Содержание
Беспроводная печать на принтере с компьютера Mac
Поиск по этому руководству
Большинство популярных принтеров поддерживают AirPrint, поэтому на них можно печатать по беспроводной сети с помощью компьютера Mac. Вам не нужно загружать и устанавливать драйверы принтера.
Поддержка AirPrint встроена в большинство популярных моделей принтеров. Список принтеров с поддержкой AirPrint см. в статье на сайте поддержки Apple О технологии AirPrint.
Об использовании принтера с iPhone или iPad см. на веб-сайте Печать с iPhone или iPad с помощью AirPrint (на английском языке).
Беспроводная печать на принтере AirPrint
Убедитесь, что принтер и Mac подключены к одной сети Wi-Fi. Изучите информацию о настройке, прилагаемую к принтеру.
Когда на Mac открыт документ, выберите пункт меню «Файл» > «Напечатать» в используемом приложении.

Нажмите меню «Принтер», затем выберите свой принтер AirPrint.
Примечание. Если в списке нет требуемого принтера AirPrint, выберите «Добавить принтер» в меню «Принтер» и добавьте его в список принтеров. Добавление Wi-Fi или сетевого принтера.
Настройте другие параметры печати и нажмите «Напечатать».
Если Вы не хотите печатать по беспроводной сети, возможно, Ваш принтер AirPrint можно подключить к порту USB или Ethernet на Mac. Для получения сведений о наличии одного из этих портов обратитесь к документации, прилагаемой к принтеру.
Если не удается выполнить печать на принтере AirPrint
Убедитесь, что установлена новейшая версия macOS. Выберите меню Apple > «Системные настройки», затем нажмите «Основные» в боковом меню. Нажмите «Обновление ПО» справа, затем установите все перечисленные обновления ПО.
Попробуйте подключить принтер AirPrint к сети Wi-Fi через прямое кабельное соединение или мост.
 См. раздел Мост между интерфейсами виртуальной сети. После этого принтер сможет подключаться к сети Wi-Fi и работать по беспроводной сети.
См. раздел Мост между интерфейсами виртуальной сети. После этого принтер сможет подключаться к сети Wi-Fi и работать по беспроводной сети.Подождите некоторое время после включения принтера, прежде чем пытаться выполнить печать. Некоторым принтерам требуется пара минут на подключение к сети после включения.
Если Вы используете базовую станцию AirPort или устройство AirPort Time Capsule, подключите его к принтеру AirPrint через порт Ethernet LAN или с помощью сети Wi‑Fi. Если принтер подключен к порту USB на базовой станции AirPort, то печатать на таком принтере через AirPrint будет невозможно.
Проверьте сайт производителя принтера на наличие обновлений для Вашей модели принтера.
См. такжеВыбор формата бумаги для напечатанного документа на MacДобавить принтер в список принтеров, чтобы его можно было использовать на MacНастройка базовой станции AirPort на Mac
Максимальное количество символов:
250
Не указывайте в комментарии личную информацию.
Максимальное количество символов: 250.
Благодарим вас за отзыв.
Подключение принтера AirPrint к сети Wi-Fi
Принтер AirPrint можно подключить к сети Wi-Fi для беспроводной печати с компьютера Mac или устройств iPhone, iPad и iPod touch.
Это общая информация, которая применима к любому принтеру AirPrint. Для получения подробных инструкций см. документацию по принтеру или обращайтесь к производителю. Для работы всех принтеров Wi-Fi требуется правильно настроенная сеть Wi-Fi, а также имя (или SSID) и пароль этой сети.
Если принтер оснащен встроенным дисплеем
На принтерах с сенсорным экраном или другим встроенным дисплеем (панелью управления), как правило, требуется использовать этот дисплей для выбора или ввода имени и пароля сети Wi-Fi. Сведения см. в документации принтера.
Если принтер использует процедуру WPS (Защищенная настройка по сети Wi-Fi)
Если маршрутизатор Wi-Fi изготовила не компания Apple, а сторонний производитель, инструкции по добавлению принтера WPS см. в документации по принтеру.
в документации по принтеру.
Если в качестве маршрутизатора Wi-Fi используется базовая станция AirPort:
- Откройте Утилиту AirPort в подпапке «Утилиты» папки «Программы».
- Выберите свою базовую станцию в Утилите AirPort, затем введите пароль базовой станции, если последует запрос.
- В строке меню выберите «Базовая станция» > «Добавить принтер WPS».
- Выберите «Первая попытка» или PIN в качестве разрешенного типа подключения WPS. Затем нажмите «Продолжить».
- Если выбран вариант «Первая попытка», нажмите на принтере кнопку WPS. Когда MAC-адрес принтера появится в Утилите AirPort, нажмите кнопку «Готово».
- Если выбран вариант PIN, введите PIN-код принтера, который должен быть указан в документации принтера. Затем нажмите «Продолжить». Когда MAC-адрес принтера появится в Утилите AirPort, нажмите кнопку «Готово».
- Закройте Утилиту AirPort.
Если принтер можно подключить к компьютеру Mac через USB
Иногда для настройки печати по Wi-Fi можно использовать подключение USB:
- Подключите принтер к компьютеру Mac с помощью соответствующего кабеля USB.

- Установите программное обеспечение принтера для Mac и убедитесь, что оно включает ассистент настройки принтера.
- Используйте ассистент настройки принтера для его подключения к сети Wi-Fi. Сведения см. в документации принтера.
- Отключите кабель USB от принтера и Mac. Принтер должен оставаться подключенном к сети Wi-Fi.
Если принтер может создавать специальную сеть Wi-Fi
Для настройки печати Wi-Fi может потребоваться использовать собственную специальную сеть Wi-Fi принтера:
- Установите программное обеспечение принтера для Mac и убедитесь, что оно включает ассистент по настройке принтера.
- Убедитесь, что специальная сеть Wi-Fi принтера включена. Сведения см. в документации принтера.
- Откройте меню Wi-Fi на компьютере Mac, щелкнув значок Wi-Fi в строке меню, а затем выберите имя специальной сети Wi-Fi принтера. Пока компьютер Mac находится в сети принтера, Mac не может подключаться к Интернету или другим службам в обычной сети.

- Используйте ассистент настройки принтера для его подключения к сети Wi-Fi. Сведения см. в документации принтера. Для активации подключения принтера к сети иногда его требуется перезапустить.
- Вернитесь в меню Wi-Fi на компьютере Mac и переключитесь снова на сеть Wi-Fi.
Дополнительная информация
Информация о продуктах, произведенных не компанией Apple, или о независимых веб-сайтах, неподконтрольных и не тестируемых компанией Apple, не носит рекомендательного или одобрительного характера. Компания Apple не несет никакой ответственности за выбор, функциональность и использование веб-сайтов или продукции сторонних производителей. Компания Apple также не несет ответственности за точность или достоверность данных, размещенных на веб-сайтах сторонних производителей. Обратитесь к поставщику за дополнительной информацией.
Дата публикации:
Беспроводная печать с компьютера Mac на принтер
Искать в этом руководстве
Большинство популярных принтеров поддерживают AirPrint, поэтому вы можете печатать на них по беспроводной сети, используя свой Mac. Вам не нужно загружать и устанавливать драйверы принтера.
Вам не нужно загружать и устанавливать драйверы принтера.
AirPrint встроен в большинство популярных моделей принтеров; список принтеров, поддерживающих AirPrint, см. в статье службы поддержки Apple «Об AirPrint».
Сведения об использовании принтера с iPhone или iPad см. в разделе Использование AirPrint для печати с iPhone или iPad.
Беспроводная печать на принтере AirPrint
Убедитесь, что принтер подключен к той же сети Wi-Fi, что и ваш Mac. См. информацию о настройке, прилагаемую к принтеру.
Открыв документ на Mac, выберите «Файл» > «Печать» в используемом приложении.
Нажмите меню «Принтер», затем выберите принтер AirPrint.
Примечание: Если вы не видите свой принтер AirPrint, вы можете выбрать «Добавить принтер» в меню «Принтер» и добавить его в список принтеров. См. раздел Добавление Wi-Fi или сетевого принтера.
Выберите другие необходимые параметры печати и нажмите «Печать».

Если вы не хотите печатать по беспроводной сети, вы можете подключить принтер AirPrint к порту USB или порту Ethernet на вашем Mac. Проверьте документацию, прилагаемую к вашему принтеру, чтобы узнать, есть ли у него один из этих портов.
Если вы не можете печатать на принтере AirPrint
Убедитесь, что у вас установлена последняя версия macOS. Выберите меню Apple > Системные настройки, затем нажмите «Основные» на боковой панели. Щелкните «Обновление программного обеспечения» справа, затем установите все перечисленные обновления программного обеспечения.
Попробуйте подключить принтер AirPrint к сети Wi-Fi с помощью кабеля для прямого подключения или через мост. См. раздел Виртуальные сетевые интерфейсы моста. После этого принтер сможет подключиться к сети Wi-Fi и работать в беспроводном режиме.
После включения принтера подождите несколько секунд перед попыткой печати.
 После включения некоторым принтерам может потребоваться минута или две, прежде чем они подключатся к сети.
После включения некоторым принтерам может потребоваться минута или две, прежде чем они подключатся к сети.Если вы используете базовую станцию AirPort или AirPort Time Capsule, подключите ее к принтеру AirPrint через порт локальной сети Ethernet или через сеть Wi-Fi. Вы не можете использовать AirPrint для печати на принтере, подключенном к USB-порту базовой станции AirPort.
Обратитесь к производителю вашего принтера, чтобы узнать, доступны ли какие-либо обновления для вашей модели принтера.
См. также Выберите размер бумаги для печати документа на MacДобавьте принтер в список принтеров, чтобы использовать его на MacНастройте базовую станцию AirPort на Mac
Максимальное количество символов:
250
Пожалуйста, не указывайте личную информацию в своем комментарии.
Максимальное количество символов — 250.
Спасибо за отзыв.
Руководство пользователя Apple AirPrint — Canon Europe
Руководство пользователя Apple AirPrint — Canon Europe
Как печатать с устройства Apple на принтере PIXMA?
Используйте это руководство для помощи при печати с вашего Mac или устройства iOS (iPad, iPhone или iPod Touch) на совместимых с AirPrint принтерах PIXMA.
AirPrint позволяет мгновенно печатать фотографии, сообщения электронной почты, веб-страницы и документы с устройств Mac и iOS без необходимости установки драйверов или загрузки программного обеспечения. Просто выберите принтер AirPrint и распечатайте.
Для использования AirPrint вам потребуется принтер PIXMA, совместимый с AirPrint, и одно из следующих устройств Apple:
Мак
- OS X 10.7 (Lion) или новее
- МакОС
iOS (версия 4.2 и выше)
- iPad
- Айфон
- iPod touch
Устройство Apple и принтер PIXMA, которые вы хотите использовать, должны быть подключены к одной и той же беспроводной сети (иногда называемой WLAN). Ознакомьтесь с нашими руководствами по настройке беспроводного подключения PIXMA, чтобы получить помощь в подключении принтера PIXMA.
Ознакомьтесь с нашими руководствами по настройке беспроводного подключения PIXMA, чтобы получить помощь в подключении принтера PIXMA.
- Печать
На устройстве iOS - Печать с помощью
Mac - Проверка состояния печати
- Удаление задания на печать A
- Сканирование
Использование Mac - Поиск и устранение неисправностей
- Совместимые принтеры
PIXMA
Печать с помощью устройства iOS
Обратите внимание: следующие снимки экрана были сделаны с помощью iPhone под управлением iOS12.3.1. Макет может незначительно отличаться от вашего дисплея в зависимости от вашего устройства и версии iOS, которую вы установили; однако функциональность будет по существу такой же.
- Убедитесь, что принтер Canon PIXMA включен и подключен к той же беспроводной сети (иногда называемой WLAN), что и ваше устройство Apple.

Ознакомьтесь с нашими руководствами по настройке беспроводного подключения PIXMA, чтобы получить помощь в подключении принтера PIXMA. - В приложении на устройстве коснитесь [ , или ] (в зависимости от установленной версии iOS), чтобы отобразить параметры меню, а затем прокрутите и коснитесь значка [Печать] .
- В [Опции принтера] выберите модель PIXMA, которую вы хотите использовать.
(В этом примере мы будем использовать серию TS9100).Обратите внимание: Убедитесь, что вы находитесь в пределах досягаемости вашего принтера. Будут отображены все принтеры с поддержкой AirPrint в пределах досягаемости.
- Выберите необходимое количество копий и нажмите [Параметры] , если вы хотите изменить двусторонние отпечатки, настройки цвета и т. д.
Когда все будет готово, нажмите [Печать] , чтобы начать печать.
Важно:
Некоторые приложения не поддерживают AirPrint, и некоторые параметры принтера могут не отображаться. Если приложение не позволяет вам получить доступ к параметрам принтера, вы не сможете печатать из этого приложения.
Обратите внимание:
Параметры принтера могут различаться в зависимости от используемого приложения и принтера. Обычно, когда вы нажимаете «Печать» и выбираете название модели, отображаемые параметры принтера будут включать до следующих четырех параметров:
- Принтер: Выберите модель, которую можно использовать в вашей беспроводной сети или WLAN
- Копии: Выберите количество копий для печати
- Двусторонняя печать: Если модель поддерживает двустороннюю печать, можно выбрать Вкл. или Выкл.
- Диапазон: Диапазон страниц можно использовать только с определенными приложениями и типами файлов (например, файлами PDF)
- Цвет: Выберите [Черно-белый], чтобы включить монохромную печать.

- Размер бумаги: Для моделей PIXMA, выпущенных до второй половины 2016 года, размер бумаги выбирается автоматически в соответствии с приложением, используемым на устройстве Apple, и регионом, в котором используется AirPrint.
При использовании фотоприложения Apple размер бумаги по умолчанию 4 x 6 дюймов или кг.
Когда документы печатаются из браузера Apple Safari, размер бумаги по умолчанию в Европе — A4.
Для принтеров, выпущенных после 2016 года, используется размер бумаги, установленный непосредственно на принтере (с помощью панели управления).
Важно:
Ваше приложение может поддерживать разные размеры бумаги
Если у вас возникли проблемы с принтером PIXMA при использовании Apple AirPrint, см. раздел об устранении неполадок в этом руководстве.
Вернуться к началу
Печать с помощью AirPrint на Mac (скриншоты взяты из MacOS 10.14.5)
Внешний вид/макет может незначительно отличаться от вашего экрана в зависимости от версии установленной операционной системы; однако функциональность будет такой же.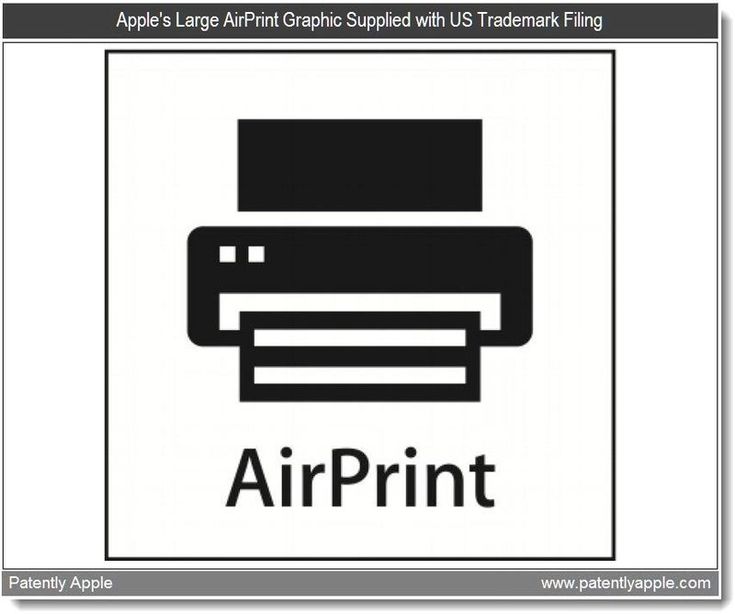
- Убедитесь, что ваш принтер Canon включен и подключен к той же беспроводной сети (иногда называемой WLAN), что и ваш Mac.
- Дважды щелкните значок «Системные настройки» или выберите меню Apple > «Системные настройки».
- Щелкните значок «Принтеры и сканеры».
- Нажмите символ «+».
- Выберите принтер AirPrint, который вы хотите добавить, затем нажмите «Добавить».
(В этом примере мы выбрали серию TS9100) . - Выбранный принтер будет добавлен в список принтеров.
Если у вас возникли проблемы с принтером PIXMA при использовании Apple AirPrint, см. раздел об устранении неполадок в этом руководстве.
- После добавления для печати с помощью принтера AirPrint в приложении просто нажмите «Файл», а затем «Печать».
- Выбрав только что добавленный принтер, установите необходимые параметры печати (Копии и т. д.) и нажмите «Печать».
Вернуться к началу
Проверка состояния печати
Во время печати значок [Центр печати] отображается в списке недавно использованных приложений, которые можно использовать для проверки хода печати.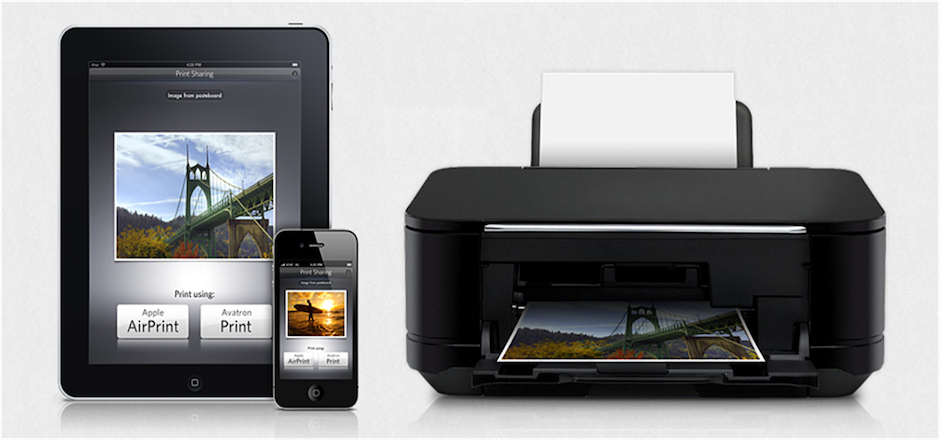
- Чтобы отобразить список недавно использованных приложений, дважды нажмите кнопку [Домой] на устройстве Apple (для iPhone X проведите вверх от нижнего края экрана и сделайте паузу).
Отображается значок [Центр печати] . - Выберите показанное задание, чтобы просмотреть сводку печати.
Обратите внимание: Центр печати доступен только во время печати.
Вернуться к началу
Удаление задания на печать
Чтобы удалить задание печати с помощью AirPrint, используйте один из следующих двух способов:
- С принтера : Если ваш принтер оснащен ЖК-монитором, используйте панель управления для отмены задания печати.
Если ваш принтер не имеет ЖК-монитора, нажмите кнопку [Стоп] на аппарате, чтобы отменить задание на печать. - С устройства iOS: Дважды нажмите кнопку [Домой] (для iPhone X проведите вверх от нижнего края экрана и сделайте паузу) и коснитесь Значок [Центр печати] для отображения [Сводка печати] , как показано ниже.

- На экране «Сводка печати» можно нажать [Отменить печать] , чтобы отменить текущее задание печати.
Если у вас возникли проблемы с принтером PIXMA при использовании Apple AirPrint, см. раздел об устранении неполадок в этом руководстве.
Вернуться к началу
Как выполнить сканирование на компьютер Mac с многофункционального принтера PIXMA или сканера LiDE с помощью AirPrint?
Для сканирования документов с помощью Mac выполните следующие действия:
- Щелкните меню [Apple] :
- Затем нажмите [Системные настройки] :
- Нажмите [Принтеры и сканеры] :
- Нажмите [Сканировать] , затем нажмите [Открыть сканер] :
- В окне сканера нажмите [Показать подробности] :
- После завершения обзорного сканирования вы сможете изменить любые настройки по мере необходимости, а затем нажмите [Сканировать] :
Вернуться к началу
Устранение неполадок AirPrint (iOS)
Если вы не видите свой принтер AirPrint в списке:
- Во-первых, убедитесь, что ваш принтер PIXMA совместим с AirPrint, нажав здесь.

- После включения принтера может пройти несколько минут, прежде чем принтер сможет обмениваться данными через беспроводную сеть (или WLAN). Убедитесь, что принтер подключен к беспроводной сети, а затем попробуйте выполнить печать.
Ознакомьтесь с нашими руководствами по настройке беспроводного подключения PIXMA, чтобы получить помощь в подключении принтера PIXMA. - Если служба Bonjour на принтере отключена, AirPrint использовать нельзя. Служба Bonjour включена по умолчанию на заводе, поэтому ее следует включить, если вы ранее не вносили в нее изменения. Вы можете проверить статус службы Bonjour на своем принтере, распечатав информацию о сетевых настройках. Процедура для этого зависит от вашей модели, пожалуйста, обратитесь к руководству пользователя за инструкциями. Если у вас нет руководства пользователя, вы можете загрузить его, выбрав свой продукт на странице ассортимента PIXMA.
- Убедитесь, что на устройстве iOS установлена последняя версия iOS и что приложение, из которого вы печатаете, является последней версией.
 Подробную информацию см. на сайте поддержки Apple.
Подробную информацию см. на сайте поддержки Apple. - Для некоторых старых моделей PIXMA может потребоваться обновление микропрограммы перед поддержкой AirPrint. Пожалуйста, убедитесь, что на вашем принтере установлена последняя версия микропрограммы. Подробную информацию об обновлении прошивки см. в руководстве пользователя вашего продукта. Если у вас нет руководства пользователя, вы можете загрузить его, выбрав свой продукт на странице ассортимента PIXMA.
Если документ не печатается, проверьте следующее:
Вернуться к началу
Устранение неполадок AirPrint (Mac)
Если вы не видите свой принтер AirPrint в списке:
- Во-первых, убедитесь, что ваш принтер PIXMA совместим с AirPrint, нажав здесь.
- После включения принтера может пройти несколько минут, прежде чем принтер сможет обмениваться данными через беспроводную сеть (или WLAN). Убедитесь, что принтер подключен к беспроводной сети (или WLAN), а затем попробуйте выполнить печать.
 Ознакомьтесь с нашими руководствами по настройке беспроводного подключения PIXMA, чтобы получить помощь в подключении принтера PIXMA.
Ознакомьтесь с нашими руководствами по настройке беспроводного подключения PIXMA, чтобы получить помощь в подключении принтера PIXMA. - Если служба Bonjour на принтере отключена, AirPrint использовать нельзя. Служба Bonjour включена по умолчанию на заводе, поэтому ее следует включить, если вы ранее не вносили в нее изменения. Вы можете проверить статус службы Bonjour на своем принтере, распечатав информацию о сетевых настройках. Процедура для этого зависит от вашей модели, пожалуйста, обратитесь к руководству пользователя за инструкциями. Если у вас нет руководства пользователя, вы можете загрузить его, выбрав свой продукт на странице ассортимента PIXMA.
- Убедитесь, что у вас установлены последние обновления для вашей операционной системы.
- Для некоторых старых моделей PIXMA может потребоваться обновление микропрограммы перед поддержкой AirPrint. Пожалуйста, убедитесь, что на вашем принтере установлена последняя версия микропрограммы. Подробную информацию об обновлении прошивки см.
 в руководстве пользователя вашего продукта. Если у вас нет руководства пользователя, вы можете загрузить его, выбрав свой продукт на странице ассортимента PIXMA.
в руководстве пользователя вашего продукта. Если у вас нет руководства пользователя, вы можете загрузить его, выбрав свой продукт на странице ассортимента PIXMA.
Если документ не печатается, проверьте следующее:
Вернуться к началу
Совместимые принтеры PIXMA
Ознакомьтесь со списком принтеров PIXMA, совместимых с Apple AirPrint.
MAXIFY iB4040
MAXIFY iB4050
MAXIFY iB4140
MAXIFY iB4150
MAXIFY MB2040
MAXIFY MB2050
MAXIFY MB2140
MAXIFY MB2150
MAXIFY MB2340
MAXIFY MB2350
MAXIFY MB2740
MAXIFY MB2750
MAXIFY MB5040
MAXIFY MB5050
MAXIFY MB5140
MAXIFY MB5150
MAXIFY MB5340
MAXIFY MB5350
MAXIFY MB5440
MAXIFY MB5450
PIXMA E484
PIXMA E3340
PIXMA G4400
Pixma G4410
Pixma G4411
Pixma G4500
Pixma G4510
Pixma G4511
Pixma G5040
Pixma G5050
Pixma G6040
Pixma G5050
Pixma G6040
03
PIXMA G6050
PIXMA G7040
PIXMA G7050
PIXMA iP110
PIXMA iP7240
PIXMA iP7250
PIXMA iP8740
PIXMA iP8750
PIXMA iX6840
PIXMA iX6850
PIXMA MG3140
PIXMA MG3150
PIXMA MG3240
PIXMA MG3250
PIXMA MG3540
PIXMA MG3550
PIXMA MG3640
PIXMA MG3650
PIXMA MG4140
PIXMA MG4150
PIXMA MG4240
PIXMA MG4250
PIXMA MG5340
PIXMA MG5350
PIXMA MG5440
PIXMA MG5450
PIXMA MG5540
PIXMA MG5550
PIXMA MG5640
PIXMA MG5650
PIXMA MG5740
PIXMA MG5750
PIXMA MG5751
PIXMA MG5752
PIXMA MG5753
PIXMA MG6240
PIXMA MG6250
PIXMA MG6340
P
0002 PIXMA MG6440
PIXMA MG6450
PIXMA MG6640
PIXMA MG6650
PIXMA MG6840
PIXMA MG6850
PIXMA MG6851
PIXMA MG6852
PIXMA MG6853
PIXMA MG7140
PIXMA MG7150
PIXMA MG7540
PIXMA MG7150
PIXMA MG7540
PIXMA MG7550
PIXMA MG7740
PIXMA MG7750
PIXMA MG7751
PIXMA MG7752
PIXMA MG7753
PIXMA MG8240
PIXMA MG8250
PIXMA MX434
PIXMA MX435
PIXMA MX454
PIXMA MX455
PIXMA MX474
PIXMA MX475
PIXMA MX494
PIXMA MX495
PIXMA MX514
PIXMA MX515
PIXMA MX524
PIXMA MX525
PIXMA MX534
PIXMA MX535
PIXMA MX714
PIXMA MX715
PIXMA MX894
Pixma MX895
PIXMA MX894
Pixma MX899
. 0003
0003
PIXMA MX924
PIXMA TS304
PIXMA MX925
PIXMA PRO-10
PIXMA PRO-100
PIXMA TR150
PIXMA TR4540
PIXMA TR4550
PIXMA TR4551
PIXMA TR7540
PIXMA TR7550
PIXMA TR8540
PIXMA TR8550
PIXMA TS305
PIXMA TS704
PIXMA TS705
PIXMA TS3140
PIXMA TS3150
PIXMA TS3151
PIXMA TS3340
PIXMA TS3350
PIXMA TS3351
PIXMA TS3352
PIXMA TS3355
PIXMA TS5040
PIXMA TS5050
PIXMA TS5051
PIXMA TS5053
PIXMA TS5055
PIXMA TS5140
PIXMA TS5150
PIXMA TS5151
PIXMA TS5340
PIXMA TS5350
PIXMA TS5351
PIXMA TS5352
PIXMA TS5353
PIXMA TS6040
0 P0002 PIXMA TS6051
PIXMA TS6052
PIXMA TS6140
PIXMA TS6150
PIXMA TS6151
PIXMA TS6240
PIXMA TS6250
PIXMA TS6251
PIXMA TS6340
PIXMA TS6350
PIXMA TS6351
PIXMA TS7440
PIXMA TS7450
PIXMA TS7451
PIXMA TS8040
PIXMA TS8050
PIXMA TS8051
PIXMA TS8052
PIXMA TS8053
PixMA TS81419
PIXMA TS8053
PIXMA TS81419909
PIXMA TS8053
PIXMA TS81419
PIXMA TS8053
PixMA TS81413
PIXMA TS8053
PIXMA TS80520003
PIXMA TS8150
PIXMA TS8151
PIXMA TS8152
PIXMA TS8240
PIXMA TS8250
PIXMA TS8251
PIXMA TS8252
PIXMA TS8340
PIXMA TS8350
PIXMA TS8351
PIXMA TS8352
PIXMA TS9040
0002 PIXMA TS9550
PIXMA TS9551C
imagePROGRAF PRO-1000
Вернуться к началу
Имейте в виду, что если ваша модель PIXMA не включена в список, она несовместима с Apple AirPrint.

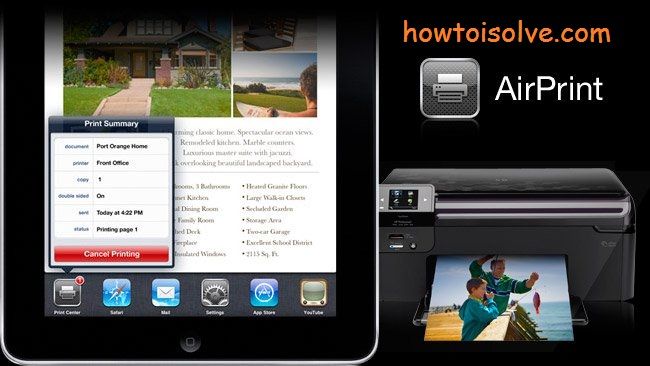 См. раздел Мост между интерфейсами виртуальной сети. После этого принтер сможет подключаться к сети Wi-Fi и работать по беспроводной сети.
См. раздел Мост между интерфейсами виртуальной сети. После этого принтер сможет подключаться к сети Wi-Fi и работать по беспроводной сети.


 После включения некоторым принтерам может потребоваться минута или две, прежде чем они подключатся к сети.
После включения некоторым принтерам может потребоваться минута или две, прежде чем они подключатся к сети.


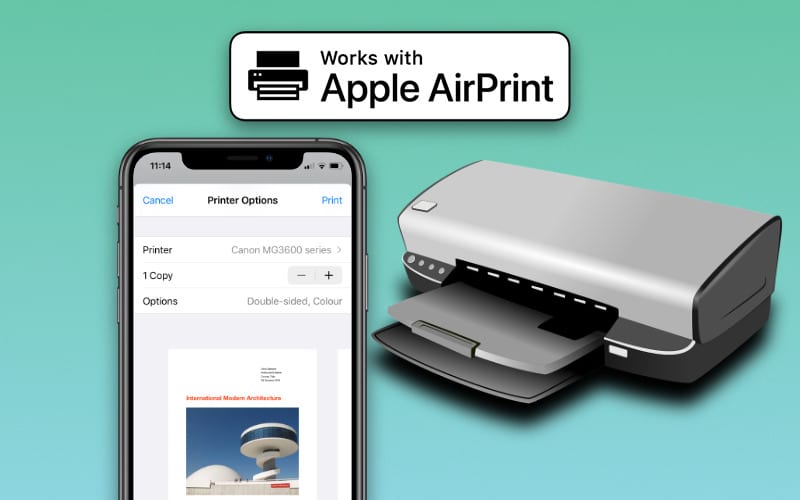
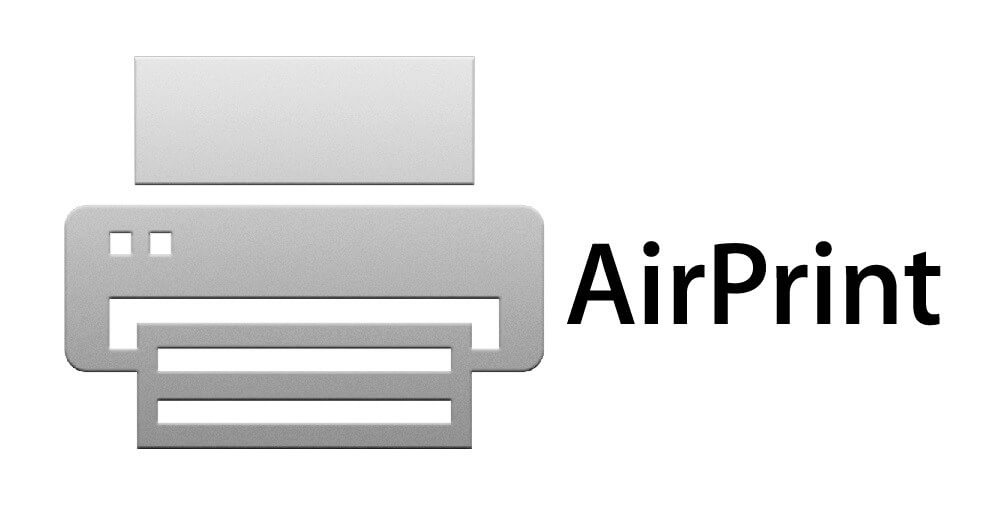
 Подробную информацию см. на сайте поддержки Apple.
Подробную информацию см. на сайте поддержки Apple. Ознакомьтесь с нашими руководствами по настройке беспроводного подключения PIXMA, чтобы получить помощь в подключении принтера PIXMA.
Ознакомьтесь с нашими руководствами по настройке беспроводного подключения PIXMA, чтобы получить помощь в подключении принтера PIXMA. в руководстве пользователя вашего продукта. Если у вас нет руководства пользователя, вы можете загрузить его, выбрав свой продукт на странице ассортимента PIXMA.
в руководстве пользователя вашего продукта. Если у вас нет руководства пользователя, вы можете загрузить его, выбрав свой продукт на странице ассортимента PIXMA.