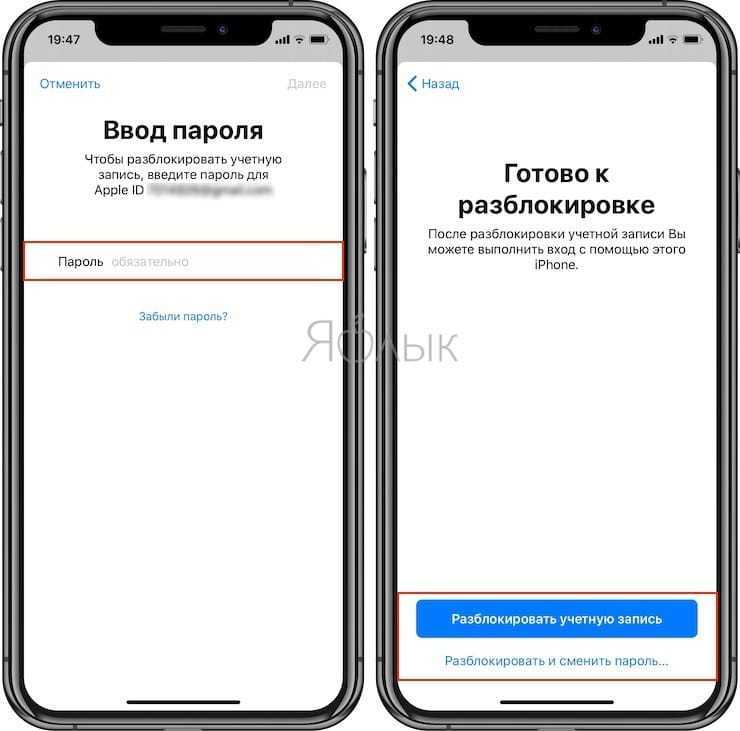Содержание
Как разблокировать iPhone если забыл пароль – несколько способов разблокировки с помощью PassFab iPhone Unlocker
Люди порой и не задумываются о том, как много информации хранится на их смартфонах, планшетах и прочих девайсах. И какие же человек испытывает эмоции, когда доступ к устройству оказывается закрыт. Забытый пароль, утерянные коды доступа делают из телефона просто сложный набор деталей из железа и пластика. Нужно срочно как-то восстановить доступ. Но как?
Для таких целей существует утилита PassFab iPhone Unlocker. Достаточно её загрузить, установить и запустить на компьютере. Затем пройти несколько шагов, чтобы восстановить доступ.
Для чего нужна утилита PassFab iPhone Unlocker
Если кратко, то PassFab iPhone Unlocker — это помощник для тех, кто не знает, как разблокировать Айфон, если забыл пароль. Буквально в несколько кликов в меню программы, и заблокированный, отключённый или сломанный экран снова откроет вам доступ ко всему содержимому.
С помощью такой программы можно удалить Apple ID, не имея пароля, с разных устройств. Также можно удалять и заблокированные экраны, когда пароль забыл или он неизвестен, поскольку речь идёт о подержанном девайсе.
Также можно удалять и заблокированные экраны, когда пароль забыл или он неизвестен, поскольку речь идёт о подержанном девайсе.
Утилита работает со следующими системами и устройствами:
- iPhone от 5 поколения и новее;
- iPad от первого версии;
- iPod Classic и новее;
- iTunes всех версий;
- iOS System.
Стоит добавить, вы не сможете разблокировать iPhone без компьютера. Всё же ПК или ноутбук, куда будет установлен софт, потребуется.
В качестве операционной системы подойдёт как Mac OS, так и Windows, начиная от версии Windows XP и выше.
Утилита PassFab iPhone Unlocker поможет разблокировать Айфон или решить ряд других проблем, связанных с доступом к iOS устройствах.
Речь идёт о помощи в следующих ситуациях:
- забыли пароль для доступа к Айфону, Айпаду или Айподу после внесения недавних изменений;
- нужно обойти экранный пароль, который вам неизвестен, если его случайно установили дети, либо друзья решили подшутить;
- было превышено количество попыток ввода пароля и восстановить доступ с помощью iTunes не удалось;
- это подержанный телефон, на который была поставлена блокировка с помощью 4 или 6-значного пароля, Face ID или же Touch ID;
- появилась необходимость удалить с устройства iCloud, но пароля для этого у вас нет;
- нужно стереть всю личную информацию, но экран сломался и ввести пароль физически не получается;
- другие подобные ситуации, когда доступ к iOS заблокирован.

Если вы не знаете, как разблокировать Айфон через Айтюнс, либо этот метод не срабатывает, тогда на помощь придёт утилита PassFab iPhone Unlocker.
Воспользовавшись программным обеспечением, вы сможете:
- выполнить разблокировку Apple ID;
- полностью удалить Apple ID с устройства, если это необходимо;
- удалить пароль времени на экране iOS устройства;
- обойти MDM (управление мобильными устройствами).
Теперь остаётся лишь разобраться в разблокировке Айфона без пароля и что в той или иной ситуации сможет сделать утилита PassFab iPhone Unlocker.
Разблокировка экрана устройства
Начать стоит разблокировки заблокированного Айфон, либо другого устройства под управлением мобильной операционной системы iOS.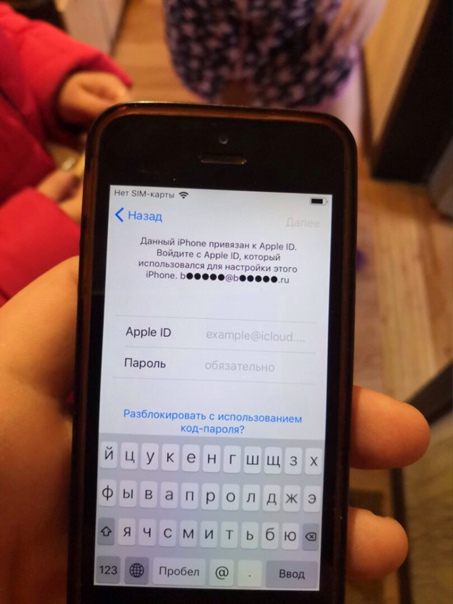
Включая или перезагружая девайс, устанавливая обновления, сбрасывая данные, просматривая и внося изменения в настройки пароля, устройство может потребовать указать текущий код доступа. Но бывает так, что пароль утерян, либо пользователь попросту его не знает. И тут возникает закономерный вопрос – как можно разблокировать Айфон или иной iOS-девайс.
Для начала нужно загрузить себе на компьютер PassFab iPhone Unlocker, воспользовавшись для этого официальным сайтом. Далее программа устанавливается и запускается. Здесь всё элементарно просто. Нужно лишь действовать согласно пошаговой инструкции по установке.
Когда программа будет установлена на компьютер, придерживайтесь следующей инструкции. Она поможет вам разблокировать экран на заблокированном iOS устройстве.
- Запустите утилиту. Главное меню содержит несколько основных опций. Это удаление пароля блокировки, возможность убрать Apple ID, а также обход MDM. Сначала нужно кликнуть на опцию удаления пароля блокировки, после чего перейти к следующему шагу.

- Подключите iOS устройство. Оказавшись в следующем окне, там появится кнопка «Начать». Здесь следует через шнур соединить с компьютером ваше устройство, которое нужно восстановить. После подключения кликайте на кнопку «Начать». Если по какой-то причине подключение выполнить не удаётся, воспользуйтесь подсказками самой программы. Так вы сможете ввести смартфон в режим восстановления, либо DFU.
- Загрузите пакет с прошивкой и сохраните его. Выберите путь на компьютере, чтобы сохранить файл. После нужно кликнуть на кнопку «Скачать». Это запустит процесс загрузки пакета с прошивкой. Если скорость Интернета достаточно высокая, на загрузку уйдёт буквально несколько минут. Бывает и такое, что загрузка не удаётся. Тогда можно поступить иначе. Просто нажмите на «Копировать», что позволит загрузить пакет, воспользовавшись браузером. Если же на компьютер уже был ранее загружен пакет с прошивкой, кликните на «Выбрать». Это позволит импортировать файлы в программу и продолжить работу над восстановлением доступа.

- Удалите пароль. Завершив загрузку, нажмите на опцию «Разблокировать», что позволит удалить пароль блокировки.
Теперь можно работать с девайсом, не вводя пароль. Рекомендуется сразу же придумать и установить новый код доступа, либо воспользоваться Touch ID и Face ID. Тут уже действуйте на своё усмотрение.
Разблокировка учётной записи Apple ID
Иногда пользователи iOS устройств сталкиваются с тем, что девайс запрашивает логин и пароль от созданной ранее учётной записи Apple ID. Вот только юзер до конца не уверен, что имеющиеся у него данные верны, либо он просто забыл их.
Тогда на помощь снова приходит PassFab iPhone Unlocker. Эта утилита также помогает в ситуациях, когда нужно разблокировать свою учётную запись, не имея пароля доступа.
Чтобы сделать это, необходимо следовать краткой инструкции.
- Запустите программу. Открыв основное меню, здесь вы увидите опцию «Разблокировать Apple ID». Просто кликните на неё мышкой.
- Подключите девайс.
 Далее нужно соединить с компьютером свой заблокированный гаджет. Это может быть смартфон от Apple или планшет. Некоторые пользователи впервые подключают устройство к компьютеру и на девайсе могут стоять настройки блокировки экрана. В этой ситуации придётся сначала разблокировать гаджет, затем кликнуть на кнопку «Доверять» на устройства, после чего повторно указать пароль блокировки экрана. Это позволит открыть полноценный доступ к подключению компьютера. Тут PassFab iPhone Unlocker даст все необходимые подсказки.
Далее нужно соединить с компьютером свой заблокированный гаджет. Это может быть смартфон от Apple или планшет. Некоторые пользователи впервые подключают устройство к компьютеру и на девайсе могут стоять настройки блокировки экрана. В этой ситуации придётся сначала разблокировать гаджет, затем кликнуть на кнопку «Доверять» на устройства, после чего повторно указать пароль блокировки экрана. Это позволит открыть полноценный доступ к подключению компьютера. Тут PassFab iPhone Unlocker даст все необходимые подсказки. - Обойдите учётные записи. Если подключение к компьютеру прошло успешно, тогда на экране программы появится опция «Начать». Кликните на неё, чтобы начать процесс разблокировки своей учётной записи. Это делается как для Apple ID, так и для iCloud, где была создана учётная запись. Но далее возможны 2 ситуации.
- Функция «Найти телефон» отключена. Это более желаемый для многих вариант. Если эта функция выключена, тогда программа PassFab iPhone Unlocker сможет сразу же запустить процесс разблокировки, обнаружив учётную запись.
 Большое преимущество в том, что все данные сохраняются на гаджете. Нужно дождаться, когда учётная запись будет удалена на устройстве. Для этого ждите соответствующего уведомления в окне программы. После удаления можете создавать новую запись и входить под этими данными.
Большое преимущество в том, что все данные сохраняются на гаджете. Нужно дождаться, когда учётная запись будет удалена на устройстве. Для этого ждите соответствующего уведомления в окне программы. После удаления можете создавать новую запись и входить под этими данными. - Функция поиска активирована. Если так, тогда сначала придётся заняться сбросом всех настроек в устройстве. Тогда девайс перезагрузится в автоматическом режиме и PassFab iPhone Unlocker насчёт процесс разблокировки учётных записей. Для сброса потребуется открыть Настройки, далее в Основные и кликнуть на пункт Сброс. Там тапнуть на «Сбросить все настройки». Возможно, придётся ввести пароль экранной блокировки. И затем уже начнётся процесс сброса. Не переживайте за Галерею, поскольку медиафайлы и остальные данные сохраняются.
Удалив учётные записи, повторно их зарегистрировать на устройстве не получится. То есть потребуется настраивать другой аккаунт, либо создавать новую учётную запись. Хотя вряд ли это можно считать серьёзной проблемой.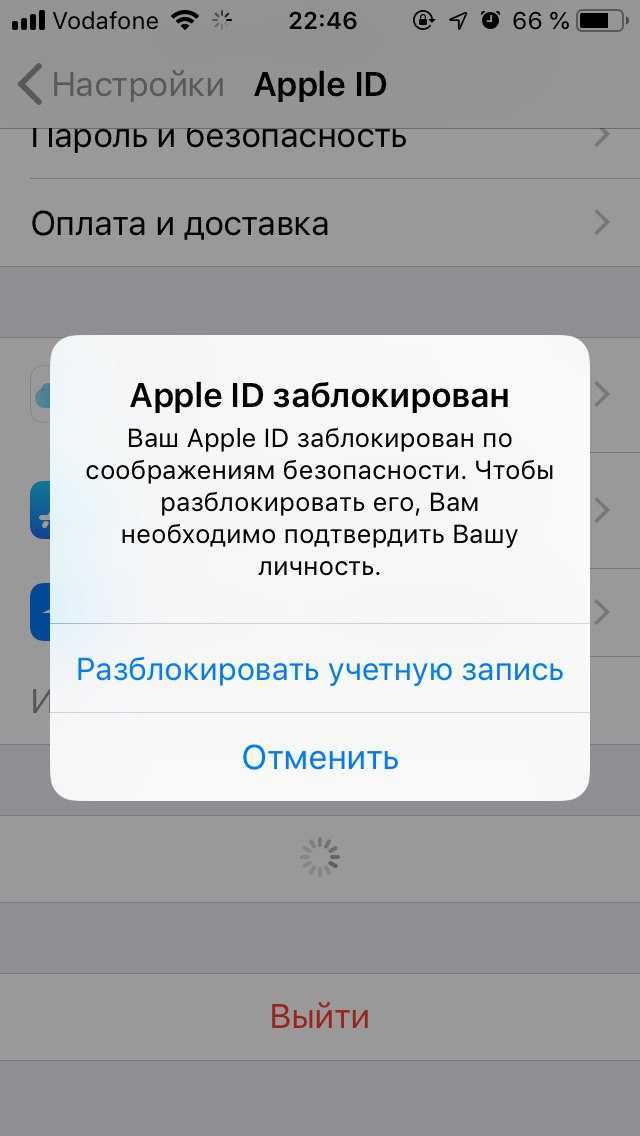 Ведь именно с целью удаления и получения доступа и была запущена программа PassFab iPhone Unlocker.
Ведь именно с целью удаления и получения доступа и была запущена программа PassFab iPhone Unlocker.
Только учтите несколько важных замечаний:
- в течение всего процесса работы с утилитой нужно оставлять девайс подключённым к компьютеру;
- при наличии на устройстве iOS версии ниже 10.2, в случае обхода Apple ID данные всё равно сохраняются;
- если это версия iOS от 11.4 и выше и при этом гаджет не активирован, тогда провести процесс разблокировки через PassFab iPhone Unlocker не получится.
На экране появится уведомление о том, что девайс не поддерживается. Поэтому в этой ситуации придётся искать альтернативное решение.
Обход MDM
Нельзя исключать и такой сценарий, при котором пользователю потребуется обойти управление мобильными устройствами. В обходе MDM утилита PassFab iPhone Unlocker также может оказать посильную помощь. Нужно лишь действовать по инструкции.
Последовательность операций такая:
- запустите программу, и в главном меню выберите опцию «Обойти MDM»;
- подключите устройство к компьютеру;
- появится меню «Начать обход», на которое следует кликнуть;
- запустите процесс;
- дождитесь его завершения.

Всё, больше никакие действия от пользователя не требуются. Учтите лишь, что сам процесс обхода может занять некоторое время. Сохраняйте терпение и ждите. Программа сделает всё за вас.
Теперь вы знаете, что за утилита PassFab iPhone Unlocker и как она работает. Если понравились возможности, посетите официальный сайт для загрузки и последующей установки. Никогда не знаешь, когда она может пригодиться.
Заблокирован Apple Id Что Делать?
Первым делом необходимо удостоверится, что Вы точно помните пароль от Apple ID.
- Зайдите в Настройки — iTunes Store и App Store и нажмите на Войти.
- Если Вы правильно ввели данные Apple ID, то появится следующее сообщение.

- Нажмите на кнопку Разблокировать учетную запись.
•
Что делать если учетная запись Apple Store и iTunes заблокирована?
Если отображается сообщение «Ваша учетная запись отключена в App Store и iTunes », это может свидетельствовать о проблеме с указанным способом оплаты. Если вы видите такое сообщение, не редактируйте данные своей учетной записи. Вместо этого обратитесь за помощью в службу поддержки Apple.
Как разблокировать айфон если не знаешь Apple ID и пароль?
На iPhone, iPad или iPod touch
- Перейдите в раздел «Настройки».
- Нажмите [ваше имя] > « Пароль и безопасность» > «Изменить пароль ».
- Если вы вошли в iCloud и у вас включена функция пароля, вам будет предложено ввести пароль для вашего устройства.
- Следуйте инструкциям на экране для смены пароля.
Что делать если заблокирована учетная запись Айклауд?
Apple ID заблокирован. Что делать
- Блокировка учётной записи Apple ID — крайняя мера, но довольно обыденная
- Можно убрать все упоминания про Apple ID.

- Подключите айфон
- Выберите снятие пароля
- Загрузка прошивки
- Удаление пароля
- Пароль удален
- Apple может заблокировать вашу учётную запись не только за нарушение правил
Как убрать Apple ID старого владельца?
ШАГ 1 — Перейдите в Настройки — iCloud. ШАГ 2 — Прокрутите экран вниз и кликните «Выйти», затем еще раз кликните «Выйти». ШАГ 3 — Когда вас спросят, что делать с данными, кликните по « Удалить с iPhone», затем введите пароль от Apple ID.
Почему учетная запись iTunes заблокирована?
Если вы или кто-то еще вводите свой пароль, вопросы безопасности или другую учетную информацию неправильно слишком много раз, ваш Apple ID автоматически блокируется для защиты вашей безопасности, и вы не можете войти ни в какие службы Apple. Вы можете разблокировать свой Apple ID после подтверждения вашей личности.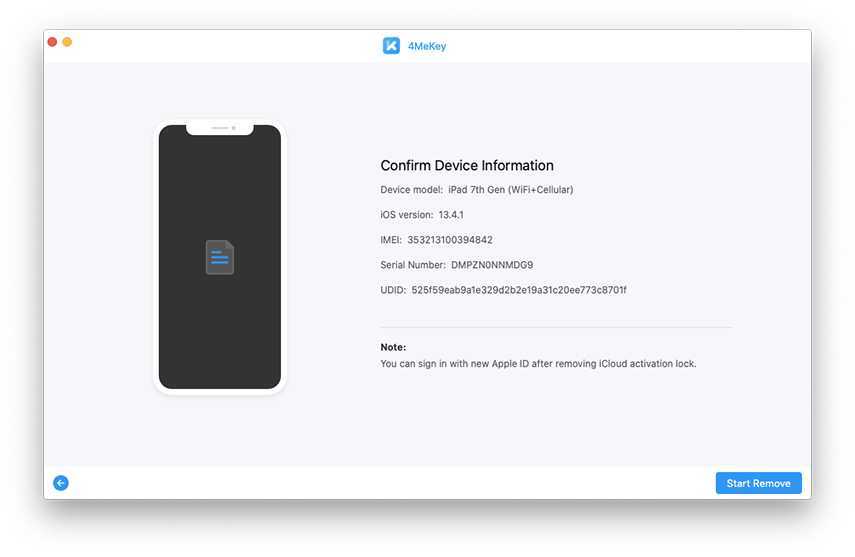
Как разблокировать учетную запись Apple ID?
Как разблокировать Apple ID
- Зайдите в Настройки -> iTunes Store и App Store и нажмите на Войти.
- Если Вы правильно ввели данные Apple ID, то появится следующее сообщение.
- Нажмите на кнопку Разблокировать учетную запись.
Как выйти из Apple ID без пароля?
Как это сделать: перейдите в раздел «Настройки> Основные >Сброс> Сбросить все настройки». После сброса всех настроек ваше устройство автоматически перезагрузится. А Tenorshare 4uKey немедленно начнет удалять ваш Apple ID или учетную запись iCloud.
Как войти в iPhone без пароля?
Как разблокировать Айфон без пароля в режиме восстановления
- Отключить смартфон и подсоединить его к ПК.
- Запустить iTunes на ПК или ноутбуке.
- Проверить обновления и следовать всем последующим инструкциям.
- На следующем экране следует выбрать «Восстановить».
- Теперь следует подождать, пока установится актуальная прошивка.

Как подтвердить учетную запись Apple ID?
С устройства iPhone, iPad или iPod touch
- Выберите «Настройки» > [ваше имя].
- Нажмите «Пароль и безопасность».
- Появится сообщение «Информация об учетной записи недоступна». Нажмите «Получить код проверки».
Что делать если заблокирована учетная запись?
Что делать, если учетная запись заблокирована или ее функции ограничены
- Войдите в свою учетную запись.
- Найдите сообщение о блокировке учетной записи.
- Нажмите Начать.
- Введите свой номер телефона.
- Вам будет отправлено SMS-сообщение с проверочным кодом.
Почему заблокировали учетную запись на айфоне?
Тому может быть несколько причин, в том числе неоднократный ввод неверного идентификатора Apple или пароля (например, незнакомым человеком при попытке взлома), проблемы с платежами, связанные с вашей кредитной / дебетовой картой, проблемы с оплатой, связанные с вашим связанным банковским счетом, причины безопасности,
Как удалить чужую учетную запись на айфоне?
Удаление связанного iPhone, iPad или iPod touch
- Нажмите «Настройки» — [свое имя], затем нажмите «Медиаматериалы и покупки».

- Нажмите «Просмотреть».
- Прокрутите вниз и нажмите « Удалить это устройство».
Что делать если Apple ID недействителен или не поддерживается?
Сбросить пароль от Apple ID. Если сложности со вводом пароля, попробуйте его сбросить для своей учетной записи и используйте новый пароль для входа. Перейдите на сайт Apple по сбросу пароля, введите свой Apple ID и далее следуйте инструкциям на сайте.
Как удалить учетную запись iCloud с iPhone не зная пароля?
Как отвязать от iCloud учетную запись?
- Откройте «Настройки» айфона, айпада или другого iOS-устройства.
- Тапните свое имя, открывшееся окно прокрутите до конца и нажмите «Выйти».
- В следующем окне укажите пароль аккаунта и подтвердите удаление.
Как: 4 способа войти в заблокированный iPhone без пароля
Заблокированный iPhone? Без проблем.
AppleInsider может получать партнерскую комиссию за покупки, сделанные по ссылкам на нашем сайте.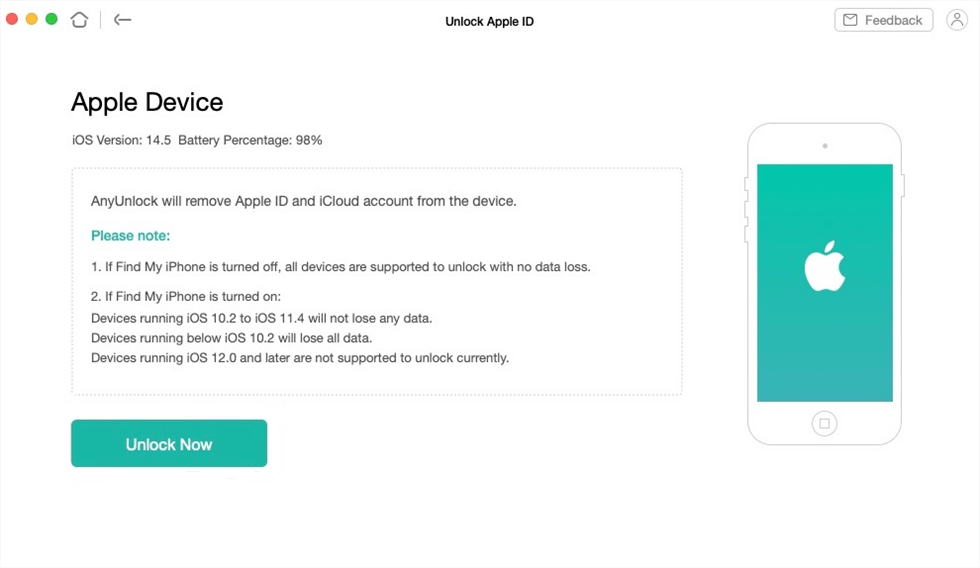
Устройства Apple популярны благодаря своим функциям безопасности, включая надежную блокировку паролем, предотвращающую несанкционированный доступ. Но если вы забудете пароль, у вас будут проблемы. Вот как это обойти.
Блокировка паролем — это эффективный механизм безопасности для устройств iPhone. Проще говоря, вы не сможете получить доступ к своему устройству, если не помните пароль. И что еще хуже, если вы ввели неверный пароль 10 и более раз, ваш iPhone будет отключен.
Почему мой iPhone отключен?
В целях безопасности Apple отключает устройство iOS после слишком большого количества неверных попыток ввода пароля. Чтобы предотвратить перебор кода доступа, Apple включает функцию «iPhone отключен», чтобы запретить доступ в течение определенного интервала времени.
Войти в iPhone, как только это произойдет, легко, если вы помните пароль — вы можете просто попробовать войти в устройство с правильными учетными данными через указанный интервал времени. Однако, если вы не помните пароль, войти в отключенный iPhone может быть немного сложно.
Однако, если вы не помните пароль, войти в отключенный iPhone может быть немного сложно.
Но, к счастью, есть способы восстановить доступ к вашему устройству, даже если вы забыли пароль или ваш iPhone отключен. В этом руководстве мы поговорим о том, как войти в заблокированный iPhone без пароля.
Способ 1: войти в iPhone без пароля с помощью PassFab iPhone Unlocker
PassFab iPhone Unlocker — один из самых простых инструментов, который можно использовать для разблокировки iPhone без пароля. Инструмент имеет 100% успех, и он прост в использовании. Вам просто нужно установить приложение и следовать инструкциям на экране.
Некоторые из ключевых функций приложения включают следующее:
- Прост в использовании, подходит для новичков
- Разблокируйте ЛЮБОЙ заблокированный, отключенный или сломанный экран iPhone/iPhone/iPod Touch.
- Удалить Apple ID без ЛЮБОГО пароля или проверки
- Полностью совместим с последними версиями iOS/iPadOS 15, iPhone 13 и другими.

После того, как вы установите и загрузите приложение на свой компьютер, просто выполните следующие действия, чтобы разблокировать iPhone без пароля.
Шаг 1: Запустите PassFab iPhone Unlocker
Прежде всего, вам нужно запустить PassFab на своем компьютере, а затем подключить устройство через USB-кабель.
Шаг 2. Подключите iPhone или iPad к компьютеру
В меню PassFab для удаления экрана блокировки нажмите Далее.
Шаг 3. Загрузите и сохраните пакет прошивки
Далее вам необходимо загрузить и сохранить пакет прошивки. Для его загрузки вам потребуется не менее 7 ГБ свободного места на вашем компьютере.
Для его загрузки вам потребуется не менее 7 ГБ свободного места на вашем компьютере.
Шаг 4. Успешно удалить пароль блокировки экрана
После того, как вы закончите загрузку пакета прошивки, нажмите кнопку «Начать удаление», чтобы избавиться от пароля вашего iPhone.
После удаления вы сможете открыть свое устройство и установить новый пароль и метод аутентификации.
Способ 2: Как попасть в заблокированный iPhone через iTunes или MacOS Finder
Есть и другие варианты проникновения в ваш заблокированный iPhone. Один из самых простых способов — использовать приложение Finder в macOS или iTunes в Windows. В качестве плюса этот способ также рекомендуется службой поддержки Apple.
Прежде чем приступить к этому методу, вы должны знать, что этот метод удалит все данные вашего iPhone.
Вариант 1: Подключено Раньше: Восстановить iPhone
Если вы ранее подключались к iTunes или Finder и доверяли компьютеру, вы можете использовать этот метод.
Шаг 1. Подключите iPhone к компьютеру и откройте iTunes или MacOS Finder.
Шаг 2: Нажмите «Восстановить iPhone» после обнаружения устройства.
Вариант 2: Если вы не подключались раньше: Режим восстановления
Если вы раньше не подключали свой iPhone к компьютеру, вам потребуется войти в режим восстановления, чтобы разблокировать его.
Вариант 3: Не удается войти в режим восстановления: DFU
Если вы не можете войти в режим восстановления, вам необходимо использовать режим обновления прошивки устройства (DFU).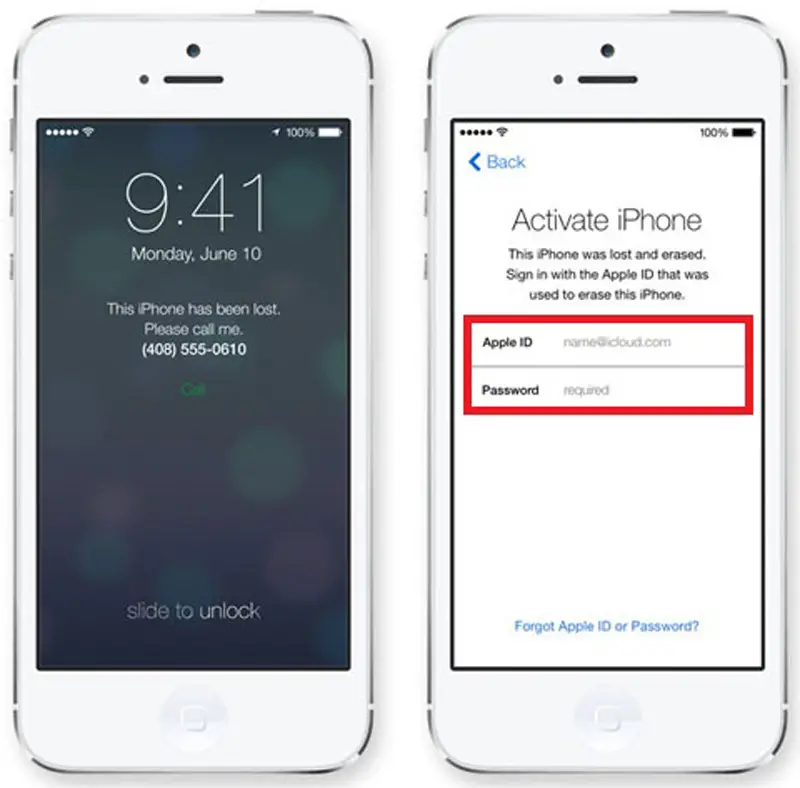
Примечание: Может быть шанс, что вы войдете в режим восстановления вместо режима DFU. Чтобы увидеть разницу, следите за мигающим логотипом Apple после процесса DFU. Если вы видите его, это означает, что вместо этого вы вошли в режим восстановления и должны повторить процесс с первого шага.
Перейдя в режим DFU, вы можете легко восстановить устройство, следуя инструкциям на экране в Finder или iTunes.
Способ 3: Как войти в телефон, заблокированный через iCloud в браузере
Если вы хотите избежать использования каких-либо дополнительных приложений — и у вас под рукой есть Apple ID — этот конкретный метод может быть хорошим вариантом. Это также полезно для удаленной разблокировки и стирания данных с устройства.
Все, что вам нужно, это активное подключение к Интернету, приложение «Найти меня», а также ваш Apple ID и пароль.
Шаг 1: Войдите в iCloud.
 com, используя свой Apple ID и пароль.
com, используя свой Apple ID и пароль.
Шаг 3. Возможно, вам потребуется повторно подтвердить вход. В противном случае вы увидите карту со всеми вашими текущими продуктами Apple.
Шаг 4: Здесь выберите iPhone, который нужно разблокировать. Вы увидите три варианта: «Воспроизвести звук», «Режим пропажи» и «Стереть iPhone». Вы хотите нажать на последний.
Шаг 5: После ввода пароля Apple ID данные iPhone будут стерты, и вы сможете настроить его как новое устройство или восстановить из резервной копии.
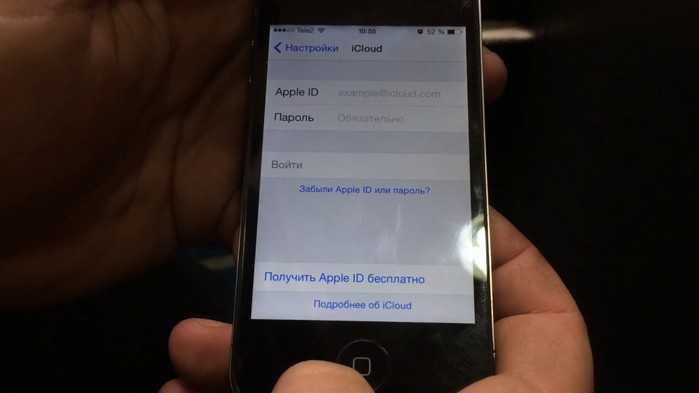
Метод 4: Как разблокировать iPhone, если вы забыли пароль, через приложение Find My
Хотите знать, как разблокировать пароль iPhone без компьютера? Вы можете использовать приложение «Локатор» на другом принадлежащем вам iPhone, iPad или устройстве Apple, чтобы удаленно стереть данные с вашего iPhone и обойти экран блокировки.
Шаг 1: Откройте приложение «Локатор» на iPhone, iPhone или другом устройстве Apple. Возможно, вам придется войти в систему. В противном случае вы попадете в главное меню.
Шаг 2: Найдите и щелкните свой iPhone в списке устройств.
Шаг 3: Нажмите «Стереть iPhone».
Шаг 4: После того, как iPhone будет стерт, вы сможете настроить его как новое устройство или восстановить из резервной копии.
Существует множество различных способов доступа к отключенному или заблокированному iPhone, включая опционы на акции от Apple и сторонних приложений, которые выполняются быстро и легко.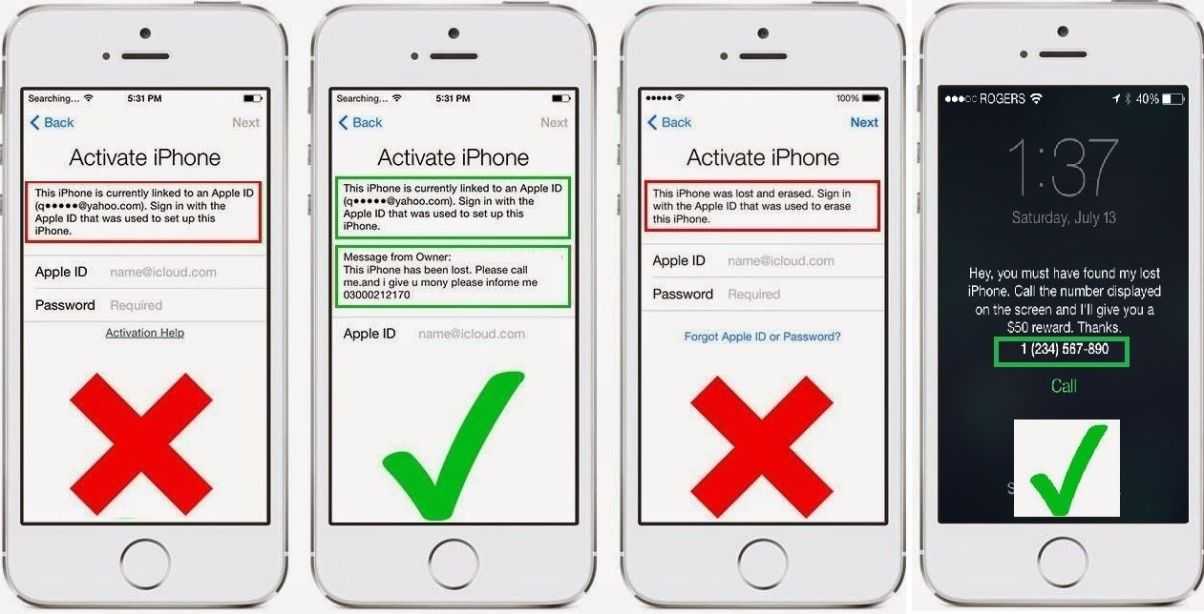 Если вы ищете самый быстрый и простой способ получить доступ к своему устройству, то PassFab iPhone Unlocker будет вашим лучшим выбором.
Если вы ищете самый быстрый и простой способ получить доступ к своему устройству, то PassFab iPhone Unlocker будет вашим лучшим выбором.
Как разблокировать пароль iPhone без компьютера или iTunes
Sponsored
Если вы забыли пароль iPhone и заблокировали свой iPhone, есть большая вероятность, что вам будет предложено подключить iPhone к компьютеру, а затем используйте iTunes, чтобы восстановить его, чтобы разблокировать. Но что, если у вас нет компьютера или у вас проблемы с использованием iTunes? Не волнуйтесь, вы также можете разблокировать пароль своего iPhone без использования компьютера или iTunes. Эта статья расскажет вам, как это сделать.
- Часть 1: Как разблокировать пароль iPhone без компьютера.
- Часть 2: Как разблокировать пароль iPhone на компьютере без iTunes.
Часть 1. Как разблокировать пароль iPhone без компьютера
Если на вашем iPhone включена функция «Найти iPhone» и у вас есть учетные данные Apple ID, вы можете разблокировать пароль iPhone без использования компьютера.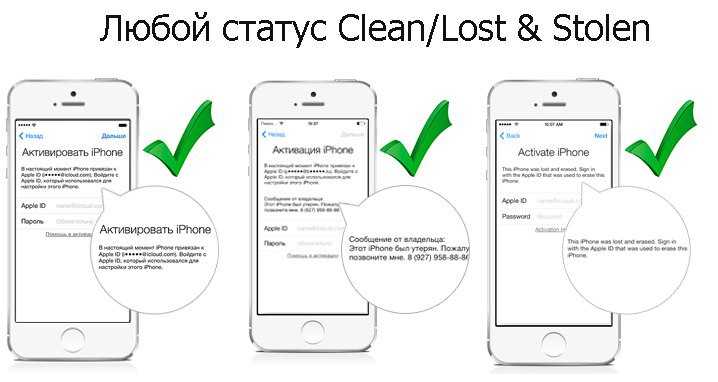 Есть как минимум два способа сделать это.
Есть как минимум два способа сделать это.
Способ 1. Используйте параметр «Стереть iPhone» на экране блокировки
Этот метод работает только для iOS 15.2 или более поздней версии.
Шаг 1. Продолжайте вводить неправильный код доступа на экране блокировки iPhone несколько раз, пока не появится сообщение «iPhone недоступен, повторите попытку через 1 минуту».
Шаг 2: По истечении 1 минуты снова введите пароль, и на этот раз ваш iPhone скажет: «iPhone недоступен, повторите попытку через 5 минут».
Шаг 3: По истечении 5 минут снова введите пароль, и ваш iPhone сообщит «iPhone недоступен, повторите попытку через 15 минут» вместе с кнопкой «Стереть iPhone» в правом нижнем углу экрана.
Шаг 4. Коснитесь параметра «Стереть iPhone», а на следующей странице снова коснитесь «Стереть iPhone». Затем введите пароль для Apple ID, на котором выполнен вход на iPhone. Ваш iPhone начнет стирать и разблокировать себя.
Способ 2. Используйте параметр «Стереть iPhone» в приложении «Локатор».
 Вам не обязательно использовать компьютер, но вам все равно нужно управлять им на другом рабочем устройстве, таком как телефон или планшет.
Вам не обязательно использовать компьютер, но вам все равно нужно управлять им на другом рабочем устройстве, таком как телефон или планшет.
Шаг 1. На другом доступном устройстве перейдите на сайт icloud.com и нажмите «Войти», затем войдите, используя свой Apple ID. Apple ID должен совпадать с тем, который вы использовали для входа на заблокированном iPhone.
Совет: если вы не можете войти на icloud.com из-за проблем с проверкой безопасности, этот метод вам не подойдет.
Шаг 2. После входа на домашнюю страницу iCloud прокрутите вниз и выберите приложение «Найти».
Шаг 3. На странице поиска устройств iCloud выберите свой iPhone и нажмите «Стереть iPhone», чтобы стереть данные с iPhone и разблокировать его.
Часть 2: Как разблокировать пароль iPhone на компьютере без iTunes
Хотя вы можете не захотеть использовать компьютер или не иметь его, использование компьютера для разблокировки пароля iPhone по-прежнему является лучшим и единственным вариантом, если вышеперечисленные методы вам не подходят.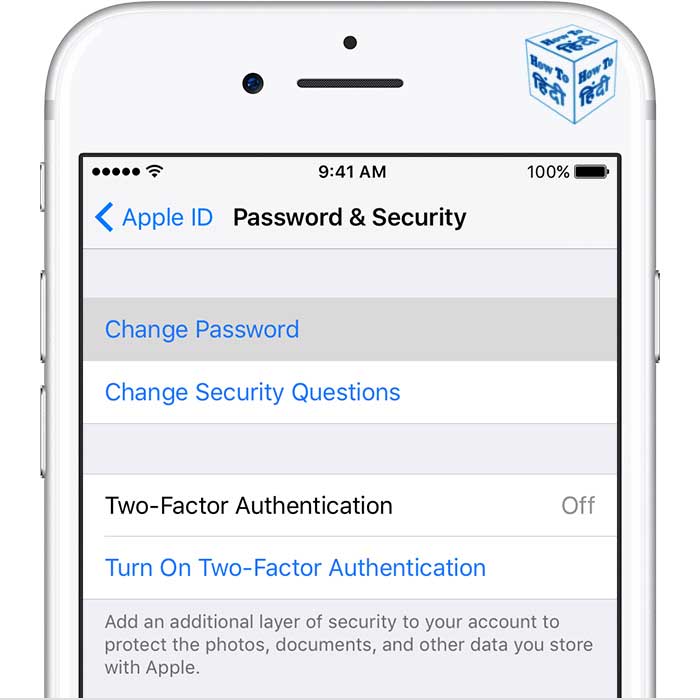 Если у вас нет компьютера, одолжите его у кого-нибудь другого.
Если у вас нет компьютера, одолжите его у кого-нибудь другого.
Значит, использование компьютера для разблокировки пароля iPhone означает, что вам нужно использовать iTunes? Нет, это не так. Другая причина вашего желания разблокировать код доступа iPhone без использования компьютера может заключаться в том, что у вас возникли проблемы с использованием iTunes или вы не можете смириться с тем фактом, что iTunes требуется много времени для восстановления и разблокировки вашего iPhone. К счастью, специализированный инструмент для разблокировки iPhone iSumsoft iPhone Passcode Refixer позволяет безопасно и быстро разблокировать пароль iPhone на компьютере без использования iTunes.
Вам необходимо загрузить и установить iSumsoft iPhone Passcode Refixer на компьютер с Windows, а затем выполнить следующие действия, чтобы разблокировать пароль iPhone без использования iTunes.
Шаг 1: Запустите iSumsoft iPhone Password Refixer и выберите опцию «Разблокировать экран блокировки».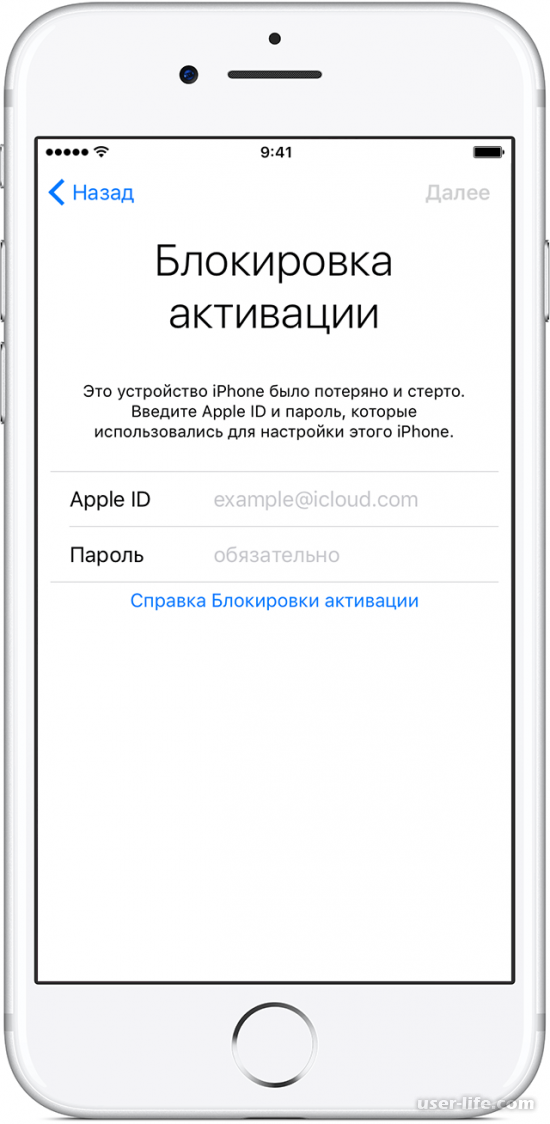
Шаг 2: На следующей странице просто нажмите кнопку «Пуск», чтобы продолжить. Это не сразу начнет разблокировку вашего пароля iPhone, потому что нужно выполнить еще несколько простых шагов.
Шаг 3. Если вы еще этого не сделали, подключите заблокированный iPhone к компьютеру с помощью кабеля Apple Lightning-to-USB. Затем нажмите «Далее», и программа автоматически обнаружит подключенный iPhone и загрузит информацию о нем.
Совет. Если программа не распознает ваш iPhone после нажатия кнопки «Далее», вам будет предложено перевести его в режим восстановления. Итак, просто следуйте инструкциям на экране, чтобы перевести iPhone в режим восстановления, и он будет обнаружен.
Шаг 4: Нажмите кнопку «Загрузить», и программа автоматически начнет загрузку пакета прошивки, необходимого для разблокировки пароля вашего iPhone с серверов Apple. Затем вам нужно подождать несколько минут, пока загрузка не завершится.
Шаг 5: Как только пакет прошивки будет готов, нажмите кнопку «Разблокировать», и программа начнет разблокировать код доступа вашего iPhone без использования iTunes.


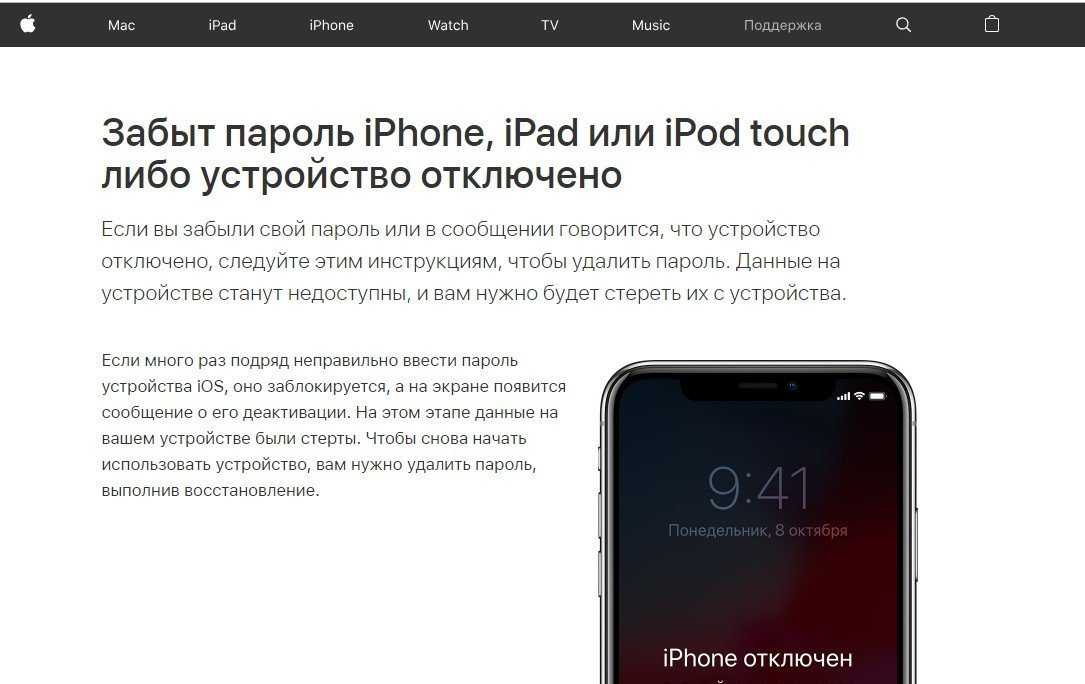
 Далее нужно соединить с компьютером свой заблокированный гаджет. Это может быть смартфон от Apple или планшет. Некоторые пользователи впервые подключают устройство к компьютеру и на девайсе могут стоять настройки блокировки экрана. В этой ситуации придётся сначала разблокировать гаджет, затем кликнуть на кнопку «Доверять» на устройства, после чего повторно указать пароль блокировки экрана. Это позволит открыть полноценный доступ к подключению компьютера. Тут PassFab iPhone Unlocker даст все необходимые подсказки.
Далее нужно соединить с компьютером свой заблокированный гаджет. Это может быть смартфон от Apple или планшет. Некоторые пользователи впервые подключают устройство к компьютеру и на девайсе могут стоять настройки блокировки экрана. В этой ситуации придётся сначала разблокировать гаджет, затем кликнуть на кнопку «Доверять» на устройства, после чего повторно указать пароль блокировки экрана. Это позволит открыть полноценный доступ к подключению компьютера. Тут PassFab iPhone Unlocker даст все необходимые подсказки.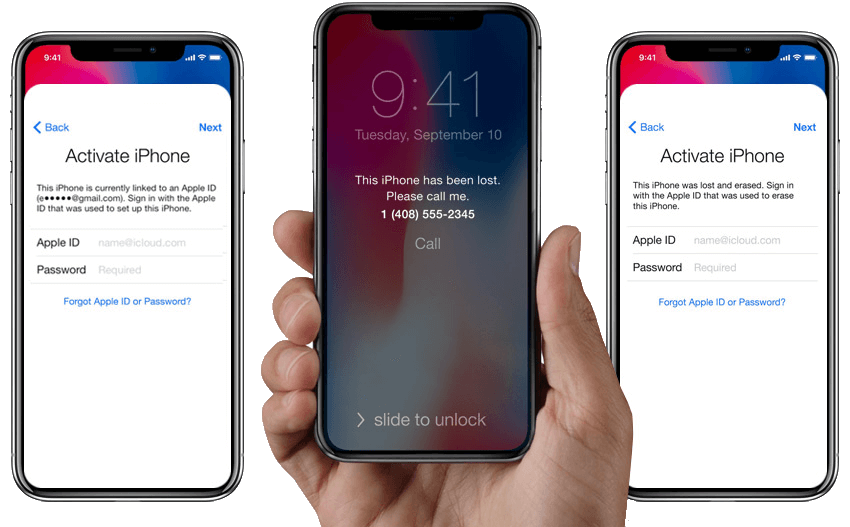 Большое преимущество в том, что все данные сохраняются на гаджете. Нужно дождаться, когда учётная запись будет удалена на устройстве. Для этого ждите соответствующего уведомления в окне программы. После удаления можете создавать новую запись и входить под этими данными.
Большое преимущество в том, что все данные сохраняются на гаджете. Нужно дождаться, когда учётная запись будет удалена на устройстве. Для этого ждите соответствующего уведомления в окне программы. После удаления можете создавать новую запись и входить под этими данными.