Содержание
Активация цифровых копий дисков DVD и Blu-ray в приложении Apple TV или iTunes для Windows
Некоторые товары помимо физического диска DVD, Blu-ray и 4K могут включать также цифровую копию iTunes Digital Copy.
Активация цифровых копий с помощью кода активации
Введите код в приложении Apple TV, iTunes или Apple Music.
Введите код
- Откройте приложение Apple TV.
- В нижней части экрана нажмите «Смотреть».
- В правом верхнем углу нажмите значок профиля или свою фотографию.
- Нажмите «Погасить подарочную карту или код».
- Нажмите «Ввести код вручную» и введите 12-значный код, напечатанный на вкладыше, прилагаемом к диску.
- Нажмите «Ввести код».
- Откройте приложение Apple TV.
- В строке меню выберите «Учетная запись» > «Активировать код».

- Введите идентификатор Apple ID и пароль, а затем щелкните «Войти».
- Введите 12-значный код, напечатанный на вкладыше, прилагаемом к диску. Для погашения кода можно использовать камеру на компьютере Mac.
- Выберите загрузку цифровой копии фильма прямо сейчас или позднее.
- Откройте приложение iTunes для Windows.
- В строке меню выберите «Учетная запись» > «Активировать код».
- Введите идентификатор Apple ID и пароль, а затем щелкните «Войти».
- Введите 12-значный код, напечатанный на вкладыше, прилагаемом к диску.
- Выберите загрузку цифровой копии фильма прямо сейчас или позднее.
- Проверьте срок действия на упаковке.
- Убедитесь, что вы вводите правильные символы.
 Некоторые буквы и цифры похожи друг на друга.
Некоторые буквы и цифры похожи друг на друга. - Убедитесь, что на упаковке товара указано, что код цифровой копии будет работать в вашей стране или регионе. Например, чтобы использовать код с диска DVD, выпущенного для США, потребуется идентификатор Apple ID для США, а чтобы использовать код с диска DVD, выпущенного для Австралии, — идентификатор Apple ID для Австралии.
- Если купленный диск DVD, Blu-ray или 4K с цифровой копией поврежден или поцарапан, а также при отсутствии кода активации либо самого диска с цифровой копией обратитесь за помощью к поставщику.
- Если по-прежнему не удается активировать код или загрузить цифровую копию, свяжитесь со службой поддержки Apple.
- Ожидание активации
- Не удалось выполнить активацию
- При активации произошла ошибка
- Не удалось выполнить вход, проверьте сетевое подключение.
- Не удается подключиться к серверу iMessage. Повторите попытку.
- Убедитесь, что устройство подключено к сотовой сети передачи данных или к сети Wi-Fi.

- При использовании устройства iPhone для активации номера телефона в службах iMessage и FaceTime потребуется обмен сообщениями SMS. В зависимости от оператора за отправку сообщения SMS может взиматься плата.
- Выберите «Настройки» > «Основные» > «Дата и время» и убедитесь, что ваш часовой пояс задан правильно.
- Перейдите в меню «Настройки» > «Сообщения» и выключите функцию iMessage.
- Перейдите в меню «Настройки» > FaceTime и выключите функцию FaceTime.
- Перезапустите устройство:
- iPhone
- iPad
- iPod touch
- Снова включите функции iMessage и FaceTime.
- Убедитесь, что на устройстве установлена последняя версия iOS или iPadOS.

- Если используется устройство iPhone, обратитесь к оператору, чтобы убедиться в наличии возможности отправлять и получать сообщения SMS.
- Убедитесь, что вы можете отправлять и получать SMS. Если появится сообщение «Оператор сотовой сети может взимать плату за сообщения SMS, использованные для активации FaceTime и iMessage», нажмите «OK», чтобы разрешить возможную плату за SMS.
- Обратитесь в службу поддержки Apple.
- Выберите свое устройство в списке Устройства .
- Нажмите Стереть это устройство .

- На экране «Стереть устройство» нажмите Продолжить .
- Пропустите ввод своего номера телефона, так как это не является частью процесса возврата вашего устройства.
- Коснитесь Стереть и подтвердить.
- Удерживая клавишу Control, или щелкните правой кнопкой мыши свое устройство в списке Устройства слева.
- Выберите Стереть это устройство .
- Нажмите Продолжить .
- Пропустите ввод номера телефона.
- Нажмите Стереть и подтвердите.
- Перейдите на страницу Найти iPhone.
- При появлении запроса введите свой пароль для iCloud.com.
- Выберите свое устройство в меню «Все устройства» вверху посередине страницы.
- В появившейся области информации об устройстве нажмите Стереть Устройство .
- Подтвердите, нажав Стереть .

- iOS/iPadOS: Перейдите к Настройки > Имя учетной записи > Имя устройства и нажмите Удалить из учетной записи .
- В macOS Mojave и более ранних версиях: Перейдите Системные настройки > iCloud > Устройства , выберите устройство и нажмите Удалить из учетной записи .
- В macOS Catalina через Monterey: Перейдите к Системным настройкам > Apple ID , выберите устройство в списке слева и нажмите Удалить из учетной записи .
- В будущих версиях macOS Ventura: Перейдите Системные настройки > Имя учетной записи , выберите свое устройство на панели под ярлыком Устройства и нажмите Удалить из учетной записи .

- На сайте Apple ID: Перейдите на сайт Apple ID, нажмите Войдите и выполните аутентификацию, нажмите ссылку Устройства в списке слева, выберите свое устройство и нажмите «Удалить из учетной записи».
- iPhone XS, iPhone XS Max, iPhone XR или новее
- Оператор беспроводной связи или всемирный поставщик услуг, поддерживающий eSIM
- Ваш новый iPhone должен быть подключен к сети Wi-Fi.*
- Когда появится уведомление о том, что тарифный план оператора сотовой связи готов к установке, коснитесь его.
- В приложении «Настройки» коснитесь «План оператора сотовой связи готов к установке».
- Нажмите «Продолжить» в нижней части экрана.
- Позвоните на свой iPhone, чтобы проверить его сотовую связь. Если вы не можете позвонить, обратитесь к своему оператору связи.
- Если активированный вами план заменяет план на вашей физической SIM-карте, удалите физическую SIM-карту. Затем перезагрузите iPhone.
- На новом iPhone выберите «Настройки» > «Сотовая связь» > «Добавить тарифный план сотовой связи».
- Выберите тарифный план сотовой связи для переноса с другого устройства. Если вы не видите список номеров, нажмите «Перенести с другого устройства». Для этого на обоих устройствах должна быть установлена iOS 16 или новее.
- Проверьте инструкции на своем предыдущем iPhone, чтобы подтвердить перенос.
 Для подтверждения нажмите «Передать» или, если потребуется код подтверждения, введите код, который отображается на вашем новом iPhone.
Для подтверждения нажмите «Передать» или, если потребуется код подтверждения, введите код, который отображается на вашем новом iPhone. - Дождитесь активации тарифного плана сотовой связи на вашем новом iPhone. Ваша предыдущая SIM-карта деактивируется при активации тарифного плана сотовой связи на вашем новом iPhone.
- Если на вашем новом iPhone появится баннер с надписью «Завершить настройку сотового плана вашего оператора», коснитесь его. Вы будете перенаправлены на веб-страницу вашего оператора для переноса eSIM. Если вам нужна помощь, обратитесь к своему оператору связи.
- На iPhone перейдите в «Настройки» > «Сотовая связь».
- Нажмите Преобразовать в eSIM.
Если вы не видите пункт Преобразовать в eSIM, ваш оператор не поддерживает этот параметр. Свяжитесь со своим оператором, чтобы перенести номер телефона с физической SIM-карты на eSIM, используя активацию оператора связи eSIM или отсканировав QR-код.
Свяжитесь со своим оператором, чтобы перенести номер телефона с физической SIM-карты на eSIM, используя активацию оператора связи eSIM или отсканировав QR-код. - Нажмите «Преобразовать тарифный план сотовой связи».
- Нажмите Преобразовать в eSIM.
- Дождитесь активации eSIM. Ваша предыдущая SIM-карта деактивируется, когда на вашем iPhone активируется тарифный план сотовой связи.
- Удалите физическую SIM-карту из iPhone. Затем перезагрузите iPhone.
- Когда вы дойдете до экрана «Настройка сотовой связи», нажмите «Использовать QR-код».
- Следуйте инструкциям на экране.
Активация на iPhone, iPad или iPod touch
Узнайте, что делать, если не удается активировать код контента.
Активация на компьютере Mac
Узнайте, что делать, если не удается активировать код контента.
Активация на компьютере с Windows
Узнайте, что делать, если не удается активировать код контента.
Если не удается активировать код контента
Информация о продуктах, произведенных не компанией Apple, или о независимых веб-сайтах, неподконтрольных и не тестируемых компанией Apple, не носит рекомендательного или одобрительного характера. Компания Apple не несет никакой ответственности за выбор, функциональность и использование веб-сайтов или продукции сторонних производителей.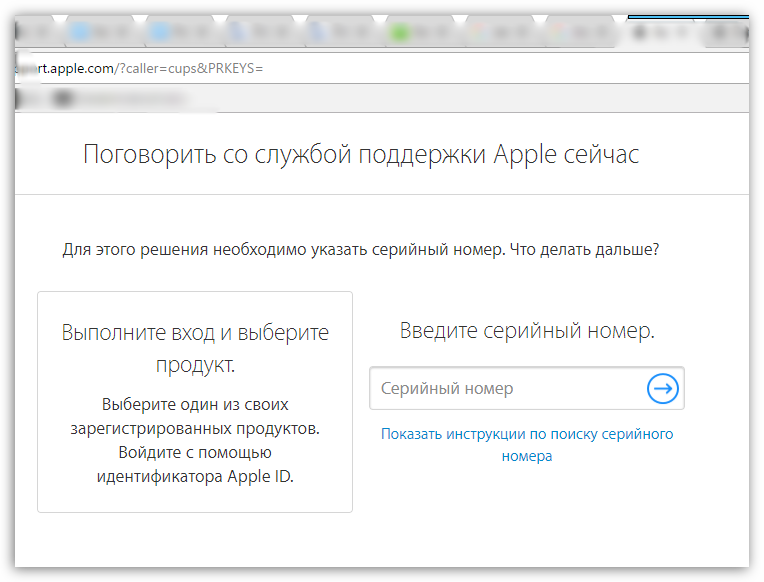 Компания Apple также не несет ответственности за точность или достоверность данных, размещенных на веб-сайтах сторонних производителей. Обратитесь к поставщику за дополнительной информацией.
Компания Apple также не несет ответственности за точность или достоверность данных, размещенных на веб-сайтах сторонних производителей. Обратитесь к поставщику за дополнительной информацией.
Дата публикации:
Если не удается включить iMessage или FaceTime либо выполнить вход в эти службы
Чтобы использовать службу iMessage или FaceTime на устройстве iPhone, iPad или iPod touch, необходимо активировать ее. Если в процессе активации выводится сообщение об ошибке, выполните следующие действия.
При активации iMessage или FaceTime возможен вывод одного из следующих сообщений.
Проверка настроек устройства
Выключение и перезапуск служб iMessage и FaceTime
На следующий день активация все еще не выполнена?
Активация iMessage и FaceTime может занять до 24 часов. Если по прошествии 24 часов проблема сохраняется, выполните следующие действия.
Дополнительная помощь
В службах iMessage и FaceTime можно также использовать ваш адрес электронной почты. Выполните вход на странице учетной записи Apple ID и просмотрите все зарегистрированные в ней адреса электронной почты, включая тот, который вы пытаетесь подтвердить. Если адрес электронной почты неправильный, его можно изменить. Затем выберите вариант повторной отправки рядом с адресом электронной почты, который требуется подтвердить.
Приложение FaceTime доступно не во всех странах и регионах.
Информация о продуктах, произведенных не компанией Apple, или о независимых веб-сайтах, неподконтрольных и не тестируемых компанией Apple, не носит рекомендательного или одобрительного характера.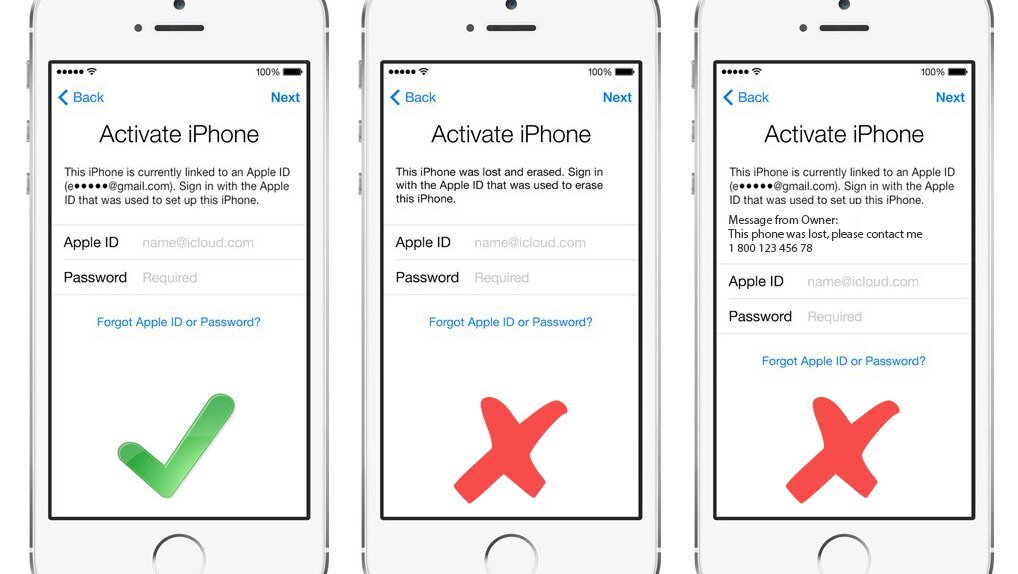 Компания Apple не несет никакой ответственности за выбор, функциональность и использование веб-сайтов или продукции сторонних производителей. Компания Apple также не несет ответственности за точность или достоверность данных, размещенных на веб-сайтах сторонних производителей. Обратитесь к поставщику за дополнительной информацией.
Компания Apple не несет никакой ответственности за выбор, функциональность и использование веб-сайтов или продукции сторонних производителей. Компания Apple также не несет ответственности за точность или достоверность данных, размещенных на веб-сайтах сторонних производителей. Обратитесь к поставщику за дополнительной информацией.
Дата публикации:
Как отключить блокировку активации на сломанном или отсутствующем оборудовании Apple
Mac 911
Вы можете выполнить эту задачу через приложение «Локатор», если дисплей вашего iPhone, iPad, Mac или часов не работает или недоступен.
Mac 911
Гленн Флейшман, старший участник, Macworld
IDG
Блокировка активации не позволяет злоумышленникам, незаконно получившим ваш iPhone, iPad, Mac или часы, сделать его своим. Даже после того, как устройство стерто, блокировка активации требует, чтобы человек, устанавливающий его, вводил пароль для связанного Apple ID, который включил функцию «Найти».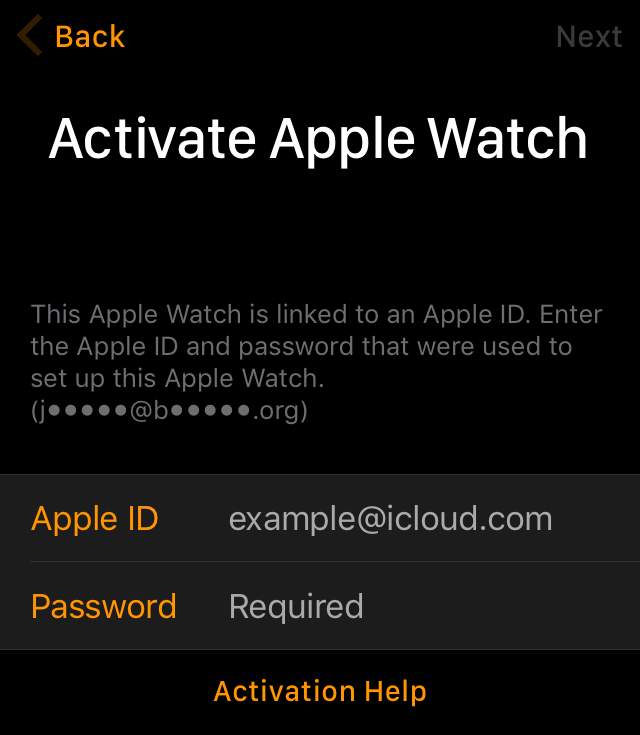
Однако, если вы намеревались продать или подарить устройство, купили или получили устройство, на использование которого имели право, это может быть весьма неприятно. Есть простое решение, если владелец оборудования сохраняет доступ к своей учетной записи Apple ID, а если это не вы, если вы можете с ним связаться.
Стирание данных с устройства через функцию «Локатор» также отключает блокировку активации.
Apple позволяет отключить блокировку активации с помощью функции «Локатор» через приложение для iOS/iPadOS и macOS или с помощью функции «Найти iPhone» на сайте iCloud.com. (Это «Найди меня» Устройство , правда, но на сайте помечено как «iPhone».) Это косвенная операция: вы не найдете метку с надписью «Отключить блокировку активации». Вместо этого вы выбираете свое устройство и настраиваете его на стирание.
В iOS/iPad в приложении «Локатор»:
В macOS в приложении «Локатор»:
Чтобы использовать iCloud.com:
После того, как вы решили стереть данные с устройства, при следующем подключении к Интернету устройство получает команду и стирает себя. Вы получите уведомление. Чтобы завершить снятие блокировки активации, вернитесь в приложение «Локатор» или на iCloud.com и удалите устройство из оборудования, связанного с Apple ID:
Следуйте инструкциям по подтверждению, чтобы завершить удаление устройства. Только тогда блокировка активации отключается.
Эта статья о Mac 911 является ответом на вопрос, заданный читателем Macworld Джоном.
Мы составили список вопросов, которые нам задают чаще всего, а также ответы и ссылки на столбцы: прочитайте наш супер-часто задаваемый вопрос, чтобы узнать, охвачен ли ваш вопрос. Если нет, мы всегда ищем новые проблемы для решения! Отправьте свое письмо по адресу mac911@macworld.com, приложив соответствующие снимки экрана и указав, хотите ли вы, чтобы ваше полное имя использовалось. Не на каждый вопрос будет дан ответ, мы не отвечаем на электронные письма и не можем дать прямой совет по устранению неполадок.
Автор: Гленн Флейшман, старший автор
Последние книги Гленна Флейшмана включают в себя Управление конфиденциальностью и безопасностью iOS и iPadOS , Управление календарем и напоминаниями и Управление защитой вашего Mac . В свободное время он пишет об истории печати и шрифта. Он старший автор Macworld , где он пишет Mac 911.
О eSIM на iPhone — Служба поддержки Apple
Узнайте, что такое eSIM, как настроить eSIM на iPhone и как перенести физическую SIM-карту на eSIM.
Что такое eSIM на iPhone?
eSIM – это стандартная цифровая SIM-карта, которая позволяет активировать тарифный план сотовой связи у вашего оператора без использования физической SIM-карты. Вы можете установить восемь или более eSIM на iPhone и использовать два телефонных номера одновременно.
Что вам нужно
.
eSIM на iPhone не предлагается в континентальном Китае. В Гонконге и Макао некоторые модели iPhone поддерживают eSIM. Узнайте об использовании двух SIM-карт с двумя нано-SIM-картами в континентальном Китае, Гонконге и Макао. Для путешественников, посещающих материковый Китай, которые хотят использовать eSIM для предоплаченных тарифных планов, они предлагаются многими поставщиками услуг по всему миру.
* Модели iPhone 14, поддерживающие только eSIM, можно активировать без сети Wi-Fi.
Как настроить eSIM на iPhone
Обычно для настройки eSIM достаточно включить новый iPhone и следовать инструкциям на экране.
Вы можете активировать eSIM во время настройки iPhone, если ваш оператор поддерживает активацию оператора eSIM или быструю передачу eSIM. При активации eSIM оператором связи ваш оператор назначает eSIM вашему iPhone при его покупке. С помощью eSIM Quick Transfer вы переносите SIM-карту со своего предыдущего iPhone на новый iPhone без обращения к своему оператору связи.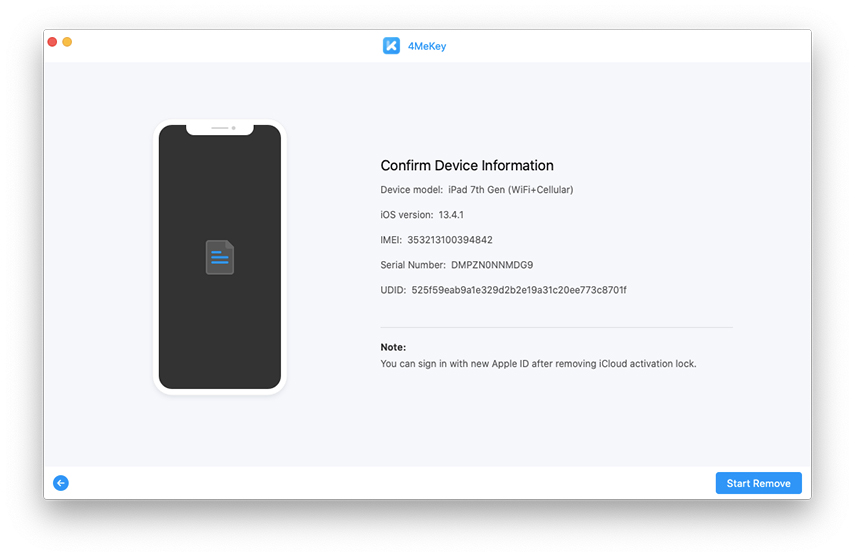 В любом случае, чтобы активировать eSIM во время настройки, включите iPhone и следуйте инструкциям.
В любом случае, чтобы активировать eSIM во время настройки, включите iPhone и следуйте инструкциям.
Вы также можете использовать эти параметры позже, чтобы добавить или передать eSIM. Если эти параметры недоступны, обратитесь к своему оператору связи, чтобы активировать eSIM с помощью QR-кода или приложения вашего оператора для iPhone.
Если вы приобрели модель iPhone 14 в США, ваш iPhone активируется с помощью eSIM. Чтобы активировать eSIM с помощью eSIM Carrier Activation, eSIM Quick Transfer или другого метода активации, включите iPhone и следуйте инструкциям.
Использовать активацию оператора связи eSIM на iPhone
Некоторые операторы связи и всемирные поставщики услуг могут назначить новую карту eSIM для вашего iPhone, что упрощает настройку. Обычно это происходит, когда вы покупаете iPhone, подключенный к оператору связи, у Apple в США или у оператора связи и предоставляете данные своего тарифного плана сотовой связи. Если при покупке вашему iPhone была назначена eSIM, включите iPhone и следуйте инструкциям по активации eSIM.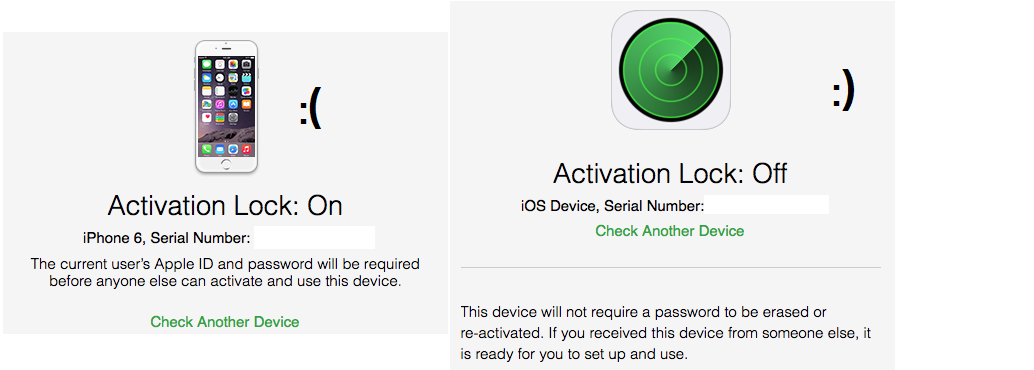
Если вы переходите на iPhone (например, с телефона Android), обратитесь к своему оператору связи, чтобы перенести свой номер телефона на iPhone с помощью активации оператора eSIM или путем сканирования QR-кода от вашего оператора.
Если вы обратились к своему оператору связи за eSIM после настройки iPhone, и он настроил активацию оператора eSIM, выполните следующие действия:
Использование функции быстрого переноса eSIM на iPhone
Некоторые операторы связи поддерживают перенос SIM-карт с предыдущего iPhone на новый без необходимости связываться с ними.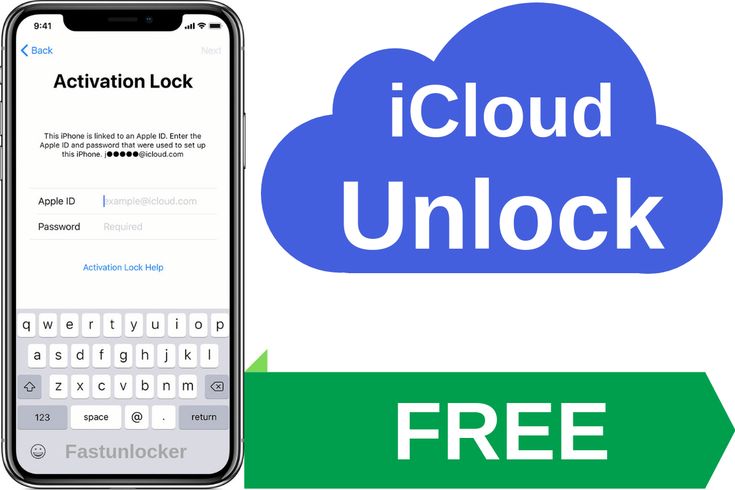 Вы также можете преобразовать свою текущую физическую SIM-карту в eSIM.
Вы также можете преобразовать свою текущую физическую SIM-карту в eSIM.
Если у вас нет доступа к вашему текущему iPhone, обратитесь к своему оператору связи, чтобы передать eSIM.
Если во время настройки iPhone вас попросят перенести SIM-карту, следуйте инструкциям на экране, чтобы перенести физическую SIM-карту или eSIM. Если вам нужно перенести более одной SIM-карты на новый iPhone, перенесите дополнительные SIM-карты, выполнив следующие действия.
Перенесите физическую SIM-карту или eSIM с предыдущего iPhone на eSIM на новом iPhone после настройки
Преобразование физической SIM-карты в eSIM на том же iPhone
Вы можете преобразовать физическую SIM-карту в eSIM на том же iPhone, если ваш оператор поддерживает это. Выполните следующие действия:
Сканируйте QR-код или используйте приложение оператора связи
Если ваш оператор не поддерживает активацию оператора связи eSIM или быструю передачу данных eSIM, вместо этого вы можете отсканировать QR-код своего оператора связи.
Чтобы активировать eSIM во время настройки iPhone:
Чтобы активировать eSIM после настройки iPhone, обратитесь к своему оператору связи, чтобы получить QR-код.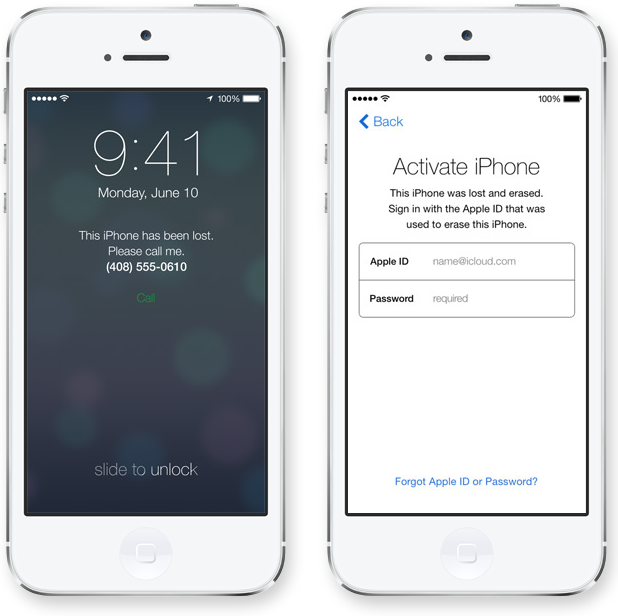

 Некоторые буквы и цифры похожи друг на друга.
Некоторые буквы и цифры похожи друг на друга.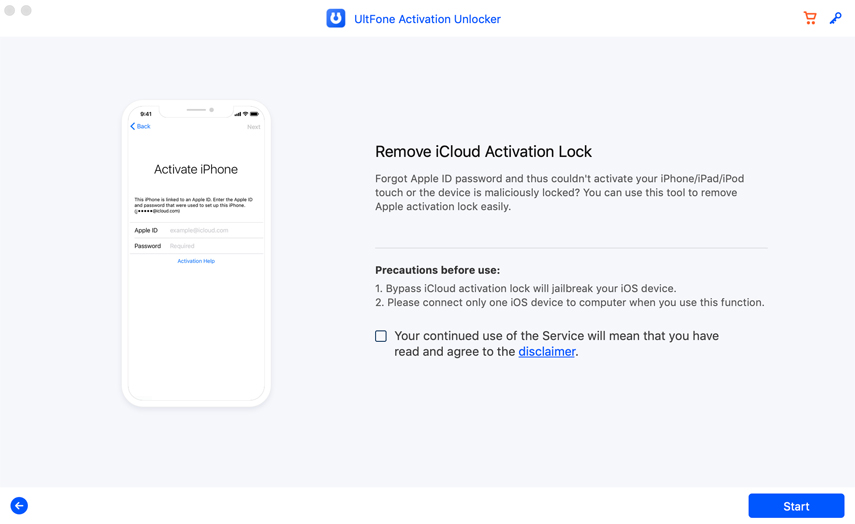


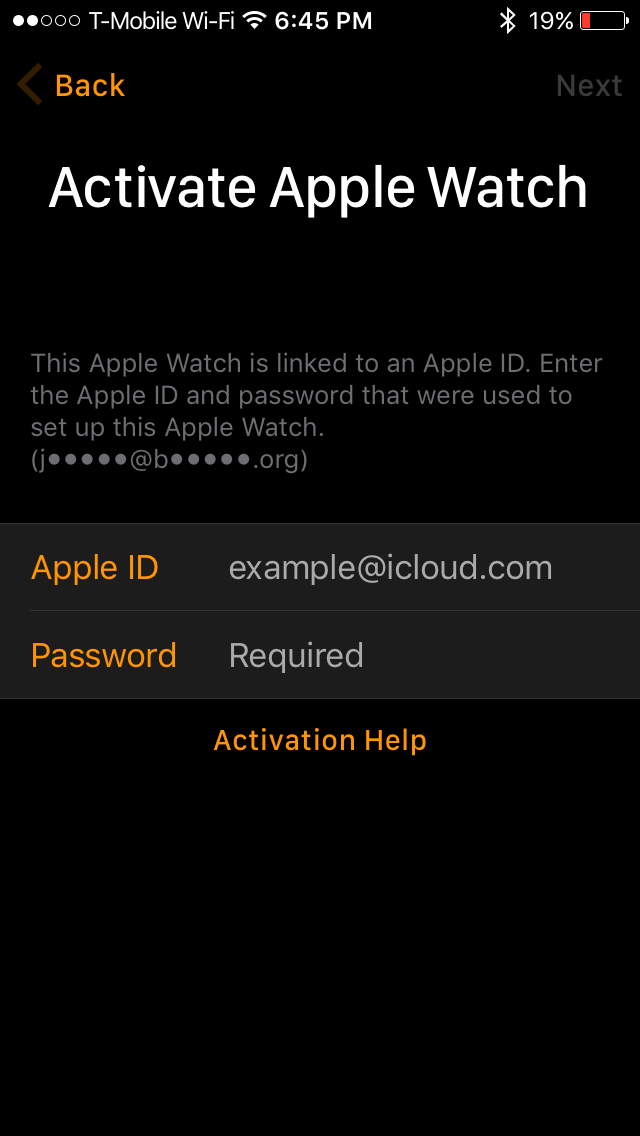

 Для подтверждения нажмите «Передать» или, если потребуется код подтверждения, введите код, который отображается на вашем новом iPhone.
Для подтверждения нажмите «Передать» или, если потребуется код подтверждения, введите код, который отображается на вашем новом iPhone. Свяжитесь со своим оператором, чтобы перенести номер телефона с физической SIM-карты на eSIM, используя активацию оператора связи eSIM или отсканировав QR-код.
Свяжитесь со своим оператором, чтобы перенести номер телефона с физической SIM-карты на eSIM, используя активацию оператора связи eSIM или отсканировав QR-код.