Содержание
Установка код‑пароля на iPhone — Служба поддержки Apple (RU)
Для большей безопасности установите код-пароль, который потребуется вводить для разблокировки iPhone при включении или выводе его из режима сна. При установке код-пароля включается режим защиты данных, благодаря которому данные на Вашем iPhone защищены с помощью 256-битного AES-шифрования. (Некоторые приложения могут отказываться от использования защиты данных.)
Настройка код-пароля или его изменение
Откройте «Настройки» и выполните одно из описанных ниже действий.
Коснитесь «Включить код‑пароль» или «Сменить код‑пароль».
Чтобы просмотреть варианты создания пароля, коснитесь «Параметры код-пароля». Самые безопасные варианты — «Произвольный код (цифры)» и «Произвольный код (буквы + цифры)».
Как только Вы установите код-пароль, на поддерживаемых моделях для разблокировки iPhone можно будет использовать Face ID или Touch ID (в зависимости от Вашей модели). Однако для дополнительной безопасности необходимо всегда вводить код-пароль для разблокировки iPhone в описанных ниже случаях.
Однако для дополнительной безопасности необходимо всегда вводить код-пароль для разблокировки iPhone в описанных ниже случаях.
Включение или перезагрузка iPhone.
Разблокировка iPhone не выполнялась более 48 часов.
Разблокировка iPhone при помощи код-пароля не выполнялась последние 6,5 дней и при помощи Face ID или Touch ID последние 4 часа.
На iPhone поступила команда удаленной блокировки.
Совершено пять неудачных попыток разблокировки iPhone при помощи Face ID или Touch ID.
Совершена попытка использования функции «Экстренный вызов — SOS» (см. раздел Использование функции «Экстренный вызов — SOS»).
Совершена попытка просмотра Медкарты (см. раздел Настройка и просмотр Медкарты).
Изменение периода для автоблокировки iPhone
Откройте «Настройки» > «Экран и яркость» > «Автоблокировка» и установите период времени.
Удаление данных после 10 попыток ввода неверного код-пароля
Настройте удаление всей информации, медиафайлов и личных настроек на iPhone после 10 последовательных попыток ввода неверного пароля.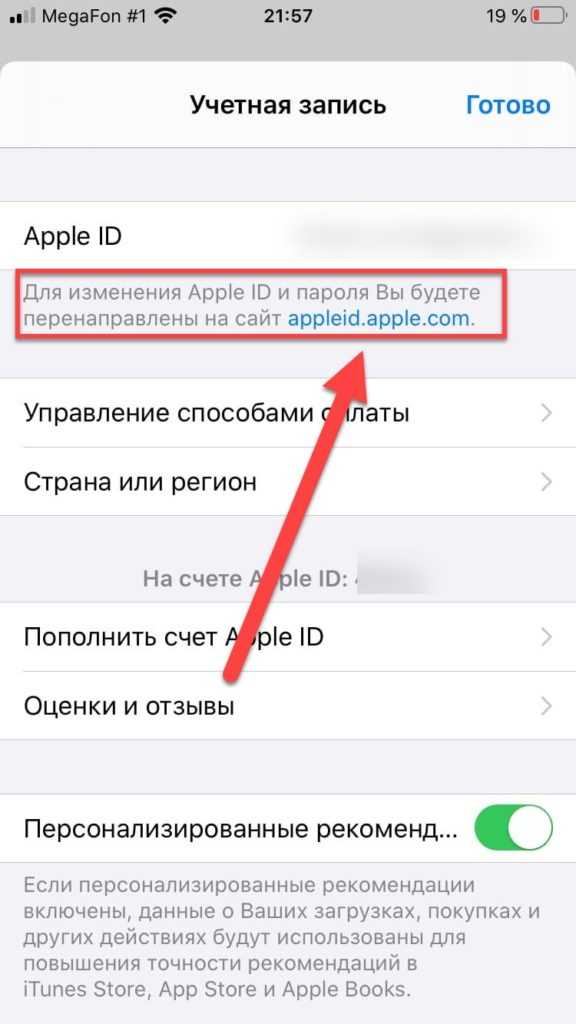
Откройте «Настройки» и выполните одно из описанных ниже действий.
Прокрутите до конца страницы и включите функцию «Стирание данных».
После стирания всех данных необходимо восстановить устройство из резервной копии или настроить его как новое устройство.
Выключение код-пароля
Откройте «Настройки» и выполните одно из описанных ниже действий.
Коснитесь «Выключить код‑пароль».
Сброс код-пароля
Если код-пароль неправильно введен шесть раз подряд, устройство блокируется, а на экране появляется сообщение о том, что iPhone выключен. Если Вы не помните свой код-пароль, можно стереть iPhone, используя компьютер или режим восстановления, а затем задать новый код-пароль. См. статью службы поддержки Apple Если Вы забыли код-пароль для iPhone.
Примечание. Если перед тем, как Вы забыли код-пароль, была создана резервная копия в iCloud или на компьютере, данные и настройки можно будет восстановить из этой резервной копии.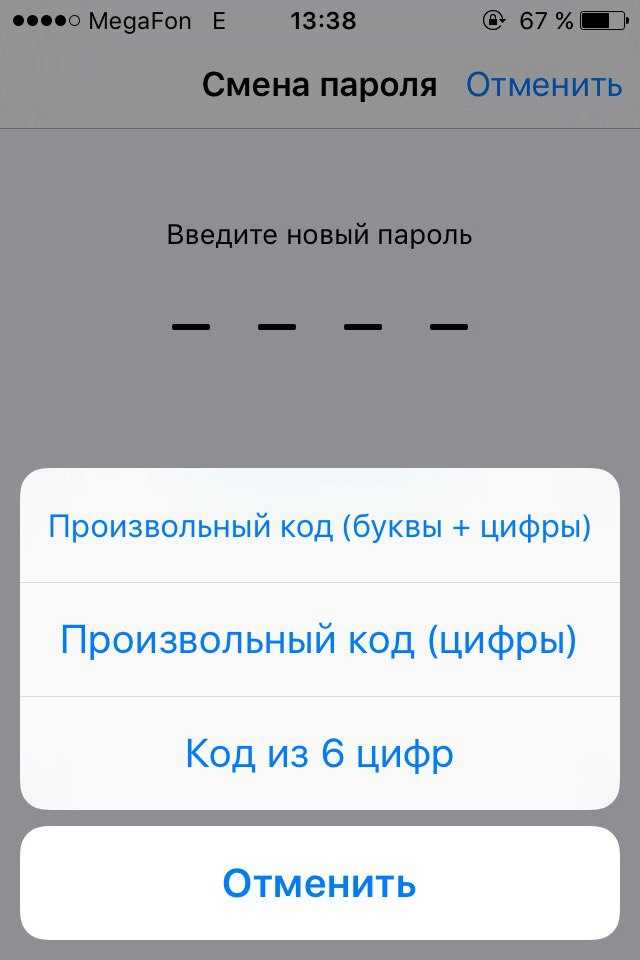
Как изменить пароль на iPhone
Периодическая смена пароля/пин-кода/кода доступа на iPhone — отличная мера безопасности. Вот как…
Хотите знать, как изменить пароль на iPhone? Читать дальше!
В наши дни кажется, что мы храним всю свою жизнь на наших iPhone. Они содержат сообщения, фотографии, историю местоположений, заказы на еду, финансовые данные и даже данные о нашем здоровье и многое другое.
Это именно хорошая безопасность iPhone имеет важное значение. К счастью, у Apple есть мощные меры безопасности, встроенные в каждый iPhone — многие из них защищают нас, и нам вообще ничего не нужно делать.
Но самая основная мера безопасности на любом iPhone — это пароль/PIN-код, который необходимо ввести, чтобы разблокировать телефон. Хотя многие устанавливают пароль/PIN-код один раз и забывают об этом, полезно время от времени менять пароль/PIN-код.
Вот как это сделать….
Сохраните
Как изменить пароль / PIN-код на iPhone
Apple упрощает смену семейства паролей и PIN-кодов iPhone.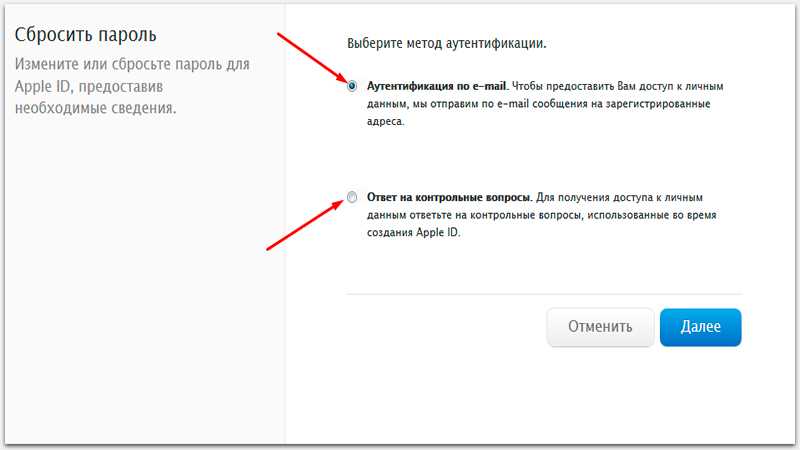 Для этого вам понадобится сам iPhone и текущий пароль/PIN-код устройства. Если вы забыли пароль/PIN-код, лучше всего связаться с Apple, чтобы узнать, могут ли они помочь вам восстановить телефон.
Для этого вам понадобится сам iPhone и текущий пароль/PIN-код устройства. Если вы забыли пароль/PIN-код, лучше всего связаться с Apple, чтобы узнать, могут ли они помочь вам восстановить телефон.
Но если у вас есть iPhone и вы знаете его пароль/PIN-код, вот как его изменить:
- Откройте приложение «Настройки».
- Нажмите «Face ID и код-пароль» или «Touch ID и код-пароль» (в зависимости от типа вашего iPhone).
- Теперь вам нужно пройти аутентификацию с помощью текущего пароля/пин-кода.
- После ввода текущего пароля/ПИН-кода на следующем экране проведите пальцем вниз, пока не увидите «Изменить пароль», и коснитесь его (Apple назвала пароль/ПИН-код «кодом доступа»).
- Вам нужно будет снова пройти аутентификацию с вашим текущим паролем/PIN-кодом.
- Теперь появится новый экран пароля. По умолчанию Apple предлагает использовать 6-значный цифровой пароль. Если вы хотите сделать это, введите его сейчас.

- Но если вы не хотите вводить 6-значный пароль, коснитесь синей ссылки «Параметры пароля» над цифровой клавиатурой.
- В появившемся меню выберите «Пользовательский буквенно-цифровой код», «Пользовательский цифровой код» или «4-значный цифровой код». Выберите, какой из них вы хотите использовать, нажав на опцию.
- Введите новый пароль и следуйте оставшимся подсказкам на экране.
Теперь вы изменили свой пароль/PIN-код iPhone — просто не забудьте новый!
Насколько сложным должен быть мой пароль для iPhone?
Если вы посмотрите на приведенные выше шаги, вы увидите, что у вас есть четыре варианта типа пароля, который вы можете установить.
Многие задаются вопросом, какой тип пароля для iPhone выбрать. Некоторым людям нравится простой 4-значный пароль, потому что его легче запомнить (а некоторые люди даже используют тот же пароль, что и для своих дебетовых карт).
Тем не менее, 6-значный код доступа намного надежнее, поскольку у него есть десятки тысяч дополнительных вариантов, что затрудняет его угадывание.
Вы также можете создавать собственные числовые или буквенно-цифровые коды доступа (последний по сути является паролем). Они являются наиболее безопасными, однако их ввод будет занимать больше времени каждый раз, когда вам нужно что-то разблокировать на своем iPhone, и вы не можете использовать Face ID или Touch ID.
Итог: 6-значный код доступа обеспечивает хорошую степень безопасности, не будучи слишком сложным для запоминания пользователем.
И проверьте:
- RealityOS от Apple: дата выпуска, характеристики, функции и многое другое!
- Как отменить отправку сообщений на iPhone с iOS 16
- Делает ли Apple зарядное устройство с двойным питанием?
- Будут ли мои Apple Watch работать с watchOS 9?
- Сравнительная таблица размеров оперативной памяти Apple Watch
- iOS 16: как настроить экран блокировки iPhone
- Как остановить эти раздражающие всплывающие окна веб-сайта «Открыть в приложении» на iPhone
- iPadOS 16 и macOS Ventura ЗАДЕРЖИВАЮТСЯ: вот новые даты выпуска
- Как заблокировать фотографии iPhone за идентификатором лица в iOS 16
- Как заблокировать заметки iPhone за идентификатором лица в iOS 16
- Как использовать «Доступно с вами» iPhone в iOS 16
- Как добавить виджеты на экран блокировки iPhone в iOS 16
- Как печатать с iPhone: да, можно!
- Как создать ярлыки веб-сайтов на главном экране iPhone
- Являются ли часы Pixel Watch водонепроницаемыми?
- Каков срок службы батареи Pixel Watch? Вот как долго это длится!
- Как заставить замолчать неизвестных абонентов на iPhone
Сохраните
Facebook
Twitter
LinkedIn
Микс
Reddit.
WhatsApp
Flipboard
Pinterest
Больше
Майкл Гротхаус
Эксперт и писатель Apple, Майкл Гротхаус освещает технологии на KnowYourMobile на протяжении большей части 10 лет. До этого он работал в Apple. А до этого был киножурналистом. Майкл — опубликованный автор; его книга «Эпифания Джонс» была признана одним из лучших романов о Голливуде. Entertainment Weekly. Майкл также является автором других публикаций, в том числе ВИЦЕ и Быстрая Компания.
Как сбросить пароль Apple ID
Кевин Эрроуз 22 июля 2021 г.
Чтение: 2 минуты
Кевин — сертифицированный сетевой инженер
Apple — одно из крупнейших имен в технологической отрасли. Поскольку компания в настоящее время стоит более одного триллиона долларов, вы можете быть уверены, что у них есть определенные протоколы безопасности. Хотя получить доступ к устройству Android сравнительно проще, у Apple другая история.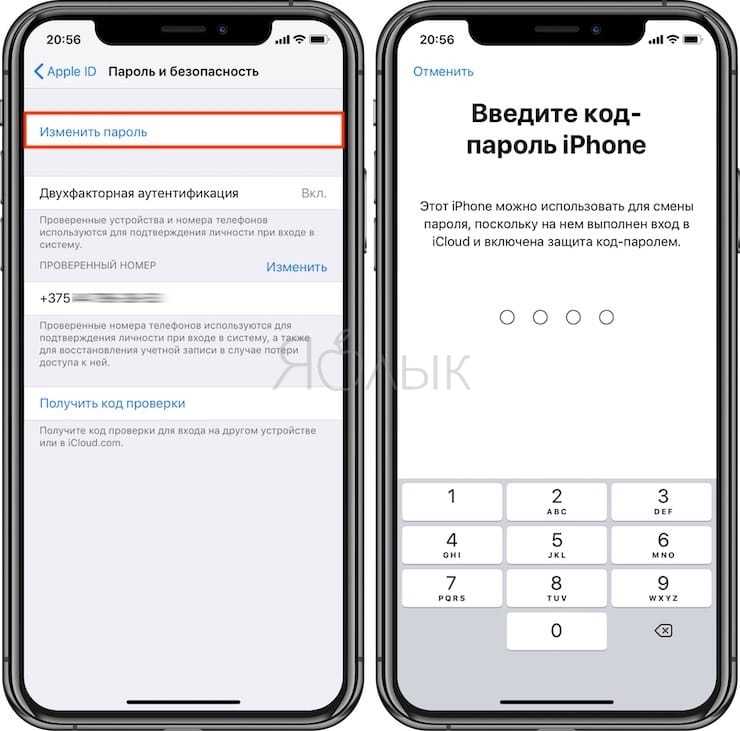 Apple как компания всегда очень строго придерживалась своей политики безопасности. В результате не допускаются непроверенные сторонние приложения.
Apple как компания всегда очень строго придерживалась своей политики безопасности. В результате не допускаются непроверенные сторонние приложения.
Apple ID
Более того, ни один сотрудник Apple не имеет доступа к вашим данным, и только после проверки устройства система разрешит смену пароля.
Использование вашего iPhone, iPod touch или iPad
Если у вас есть это устройство и вы хотите сбросить свой пароль Apple ID, изменение займет немного времени. Это в том случае, если вы просто хотите изменить свой пароль и не забыть его . Хотя это решение можно попробовать и на Mac, приведенные здесь шаги предназначены только для портативных устройств.
- Перейдите к Настройки на устройстве.
- В приложении «Настройки» нажмите [ ваше имя ] . Приложение «Настройки»
- Нажмите Пароль и безопасность. Пароль и безопасность
- Проверьте, подключено ли устройство к iCloud.

- После этого нажмите Изменить пароль .Изменить пароль
- Далее, если на устройстве включен пароль, вам будет предложено ввести этот пароль. Введите пароль
- Устройство запросит новый пароль. Введите новый пароль
- Войдите в систему, используя новый пароль, чтобы подтвердить изменение.
Используйте приложение «Найти iPhone»
Описанный выше метод будет работать, только если вы подключены к iCloud. Однако вы не подключились и забыли пароль, ситуация немного другая. Вы можете обойти восстановление учетной записи, сбросив ее с доверенного устройства. Попросите любого друга или члена семьи загрузить приложение «Найти iPhone». Для этого можно использовать приложение поддержки Apple. С другой стороны, устройства под управлением iOS 9через 12 не может его использовать.
- Откройте приложение Find My iPhone .Find My iPhone
- Когда появится экран входа в систему, убедитесь, что поле Apple ID пусто.
 Если вы видите чужое имя пользователя, сотрите его.
Если вы видите чужое имя пользователя, сотрите его. - Однако, если экран входа не отображается, вам придется Выйти . Опять же, убедитесь, что поле Apple ID пусто.
- Коснитесь Забыли Apple ID или пароль , затем следуйте инструкциям на экране.
- Введите пароль устройства. Введите пароль
- После этого введите новый пароль и введите его еще раз для подтверждения.
- На экране появится следующее сообщение. Пароль успешно изменен
- Войдите в свою учетную запись, чтобы подтвердить смену пароля.
Использование любого веб-браузера
Если какой-либо из предыдущих шагов не работает, возможно, вы не вошли в iCloud на подходящем устройстве. Этот метод работает для учетных записей, в которых не включена двухфакторная аутентификация. Решение работает либо с использованием адреса электронной почты Apple ID, либо с помощью вопросов безопасности. Для этого метода
- Перейдите на сайт iforgot.
 apple.com в любом веб-браузере и введите свой Apple ID. Введите Apple ID
apple.com в любом веб-браузере и введите свой Apple ID. Введите Apple ID - Выберите любой из двух вариантов, т. е. либо «Получить электронное письмо», либо «Ответить на секретные вопросы». «Получить электронное письмо» или «Ответить». Контрольные вопросы
Если вы выбрали Вариант 1 (Получить электронное письмо),
- Вы получите электронное письмо для сброса пароля.
- Нажмите Сбросить сейчас в полученном электронном письме. Нажмите Сбросить сейчас
- Введите и подтвердите новый пароль. Введите и подтвердите пароль
- Затем нажмите Сбросить пароль .Сбросить пароль
- Войдите в iCloud, чтобы подтвердить смену пароля.
Если вы выберете вариант 2 (ответы на контрольные вопросы),
- Пользователю будет предложено подтвердить свой день рождения. Подтвердить свой день рождения
- Вам нужно будет ответить на ряд контрольных вопросов.
 Вопросы
Вопросы - Введите и подтвердите новый пароль. Введите и подтвердите пароль
- После этого нажмите Сброс пароля . Войдите в iCloud, чтобы подтвердить смену пароля.
Как изменить пароль Apple ID на iPhone или iPad
Хотите изменить пароль Apple ID на iPhone или iPad? Есть несколько способов сделать это, но самый удобный способ — изменить его прямо с вашего устройства.
Ваш Apple ID важен, и он используется в различных сервисах Apple, таких как iTunes, iCloud, Apple Music, iMessage, App Store и других. Поэтому смена пароля может иметь решающее значение для обеспечения безопасности вашей учетной записи, особенно если где-то произошло нарушение безопасности или если кто-то ранее угадал ваш пароль. И это также может быть необходимо, если вы забыли свой пароль Apple ID и хотите его сбросить. Какой бы ни была причина, обновление пароля Apple ID на устройстве iOS или iPadOS — довольно простая процедура.
Читайте дальше, чтобы узнать, как изменить пароль Apple ID на iPhone и iPad за считанные секунды.
Чтобы иметь возможность изменить пароль Apple ID с вашего устройства, вы должны использовать пароль, а в вашей учетной записи Apple должна быть включена двухфакторная аутентификация. Поэтому убедитесь, что вы соответствуете критериям, и просто следуйте инструкциям ниже, чтобы изменить пароль.
- Откройте приложение «Настройки» на главном экране вашего iPhone или iPad.
- В меню «Настройки» нажмите на свое имя Apple ID, расположенное справа вверху.
- Здесь перейдите к «Пароль и безопасность», как показано на снимке экрана ниже.
- В этом меню просто нажмите «Изменить пароль».
- Вам будет предложено ввести код доступа к iPhone или iPad, прежде чем вы сможете продолжить. Это просто мера безопасности, введенная Apple.
- Теперь введите желаемый пароль в поля «Новый» и «Подтвердить». Когда вы закончите, нажмите «Изменить», который находится в правом верхнем углу экрана.
Вот и все, теперь вы изменили свой пароль Apple ID прямо с вашего iPhone или iPad.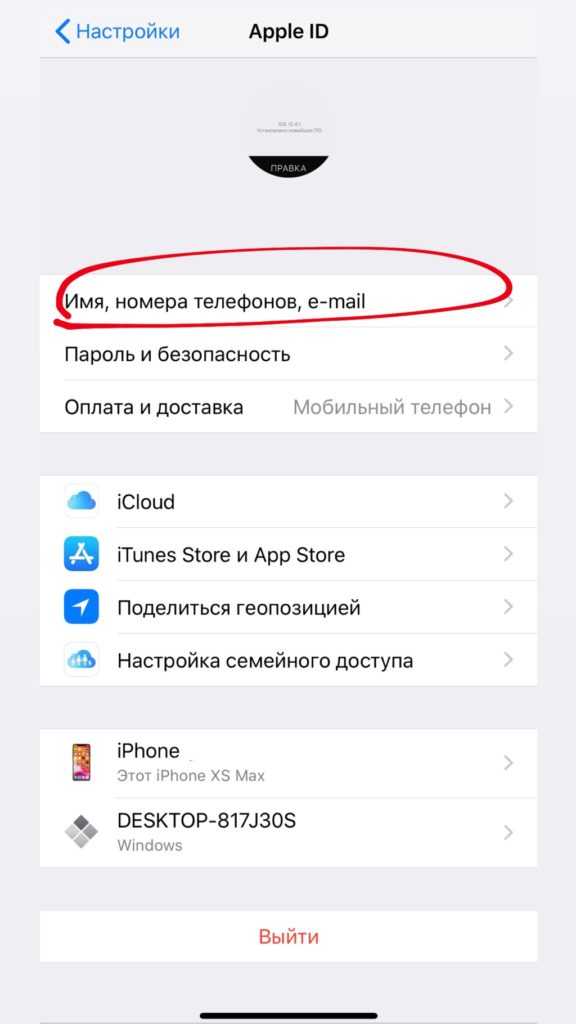
Как вы видите, это довольно простая и понятная процедура. Если вы не можете изменить свой пароль на своем устройстве iOS, весьма вероятно, что у вас не включена двухфакторная аутентификация. Поэтому убедитесь, что вы настроили его на веб-странице учетной записи Apple ID.
Это отличный способ быстро сменить пароль Apple ID, особенно если вы не помните свой текущий пароль и не хотите возиться со сбросом его на веб-сайте Apple или следовать типичным инструкциям для забытого пароля. Apple ID или пароль.
Если вы используете смартфон или планшет Android, вы все равно можете изменить свой пароль Apple ID прямо со своего устройства, перейдя на веб-страницу учетной записи Apple ID с помощью веб-браузера. Этот метод лучше всего подходит для большинства людей, поскольку все, что вам нужно, — это устройство с веб-браузером.
Вы используете Mac? Если это так, вам будет приятно узнать, что вы можете обновить свой пароль Apple ID прямо на устройстве macOS, просто перейдя в «Системные настройки» из меню Apple ID.
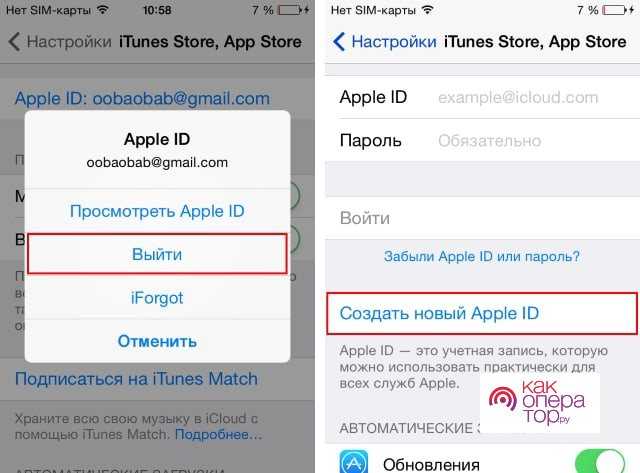
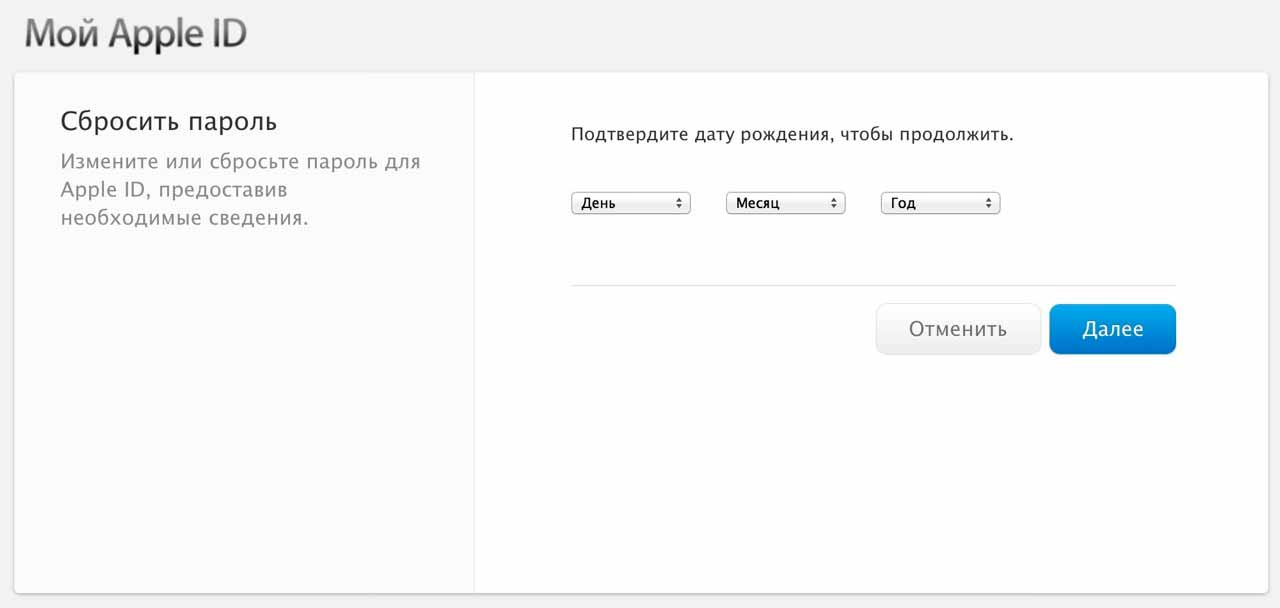
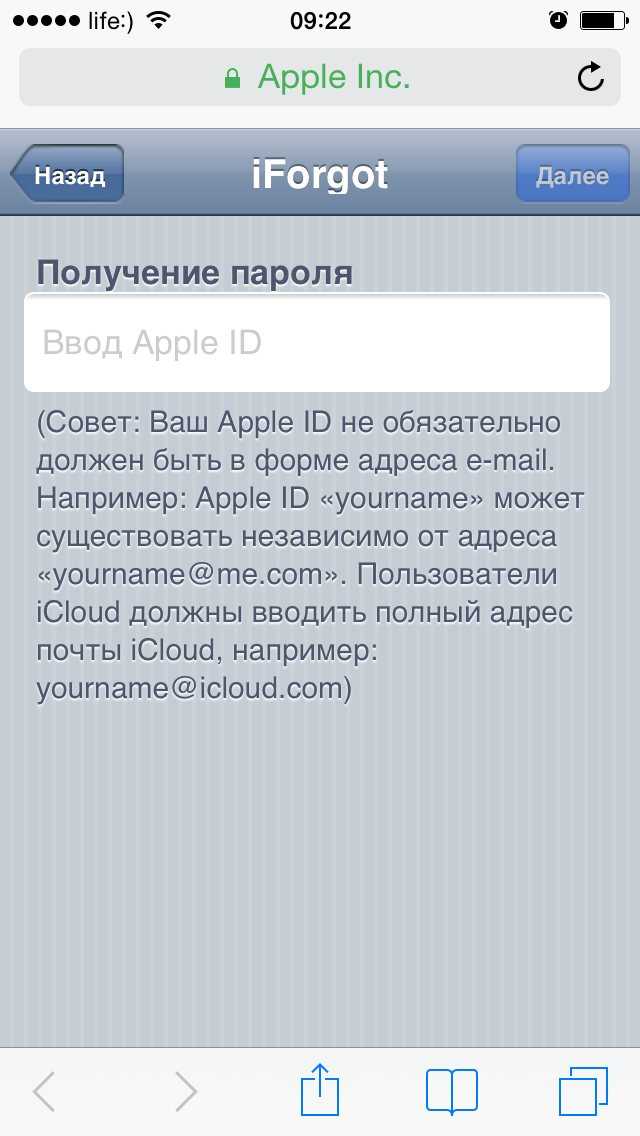
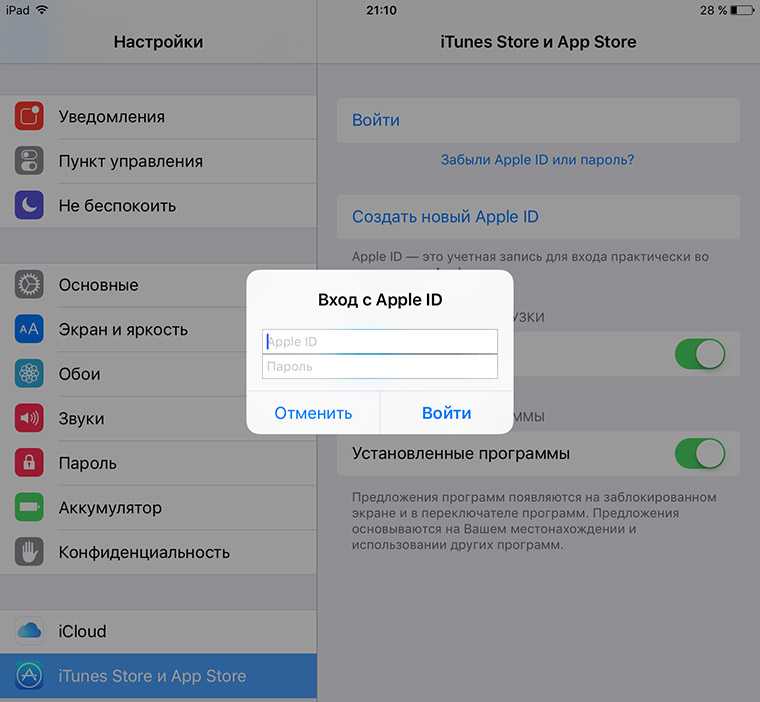 Если вы видите чужое имя пользователя, сотрите его.
Если вы видите чужое имя пользователя, сотрите его.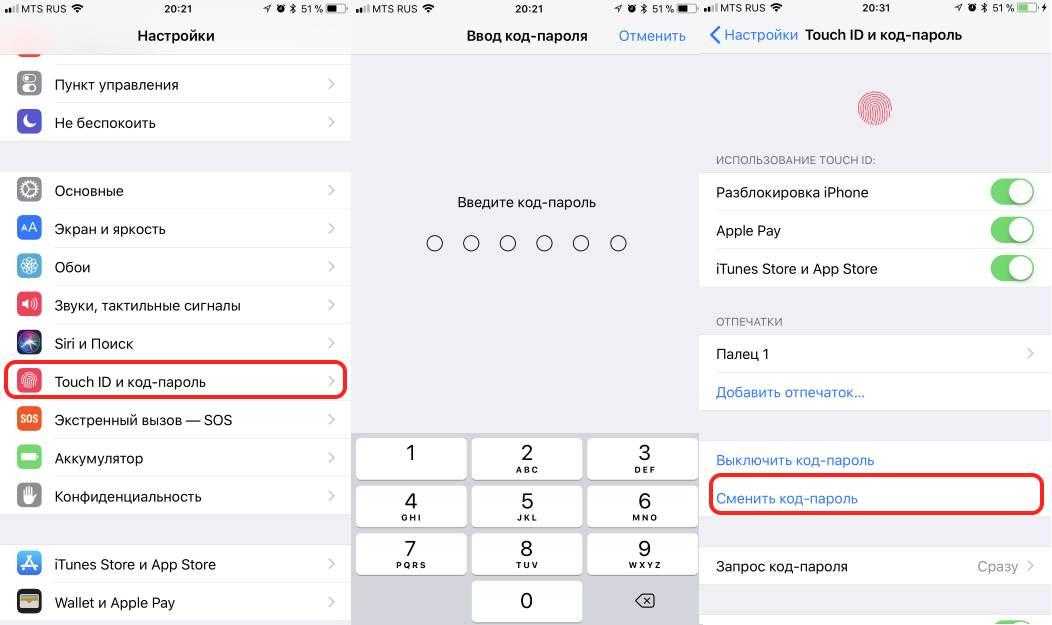 apple.com в любом веб-браузере и введите свой Apple ID. Введите Apple ID
apple.com в любом веб-браузере и введите свой Apple ID. Введите Apple ID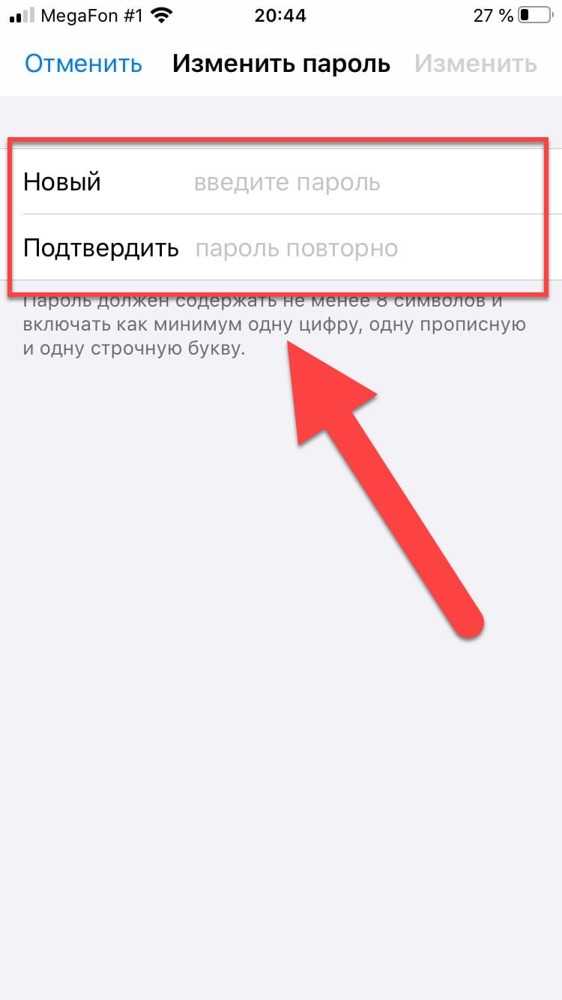 Вопросы
Вопросы