Содержание
Создание видео в приложении Clips
3.1.3
3.1.2
3.1
3.0.1
3.0
2.1.1
2.1
2.0.7
2.0.6
Выберите версию:
3.1.3
3.1.2
3.1
3.0.1
3.0
2.1.1
2.1
2.0.7
2.0.6
При изменении этого элемента управления страница автоматически обновится
Поиск по этому руководству
Начать пользоваться приложением Clips очень легко. Создайте новое видео и добавьте видеоклипы и фото из медиатеки, либо снимайте фото и клипы прямо во время работы над видеороликом. Можно даже записать закадровый комментарий во время добавления клипов и фотографий, а также добавить титры, синхронизированные с Вашим голосом.
Примечание. При первом открытии приложения Clips Вы увидите вступительное видео с основными инструкциями.
Создание нового видео
В приложении Clips коснитесь в левом верхнем углу.
Коснитесь кнопки «Новый проект» .
Настройка формата кадра клипа
Перед записью клипа можно настроить формат кадра — соотношение ширины изображения к его высоте. На iPhone клипы по умолчанию записываются с соотношением сторон 16:9 (это наиболее распространенный формат для широкоэкранных устройств). На iPad клипы по умолчанию записываются с соотношением сторон 4:3 (это наиболее распространенный формат для портретной ориентации). В социальных сетях обычно публикуются квадратные видео.
В открытом видео в приложении Clips коснитесь вверху справа.
Коснитесь кнопки «16:9», «4:3» или «Квадрат».
Запись клипа или съемка фото
В приложении Clips выполните одно из следующих действий.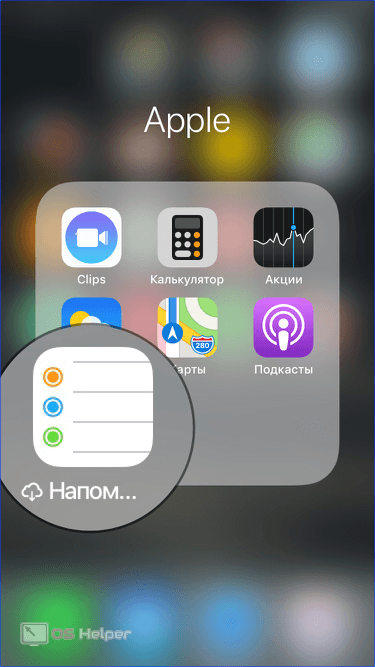
Запись видеоклипа. Коснитесь красной кнопки записи и удерживайте ее.
Для непрерывной записи смахните вверх. Чтобы остановить запись, коснитесь кнопки записи.
Съемка фото. Коснитесь кнопки съемки, затем коснитесь кнопки записи и удерживайте ее столько времени, сколько фото должно отображаться в Вашем видео.
Для переключения между передней и задней камерой коснитесь значка .
Добавление фото и клипов из медиатеки
В приложении Clips коснитесь , затем коснитесь «Фото».
Для перехода к другим папкам и альбомам коснитесь кнопки «Альбомы».
Выберите все фото и клипы, которые хотите добавить, и коснитесь «Добавить».
Затем выполните одно из следующих действий.
Добавление фото и клипов напрямую в видео. Коснитесь «Добавить в проект».
Фото и клипы добавляются с сохранением их исходного соотношения сторон и ориентации.

Предварительный просмотр фото и клипов и выбор продолжительности их отображения. Коснитесь кнопки «Просмотреть и снять», затем коснитесь кнопки записи и удерживайте ее столько времени, сколько должно отображаться фото или клип.
Копирование изображения с веб-страницы
Можно скопировать изображение JPEG, PNG или TIFF с веб‑страницы в Safari, а затем вставить его в проект.
В Safari коснитесь изображения и удерживайте палец, затем коснитесь «Скопировать».
В открытом видео в приложении Clips , коснитесь изображения в окне просмотра и удерживайте его, затем коснитесь «Вставить».
Коснитесь кнопки записи и удерживайте ее столько времени, сколько изображение должно отображаться.
Используйте изображения только с разрешения их авторов или владельцев.
Добавление закадрового комментария во время записи
В приложении Clips говорите во время записи видео.

Сведения о том, как создавать анимированные заголовки с помощью голоса, приведены в разделе Добавление живых заголовков.
Совет. При записи фотографии, а также при использовании клипа или фотографии из медиатеки либо изображения с веб-страницы можно перетягивать снимок по экрану и разводить/сводить пальцы для изменения масштаба. Панорамирование и масштабирование не поддерживаются во время записи с использованием сцен дополненной реальности. См. раздел Запись с использованием сцен дополненной реальности.
См. такжеМонтаж клипов в приложении ClipsПубликация видео с использованием приложения Clips
Максимальное количество символов:
250
Не указывайте в комментарии личную информацию.
Максимальное количество символов: 250.
Благодарим вас за отзыв.
Apple выпустила Clips — приложение для создания коротких квадратных роликов — Офтоп на vc.
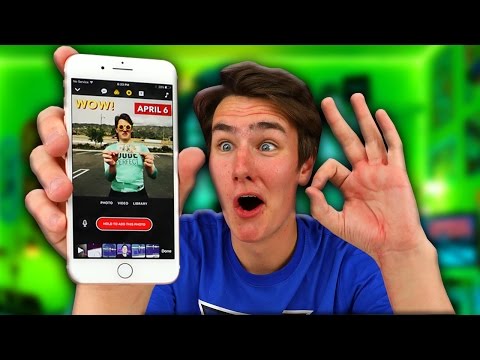 ru
ru
Редактор vc.ru провел несколько дней с приложением и ответил на основные вопросы о нём.
12 158
просмотров
Что такое Apple Clips
Clips — приложение для iPhone и iPad, при помощи которого можно снять короткий квадратный ролик, добавить ему эффекты, субтитры и загрузить в соцсети.
Приложение можно скачать бесплатно в App Store. Clips не входит в состав операционной системы iOS: то есть распространяется вместе с приложениями сторонних разработчиков.
Чем Clips отличается от iMovie
Clips проще. iMovie — это в первую очередь macOS-приложение, для которого впоследствии выпустили мобильную версию. Поэтому он унаследовал «десктопную» логику для создания роликов: сначала нужно загрузить отснятые ролики в приложение, скомпоновать их, добавить музыку, эффекты, после чего запустить рендеринг видео.
Clips сразу был создан для мобильных устройств, поэтому у него «смартфонная» логика: можно начать съемку видео на первом же экране приложения, а эффекты и субтитры применить «на лету».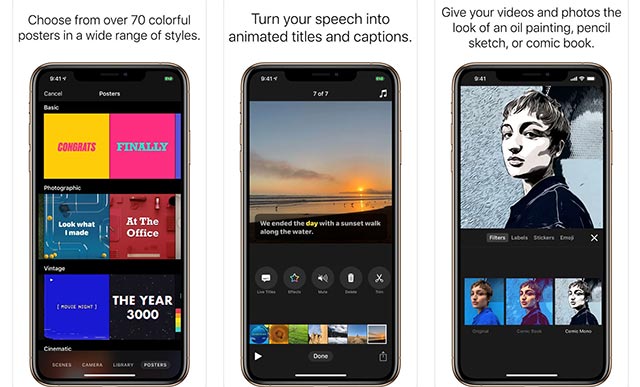
iMovie чаще всего используется, например, для того, чтобы после поездки, концерта, презентации или вечеринки смонтировать все видео в один большой клип. С помощью Clips Apple хочет сократить время между съемкой видео и его публикацией — дать пользователям iPhone и iPad возможность монтировать видео мгновенно.
Интерфейс iMovie
Интерфейс Clips
Для чего нужно скачивать Clips
Новое приложение Apple ориентировано на аудиторию активных пользователей соцсетей — на это намекает квадратный формат роликов. С первого взгляда Clips напоминает редактор видео, встроенный в Instagram — только с более широкими возможностями и функциями.
Инструмент ориентирован в первую очередь на создателей контента: тех, кто часто публикует видео в Facebook, добавляет к нему разные emoji в Snapchat, применяет фильтры в Instagram. Для этой аудитории Clips — еще один способ разнообразить свои публикации в соцсетях.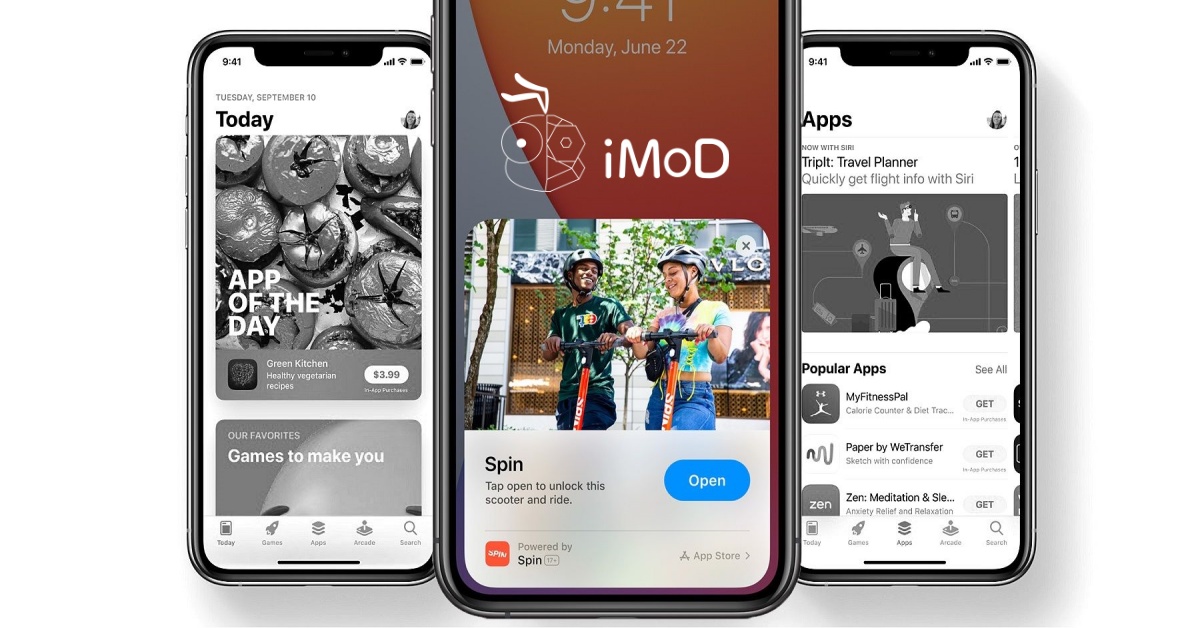
Существующие встроенные инструменты для создания видео в приложениях Facebook, Instagram, Snapchat, «ВКонтакте» пока не могут сравниться с Clips по своей функциональности — разве что в приложении Apple нет модных масок.
Clips — это инструмент Apple для создания контента для Facebook, Instagram и других соцсетей и мессенджеров.
Как пользоваться приложением
Для создания снимка или видео нужно нажать и удерживать кнопку записи. Чтобы постоянно не держать кнопку нажатой, можно сделать свайп и зафиксировать её статус.
Запись сразу попадет на монтажную ленту ролика, которая находится ниже. Эффекты можно применять сразу к камере «на лету», либо уже после съемки.
Например, можно обработать видео через нейронную сеть — как в Prisma:
Или добавить бабл сообщения из мессенджера и стикер как в Snapchat:
Или добавить время и место — как в «Историях»:
Или добавить emoji — как везде:
Что такое «Живые заголовки»
«Живые заголовки» — это «киллер-фича» Clips. Приложение умеет распознавать голос на видео и добавлять к нему субтитры «в прямом эфире» — то есть слова появляются на экране синхронно с их произношением. Кроме того, Clips поддерживает русский язык.
Приложение умеет распознавать голос на видео и добавлять к нему субтитры «в прямом эфире» — то есть слова появляются на экране синхронно с их произношением. Кроме того, Clips поддерживает русский язык.
Распознанный текст можно отредактировать — нужно нажать на паузу во время проигрывания ролика.
Работа функции зависит от того, какой язык установлен на телефоне: в английском интерфейсе Clips распознает только английский язык.
Зачем Apple сделала Clips
Когда Apple выпустила первый iPad, один из журналистов упрекнул компанию в том, что она впервые представила устройство для потребления контента, но не для его создания. В ответ ИТ-гигант оперативно выпустил свои десктопные инструменты — iMovie, Pages и Keynote — в виде приложений для iOS.
Последние два года Apple только и занимается, что выпускает новые инструменты для генерации контента: двойная камера для iPhone, клавиатура-чехол для печати на iPad Pro, стилус для рисования. Clips вписывается в этот ряд.
Clips вписывается в этот ряд.
Приложение появилось на фоне новостей о запуске «Историй» во всех социальных сетях и повального увлечения компаний и пользователей видеоконтентом. А за день до появления Clips в App Store похожий инструмент представил сервис Giphy.
Чтобы успеть за новыми трендами, Apple не стала пытаться создавать свой собственный социальный сервис — что очень разумно, ведь все предыдущие попытки компании в этой сфере нельзя назвать успешными. ИТ-гигант сосредоточился на том, что у него получается лучше всего — разработке инструментов для создания контента.
С помощью Clips Apple хочет встроиться в социальную жизнь пользователя, стать отправной точкой для контента перед его публикацией в соцсетях.
Клипы в App Store
Описание
Clips — это бесплатное приложение для создания забавных видеороликов, которыми можно поделиться с друзьями и семьей. С помощью нескольких нажатий вы можете создавать вертикальные и горизонтальные видеоролики с захватывающими эффектами камеры, художественными фильтрами, динамической музыкой, анимированным текстом, смайликами, наклейками и многим другим.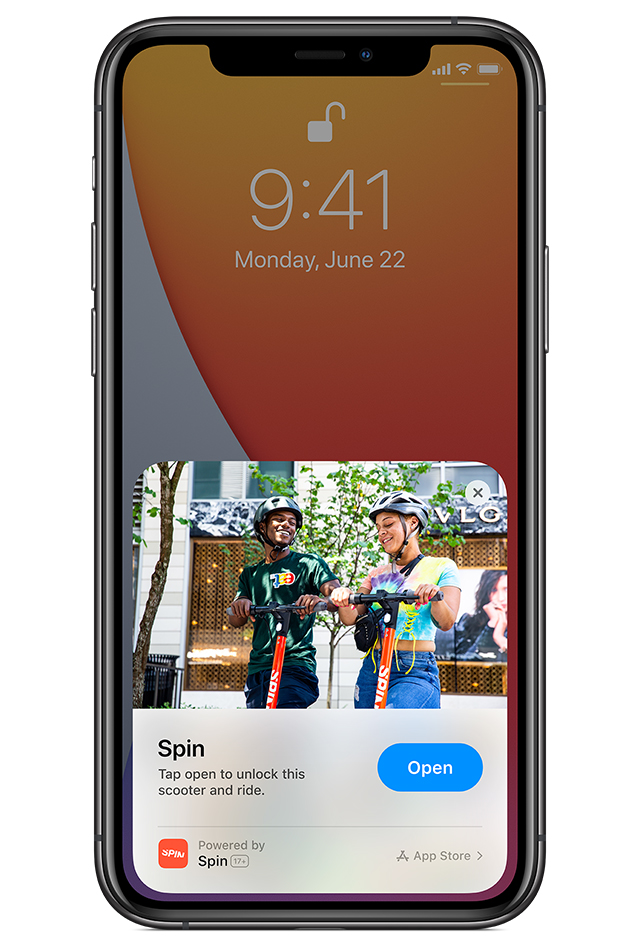
Создавайте быстрые видеоролики
• Записывайте вертикальные и горизонтальные видеоклипы с помощью простых элементов управления
• Добавляйте фото и видео из своей библиотеки, чтобы быстро создавать видео из нескольких клипов
• Перетащите и сведите пальцы во время записи, чтобы добавить плавную анимацию панорамирования и масштабирования
• Легко регулируйте длину клипов и меняйте их порядок
• Подключите клавиатуру Bluetooth, мышь или трекпад для быстрого создания видео
Потрясающие эффекты и анимация камеры
• Запись забавные, захватывающие пространства дополненной реальности, которые превращают вашу комнату в световое шоу радуги, танцпол, вечеринку с конфетти и многое другое*
• Записывайте выразительные клипы с помощью Memoji, которые вы создаете в сообщениях**
• Сцены для селфи переносят вас в 360-градусную видеосреду с специальные фильтры и звуковые эффекты**
• Применяйте художественные фильтры, чтобы превратить любое фото или видео в мрачную картину, немой фильм или иллюстрацию к комиксу***
Подписи, текст и постеры
• Подписи к живым заголовкам автоматически генерируются, когда вы говорите, и появляются на экране в соответствии со временем вашего голоса за кадром
• Применяйте настраиваемые текстовые стикеры для маркировки элементов ваших видео и фотографий
• Используйте полноэкранные постеры с анимированным фоном и настраиваемым текстом, чтобы рассказать свою историю
Забавные стикеры и эмодзи
• Добавляйте анимированные смайлики, облачка с текстом, иллюстрированные наклейки и фигуры к своим фотографиям и видеоклипам
• Наклеивайте смайлики, наклейки и текст на свое лицо и наблюдайте, как они движутся вместе с вами
• Выражайте еще больше эмоций с помощью популярных наклеек Микки и Минни Маус
Дополните свое видео музыкой
• Добавьте музыкальную дорожку из своей библиотеки или выберите из более чем 100 саундтреков, которые автоматически подстраиваются под длину вашего видео
• Создавайте песни в GarageBand и других музыкальных приложениях, а затем добавляйте их непосредственно в свои клипы видео
Простой обмен
• Быстро отправляйте свои видео друзьям и родственникам через почту и сообщения
• Публикуйте напрямую в Instagram и других популярных социальных сетях
• Используйте iCloud для просмотра и редактирования видео Clips на любом из ваших устройств iOS
* Для AR Spaces требуется iPhone 12 Pro, iPhone 12 Pro Max или iPad Pro (2020 г.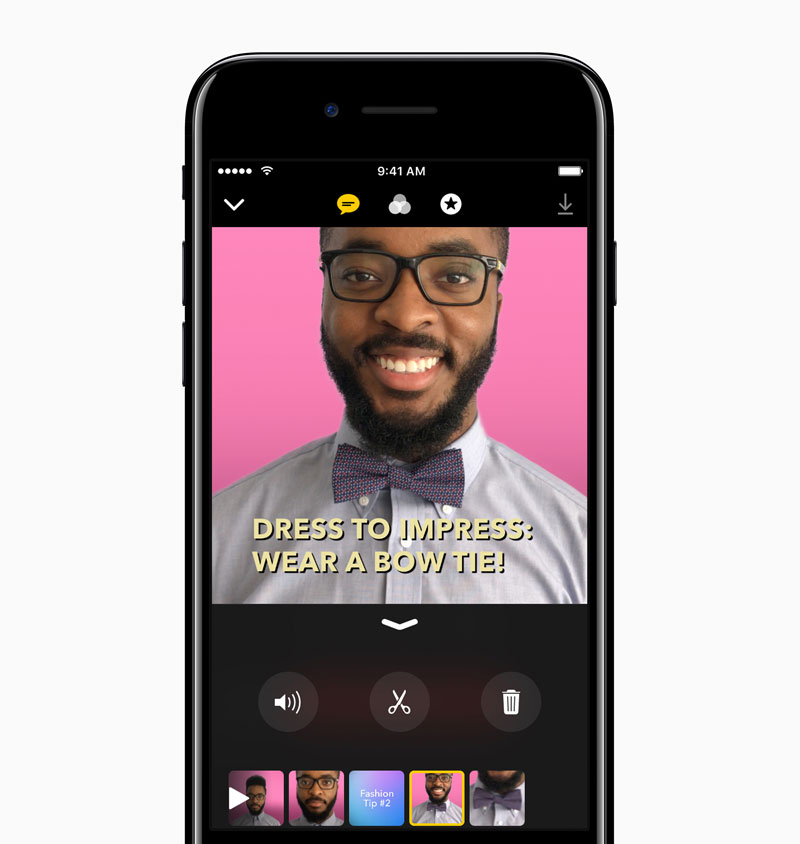 или новее)
или новее)
** Для Memoji и селфи-сцен требуется iPhone или iPad с системой камер TrueDepth
*** Для некоторых эффектов требуется iPhone 7 или новее, iPad (6th поколения) или iPad Pro (2017 г.) или новее
Версия 3.1.4
• Исправлена проблема, из-за которой невозможно было получить доступ к проектам при использовании управляемого Apple ID с iCloud
• Включены улучшения стабильности и производительности
Рейтинги и обзоры
68 оценок
Это нормально, но не лучший.
Я не против этого приложения. Единственное, что я хотел бы, чтобы они могли добавить: 1) Иметь любимый фильтр (чтобы мне не приходилось прокручивать фильтр) 2) Средство для удаления пятен на коже и лице (и макияж)
Я люблю это, но…
мне очень нравится но на новом айфоне был скан а на айфоне XR не было скана так что очень недоволен другим то что это очень круто спасибо
Отчет об ошибке
Недавно у клипов была ошибка на моем iphone XS Max, так как я не мог выбирать видео и постеры через приложение, а это означает, что когда я нажимаю «фотографии» или «плакаты», ничего не выходит, и он остается на главной странице приложение.
Я удалил все свои проекты, но это все равно не сработало. Пожалуйста, посмотрите на это.
Разработчик, Apple, указал, что методы обеспечения конфиденциальности приложения могут включать обработку данных, как описано ниже. Для получения дополнительной информации см. политику конфиденциальности разработчика.
Данные, связанные с вами
Следующие данные могут быть собраны и связаны с вашей личностью:
Пользовательский контент
Идентификаторы
Данные, не связанные с вами
Могут быть собраны следующие данные, но они не связаны с вашей личностью:
Расположение
Идентификаторы
Данные об использовании
Методы обеспечения конфиденциальности могут различаться в зависимости, например, от используемых вами функций или вашего возраста. Узнать больше
Узнать больше
Информация
- Поставщик
- Эппл Дистрибьюшн Интернэшнл
- Размер
- 218,6 МБ
- Категория
Фото и видео
- Возрастной рейтинг
- 4+
- Авторское право
- © Apple Inc., 2017–2023. Все права защищены.
- Цена
- Бесплатно
Сайт разработчика
Тех. поддержка
политика конфиденциальности
Еще от этого разработчика
Вам также может понравиться
Что нового в App Clips — WWDC22 — Видео
Больше видео
Ознакомьтесь с последними обновлениями App Clips! Узнайте, как мы упростили создание App Clip, улучшив ограничение размера, а также используя CloudKit и связку ключей.
 Мы также покажем вам, как использовать наш инструмент проверки, чтобы проверить ваш App Clip и автоматизировать рабочие процессы для ваших расширенных возможностей App Clip с помощью App Store Connect.
Мы также покажем вам, как использовать наш инструмент проверки, чтобы проверить ваш App Clip и автоматизировать рабочие процессы для ваших расширенных возможностей App Clip с помощью App Store Connect.Ресурсы
Похожие видео
WWDC21
WWDC 2020
WWDC 2018
Скачать
♪ ♪ Привет. Я Чарльз Ин. Добро пожаловать в раздел Что нового в App Clips. App Clip — это небольшая часть приложения. Они легкие и быстрые, и их легко обнаружить, поэтому вы можете быстро получить то, что вам нужно, и тогда, когда вам это нужно. Их можно найти в «Сообщениях», «Картах», «В центре внимания» и Safari, а также во всем мире с помощью QR-кодов и кодов клипов приложений. Один действительно классный пример — Toast. Клип приложения Toast позволяет сканировать QR-код, чтобы оплатить еду прямо за столом! Toast настроил свой App Clip так, чтобы он открывался из существующего QR-кода, напечатанного на квитанции.
 Подборка приложений привела к тому, что пользователи оформили заказ быстрее, и больше пользователей решили установить полное приложение. Встраивание App Clip в существующий поток — отличный способ оптимизировать работу.
Подборка приложений привела к тому, что пользователи оформили заказ быстрее, и больше пользователей решили установить полное приложение. Встраивание App Clip в существующий поток — отличный способ оптимизировать работу.Сегодня вы узнаете о новых функциях, которые позволят вашим пользователям делать больше с вашим App Clip и упростят разработку App Clips. Начнем с ограничения размера App Clip.
App Clips легкие и быстрые, они созданы для скорости. Чтобы клипы приложений казались мгновенными, они должны быть небольшими. А поскольку беспроводные сети стали быстрее, чем два года назад, я рад сообщить, что в iOS 16 появились клипы приложений размером до 15 МБ. Это дает вам больше возможностей для создания идеального опыта. Установите минимальную версию вашего App Clip на iOS 16 для нового ограничения или оставьте менее 10 МБ, чтобы быть совместимым с iOS 15 и более ранними версиями. В любом случае, вы всегда можете загрузить дополнительные ресурсы после запуска App Clip. Скорость по-прежнему является ключом к отличному опыту.
 Ваши пользователи не всегда будут находиться в местах с быстрой сетью, поэтому оптимизация App Clip по-прежнему важна как никогда. Чтобы узнать больше об оптимизации вашего App Clip, посмотрите «Создавайте легкие и быстрые App Clips». Далее я очень рад показать вам новый простой инструмент, который гарантирует, что ваш App Clip или универсальная ссылка настроены правильно. Вот как это работает. На вашем iPhone или iPad перейдите в «Настройки разработчика» и в разделе «Тестирование клипов приложений» выберите «Диагностика». Теперь введите свой URL-адрес. Вы можете включить «Настройки разработчика», подключив свое устройство к Xcode. iOS проверит конфигурацию вашего URL-адреса. Если все настроено правильно, вы увидите эти зеленые флажки.0005
Ваши пользователи не всегда будут находиться в местах с быстрой сетью, поэтому оптимизация App Clip по-прежнему важна как никогда. Чтобы узнать больше об оптимизации вашего App Clip, посмотрите «Создавайте легкие и быстрые App Clips». Далее я очень рад показать вам новый простой инструмент, который гарантирует, что ваш App Clip или универсальная ссылка настроены правильно. Вот как это работает. На вашем iPhone или iPad перейдите в «Настройки разработчика» и в разделе «Тестирование клипов приложений» выберите «Диагностика». Теперь введите свой URL-адрес. Вы можете включить «Настройки разработчика», подключив свое устройство к Xcode. iOS проверит конфигурацию вашего URL-адреса. Если все настроено правильно, вы увидите эти зеленые флажки.0005Но если что-то не так, вы увидите экран, подобный этому, который точно скажет вам, что происходит. Это поможет вам исправить такие проблемы, как отсутствие баннера Safari или переход на веб-страницу вместо клипа приложения. Каждая диагностика имеет ссылку на документацию для дальнейшего объяснения шага настройки.
 Теперь вы сможете точно увидеть, что не так.
Теперь вы сможете точно увидеть, что не так.Диагностика App Clip проверяет возможности App Clip, использующие физические коды, Safari и iMessage, а также проверяет конфигурацию доменов, связанных с универсальной ссылкой. Этот простой новый инструмент значительно упрощает правильную настройку.
Далее CloudKit.
CloudKit — это платформа, которая позволяет вашему приложению получать доступ к данным, хранящимся в iCloud. До сих пор CloudKit не был доступен для App Clips. Ваш App Clip может использовать сервер для чтения данных или ресурсов.
Новое в iOS 16: App Clips также может считывать данные и ресурсы, хранящиеся в общедоступной базе данных CloudKit. Теперь вы можете совместно использовать один и тот же код, получать доступ к одним и тем же данным как в своем приложении, так и в App Clip со всей мощью и масштабируемостью, которые предоставляет CloudKit. Важное различие между приложениями и App Clips заключается в том, что App Clips могут считывать данные из общедоступной базы данных, но не могут записывать данные в CloudKit.
 App Clips также не могут использовать облачные документы и хранилище ключей-значений. Это держит обещание пользователям, что, когда App Clip больше не используется, iOS удалит App Clip и его данные.
App Clips также не могут использовать облачные документы и хранилище ключей-значений. Это держит обещание пользователям, что, когда App Clip больше не используется, iOS удалит App Clip и его данные.Чтобы включить CloudKit для App Clip в Xcode, откройте вкладку Signing and Capabilities цели App Clip и выберите контейнер CloudKit, который вы хотите использовать для App Clip. Этот контейнер CloudKit может быть новым или существующим контейнером, совместно используемым с вашим полным приложением.
Вот пример того, как читать общедоступные данные CloudKit из App Clip. Создайте CKContainer с идентификатором контейнера и получите доступ к свойству publicCloudDatabase. Затем извлеките нужную запись из общедоступной базы данных.
Далее миграция связки ключей.
Сегодня, когда вы хотите передать конфиденциальную информацию, такую как токены аутентификации и платежную информацию, из вашего приложения App Clip в ваше полное приложение, ваш App Clip будет хранить эти данные в общем контейнере группы приложений.
 iOS сохраняет эти данные, когда пользователь обновляет ваш App Clip до вашего полного приложения.
iOS сохраняет эти данные, когда пользователь обновляет ваш App Clip до вашего полного приложения.Ваше полное приложение считывает контейнер группы приложений и сохраняет эту информацию в цепочке ключей.
Однако брелок — идеальное место для безопасного хранения такого рода информации. Новое в этом году: когда пользователь устанавливает ваше приложение, элементы, хранящиеся в цепочке ключей App Clip, переносятся из вашего App Clip в ваше приложение. Теперь ваш App Clip может просто хранить защищенные элементы в цепочке для ключей, и они будут перемещены в ваше приложение после его установки.
Общие группы связки ключей и связка ключей iCloud не поддерживаются. Это позволяет пользователям обещать, что информация о связке ключей не останется, когда App Clip больше не используется.
Вот пример того, как хранить и читать информацию для входа в связку ключей. Код одинаков как для приложения, так и для App Clip. Вы можете добавлять новые элементы в связку ключей с помощью SecItemAdd.
 И извлеките эти элементы из цепочки для ключей с помощью SecItemCopyMatching. И добавьте метку к своим элементам, чтобы помочь вашему полному приложению определить, что элементы были сохранены вашим App Clip.
И извлеките эти элементы из цепочки для ключей с помощью SecItemCopyMatching. И добавьте метку к своим элементам, чтобы помочь вашему полному приложению определить, что элементы были сохранены вашим App Clip.Наконец, App Clip использует API. По мере роста вашего клипа приложения у вас будет все больше и больше расширенных функций App Clip, каждый из которых имеет свою собственную информацию или местоположение. Вам нужен простой способ добавлять и обновлять все эти возможности. В App Store Connect есть веб-API App Clip, предназначенный для автоматизации этого рабочего процесса. Давайте рассмотрим пример, в котором этот API используется для добавления расширенных возможностей App Clip.
Сначала получите идентификатор ресурса App Clip. Затем загрузите изображение заголовка. Наконец, создайте расширенный интерфейс App Clip. Во-первых, давайте найдем идентификатор ресурса для клипа приложения. Вызовите веб-API с идентификатором элемента вашего приложения и идентификатором пакета App Clip.
 И из ответа сохраните идентификатор ресурса клипа приложения на потом. Затем загрузите изображение заголовка для расширенного опыта App Clip. Сохраните идентификатор ресурса изображения заголовка для следующего шага. Наконец, с вашим идентификатором ресурса App Clip и идентификатором изображения заголовка мы теперь можем создать расширенный интерфейс App Clip.
И из ответа сохраните идентификатор ресурса клипа приложения на потом. Затем загрузите изображение заголовка для расширенного опыта App Clip. Сохраните идентификатор ресурса изображения заголовка для следующего шага. Наконец, с вашим идентификатором ресурса App Clip и идентификатором изображения заголовка мы теперь можем создать расширенный интерфейс App Clip.Необходимо заполнить три словаря: атрибуты, отношения и включено.
В словаре атрибутов добавьте такую информацию, как имя действия, категория и язык, а также ссылку на расширенные возможности App Clip. Если ваш расширенный опыт привязан к местоположению на Картах, добавьте словарь мест. В словарь мест добавьте соответствующее название места для бизнеса на Картах, действие на карте и координаты на карте. В словаре отношений добавьте идентификатор ресурса App Clip и идентификатор изображения заголовка. А в прилагаемый словарь добавьте локализованный заголовок и подзаголовок для расширенного опыта App Clip. Вот и все! С помощью этого App Store Connect API вы можете полностью автоматизировать создание расширенных возможностей App Clip.

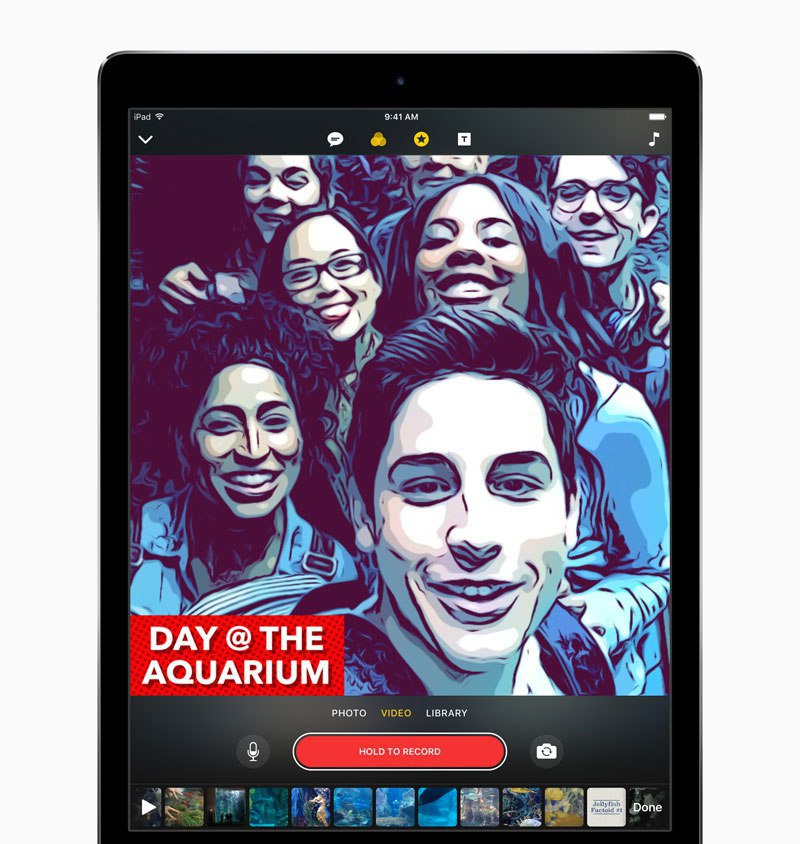
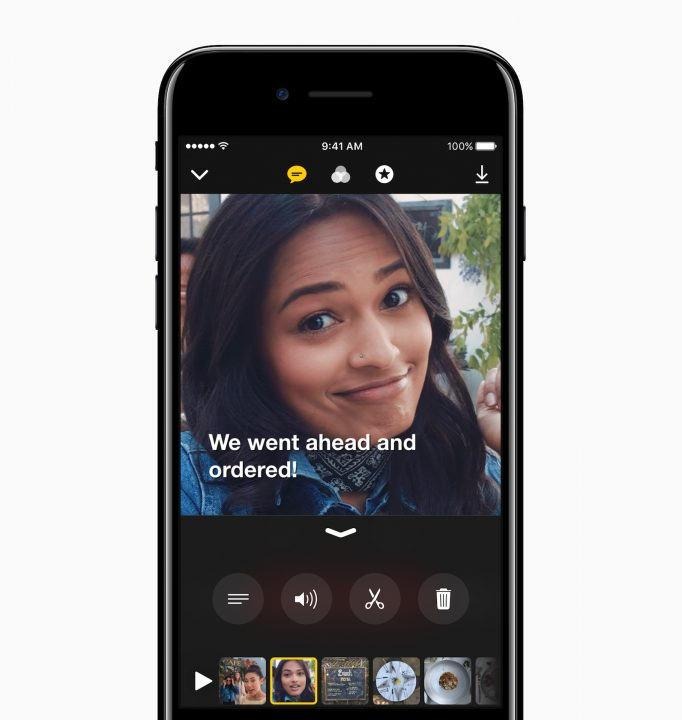
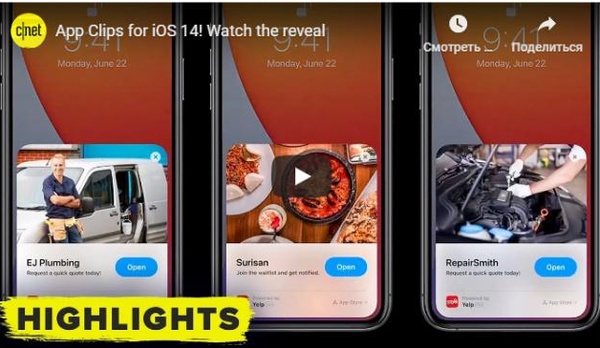 Я удалил все свои проекты, но это все равно не сработало. Пожалуйста, посмотрите на это.
Я удалил все свои проекты, но это все равно не сработало. Пожалуйста, посмотрите на это. Мы также покажем вам, как использовать наш инструмент проверки, чтобы проверить ваш App Clip и автоматизировать рабочие процессы для ваших расширенных возможностей App Clip с помощью App Store Connect.
Мы также покажем вам, как использовать наш инструмент проверки, чтобы проверить ваш App Clip и автоматизировать рабочие процессы для ваших расширенных возможностей App Clip с помощью App Store Connect.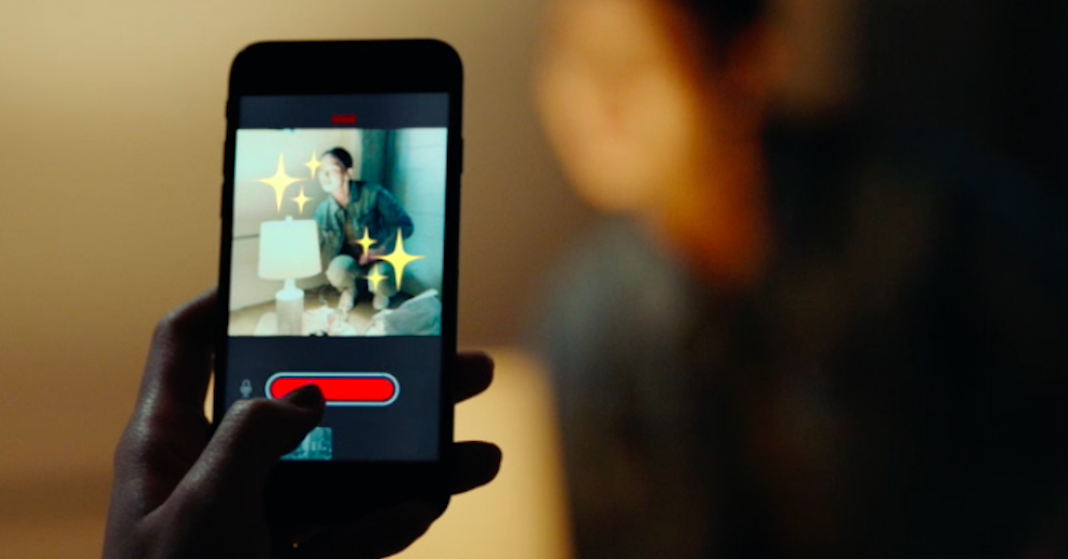 Подборка приложений привела к тому, что пользователи оформили заказ быстрее, и больше пользователей решили установить полное приложение. Встраивание App Clip в существующий поток — отличный способ оптимизировать работу.
Подборка приложений привела к тому, что пользователи оформили заказ быстрее, и больше пользователей решили установить полное приложение. Встраивание App Clip в существующий поток — отличный способ оптимизировать работу.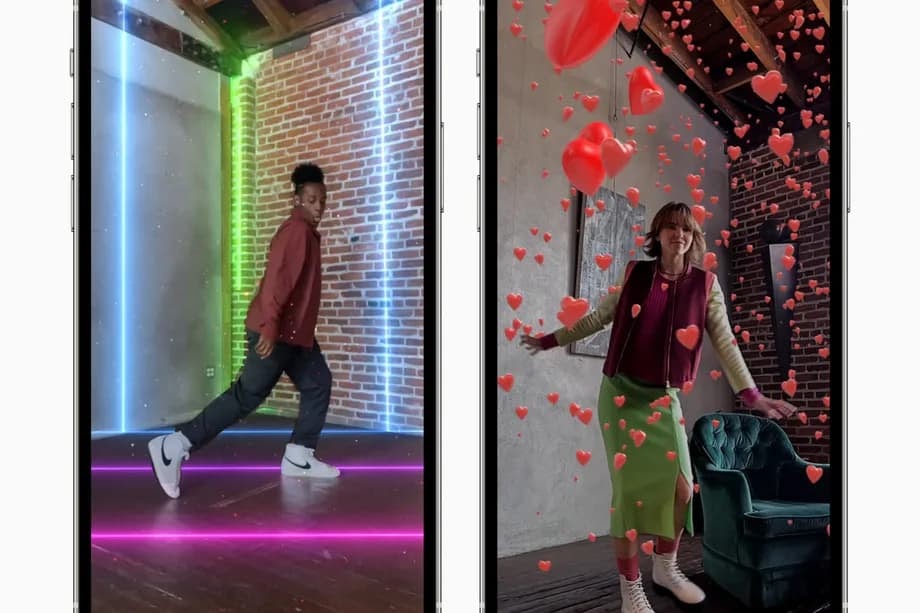 Ваши пользователи не всегда будут находиться в местах с быстрой сетью, поэтому оптимизация App Clip по-прежнему важна как никогда. Чтобы узнать больше об оптимизации вашего App Clip, посмотрите «Создавайте легкие и быстрые App Clips». Далее я очень рад показать вам новый простой инструмент, который гарантирует, что ваш App Clip или универсальная ссылка настроены правильно. Вот как это работает. На вашем iPhone или iPad перейдите в «Настройки разработчика» и в разделе «Тестирование клипов приложений» выберите «Диагностика». Теперь введите свой URL-адрес. Вы можете включить «Настройки разработчика», подключив свое устройство к Xcode. iOS проверит конфигурацию вашего URL-адреса. Если все настроено правильно, вы увидите эти зеленые флажки.0005
Ваши пользователи не всегда будут находиться в местах с быстрой сетью, поэтому оптимизация App Clip по-прежнему важна как никогда. Чтобы узнать больше об оптимизации вашего App Clip, посмотрите «Создавайте легкие и быстрые App Clips». Далее я очень рад показать вам новый простой инструмент, который гарантирует, что ваш App Clip или универсальная ссылка настроены правильно. Вот как это работает. На вашем iPhone или iPad перейдите в «Настройки разработчика» и в разделе «Тестирование клипов приложений» выберите «Диагностика». Теперь введите свой URL-адрес. Вы можете включить «Настройки разработчика», подключив свое устройство к Xcode. iOS проверит конфигурацию вашего URL-адреса. Если все настроено правильно, вы увидите эти зеленые флажки.0005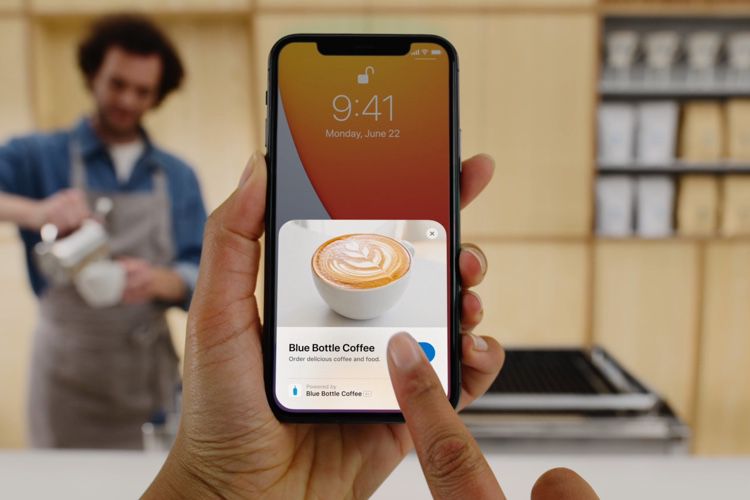 Теперь вы сможете точно увидеть, что не так.
Теперь вы сможете точно увидеть, что не так./cdn0.vox-cdn.com/uploads/chorus_asset/file/8289053/vpavic_170404_1594_0144.0.jpg) App Clips также не могут использовать облачные документы и хранилище ключей-значений. Это держит обещание пользователям, что, когда App Clip больше не используется, iOS удалит App Clip и его данные.
App Clips также не могут использовать облачные документы и хранилище ключей-значений. Это держит обещание пользователям, что, когда App Clip больше не используется, iOS удалит App Clip и его данные.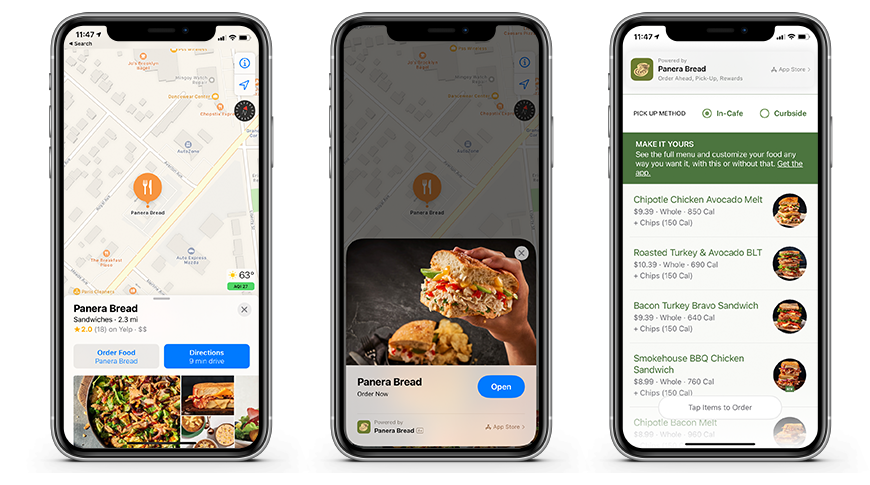 iOS сохраняет эти данные, когда пользователь обновляет ваш App Clip до вашего полного приложения.
iOS сохраняет эти данные, когда пользователь обновляет ваш App Clip до вашего полного приложения.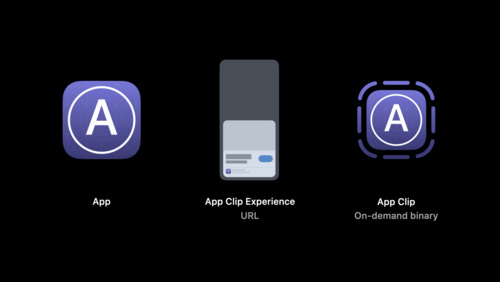 И извлеките эти элементы из цепочки для ключей с помощью SecItemCopyMatching. И добавьте метку к своим элементам, чтобы помочь вашему полному приложению определить, что элементы были сохранены вашим App Clip.
И извлеките эти элементы из цепочки для ключей с помощью SecItemCopyMatching. И добавьте метку к своим элементам, чтобы помочь вашему полному приложению определить, что элементы были сохранены вашим App Clip.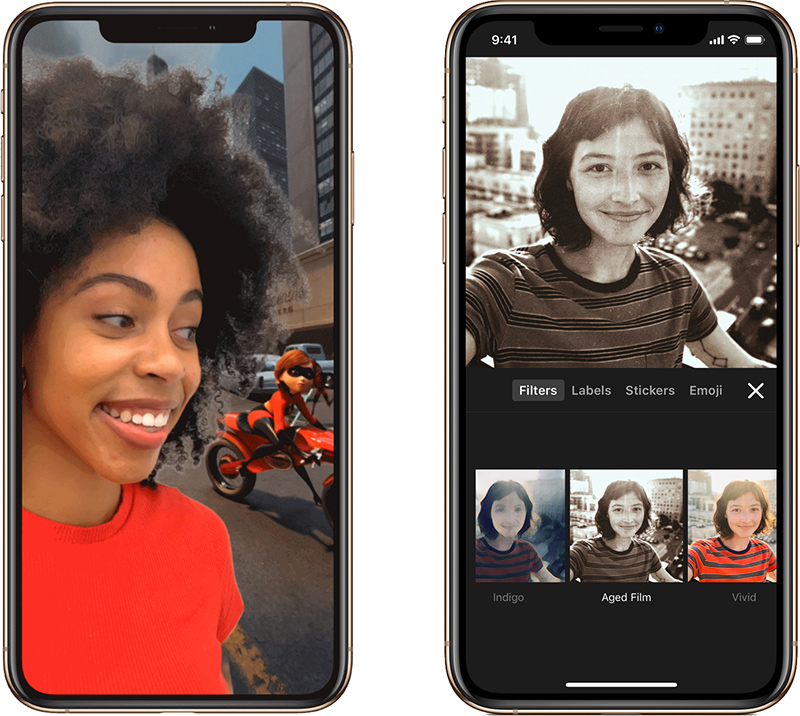 И из ответа сохраните идентификатор ресурса клипа приложения на потом. Затем загрузите изображение заголовка для расширенного опыта App Clip. Сохраните идентификатор ресурса изображения заголовка для следующего шага. Наконец, с вашим идентификатором ресурса App Clip и идентификатором изображения заголовка мы теперь можем создать расширенный интерфейс App Clip.
И из ответа сохраните идентификатор ресурса клипа приложения на потом. Затем загрузите изображение заголовка для расширенного опыта App Clip. Сохраните идентификатор ресурса изображения заголовка для следующего шага. Наконец, с вашим идентификатором ресурса App Clip и идентификатором изображения заголовка мы теперь можем создать расширенный интерфейс App Clip.