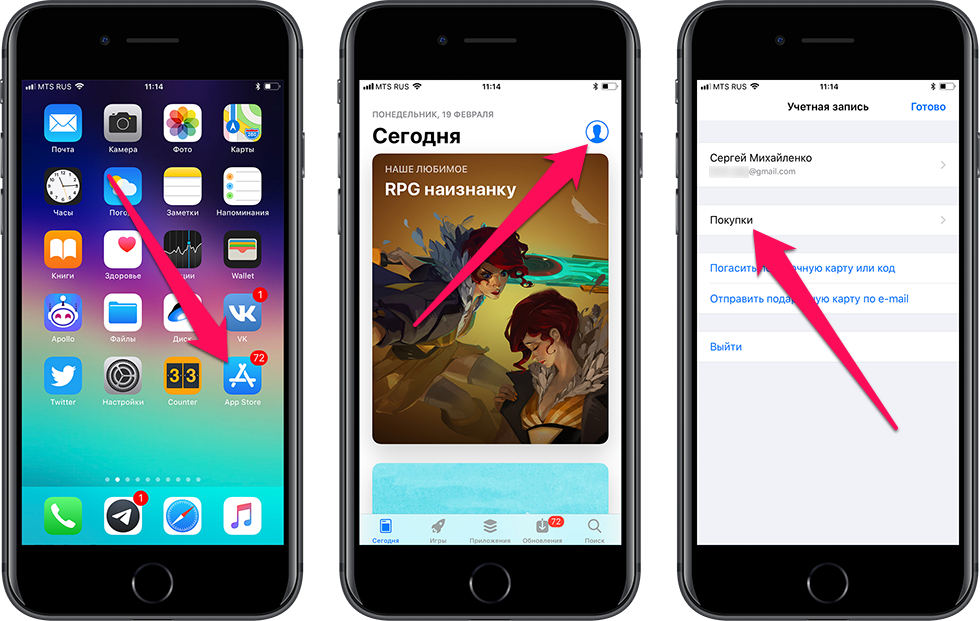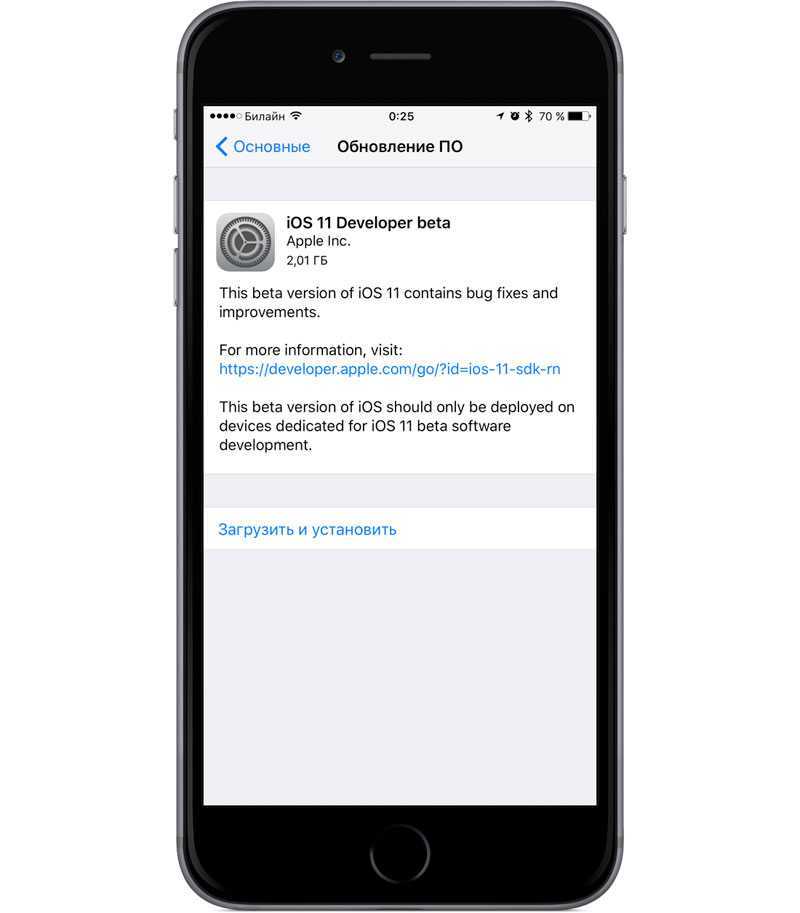Содержание
Спортивные приложения для iPhone — обзоры спортивных приложений и устройств для iPhone и iPad
Темы
Последнее обновление — 30 декабря 2022
Пользуясь компьютером, не стоит забывать о том, что необходимо держать себя в тонусе. А девайсы Apple помогут вам получить нужную и полезную информацию на эту тему.
Обзоры приложений для iOS и Mac Обзоры техники Apple Приложение Здоровье на iPhone Apple Watch 3 Скидки на Apple Звук на iPhone Аккумулятор iPhone Обзор наушников для iPhone AirPods Apple Store
Самое обсуждаемое по теме Обзоры спортивных приложений и устройств для iPhone и iPad
Иван Герасимов
0
Умные часы — это не только про удобство и красивый внешний вид: важно и то, чтобы наручный гаджет был полезным в разных жизненных ситуациях. Учитывая то, сколько нервничают люди в 21 веке, важно наличие специального датчика в смарт-часах или фитнес-браслетах: например, в Apple Watch можно измерить уровень стресса, а результат будет очень точным. Неудивительно: согласно результатам наблюдений, смарт-часы от Apple в принципе дают пользователю достаточно точные данные о самочувствии. Поговорим о том, как измерить уровень стресса с помощью Apple Watch и зачем это нужно.
Учитывая то, сколько нервничают люди в 21 веке, важно наличие специального датчика в смарт-часах или фитнес-браслетах: например, в Apple Watch можно измерить уровень стресса, а результат будет очень точным. Неудивительно: согласно результатам наблюдений, смарт-часы от Apple в принципе дают пользователю достаточно точные данные о самочувствии. Поговорим о том, как измерить уровень стресса с помощью Apple Watch и зачем это нужно.
Читать далее
…
Герман Вологжанин
4
После сенсационного поражения от Саудовской Аравии сборная Аргентины все-таки пробилась в плей-офф, а Германия на втором подряд чемпионате мира по футболу не смогла выйти из группы — это лишь малая часть событий, которыми уже запомнился ЧМ-2022. Впереди нас ждут еще 2 недели потрясающего фестиваля, выходящего далеко за пределы спорта. Оставаться в курсе событий вы можете даже без телевизора, просто имея под рукой iPhone. Рассказываем, какие приложения нужно установить, чтобы следить за результатами матчей и смотреть трансляции чемпионата мира, где бы вы ни находились.
Оставаться в курсе событий вы можете даже без телевизора, просто имея под рукой iPhone. Рассказываем, какие приложения нужно установить, чтобы следить за результатами матчей и смотреть трансляции чемпионата мира, где бы вы ни находились.
Читать далее
…
Кирилл Пироженко
3
Уже давно стало традицией, что Apple в конце года называет лучшие приложения для каждой категории своих устройств. Этот год, конечно же, не стал исключением. Чтобы получить премию App Store Award, приложение, по словам Apple, должно “демонстрировать свои широкие возможности в App Store и на устройствах Apple”. Естественно, оценивается внешний вид приложения, его функциональность и популярность среди пользователей. Без этого всего получить эту престижную премию не получится.
Читать далее
…
Кирилл Пироженко
2
В сентябре Apple выпустила свои первые защищенные Apple Watch Ultra. Модель получила прочный титановый корпус и дополнительную защиту для занятия экстремальными видами спорта. Отдельно на презентации отмечалась возможность новых часов выдерживать погружения под воду. 28 ноября в App Store появилось приложение Oceanic+ для Apple Watch Ultra, которое позволяет превратить часы в подводный компьютер для дайверов.
Читать далее
…
Иван Герасимов
0
Год назад Apple анонсировала появление своего сервиса тренировок Apple Fitness+ в России. Оказалось, заниматься спортом дома, на работе или где-то еще — довольно интересное и не такое уж и дорогое занятие, не требующее большого количества оборудования. Нужен всего лишь iPhone или iPad, а также Apple Watch: тренировок оказалось настолько много, что для некоторые из них проходят без инвентаря. Год спустя компания пошла дальше и предоставила доступ пользователям даже без смарт-часов, так как не каждый решится их покупать. Зато желания тренироваться у пользователей — хоть отбавляй. Рассказываем, как работает Apple Fitness без Apple Watch.
Год спустя компания пошла дальше и предоставила доступ пользователям даже без смарт-часов, так как не каждый решится их покупать. Зато желания тренироваться у пользователей — хоть отбавляй. Рассказываем, как работает Apple Fitness без Apple Watch.
Читать далее
…
Иван Герасимов
2
iOS 16 — удивительная операционная система, которая состоит из множества новых мелких функций. Некоторые из них знакомы нам давно, но их переносят в другие разделы или переименовывают. Другие же в прямом смысле получают новую жизнь, хотя не очень понятно, зачем это нужно: яркий пример — приложение Фитнес в iOS 16, которое вводит многих пользователей в заблуждение. Оно работает без дополнительных аксессуаров и помогает пользователю вести здоровый образ жизни. Рассказываем, зачем в iOS 16 добавили Фитнес и как им пользоваться даже без Apple Watch.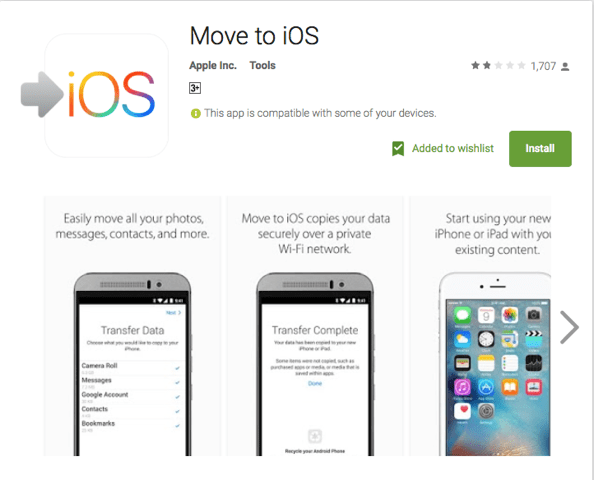
Читать далее
…
Иван Герасимов
2
Владельцев iPhone и Android-смартфонов постоянно сравнивают: из-за этого даже считается, что обладатели техники Apple богаче, хотя тут еще как посмотреть. Некоторые исследования Apple проводит самостоятельно, и вот они действительно интересуют больше других: так, компания выпустила отчет, из которого следует, что ее товары способствую укреплению здоровья. Apple подробно рассказала о том, как ее гаджеты помогают всем, а не только поклонникам здорового образа жизни, а также в какой сфере чаще всего используют ее устройства. Рассказываем о том, почему Apple — это одна из самых полезных для здоровья IT-компаний мира.
Читать далее
…
Иван Герасимов
1
Фитнес-браслеты Xiaomi известны не только своей ценой, но и утилитарностью: они прекрасно работают и с iPhone, и с Android. Правда, все же с Android чуточку лучше — на этих смартфонах стандартное приложение можно заменить крутыми, более продвинутыми аналогами. Тем не менее, многие пользователи выбирают Mi Band как отличную альтернативу Apple Watch по доступной цене: правда, не все знают, но Mi Band можно подключить напрямую к Здоровью — фирменному приложению Apple, где есть все ваши данные об активности и отдыхе. Получается, браслет будет использоваться вместо Apple Watch, а данные будут вноситься автоматически? Да, это так. Но есть нюансы. Отвечаем на вопрос читателя нашего Телеграм-чата о том, как правильно подключить Mi Band к Айфону.
Читать далее
…
Иван Герасимов
8
App Store — важнейшая причина, почему iPhone так хорош.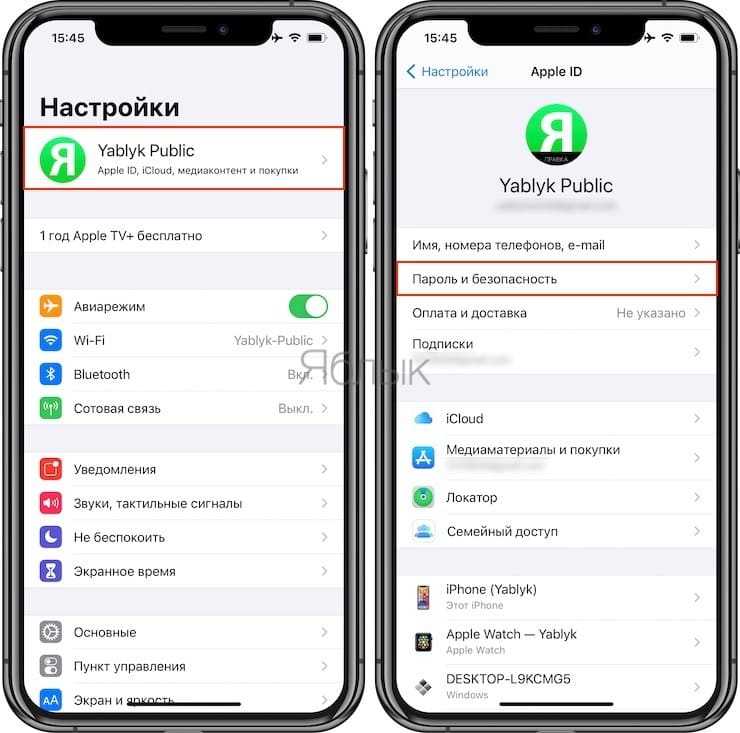 Без магазина приложений смартфон станет обычной звонилкой: к счастью, предпосылок к тому, что его отключат в России пока нет, хоть есть определенные сложности с пополнением счета. Это значит, можно смело запасаться отличными программами и оплачивать при необходимости, пока это возможно. Сегодня расскажу вам о 5 отличных приложениях, которые я скачал в этом году: среди них найдете удобные карты навигации, приложения для здоровья и тренировок, а также удобные карты навигации на все случаи жизни.
Без магазина приложений смартфон станет обычной звонилкой: к счастью, предпосылок к тому, что его отключат в России пока нет, хоть есть определенные сложности с пополнением счета. Это значит, можно смело запасаться отличными программами и оплачивать при необходимости, пока это возможно. Сегодня расскажу вам о 5 отличных приложениях, которые я скачал в этом году: среди них найдете удобные карты навигации, приложения для здоровья и тренировок, а также удобные карты навигации на все случаи жизни.
Читать далее
…
Иван Герасимов
29
Последние деньки апреля, отличная весенняя погода и предвкушение долгоиграющих майских праздников не дают вам сосредоточиться на работе? Это абсолютно нормально! Тем не менее, не забывайте заглядывать в наш Телеграм-чат и задавать интересующие вопросы, как это делают сотни наших читателей: на этой неделе мы вновь лишились нескольких приложений из App Store, но, вроде как, нашли рабочий способ вернуть их на iPhone.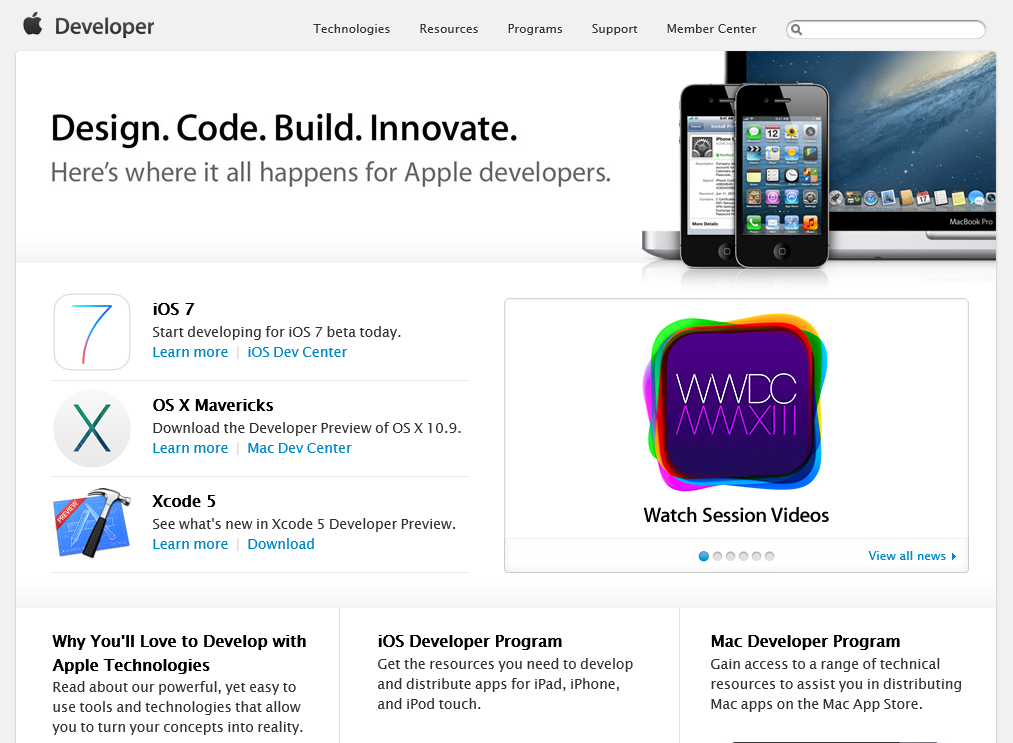 Но есть и другие важные вопросы, которые нам задавали за последние дни. На один из них мы по традиции и ответим.
Но есть и другие важные вопросы, которые нам задавали за последние дни. На один из них мы по традиции и ответим.
Читать далее
…
Как перенести фото с Андроида на Айфон: через блютуз, приложения и компьютер
Главная » Android/iOS » Инструкции
На чтение 4 мин
Как перенести фото с Андроида на Айфон при смене девайса – первый вопрос, с которым сталкиваются пользователи. Процесс переноса осложняется настройками безопасности операционной системы на iOS, что касается не только новых моделей, но и 5S, 6, 6S.
Для снятия ограничений существует приложение Cydia, в котором можно отыскать платную утилиту, позволяющую передавать данные с IPhone на другие устройства.
- Включите Bluetooth у обоих устройств.

- Скачайте в AppStore приложение Cydia.
- В поле поиска введите «Airblue Sharing».
- Установите его и откройте.
- В меню выберите нужные файлы.
- После выбора появится окно, в котором будут устройства доступные для переноса данных.
Так как приложение является сторонним, будьте внимательны при выборе приложений в Cydia – лучшие результаты будут показываться в топе. Скачивание бесплатного Airblue ниже по рейтингу может оказаться вредоносным ПО.
Содержание
Через ПК
Как перекинуть с Андроида на Айфон фото и видео через ПК? Для обмена данными понадобится USB-кабель для IPhone и стандартный для Андроид – выньте проводы из зарядных устройств. Подключите Айфон к ПК, появится меню стандартного носителя, выберите «открыть файлы». Чтобы просмотреть их, выберите на телефоне функцию «разрешить», которая появляется при подключении к ПК.
Откройте носитель телефона, в котором выберите все файлы, которые хотите перенести.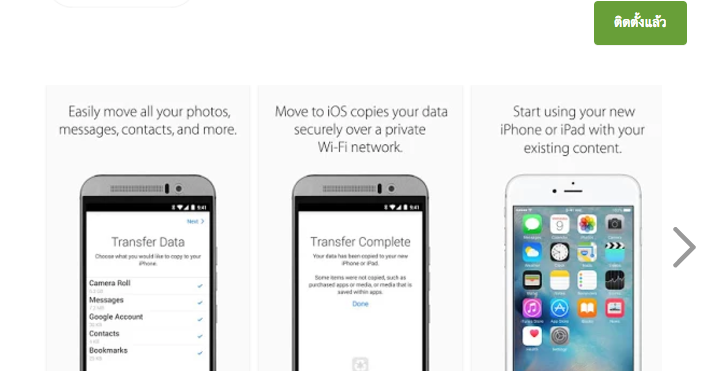 Скиньте их в одно место на компьютере, создайте папку. После переноса фотографий извлеките Айфон и вставьте Андроид. Здесь не понадобится разрешение, просто откройте носитель и перенесите все фото и видео туда.
Скиньте их в одно место на компьютере, создайте папку. После переноса фотографий извлеките Айфон и вставьте Андроид. Здесь не понадобится разрешение, просто откройте носитель и перенесите все фото и видео туда.
Через приложение SHAREit
SHAREit позволяет обмениваться файлами между Андроидом и Айфоном. Чтобы воспользоваться им, необходимо скачать его на оба устройства и создать профиль. После регистрации:
- Отключите передачу по сотовой сети на IPhone.
- Выберите в приложении «Отправить», затем «Подключиться к iOS».
- Далее приложение создает точку Wi-Fi, его название появится после создания.
- На получателе подключитесь к созданной сети.
- Выберите «Получить».
- Выберите получателя на Айфоне.
- Подтвердите принятие.
Через приложение Xender
Еще одно доступное для переноса фотографий приложение – Xender. Для операции также понадобится скачать его на оба устройства. Перенос данных работает в оба направления.
- Запустить приложение на двух устройствах.
- На отправителе выберите «Upload from/to», затем выберите «iOS».
- Устройство создаст сеть.
- Подключите к сети принимающее устройство.
- Подтвердите действия.
Через приложение Move to iOS (обратный перенос)
iOS предлагает пользователям официальную программу Move to iOS, которая позволяет переместить все данные с Андроида на устройство Apple. Программа работает только на перенос данных с Android на iOS, но не наоборот. После скачивания программы на оба устройства:
- Подключитесь к Wi-Fi с Андроида.
- Подключите оба устройства к зарядке.
- В программе на Айфоне выберите «перенести данные с Android».
- На Андроиде подтвердите операцию, выберите «Поиск кода».
- На экране Айфона появится код, который нужно ввести на Андроид.
- Выберите переносимые данные.
- После загрузки нажмите «Готово» на Андроид.
- На iOS завершите операцию.

Для корректного перемещения нежелательно использовать устройства во время передачи и приема данных.
Приложение работает не только на передачу медиафайлов, но и на полное воссоздание пользования на устройстве Android – передача контактов, сообщений, приложений.
Как скинуть фото с Андроида на Айфон вручную? Самый легкий способ – передать файлы через социальные сети. Минусы этого способа в том, что при переносе незаметно теряется качество изображений. Чем чаще будет проводиться перемещение фото – тем больше они начнут терять в качестве.
Перенести файлы вручную можно также через электронную почту или мессенджеры (Viber, WhatsApp, Telegram) – вставляйте файлы и отправляйте на свой же адрес. Затруднения может вызвать количество отправляемых фото. Способ подойдет, если их не так много.
Еще один удобный способ – скачивание данных с Google Диска. Чтобы воспользоваться им – войдите в аккаунт Google с Андроид устройства:
- Откройте на Андроиде приложение «Google Диск».

- Выберите нужные файлы и нажмите «Добавить».
- Дождитесь загрузки.
- Войдите в аккаунт Google с устройства на iOS.
- Войдите в «Мой диск», выберите нужные фото и сохраните на устройство.
Как перенести данные на новый iPhone? – reDevice
- Настройте iPhone, пока не появится экран под названием «Приложения и данные».
- Выберите опцию «Переместить данные с Android».
- Переключитесь на свое устройство Android, откройте магазин Google Play и найдите Переместить на iOS.
- Приступить к установке приложения
- Откройте приложение после его установки.
- Коснитесь Продолжить на обоих устройствах.
- Выберите Согласен и затем Далее на телефоне или планшете Android.
- Введите – 12-значный код, отображаемый на iPhone на устройстве Android.

После ввода кода устройство Android подключится к вашему iPhone или iPad через одноранговое соединение Wi-Fi и определит, какие данные будут переданы.
Выберите все, что вы хотите переместить.
Предусмотренные опции
- Данные учетной записи Google (для быстрого входа на iPhone)
Примечание. Не сохраняет пароли!
- Закладки Chrome
- Текстовые сообщения
- Контакты
- Фото и видео с камеры
После завершения
Два устройства отключатся, и Android предложит вам отнести старое устройство в Apple Store, где его бесплатно утилизируют.
Нажмите на Продолжить настройку iPhone и продолжите настройку нового Apple ID или войдите в существующий.
Войдите в учетные записи, которые вы перенесли со своего старого устройства Android. Тогда вы готовы идти!
Быстрый старт занимает оба устройства, поэтому обязательно выберите время, когда вам не нужно будет использовать ваше текущее устройство в течение нескольких минут.
- Включите новое устройство и положите его рядом с текущим устройство.
- На вашем новом устройстве появится экран с предложением использовать ваш Apple ID для настройки этого устройства. Нажмите продолжать делать это! (Если вы не видите этот экран, убедитесь, что Bluetooth включен.)
- На вашем новом устройстве появится анимация. Центрируйте видоискатель вашего текущего устройства над этой анимацией. Если вы не можете использовать камеру своего устройства, нажмите «Проверить подлинность вручную» и следуйте инструкциям на экране.
- Введите пароль вашего текущего устройства, чтобы продолжить настройку Face ID или Touch ID.
Когда вы увидите экран Передача данных , нажмите Продолжить , чтобы начать передачу данных. Или же вы можете нажать на Other Options для переноса ваших данных из резервной копии iCloud или компьютера.
- Откройте Настройки на старом iPhone.

- Коснитесь баннера Apple ID -> Коснитесь iCloud -> Коснитесь Резервное копирование iCloud -> Коснитесь Резервное копирование сейчас .
- Выключите свой старый iPhone после завершения резервного копирования.
- Извлеките SIM-карту из старого iPhone
Подождите для завершения резервного копирования, прежде чем продолжить.
Убедитесь, что ваш новый iPhone отключен от , когда вы начнете выполнять следующие шаги.
- Вставьте старую SIM-карту в новый iPhone.
- Включите новый iPhone.
- Следуйте инструкциям, чтобы выбрать язык и настроить сеть Wi-Fi.
- Нажмите «Восстановить из резервной копии iCloud».
- Войдите в свою учетную запись iCloud (AppleID).
- Нажмите Далее -> Согласен -> Согласен еще раз.

- Выберите резервную копию, которую вы только что сделали.
Подключите свой старый iPhone к Mac с помощью кабеля Type-C — Lightning или кабеля USB — Lightning. Откройте новое окно Finder. В боковой панели найдите свой старый iDevice и нажмите на него . В окне рядом с вашим устройством вы увидите опцию «Доверять» этому устройству.
Следующим шагом будет выбрать тип резервной копии, которую вы хотите сделать. Выберите «Создайте резервную копию всех данных с вашего iPhone на этот Mac» .
Затем вы можете зашифровать локальную резервную копию (NB! Если вы решите зашифровать свою резервную копию, обязательно запишите этот пароль. Его нельзя сбросить, если вы его забудете.)
Зашифрованные резервные копии хранят более конфиденциальную информацию например, паролей и данных о состоянии здоровья.
После того, как вы сделали свой выбор, нажмите «Создать резервную копию сейчас».
Когда процесс резервного копирования завершится, продолжайте и отключите ваш старый iPhone и подключите ваш новый iPhone.
Вы можете пропустить настройку на вашем устройстве и сразу перейти к восстановлению только что сделанной резервной копии на только что купленный iPhone.
Единственное отличие на этот раз состоит в том, что мы нажмем «Восстановить резервную копию…»
После нажатия «Восстановить резервную копию…» появится всплывающее окно с предложением выбрать резервную копию. Выберите тот, который вы хотели бы использовать. После нажатия Restore , ваш Mac начнет восстановление резервной копии на новое устройство.
После завершения этого процесса вы можете продолжить и настроить Face ID или Touch ID, ввести свой Apple ID и так далее.
Если вы еще этого не сделали, перейдите на страницу https://www.apple.com/ie/itunes/ и загрузите и установите последнюю версию iTunes для Windows.
После этого запустите iTunes и подключите свой старый iDevice к компьютеру через кабель USB-Lightning.
После подключения вашего iDevice к компьютеру и открытия iTunes появится всплывающее окно с вопросом, хотите ли вы, чтобы ваш компьютер имел доступ к информации на вашем iDevice. Нажав «Продолжить», ваш iDevice спросит, доверяете ли вы этому компьютеру. Нажмите Доверие.
После выполнения вышеупомянутых шагов вы увидите значок вашего iDevice в верхней части iTunes , нажав на него, вы откроете настройки iDevice.
Следующая, давайте выберем резервное копирование на «Этот компьютер». Здесь вы также получите возможность настроить зашифрованные резервные копии, которые будут включать пароли, данные о состоянии и другую конфиденциальную информацию. Обратите внимание! Обязательно запишите пароль, который вы установили, потому что его нельзя будет сбросить, если вы его забудете.
Обратите внимание! Обязательно запишите пароль, который вы установили, потому что его нельзя будет сбросить, если вы его забудете.
Далее, нажмите «Резервное копирование сейчас », чтобы начать процесс резервного копирования.
После завершения процесса резервного копирования в разделе «Резервное копирование сейчас» вы увидите время самой последней резервной копии.
Теперь давайте подключим наш новый iDevice к iTunes . Процесс будет таким же, как упоминалось в первых шагах, только на этот раз мы выберем — Restore Backup.
Продолжайте и выберите Восстановить резервную копию.
После нажатия Восстановить резервную копию появится всплывающее окно с предложением выбрать резервную копию. Выберите самый последний и нажмите Восстановить .
После завершения процесса восстановления настройте Face ID, Touch ID, войдите в свой Apple ID и наслаждайтесь своим новым устройством!
Если у вас остались вопросы по передаче данных или по любой другой теме — смело обращайтесь к нам!
Предыдущий
Далее
Назад к сообщениям
iPhone
застрял на логотипе Apple? Вот как его перезапустить
Если вы читаете это, есть большая вероятность, что прямо сейчас у вас на ладони есть устройство с мигающим логотипом Apple. Прежде всего: расслабьтесь — мы прикроем вашу спину.
Прежде всего: расслабьтесь — мы прикроем вашу спину.
Существует несколько причин, по которым iPhone, застрявший на логотипе Apple, не может завершить процесс загрузки (вот почему это явление известно как «петля загрузки»).
Возможно, что-то пошло не так во время обновления или передачи данных, что привело к повреждению программного обеспечения. Взлом вашего телефона также может вызвать проблемы с программным обеспечением, что приведет к зацикливанию загрузки iPhone (не то чтобы мы указывали на кого-то пальцем. Чем вы занимаетесь в свободное время, это ваше дело). И, конечно, аппаратное обеспечение может быть источником проблемы — хотя вы должны знать, что это ни в коем случае не делает ваш телефон безнадежным делом.
Итак, что вы на самом деле делаете для iPhone, застрявшего на логотипе Apple во время процесса загрузки? Мы рекомендуем следующие вещи.
Как выполнить аппаратный сброс для iPhone, застрявшего на логотипе Apple
Изображение Attila Fodemesi на Shutterstock
пустая трата времени. В любом случае, мы говорим, не стучите, пока не попробуете. Выполнение аппаратного сброса на вашем телефоне — это просто, быстро и часто более эффективно, чем вы думаете.
В любом случае, мы говорим, не стучите, пока не попробуете. Выполнение аппаратного сброса на вашем телефоне — это просто, быстро и часто более эффективно, чем вы думаете.
Как выполнить полную перезагрузку iPhone 6S или более ранней версии:
Одновременно удерживайте кнопку питания и кнопку «Домой» в течение 10 секунд, пока телефон не перезагрузится
Как выполнить полную перезагрузку iPhone 7 и 7 Plus:
Одновременно нажмите и удерживайте боковую кнопку и кнопку уменьшения громкости
Как выполнить полную перезагрузку iPhone 8 или новее:
Быстро нажмите и отпустите кнопку увеличения громкости, затем кнопку уменьшения громкости, а затем нажмите и удерживайте боковую кнопку
После выполнения полной перезагрузки ваш экран телефона может мигать или просто погаснуть. Телефон может перезагрузиться сам по себе, или вам, возможно, придется нажать кнопку питания, чтобы снова включить его. Будем надеяться, что проблема с циклом загрузки будет решена.
Будем надеяться, что проблема с циклом загрузки будет решена.
Как обновить IOS в режиме восстановления, не стирая все данные
Фото Szabo Viktor на Unsplash прервано, или что по другой причине переустановка IOS может вернуть все в нужное русло.
Для этого вам понадобится компьютер с установленным на нем iTunes, а также USB-кабель для подключения вашего iPhone. В большинстве случаев этот процесс не удаляет какие-либо ваши данные, однако Apple не дает никаких твердых обещаний по этому поводу, поэтому лучше сделать резервную копию вашего телефона.
Как войти в режим восстановления для всех моделей:
Сначала подключите телефон к компьютеру с помощью кабеля синхронизации. Затем выполните аппаратный сброс, как показано выше, со следующими изменениями:
Для iPhone 6S или более ранней версии:
Продолжайте удерживать кнопки питания и «Домой», даже когда появляется логотип Apple
Для iPhone 7 или 7 Plus:
Продолжайте удерживать боковую кнопку и кнопки уменьшения громкости даже после появления логотипа Apple
Для iPhone 8 или новее:
Продолжайте удерживать боковую кнопку даже после появления логотипа Apple. экран айфона
экран айфона
.
Как восстановить заводские настройки iPhone без сохранения данных
Фото Тайлера Ластовича на Unsplash
Если переустановка и обновление IOS не работает, возможно, поможет полное восстановление заводских настроек. Однако это сотрет все ваши данные. Если вы создали резервную копию своих данных в iCloud или на компьютере, или если ничего не работает, это может быть правильным вариантом для вас.
Просто войдите в режим восстановления, как описано выше, а затем вместо выбора обновления выберите восстановление.
Избегайте режима DFU (обновление прошивки устройства)
На многих веб-сайтах есть инструкции по выполнению DFU — или обновлению прошивки устройства — восстановлению. Это мать всех восстановлений, и в основном полностью очищает ваш телефон. Любой фрагмент кода, который был там, удаляется и восстанавливается.