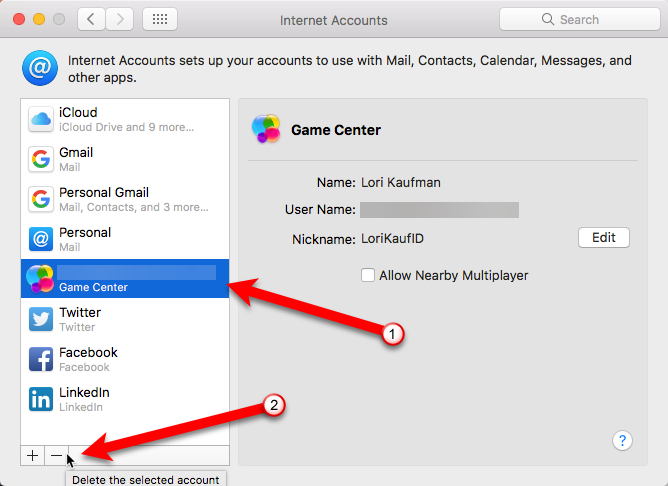Содержание
Руководство по Wargaming.net Game Center
Wargaming.net Game Center (WGC) — это специальное приложение, которое позволит вам управлять всеми играми Wargaming и быть в курсе актуальных новостей о них.
СКАЧАТЬ WGC
Обзор Wargaming.net Game Center
- Всё в одном месте. Если вы любите играть на разных серверах, Wargaming.net Game Center упрощает задачу, позволяя установить несколько версий игры, чтобы вы могли легко переключаться между регионами.
- Всегда в курсе. Следите за последними обновлениями ваших игр и самого приложения.
- Полный контроль. С помощью Wargaming.net Game Center вы сами определяете порядок загрузки новых игр и обновлений либо можете вовсе отменить их.
- Гибкие настройки. Вы можете изменить настройки автоматического обновления игр, вручную задать скорость загрузки и раздачи данных и отрегулировать нагрузку на ресурсы компьютера и соединение.
- Помощь рядом. В разделе Полезная информация вы найдёте ответы на часто задаваемые вопросы о приложении, а при любой возникшей проблеме обращайтесь в Центр поддержки.

Авторизация и добавление аккаунтов
Для запуска игры в Wargaming.net Game Center вам нужно войти в свой аккаунт Wargaming.net. Если у вас ещё нет аккаунта, создайте его.
Чтобы авторизоваться в Wargaming.net Game Center:
- Перейдите на вкладку ВОЙТИ в левом верхнем углу окна.
- На открывшейся панели выберите регион, введите адрес электронной почты и пароль. Чтобы в дальнейшем не вводить пароль каждый раз при входе в игру, выберите опцию Запомнить меня.
- Нажмите Войти.
После успешного входа WGC позволит вам не только запускать игры, но и совершать различные действия с аккаунтом — например, сменить пароль или активировать игровой код Wargaming.
Если у вас несколько игровых аккаунтов для различных регионов, вы можете добавить их все в WGC. Количество аккаунтов ограничено десятью.
Чтобы добавить аккаунт:
- Авторизуйтесь в WGC и откройте вкладку вашего аккаунта.
- Нажмите Добавить аккаунт в нижней части панели.

- Выберите другой регион (если нужно) и выполните вход, используя данные аккаунта, который хотите добавить.
- Нажмите Войти.
После добавления нескольких аккаунтов вы сможете легко переключаться между ними: просто откройте панель аккаунта, щёлкните по имени пользователя и в выпадающем списке выберите нужный аккаунт.
Как установить игру
- Во вкладке ВСЕ ИГРЫ выберите интересующую вас игру.
- В открывшемся окне установки выберите регион, язык, тип клиента и папку для установки игры.
Под строкой с путём для установки указан объём свободного места на выбранном локальном диске. - Нажмите Установить.
Нажимая кнопку Установить, вы автоматически принимаете условия Пользовательского соглашения и Политики конфиденциальности. - В WGC появится вкладка выбранной игры и начнётся процесс установки.
Обратите внимание:
Если во время установки вы запустите какую-либо игру Wargaming, процесс приостановится. Пока игра не закрыта, процесс установки можно возобновить вручную. В противном случае установка автоматически продолжится только после выхода из игры.
Пока игра не закрыта, процесс установки можно возобновить вручную. В противном случае установка автоматически продолжится только после выхода из игры.
Вы всегда можете самостоятельно приостановить процесс установки или обновления и продолжить его в удобное время.
После установки или обновления игры появится сообщение Установлена актуальная версия игры и номер версии, также станет доступна кнопка Играть.
В Wargaming.net Game Center вы можете поменять некоторые настройки игры, например язык или тип клиента: перейдите на вкладку игры и нажмите Настройки игры в левой верхней части окна. В этом же меню настроек вы можете изменить язык новостей для выбранной игры.
Импорт уже установленных игр
По умолчанию после установки приложение Wargaming.net Game Center автоматически запускает поиск установленных игр Wargaming на вашем компьютере. Все найденные игры WGC предложит добавить и обновить. Если же приложение по какой-то причине не нашло папку с игрой, вы можете добавить её самостоятельно:
- Перейдите на вкладку ВСЕ ИГРЫ в Wargaming.
 net Game Center.
net Game Center. - В правой верхней части окна нажмите Импортировать установленные игры. Приложение снова запустит поиск игр на компьютере.
- Если приложение не нашло игру, перетащите её ярлык в отобразившееся окно или нажмите Выбрать папку.
- Когда все интересующие вас установленные игры будут найдены и появятся в списке, отметьте галочками те, которые вы хотите добавить в Wargaming.net Game Center, и нажмите Импортировать. По окончании импорта нажмите Готово.
Как установить клиент Общего теста
Общий тест — это тест будущего обновления игры, в котором может поучаствовать любой игрок. Чтобы принять участие в Общем тесте, вам необходимо скачать и установить специальный клиент World of Tanks. Актуальную информацию о будущих Общих тестах вы можете отследить в новостях на нашем портале.
Тестовый сервер отличается от обычного сервера игры. Заработанные опыт, кредиты и достижения не переносятся на основной сервер. Однако на тестовом сервере действуют те же правила, что и на основном игровом. Следовательно, существуют и наказания за нарушение этих правил в соответствии с Лицензионным соглашением.
Однако на тестовом сервере действуют те же правила, что и на основном игровом. Следовательно, существуют и наказания за нарушение этих правил в соответствии с Лицензионным соглашением.
Запустить Общий тест можно только через Wargaming.net Game Center. Чтобы принять участие в Общем тесте:
- Скачайте и запустите установочный файл. На вашем компьютере откроется Wargaming.net Game Center.
- Выберите или создайте отдельную папку для установки тестового клиента.
- Нажмите УСТАНОВИТЬ. Wargaming.net Game Center загрузит все дополнительные файлы.
- По завершении установки выберите тестовый клиент в меню Копия игры в левой верхней части окна WGC.
- Запустите игру и протестируйте все новинки World of Tanks!
Участвовать в тесте могут только игроки, которые зарегистрировались в World of Tanks до определённой даты. Эта дата указывается в новости к каждому Общему тесту.
Как выбрать сервер World of Tanks до входа в игру
При запуске World of Tanks через Wargaming.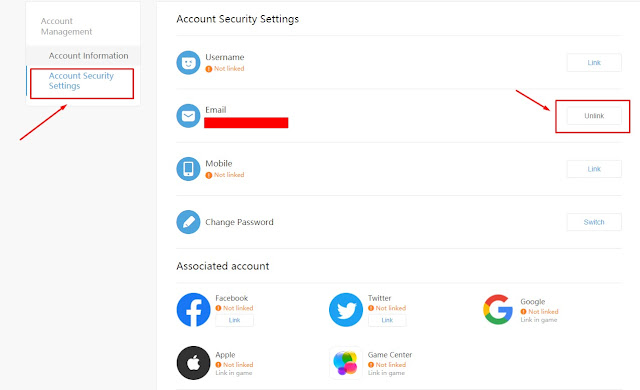 net Game Center можно осуществить вход автоматически или выбрать конкретный сервер.
net Game Center можно осуществить вход автоматически или выбрать конкретный сервер.
Включить опцию выбора сервера можно в настройках игры. Тогда, открывая Wargaming.net Game Center, перед входом в клиент вы будете видеть список серверов и сможете выбрать вручную тот, который подходит вам.
Как Wargaming.net Game Center задействует компьютер и сеть
Нагрузка на процессор и память
Когда Wargaming.net Game Center запущен, его работу условно можно разделить на четыре состояния:
- Установка, обновление и импорт игр. Данные операции WGC по умолчанию проводит с минимальным потреблением ресурсов, при котором вы можете спокойно использовать компьютер, пока все процессы загрузки и установки идут в фоновом режиме. Вы также можете задействовать все доступные ресурсы компьютера — при этом установка и обновление будут проходить быстрее, однако быстродействие снизится.
- Активное состояние (основное окно открыто). В зависимости от ваших действий в приложении потребление ресурсов может возрастать или уменьшаться, однако в любом случае оно будет оставаться небольшим.

- Пассивное состояние (программа свёрнута). По умолчанию при сворачивании окна Wargaming.net Game Center продолжит работать в фоновом режиме, периодически проверяя наличие обновлений или оповещений.
- Запущена одна из игр, установленных в WGC. В таком случае программа ставит на паузу все свои процессы и полностью прекращает поиск и установку обновлений.
Нагрузка на сетевое соединение
После запуска Wargaming.net Game Center продолжает работать в фоновом режиме даже после нажатия кнопки [x] Закрыть. При этом на панели задач в правом нижнем углу экрана будет отображаться значок с логотипом Wargaming.
В фоновом режиме WGC периодически проверяет наличие обновлений или уведомлений. Для этого приложение отправляет простые http-запросы. Они почти не потребляют сетевой трафик.
Новости и прочая информация, которая отображается в основном окне WGC, загружаются только тогда, когда вы запускаете приложение, и только для выбранной игры.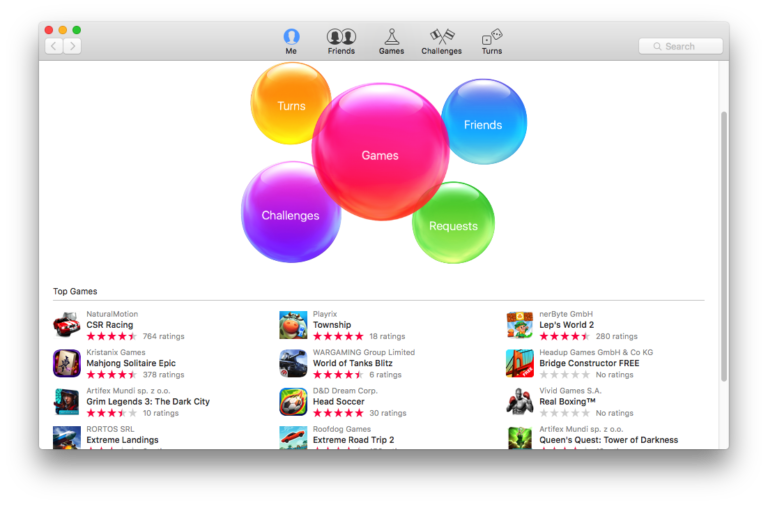 В это время потребление трафика закономерно возрастает, но всё равно остаётся очень низким.
В это время потребление трафика закономерно возрастает, но всё равно остаётся очень низким.
Oceanhorn 2 Privacy Policy RUS — Oceanhorn Series
Компания Cornfox & Brothers Ltd. (далее — «нас» или «мы») уважает вашу конфиденциальность и защищает любую информацию, которую мы можем собирать во время эксплуатации наших продуктов. Ваша конфиденциальность очень важна для нас. Настоящая политика конфиденциальности («Политика конфиденциальности») применяется к игре Oceanhorn 2: Knights of the Lost Realm (далее — «Oceanhorn 2» или «игра») на iPhone, iPad, Mac и Apple TV. Мы уважаем вашу конфиденциальность и стремимся защищать личные данные (ЛИ), которые вы можете предоставлять в ходе использования Игры. Мы приняли настоящую Политику конфиденциальности, чтобы объяснить, какую информацию Игра сохраняет и как она ее использует. Настоящая Политика конфиденциальности относится только к информации, сохраняемой приложением Игры, и не касается сбора нами информации из других источников.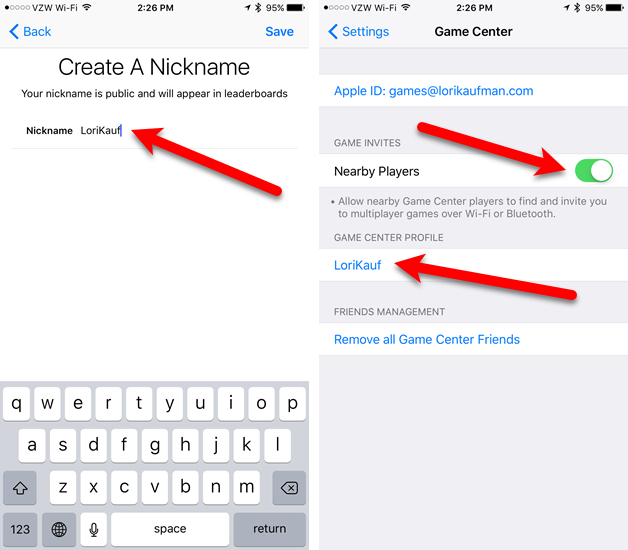 В данной Политике конфиденциальности, а также в Положениях и условиях, опубликованных на нашем веб-сайте (см. ссылки внизу страницы), приводятся основные положения и условия использования Игры. В зависимости от ваших действий на этом веб-сайте вам может потребоваться согласиться с дополнительными положениями и условиями.
В данной Политике конфиденциальности, а также в Положениях и условиях, опубликованных на нашем веб-сайте (см. ссылки внизу страницы), приводятся основные положения и условия использования Игры. В зависимости от ваших действий на этом веб-сайте вам может потребоваться согласиться с дополнительными положениями и условиями.
OCEANHORN 2: KNIGHTS OF THE LOST REALM
Oceanhorn 2 сохраняет игровые данные, чтобы вы смогли продолжить Игру с того места, где вы остановились в ходе предыдущего сеанса игры. Эта информация включает в себя такие данные, как время игры, посещенные локации игры и собранные игровые предметы (далее — «Сеансовые игровые данные»), а также информацию об языке по умолчанию, настройках звука и графики Игры (далее — «Основные игровые данные»). Основные игровые данные всегда сохраняются только локально на устройстве. Вы можете передать Сеансовые игровые данные на другие устройства через Game Center и iCloud компании Apple. Если вы решите подключиться к Game Center и iCloud, Игра свяжет Сеансовые игровые данные с вашим идентификатором Game Center. Эти Сеансовые игровые данные будут загружаться в ваш личный аккаунт ICloud во время игры, что позволит продолжить игру на других устройствах, на которых выполнен вход в те же самые аккаунты iCloud и Game Center. Связывание Сессионных игровых данных с идентификаторами Game Center также позволяет нескольким игрокам получать доступ к своим сохраненным играм на одном и том же устройстве. Сессионные игровые данные, которые Игра загружает в ваш аккаунт iCloud, доступны только вам. Если конкретней, никакие из этих данных не доступны компании Cornfox & Brothers Ltd. Если вы используете Game Center, Игра также сохраняет в нем ваши достижения и рейтинговые очки. Вы можете отказаться от сохранения данных в iCloud или отправлять данные в Game Center. Чтобы отключить сохранение данных в хранилище iCloud, нужно отключить iCloud в настройках Apple для Игры. Чтобы прекратить передачу данных в Game Center, нужно выйти из Game Center в настройках Apple. В результате, вы сможете играть только в автономном режиме и не будете отображаться в рейтингах Игры.
Эти Сеансовые игровые данные будут загружаться в ваш личный аккаунт ICloud во время игры, что позволит продолжить игру на других устройствах, на которых выполнен вход в те же самые аккаунты iCloud и Game Center. Связывание Сессионных игровых данных с идентификаторами Game Center также позволяет нескольким игрокам получать доступ к своим сохраненным играм на одном и том же устройстве. Сессионные игровые данные, которые Игра загружает в ваш аккаунт iCloud, доступны только вам. Если конкретней, никакие из этих данных не доступны компании Cornfox & Brothers Ltd. Если вы используете Game Center, Игра также сохраняет в нем ваши достижения и рейтинговые очки. Вы можете отказаться от сохранения данных в iCloud или отправлять данные в Game Center. Чтобы отключить сохранение данных в хранилище iCloud, нужно отключить iCloud в настройках Apple для Игры. Чтобы прекратить передачу данных в Game Center, нужно выйти из Game Center в настройках Apple. В результате, вы сможете играть только в автономном режиме и не будете отображаться в рейтингах Игры.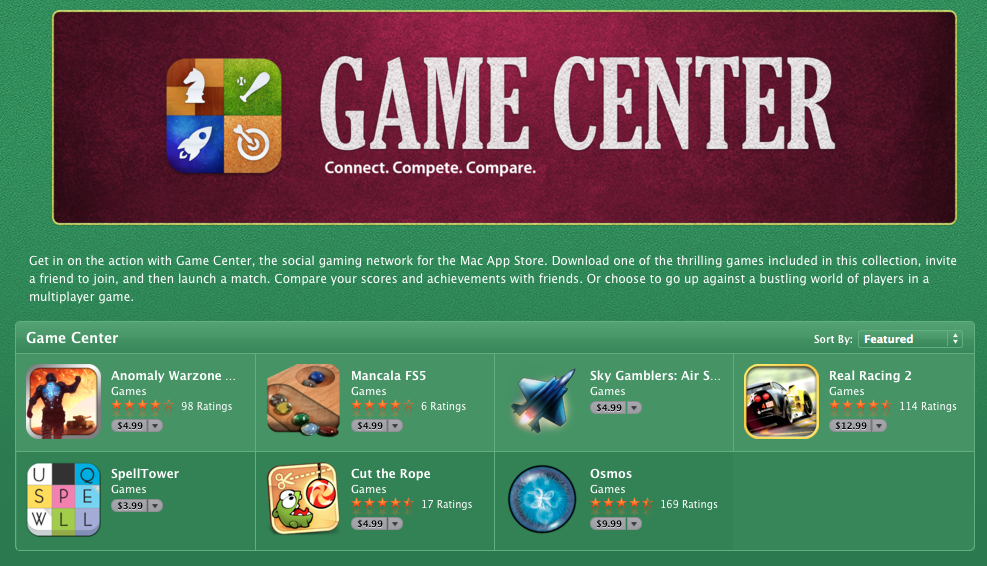 Ознакомьтесь с документацией Apple для получения информации о том, как компания Apple хранит данные iCloud и Game Center о ее клиентах. Игра собирает ЛИ в описанном ниже порядке. В состав такой информации входит идентификатор Game Center, связанный с Сеансовыми игровыми данными. Мы собираем такие данные также о несовершеннолетних пользователях. Основанием сбора данных является законный интерес согласно Общему регламенту о защите данных (GDPR) и выполнение внутренних операций Игры согласно Закону о защите конфиденциальности детей в Интернете (COPPA). Игра Oceanhorn 2: Knights of the Lost Realm не собирает и не передает никакие другие личные данные на любой платформе, входящей в состав Apple Arcade. Дополнительные условия использования служб Apple содержатся в Положениях и условиях Game Center и Политике конфиденциальности Apple.
Ознакомьтесь с документацией Apple для получения информации о том, как компания Apple хранит данные iCloud и Game Center о ее клиентах. Игра собирает ЛИ в описанном ниже порядке. В состав такой информации входит идентификатор Game Center, связанный с Сеансовыми игровыми данными. Мы собираем такие данные также о несовершеннолетних пользователях. Основанием сбора данных является законный интерес согласно Общему регламенту о защите данных (GDPR) и выполнение внутренних операций Игры согласно Закону о защите конфиденциальности детей в Интернете (COPPA). Игра Oceanhorn 2: Knights of the Lost Realm не собирает и не передает никакие другие личные данные на любой платформе, входящей в состав Apple Arcade. Дополнительные условия использования служб Apple содержатся в Положениях и условиях Game Center и Политике конфиденциальности Apple.
ИЗМЕНЕНИЯ В ПОЛИТИКЕ КОНФИДЕНЦИАЛЬНОСТИ
Компания Cornfox & Brothers Ltd. оставляет за собой право периодически вносить изменения (в основном незначительные) в Политику конфиденциальности исключительно по своему усмотрению.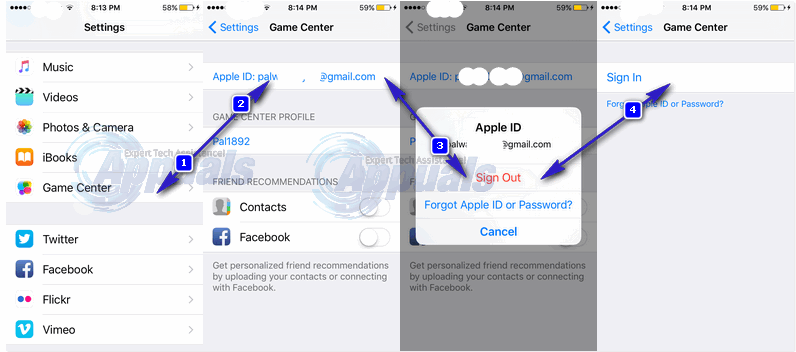 Мы рекомендуем посетителям часто просматривать эту страницу для ознакомления с возможными изменениями Политики конфиденциальности. Продолжая использовать Oceanhorn 2 после внесения любых изменений в настоящую Политику конфиденциальности, вы подтверждаете свое согласие с такими изменениями.
Мы рекомендуем посетителям часто просматривать эту страницу для ознакомления с возможными изменениями Политики конфиденциальности. Продолжая использовать Oceanhorn 2 после внесения любых изменений в настоящую Политику конфиденциальности, вы подтверждаете свое согласие с такими изменениями.
КОНТАКТНАЯ ИНФОРМАЦИЯ
Адрес Cornfox & Brothers Ltd.:
Cornfox & Brothers Ltd.
Limingantie 37 A 1 00560 Helsinki, Finland
Ph. +358 50 599 1219
Все вопросы относительно данной Политики конфиденциальности следует направлять на адрес info@cornfox.com.
Привлеките новых игроков с помощью панели Game Center — WWDC22 — Видео
Больше видео
Познакомьтесь с панелью действий Game Center и узнайте, как она может помочь вашей игре привлечь новых игроков. Мы познакомим вас с приборной панелью и профилями и узнаем, как они могут отслеживать достижения игроков, рекорды и изменения в таблице лидеров для вашей игры.
 Мы также покажем вам, как добавить Game Center в ваш игровой проект Unity с помощью подключаемого модуля Game Center.
Мы также покажем вам, как добавить Game Center в ваш игровой проект Unity с помощью подключаемого модуля Game Center.Ресурсы
Похожие видео
WWDC22
WWDC21
WWDC 2020
Скачать
♪ Инструментальная музыка в стиле хип-хоп ♪ Привет. Меня зовут Нотт. Я из Game Center Engineering. Сегодня я расскажу вам об улучшениях, которые мы делаем в Game Center в этом году. Game Center — это социальная игровая платформа Apple. В Game Center игроки создают профиль и общаются с друзьями.
Используя GameKit, вы можете легко интегрироваться с Game Center. Игроки будут автоматически входить в систему, смогут сравнивать результаты со своими друзьями и другими игроками в списках лидеров и отслеживать прогресс по достижениям. Вы также можете интегрировать поддержку многопользовательской игры и игры в реальном времени.
За последние пару лет мы представили точку доступа, изменили интерфейс достижений и списков лидеров, представили API друзей и улучшили многопользовательский режим.
 Кроме того, мы добавили активность Game Center в большее количество мест на устройстве, включая отображение того, во что вы и ваши друзья играете в App Store, и создание новых виджетов, таких как «Продолжить игру» и «Друзья играют».
Кроме того, мы добавили активность Game Center в большее количество мест на устройстве, включая отображение того, во что вы и ваши друзья играете в App Store, и создание новых виджетов, таких как «Продолжить игру» и «Друзья играют».В этом году мы пойдем еще дальше, чтобы сделать игровой процесс лучше для всех игроков, предоставить больше информации обо всех замечательных вещах, происходящих в ваших играх, и предоставить вам несколько новых инструментов для упрощения интеграции с Game Center. Я покажу вам действие, которое объединяет все события Game Center из ваших игр в одном месте. Но прежде чем мы перейдем к этому, я должен сделать объявление. Мы знаем, что многие разработчики игр используют Unity для создания игр на платформах Apple. В этом году мы выпускаем плагин Unity, разработанный специально для GameKit! Плагин предоставляет весь API GameKit на C#. Таким образом, вам не нужно выбирать между созданием игры с помощью Unity и использованием всех преимуществ первоклассных игровых функций в Game Center.

На протяжении этого занятия вы увидите примеры кода не только на Swift, но и на C#. Теперь давайте перейдем к одному из самых больших изменений в Game Center в этом году: Activity. В ваших играх происходит так много интересных вещей, о которых друзья, возможно, захотят рассказать друг другу. Например, когда они получают новое достижение или поднимаются в таблице лидеров. В этом году мы переработали панель управления Game Center, и теперь она будет отображать действия друзей игрока в вашей игре и между играми — и все это в одном месте.
Когда игрок открывает панель инструментов, он увидит недавние действия в вашей игре, такие как заработанные достижения, огромные скачки друзей в таблице лидеров или побитые рекорды другого игрока. И, конечно же, мы разрабатываем его для работы на iPad, Mac и Apple TV. Я действительно взволнован тем, что это означает для игроков видеть и больше участвовать в том, что делают их друзья, и чтобы ваша игра и все замечательные действия в вашей игре были обнаружены в большем количестве мест.
 Если вы уже используете Game Center для своих игр, вам не нужно ничего делать! Ваши игры уже появятся в Activity. Но если нет, начать очень легко. Все, что вам нужно сделать, это включить функцию Game Center и написать всего несколько строк кода, чтобы обеспечить бесперебойную аутентификацию. Сначала перейдите в проект Xcode вашей игры, затем перейдите на вкладку «Подписание и возможности». Нажмите кнопку добавления возможностей, затем выберите Game Center. Затем перейдите к записи своего приложения в App Store Connect, чтобы включить Game Center для своей игры. Это также место, где вы можете настроить функции Game Center, такие как списки лидеров и достижения. И, наконец, импортируйте GameKit, а затем аутентифицируйте локального игрока, установив в файле authenticationHandler. Вы захотите разместить этот код в своей игре как можно раньше, даже на титульном экране. Затем, если из обратного вызова доступен контроллер представления, представьте его здесь. Для разработчиков Unity просто вызовите «аутентификацию» в GKLocalPlayer.
Если вы уже используете Game Center для своих игр, вам не нужно ничего делать! Ваши игры уже появятся в Activity. Но если нет, начать очень легко. Все, что вам нужно сделать, это включить функцию Game Center и написать всего несколько строк кода, чтобы обеспечить бесперебойную аутентификацию. Сначала перейдите в проект Xcode вашей игры, затем перейдите на вкладку «Подписание и возможности». Нажмите кнопку добавления возможностей, затем выберите Game Center. Затем перейдите к записи своего приложения в App Store Connect, чтобы включить Game Center для своей игры. Это также место, где вы можете настроить функции Game Center, такие как списки лидеров и достижения. И, наконец, импортируйте GameKit, а затем аутентифицируйте локального игрока, установив в файле authenticationHandler. Вы захотите разместить этот код в своей игре как можно раньше, даже на титульном экране. Затем, если из обратного вызова доступен контроллер представления, представьте его здесь. Для разработчиков Unity просто вызовите «аутентификацию» в GKLocalPlayer. Этот статический метод возвращает локальный объект игрока после аутентификации. Поздравляем! Теперь ваша игра включена в Game Center. Игроки увидят этот приветственный баннер, когда запустят вашу игру, а игровая активность вашей игры начнет появляться в лентах игроков. Теперь вам осталось только предоставить игрокам легкий доступ к панели управления. Лучше всего это сделать через Game Center Access Point. Точка доступа предоставляет вашим игрокам удобный способ запуска панели управления Game Center. Давайте вернемся к некоторому коду. Показать точку доступа легко. Во-первых, вам нужно выбрать наиболее подходящее время для его отображения. Вы должны подумать о том, что имеет наибольшее значение для вашей игры, но для многих игр идеальное представление происходит на странице игрового меню. После того, как вы определили это, все, что вам нужно сделать, это установить местоположение для его появления, а затем установить для свойства «isActive» GKAccessPoint значение «true». В результате точка доступа появится в вашей игре.
Этот статический метод возвращает локальный объект игрока после аутентификации. Поздравляем! Теперь ваша игра включена в Game Center. Игроки увидят этот приветственный баннер, когда запустят вашу игру, а игровая активность вашей игры начнет появляться в лентах игроков. Теперь вам осталось только предоставить игрокам легкий доступ к панели управления. Лучше всего это сделать через Game Center Access Point. Точка доступа предоставляет вашим игрокам удобный способ запуска панели управления Game Center. Давайте вернемся к некоторому коду. Показать точку доступа легко. Во-первых, вам нужно выбрать наиболее подходящее время для его отображения. Вы должны подумать о том, что имеет наибольшее значение для вашей игры, но для многих игр идеальное представление происходит на странице игрового меню. После того, как вы определили это, все, что вам нужно сделать, это установить местоположение для его появления, а затем установить для свойства «isActive» GKAccessPoint значение «true». В результате точка доступа появится в вашей игре. А вот как разработчики Unity могут использовать GKAccessPoint в C#. Установите местоположение точки доступа и установите для параметра IsActive значение true. Когда игроки взаимодействуют с точкой доступа, система открывает панель инструментов. Это знакомое место для игроков, чтобы узнать больше о вашей игре, а также проверить последние действия. Игроки могут просматривать собственные достижения и таблицы лидеров вашей игры. Затем игроки увидят игровые события для вашей игры, указанные первыми в ленте. Здесь Cloeax, Jeezzzy и я играем в The Coast. С помощью всего лишь нескольких строк кода ваша игра получит более широкий охват и распространение, а также будет связана с более широким игровым опытом на платформах Apple. Вы можете добавить в игру множество вещей, которые будут генерировать активность. Начнем с таблицы лидеров. Таблицы лидеров – это мощный способ повысить узнаваемость вашей игры в Activity. Они поощряют дружеское соперничество, давая игрокам больше поводов вернуться к вашей игре.
А вот как разработчики Unity могут использовать GKAccessPoint в C#. Установите местоположение точки доступа и установите для параметра IsActive значение true. Когда игроки взаимодействуют с точкой доступа, система открывает панель инструментов. Это знакомое место для игроков, чтобы узнать больше о вашей игре, а также проверить последние действия. Игроки могут просматривать собственные достижения и таблицы лидеров вашей игры. Затем игроки увидят игровые события для вашей игры, указанные первыми в ленте. Здесь Cloeax, Jeezzzy и я играем в The Coast. С помощью всего лишь нескольких строк кода ваша игра получит более широкий охват и распространение, а также будет связана с более широким игровым опытом на платформах Apple. Вы можете добавить в игру множество вещей, которые будут генерировать активность. Начнем с таблицы лидеров. Таблицы лидеров – это мощный способ повысить узнаваемость вашей игры в Activity. Они поощряют дружеское соперничество, давая игрокам больше поводов вернуться к вашей игре. После того, как вы настроили таблицу лидеров в своей игре, игроки будут видеть новую активность, когда их друзья преуспевают в таблице лидеров. Здесь мой друг попал в топ-25% таблицы лидеров. Активность также выделяется, когда друг игрока бьет его рекорд в таблице лидеров. Здесь Симундейн только что побил мой счет в игре, в которой мы соревновались друг с другом. Для этого действия игроки также получат уведомление. Это уведомление отправляется из Game Center, и вам не нужно беспокоиться о том, чтобы попросить пользователя подписаться на уведомления для вашей игры. Если в вашей игре уже есть списки лидеров, эти действия появятся автоматически. Даже если вы уже пользуетесь преимуществами списков лидеров, рассмотрите возможность расширения наборов списков лидеров, чтобы обеспечить больше моментов соревнования для игроков и их друзей. Повторяющиеся списки лидеров, в частности, создают ощущение своевременности и являются причиной для повторного участия в вашей игре на постоянной основе. Далее я хотел бы поговорить о том, как достижения Game Center представлены в Activity.
После того, как вы настроили таблицу лидеров в своей игре, игроки будут видеть новую активность, когда их друзья преуспевают в таблице лидеров. Здесь мой друг попал в топ-25% таблицы лидеров. Активность также выделяется, когда друг игрока бьет его рекорд в таблице лидеров. Здесь Симундейн только что побил мой счет в игре, в которой мы соревновались друг с другом. Для этого действия игроки также получат уведомление. Это уведомление отправляется из Game Center, и вам не нужно беспокоиться о том, чтобы попросить пользователя подписаться на уведомления для вашей игры. Если в вашей игре уже есть списки лидеров, эти действия появятся автоматически. Даже если вы уже пользуетесь преимуществами списков лидеров, рассмотрите возможность расширения наборов списков лидеров, чтобы обеспечить больше моментов соревнования для игроков и их друзей. Повторяющиеся списки лидеров, в частности, создают ощущение своевременности и являются причиной для повторного участия в вашей игре на постоянной основе. Далее я хотел бы поговорить о том, как достижения Game Center представлены в Activity. Достижения предоставляют игрокам дополнительный способ участия в игре, отслеживания прогресса в игре и обмена этим прогрессом с друзьями. Когда игрок выполнит достижение в вашей игре, это отразится на его активности и активности его друзей. Когда игрок завершает каждое достижение в вашей игре, мы находим момент, чтобы отметить это особым праздничным мероприятием. Достижения дают игрокам ощущение прогресса и выполненного долга и могут помочь рассказать историю о том, как далеко игрок продвинулся в вашей игре. Благодаря заметному размещению в Activity достижения мгновенно становятся более заметными в социальной сети Game Center. Игроки могут видеть, как идут дела у их друзей, и у них будет больше причин присоединиться к вашей игре и поиграть вместе. Вы только что видели, что увидят игроки, когда попадут на панель инструментов вашей игры. Игроки также могут посетить профиль друга, чтобы увидеть всю его недавнюю активность в одном месте. И, конечно же, то, что вы видите или не видите в чьем-либо профиле, по-прежнему зависит от параметра конфиденциальности профиля, который он выбирает в настройках Game Center.
Достижения предоставляют игрокам дополнительный способ участия в игре, отслеживания прогресса в игре и обмена этим прогрессом с друзьями. Когда игрок выполнит достижение в вашей игре, это отразится на его активности и активности его друзей. Когда игрок завершает каждое достижение в вашей игре, мы находим момент, чтобы отметить это особым праздничным мероприятием. Достижения дают игрокам ощущение прогресса и выполненного долга и могут помочь рассказать историю о том, как далеко игрок продвинулся в вашей игре. Благодаря заметному размещению в Activity достижения мгновенно становятся более заметными в социальной сети Game Center. Игроки могут видеть, как идут дела у их друзей, и у них будет больше причин присоединиться к вашей игре и поиграть вместе. Вы только что видели, что увидят игроки, когда попадут на панель инструментов вашей игры. Игроки также могут посетить профиль друга, чтобы увидеть всю его недавнюю активность в одном месте. И, конечно же, то, что вы видите или не видите в чьем-либо профиле, по-прежнему зависит от параметра конфиденциальности профиля, который он выбирает в настройках Game Center. И это «Активность»: место, где игроки могут узнавать об активности своих друзей в вашей игре, а также проверять активность своих друзей в играх. Таким образом, Game Center помогает вашим игрокам получать больше удовольствия, играя и соревнуясь со своими друзьями. «Активность» — отличное место, где игроки могут следить за своим прогрессом, а также за прогрессом своих друзей и предоставлять вам больше информации. А разработчики Unity теперь могут в полной мере воспользоваться преимуществами GameKit благодаря нашему новому подключаемому модулю Unity. Вы можете узнать больше о том, как максимально эффективно использовать возможности Game Center в своей игре, как использовать повторяющиеся списки лидеров и как использовать GameKit в играх Unity в сеансах, связанных с этим видео. Сегодня я многое рассмотрел. И мы верим, что обновления этого года принесут больше радости игрокам ваших игр. Спасибо за просмотр.
И это «Активность»: место, где игроки могут узнавать об активности своих друзей в вашей игре, а также проверять активность своих друзей в играх. Таким образом, Game Center помогает вашим игрокам получать больше удовольствия, играя и соревнуясь со своими друзьями. «Активность» — отличное место, где игроки могут следить за своим прогрессом, а также за прогрессом своих друзей и предоставлять вам больше информации. А разработчики Unity теперь могут в полной мере воспользоваться преимуществами GameKit благодаря нашему новому подключаемому модулю Unity. Вы можете узнать больше о том, как максимально эффективно использовать возможности Game Center в своей игре, как использовать повторяющиеся списки лидеров и как использовать GameKit в играх Unity в сеансах, связанных с этим видео. Сегодня я многое рассмотрел. И мы верим, что обновления этого года принесут больше радости игрокам ваших игр. Спасибо за просмотр.Ищете что-то конкретное? Введите тему выше и сразу переходите к интересным материалам.

Используйте Game Center, чтобы играть с друзьями
Отправляйте запросы на добавление в друзья, управляйте своим профилем, получайте достижения и соревнуйтесь в списках лидеров на разных устройствах с помощью Game Center.
Создайте профиль Game Center
Узнайте, как создать профиль с персонализированными заметками и инициалами.
На вашем iPhone или iPad
- Откройте Настройки. Прокрутите до Game Center и коснитесь его.
- Если Game Center не включен, включите его, затем войдите в систему, используя свой Apple ID.*
- Коснитесь поля «Псевдоним», чтобы ввести имя, которое будут видеть ваши друзья, когда вы вместе играете в игры. Если вы не можете придумать имя, вы можете выбрать одно из случайно сгенерированных предложений.
- Чтобы персонализировать изображение, которое отображается с вашим псевдонимом, нажмите Изменить в кружке в верхней части страницы. Отсюда вы можете создать Memoji, использовать существующий или настроить отображение инициалов вашего псевдонима.

* Если вы видите, что псевдоним или другая информация уже настроены, возможно, у вас уже есть профиль Game Center. Чтобы убедиться, что вы вошли в систему с помощью своего Apple ID на своем iPhone или iPad, перейдите в «Настройки» и найдите свой Apple ID. Чтобы убедиться, что вы вошли в систему с помощью Apple ID на своем Mac, выберите меню Apple > Системные настройки, затем нажмите «Учетные записи Интернета» и найдите свой Apple ID на боковой панели.
На вашем Mac
- Выберите меню Apple > Системные настройки, затем нажмите Game Center.
- Если Game Center не включен, включите его, а затем войдите в систему, используя свой Apple ID.*
- Чтобы ввести имя, которое будут видеть ваши друзья, когда вы вместе играете в игры, щелкните поле Псевдоним и начните вводить имя. Если вы не можете придумать имя, вы можете выбрать одно из случайно сгенерированных предложений.
- Чтобы персонализировать изображение, отображаемое с вашим псевдонимом, вернитесь в «Настройки» на своем iPhone или iPad.
 Прокрутите до Game Center и коснитесь его. Отсюда вы можете создать Memoji, использовать существующий или настроить отображение инициалов вашего псевдонима.
Прокрутите до Game Center и коснитесь его. Отсюда вы можете создать Memoji, использовать существующий или настроить отображение инициалов вашего псевдонима.
Узнайте, как используется ваш профиль Game Center
Добавить друзей
Вы можете добавлять друзей в Game Center.
На вашем iPhone или iPad
- Откройте Настройки. Прокрутите до Game Center, затем коснитесь его.
- Нажмите «Друзья».
- Нажмите «Добавить друзей».
- Введите номер телефона или адрес электронной почты человека, которого вы хотите пригласить в друзья в Game Center, или нажмите кнопку «Добавить», чтобы пригласить одного из ваших контактов. Как только этот человек примет запрос через приложение «Сообщения», вы сможете увидеть его в своем списке друзей.
На вашем Mac
- Выберите меню Apple > Настройки системы, затем нажмите Game Center.
- Чтобы просмотреть свой профиль в App Store, нажмите Показать профиль.

- Щелкните Друзья.
- Выберите друга из предложений или нажмите «Добавить друзей».
- Если вы нажали «Добавить друзей», введите номер телефона человека, которого вы хотите пригласить в качестве друга в Game Center.
Удалить друзей или пожаловаться на пользователей Game Center
Узнайте, как перестать дружить с кем-либо в Game Center.
На вашем iPhone или iPad
- Откройте «Настройки». Прокрутите до Game Center, затем коснитесь его.
- Нажмите «Друзья», чтобы увидеть список пользователей, с которыми вы дружите, и пользователей, с которыми вы недавно играли.
- Проведите влево по имени пользователя, чтобы открыть дополнительные параметры.
Нажмите «Удалить», чтобы перестать дружить с кем-либо в Game Center. Это также удаляет вас из их списка друзей. Чтобы сообщить о мошенничестве, неприемлемом содержании или другой проблеме в профиле, нажмите «Сообщить» и следуйте инструкциям на экране.



 Пока игра не закрыта, процесс установки можно возобновить вручную. В противном случае установка автоматически продолжится только после выхода из игры.
Пока игра не закрыта, процесс установки можно возобновить вручную. В противном случае установка автоматически продолжится только после выхода из игры.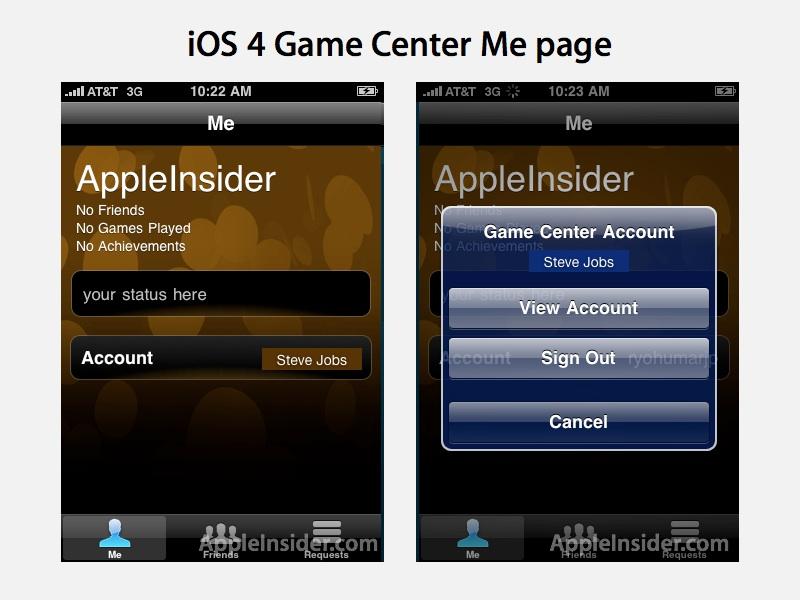 net Game Center.
net Game Center. 
 Мы также покажем вам, как добавить Game Center в ваш игровой проект Unity с помощью подключаемого модуля Game Center.
Мы также покажем вам, как добавить Game Center в ваш игровой проект Unity с помощью подключаемого модуля Game Center.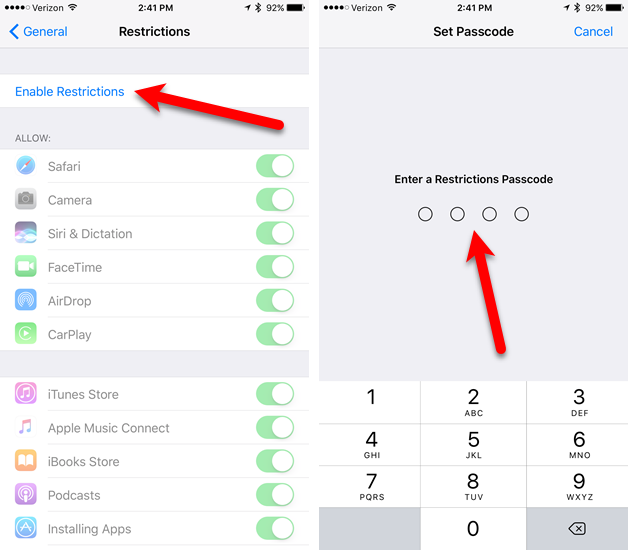 Кроме того, мы добавили активность Game Center в большее количество мест на устройстве, включая отображение того, во что вы и ваши друзья играете в App Store, и создание новых виджетов, таких как «Продолжить игру» и «Друзья играют».
Кроме того, мы добавили активность Game Center в большее количество мест на устройстве, включая отображение того, во что вы и ваши друзья играете в App Store, и создание новых виджетов, таких как «Продолжить игру» и «Друзья играют».
 Если вы уже используете Game Center для своих игр, вам не нужно ничего делать! Ваши игры уже появятся в Activity. Но если нет, начать очень легко. Все, что вам нужно сделать, это включить функцию Game Center и написать всего несколько строк кода, чтобы обеспечить бесперебойную аутентификацию. Сначала перейдите в проект Xcode вашей игры, затем перейдите на вкладку «Подписание и возможности». Нажмите кнопку добавления возможностей, затем выберите Game Center. Затем перейдите к записи своего приложения в App Store Connect, чтобы включить Game Center для своей игры. Это также место, где вы можете настроить функции Game Center, такие как списки лидеров и достижения. И, наконец, импортируйте GameKit, а затем аутентифицируйте локального игрока, установив в файле authenticationHandler. Вы захотите разместить этот код в своей игре как можно раньше, даже на титульном экране. Затем, если из обратного вызова доступен контроллер представления, представьте его здесь. Для разработчиков Unity просто вызовите «аутентификацию» в GKLocalPlayer.
Если вы уже используете Game Center для своих игр, вам не нужно ничего делать! Ваши игры уже появятся в Activity. Но если нет, начать очень легко. Все, что вам нужно сделать, это включить функцию Game Center и написать всего несколько строк кода, чтобы обеспечить бесперебойную аутентификацию. Сначала перейдите в проект Xcode вашей игры, затем перейдите на вкладку «Подписание и возможности». Нажмите кнопку добавления возможностей, затем выберите Game Center. Затем перейдите к записи своего приложения в App Store Connect, чтобы включить Game Center для своей игры. Это также место, где вы можете настроить функции Game Center, такие как списки лидеров и достижения. И, наконец, импортируйте GameKit, а затем аутентифицируйте локального игрока, установив в файле authenticationHandler. Вы захотите разместить этот код в своей игре как можно раньше, даже на титульном экране. Затем, если из обратного вызова доступен контроллер представления, представьте его здесь. Для разработчиков Unity просто вызовите «аутентификацию» в GKLocalPlayer.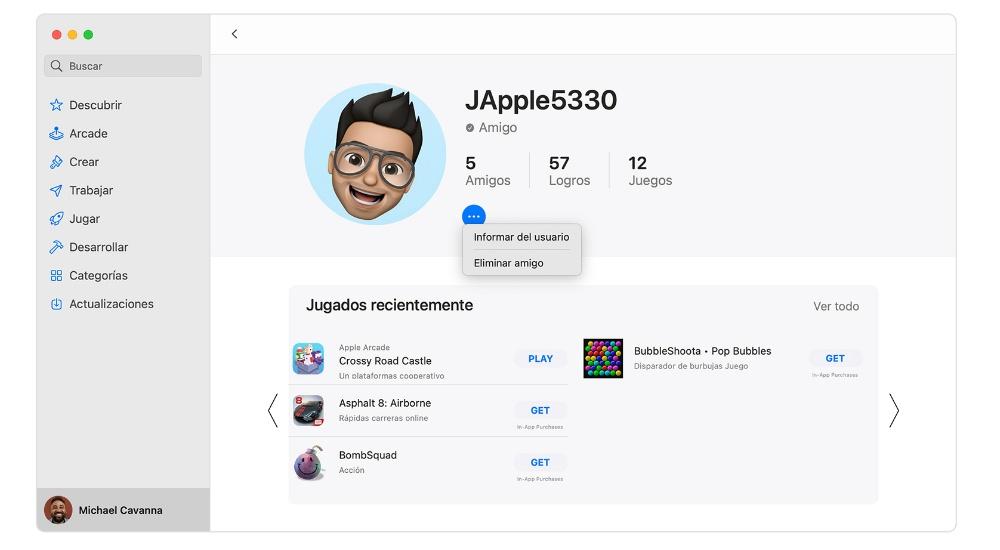 Этот статический метод возвращает локальный объект игрока после аутентификации. Поздравляем! Теперь ваша игра включена в Game Center. Игроки увидят этот приветственный баннер, когда запустят вашу игру, а игровая активность вашей игры начнет появляться в лентах игроков. Теперь вам осталось только предоставить игрокам легкий доступ к панели управления. Лучше всего это сделать через Game Center Access Point. Точка доступа предоставляет вашим игрокам удобный способ запуска панели управления Game Center. Давайте вернемся к некоторому коду. Показать точку доступа легко. Во-первых, вам нужно выбрать наиболее подходящее время для его отображения. Вы должны подумать о том, что имеет наибольшее значение для вашей игры, но для многих игр идеальное представление происходит на странице игрового меню. После того, как вы определили это, все, что вам нужно сделать, это установить местоположение для его появления, а затем установить для свойства «isActive» GKAccessPoint значение «true». В результате точка доступа появится в вашей игре.
Этот статический метод возвращает локальный объект игрока после аутентификации. Поздравляем! Теперь ваша игра включена в Game Center. Игроки увидят этот приветственный баннер, когда запустят вашу игру, а игровая активность вашей игры начнет появляться в лентах игроков. Теперь вам осталось только предоставить игрокам легкий доступ к панели управления. Лучше всего это сделать через Game Center Access Point. Точка доступа предоставляет вашим игрокам удобный способ запуска панели управления Game Center. Давайте вернемся к некоторому коду. Показать точку доступа легко. Во-первых, вам нужно выбрать наиболее подходящее время для его отображения. Вы должны подумать о том, что имеет наибольшее значение для вашей игры, но для многих игр идеальное представление происходит на странице игрового меню. После того, как вы определили это, все, что вам нужно сделать, это установить местоположение для его появления, а затем установить для свойства «isActive» GKAccessPoint значение «true». В результате точка доступа появится в вашей игре. А вот как разработчики Unity могут использовать GKAccessPoint в C#. Установите местоположение точки доступа и установите для параметра IsActive значение true. Когда игроки взаимодействуют с точкой доступа, система открывает панель инструментов. Это знакомое место для игроков, чтобы узнать больше о вашей игре, а также проверить последние действия. Игроки могут просматривать собственные достижения и таблицы лидеров вашей игры. Затем игроки увидят игровые события для вашей игры, указанные первыми в ленте. Здесь Cloeax, Jeezzzy и я играем в The Coast. С помощью всего лишь нескольких строк кода ваша игра получит более широкий охват и распространение, а также будет связана с более широким игровым опытом на платформах Apple. Вы можете добавить в игру множество вещей, которые будут генерировать активность. Начнем с таблицы лидеров. Таблицы лидеров – это мощный способ повысить узнаваемость вашей игры в Activity. Они поощряют дружеское соперничество, давая игрокам больше поводов вернуться к вашей игре.
А вот как разработчики Unity могут использовать GKAccessPoint в C#. Установите местоположение точки доступа и установите для параметра IsActive значение true. Когда игроки взаимодействуют с точкой доступа, система открывает панель инструментов. Это знакомое место для игроков, чтобы узнать больше о вашей игре, а также проверить последние действия. Игроки могут просматривать собственные достижения и таблицы лидеров вашей игры. Затем игроки увидят игровые события для вашей игры, указанные первыми в ленте. Здесь Cloeax, Jeezzzy и я играем в The Coast. С помощью всего лишь нескольких строк кода ваша игра получит более широкий охват и распространение, а также будет связана с более широким игровым опытом на платформах Apple. Вы можете добавить в игру множество вещей, которые будут генерировать активность. Начнем с таблицы лидеров. Таблицы лидеров – это мощный способ повысить узнаваемость вашей игры в Activity. Они поощряют дружеское соперничество, давая игрокам больше поводов вернуться к вашей игре.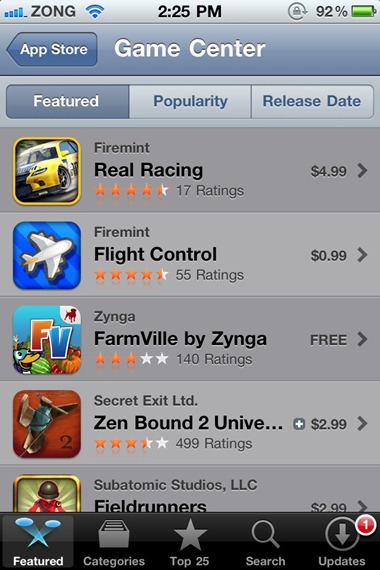 После того, как вы настроили таблицу лидеров в своей игре, игроки будут видеть новую активность, когда их друзья преуспевают в таблице лидеров. Здесь мой друг попал в топ-25% таблицы лидеров. Активность также выделяется, когда друг игрока бьет его рекорд в таблице лидеров. Здесь Симундейн только что побил мой счет в игре, в которой мы соревновались друг с другом. Для этого действия игроки также получат уведомление. Это уведомление отправляется из Game Center, и вам не нужно беспокоиться о том, чтобы попросить пользователя подписаться на уведомления для вашей игры. Если в вашей игре уже есть списки лидеров, эти действия появятся автоматически. Даже если вы уже пользуетесь преимуществами списков лидеров, рассмотрите возможность расширения наборов списков лидеров, чтобы обеспечить больше моментов соревнования для игроков и их друзей. Повторяющиеся списки лидеров, в частности, создают ощущение своевременности и являются причиной для повторного участия в вашей игре на постоянной основе. Далее я хотел бы поговорить о том, как достижения Game Center представлены в Activity.
После того, как вы настроили таблицу лидеров в своей игре, игроки будут видеть новую активность, когда их друзья преуспевают в таблице лидеров. Здесь мой друг попал в топ-25% таблицы лидеров. Активность также выделяется, когда друг игрока бьет его рекорд в таблице лидеров. Здесь Симундейн только что побил мой счет в игре, в которой мы соревновались друг с другом. Для этого действия игроки также получат уведомление. Это уведомление отправляется из Game Center, и вам не нужно беспокоиться о том, чтобы попросить пользователя подписаться на уведомления для вашей игры. Если в вашей игре уже есть списки лидеров, эти действия появятся автоматически. Даже если вы уже пользуетесь преимуществами списков лидеров, рассмотрите возможность расширения наборов списков лидеров, чтобы обеспечить больше моментов соревнования для игроков и их друзей. Повторяющиеся списки лидеров, в частности, создают ощущение своевременности и являются причиной для повторного участия в вашей игре на постоянной основе. Далее я хотел бы поговорить о том, как достижения Game Center представлены в Activity.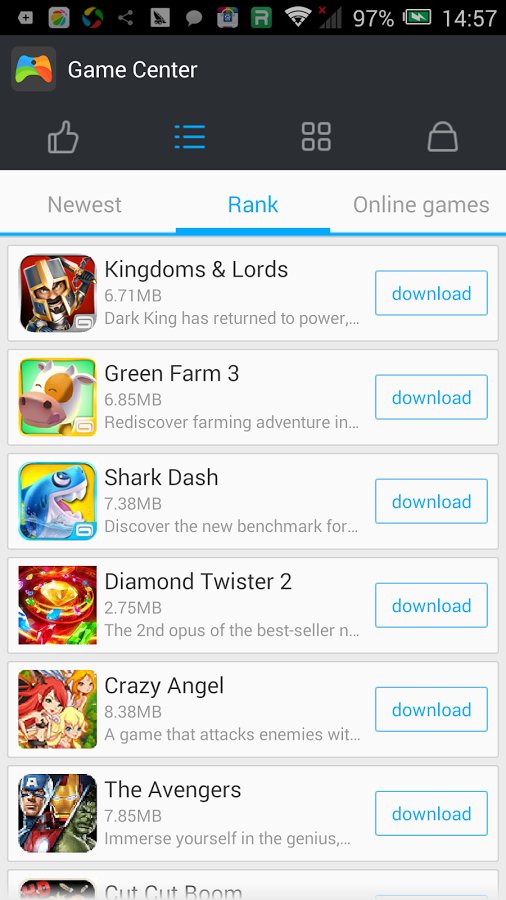 Достижения предоставляют игрокам дополнительный способ участия в игре, отслеживания прогресса в игре и обмена этим прогрессом с друзьями. Когда игрок выполнит достижение в вашей игре, это отразится на его активности и активности его друзей. Когда игрок завершает каждое достижение в вашей игре, мы находим момент, чтобы отметить это особым праздничным мероприятием. Достижения дают игрокам ощущение прогресса и выполненного долга и могут помочь рассказать историю о том, как далеко игрок продвинулся в вашей игре. Благодаря заметному размещению в Activity достижения мгновенно становятся более заметными в социальной сети Game Center. Игроки могут видеть, как идут дела у их друзей, и у них будет больше причин присоединиться к вашей игре и поиграть вместе. Вы только что видели, что увидят игроки, когда попадут на панель инструментов вашей игры. Игроки также могут посетить профиль друга, чтобы увидеть всю его недавнюю активность в одном месте. И, конечно же, то, что вы видите или не видите в чьем-либо профиле, по-прежнему зависит от параметра конфиденциальности профиля, который он выбирает в настройках Game Center.
Достижения предоставляют игрокам дополнительный способ участия в игре, отслеживания прогресса в игре и обмена этим прогрессом с друзьями. Когда игрок выполнит достижение в вашей игре, это отразится на его активности и активности его друзей. Когда игрок завершает каждое достижение в вашей игре, мы находим момент, чтобы отметить это особым праздничным мероприятием. Достижения дают игрокам ощущение прогресса и выполненного долга и могут помочь рассказать историю о том, как далеко игрок продвинулся в вашей игре. Благодаря заметному размещению в Activity достижения мгновенно становятся более заметными в социальной сети Game Center. Игроки могут видеть, как идут дела у их друзей, и у них будет больше причин присоединиться к вашей игре и поиграть вместе. Вы только что видели, что увидят игроки, когда попадут на панель инструментов вашей игры. Игроки также могут посетить профиль друга, чтобы увидеть всю его недавнюю активность в одном месте. И, конечно же, то, что вы видите или не видите в чьем-либо профиле, по-прежнему зависит от параметра конфиденциальности профиля, который он выбирает в настройках Game Center. И это «Активность»: место, где игроки могут узнавать об активности своих друзей в вашей игре, а также проверять активность своих друзей в играх. Таким образом, Game Center помогает вашим игрокам получать больше удовольствия, играя и соревнуясь со своими друзьями. «Активность» — отличное место, где игроки могут следить за своим прогрессом, а также за прогрессом своих друзей и предоставлять вам больше информации. А разработчики Unity теперь могут в полной мере воспользоваться преимуществами GameKit благодаря нашему новому подключаемому модулю Unity. Вы можете узнать больше о том, как максимально эффективно использовать возможности Game Center в своей игре, как использовать повторяющиеся списки лидеров и как использовать GameKit в играх Unity в сеансах, связанных с этим видео. Сегодня я многое рассмотрел. И мы верим, что обновления этого года принесут больше радости игрокам ваших игр. Спасибо за просмотр.
И это «Активность»: место, где игроки могут узнавать об активности своих друзей в вашей игре, а также проверять активность своих друзей в играх. Таким образом, Game Center помогает вашим игрокам получать больше удовольствия, играя и соревнуясь со своими друзьями. «Активность» — отличное место, где игроки могут следить за своим прогрессом, а также за прогрессом своих друзей и предоставлять вам больше информации. А разработчики Unity теперь могут в полной мере воспользоваться преимуществами GameKit благодаря нашему новому подключаемому модулю Unity. Вы можете узнать больше о том, как максимально эффективно использовать возможности Game Center в своей игре, как использовать повторяющиеся списки лидеров и как использовать GameKit в играх Unity в сеансах, связанных с этим видео. Сегодня я многое рассмотрел. И мы верим, что обновления этого года принесут больше радости игрокам ваших игр. Спасибо за просмотр.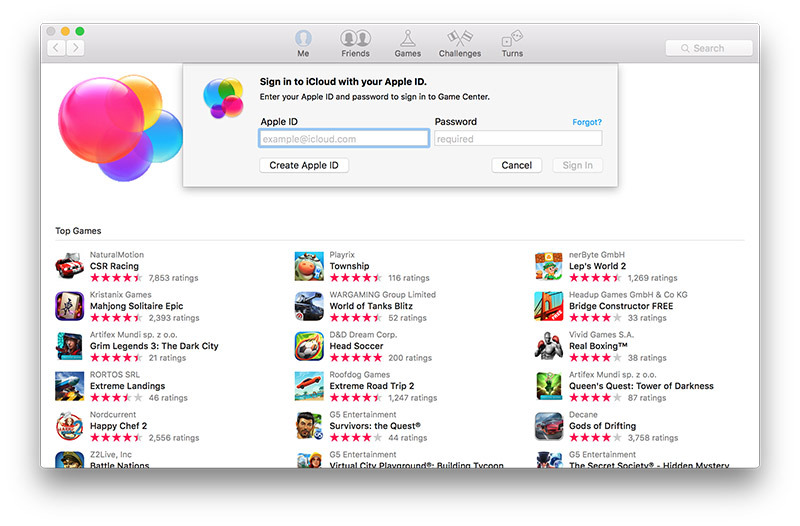

 Прокрутите до Game Center и коснитесь его. Отсюда вы можете создать Memoji, использовать существующий или настроить отображение инициалов вашего псевдонима.
Прокрутите до Game Center и коснитесь его. Отсюда вы можете создать Memoji, использовать существующий или настроить отображение инициалов вашего псевдонима.