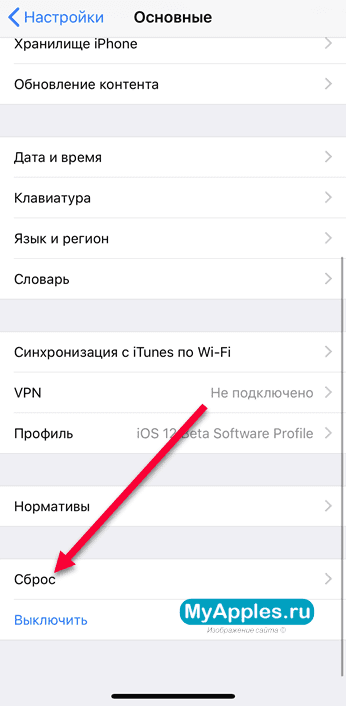Содержание
Отвязка от iCloud: 5 лучших способов
Applе использует в своих устройствах систему защиты Аpple ID. Через идентификацию пользователя происходит вход в магазин Аpple, совершаются покупки, загрузка контента, управление личными данными, настройками и прочее. Надежность Аpple ID подтверждается тем, что, часто, даже владельцу айфона тяжело отвязать или выйти с учетной записи. Но все же, следуя правильной инструкции, сделать это можно спокойно.
Зачем удалять iСloud аккаунт прежнего пользователя?
Самая большая опасность не справиться с отвязкой афона заключается в том, что при покупке телефона с рук можно столкнуться с большими проблемами. Если iСloud не отвязан, то айфон может в скором времени заблокироваться. Не зная данных для входа, айфон превращается в музейный экспонат, и пользоваться им уже нельзя.
Даже если вы некоторое время без проблем пользуетесь купленным б/у айфоном, то после первого же обновления система покажет сообщение об активации iPhone. В данном случае подойдет только тот аккаунт iСloud с помощью которого производилась первоначальная настройка телефона. Сброс настроек и перепрошивка в разблокировке не помогут.
В данном случае подойдет только тот аккаунт iСloud с помощью которого производилась первоначальная настройка телефона. Сброс настроек и перепрошивка в разблокировке не помогут.
Совет: покупая айфон с рук, узнайте, как удалить Аpple ID старого владельца и сделайте это до оплаты.
Как проверить привязку iPhone к учетной записи iCloud?
Первый шаг в проверке на наличие активного iСloud начинается с кнопки «Home». Если после нажатия устройство требует войти в аккаунт Apple ID или ввести пароль по Touch ID – это явный признак того, что айфон не отвязан. Второй вариант проверки – выполнить очистку iPhone. Для этого:
- Войдите в Настройки
- Основные
- Сброс
- Очистите контент и настройки
- Введите код-пароль
- Нажмите Стереть iPhone (два раза)
- Введите пароль от iCloud.
Конечно, этот способ требует предварительного согласия владельца устройства. После всех действий заходим в настройки айфона и вместо имени владельца должно появиться окошко с предложением войти в учетную запись iCloud.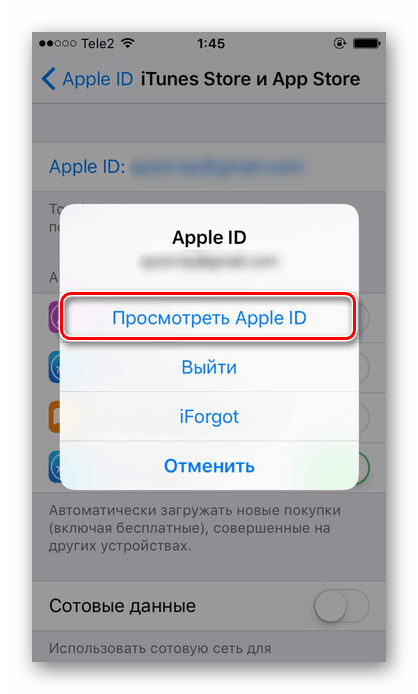
Как отвязать iPhone от учетной записи iCloud?
Для этой опции существует несколько вариантов. Вы сможете выбрать тот, который покажется легче и доступнее. Иногда приходиться попробовать два и больше метода.
Удаление Apple ID с айфона
Выполните следующие шаги для успешной разблокировки:
- Открываем Настройки
- В самом верху отобразиться раздел Apple ID с указанием имени и фамилии владельца. Переходим в этот раздел.
- Внизу жмем Выйти
Важно: последние версии iOS предоставляют три опции для выхода: Выход из iCloud и Магазина, отдельно выход из iCloud, и отдельно — из Магазина.
- Выбираем один из вариантов выхода
- Вводим пароль для отключения «Найти iPhone»
- Выключаем (Выкл.)
- Открываем меню Настройки – Основные – Сброс – Стереть контент и настройки.
- Нажимаем – Стереть устройство.
После завершения всех действий айфон будет полностью отвязан от iCloud. Все данные удаляются, а телефон сбрасывается до заводских настроек.
Отвязка Apple ID с помощью компьютера
Для начала войдите в iCloud на компьютере.
- Выбрать «Найти iPhone»
- Повторно вводим пароль
- Отмечаем наше устройство
- Кликаем на «Стереть iPhone»
Альтернативный вариант удаления Apple ID – на вкладке «Все устройства» нажать на крестик напротив вашего айфона. Всплывающее окно запросит подтверждение, а также проинформирует о привязке аккаунта другими пользователями.
Полное удаление аккаунта
Если вы хотите создать новый аккаунт iCloud, тогда лучше всего удалить все личные данные на серверах Apple. Полная очистка учетной записи удалит всю персональную информацию о пользователе без возврата. Все покупки на сервисах Apple аннулируются. Так же будет очищено облако iCloud.
Для начала процесса удаления аккаунта нужно перейти на сайт Apple в специальный раздел — «Данные и конфиденциальность». Сначала нужно войти в учетную запись и ответить на несколько вопросов. Далее выбираем «Удаление учетной записи».
Далее выбираем «Удаление учетной записи».
Процесс удаления состоит из нескольких пунктов:
- Указание причины удаления учетной записи
- Согласие с условиями удаления
- Адрес электронной почты для получения сопроводительной информации
После будет предоставлен код, состоящий из 12 цифр. Полученный код является последней возможностью отказаться от удаления аккаунта. Для подтверждения запроса понадобиться до семи дней.
Удаление iCloud через iTunes
Для начала работы откройте iTunes и пройдите авторизацию в iCloud. Далее следуйте инструкциям:
- Находим раздел «iTunes Store»
- Войдите в настройки «Учетной записи»
- Переходим в «Управление свойствами»
- Нажимаем «Удалить» и «Готово».
Запрос на разблокировку в компанию Apple
Для разблокировки iPhone владелец может отправить запрос на разблокировку специалистам компании. Этот способ используется теми, кто случайно забыл свои данные авторизации, либо приобрел телефон, который требует ввода чужого айклауд. Для этого потребуется подтверждение права на легальное владение устройством.
Для этого потребуется подтверждение права на легальное владение устройством.
Для запроса необходимо:
- Чек о покупке телефона с указанием адреса магазина и серийного номера.
Важно: чек является самым важным доказательством при отправке запроса в Apple.
- Фото задней части устройства
- Фото IMEI и серийного номера
- Все файлы пакуются в архив Zip
- Создайте личный Apple ID.
Совет: постарайтесь вспомнить и указать в отдельном файле ответы на контрольные вопросы, которые были заданы при создании аккаунта; это облегчит задачу.
После сбора всех доказательств обращаемся в поддержку Apple. Они предоставят на электронную почту ссылку для загрузки файлов. Кроме этого, могут попросить дополнительные фото телефона или коробки. Одобрительный ответ придет, когда служба поддержки свяжется с магазином и проверит остальные доказательства на владение телефоном.
Совет: после всех процедур, обязательно проверьте, отвязан ли iPhone.
Заключение
Надежная система безопасности iPhone позволяет не переживать за персональные данные. В то же самое время, при покупке устройства с рук, есть большой риск получить не отвязанный iСloud на нем, что грозит блокировкой телефона, после чего им невозможно пользоваться полноценно.
Как полностью отвязать Apple ID от iPhone
Автор admin На чтение 6 мин Просмотров 2.1к. Опубликовано
Если хотите защитить свои личные данные от попадания в чужие руки, то перед передачей телефона новому хозяину нужно удалить с него все персональные сведения, а также привязку к учетным записям. Чтобы не утерять нужную информацию с Айфона, внимательно прочитайте наш материал.
Содержание
- Как отвязать свой ID перед продажей или передачей iPhone
- Как отвязать Apple Watch от телефона
- Как удаленно отвязать Apple ID от устройства на iOS
- Что делать с приложениями Apple Pay и iMessage
Как отвязать свой ID перед продажей или передачей iPhone
Очищая смартфон от пользовательских данных, многие совершают одну и ту же ошибку – вручную удаляют свои контакты, медиафайлы, календари и напоминания.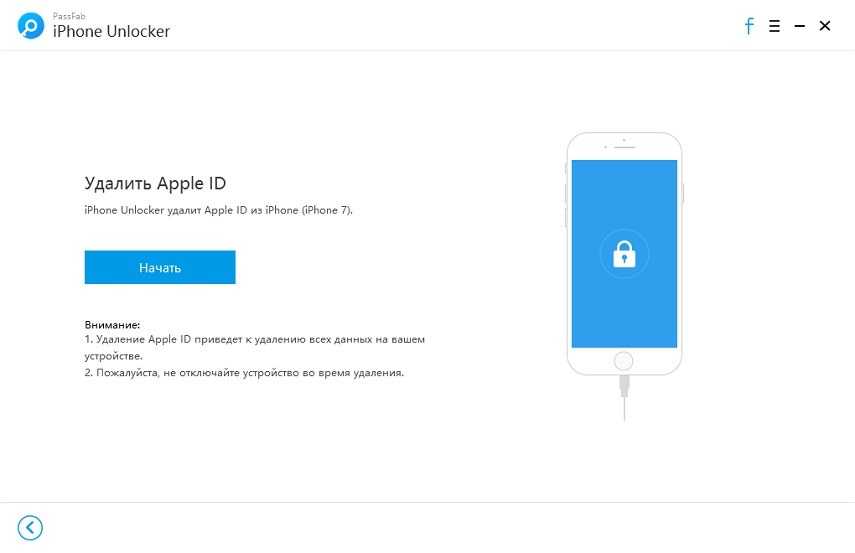 Если ваш iPhone привязан к аккаунту Apple ID, и данные телефоны синхронизируются в iCloud, то ручная чистка приведет к удалению ваших данных и в облачном хранилище.
Если ваш iPhone привязан к аккаунту Apple ID, и данные телефоны синхронизируются в iCloud, то ручная чистка приведет к удалению ваших данных и в облачном хранилище.
Правильный алгоритм действий очистки iPhone от персональных данных:
- Разорвите связь Apple Watch и вашего смартфона. Если у вас нет привязки к умным часам, то переходите к следующему пункту. О том, как разорвать эту пару мы напишем ниже.
- Создайте бэкап данных. О том, как сделать резервную копию мы рассказывали тут. { https://strana-it.ru/kak-sdelat-rezervnuyu-kopiyu-dlya-iphone-ili-ipad/}
- Теперь на вашем Айфоне нужно выйти из приложений iCloud, iTunes Store и App Store.
- Для iOS 10.3 и выше нужно зайти в «Настройки» -«Имя пользователя» и нажать кнопку «Выйти». Система запросит пароль от Apple ID, только после этого появится кнопка «Выключить».
- Для версий iOS 10.2 и ниже нужно отдельно удалиться для каждого приложения в разделе «iCloud» и «iTunes Store и App Store». Оба раздела находятся в меню «Настройки».
 Заходим в них, пролистываем до конца и нажимаем клавишу «Выйти». Гаджет также запросит пароль Apple ID для выполнения операций.
Заходим в них, пролистываем до конца и нажимаем клавишу «Выйти». Гаджет также запросит пароль Apple ID для выполнения операций.
- Теперь можно приступить к удалению всех пользовательских данных на телефоне. Заходим в «Настройки» — «Основные», а там открываем «Сброс» — «Стереть контент и настройки».
Для телефонов, где была включена служба блокировки «Найти устройство…», нужно дополнительно указать пароль и идентификатор Apple ID. Затем следует нажать «Стереть [имя гаджета]». Так у новых пользователей не возникнет проблем с установлением своих учетных записей.
Как отвязать Apple Watch от телефона
Следует понимать, что при разрыве пары часы-телефон, все личные настройки Apple Watch будут удалены, а вместо них установятся заводские. Но без этого действия мы не сможем удалить аккаунт с iPhone. Но волноваться не стоит, ведь все данные будут сохранены в резервной копии, которую вы сможете установить на новом устройстве.
Удаленно отвязку сделать не получится, поэтому позаботьтесь о том, чтобы оба устройства находились рядом.
- Запустите на своем Айфоне программу Apple Watch.
- Перейдите в раздел «Мои часы». Здесь отображаются все часы, с какими на телефоне установлена пара. Отвязать нужно все.
- Тапните на значок «i» напротив названия ваших часов.
- В открывшемся меню выберите пункт «Разорвать пару с Apple Watch».
- iPhone попросит подтверждение удаления пары. Также гаджет может запросить ввод пароля учетки.
Если на ваши часы был установлен тарифный план от оператора сотовой связи, то можно расторгнуть договор об оказании услуг, если такая возможность предоставлялась в условиях договора. При подключении ваших часов к новому устройству, ваш тарифный план сохранится.
Для того, чтобы привязать Apple Watch к новому гаджету, нужно будет удалить с них все старые данные. Потом их можно будет восстановить из резервной копии, но для первого соединения с другим телефоном, настройки часов должны быть сброшены. Для того, чтобы стереть всю информацию, зайдите в интерфейсе умных часов в раздел «Основные» в меню «Настройки». Там нужно выбрать пункт «Сброс», а далее нажать «Стереть контент и настройки».
Там нужно выбрать пункт «Сброс», а далее нажать «Стереть контент и настройки».
Как удаленно отвязать Apple ID от устройства на iOS
Если вам подарили, вы нашли или купили поддержанный iPhone, то сразу проверьте его на привязку к Apple ID. Зайдите в «Настройки», далее в «Основные» и кликните на «Сброс» — «Стереть контент и настройки». Если на телефоне не была установлена функция защиты от кражи, то можно спокойно начинать использовать смартфон и настраивать его по своему усмотрению. Если же эта функция активна, то система попросит вас указать идентификатор Apple ID и пароль от действующей учетной записи.
Решить эту проблему можно связавшись с бывшим хозяином. Он удаленно сможет стереть это устройство из учетки. Как это сделать:
- Бывший пользователь должен зайти в свою учетную запись. Сделать это можно по ссылке icloud.com/find или через программу «Локатор».
- В интерфейсе учетки нужно выбрать устройство, которое нужно отвязать, и кликнуть по кнопке напротив него «Стереть».
 Так удалятся данные прежнего пользователя на устройстве.
Так удалятся данные прежнего пользователя на устройстве. - Затем необходимо нажать кнопку «Удалить из учетной записи». Теперь iPhone полностью готов для нового пользователя.
Если же ситуация обратная, а вы и есть тот самый бывший хозяин Айфона, и вы забыли удалить личные файлы с телефона, то можно попробовать стереть ее через учетную запись. Как это сделать мы описали выше. Если не удается ни стереть свои данные, ни удалить устройство, то единственное, что можно сделать – это изменить пароль от учетной записи. Ваши данные по-прежнему останутся на старом телефоне, но вот доступа к вашей информации на iCloud уже не будет.
Что делать с приложениями Apple Pay и iMessage
Если вы не будете больше пользоваться техникой от Apple, то можно удалить свои данные и из этих приложений.
Для того, чтобы удалить информацию о своих картах на Apple Pay, зайдите в свой аккаунт на сайте iCloud.com и откройте меню «Настройки». Там откройте уже не используемое устройство и выберете «Удалить» напротив строки Apple Pay.
Если вы на своем бывшем телефоне на iOS использовали службу iMessage, то на сторонних телефонах у вас может возникнуть сбой при получении SMS или MMS. Чтобы этого не случилось, нужно отменить регистрацию в iMessage. Если iPhone еще у вас, то зайдите в «Настройки» — «Сообщения», и переведите ползунок в строке «iMessage» в режим «выкл». Но если смартфона уже нет, то отключится от службы можно на этой странице {https://selfsolve.apple.com/deregister-imessage/ru/ru/}. Обычно отключение происходит мгновенно, но иногда может быть задержка даже до 4 часов.
Как видите, если проделать все пункты инструкций сразу и ничего не упустив, проблем с отвязкой Apple ID от iPhone не возникает. Но если отнестись к этому беспечно, то можно утерять приватную информацию.
Как отвязать iPhone от Apple ID и iCloud — 6 простых способов
Содержание
- 1 Настройки
- 2 Отвязка iTunes Store и App Store
- 3 Отвязка в App Store
- 4 Полный сброс
- 5 Сайт icloud.
 com
com - 6 Опция «Найти iPhone»
- 7 Подводим итоги
Успешно сумев создать учётную запись Apple ID и синхронизировать iPhone с компьютером, пользователь может перейти к другим настройкам — например, установить рингтон и задать параметры видеосъёмки. Однако при необходимости продажи старого Айфона или Айпада (или при приобретении другого) придётся предварительно отвязать свой аккаунт от ставшего ненужным устройства. Как сделать это быстро и без нарушения конфиденциальности — попробуем разобраться.
Настройки
Самый простой и надёжный способ отвязать iPhone или iPad от Apple ID (а заодно и от iCloud) — зайти в «Настройки» аппарата и выполнить несколько несложных манипуляций. Сделать это проще, чем освоиться с технологией Touch ID; владельцу устройства нужно:
- Открыть в списке приложений меню «Настройки».
- Тапнуть по иконке своей учётной записи — ранее настроенному изображению или кружочку с инициалами профиля.
- Проскроллить новую страницу «до упора».

- И тапнуть по расположенной в самом низу ссылке «Выйти».
- Для подтверждения действия — ввести во всплывающем окошке пароль от своих профилей Apple ID и Айклауд (для авторизации в них используется одна и та же учётная запись) и нажать на кнопку «Выключить».
- Выбрать, передвигая ползунки, должны ли после выхода из профиля быть сохранены на Айфоне пользовательские данные: контакты и информация из встроенного браузера Safari. Если требуется отвязать iPhone или iPad для продажи, стоит оставить оба ползунка в неактивном положении, после чего тапнуть по ссылке «Выйти».
- Готово! Телефон отвязан от аккаунта Apple ID и iCloud, а на электронную почту владельца через несколько секунд придёт извещение о приостановке действия сервиса «Найти iPhone».
Важно: чтобы снова привязать телефон, достаточно в том же разделе «Настроек» войти в учётную запись, используя свои данные — сделать это проще, чем восстановить пароль от iCloud.
Отвязка iTunes Store и App Store
Если требуется отвязать от Apple ID и Айклауд отдельные сервисы iPhone iPad, в частности магазины приложений и мультимедиа, пользователь может действовать следующим образом:
- Снова открыв «Настройки», перейти в свой профиль, после чего — в подраздел «iTunes Store и App Store».
- Найти вверху страницы свой Apple ID (адрес электронной почты) и тапнуть по заголовку.
- Выбрать опцию «Выйти».
- По завершении манипуляций с «непривязанным» iPhone или iPad — снова нажать «Войти».
- И ввести во всплывающем окошке свои логин и пароль от Apple ID и iCloud.
Важно: другой способ на время отвязать Айфон от указанных сервисов — найти пункт «iTunes Store и App Store» в общем списке «Настроек», после чего действовать в описанном выше порядке.
Отвязка в App Store
Если требуется отвязать от Apple ID и Айклауд один-единственный сервис iPhone (App Store), сохраняя при этом активность остальных процессов, владелец устройства должен:
- Из общего списка приложений перейти в магазин App Store.

- Пролистать главную страницу вниз.
- И тапнуть по кнопке, где прописан логин Apple ID, от которого нужно на время отвязать iPhone или iPad.
- Выбрать опцию «Выйти».
Важно: убедиться, что отвязка Айфона успешно завершена, можно, обратив внимание на ту же кнопку: теперь надпись в ней должна смениться на «Войти». Чтобы авторизоваться с данными той же или любой другой учётной записи, достаточно нажать на неё и ввести логин и пароль — это легче, чем разблокировать Apple ID.
Полный сброс
Стопроцентный способ отвязать свой iPhone или iPad от профиля Apple ID и iCloud — выполнить сброс устройства к заводскому состоянию; помимо всего, это оптимальный вариант при подготовке телефона к продаже. Владельцу понадобится:
- Открыть меню «Настройки» и перейти в раздел «Основные».
- Проскроллить страницу вниз до конца и тапнуть по кнопке «Сброс».

- Для отвязки Айфона подойдут первые два представленные в следующем подразделе варианта: сброс настроек, включая данные авторизации, или полное уничтожение хранящихся на устройстве данных, в том числе и логина и пароля от Apple ID и iCloud.
- Выбрав первый способ отвязки, пользователь должен нажать во всплывающем окошке на ссылку «Сбросить все настройки».
- И, внимательно ознакомившись с предупреждением системы, тапнуть по ссылке с тем же названием — настройки iPhone или iPad будут обнулены, а данные авторизации удалены из памяти.
- Второй способ подразумевает нажатие владельцем на ссылку «Стереть iPhone» — предварительно необходимо скопировать представляющие ценность данные в «облако» или на другой носитель.
- И для подтверждения удаления всех файлов, паролей и контактов, а также сведений для входа в Apple ID и Айклауд — повторно использовать эту ссылку.
Важно: вернуть настройки и данные после полного стирания iPhone или iPad не получится — такой способ отвязать устройство от учётной записи следует использовать осторожно и только в крайнем случае.
Сайт icloud.com
Отвязать Айфон от Apple ID и iCloud можно и на веб-сайте облачного сервиса. Первый из описываемых далее вариантов носит временный характер — привязка возобновится после обновления связи по Интернету. Чтобы воспользоваться им, владельцу устройства нужно:
- Перейти на сайт — icloud.com и авторизоваться в своём аккаунте Apple ID, последовательно введя логин.
- И пароль.
- При необходимости — пройти процедуру двухфакторной идентификации; иначе отвязать iPhone или iPad от Айклауда не получится.
- Перейти в меню «Настройки».
- В разделе «Мои устройства» выбрать Айфон или Айпад, который нужно отвязать.
- Если требуется получить больше информации о процессе и последствиях — кликнуть по ссылке «Устройство потеряно, продано или подарено».
- И ознакомиться с данными в подменю «Удаление утерянного, проданного или подаренного устройства».

- Теперь — кликнуть по косому крестику справа от названия телефона.
- И подтвердить намерение временно отвязать его от учётной записи Apple ID и iCloud, нажав на кнопку «Удалить».
Важно: в ходе отвязки может потребоваться снова ввести пароль от Айклауд — всё зависит от обстоятельств и текущих алгоритмов Apple.
Опция «Найти iPhone»
Чтобы отвязать устройство от своего аккаунта этим способом, необходимо сначала активировать опцию «Найти iPhone» на телефоне. Затем владелец должен:
- Снова авторизовавшись на сайте — icloud.com, перейти в раздел «Найти iPhone».
- Если нужно — ввести пароль от профиля.
- Дождавшись появления карты Apple, развернуть вложенное меню «Все устройства».
- Отметить кликом мыши iPhone или iPad, который требуется отвязать от Apple ID и iCloud.
- В появившемся справа вверху меню выбрать опцию «Стереть iPhone».

- Подтвердить своё решение, нажав на кнопку «Стереть» — учитывая, что в процессе отвязки от Айклауд будут также удалены все хранящиеся на устройстве данные.
- Ещё раз авторизоваться, введя данные учётной записи.
- Поскольку требуется удалить информацию, а не разыскать Айфон — пропустить пункты с введением сотового номера, нажав «Далее».
- И сообщения, нажав «Готово».
- В результате вся информация на iPhone или iPad будет благополучно уничтожена, а устройство — перезагружено и отвязано от Apple ID и iCloud.
Есть способ отвязать Айфон или Айпад, не включая его. Для этого пользователю потребуется:
- В разделе «Найти iPhone» развернуть меню «Все устройства».
- Убедиться, что нужный телефон показан в списке в виде силуэта, и кликнуть по размещённому справа от него косому крестику.
- Вот и всё — остаётся, ознакомившись с условиями отвязки, нажать на кнопку «Удалить» — выход из учётной записи на Айфоне будет произведён в автоматическом режиме.

Подводим итоги
Отвязать iPhone или iPad от Apple ID и iCloud можно непосредственно в «Настройках» телефона — для этого достаточно нажать кнопку «Выйти» или воспользоваться опцией «Сброс». Отвязать отдельные сервисы (App Store и iTunes Store) легко в соответствующем пункте меню или в клиенте официального магазина приложений. Кроме того, отвязку можно выполнить на сайте icloud.com — в разделах «Настройки» или «Найти iPhone».
Adblock
detector
Как отключить iPhone, чтобы прекратить синхронизацию и обмен 2022
Обновлено Лизой Оу / 21 июня 2021 г., 16:30
Apple предлагает простой способ подключения всех связанных устройств iOS вместе и синхронизации различных данных между ними с одной и той же Apple Я БЫ. Когда вы входите в iPhone или iPad со своей учетной записью Apple, вы можете зарегистрировать его под своим правом собственности и связать его со своими предыдущими данными для входа. Apple ID также позволяет iCloud обмениваться и синхронизировать файлы, включая звонки, сообщения, напоминания, контакты, покупки приложений и многое другое между устройствами.
Apple ID также позволяет iCloud обмениваться и синхронизировать файлы, включая звонки, сообщения, напоминания, контакты, покупки приложений и многое другое между устройствами.
Однако при переключении на новое устройство или по другим причинам вы больше не хотите синхронизировать данные. В этом случае вам необходимо отвязать iPhone. Вопрос, как отвязать айфоны от одного и того же Apple ID?
В этом посте рассказывается о 3 эффективных способах, которые помогут вам разъединить два iPhone , которые были связаны через один Apple ID и iCloud. Если вы хотите прекратить обмен данными, отключить iPhone от iPad или предотвратить получение чужих звонков и iMessages, вы можете положиться на них, чтобы с легкостью отключить ваши устройства iOS.
Список руководств
- Часть 1. Отключение iPhone с одинаковым Apple ID
- Часть 2: Отключить два iPhone через iTunes
- Часть 3. Отключение iPhone от одного и того же Apple ID без пароля
- Часть 4: Часто задаваемые вопросы о том, как отключить iPhone
Часть 1.
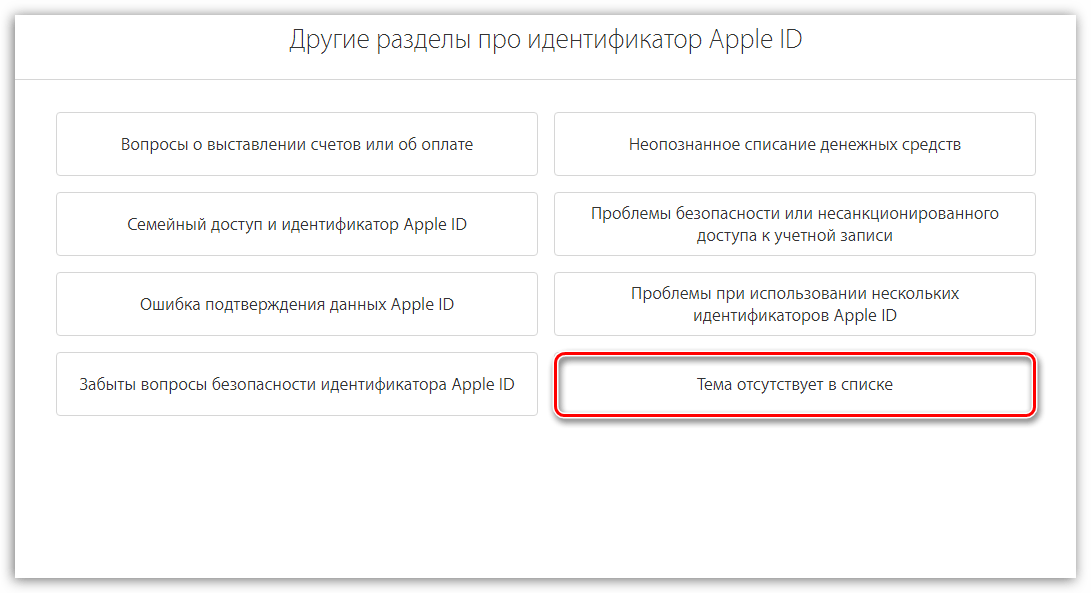 Отключение iPhone с одинаковым Apple ID
Отключение iPhone с одинаковым Apple ID
Если вы хотите удалить связанное устройство iOS, такое как iPhone, iPad или iPod touch, из Apple ID, вы можете сделать это напрямую в Настройки прил. В этой части показано, как отвязать iPhone, используя одну и ту же учетную запись Apple.
Шаг 1. Разблокируйте iPhone и откройте приложение Settings . Коснитесь своей учетной записи Apple/iCloud вверху, чтобы войти в интерфейс Apple ID .
Шаг 2Прокрутите вниз, чтобы найти iPhone, с которым вы больше не хотите синхронизировать данные. Нажмите на него, чтобы войти в Информация об устройстве . Здесь вы можете выбрать Удалить из аккаунта , чтобы отменить связь этого iPhone с тем же Apple ID.
Шаг 3. Нажмите кнопку «Удалить » и следуйте инструкциям, чтобы отключить iPhone. Возможно, вам потребуется ввести пароль для подтверждения удаления.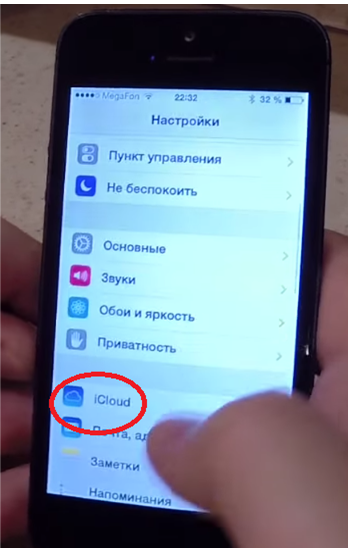
Часть 2. Разъединение двух iPhone через iTunes
Чтобы остановить обмен данными и синхронизацию между двумя iPhone, вы можете использовать приложение Apple Music на Mac или iTunes для Windows для отключения iPhone.
Отключить iPhone на Mac
На Mac вы можете открыть приложение Apple Music. Нажмите Account в верхней строке меню, а затем выберите View My Account в раскрывающемся списке. После этого вам может потребоваться войти в свою учетную запись Apple с паролем.
В разделе iTunes в разделе Cloud нажмите Управление устройствами . Теперь вы можете видеть все ассоциированные устройства iOS. Найдите iPhone, который вы хотите отключить, и нажмите Удалить , чтобы подтвердить операцию.
Отключить iPhone на ПК с Windows
Если вы используете ПК с Windows и хотите отключить iPhone, чтобы остановить синхронизацию, вы можете использовать iTunes.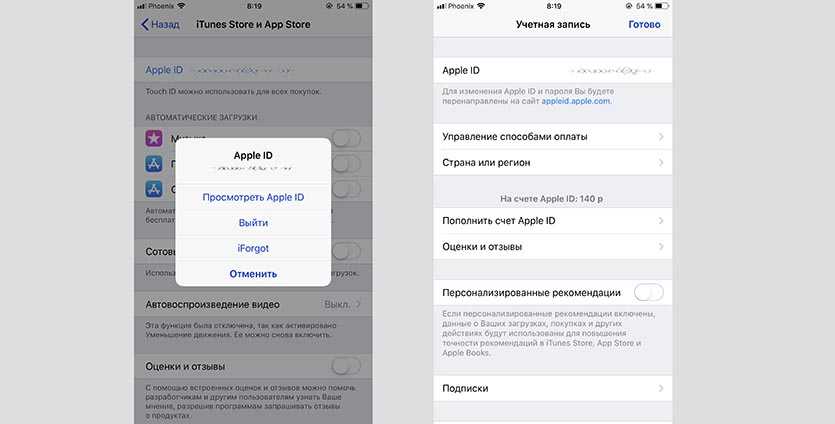 Откройте iTunes, а затем войдите в систему, используя свой Apple ID и пароль. Нажмите Аккаунт и выберите параметр Просмотреть мой аккаунт .
Откройте iTunes, а затем войдите в систему, используя свой Apple ID и пароль. Нажмите Аккаунт и выберите параметр Просмотреть мой аккаунт .
Нажмите Управление устройствами под iTunes в облаке . Теперь вы можете увидеть список всех ваших подключенных устройств iOS. Выберите iPhone, который вы хотите отключить, а затем нажмите на значок 9.0007 Удалить кнопку. Когда iPhone будет удален из вашей учетной записи Apple, вы можете нажать кнопку Готово , чтобы завершить процесс.
Часть 3. Отвязать iPhone от одного и того же Apple ID без пароля
С помощью описанных выше методов вы можете легко отвязать iPhone от одного Apple ID. Хотя в целях безопасности вам необходимо войти в учетную запись Apple с паролем. Что делать, если вы забыли пароль и все еще хотите отвязать iPhone?
Здесь мы настоятельно рекомендуем профессионала iOS Unlocker для обхода пароля Apple ID и удаления iPhone из старой учетной записи Apple. Он может удалить пароль Apple ID, пароль блокировки экрана, такой как 4-значный пароль, 6-значный пароль, Face ID или Touch ID и многое другое.
Он может удалить пароль Apple ID, пароль блокировки экрана, такой как 4-значный пароль, 6-значный пароль, Face ID или Touch ID и многое другое.
FoneLab iOS Unlocker
FoneLab Помогает разблокировать экран iPhone, удаляет Apple ID или его пароль, удаляет экранное время или ограничивает пароль в секундах.
Помогает разблокировать экран iPhone.
Удаляет Apple ID или его пароль.
Удалите экранное время или ограничьте код доступа в секундах.
Скачать бесплатно Скачать бесплатно Узнать больше
Шаг 1Бесплатно установите и запустите iOS Unlocker на своем компьютере. Выберите функцию «Удалить Apple ID », чтобы отменить связь iPhone.
Шаг 2Подключите iPhone к компьютеру через USB-кабель. Нажмите Доверьтесь на экране iPhone, чтобы установить соединение между компьютером и этим устройством iOS.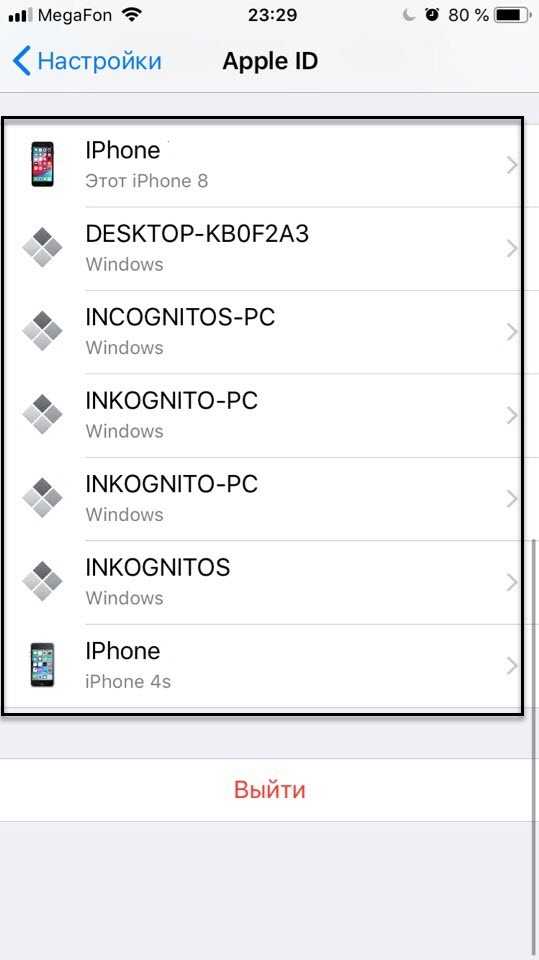
Шаг 3. Когда iOS Unlocker распознает ваш iPhone, вы увидите интерфейс Remove Apple ID . Чтобы удалить пароль Apple ID, необходимо отключить функцию «Найти iPhone » во время процесса удаления. После этого нажмите кнопку Start , чтобы начать удаление учетной записи Apple и связанного с ней пароля.
Когда удаление будет завершено, вы сможете получить доступ к этому iPhone без учетной записи Apple и пароля. Вы можете напрямую создать новый Apple ID или войти с другой учетной записью.
Примечание. Вы также можете использовать аналогичные способы отключения iPhone от iPad.
Часть 4. Часто задаваемые вопросы о том, как отключить iPhone
Вопрос 1. Как прекратить обмен фотографиями между устройствами iOS, использующими один и тот же Apple ID?
Если вы хотите запретить синхронизацию недавно снятых фотографий со всеми устройствами iOS, использующими одну и ту же учетную запись Apple, вы можете перейти в приложение Настройки , прокрутить вниз, чтобы найти параметр Фото .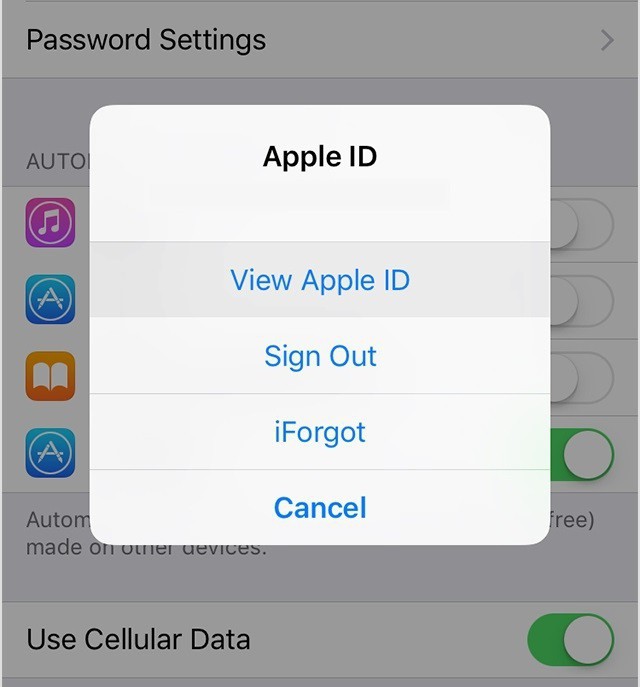 Нажмите на него, чтобы войти в интерфейс Photos , а затем поверните Функция My Photo Stream отключена.
Нажмите на него, чтобы войти в интерфейс Photos , а затем поверните Функция My Photo Stream отключена.
Вопрос 2. Как удалить мою учетную запись iCloud с iPhone?
Если вы хотите удалить текущую учетную запись iCloud со своего iPhone, вы можете открыть приложение Настройки , коснуться учетной записи iCloud , а затем выбрать опцию Выйти в нижней части.
Вопрос 3. Можно ли отключить iPhone от Find My iPhone?
Да. Find My iPhone предлагает простой способ удалить iPhone из вашего Apple ID. Вы можете перейти на сайт поиска iCloud, нажать «Все устройства» и выбрать iPhone, связь с которым хотите отменить. Когда вы входите в окно устройства, вы можете просто нажать «Удалить из учетной записи», чтобы отменить связь.
FoneLab iOS Unlocker
FoneLab Помогает разблокировать экран iPhone, удаляет Apple ID или его пароль, удаляет экранное время или ограничивает пароль в секундах.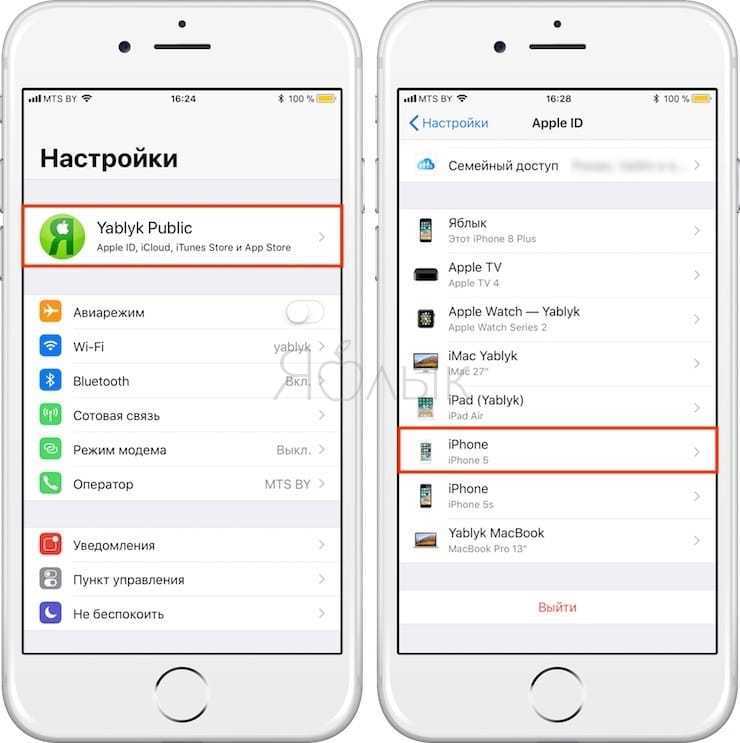
Помогает разблокировать экран iPhone.
Удаляет Apple ID или его пароль.
Удалите экранное время или ограничьте код доступа в секундах.
Скачать бесплатно Скачать бесплатно Узнать больше
Заключение
При переходе на новый iPhone вы можете удалить все связанные данные со старого устройства. Поэтому в некоторых случаях вы хотите отвязать iPhone от одного и того же Apple ID . В этом посте рассказывается о 3 простых способах удаления iPhone из старой учетной записи Apple. Вы можете выбрать предпочтительный метод, если хотите отключить iPhone.
[Решено] Как отвязать iPhone от Apple ID
Я купил подержанный iPhone у одного из моих друзей. У него есть его Apple ID, и я хочу отвязать его. Учебник Apple предлагает мне перезагрузить устройство, но я не хочу его сбрасывать.
Есть ли способ отвязать Apple ID и использовать мой без сброса/восстановления iPhone?
— Пользователь из Apple Communities
.
Одна из прекрасных особенностей использования устройств Apple заключается в том, что максимальная безопасность для пользователей является приоритетом. Тем не менее, многие люди сталкивались с ситуацией, когда они получили подержанный iPhone с зарегистрированным Apple ID предыдущего владельца. Вы можете застрять и задаться вопросом, как отвязать iPhone от Apple ID. К счастью для вас, на самом деле можно отключить Apple ID от вашего устройства, особенно в следующих ситуациях.
- Как отвязать iPhone от Apple ID без пароля
- Как отменить привязку Apple ID к iPhone с помощью пароля
Как отвязать iPhone от Apple ID без пароля
Отключение iPhone от Apple ID, когда у вас нет пароля, может быть проблематичным, особенно если вы пытаетесь настроить недавно приобретенное подержанное устройство Apple с учетными данными для входа в Apple от предыдущего владельца. Насколько это может быть проблематично? Что ж, каждый раз, когда вы пытаетесь настроить устройство, оно будет запрашивать Apple ID предыдущего владельца, и вы никуда не пойдете, пока не получите эти учетные данные. Ситуация становится еще более сложной, если вы не можете установить или связаться с предыдущим владельцем.
Насколько это может быть проблематично? Что ж, каждый раз, когда вы пытаетесь настроить устройство, оно будет запрашивать Apple ID предыдущего владельца, и вы никуда не пойдете, пока не получите эти учетные данные. Ситуация становится еще более сложной, если вы не можете установить или связаться с предыдущим владельцем.
Итак, как лучше? Лучший способ отвязать Apple ID от устройства, пароль которого вы не знаете, — использовать специальный инструмент под названием UltFone Activation Unlocker.
Скачать бесплатно
Для Win 10/8.1/8/7/XP
Безопасная загрузка
Скачать бесплатно
Для macOS 10.15 и ниже
Безопасная загрузка
КУПИ СЕЙЧАС
КУПИ СЕЙЧАС
Пошаговые инструкции по использованию Ultfone Activation Unlocker для удаления Apple ID с устройства без пароля:
Шаг 1 Загрузите и запустите UltFone Activation Unlocker на своем компьютере, затем подключите устройство к компьютеру.
Шаг 2 Как только ваше устройство будет распознано после подключения к компьютеру, UltFone Activation Unlocker начнет загрузку инструмента для взлома.

Шаг 3. Когда загрузка будет завершена, следуйте подсказкам интерфейса, чтобы сделать джейлбрейк вашего устройства.
Шаг 4. После процесса джейлбрейка нажмите кнопку «Далее». Затем в следующем интерфейсе программа отобразит информацию об устройстве, подтвердите и нажмите кнопку «Начать удаление», чтобы начать снятие блокировки активации iCloud.
Чего ожидать после использования UltFone для отключения Apple ID от вашего iPhone.
- Войдите в свое устройство после отвязки предыдущего Apple ID.
- Вы сможете войти в систему с новым Apple ID на своем устройстве.
- Предыдущий владелец не сможет удаленно отслеживать или блокировать ваше устройство.
После отключения Apple ID от вашего iPhone все данные на этом устройстве будут удалены. Если вы не хотите потерять свои данные, необходимо заранее сделать резервную копию. Учитывая, что вы не сможете одновременно использовать iTunes и icloud для резервного копирования, мы настоятельно рекомендуем использовать UltFone iOS Data Manager.
для резервного копирования и восстановления ваших данных без каких-либо ограничений.
Как отменить привязку Apple ID к iPhone с помощью пароля
Если вы знаете пароль Apple ID и можете связаться с предыдущим владельцем, вам будет проще отвязать iPhone от Apple ID.
Отключить Apple ID от собственного iPhone
- Шаг 1. Откройте приложение «Настройки» на своем iPhone.
- Шаг 2. Нажмите [Ваше имя].
- Шаг 3. Выберите iTunes и App Store.
- Шаг 4. Коснитесь своего Apple ID в верхней части экрана.
- Шаг 5. Выберите Просмотр Apple ID.
Шаг 6. Нажмите «Удалить это устройство» и вернитесь в интерфейс Apple ID.
- Шаг 7. Нажмите «Выход» в нижней части экрана.
- Шаг 8. Введите свой пароль Apple ID, а затем нажмите «Выключить», чтобы отключить функцию «Найти iPhone».
Шаг 9. Нажмите «Выйти» в правом верхнем углу и подтвердите свое решение во всплывающем окне.
Отключить Apple ID через iCloud
Таким образом, вы можете удаленно отвязать свой Apple ID от iPhone.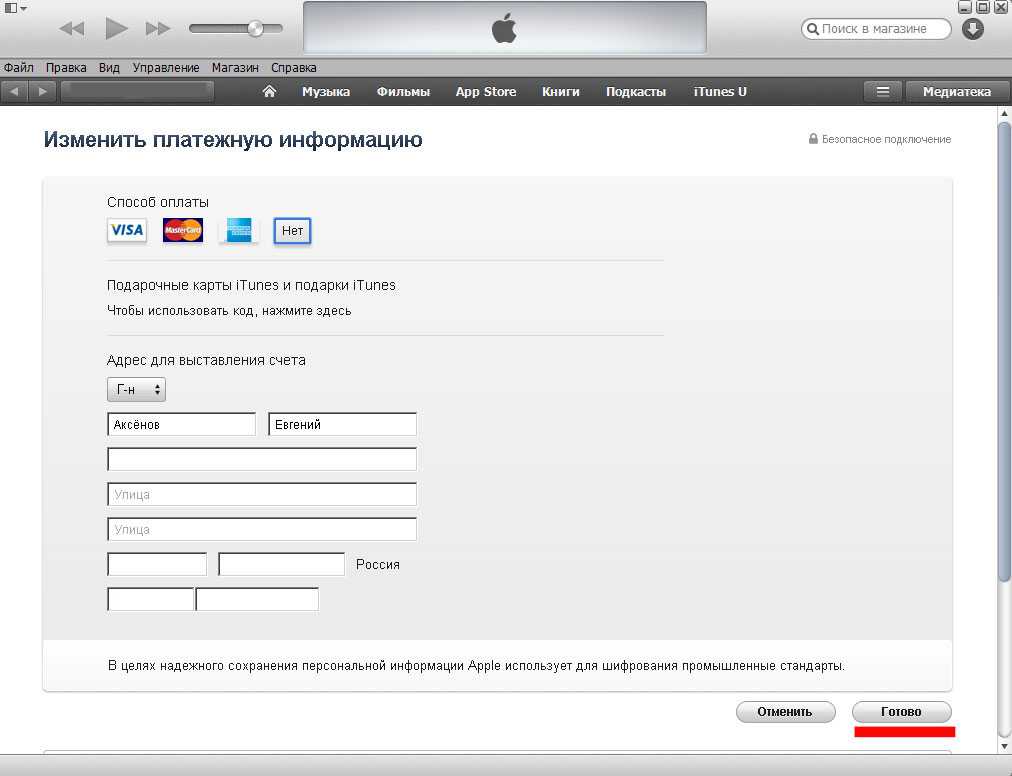
- Шаг 1. Войдите в iCloud.Com.
Шаг 2. Перейдите в «Настройки» и выберите свое устройство в разделе «Мои устройства».
- Шаг 3. Щелкните значок «x» рядом с устройством.
- Шаг 4. Щелкните Удалить для подтверждения.
Отключить Apple ID с помощью управления учетной записью Apple
Этот метод также позволяет удаленно удалить Appel ID с iPhone, вы можете выбрать третий и четвертый методы по желанию.
- Шаг 1. Войдите на веб-сайт управления учетной записью Apple.
- Шаг 2. Выберите свое устройство, Apple ID которого вы хотите удалить, в разделе «Устройства».
- Шаг 3. Щелкните Удалить из учетной записи и подтвердите действие.
- Шаг 4. Теперь вы успешно отсоединили устройство и можете войти в систему с новым Apple ID.
Итог
Шаги, описанные в этой статье, помогут вам реализовать три сценария отключения iPhone от Apple ID с паролем или без него. Любой метод, вероятно, сработает для вас в зависимости от вашей ситуации, но все же UltFone Activation Unlocker является наиболее удобным.
Как удалить устройство из Apple ID
У вас есть несколько устройств Apple? Если да, то вы должны понимать, как работает Apple ID. Это лучшая функция устройств Apple для обеспечения безопасности устройства и защиты данных. Более того, использование одного и того же бренда, например Apple, для всех разных устройств помогает объединить их в экосистему Apple. Следовательно, его удобство использования становится проще и лучше. Однако наличие большого количества устройств, подключенных к одному Apple ID, может вызвать проблемы в бесперебойной работе гаджетов. В этом руководстве вы узнаете, как просмотреть список устройств Apple ID и удалить устройство из Apple ID. Поэтому ознакомьтесь со всеми способами, чтобы понять, как удалить Apple ID с iPhone, iPad или Mac.
Содержание
- Как удалить устройство из Apple ID?
- Что такое список устройств Apple ID?
- Причины удалить устройство из Apple ID
- Способ 1: удалить Apple ID с Mac
- Способ 2: удалить Apple ID с iPhone
- Метод 3: удалить Apple ID с iPad или iPod Touch
- Метод 4: удалить устройство с веб-страницы Apple ID
- Способ 5: удалить устройство с веб-страницы iCloud
Что такое список устройств Apple ID?
Ваш список устройств Apple ID состоит из всех устройств Apple, которые вошли в систему через одну и ту же учетную запись Apple ID. Это может быть ваш MacBook, iPad, iMac, iPhone, Apple Watch и т. д. Затем вы можете получить доступ к любому приложению или данным с одного устройства Apple на любом другом устройстве Apple.
Это может быть ваш MacBook, iPad, iMac, iPhone, Apple Watch и т. д. Затем вы можете получить доступ к любому приложению или данным с одного устройства Apple на любом другом устройстве Apple.
Например, если ваш Apple ID тот же,
- Вы также можете открыть документ iPad на MacBook или iPhone.
- Изображения, снятые на iPhone, можно открыть на iPad для редактирования.
- Музыку, которую вы загрузили на свой MacBook, можно практически без проблем слушать на iPhone.
Apple ID помогает подключать все устройства Apple и получать доступ к файлам на разных устройствах без использования инструментов преобразования или сторонних приложений. Кроме того, процесс удаления устройства из Apple ID довольно прост.
Причины для удаления устройства из Apple ID
1. Из соображений безопасности: Удаление устройства из списка устройств Apple ID гарантирует, что ваши данные останутся в безопасности. Только вы можете решить, на каких устройствах какие данные будут доступны и отображены.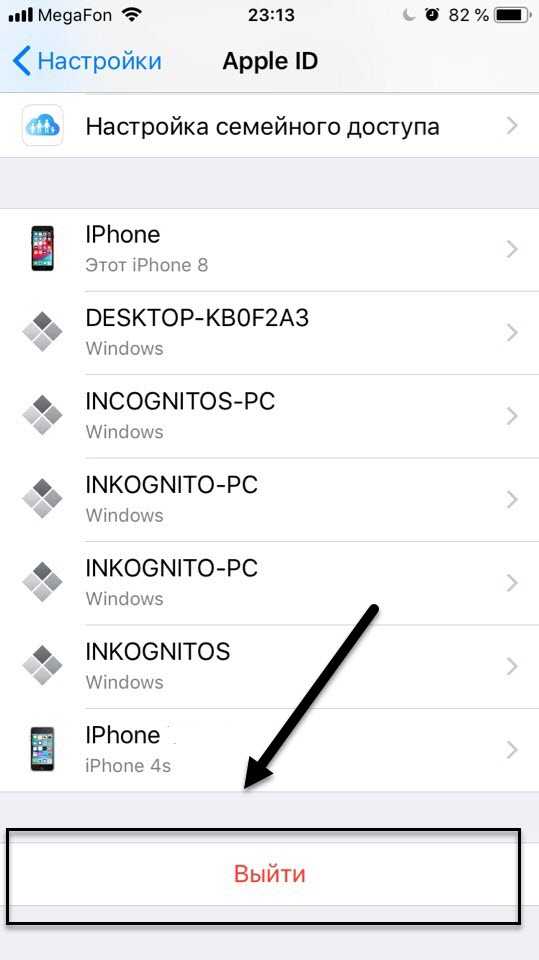 Это оказывается чрезвычайно полезным в случае, если вы потеряете свое устройство Apple или оно будет украдено.
Это оказывается чрезвычайно полезным в случае, если вы потеряете свое устройство Apple или оно будет украдено.
2. Для форматирования устройства: Если вы планируете продать свое устройство Apple, удаление устройства из Apple ID само по себе не поможет. Однако это поставит устройство на Activation Lock . После этого вам необходимо вручную выйти из Apple ID с этого устройства, чтобы завершить форматирование этого устройства.
3. Слишком много связанных устройств: Возможно, вы не хотите, чтобы все устройства оставались связанными с одним и тем же Apple ID, поскольку они могут использоваться разными членами вашей семьи. Знание того, как удалить устройство из Apple ID, безусловно, поможет.
Процесс удаления очень прост и может быть выполнен с помощью любого устройства Apple, как описано ниже.
Читайте также: Как удалить подписки Apple с истекшим сроком действия
Способ 1. Удаление Apple ID с Mac
Удаление Apple ID с Mac
Вы можете удалить устройство из списка устройств Apple ID через iMac или MacBook, как указано ниже:
1. Щелкните меню Apple на вашем Mac и выберите Системные настройки , как показано на рисунке.
2. Нажмите Apple ID в правом верхнем углу, как показано на рисунке.
3. Теперь вы сможете увидеть список из всех устройств Apple, которые вошли в систему с использованием одного и того же Apple ID.
4. Нажмите на устройство , которое вы хотите удалить из этой учетной записи.
5. Наконец, выберите кнопку «Удалить из учетной записи ».
Теперь устройство будет удалено из списка устройств Apple ID.
Читайте также: 6 способов исправить медленный запуск MacBook
Способ 2: удаление Apple ID с iPhone
Вот как удалить Apple ID с iPhone:
1.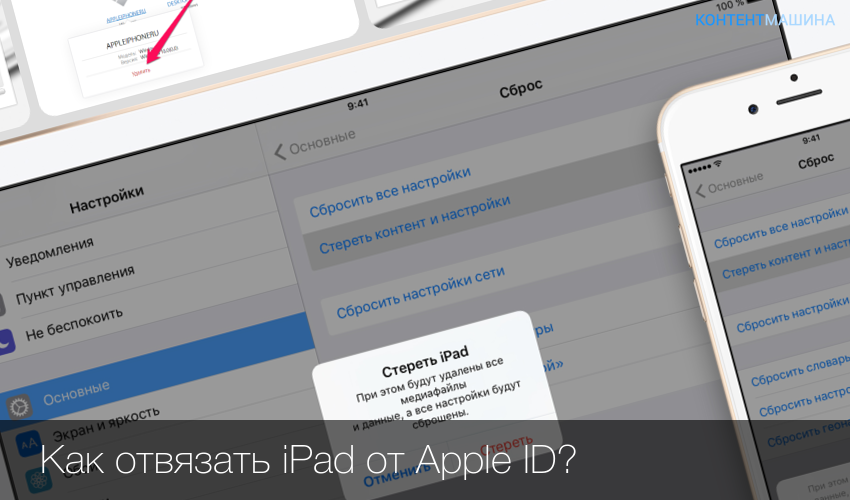 Запустите приложение Settings .
Запустите приложение Settings .
2. Нажмите на Ваше имя .
3. Прокрутите вниз, чтобы просмотреть список всех устройств Apple , подключенных к одной и той же учетной записи.
4. Затем нажмите на устройство , которое вы хотите удалить.
5. Нажмите Удалить из учетной записи и подтвердите свой выбор на следующем экране.
Читайте также: 12 способов исправить проблему с хранилищем iPhone
Метод 3: Удаление Apple ID с iPad или iPod Touch
объяснил для айфона.
Способ 4: удаление устройства с веб-страницы Apple ID
войдите в свой Apple ID. Выполните указанные шаги:
1. Запустите любой веб-браузер с любого из ваших устройств Apple и посетите веб-страницу Apple ID.
2. Введите свои учетные данные Apple ID для входа в свою учетную запись.
3. Прокрутите вниз до раздела Устройства , чтобы просмотреть все подключенные устройства. См. рисунок ниже.
4. Нажмите на устройство , а затем нажмите кнопку Удалить из учетной записи , чтобы удалить его.
Читайте также: Как получить доступ к вашей учетной записи Apple
Способ 5: удаление устройства с веб-страницы iCloud
Веб-приложение для iCloud лучше всего работает в веб-браузере Safari. Таким образом, вы можете использовать свой iMac, MacBook или iPad для перехода на этот веб-сайт, чтобы удалить устройство из списка устройств Apple ID.
1. Перейдите на веб-страницу iCloud и войдите в систему .
2. Нажмите Ваше имя в правом верхнем углу экрана.
3. Выберите Настройки учетной записи из раскрывающегося списка.
4. Прокрутите вниз до раздела Мои устройства и нажмите на устройство , которое вы хотите удалить.
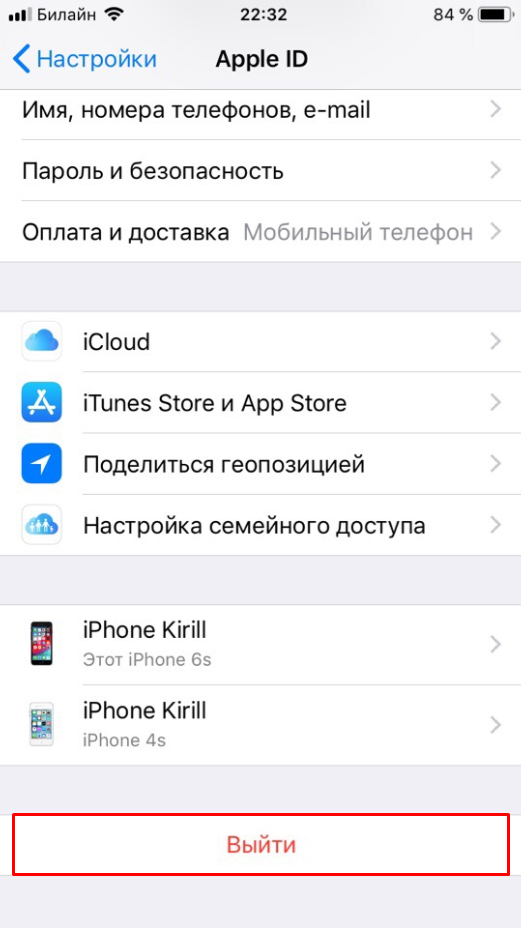 Заходим в них, пролистываем до конца и нажимаем клавишу «Выйти». Гаджет также запросит пароль Apple ID для выполнения операций.
Заходим в них, пролистываем до конца и нажимаем клавишу «Выйти». Гаджет также запросит пароль Apple ID для выполнения операций./article-new/2020/10/macsubscriptions3.jpg?lossy) Так удалятся данные прежнего пользователя на устройстве.
Так удалятся данные прежнего пользователя на устройстве. com
com



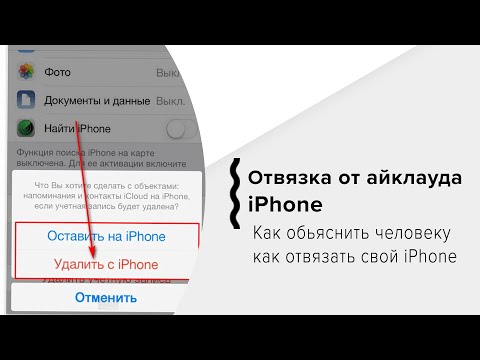

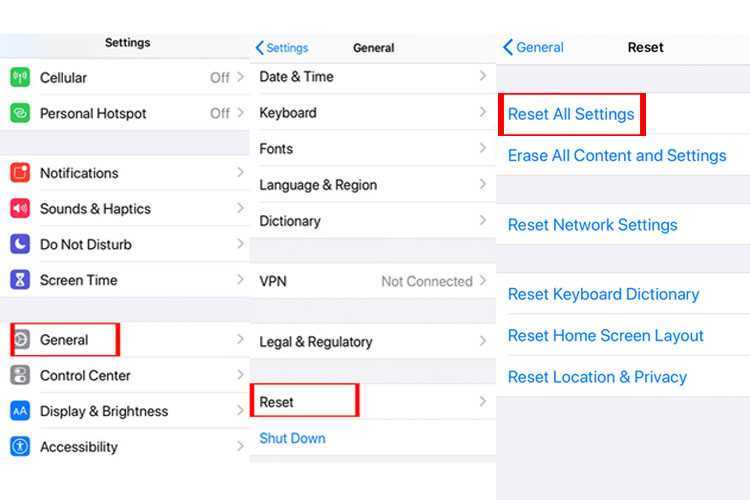
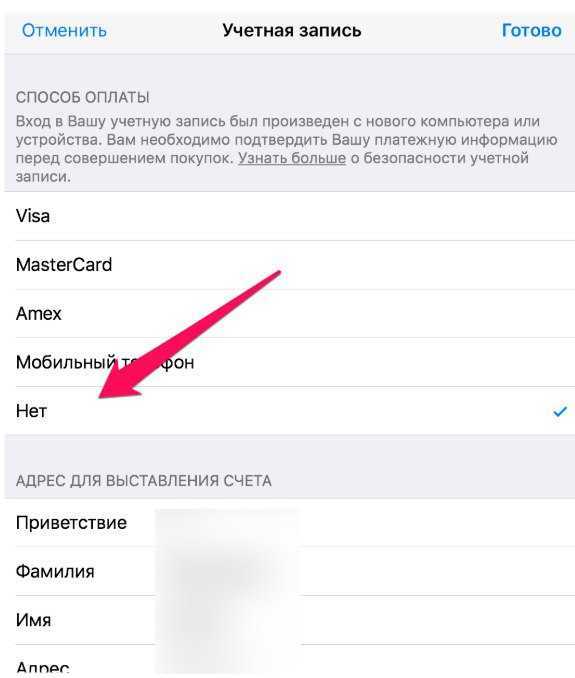
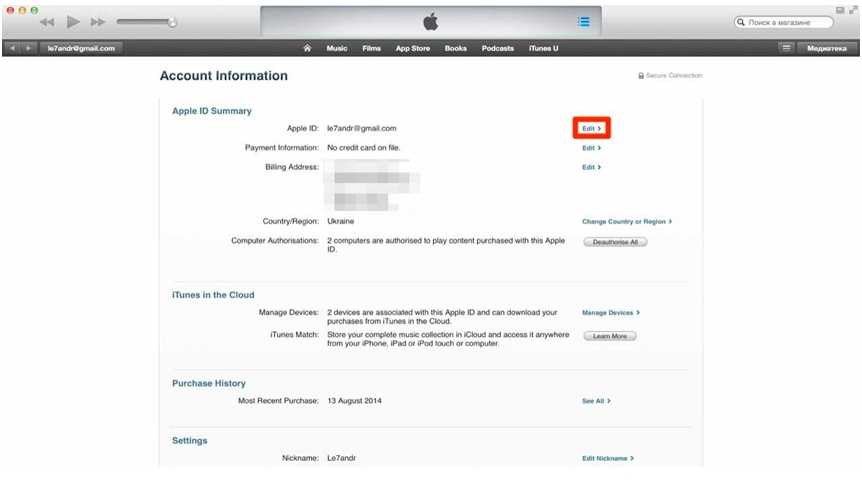 Есть ли способ отвязать Apple ID и использовать мой без сброса/восстановления iPhone?
Есть ли способ отвязать Apple ID и использовать мой без сброса/восстановления iPhone?