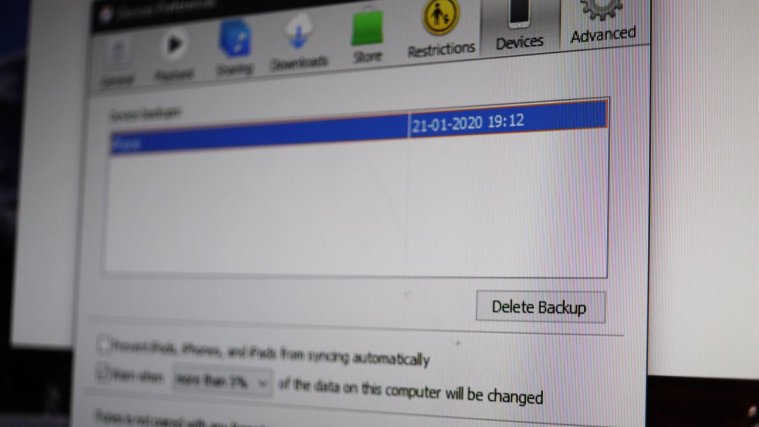Содержание
Поиск резервных копий iPhone, iPad и iPod touch
Поиск резервных копий iOS или iPadOS на компьютере Mac, компьютере с Windows и устройстве iOS или iPadOS. Узнайте, как удалять резервные копии, копировать их и выполнять другие действия.
- Поиск резервных копий, сохраненных на компьютере Mac или компьютере с Windows
- Удаление и копирование резервных копий на компьютере Mac или компьютере с Windows
- Поиск резервных копий, сохраненных в iCloud, и управление ими
Поиск резервных копий, сохраненных на компьютере Mac или компьютере с Windows
Чтобы предотвратить повреждение файлов резервных копий, необходимо соблюдать следующие рекомендации.
- Приложения Finder и iTunes сохраняют резервные копии в папку резервного копирования. Расположение папки резервного копирования зависит от операционной системы. Несмотря на то что можно скопировать папку резервного копирования, не следует перемещать ее в другую папку, на внешний или сетевой диск.

- Не редактируйте, не перемещайте, не переименовывайте и не извлекайте содержимое из файлов резервных копий. Например, чтобы выполнить восстановление из перемещенного файла резервной копии, необходимо вернуть файл резервной копии на исходное место в папку резервной копии, иначе восстановление работать не будет. Резервные копии служат защищенной копией практически всех данных и настроек вашего устройства. Даже если просмотр или доступ к содержимому файла резервного копирования будет возможен, такое содержимое, как правило, не хранится в формате, пригодном для чтения.
Поиск папки с резервными копиями на компьютере Mac
Чтобы найти резервные копии, выполните указанные ниже действия.
- Нажмите значок лупы в строке меню.
- Введите или скопируйте и вставьте следующее: ~/Library/Application Support/MobileSync/Backup/
- Выберите папку резервного копирования в разделе «Папки».
Найдите определенную резервную копию
На компьютере Mac с macOS Catalina или более поздней версией выполните указанные ниже действия.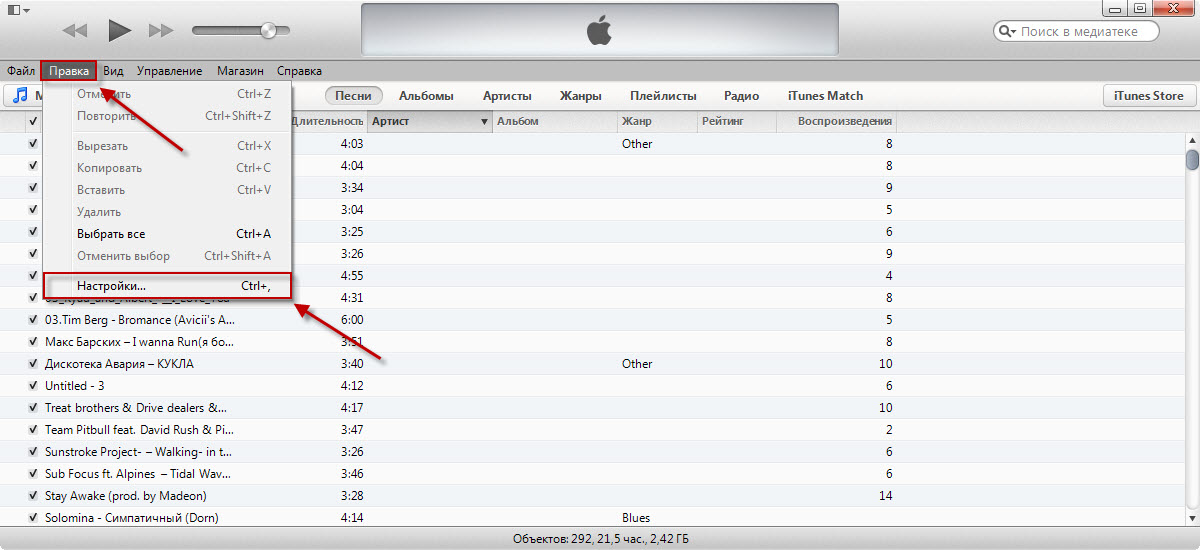
- Откройте Finder. Нажмите ваше устройство.
- На вкладке «Основные» нажмите «Управлять резервными копиями», чтобы посмотреть список резервных копий. Нажмите правой кнопкой мыши необходимую резервную копию, а затем выберите «Показать в Finder», «Удалить» или «В архив».
- По завершении нажмите «ОК».
Поиск папки с резервными копиями на компьютере с Windows 8 или 10
- Найдите строку поиска:
- В ОС Windows 8 щелкните значок лупы в правом верхнем углу экрана.
- В ОС Windows 10 перейдите в строку поиска рядом с кнопкой «Пуск».
- В строке поиска введите %appdata%. Если резервные копии не отображаются, введите %USERPROFILE%.
- Нажмите клавишу «Ввод».
- Дважды нажмите эти папки: Apple или Apple Computer > MobileSync > Backup.
Удаление и копирование резервных копий на компьютере Mac или компьютере с Windows
Запрещается редактировать, переносить, переименовывать и извлекать содержимое файлов резервного копирования, так как указанные действия могут привести к повреждению файлов.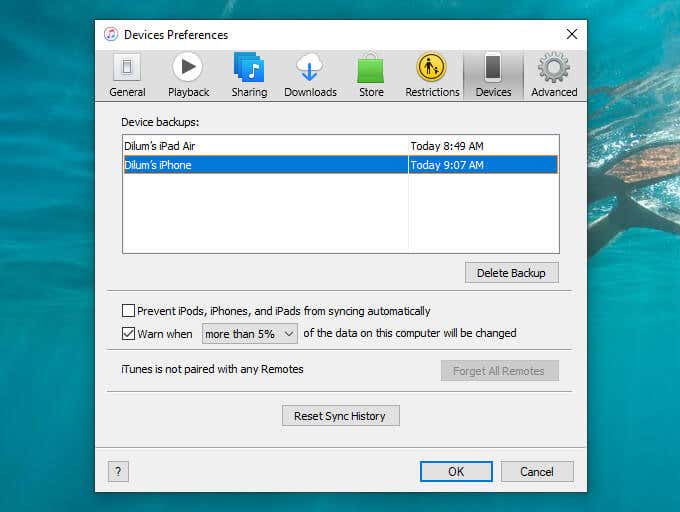 Вы можете копировать резервные копии или удалять резервные копии, которые больше не нужны.
Вы можете копировать резервные копии или удалять резервные копии, которые больше не нужны.
Копирование резервных копий в другое место
Если необходимы дубликаты резервных копий, можно найти папку резервного копирования и скопировать ее целиком в другое место, например на внешний диск или в каталог сетевого хранилища.
Приложение Time Machine автоматически копирует папку резервного копирования, когда вы создаете резервную копию папки пользователя на компьютере Mac.
Удаление резервных копий
На компьютере Mac с macOS Catalina или более поздней версией выполните указанные ниже действия.
- Откройте Finder. Нажмите ваше устройство.
- На вкладке «Основные» нажмите «Управлять резервными копиями», чтобы посмотреть список резервных копий. Нажмите правой кнопкой мыши необходимую резервную копию, а затем выберите «Удалить» или «В архив».
- Нажмите «Удалить резервную копию», а затем подтвердите действие.
Поиск резервных копий, сохраненных в iCloud, и управление ими
Если используется резервное копирование в iCloud, список резервных копий не будет доступен по адресу iCloud.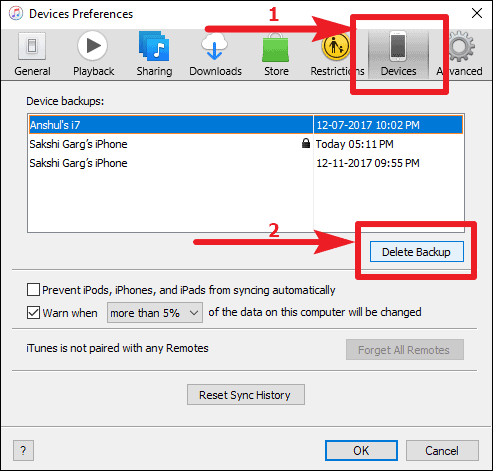 com. Найти резервные копии iCloud на устройстве iOS или iPadOS, компьютере Mac либо компьютере с Windows можно следующим образом.
com. Найти резервные копии iCloud на устройстве iOS или iPadOS, компьютере Mac либо компьютере с Windows можно следующим образом.
На iPhone, iPad или iPod touch:
- Выберите «Настройки» > [ваше имя] > iCloud.
- Нажмите «Управлять хранилищем учетной записи», затем «Резервные копии».
- Нажмите резервную копию, чтобы просмотреть подробную информацию о ней, выбрать, какую информацию нужно включить в резервную копию, или удалить ее.
Выбрать содержимое для резервного копирования можно только в меню «Настройки» устройства, на котором хранится соответствующее содержимое. Например, несмотря на то что можно просмотреть резервную копию данных iPad на устройстве iPhone, выбрать содержимое iPad для резервного копирования можно только в меню «Настройки» iPad.
На компьютере Mac с macOS Catalina или более поздней версией выполните указанные ниже действия.
- Выберите меню Apple > «Системные настройки».
- Щелкните идентификатор Apple ID.

- Нажмите iCloud.
- Нажмите «Управлять».
- Выберите пункт «Резервные копии».
На компьютере Mac с macOS Mojave или более ранней версией выполните указанные ниже действия.
- Выберите меню Apple > «Системные настройки».
- Нажмите iCloud.
- Нажмите «Управлять».
- Выберите пункт «Резервные копии».
На компьютере с Windows:
- Откройте приложение iCloud для Windows
- Выберите пункт «Хранилище».
- Выберите пункт «Резервная копия».
Узнайте, как удалять резервные копии iCloud и управлять ими на компьютере Mac или компьютере с Windows.
Дополнительная информация
Информация о продуктах, произведенных не компанией Apple, или о независимых веб-сайтах, неподконтрольных и не тестируемых компанией Apple, не носит рекомендательного или одобрительного характера. Компания Apple не несет никакой ответственности за выбор, функциональность и использование веб-сайтов или продукции сторонних производителей.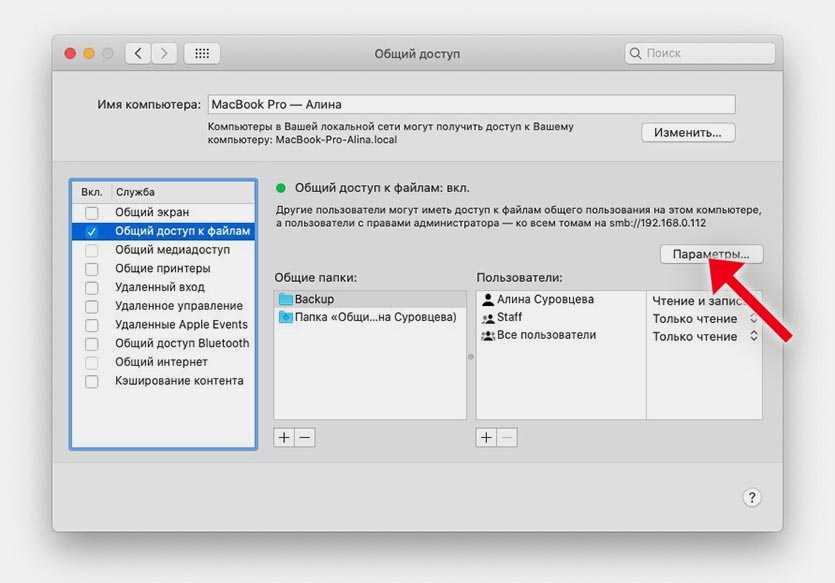 Компания Apple также не несет ответственности за точность или достоверность данных, размещенных на веб-сайтах сторонних производителей. Обратитесь к поставщику за дополнительной информацией.
Компания Apple также не несет ответственности за точность или достоверность данных, размещенных на веб-сайтах сторонних производителей. Обратитесь к поставщику за дополнительной информацией.
Дата публикации:
Как удалить резервные копии iPhone с вашего ноутбука
Файлы резервных копий особенно важны, когда вы хотите восстановить свой iPhone. Это предотвращает потерю важных данных или файлов, особенно если вы удалили их по ошибке или ваш iPhone был поврежден. Однако они занимают место, и вам не хватит места для хранения. Каждый раз, когда вы синхронизируете свой iPhone с iTunes, автоматически создается резервная копия. Итак, удаление этих файлов резервных копий, чтобы освободить место в памяти, — хорошая идея. Вот как удалить резервные копии на Mac и Windows 10.
Откройте iTunes на своем Mac
Затем нажмите «Настройки».
Программы для Windows, мобильные приложения, игры — ВСЁ БЕСПЛАТНО, в нашем закрытом телеграмм канале — Подписывайтесь:)
Вы увидите всплывающее окно с настройками устройства, и здесь вам нужно нажать на Устройства.
Это даст вам список различных устройств с разными датами и временем, когда вы сделали резервную копию своего iPhone.
Однако, если вы хотите просмотреть файлы, щелкните правой кнопкой мыши устройство, которое вы выбрали и хотите изучить, и выберите «Показать в Finder» в настройках.
Это покажет вам фактическую папку со всеми файлами, которые были сохранены в качестве резервной копии.
Вы можете пропустить два вышеуказанных шага или после того, как вы подробно ознакомились с файлами, вы можете просто перейти во всплывающее окно настроек устройства, где указаны ваши устройства. Теперь нажмите на устройство, для которого вы хотите удалить резервную копию, нажмите «Удалить резервную копию» и подтвердите еще раз, нажав «Удалить» еще раз.
Это удалит все файлы резервных копий выбранного устройства.
Как удалить резервную копию iPhone на Mac вручную из папки приложения
Вы можете удалить папку резервных копий с вашего Mac вручную из их непосредственного местоположения без использования iTunes.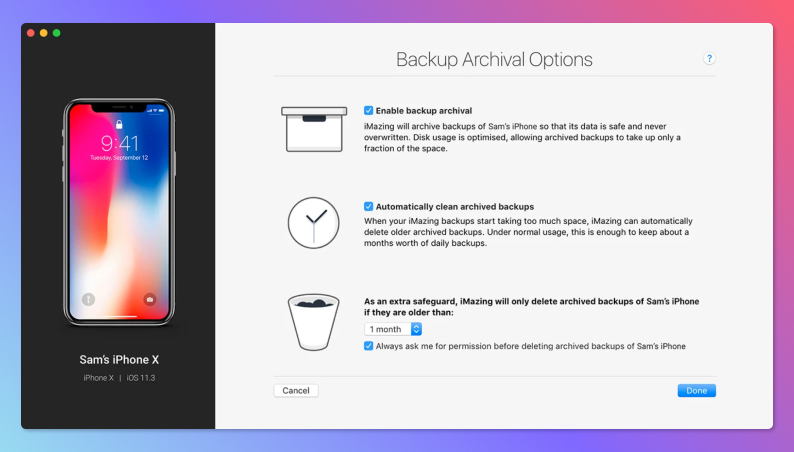 Вот что вам нужно сделать:
Вот что вам нужно сделать:
На вашем Mac нажмите кнопку поиска
В области поиска скопируйте, вставьте путь ниже и выполните поиск
~ / Библиотека / ApplicationSupport / MobileSync / Резервное копирование
Это приведет вас прямо к папке резервного копирования.
Дважды щелкните папку Backup, и откроется папка со всеми вашими файлами резервных копий.
Выберите и щелкните правой кнопкой мыши эту папку и нажмите Переместить в корзину.
Это удалит резервную копию вашего iPhone с вашего Mac.
Как удалить резервную копию iPhone в Windows 10 из iTunes
Зайдите в iTunes на вашем компьютере с Windows 10.
Нажмите на Edit
Затем выберите Настройки
Щелкните значок устройства.
Выберите устройство, с которого вы хотите удалить файлы резервных копий.
Нажмите Удалить резервную копию и еще раз подтвердите свои действия, нажав Удалить.
Это удалит файлы резервных копий с вашего компьютера с Windows 10.
Как удалить резервную копию iPhone в Windows 10 вручную из папки приложения
- На компьютере с Windows искать папку приложения сложнее, поскольку файлы могут быть скрыты. Вы можете использовать указанный ниже путь, чтобы найти папку с резервными копиями на панели поиска и удалить папку с файлами резервных копий, нажав опцию удаления.
пользователи имя пользователя AppData Roaming Apple Computer MobileSync Backup
Если вы хотите найти его вручную, нажмите, а затем в строке поиска введите% appdata%
Затем нажмите Назад
Откройте Apple Computer, затем MobiySync, а затем щелкните, чтобы открыть резервную копию.
Дважды щелкните и откройте папку с файлами резервных копий, а затем нажмите Удалить резервную копию. Подтвердите свое действие, снова нажав Удалить.
Это приведет к удалению файлов резервных копий вашего iPhone с вашего компьютера с Windows 10.
Упомянутые выше шаги просты и понятны. Удаляйте файлы резервных копий через регулярные промежутки времени, если вы не используете их, потому что они могут просто занимать место. Однако вы должны проверить и выполнить, если вам могут понадобиться некоторые файлы резервных копий в будущем.
Однако вы должны проверить и выполнить, если вам могут понадобиться некоторые файлы резервных копий в будущем.
Испытывая трудности с вашим устройством, ознакомьтесь с нашим «Как»О том, как решить некоторые из этих проблем.
Как удалить старые резервные копии iPhone в iCloud, Mac и ПК
Если вы используете iPhone или iPad, необходимо постоянно выполнять резервное копирование данных в iCloud или на компьютер. В идеале вы должны делать и то, и другое. Таким образом, вы сможете защитить свои фотографии, файлы и документы от любых проблем, связанных с программным или аппаратным обеспечением, в будущем.
Но если вы использовали несколько устройств iOS или iPadOS на протяжении многих лет, велика вероятность, что есть много старых резервных копий, которые без необходимости занимают место на диске. Лучше всего избавиться от них, если вас беспокоит свободное место в iCloud или на вашем компьютере.
Содержание
- Избыточные данные
- джонки
- Расширения
- Остатки
- Виджеты
- Большие и старые файлы
Ниже вы узнаете, что необходимо сделать, чтобы удалить старые резервные копии iPhone и iPad из iCloud, Mac и ПК.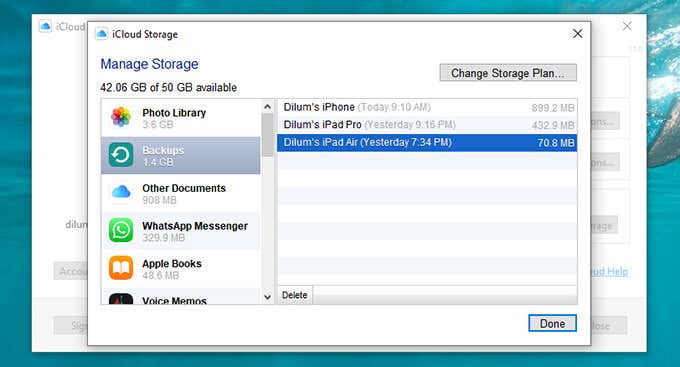
Как удалить старые резервные копии iPhone в iCloud
Если вы хотите удалить старые резервные копии iPhone и iPad, хранящиеся в iCloud, вы можете сделать это с помощью любого iPhone, iPad, Mac или ПК, в который вы вошли с помощью своего Apple ID .
Примечание. Резервные копии iCloud являются добавочными, поэтому вы никогда не найдете несколько резервных копий одного устройства iOS или iPadOS.
Удаление резервных копий с помощью iPhone и iPad
Если вы используете iPhone или iPad, вы можете удалить старые резервные копии iOS или iPadOS, перейдя на экран управления хранилищем iCloud.
1. Откройте приложение Settings на вашем iPhone или iPad. Затем выберите свой Apple ID в верхней части экрана (ваше имя).
2. Выберите параметр с надписью iCloud .
3. Нажмите Управление хранилищем в разделе «Хранилище».
4. Выберите Резервные копии .
5. Вы увидите список всех резервных копий iPhone и iPad в iCloud. Выберите резервную копию, которую вы хотите удалить.
Примечание: Используйте имя устройства или дату последнего резервного копирования (которая отображается после выбора резервной копии), чтобы определить старые резервные копии iPhone и iPad, которые можно безопасно удалить.
6. Нажмите Удалить резервную копию .
7. Коснитесь Выключить и удалить , чтобы навсегда удалить резервную копию.
Удаление резервных копий с помощью Mac
Если у вас нет доступа к устройству iOS или iPadOS, вместо этого вы можете использовать экран управления хранилищем iCloud на Mac для просмотра и удаления старых резервных копий iPhone и iPad.
1. Откройте меню Apple и выберите Системные настройки .
2. Выберите Apple ID . Если ваш Mac работает под управлением macOS Mojave или более ранней версии, вместо этого выберите iCloud и пропустите следующий шаг.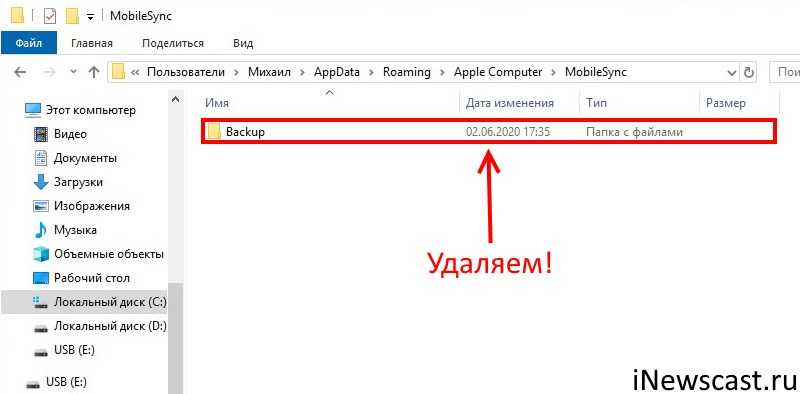
3. Выберите боковую вкладку iCloud .
4. Выберите Кнопка «Управление» рядом с индикатором хранилища iCloud.
5. Выберите Backups на боковой панели.
6. Выберите резервную копию, которую хотите удалить; Вы можете различать резервные копии по имени устройства и дате. Затем выберите Удалить .
7. Выберите Удалить еще раз, чтобы навсегда удалить резервную копию из iCloud.
Удаление резервных копий с помощью ПК
В Windows необходимо использовать приложение iCloud для Windows для просмотра и удаления старых резервных копий iPhone и iPad из iCloud. Если его нет на вашем ПК, получите его в магазине Microsoft Store (или загрузите из Apple), установите и войдите в систему, используя свой Apple ID, прежде чем начать.
1. Выберите значок iCloud на панели задач вашего ПК и выберите Открыть настройки iCloud .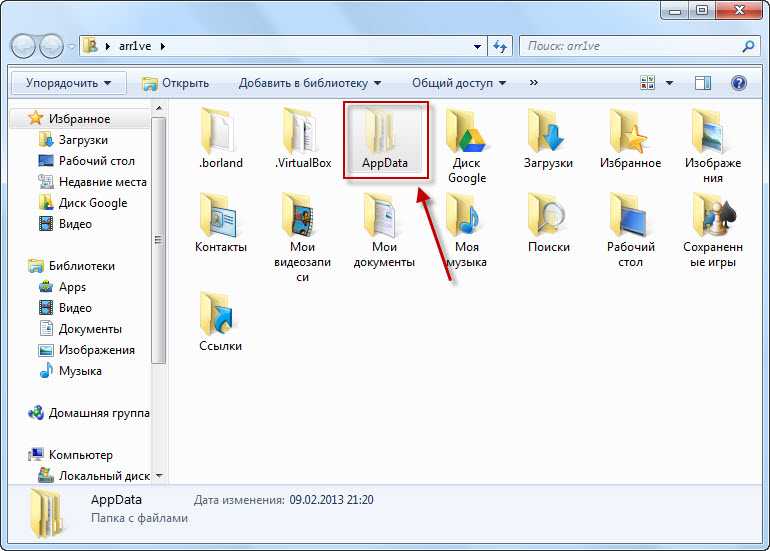
2. Нажмите кнопку Хранилище рядом с индикатором хранилища iCloud.
3. Выберите Backups на боковой панели.
4. Выберите резервную копию iPhone или iPad, которую хотите удалить.
5. Выберите Удалить .
6. Выберите Удалить еще раз, чтобы навсегда удалить резервную копию.
Как удалить старые резервные копии iPhone на Mac и ПК
Если на вашем Mac или ПК есть старые резервные копии iPhone и iPad, созданные с помощью iTunes/Finder, удалить их можно несколькими способами.
Примечание: Вы также можете использовать следующие методы, чтобы избавиться от архивных резервных копий, связанных с любыми устройствами iOS или iPadOS, которые вы используете в настоящее время.
Удаление резервных копий с помощью управления хранилищем (только для Mac)
На Mac наиболее удобным способом удаления старых резервных копий iPhone и iPad является использование апплета управления хранилищем.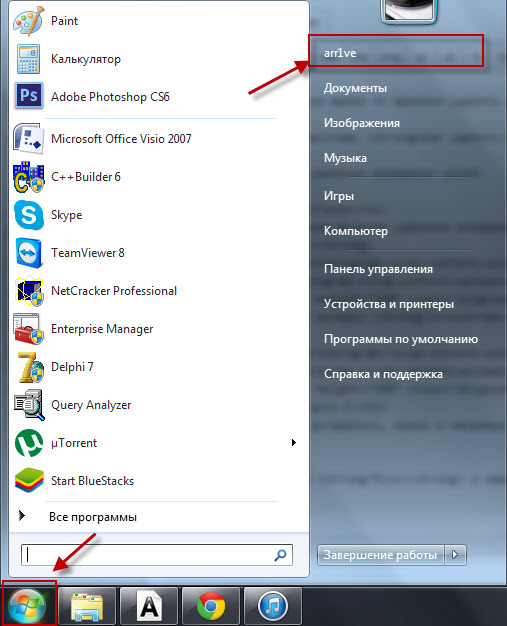 Он доступен только в macOS Mojave и более новых версиях операционной системы.
Он доступен только в macOS Mojave и более новых версиях операционной системы.
1. Откройте меню Apple и выберите About This Mac .
2. Перейдите на вкладку Хранилище .
3. Выберите Файлы iOS на боковой панели управления хранилищем.
4. Вы увидите список старых резервных копий на вашем Mac. Удерживая клавишу Control, щелкните резервную копию, которую хотите удалить, и выберите Удалить .
5. Выберите Удалить еще раз для подтверждения.
Вы также можете удалить старые установочные файлы iPhone и iPad (которые вы могли использовать для обновления или восстановления устройств iOS и iPadOS), чтобы освободить еще больше места для хранения. Вы можете найти их в списке под Установщики iOS на том же экране.
Удаление резервных копий с помощью iTunes (Mac и ПК)
Если вы используете Mac с macOS Mojave или более ранней версии или используете ПК, вы создаете резервные копии устройств iOS и iPadOS с помощью iTunes.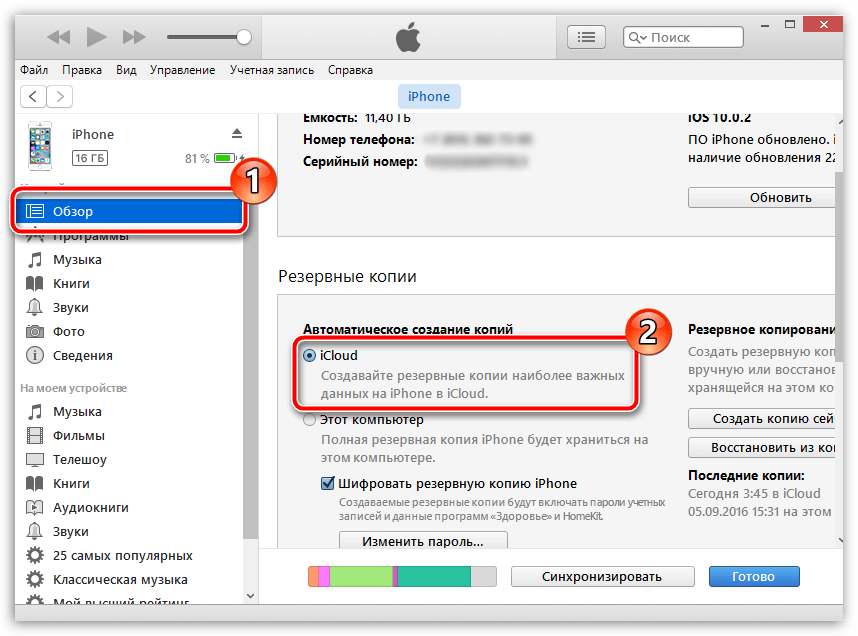 Точно так же вы можете использовать его для их удаления.
Точно так же вы можете использовать его для их удаления.
1. Откройте iTunes. Затем откройте меню Edit и выберите Preferences .
2. Перейдите на вкладку Устройства .
3. Вы увидите список всех резервных копий iPhone и iPad на вашем Mac или ПК, которые вы создали на данный момент. Выберите резервную копию, которую вы хотите удалить, и выберите Удалить резервную копию .
4. Выберите Удалить еще раз для подтверждения.
Удаление резервных копий с помощью Finder (только для Mac)
В macOS Catalina и более поздних версиях Finder используется для создания резервных копий iPhone и iPad. Как и в случае с iTunes, он также позволяет вам их удалять. Однако перед тем, как начать, у вас должен быть под рукой iPhone или iPad с совместимым кабелем USB.
1. Подключите iPhone или iPad к вашему Mac.
2. Выберите iPhone или iPad на боковой панели.
3. Выберите Управление резервными копиями .
4. Выберите резервные копии, которые вы хотите удалить, и выберите Удалить резервную копию .
5. Выберите Удалить для подтверждения.
Удаление резервных копий непосредственно из папки резервных копий (Mac и ПК)
Как на Mac, так и на ПК вы можете напрямую открыть папку, содержащую резервные копии iPhone и iPad, и удалить их вручную. Однако трудно (если не невозможно) определить разницу между резервными копиями устройств, поскольку связанные имена папок выглядят как тарабарщина. Используйте этот метод только в том случае, если вы хотите быстро удалить все резервные копии iPhone или iPad на вашем Mac или ПК.
Mac:
1. Откройте Finder . Затем выберите Перейти > Перейти к папке в строке меню.
2. Скопируйте и вставьте следующий путь и выберите Перейти :
~/Library/Application Support/MobileSync/Backup/
3.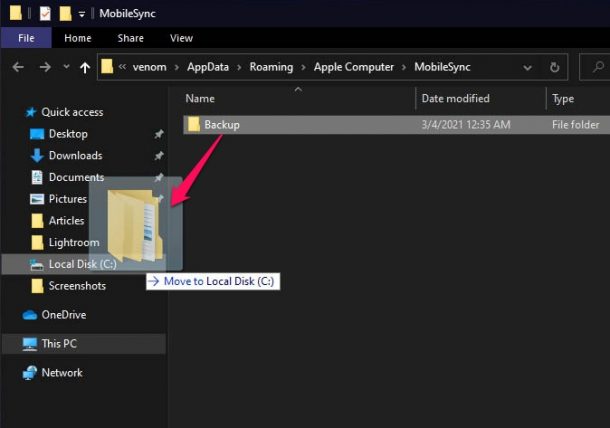 Удерживая нажатой клавишу Control, щелкните папки резервных копий, которые вы хотите удалить, и выберите Переместить в корзину .
Удерживая нажатой клавишу Control, щелкните папки резервных копий, которые вы хотите удалить, и выберите Переместить в корзину .
ПК:
1. Нажмите Windows + R , чтобы открыть Run.
2. Если вы использовали версию iTunes для Microsoft Store для создания резервных копий, введите следующий путь к папке и выберите OK :
%USERPROFILE%\Apple\MobileSync\Backup
Если вы использовали загружаемую версию iTunes (с веб-сайта Apple), чтобы создать резервные копии, вместо этого введите следующий путь и выберите OK :
%APPDATA%\Apple Computer\MobileSync\Backup
3. Щелкните правой кнопкой мыши нужные папки резервных копий удалить и выбрать Удалить .
Регулярно управляйте резервными копиями iPhone
Если вы не планируете использовать какие-либо старые резервные копии iCloud или iTunes/Finder для настройки новых устройств iOS или iPadOS, просто нет причин держать их под рукой. Вы можете освободить много места для хранения, время от времени просматривая и удаляя устаревшие резервные копии. Пока вы этим занимаетесь, вы также можете изучить другие способы освобождения места в iCloud и на вашем Mac или ПК.
Вы можете освободить много места для хранения, время от времени просматривая и удаляя устаревшие резервные копии. Пока вы этим занимаетесь, вы также можете изучить другие способы освобождения места в iCloud и на вашем Mac или ПК.
Дилум Сеневиратне — независимый технический писатель и блоггер с трехлетним опытом написания статей для онлайн-изданий по технологиям. Он специализируется на темах, связанных с iOS, iPadOS, macOS и веб-приложениями Google. Когда он не работает на своей Magic Keyboard, вы можете застать его за просмотром советов по продуктивности на YouTube. Прочитать полную биографию Дилума
Подписывайтесь на YouTube!
Вам понравился этот совет? Если это так, загляните на наш канал YouTube на нашем родственном сайте Online Tech Tips. Мы охватываем Windows, Mac, программное обеспечение и приложения, а также предлагаем множество советов по устранению неполадок и обучающих видеороликов. Нажмите на кнопку ниже, чтобы подписаться!
Подписаться
Как удалить старую резервную копию iOS, чтобы освободить место на Mac?
Возможно, вы регулярно делаете резервные копии своего устройства iOS на Mac, чтобы не потерять важные фотографии и видео, снятые на устройстве. Итак, скорее всего, на вашем накопителе Mac есть несколько резервных копий; один новый, а остальные старые и устаревшие. Эти старые резервные копии бесполезны и занимают место на вашем Mac. Вы должны удалить эти резервные папки, чтобы восстановить свободное место и повысить производительность Mac.
Итак, скорее всего, на вашем накопителе Mac есть несколько резервных копий; один новый, а остальные старые и устаревшие. Эти старые резервные копии бесполезны и занимают место на вашем Mac. Вы должны удалить эти резервные папки, чтобы восстановить свободное место и повысить производительность Mac.
Безопасно ли удалять старую резервную копию iOS на Mac?
Да , вы можете удалить свою старую резервную копию iOS с вашего Mac. Удаление этих резервных копий поможет восстановить гигабайты потраченного впустую места на SSD, а также оптимизирует работу Mac. Даже срок службы вашего твердотельного накопителя увеличивается благодаря большему объему свободного места и меньшему износу ячеек NAND. Но, чтобы избежать случайной потери данных, вы должны сделать резервную копию своего Mac с помощью Time Machine, прежде чем удалять любую старую резервную копию iOS.
Как удалить старую резервную копию iOS на Mac?
Вы можете использовать различные методы для удаления устаревших резервных копий iOS, хранящихся на вашем Mac. Но вы должны знать, где macOS хранит все резервные копии iOS на вашем Mac. Затем, пожалуйста, перейдите к месту и удалите их навсегда. Для удаления старых резервных копий iOS вы можете воспользоваться помощью приложения Finder , Storage Management или стороннего программного обеспечения для очистки Mac, как вам удобно.
Но вы должны знать, где macOS хранит все резервные копии iOS на вашем Mac. Затем, пожалуйста, перейдите к месту и удалите их навсегда. Для удаления старых резервных копий iOS вы можете воспользоваться помощью приложения Finder , Storage Management или стороннего программного обеспечения для очистки Mac, как вам удобно.
1. Используйте Finder для удаления старых резервных копий iOS на Mac
До macOS Catalina вы могли управлять резервными копиями iOS с помощью iTunes, который объединяет все ваши фильмы, музыку, телешоу и подкасты в одном месте. Но в macOS Catalina и Big Sur приложение iTunes разделено на три отдельных приложения: «Музыка», «ТВ» и «Подкасты». Если вы привыкли к управлению резервными копиями в стиле iTunes, вы можете запустить Finder, чтобы найти и удалить старые резервные копии iOS на Mac.
Чтобы удалить устаревшие резервные копии iOS с помощью Finder, выполните следующие действия:
a) Подключите устройство iOS к MacBook Pro, MacBook Air, Mac mini или Mac Pro.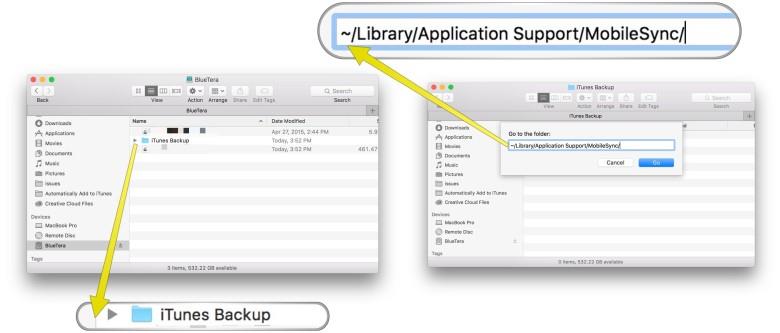
b) Запустите Finder из Dock , затем выберите свое устройство iOS на боковой панели.
c) На правой панели щелкните значок Кнопка управления резервными копиями . Откроется диалоговое окно.
d) Выберите старые резервные копии iOS из списка резервных копий, затем нажмите кнопку Удалить резервную копию .
e) В окне сообщения нажмите кнопку Удалить для подтверждения. macOS удаляет резервную копию.
2. Используйте Finder для удаления старых папок резервных копий iOS на Mac
Если вы хотите получить доступ к папкам резервных копий iOS по отдельности, вы можете использовать Finder для поиска папок резервных копий. Шаги по удалению старых папок резервных копий iOS с помощью Finder следующие:
a) Откройте Finder , затем перейдите к Перейти > Перейти к папке в строке меню.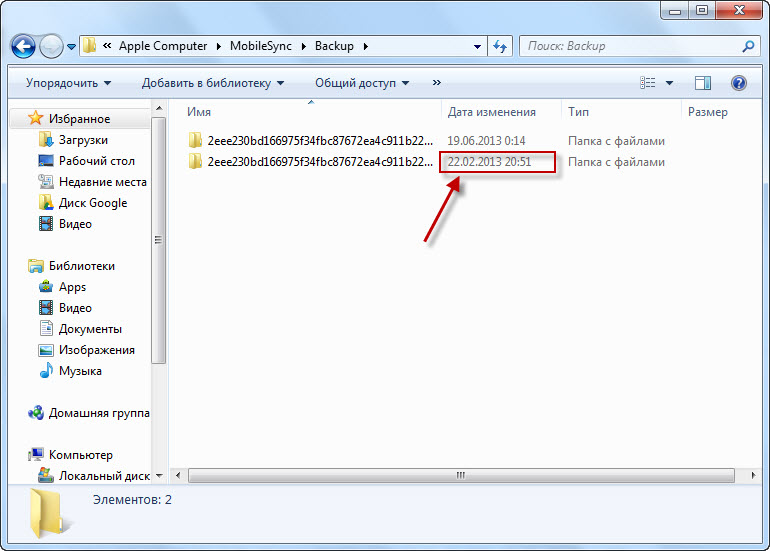
b) В текстовом поле введите ~/Library/Application Support/MobileSync/Backup/ , затем нажмите Перейти .
c) Папки резервных копий не будут доступны для чтения. Найдите старую папку резервной копии iOS, используя отметку времени.
d) Выберите старую папку для резервных копий, щелкните второй раз, затем выберите Переместить в корзину , чтобы удалить ее.
e) Дополнительно щелкните значок Корзина в Dock и выберите Очистить корзину , чтобы освободить место на диске.
3. Используйте приложение Storage Management для удаления старых резервных копий iOS на Mac
До macOS Mojave вы могли использовать Finder только для поиска папок резервных копий iOS и управления ими. Но в Mojave и более поздних версиях macOS Apple представила новое приложение для управления хранилищем, в котором перечислены резервные копии iOS, что позволяет вам легко управлять своими резервными копиями iOS.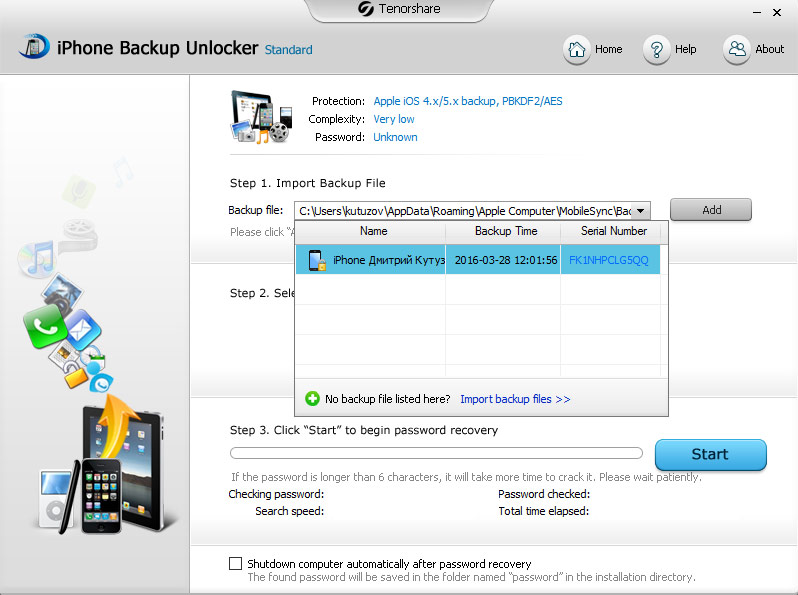
Шаги по удалению старых резервных копий iOS с помощью приложения «Управление хранилищем» следующие:
a) Перейдите в меню Apple > Об этом Mac , затем щелкните вкладку Хранилище сверху.
b) На панели проверьте объем пространства, используемого файлами iOS на вашем накопителе Mac.
c) Нажмите кнопку Управление справа. Откроется приложение Storage Management .
d) На боковой панели выберите параметр Файлы iOS . Найдите старые резервные копии iOS справа.
e) Выберите старый файл резервной копии iOS, затем нажмите кнопку Удалить в правом нижнем углу.
f) Либо повторно щелкните файл и выберите параметр Удалить .
g) В диалоговом окне нажмите кнопку Удалить Кнопка для подтверждения операции удаления.
При желании вы можете переместить файл резервной копии на внешний накопитель для архивных целей. Для этого откройте приложение «Управление хранилищем», затем нажмите кнопку «Показать в Finder » в левом нижнем углу. Из окна Finder перетащите файл на внешний том.
4. Используйте программное обеспечение SpeedUp Mac для удаления старых резервных копий iOS на Mac
SpeedUp Mac — это бесплатное программное обеспечение для очистки, которое поможет вам быстро удалить старую резервную копию iOS с Mac одним нажатием кнопки. Шаги по удалению устаревших резервных копий iOS, выполните следующие шаги:
a) Загрузите и установите программное обеспечение *SpeedUp Mac на свой Mac mini, MacBook Air/Pro или iMac.
b) Предоставьте полный доступ к диску для программного обеспечения, если ваш Mac работает на macOS Mojave или более поздней версии.
c) Запустите программное обеспечение, затем щелкните вкладку Настройки сверху.
d) На боковой панели выберите пункт меню Файлы . Справа установите флажок « Включить резервную копию устройства iOS в поиск ».
e) Нажмите кнопку OK , чтобы настроить параметры.
f) Щелкните вкладку Speed Up сверху, затем выберите загрузочный том на боковой панели.
g) Нажмите кнопку Сканировать . Когда сканирование завершится, инструмент отобразит список отсканированных файлов справа.
h) Выберите только старые файлы резервных копий iOS, затем нажмите CleanUp Now , чтобы удалить их навсегда.
Программное обеспечение
SpeedUp для Mac также помогает удалить
Если у вас мало свободного места на диске, используйте программу очистки для очистки и оптимизации Mac.