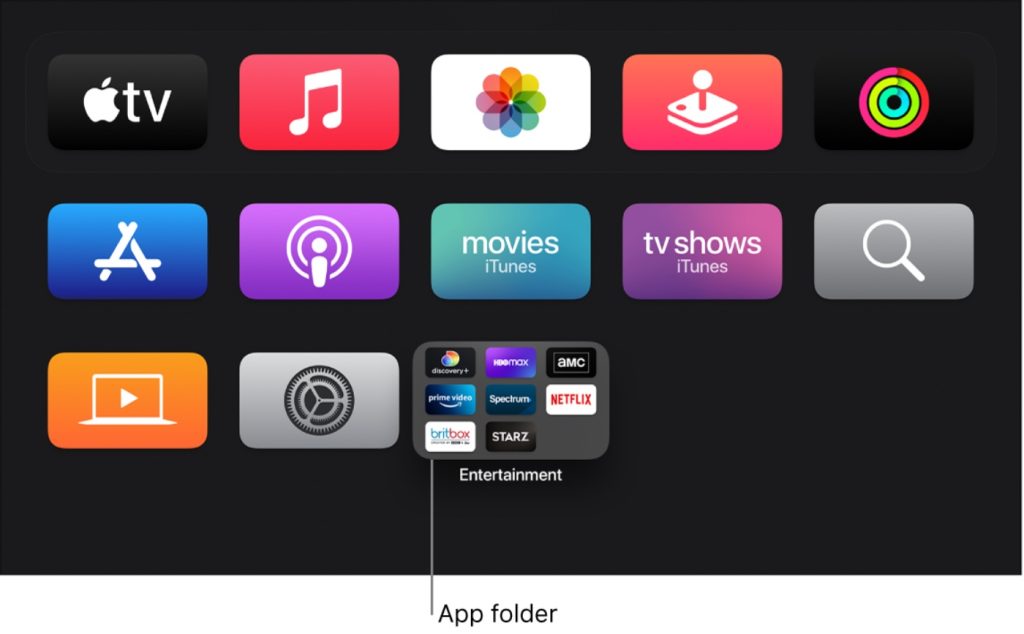Содержание
Настройка HomePod, HomePod mini, Apple TV или iPad в качестве домашнего центра
Домашний центр позволяет управлять аксессуарами HomeKit и Matter, когда вас нет дома, предоставлять управление аксессуарами другим людям, а также автоматизировать работу аксессуаров, чтобы они своевременно выполняли нужные действия.
Чтобы добавить аксессуары Matter в приложение «Дом», необходимо настроить домашний центр. Для аксессуаров Matter с поддержкой сети Thread требуется домашний центр с поддержкой сети Thread, например HomePod mini или Apple TV 4K (3-го поколения) с Wi-Fi + Ethernet, или поддерживаемый пограничный маршрутизатор стороннего производителя.
Настройка HomePod mini или HomePod в качестве домашнего центра
Когда вы настраиваете HomePod mini или HomePod*, эти устройства автоматически становятся домашним центром. Просто убедитесь, что на iPhone или iPad выполнен вход в iCloud с тем же идентификатором Apple ID, который использовался для настройки аксессуаров HomeKit и Matter в приложении «Дом».
Настройка Apple TV в качестве домашнего центра
При добавлении Apple TV* к HomeKit, это устройство автоматически становится домашним центром.
- Откройте приложение «Настройки» на Apple TV.
- Выберите «Пользователи и учетные записи». Убедитесь, что ваше имя указано в поле «Пользователь по умолчанию» и что вход в iCloud выполнен с тем же идентификатором Apple ID, который использовался для настройки аксессуаров HomeKit и Matter в приложении «Дом».
- Вернитесь в настройки Apple TV, затем выберите «AirPlay и HomeKit».
- Прокрутите вниз и выберите «Комната», затем выберите комнату или добавьте новую комнату.
Настройка iPad в качестве домашнего центра
- Нажмите «Настройки» > [ваше имя] и убедитесь, что вход в iCloud выполнен с тем же идентификатором Apple ID, который использовался для настройки аксессуаров HomeKit и Matter в приложении «Дом».
- Нажмите iCloud, затем прокрутите вниз и убедитесь, что приложение «Дом» включено в разделе «Приложения, использующие iCloud».

- Нажмите «Настройки» > «Дом» и включите функцию «iPad как домашний центр аксессуаров».
Чтобы iPad использовался в качестве домашнего центра, он должен находиться дома, быть включен и быть подключен к домашней сети Wi-Fi.
iPad не поддерживается в качестве домашнего центра в новой, более надежной и эффективной архитектуре приложения «Дом», которая станет доступна в виде отдельного обновления.
Если домашний центр не работает должным образом
- Убедитесь, что на HomePod, HomePod mini, Apple TV или iPad установлена последняя версия операционной системы.
- Убедитесь, что пользователь, вошедший в iCloud на iPhone, iPad или Apple TV, является основным пользователем приложения «Дом», а не приглашенным пользователем.
- Включите службу Связка ключей iCloud и двухфакторную аутентификацию для своего идентификатора Apple ID.
- Убедитесь, что устройство, настроенное в качестве домашнего центра, находится дома во включенном состоянии и подключено к домашней сети Wi-Fi.

Дополнительные возможности, предоставляемые приложением «Дом»
Дата публикации:
Использование Пункта управления tvOS на Apple TV
Пункт управления дает быстрый доступ к настройкам и элементам управления, позволяющим переключаться между пользователями, воспроизводить музыку, просматривать камеры и сценарии HomeKit, переводить Apple TV в режим сна и выполнять другие действия. В Пункте управления можно быстро переключаться между пользователями, чтобы у каждого пользователя был собственный список видео «На очереди», коллекции музыки и видео, данные Game Center и рекомендации.
Открытие Пункта управления
Переключение между пользователями или добавление нового пользователя
На пульте Siri Remote нажмите и удерживайте кнопку TV , чтобы открыть Пункт управления.

Выберите пользователя или выберите «Добавить» и следуйте инструкциям на экране.
Совет. Если для Вашего профиля на Apple TV настроено распознавание голоса, нажмите и удерживайте кнопку Siri на пульте Siri Remote, затем скажите: «Переключи на мой профиль».
При смене пользователей выполняется выход из учетной записи предыдущего пользователя, а в приложениях Apple TV и «Музыка» обновляются списки «На очереди», рекомендации и коллекции видео и музыки.
Примечание. При смене пользователя не изменяются настройки приложения «Фото» или другие настройки, связанные с учетной записью iCloud.
См. раздел Настройка Apple ID на Apple TV.
Перевод Apple TV в режим сна
На пульте Siri Remote нажмите и удерживайте кнопку TV , чтобы открыть Пункт управления.
Выберите «Режим сна».
За информацией о настройке параметров режима сна обратитесь к разделу Переход в режим сна и вывод Apple TV из режима сна.

Просмотр текущей песни в приложении «Музыка»
Когда песня воспроизводится или ее воспроизведение приостановлено в приложении «Музыка» на Apple TV, она отображается в Пункте управления.
На пульте Siri Remote нажмите и удерживайте кнопку TV , чтобы открыть Пункт управления.
Выберите песню, которая воспроизводится в данный момент.
При этом откроется экран «Исполняется» в приложении «Музыка».
См. раздел Раздел «Исполняется»: управление воспроизведением музыки на Apple TV.
Присоединение к SharePlay
Функция SharePlay дает возможность смотреть фильмы и телешоу одновременно с другими пользователями или тренироваться вместе с кем-то в приложении «Фитнес» по FaceTime на iPhone, iPad или iPod touch. Если текущий пользователь Apple TV сейчас участвует в разговоре FaceTime, то в правом верхнем углу экрана «Домой» на Apple TV отобразится значок SharePlay.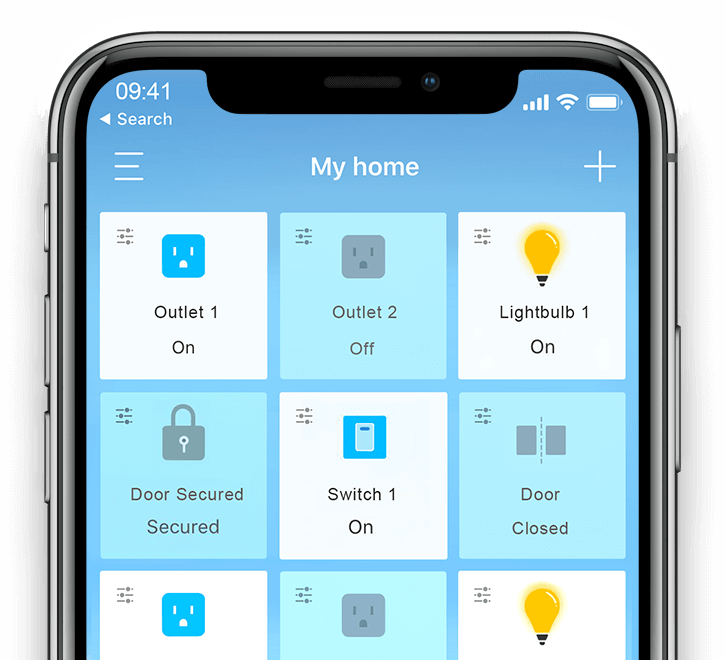
Подробнее в разделе Совместный просмотр по SharePlay на Apple TV или Совместные тренировки по SharePlay на Apple TV.
На пульте Siri Remote нажмите и удерживайте кнопку TV , чтобы открыть Пункт управления.
Нажмите кнопку SharePlay , затем выберите вариант, чтобы присоединиться, и подтвердите свой выбор на устройстве, которое участвует в SharePlay.
Управление сценариями и камерами HomeKit
В Пункте управления можно активировать аксессуары HomeKit и просматривать домашние камеры, настроенные в приложении «Дом» на устройстве iOS, iPadOS или macOS (Catalina или новее), где выполнен вход с одинаковым Apple ID.
Например, можно смотреть видео с поддерживаемых камер наблюдения, а также получать уведомления с камеры домофона, когда она распознает наличие человека у двери. Если HomeKit сопоставит этого человека с фотографией в приложении «Фото», Вы получите личное уведомление.
Можно просматривать видео с нескольких камер одновременно, управлять аксессуаром, который подключен к просматриваемой комнате, или следить за происходящим в реальном времени, одновременно просматривая что-то другое в режиме «Картинка в картинке».
Также можно запускать сценарии, созданные в приложении «Дом» на устройстве iOS, iPadOS или macOS (Catalina или новее). С помощью сценариев можно управлять различными домашними аксессуарами. Например, можно создать сценарий «Просмотр ТВ», при котором в доме будет приглушено освещение и настроена определенная температура.
На пульте Siri Remote нажмите и удерживайте кнопку TV , чтобы открыть Пункт управления.
Выберите кнопку HomeKit .
Выполните одно из описанных ниже действий.
Просмотр видеотрансляции с камеры видеонаблюдения. Выберите камеру для просмотра полноэкранного изображения и дополнительных параметров. Если у Вас несколько камер, перейдите влево для предварительного просмотра, затем выберите изображение, чтобы увидеть полноэкранную сетку из всех камер.

Запуск сценария. Выберите сценарий для защищенных устройств HomeKit, таких как дверные замки, светильники, автоматические двери или окна, системы безопасности и гаражные двери.
Смотреть «Доисторическая планета» в приложении Apple TV
Siri. На пульте Siri Remote нажмите и удерживайте кнопку Siri , затем скажите «Покажи» и назовите имя камеры в приложении «Дом»:
Чтобы отобразить другие параметры, выберите камеру, затем выполните любое из следующих действий.
Управление аксессуаром, который подключен к просматриваемой комнате. Выберите кнопку «Аксессуар» , затем выберите аксессуар, чтобы включить или выключить его.
Просмотр видеотрансляции с нескольких камер одновременно. Выберите кнопку «Вид сеткой» . Выберите камеру для просмотра полноэкранного изображения.
Просмотр видеотрансляции с камеры в режиме «Картинка в картинке». Выберите кнопку «Картинка в картинке» .
 Подробную информацию см. в разделе Включение режима «Картинка в картинке».
Подробную информацию см. в разделе Включение режима «Картинка в картинке».
Siri. На пульте Siri Remote нажмите и удерживайте кнопку Siri , затем скажите «Покажи» и назовите имя камеры в приложении «Дом»:
Подробнее о создании сценариев и настройке камер в приложении «Дом» см. в Руководстве пользователя iPhone.
Доступ к элементам управления аудио
На пульте Siri Remote нажмите и удерживайте кнопку TV , чтобы открыть Пункт управления.
Выберите кнопку элементов управления звуком , затем выберите наушники либо один или несколько динамиков.
Подробнее о совместном доступе к аудио с помощью беспроводных наушников Apple, а также о воспроизведении аудио на нескольких динамиках см. в разделе Воспроизведение аудио в нескольких комнатах через Apple TV.
Доступ к элементам управления AirPods
После подключения наушников AirPods (3-го поколения), AirPods Pro или AirPods Max к Apple TV в Пункте управления появляются дополнительные элементы управления.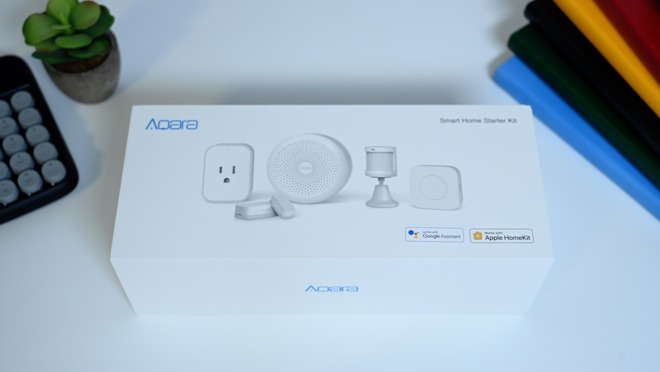 Это происходит, если для Apple TV и Airpods используется один и тот же Apple ID.
Это происходит, если для Apple TV и Airpods используется один и тот же Apple ID.
Совет. Для переключения между пользователями на Apple TV нажмите и удерживайте кнопку TV , чтобы открыть Пункт управления, затем выберите пользователя или добавьте нового.
Примечание. В Пункте управления на Apple TV HD отображаются только элементы управления AirPods Pro и AirPods Max, связанные с шумоподавлением (поскольку Apple TV HD не поддерживает функцию пространственного аудио).
На пульте Siri Remote нажмите и удерживайте кнопку TV , чтобы открыть Пункт управления.
Выберите кнопку AirPods , затем настройте элементы управления пространственным аудио и шумом.
См. раздел Воспроизведение аудио в нескольких комнатах через Apple TV.
Быстрый переход к приложению «Поиск»
На пульте Siri Remote нажмите и удерживайте кнопку TV , чтобы открыть Пункт управления.

Выберите кнопку поиска , затем введите или продиктуйте запрос.
Доступ к элементам управления игрового контроллера
После подключения одного или нескольких игровых контроллеров к Apple TV в Пункте управления появляются дополнительные элементы управления.
На пульте Siri Remote нажмите и удерживайте кнопку TV , чтобы открыть Пункт управления.
Выберите кнопку игровых контроллеров , затем выполните одно из перечисленных ниже действий.
Переключение на другой игровой контроллер. Выберите игровой контроллер из списка.
Настройка параметров игровых контроллеров. Выберите «Настройки контроллера», затем настройте параметры на экране желаемым образом.
См. раздел Настройка параметров игрового контроллера на Apple TV.
Закрытие Пункта управления
Некоторые функции и материалы могут быть доступны не во всех странах и регионах.
Настройте HomePod, HomePod mini, Apple TV или iPad в качестве домашнего концентратора
Вам нужен домашний концентратор, чтобы управлять аксессуарами HomeKit и Matter, пока вы находитесь вдали от дома, делиться своими аксессуарами с другими и автоматизировать ваши аксессуары, чтобы делать то, что вы хотите, когда вы хотите.
Чтобы добавить аксессуары Matter в приложение Home, необходимо настроить домашний концентратор. Для аксессуаров Matter с поддержкой Thread требуется домашний концентратор с поддержкой Thread, например HomePod mini или Apple TV 4K (3-го поколения) Wi-Fi + Ethernet, или поддерживаемый пограничный маршрутизатор стороннего производителя.
Настройка HomePod mini или HomePod в качестве домашнего концентратора
Когда вы настраиваете HomePod mini и HomePod* , они автоматически становятся домашними концентраторами. Просто убедитесь, что вы вошли в iCloud на своем iPhone или iPad с идентификатором Apple ID, который вы использовали для настройки аксессуаров HomeKit и Matter в приложении Home.
Настройка Apple TV в качестве домашнего центра
Apple TV* автоматически становится домашним центром при добавлении его в HomeKit.
- Откройте «Настройки» на Apple TV.
- Выберите пользователей и учетные записи. Убедитесь, что ваше имя выбрано в разделе «Пользователь по умолчанию» и что вы вошли в iCloud с идентификатором Apple ID, который вы использовали для настройки аксессуаров HomeKit и Matter в приложении «Дом».
- Вернитесь в настройки Apple TV, затем выберите AirPlay и HomeKit.
- Прокрутите вниз и выберите «Комната», затем выберите комнату или добавьте новую комнату.
Настройка iPad в качестве домашнего концентратора
- Нажмите «Настройки» > [ваше имя] и убедитесь, что вы вошли в iCloud с помощью Apple ID, который вы использовали для настройки аксессуаров HomeKit и Matter в домашнем приложение.
- Коснитесь iCloud, затем прокрутите вниз и убедитесь, что функция «Дом» включена в разделе «Приложения, использующие iCloud».

- Коснитесь «Настройки» > «Дом» и включите параметр «Использовать этот iPad как домашний центр».
Чтобы использовать iPad в качестве домашнего концентратора, он должен оставаться дома, включенным и подключенным к домашней сети Wi-Fi.
iPad не поддерживается в качестве домашнего концентратора в новой, более надежной и эффективной архитектуре Home, которая будет доступна в виде отдельного обновления в приложении Home.
Если ваш домашний концентратор не работает должным образом
- Убедитесь, что на вашем HomePod, HomePod mini, Apple TV или iPad установлена последняя версия.
- Убедитесь, что пользователь, выполнивший вход в iCloud на вашем iPhone, iPad или Apple TV, является основным пользователем приложения Home, а не приглашенным пользователем.
- Включите Связку ключей iCloud и двухфакторную аутентификацию для своего Apple ID.
- Убедитесь, что устройство, которое вы настроили в качестве домашнего концентратора, находится у вас дома, подключено к домашней сети Wi-Fi и включено.

Делайте больше с помощью приложения «Дом»
- После настройки домашнего концентратора вы можете создавать собственные домашние автоматы в приложении «Дом» или персональные автоматы в приложении «Быстрые команды».
- Используйте приложение «Дом» для безопасного управления аксессуарами на iPhone, iPad или Mac.
- Пригласите людей управлять вашим домом в приложении «Дом».
* HomePod mini, HomePod и Apple TV доступны не во всех странах и регионах.
Дата публикации:
Как настроить Apple TV в качестве домашнего концентратора для устройств HomeKit
Платформа Apple HomeKit позволяет легко управлять совместимыми подключенными интеллектуальными устройствами, которые вы установили в своем доме, с помощью приложения Home на iOS. Однако есть некоторые функции «HomeKit», которые требуют, чтобы вы назначали устройство в качестве домашнего концентратора, который остается включенным и подключенным в вашем доме, когда вас нет дома.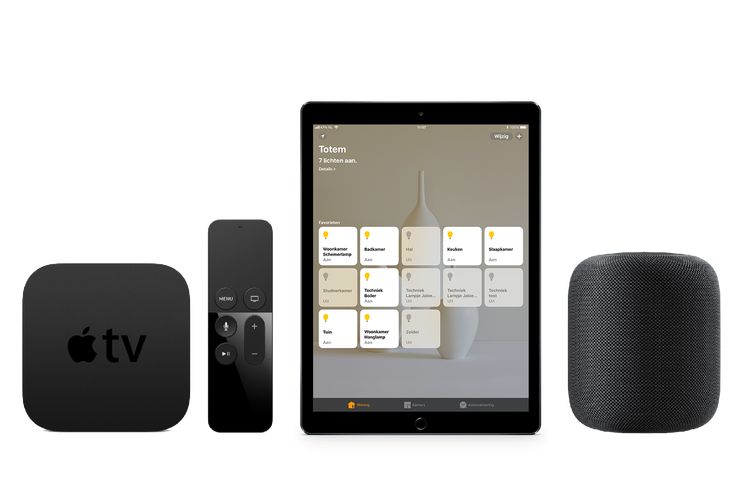
Основное преимущество настройки Home Hub заключается в том, что он позволяет вам использовать функции автоматизации на основе местоположения, если ваши устройства «HomeKit» их поддерживают. Например, некоторые термостаты могут изменить температуру на что-то более экономичное, когда вы покидаете свой дом, используя виртуальную географическую границу (геозона).
Home Hub также позволяет использовать Siri для запуска действий, когда вы находитесь вдали от дома. Например, если вы уходите из офиса, вы можете попросить «Siri» повысить температуру подключенного термостата дома, чтобы к вашему приходу было приятно и уютно.
Вы можете использовать Apple TV в качестве домашнего концентратора (так же, как вы можете использовать iPad или HomePod), и процесс настройки невероятно прост. Просто следуйте инструкциям ниже.
Как настроить Apple TV в качестве домашнего концентратора
- Запустите приложение Настройки на вашем «Apple TV».

- Выберите счетов .
- Убедитесь, что вы вошли в iCloud с тем же Apple ID, что и ваше устройство iOS.
- После входа в iCloud ваш Apple TV автоматически настраивается как домашний концентратор.
Вы можете проверить статус домашнего концентратора Apple TV, заглянув в Настройки -> Учетные записи -> iCloud , где вы должны увидеть название дома, к которому он подключен.
Вы также можете проверить состояние вашего домашнего концентратора, если он подключен, в приложении Home на вашем устройстве iOS. Коснитесь значка Home в верхнем левом углу экрана. (Если у вас настроено несколько домов, коснитесь «Настройки дома» далее, затем коснитесь дома.) Посмотрите в разделе «Домашние концентраторы» , чтобы узнать, подключен ли ваш домашний концентратор.
После настройки домашнего концентратора вам необходимо включить двухфакторную аутентификацию в своей учетной записи iCloud, иначе вы не сможете получить удаленный доступ к своим аксессуарам HomeKit.
Теперь, когда вы все настроили, в следующий раз, когда вы будете вдали от дома, вы можете давать команды Siri на своем устройстве iOS для запуска действий, которые, очевидно, будут зависеть от того, какие аксессуары вы установили.
Пара примеров может быть «Включите свет в гостиной» или «Откройте дверь гаража», или вы можете попросить «Siri», например, проверить температуру термостата. Вы можете найти регулярно обновляемый список Apple всех устройств, совместимых с HomeKit.
Тег: Руководство по HomeKit
Popular Stories
iPhone 15 Pro Max побьет рекорд по самым тонким рамкам на смартфоне
Пятница, 17 марта 2023 г. любого смартфона, побив рекорд, который в настоящее время принадлежит Xiaomi 13. Это, по словам лидера, известного как «Ice Universe», который в прошлом разглашал точную информацию о планах Apple.
Ожидается, что обе модели iPhone 15 Pro будут иметь более тонкие изогнутые лицевые панели по сравнению с iPhone 14 Pro, что может привести к…
iPhone 15 Pro выйдет в этом году с 11 новыми функциями устройства.
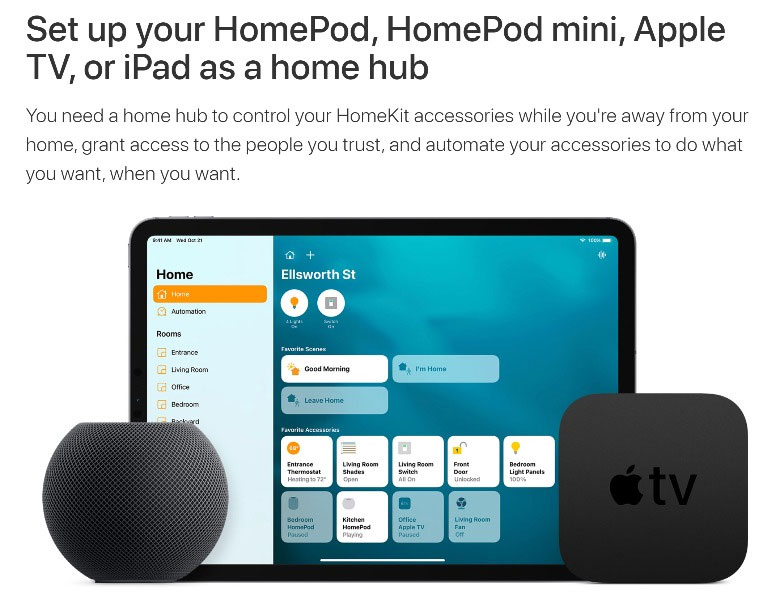 В частности, для моделей iPhone 15 Pro ожидается множество новых функций и изменений, включая титановую рамку и многое другое.
В частности, для моделей iPhone 15 Pro ожидается множество новых функций и изменений, включая титановую рамку и многое другое.
Ниже мы рассказали об 11 функциях, которые, по слухам, будут доступны для моделей iPhone 15 Pro, которые, как ожидается, не будут доступны на стандартных iPhone 15 и iPhone 15 Plus: A17…
iPhone 12 Pro и 15 Pro: новые функции, которых можно ожидать, если вы ждали обновления
пятница, 17 марта 2023 г., 10:29 по тихоокеанскому времени, Джо Россиньол , новые функции могут накапливаться в течение нескольких поколений. Например, iPhone 15 Pro станет заметным обновлением для тех, у кого еще есть трехлетний iPhone 12 Pro.
Если вы все еще используете iPhone 12 Pro и рассматриваете возможность перехода на iPhone 15 Pro, когда он выйдет в конце этого года, мы подготовили…
iPhone 15 Pro, по прогнозам, впервые увидит повышение цены после iPhone X
Среда, 15 марта 2023 г., 7:49 утра по тихоокеанскому времени, Джо Россиньол. Профессиональные модели, по словам Джеффа Пу, технического аналитика гонконгской инвестиционной компании Haitong International Securities.
В исследовательской заметке на этой неделе Пу предсказал, что модели iPhone 15 Pro увидят рост цен из-за нескольких слухов об аппаратных обновлениях, включая титановую раму…
T-Mobile приобретет бренд Mint Mobile Райана Рейнольдса
Среда, 15 марта 2023 г., 15:33 по тихоокеанскому времени, Джули Кловер. продвигается и поддерживается актером Райаном Рейнольдсом. Рейнольдс и генеральный директор T-Mobile Майк Зиверт объединились для создания видеоролика, в котором клиенты узнают о предстоящем приобретении.
Сделка заключена с Ka’ena Corporation, материнской компанией Mint Mobile, Ultra Mobile и Plum, при этом T-Mobile платит…
Стоимость YouTube TV повышается до 73 долларов в месяц
Четверг, 16 марта 2023 г., 11:46 по тихоокеанскому времени, Джули Кловер От 65 до 73 долларов, начиная с сегодняшнего дня. Новым участникам нужно будет платить 73 доллара в месяц за услугу потоковой передачи, начиная с сегодняшнего дня, а для существующих участников цены вырастут 18 апреля.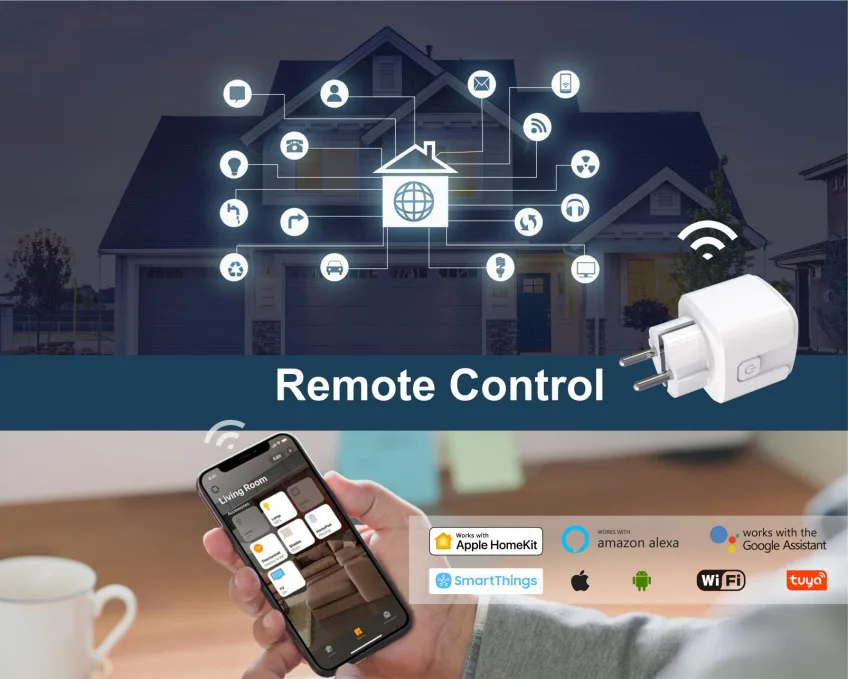

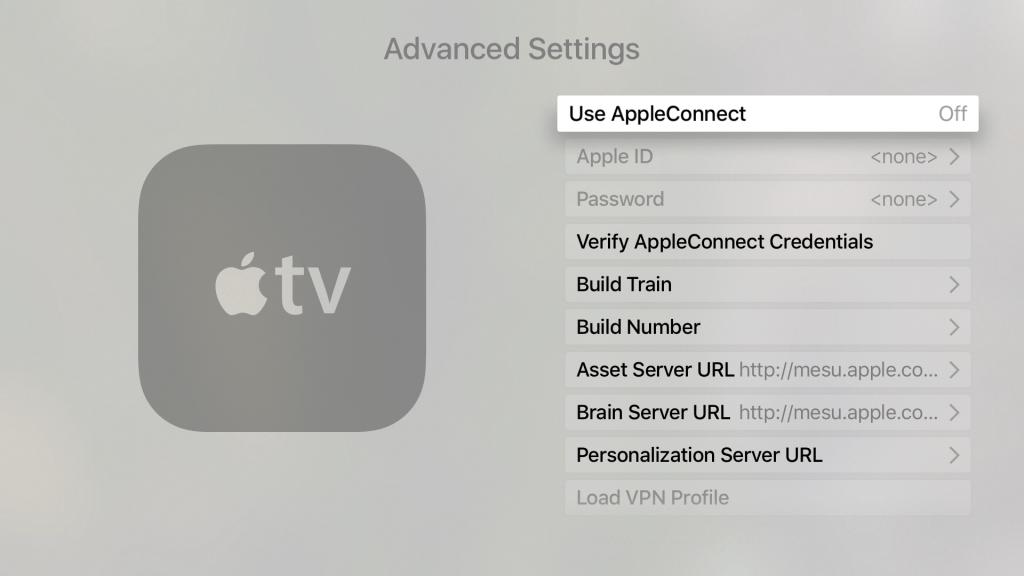

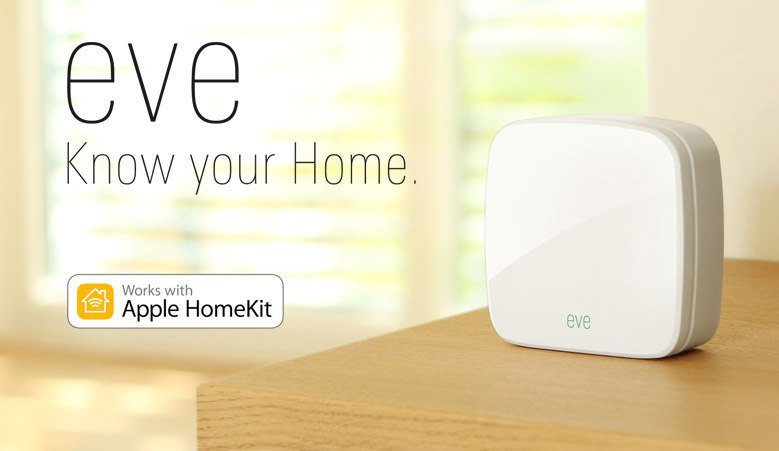
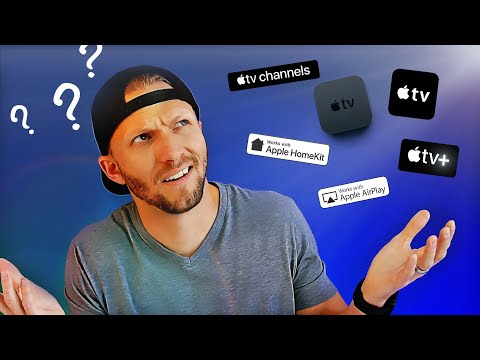
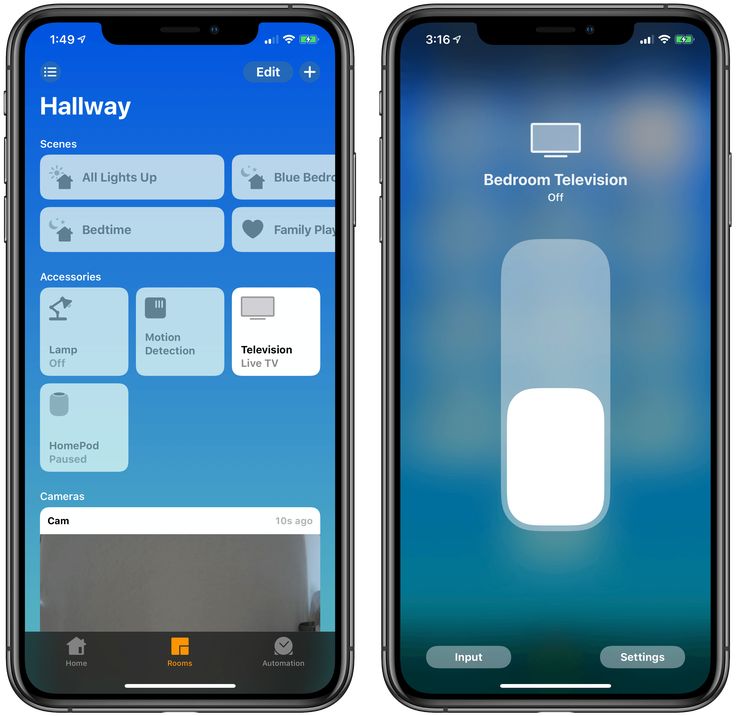 Подробную информацию см. в разделе Включение режима «Картинка в картинке».
Подробную информацию см. в разделе Включение режима «Картинка в картинке».