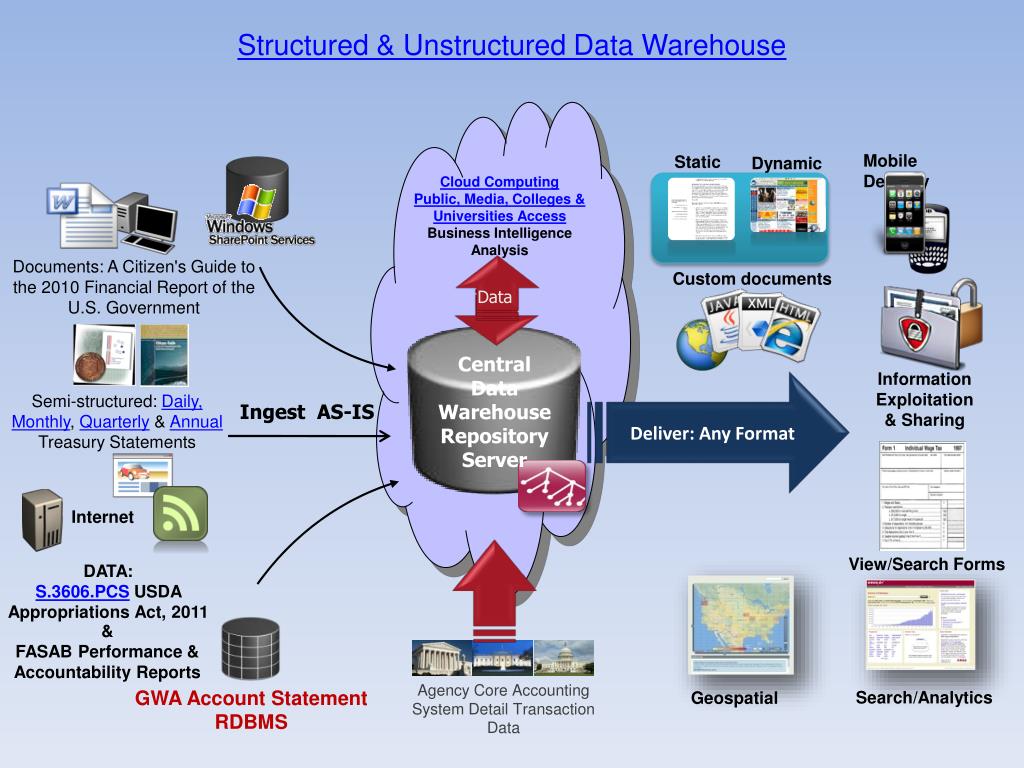Содержание
Управление хранилищем iCloud — Служба поддержки Apple (RU)
Требуется больше места в хранилище iCloud? Вы можете легко управлять своим хранилищем, чтобы получить больше места или перейти на iCloud+.
При настройке хранилища iCloud вы автоматически получаете 5 ГБ свободного пространства. Его можно использовать для резервного копирования в iCloud, сохранения фотографий и видео в «Фото iCloud», синхронизации документов через iCloud Drive и т. д. Вы всегда можете проверить используемый объем хранилища iCloud в меню «Настройки» устройства или на сайте iCloud.com. Если свободное место заканчивается, вы в любой момент можете увеличить доступный объем или перейти на тарифный план iCloud+.
Чем отличается хранилище вашего устройства от хранилища iCloud? Узнайте больше о хранилище устройства и хранилище iCloud.
Как получить больше свободного пространства в хранилище iCloud
Если у вас закончится место в хранилище iCloud, устройство не будет сохранять резервные копии в iCloud, фотографии и видео не будут отправляться в «Фото iCloud», а iCloud Drive, другие приложения iCloud и сообщения не будут синхронизироваться со всеми вашими устройствами. Кроме того, вы не сможете отправлять или получать сообщения, используя адрес электронной почты iCloud.
Кроме того, вы не сможете отправлять или получать сообщения, используя адрес электронной почты iCloud.
Можно удалить содержимое, которым вы не пользуетесь, чтобы освободить место в iCloud:
- Уменьшение размера резервной копии iCloud
- Удаление фотографий в «Фото iCloud»
- Удаление папок и файлов в iCloud Drive
- Удаление текстовых сообщений и вложений в приложении «Сообщения»
- Удаление сообщений и управление почтой
- Удаление голосовых записей
Прежде чем удалять что-либо, рекомендуется выполнить архивирование или копирование информации, хранящейся в iCloud.
Уменьшение размера резервной копии iCloud
При резервном копировании данных с iPhone, iPad или iPod touch в iCloud автоматически создается и сохраняется резервная копия наиболее важной информации с устройства, в частности документов, фотографий и видео. Узнайте больше о данных, включаемых в резервные копии iCloud.
Многие приложения создают резервные копии данных в iCloud автоматически после установки. Можно исключить неиспользуемые приложения или удалить старые резервные копии iCloud, чтобы уменьшить размер резервной копии iCloud и освободить место в хранилище iCloud.
Можно исключить неиспользуемые приложения или удалить старые резервные копии iCloud, чтобы уменьшить размер резервной копии iCloud и освободить место в хранилище iCloud.
Выбор приложений на iPhone, iPad или iPod touch для резервного копирования
- Выберите «Настройки» > [ваше имя] > iCloud.
- Нажмите «Управлять хранилищем учетной записи» или «Управление хранилищем», а затем — «Резервные копии».
- Нажмите имя используемого устройства.
- Отключите приложения, для которых не нужно создавать резервные копии.
- Выберите «Выключить и удалить».
После подтверждения того, что необходимо выключить и удалить приложение, резервное копирование iCloud отключается для этого приложения, и все данные о нем удаляются из iCloud.
Некоторые приложения всегда создают резервные копии, и эту функцию нельзя отключить.
Удаление резервных копий и отключение резервного копирования iCloud для устройства
Вы можете удалить старые резервные копии в iCloud, связанные с текущим устройством или старыми устройствами, которые вы больше не используете. Резервные копии iCloud доступны в течение 180 дней после отключения или прекращения использования службы резервного копирования iCloud. Резервные копии, которые используются для восстановления устройства, удалить нельзя.
Резервные копии iCloud доступны в течение 180 дней после отключения или прекращения использования службы резервного копирования iCloud. Резервные копии, которые используются для восстановления устройства, удалить нельзя.
iPhone, iPad и iPod touch
- Перейдите в меню «Настройки» > [ваше имя], затем нажмите iCloud.
- Нажмите «Управлять хранилищем учетной записи» или «Управление хранилищем», а затем — «Резервные копии».
- Нажмите имя устройства, резервную копию которого вы хотите удалить.
- Нажмите «Удалить копию» > «Выключить и удалить».
При удалении резервной копии происходит отключение резервного копирования iCloud для iPhone, iPad или iPod touch. Вы можете снова включить службу резервного копирования iCloud в настройках iCloud на устройстве.
Mac
- Выберите меню Apple > «Системные настройки»>.
- Выберите «Apple ID», а затем — «iCloud».
- Щелкните «Управление» и выберите пункт «Резервные копии».

- Выберите одну из резервных копий устройства и щелкните «—», чтобы удалить ее. Чтобы отключить функцию резервного копирования и удалить из хранилища iCloud все резервные копии для данного устройства, нажмите кнопку «Удалить» в окне подтверждения.
При удалении резервной копии происходит отключение резервного копирования iCloud для этого устройства. Вы можете снова включить службу резервного копирования iCloud в настройках iCloud на устройстве.
Компьютер с Windows
- Откройте приложение «iCloud для Windows».
- Выберите пункт «Хранилище».
- Из представленного списка выберите «Резервное копирование».
- Выберите одну из резервных копий устройства и нажмите кнопку «Удалить». Чтобы отключить функцию резервного копирования и удалить из хранилища iCloud все резервные копии для данного устройства, нажмите кнопку «Удалить» в окне подтверждения.
При удалении резервной копии происходит отключение резервного копирования iCloud для этого устройства.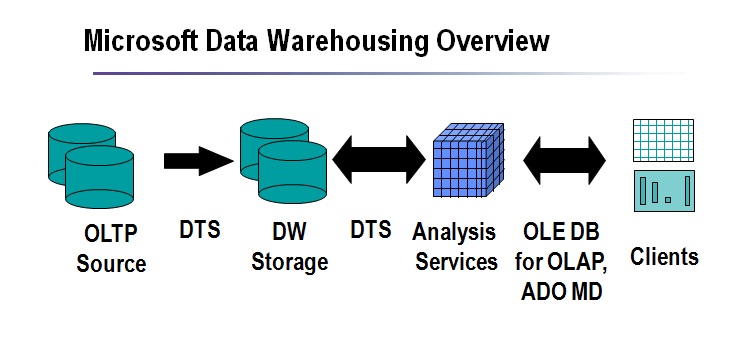 Вы можете снова включить службу резервного копирования iCloud в настройках iCloud на устройстве.
Вы можете снова включить службу резервного копирования iCloud в настройках iCloud на устройстве.
Удаление фотографий в «Фото iCloud»
Функция «Фото iCloud» использует хранилище iCloud для синхронизации всех фотографий и видео на всех ваших устройствах. Чтобы увеличить свободное пространство в iCloud, удалите ненужные фотографии и видео из приложения «Фото» на любом из своих устройств.
Прежде чем удалить что-либо, обязательно создайте резервную копию фотографий и видеозаписей, которые еще нужны. Если при использовании «Фото iCloud» удалить фотографию или видео на устройстве, они также удаляются на всех других устройствах, где выполнен вход с использованием того же идентификатора Apple ID.
Выполните описанные ниже действия, чтобы удалить фотографии и видео из «Фото iCloud». Если вы не используете «Фото iCloud», можно удалить фотографии из альбома «Фотопленка».
Если вы имеете доступ к общей медиатеке iCloud, то добавляемые в нее фотографии будут занимать место только в хранилище пользователя, создавшего эту общую медиатеку. Чтобы удалить фотографии, занимающие место в вашем хранилище iCloud, убедитесь, что просматриваете их в личной медиатеке.
Чтобы удалить фотографии, занимающие место в вашем хранилище iCloud, убедитесь, что просматриваете их в личной медиатеке.
iPhone, iPad и iPod touch
- Откройте приложение «Фото» и нажмите значок «Медиатека» в нижней части экрана.
- Нажмите «Все фото».
- Нажмите «Выбрать» и выберите фотографии или видеоролики, которые необходимо удалить.
- Нажмите «Удалить» , а затем выберите «Удалить фото».
Если «Фото iCloud» не используется
Если вы не используете «Фото iCloud», файлы в альбоме «Фотопленка» входят в резервную копию iCloud. Чтобы проверить занимаемый ими объем в резервной копии iCloud, выполните следующие действия.
- Перейдите в меню «Настройки» > [ваше имя], затем нажмите iCloud.
- Нажмите «Управлять хранилищем учетной записи» или «Управление хранилищем», а затем — «Резервные копии».
- Нажмите имя используемого устройства, затем просмотрите фотографии.
Чтобы уменьшить размер резервной копии файлов приложения «Фото», сохраните свои фотографии и видео на компьютер, а затем создайте резервную копию данных устройства вручную.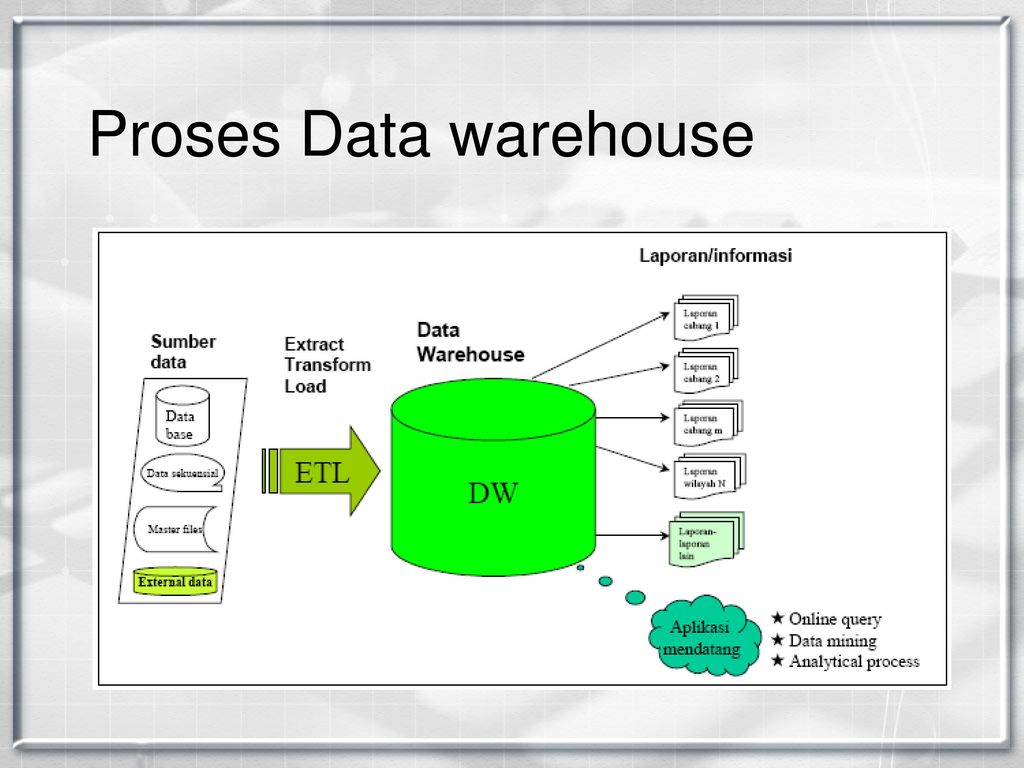 Если вы хотите хранить фотографии и видео на устройстве, можно исключить приложение «Фото» из резервной копии или перейти на тарифный план iCloud+, чтобы получить дополнительное место в хранилище. Ненужные фотографии можно удалить:
Если вы хотите хранить фотографии и видео на устройстве, можно исключить приложение «Фото» из резервной копии или перейти на тарифный план iCloud+, чтобы получить дополнительное место в хранилище. Ненужные фотографии можно удалить:
- Откройте приложение «Фото».
- Выберите элементы, которые требуется удалить.
- Нажмите «Удалить» , а затем выберите «Удалить фото».
Mac
- Откройте приложение «Фото».
- Выберите фотографии и видеоролики, которые необходимо удалить.
- Нажмите клавишу Delete на клавиатуре, щелкните выбранные элементы, удерживая нажатой клавишу Control, или щелкните их правой кнопкой мыши и выберите «Удалить (количество) фото». Затем щелкните «Удалить» для подтверждения.
iCloud.com
- На компьютере, iPhone или iPad войдите в свою учетную запись на веб-сайте iCloud.com.
- Выберите приложение «Фото».
- Выберите фотографии или видеоролики, которые необходимо удалить.
- Чтобы выбрать несколько фотографий или видео, на устройстве с iOS или iPadOS нажмите «Выбрать», а на компьютере щелкните каждый из элементов, удерживая нажатой клавишу Command (на Mac) или Control (на компьютере с Windows).

- Чтобы выбрать все элементы, нажмите и удерживайте клавиши Command-A (на Mac), Control-A (на компьютере с Windows) либо нажмите «Выбрать все» на устройстве с iOS или iPadOS.
- Чтобы выбрать несколько фотографий или видео, на устройстве с iOS или iPadOS нажмите «Выбрать», а на компьютере щелкните каждый из элементов, удерживая нажатой клавишу Command (на Mac) или Control (на компьютере с Windows).
- Нажмите «Удалить» , а затем выберите «Удалить».
Удаленные фотографии и видеоролики помещаются в альбом «Недавно удаленные», откуда их можно восстановить в течение 30 дней. Если вы хотите быстрее удалить файлы из этого альбома, нажмите кнопку «Выбрать» и укажите элементы для удаления. Нажмите «Удалить» > «Удалить». Если пространство для хранения в iCloud полностью исчерпано, все удаляемые с устройства фотографии и видеоролики будут удалены незамедлительно без копирования в альбом «Недавно удаленные», из которого их можно было бы впоследствии восстановить.
Удаление папок и файлов в iCloud Drive
При желании можно удалять папки и файлы, хранящиеся в iCloud Drive, и управлять ими с iPhone, iPad, iPod touch, компьютера Mac или компьютера с Windows. Если вы имеете доступ к общей папке другого пользователя, она не входит в ваш объем хранилища iCloud. Узнайте больше об общих папках в iCloud Drive.
Узнайте больше об общих папках в iCloud Drive.
В iOS 11 и более поздних версий файлы, удаленные из iCloud Drive, сохраняются в папке «Недавно удаленные» в течение 30 дней, после чего удаляются с устройства.
iPhone
- Откройте приложение «Файлы» и нажмите «Обзор».
- В разделе «Места» нажмите iCloud Drive.
- Нажмите кнопку «Еще» , а затем — «Выбрать».
- Выберите папки или файлы, которые нужно удалить, и нажмите «Удалить» .
- Перейдите в меню «Места» > «Недавно удаленные».
- Нажмите кнопку «Еще» , а затем — «Выбрать».
- Выберите файлы, которые требуется удалить.
- Нажмите кнопку «Удалить». Затем нажмите «Удалить» для подтверждения.
iPad
- Перейдите в приложение «Файлы» и откройте боковое меню.
- В разделе «Места» нажмите iCloud Drive.
- Нажмите «Выбрать», затем выберите файл или папку, которые вы хотите удалить.
- Нажмите кнопку «Удалить».
- В боковом меню в разделе «Места» нажмите «Недавно удаленные».

- Нажмите «Выбрать», затем выберите файлы, которые вы хотите удалить.
- Нажмите кнопку «Удалить». Затем нажмите «Удалить» для подтверждения.
Mac
- Откройте приложение Finder и перейдите в папку iCloud Drive.
- Перетяните файл в папку «Корзина» или перенесите его в другую папку на компьютере Mac.
- Откройте корзину и щелкните правой кнопкой мыши файлы, которые необходимо удалить.
- Выберите пункт «Удалить немедленно». Затем щелкните «Удалить» для подтверждения.
Windows
На компьютере c Windows 7 или более поздней версии управлять файлами из iCloud Drive можно с помощью приложения «Проводник Windows». Чтобы добавить папку iCloud Drive в Проводник Windows, выполните следующие действия.
- Загрузить и установить iCloud для Windows.
- Выполните вход с помощью идентификатора Apple ID.
- Включите функцию iCloud Drive.
- Перейдите в папку iCloud Drive.
- Выберите папки или файлы, которые требуется удалить.

- Нажмите кнопку «Удалить».
iCloud.com
- Выполните вход на веб-сайте iCloud.com.
- Нажмите значок iCloud Drive.
- Выберите файлы, которые нужно удалить, и нажмите «Удалить» .
- Откройте папку iCloud Drive и нажмите «Недавно удаленные».
- Выберите папки или файлы, которые требуется удалить.
- Нажмите кнопку «Удалить».
Удаление текстовых сообщений и вложений в приложении «Сообщения»
Если вы пользуетесь приложением «Сообщения» в iCloud, все ваши отправляемые и получаемые текстовые сообщения и вложения хранятся в iCloud. Чтобы освободить место, удалите ненужные текстовые сообщения и вложения, например фотографии, видео и файлы.
Удаление сообщения или вложения на iPhone или iPad
- В текстовом разговоре коснитесь облачка сообщения или вложения, которое необходимо удалить, и удерживайте его.
- Перейдите по ссылке «Еще».
- Нажмите «Удалить» , а затем — «Удалить сообщение». Если необходимо удалить все сообщения в разговоре, нажмите «Удалить все» в левом верхнем углу.
 Затем нажмите «Удалить разговор».
Затем нажмите «Удалить разговор».
Удаление нескольких вложений, полученных от контакта или в разговоре
- В текстовом разговоре нажмите имя контакта вверху экрана.
- Нажмите «Информация» .
- В разделе «Фото» нажмите «См. все».
- Нажмите «Выбрать», затем выберите фотографии, которые требуется удалить.
- Нажмите «Удалить», затем нажмите «Удалить вложение» для подтверждения.
Удаление всего разговора
- Смахните влево разговор, который необходимо удалить.
- Нажмите кнопку «Удалить».
- Нажмите кнопку «Удалить» еще раз для подтверждения.
Удаление сообщения или вложения на компьютере Mac
- Откройте текстовый разговор.
- Щелкните пустую область всплывающего окна сообщения, удерживая нажатой клавишу Control.
- Выберите «Удалить».
- Нажмите «Удалить» для подтверждения.
Удаление нескольких вложений, полученных от контакта или в разговоре
- Откройте текстовый разговор.

- Нажмите кнопку информации .
- Прокрутите до раздела «Фото».
- Щелкните вложение, а затем, удерживая клавишу Command, выберите несколько вложений.
- Щелкните выбранные вложения, удерживая нажатой клавишу Control, или щелкните их правой кнопкой мыши, а затем выберите «Удалить».
- Щелкните «Удалить вложение» для подтверждения.
Удаление всего разговора
- Щелкните разговор, удерживая нажатой клавишу Control.
- Выберите «Удалить» или «Удалить разговор».
- Нажмите «Удалить» для подтверждения.
Удаление сообщений и управление почтой
Чтобы освободить место в хранилище iCloud, можно удалить сообщения из учетной записи электронной почты iCloud. Кроме того, можно переместить сообщения электронной почты с iPhone, iPad или iPod touch на компьютер Mac или компьютер с Windows, чтобы они больше не занимали место в хранилище iCloud.
Чтобы удалить сообщения из учетной записи, выполните приведенные ниже действия.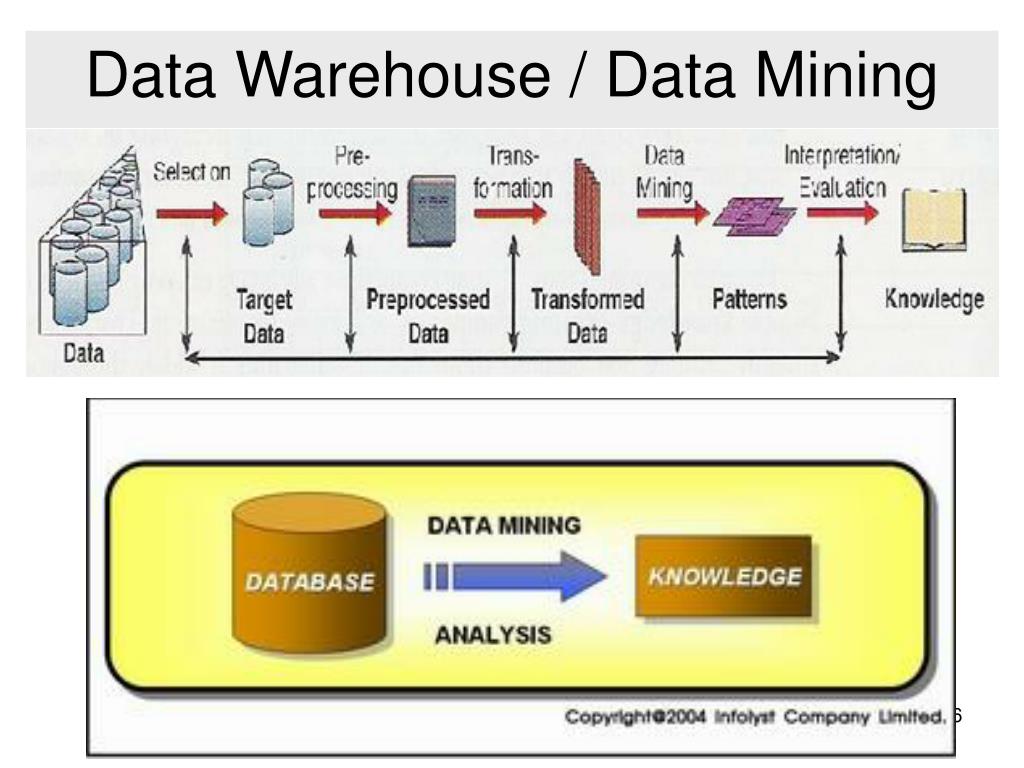 Помните, что сообщения с большими вложениями занимают больше места, чем электронные письма, содержащие лишь текст.
Помните, что сообщения с большими вложениями занимают больше места, чем электронные письма, содержащие лишь текст.
Устройство iPhone, iPad или iPod touch
Если на устройстве iPhone, iPad или iPod touch настроен доступ к электронной почте iCloud, можно удалить сообщения из любого почтового ящика, а затем очистить корзину для освобождения места.
- Смахните влево любое сообщение, чтобы удалить его.
- Откройте список «Почтовые ящики» и выберите папку «Корзина».
- Чтобы удалить отдельное сообщение, смахните его влево. Чтобы удалить все, нажмите «Изменить», выберите «Выбрать все», а затем — «Удалить». Нажмите «Удалить все» для подтверждения.
Компьютер Mac или компьютер с Windows
Если вы используете службу «Почта iCloud» с настольным приложением электронной почты, таким как «Почта» на компьютере Mac или Microsoft Outlook на компьютере PC, выполните следующие действия:
- Приложение «Почта» на компьютере Mac: удалите сообщения, которые больше не нужны, выберите «Ящик» > «Стереть удаленные объекты», а затем выберите в меню учетную запись электронной почты iCloud.
 Затем щелкните «Стереть» для подтверждения.
Затем щелкните «Стереть» для подтверждения. - Microsoft Outlook 2010–2016 (Windows): удалите сообщения, которые больше не нужны. При следующем перезапуске Outlook сообщения удаляются без возможности восстановления.
iCloud.com
- Выполните вход на веб-сайте iCloud.com.
- Откройте приложение «Почта» и выберите папку «Корзина».
- Чтобы удалить отдельное сообщение, выберите его, а затем нажмите кнопку «Корзина» . Чтобы удалить несколько сообщений, выберите их и нажмите «Удалить».
Удаление голосовых записей
Благодаря приложению «Диктофон» в iCloud ваши голосовые записи сохраняются в iCloud. Их можно быстро удалить, если нужно дополнительное место.
Устройство iPhone, iPad или iPod touch
- Нажмите «Изменить», затем выберите голосовые записи, которые хотите удалить.
- Нажмите «Удалить» .
- Откройте «Недавно удаленные», а затем нажмите «Изменить».
- Нажмите «Удалить все» или выберите отдельные голосовые записи, а затем нажмите «Удалить».

Mac
- Выберите голосовые записи, которые требуется удалить.
- Щелкните «Удалить» .
- Откройте «Недавно удаленные» и нажмите «Удалить все» или «Удалить».
- Нажмите «Удалить навсегда» для подтверждения.
Информация о продуктах, произведенных не компанией Apple, или о независимых веб-сайтах, неподконтрольных и не тестируемых компанией Apple, не носит рекомендательного или одобрительного характера. Компания Apple не несет никакой ответственности за выбор, функциональность и использование веб-сайтов или продукции сторонних производителей. Компания Apple также не несет ответственности за точность или достоверность данных, размещенных на веб-сайтах сторонних производителей. Обратитесь к поставщику за дополнительной информацией.
Дата публикации:
Архивирование или создание копий данных, хранящихся в iCloud
Узнайте, как создавать копии данных, используемых в службе iCloud.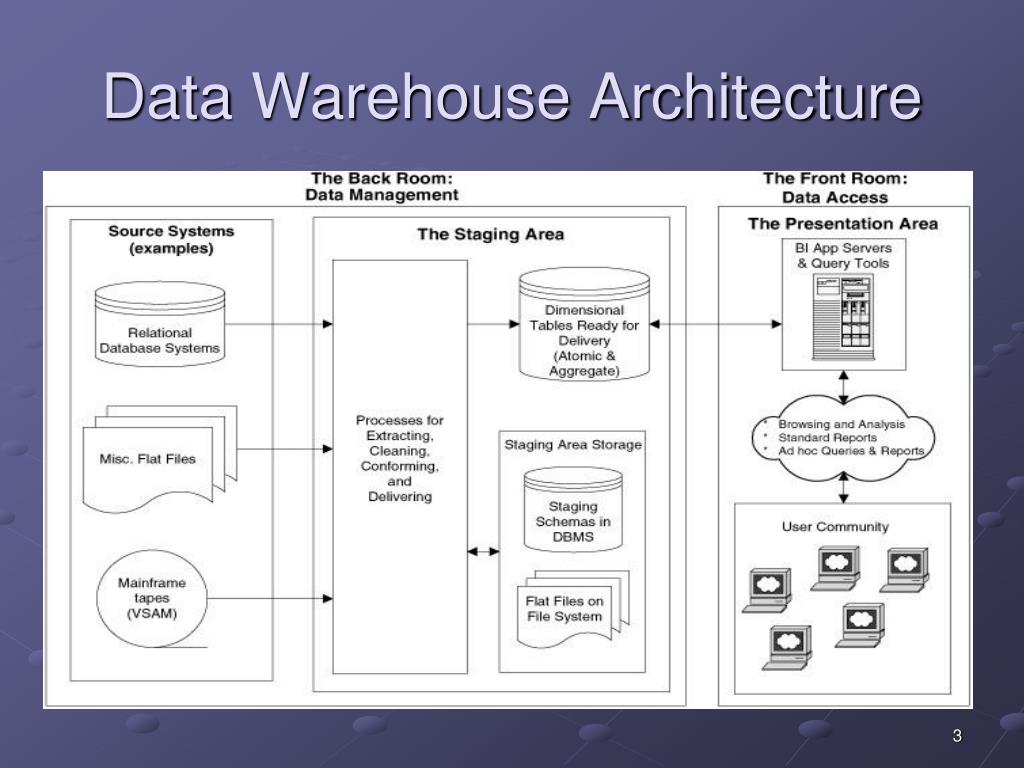
Может потребоваться создание копии данных, которые вы храните в iCloud. Случайно удалив важный контакт, сообщение электронной почты или документ, вы сможете восстановить его из iCloud или другой имеющейся копии.
Файлы iCloud Drive
Фотографии и видеозаписи
Почта
Контакты
Календарь
Напоминания
Safari
Заметки
Диктофон
Файлы iCloud Drive
Чтобы скопировать документы с устройства iPhone, iPad, iPod touch, компьютера Mac, компьютера с Windows или веб-сайта iCloud.com, следуйте инструкциям ниже. При копировании файла из общей папки в iCloud Drive в другую папку права совместного доступа к файлу не копируются. Узнайте больше об общем доступе к папкам.
Копирование файлов из iCloud Drive на компьютер Mac
- Щелкните iCloud Drive в боковом меню любого окна Finder.
- Нажав и удерживая клавишу Option, перетащите файл в новое расположение.
Копирование файлов из приложения «Файлы» на iPhone, iPad или iPod touch
Чтобы отправить копии файлов, которые хранятся в iCloud Drive, выполните следующие действия.
- Откройте приложение «Файлы» и нажмите iCloud Drive.
- Нажмите папку, которую требуется открыть, а затем — необходимый файл.
- Нажмите «Поделиться» () в левом нижнем углу.
- Выберите способ отправки копии файла.
Для документов, электронных таблиц и презентаций нажмите «Еще» () в правом верхнем углу, выберите «Экспортировать» и укажите, куда требуется экспортировать файл. Также можно сохранить локальную копию файла.
Копирование файлов с веб-сайта iCloud.com
Чтобы загрузить файлы, которые хранятся в iCloud Drive или доступны из приложений iWork на веб-сайте iCloud.com, выполните следующие действия.
- Выполните вход на веб-сайте iCloud.com.
- Откройте iCloud Drive.
- Найдите и выберите необходимый файл.
- Нажмите «Загрузить» () в верхней части страницы или дважды щелкните нужный файл. Документ будет загружен в папку для загрузок по умолчанию.
Копирование файлов из ОС Windows
За помощью по работе с хранящимися в iCloud данными сторонних приложений обращайтесь напрямую к разработчику соответствующего приложения.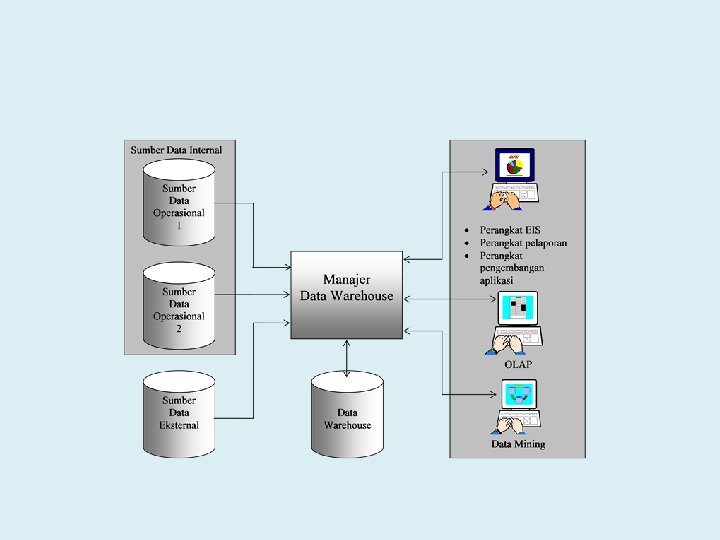 Данные сторонних приложений могут занимать место в хранилище iCloud, даже если сведения об этом не отображаются.
Данные сторонних приложений могут занимать место в хранилище iCloud, даже если сведения об этом не отображаются.
Фотографии и видеозаписи
При использовании функции Фото iCloud все фотографии и видеозаписи будут автоматически сохраняться в iCloud в полном разрешении.
Загрузка копий фотографий и видеозаписей с устройства
- На устройстве iPhone, iPad или iPod touch выберите «Настройки» > [ваше имя] > iCloud > «Фото». Затем выберите «Сохранение оригиналов» и импортируйте фотографии на компьютер.
- На компьютере Mac откройте приложение «Фото». Выберите фотографии и видеозаписи, которые необходимо скопировать. Выберите «Файл» > «Экспорт».
- На компьютере с Windows настройте приложение iCloud для Windows и включите функцию «Фото iCloud». Откройте проводник. На панели навигации нажмите «Фото iCloud» и выберите изображения, которые требуется сохранить на компьютере с Windows. Щелкните папку правой кнопкой мыши и выберите «Всегда сохранять на этом устройстве».
 Если вы используете iCloud для Windows 10 или более ранней версии, узнайте, как загрузить фотографии. После загрузки элементов скопируйте их в другую папку компьютера. Для этого нажмите и удерживайте клавишу Ctrl и перетащите элементы в папку. Включите эту папку в резервную копию компьютера.
Если вы используете iCloud для Windows 10 или более ранней версии, узнайте, как загрузить фотографии. После загрузки элементов скопируйте их в другую папку компьютера. Для этого нажмите и удерживайте клавишу Ctrl и перетащите элементы в папку. Включите эту папку в резервную копию компьютера.
Загрузка копий фотографий и видеозаписей с веб-сайта iCloud.com
Если требуется загрузить несколько фотографий или видеозаписей, используйте веб-сайт iCloud.com, чтобы загрузить их последние версии.
- На устройстве iPhone, iPad или iPod touch перейдите на веб-сайт iCloud.com и нажмите «Фото», а затем — «Выбрать». Выберите фотографии и видеозаписи, которые требуется загрузить, и нажмите «Еще» (). Выберите «Загрузить». Фотографии и видеозаписи будут загружены в iCloud Drive в виде ZIP-файла.
- На компьютере Mac или компьютере с Windows перейдите на веб-сайт iCloud.com и щелкните «Фото». Затем выберите фотографии и видеозаписи, которые требуется загрузить, и нажмите «Загрузить» ().

Копирование фотографий из общих альбомов
Фотографии и видеозаписи также можно скопировать вручную, выполнив следующие действия. Комментарии и отметки «Нравится» к общим фотографиям не сохраняются, а фотографии и видеозаписи из общих альбомов сохраняются не в полном разрешении.
Копирование фотографий из общих альбомов на iPhone, iPad или iPod touch
- Откройте приложение «Фото» и нажмите «Альбомы».
- Найдите «Общие альбомы» и нажмите имя нужного альбома. Чтобы найти общий альбом, возможно, потребуется смахнуть влево.
- Сохраните фотографии из альбома одним из следующих способов.
- Нажмите изображение, чтобы открыть его, а затем нажмите Поделиться . Чтобы выбрать другие изображения, прокрутите их влево или вправо и нажмите те из них, которые нужно сохранить. Нажмите «Сохранить изображение».
- Нажмите «Выбрать», а затем — изображения, которые нужно сохранить. Нажмите «Поделиться» (), а затем — «Сохранить изображение».
- Импортируйте фотографии на свой компьютер.

Копирование фотографий и видеозаписей из общих альбомов на компьютере Mac
Выполните указанные ниже действия, чтобы вручную импортировать фотографии и видеозаписи из общих альбомов в медиатеку приложения «Фото».
- Откройте приложение «Фото» и выберите «Общие альбомы».
- Дважды щелкните общий альбом.
- Щелкните фотографию, удерживая клавишу Control (или правой кнопкой мыши), и выберите «Импорт».
После импорта фотографий можно создать резервную копию медиатеки. Фотографии можно хранить как отдельную медиатеку на своем компьютере или на другом диске.
Копирование фотографий и видеозаписей из общих альбомов в Windows
Сохраненные фотографии доступны даже после отключения приложения «Фото» в iCloud для Windows. Чтобы сохранить фотографии и видеозаписи из общего альбома, необходимо переместить их в другую папку на жестком диске.
- Откройте приложение iCloud для Windows.
- Нажмите «Параметры» рядом с элементом «Фото».
 Запомните путь, указанный в разделе «Расположение фотографий iCloud».
Запомните путь, указанный в разделе «Расположение фотографий iCloud». - Откройте окно проводника.
- Перейдите к папке с фотографиями iCloud по указанному пути. Откройте общую папку.
- Выберите фотографии, которые требуется сохранить, а затем скопируйте их в другую папку на компьютере. Для этого нажмите и удерживайте клавишу Ctrl и перетащите элементы в папку. Включите эту папку в резервную копию компьютера.
Сведения о резервном копировании данных компьютера с Windows см. на странице службы поддержки Microsoft.
Загрузка фотографий из функции «Мой фотопоток» на устройство iPhone, iPad или iPod touch
Фотографии, опубликованные в функции Мой фотопоток, загружаются на компьютер Mac автоматически. Чтобы загрузить их на устройство iPhone, iPad или iPod touch, выполните следующие действия.
- Нажмите «Фото» и перейдите на вкладку «Альбомы».
- Нажмите «Мой фотопоток».
- Нажмите «Выбрать», а затем — все фотографии, которые требуется сохранить.

- Нажмите «Поделиться» (), а затем — «Сохранить изображение».
Для экспорта контактов с компьютера Mac, веб-сайта iCloud.com или компьютера с Windows следуйте инструкциям ниже.
Экспорт контактов на компьютере Mac
- Откройте приложение «Контакты».
- Выберите «Все контакты».
- Щелкните контакт в списке «Контакты».
- Выберите «Файл» > «Экспорт» > «Экспорт vCard» или «Правка» > «Выбрать все», чтобы выбрать для экспорта все карточки.
- Выберите расположение для сохранения файлов и нажмите «Сохранить».
Если используются группы, то, помимо экспорта карточек vCard, рекомендуется создать резервную копию всей базы данных приложения «Контакты» или «Адресная книга». Описанный выше способ с использованием формата vCard позволяет скопировать контакты, но не группы. Архивы представляют собой более сложные структуры данных. Однако иногда они не обеспечивают корректное восстановление данных при подключении к Интернету, когда выполнен вход в iCloud.
Чтобы экспортировать архив, откройте приложение «Контакты» и выберите «Файл» > «Экспорт» > «Архив контактов».
Экспорт контактов с веб-сайта iCloud.com
Экспорт контактов из Outlook на компьютере с Windows
См. инструкции по экспорту контактов Microsoft.
Календарь
Чтобы экспортировать календарь с компьютера Mac, веб-сайта iCloud.com или компьютера с Windows, следуйте инструкциям ниже.
Экспорт календаря на компьютере Mac
- В приложении «Календарь» щелкните имя нужного календаря. Если календари не отображаются, щелкните «Календари».
- Выберите «Файл» > «Экспорт» > «Экспорт».
- Выберите расположение для файла, а затем щелкните «Экспорт».
Загрузка календаря с сайта iCloud.com
- Выполните вход на веб-сайте iCloud.com с использованием идентификатора Apple ID и откройте приложение «Календарь».
- Настройте общий доступ к календарю.
- Скопируйте URL-адрес общего календаря и вставьте его в адресную строку браузера.
 Не нажимайте клавишу Enter или Return.
Не нажимайте клавишу Enter или Return. - Измените префикс с webcal на http и нажмите клавишу Enter или Return. В папку для загрузок по умолчанию будет загружен файл ICS.
- Добавьте календарь в клиент для календарей, например «Календарь» на компьютере Mac или Outlook на компьютере с Windows.
- Закройте общий доступ к календарю.
В календаре iCloud можно хранить сведения за прошедшие 6 месяцев и на 3 ближайших года.
Экспорт календаря из Outlook на компьютере с Windows
- Откройте приложение Outlook и перейдите к своему календарю.
- Выберите необходимый календарь в списке календарей.
- Отмените выбор всех других календарей.
- Выберите «Файл» > «Сохранить календарь».
- Щелкните «Другие параметры», чтобы настроить диапазон дат и степень детализации календаря. Эта функция может обеспечивать разные возможности в зависимости от версии Outlook.
- Нажмите кнопку «ОК».
- Выберите расположение для сохранения календаря и нажмите «Сохранить».

- Повторите эти действия для каждого календаря, который нужно скопировать.
Напоминания
Экспортируйте копию своих напоминаний на компьютере Mac с macOS Mojave или более ранней версией, выполнив следующие действия.
- Откройте приложение «Напоминания».
- Перейдите к списку напоминаний, который требуется экспортировать.
- Выберите «Файл» > «Экспорт».
- Введите имя, выберите расположение, а затем щелкните «Экспорт».
Safari
Экспорт копии закладок Safari на компьютере Mac:
- Выберите «Файл» > «Экспорт закладок».
- Выберите расположение для экспорта файла и нажмите «Сохранить». По умолчанию файл сохраняется с именем Safari Bookmarks.html. Вы можете заменить это имя на другое.
Чтобы экспортировать копию закладок браузера Mozilla Firefox, Google Chrome или Microsoft Internet Explorer, см. инструкции по экспорту закладок для браузеров Mozilla, Google или Microsoft.
Примечания
Сохраните копию заметки на компьютере Mac или веб-сайте iCloud.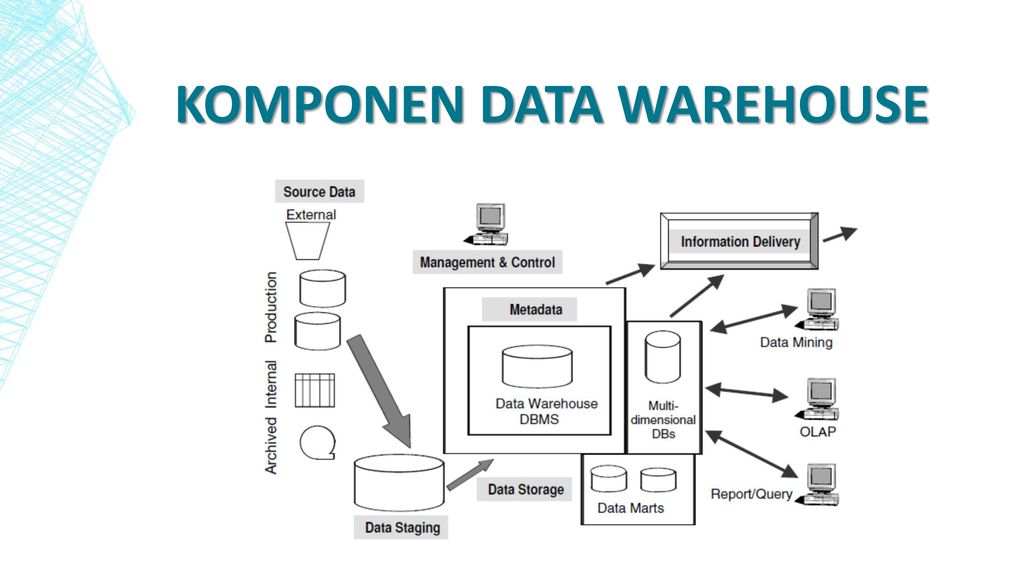 com.
com.
- Откройте приложение «Заметки» и выберите нужную заметку.
- Выберите «Файл» > «Экспортировать как PDF».
- Выберите место для сохранения документа на компьютере.
Диктофон
Сохраните копию записи приложения Диктофон на iPhone или iPad.
- Откройте приложение «Диктофон» и выберите запись, которую нужно продублировать.
- Выберите «Еще» () > «Дублировать». Можно также нажать кнопку «Поделиться», чтобы отправить запись через приложение «Сообщения» или «Почта» либо сохранить ее в приложении «Файлы».
На компьютере Mac просто перетащите запись, которую нужно дублировать, в новое расположение или нажмите «Поделиться» (), чтобы отправить ее через приложение «Сообщения» или «Почта».
Не забывайте выполнять резервное копирование данных
Информация о продуктах, произведенных не компанией Apple, или о независимых веб-сайтах, неподконтрольных и не тестируемых компанией Apple, не носит рекомендательного или одобрительного характера.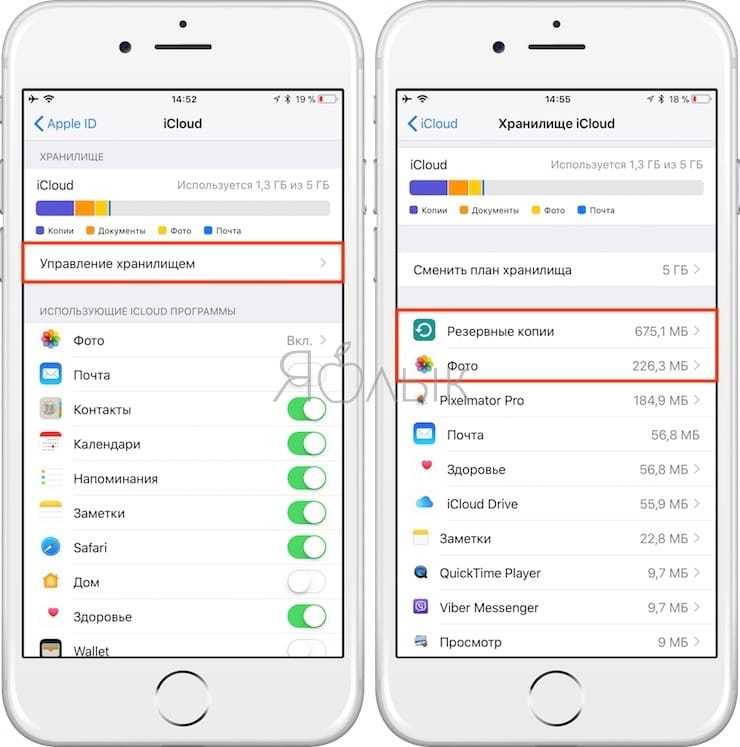 Компания Apple не несет никакой ответственности за выбор, функциональность и использование веб-сайтов или продукции сторонних производителей. Компания Apple также не несет ответственности за точность или достоверность данных, размещенных на веб-сайтах сторонних производителей. Обратитесь к поставщику за дополнительной информацией.
Компания Apple не несет никакой ответственности за выбор, функциональность и использование веб-сайтов или продукции сторонних производителей. Компания Apple также не несет ответственности за точность или достоверность данных, размещенных на веб-сайтах сторонних производителей. Обратитесь к поставщику за дополнительной информацией.
Дата публикации:
Планы iCloud+
и цены — Служба поддержки Apple
При регистрации в iCloud вы автоматически получаете 5 ГБ бесплатного хранилища. Если вам нужно больше места в хранилище iCloud или вы хотите получить доступ к премиум-функциям, вы можете перейти на iCloud+.
Об iCloud+
iCloud+ — это премиальная облачная подписка Apple. Это дает вам больше места для ваших фотографий, файлов и резервных копий, а также дополнительные функции*, доступные только подписчикам:
iCloud+ с хранилищем 50 ГБ
- 50 ГБ хранилища
- Частная ретрансляция iCloud
- Скрыть мою электронную почту
- Пользовательский домен электронной почты
- Поддержка HomeKit Secure Video для одной камеры
Делитесь всем с пятью другими членами семьи.
iCloud+ с 200 ГБ памяти
- 200 ГБ памяти
- Частная ретрансляция iCloud
- Скрыть мою электронную почту
- Пользовательский домен электронной почты
- HomeKit Secure Video поддерживает до пяти камер
Делитесь всем с пятью другими членами семьи.
iCloud+ с хранилищем 2 ТБ
- 2 ТБ хранилища
- Частная ретрансляция iCloud
- Скрыть мою электронную почту
- Пользовательский домен электронной почты
- Поддержка HomeKit Secure Video для неограниченного количества камер
Делитесь всем с пятью другими членами семьи.
Вы можете выполнить обновление до iCloud+ со своего iPhone, iPad, iPod touch, Mac или ПК. После обновления вам будет выставляться ежемесячный счет. 1 См. ежемесячные цены и планы для каждой страны или региона ниже.
* Не все функции доступны во всех странах и регионах. Без доступа к вашему IP-адресу некоторым веб-сайтам могут потребоваться дополнительные действия для входа или доступа к содержимому после включения iCloud Private Relay.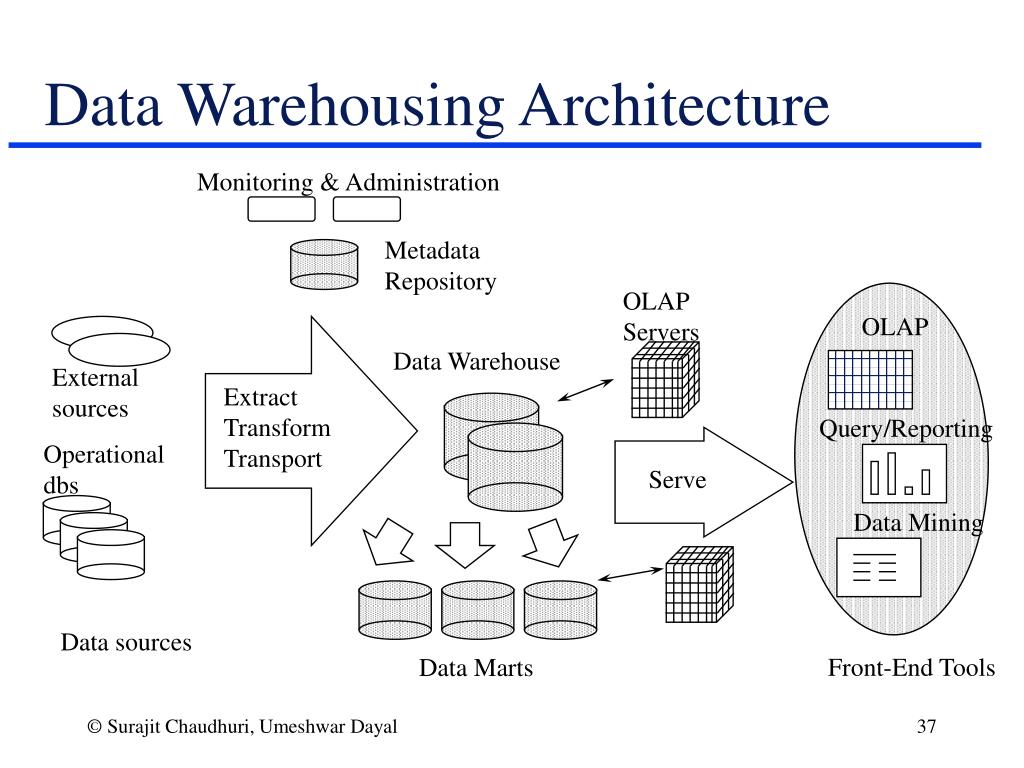 Для безопасного видео HomeKit требуется поддерживаемый тарифный план iCloud, совместимая камера безопасности с поддержкой HomeKit и HomePod, Apple TV или iPad, работающие в качестве домашнего концентратора.
Для безопасного видео HomeKit требуется поддерживаемый тарифный план iCloud, совместимая камера безопасности с поддержкой HomeKit и HomePod, Apple TV или iPad, работающие в качестве домашнего концентратора.
Цены на iCloud+
- Северная Америка, Южная Америка, Латинская Америка и Карибский бассейн
- Европа, Ближний Восток и Африка
- Азиатско-Тихоокеанский регион
North America, South America, Latin America, and the Caribbean
Brazil (BRL)
50GB: R$ 3.50
200GB: R$ 10.90
2TB: R$ 34.90
Канада (CAD)
50 ГБ : 1,29 долл. США
200 ГБ : 3,99 долл. США
2 ТБ : 12,99 долл. США
90 8002 Чили 90 (0082 : $650
200GB : $1900
2TB : $6500
Colombia (COP)
50GB : $2800
200GB : $8500
2TB : $27900
Mexico (MXN)
50GB : $17
200GB : $49
2TB : $179
Peru (PEN)
50GB : S/.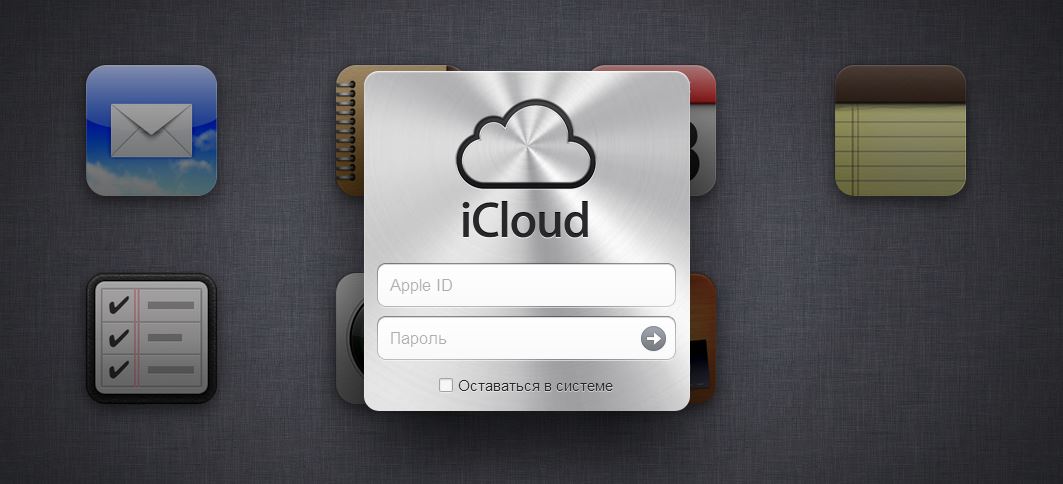 2.90
2.90
200GB : S/.9.90
2TB : S/.29.90
США 4 (USD)
50GB : $0.99
200GB : $2.99
2TB : $9.99
Europe, the Middle East, and Africa
Albania 2,3 (USD)
50GB: $1.19
200GB: $3.59
2TB: $11.99
Armenia 2,3
50GB: $1.19
200GB: $3.49
2TB: $11.99
Belarus 2,3 (USD)
50GB : $1.19
200GB : $3.49
2TB : $11.99
Bulgaria 3 (BGN)
50GB : 1.99 лв
200GB : 5.99 лв
2TB : 18.99 лв
Croatia 3 (HRK)
50GB: 7. 99 kn (0.99 €)
99 kn (0.99 €)
200GB: 24.99 kn (2.99 €)
2TB: 79.99 kn (9,99 €)
Czech Republic 3 (CZK)
50GB : 25 Kč
200GB : 79 Kč
2TB : 249 Kč
Denmark 3 (DKK)
50GB : 7 kr
200GB : 25 kr
2TB : 69 kr
Egypt 3 (EGP)
50GB: £18.99
200GB: £54.99
2TB: £189.99
Euro 3 (Евро)
50GB : 0.99 €
200GB : 2.99 €
2TB : 9.99 €
Hungary 3 (HUF)
50GB: 299 Ft
200GB: 899 Ft
2TB: 2990 FT
Исландия 2,3 (USD)
50 ГБ : $ 1,23
200 ГБ : 3,71
2TB : 12,39
ISRA : 12,39
.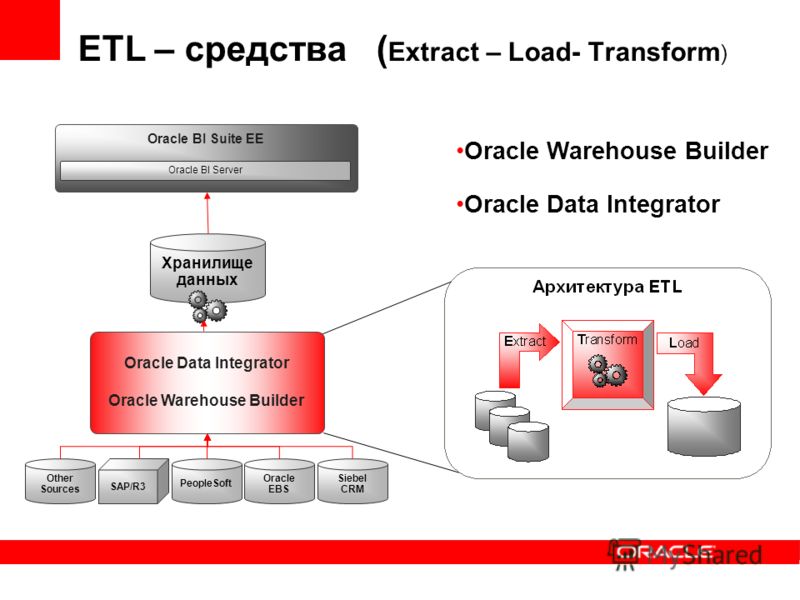 : ₪11,90
: ₪11,90
2TB : ₪39.90
Nigeria (NGN)
50GB: ₦300
200GB: ₦900
2TB: ₦2900
Norway 3 (NOK)
50GB : 10 kr
200GB : 29 kr
2TB : 99 kr
Pakistan (PKR)
50GB: Rs100
200GB: Rs300
2TB: Rs1000
Poland 3 (PLN)
50GB : 3.99 zł
200GB : 11.99 zł
2TB : 39.99 zł
Qatar (QAR)
50GB: 3.69﷼
200GB: 10.99﷼
2TB: 36.99﷼
Romania 3 (RON)
50GB: 4.49 lei
200GB: 12.99 lei
2TB: 44.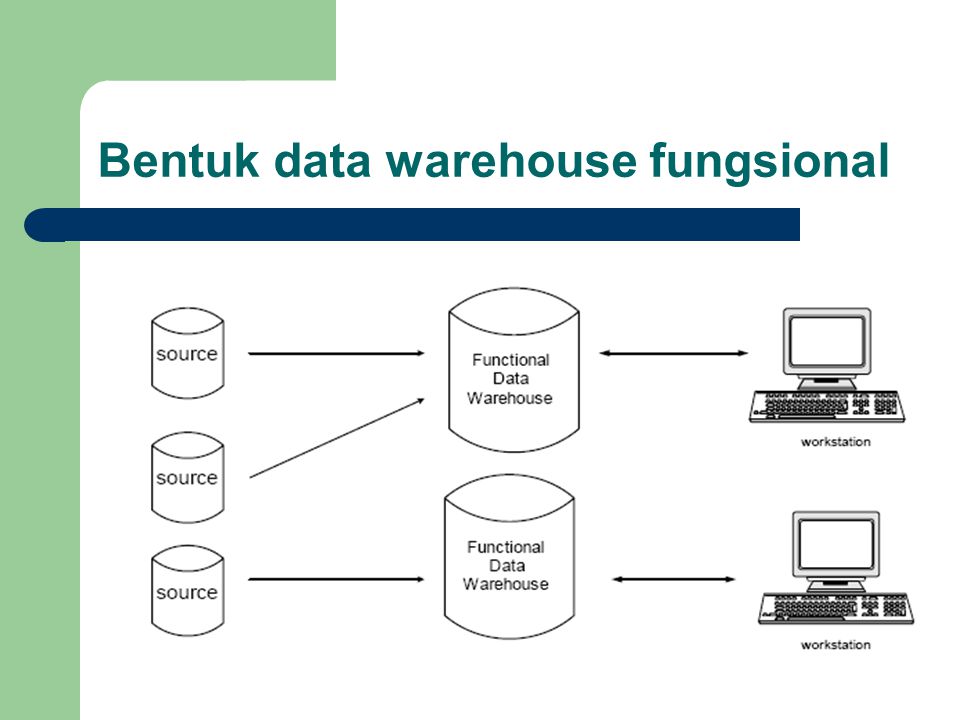 99 lei
99 lei
Russia 3 (RUB)
50GB: 59 p.
200 ГБ: 149п.
2 ТБ: 599 стр.
Saudi Arabia 3 (SAR)
50GB : 3.69﷼
200GB : 10.99﷼
2TB : 36.99﷼
South Africa 3 (ZAR)
50GB: R14.99
200GB: R44.99
2TB: R149.99
Sweden 3 (SEK)
50GB: 9 kr
200GB: 29 kr
2TB: 89KR
Швейцария 3 (CHF)
50 ГБ: CHF 1
200 ГБ: CHF 3
2TB: CHF 10
TANZANIA) CHF 10 0003
TANZANIA (TZSS). 200 ГБ : 5900 TSH
2TB : 19900 TSH
Türkiye 3 (TRY)
50GB : 6,49 TL
200GB : 1: 6,49 TL
200GB : 1: 6,49.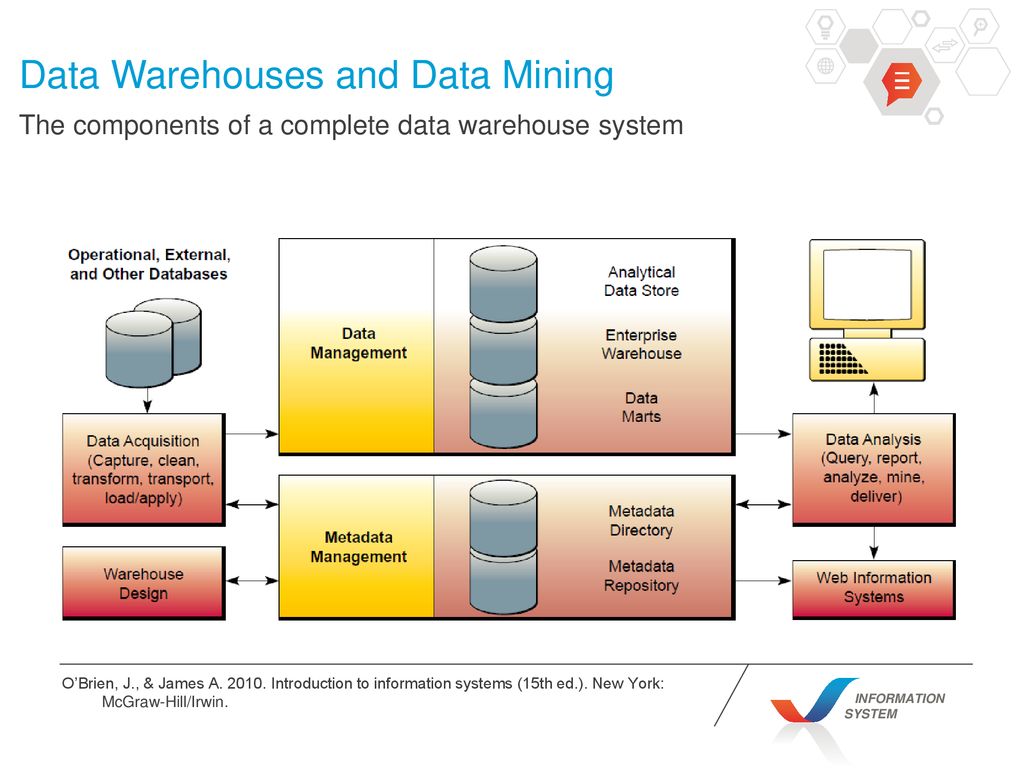 Эмирейтс 3 (AED)
Эмирейтс 3 (AED)
50 ГБ: AED 3,69
200 ГБ: AED 10,99
2TB: AED 36,99
3 (GB. : £2.49
2TB : £6.99
Asia Pacific
Australia 3 (AUD)
50GB : $1.49
200GB : $4.49
2TB : $14.99
Китайская материка 3 (CNY)
50GB : ¥ 6
200GB : ¥ 21
2TB : ¥ 68
$ 8181818181818181818181818181818181818181818181818181818181818181818181818181818181818181818 9008
9008. 8
9008.
8
. : HK$ 23
2TB: HK$ 78
India 3 (INR)
50GB : Rs 75
200GB : Rs 219
2TB : Rs 749
Indonesia (IDR)
50 ГБ : 15000 рупий
200 ГБ : RP 45000
2TB : RP 149000
Япония 3 (JPY)
50GB : ¥ 130
200GB : 40081 .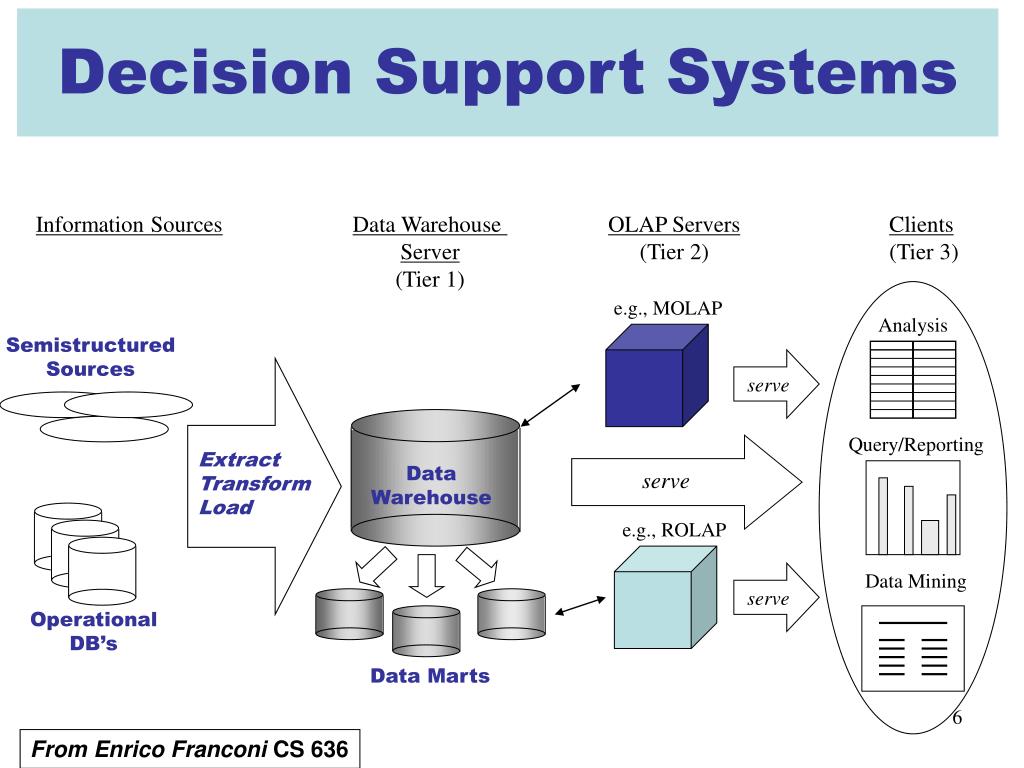 KZT)
KZT)
50GB : ₸349
200GB : ₸999
2TB : ₸3490
Malaysia (MYR)
50GB : RM3.90
200GB : RM11.90
2TB : 39,90 ринггита
New Zealand 3 (NZD)
50GB : $1.69
200GB : $4.99
2TB : $16.99
Philippines (PHP)
50GB: ₱49
200GB: ₱149
2TB: ₱499
Republic of Korea (KRW)
50GB : ₩1,100
200GB : ₩3,300
2TB : ₩11,100
Singapore (SGD)
50GB : S $ 1,28
200GB : S$ 3.98
2TB : S$ 12.98
Taiwan 3 (TWD)
50GB : NT$ 30
200GB : NT$ 90
2TB : NT$ 300
Таиланд (THB)
50 ГБ : ฿ 35
200 ГБ : 99
2TB : 349
Vietnam (Vndd)
8 9008 9008 9008 9008
Vietnam (Vndd) 898
(VNDDD)
(VND) 9008
(VND) : 349
(VND) : 349
(VND). 59000
59000
2 ТБ : 199000 ₫
1. В странах и регионах, где местная валюта не поддерживается, например в Аргентине, плата за увеличение объема хранилища взимается в долларах США (USD). Узнайте больше о странах и регионах, в которых оплата производится в долларах США (USD).
2. Обновления iCloud+ для Албании, Армении, Беларуси и Исландии оплачиваются в долларах США (USD), при этом цены немного выше из-за налога на добавленную стоимость (НДС).
3. Налоги включены во все цены для следующих стран и регионов: Албания, Армения, Австралия, Австрия, Беларусь, Бельгия, Болгария, материковый Китай, Хорватия, Кипр, Чехия, Дания, Египет, Эстония, Финляндия, Франция, Германия, Греция, Венгрия, Исландия, Индия, Ирландия, Италия, Япония, Республика Корея, Латвия, Литва, Люксембург, Мальта, Нидерланды, Новая Зеландия, Норвегия, Польша, Португалия, Румыния, Россия, Саудовская Аравия, Словакия, Словения, Южная Африка, Испания, Швеция, Швейцария, Тайвань, Турция, Объединенные Арабские Эмираты и Великобритания.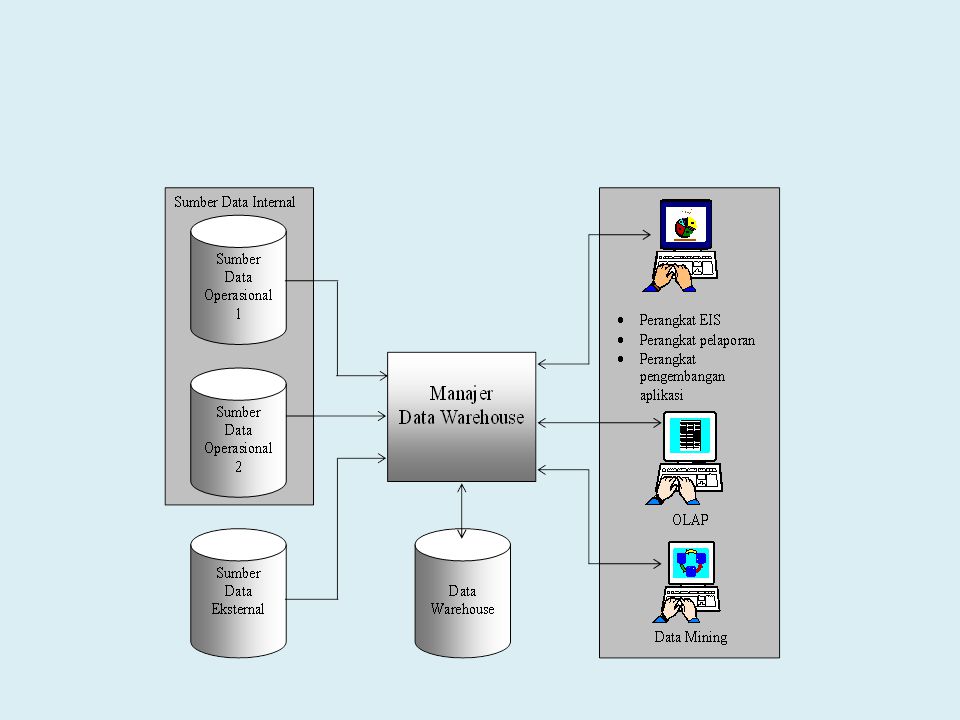
4. Жителям некоторых штатов США в соответствии с законодательством штата к ежемесячному платежу добавляется налог.
Принятые способы оплаты обновлений iCloud+ включают кредитные карты, дебетовые карты и баланс вашей учетной записи Apple. Если на балансе вашей учетной записи Apple недостаточно средств для завершения обновления, с вас будет снята оставшаяся сумма. Подарочные карты Apple Store не принимаются в качестве оплаты за обновление iCloud+. Узнайте, как управлять объемом используемого хранилища.
Узнайте, как работает iCloud в материковом Китае.
Дата публикации:
Управление хранилищем iCloud — Служба поддержки Apple
Требуется дополнительное хранилище iCloud? Вы можете легко управлять своим хранилищем, чтобы освободить место или перейти на iCloud+.
При настройке iCloud вы автоматически получаете 5 ГБ в хранилище. Вы можете использовать это пространство для резервных копий iCloud, хранить фотографии и видео в iCloud Photos, обновлять документы в iCloud Drive и т.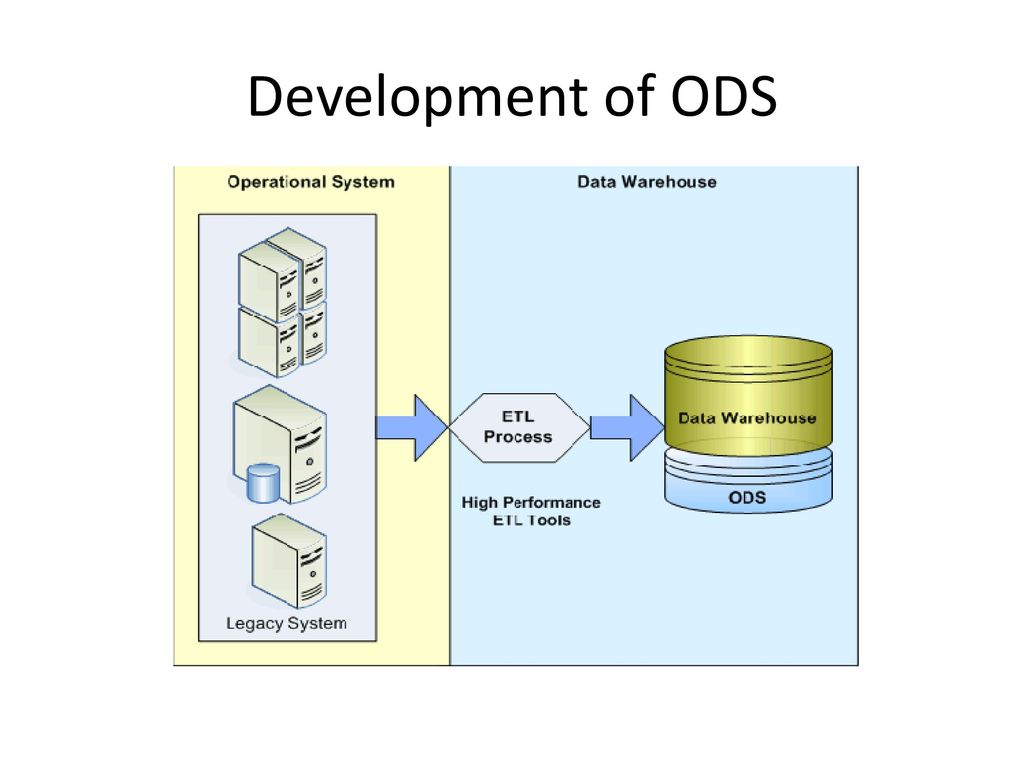 д. Вы всегда можете проверить, сколько места в хранилище iCloud вы используете, в настройках на вашем устройстве или на сайте iCloud.com. Если у вас заканчивается хранилище, вы можете в любой момент увеличить объем хранилища или перейти на iCloud+.
д. Вы всегда можете проверить, сколько места в хранилище iCloud вы используете, в настройках на вашем устройстве или на сайте iCloud.com. Если у вас заканчивается хранилище, вы можете в любой момент увеличить объем хранилища или перейти на iCloud+.
Не уверены в разнице между объемом памяти вашего устройства и хранилищем iCloud? Узнайте больше о хранилище устройства и хранилище iCloud.
Освободите место в iCloud
Если у вас закончилось место в хранилище iCloud, ваше устройство не будет выполнять резервное копирование в iCloud, новые фотографии и видео не будут загружаться в iCloud Photos и iCloud Drive, другие приложения iCloud и сообщения не будет обновляться на ваших устройствах. Кроме того, вы не сможете отправлять и получать электронные письма со своего адреса электронной почты iCloud.
Вы можете освободить место в iCloud, удалив неиспользуемый контент:
- Уменьшите размер резервной копии iCloud
- Удалить фотографии в iCloud Photos
- Удалить папки или файлы в iCloud Drive
- Удалить тексты и вложения в сообщениях
- Удаление сообщений и управление почтой
- Удалить голосовые заметки
Прежде чем что-либо удалять, вы можете заархивировать или сделать копии информации, хранящейся в iCloud.
Уменьшите размер резервной копии iCloud
При резервном копировании iPhone, iPad или iPod touch в iCloud автоматически создается резервная копия самой важной информации на вашем устройстве. Узнайте больше о том, что резервирует iCloud.
Многие приложения автоматически загружаются в iCloud после их установки. Вы можете уменьшить размер резервной копии iCloud и освободить место в iCloud, когда прекратите резервное копирование приложений, которые не используете, или удалите старые резервные копии iCloud.
Выберите приложения для резервного копирования на iPhone, iPad или iPod touch
- Выберите «Настройки» > [ваше имя] > iCloud.
- Коснитесь «Управление хранилищем учетной записи» или коснитесь «Управление хранилищем», затем коснитесь «Резервные копии».
- Коснитесь имени используемого устройства.
- Отключите все приложения, для которых вы не хотите создавать резервные копии.
- Выберите «Выключить и удалить».

Когда вы подтверждаете, что хотите отключить и удалить приложение, резервное копирование в iCloud для этого приложения отключается, а вся информация о нем удаляется из iCloud.
Для некоторых приложений всегда создаются резервные копии, и вы не можете их отключить.
Удаление резервных копий и отключение резервного копирования iCloud для вашего устройства
Вы можете удалить старые резервные копии iCloud для устройства, которое вы используете в данный момент, или более старых устройств, которые вы, возможно, больше не используете. Резервные копии iCloud доступны в течение 180 дней после отключения или прекращения использования резервного копирования iCloud. Резервные копии, которые в настоящее время используются для восстановления устройства, не могут быть удалены.
iPhone, iPad и iPod touch
- Выберите «Настройки» > [ваше имя], затем коснитесь iCloud.
- Коснитесь «Управление хранилищем учетной записи» или коснитесь «Управление хранилищем», затем коснитесь «Резервные копии».

- Коснитесь имени устройства, резервную копию которого вы хотите удалить.
- Нажмите «Удалить резервную копию» > «Выключить и удалить».
Когда вы удаляете резервную копию, она также отключает резервную копию iCloud для вашего iPhone, iPad или iPod touch. Вы можете снова включить iCloud Backup в настройках iCloud на своем устройстве.
Mac
- Выберите меню Apple > Системные настройки или выберите меню Apple > Системные настройки.
- Щелкните Apple ID, затем щелкните iCloud.
- Нажмите «Управление» и выберите «Резервные копии».
- Выберите одну из резервных копий устройства, затем нажмите — для удаления. Если вы хотите отключить резервное копирование и удалить все резервные копии для этого устройства из iCloud, выберите «Удалить», когда вас попросят подтвердить.
При удалении резервной копии также отключается резервная копия iCloud для вашего устройства. Вы можете снова включить iCloud Backup в настройках iCloud на своем устройстве.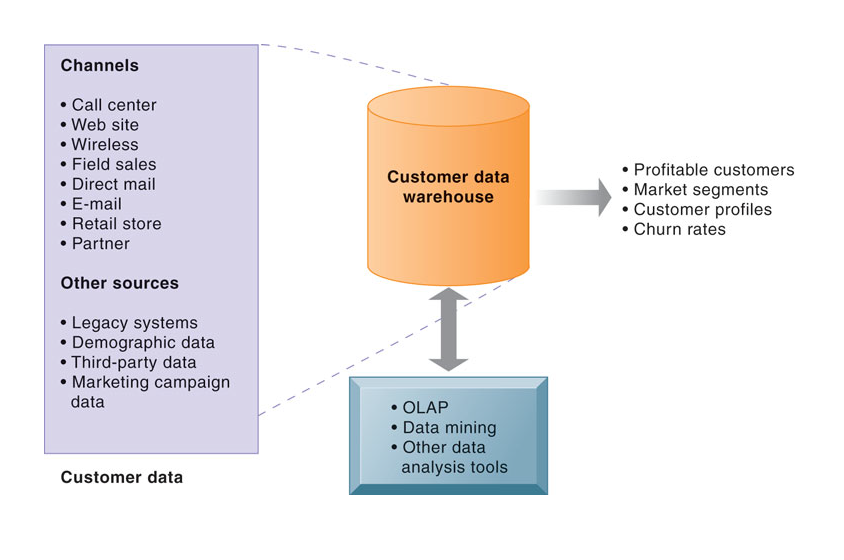
ПК с Windows
- Откройте iCloud для Windows.
- Щелкните Хранилище.
- Выберите Резервное копирование из списка.
- Выберите одну из резервных копий устройства, затем нажмите «Удалить». Если вы хотите отключить резервное копирование и удалить все резервные копии для этого устройства из iCloud, выберите «Удалить», когда вас попросят подтвердить.
При удалении резервной копии также отключается резервное копирование iCloud для вашего устройства. Вы можете снова включить iCloud Backup в настройках iCloud на своем устройстве.
Удаление фотографий из Фото iCloud
Фото iCloud использует хранилище iCloud для обновления всех ваших фотографий и видео на ваших устройствах. Вы можете освободить место в iCloud, удалив фотографии и видео, которые вам больше не нужны, из приложения «Фотографии» на любом из ваших устройств.
Прежде чем что-либо удалять, убедитесь, что вы создали резервные копии фотографий и видео, которые вам нужны. Когда вы используете Фото iCloud и удаляете фотографию или видео на одном устройстве, они также удаляются на всех других устройствах, на которых вы вошли в систему с тем же Apple ID.
Когда вы используете Фото iCloud и удаляете фотографию или видео на одном устройстве, они также удаляются на всех других устройствах, на которых вы вошли в систему с тем же Apple ID.
Выполните следующие действия, чтобы удалить фотографии и видео из ваших Фото iCloud. Если вы не используете Фото iCloud, вы можете вместо этого удалить фотографии из Фотопленки.
Если вы являетесь частью общей библиотеки фотографий iCloud, фотографии, добавленные в общую библиотеку, учитываются только в хранилище человека, создавшего общую библиотеку. Чтобы удалить элементы, которые учитываются в вашем хранилище iCloud, убедитесь, что вы просматриваете свою личную библиотеку.
iPhone, iPad и iPod touch
- Откройте приложение «Фото» и коснитесь «Медиатека» внизу экрана.
- Нажмите «Все фотографии».
- Нажмите «Выбрать» и выберите одну или несколько фотографий или видео, которые вы хотите удалить.
- Нажмите «Удалить», а затем нажмите «Удалить фото».

Если вы не используете Фото iCloud
Если вы не используете Фото iCloud, ваша фотопленка является частью вашей резервной копии iCloud. Чтобы узнать, сколько места занимает резервная копия iCloud, выполните следующие действия:
- Перейдите в «Настройки» > [ваше имя], затем коснитесь iCloud.
- Коснитесь «Управление хранилищем учетной записи» или коснитесь «Управление хранилищем», затем коснитесь «Резервные копии».
- Коснитесь имени используемого устройства, затем посмотрите на «Фото».
Чтобы уменьшить размер резервной копии фотографий, сохраните фотографии и видео на свой компьютер, а затем вручную создайте резервную копию устройства. Если вы хотите хранить фотографии и видео на своем устройстве, вы можете отключить функцию «Фото» в резервной копии или перейти на iCloud+, чтобы получить больше места для хранения. Если есть фотографии, которые вы не хотите сохранять, вы можете удалить их:
- Открыть фотографии.

- Выберите элемент, который вы хотите удалить.
- Нажмите «Удалить», а затем нажмите «Удалить фото».
Mac
- Откройте приложение «Фотографии».
- Выберите фотографии и видео, которые вы хотите удалить.
- Нажмите клавишу удаления на клавиатуре, щелкните, удерживая клавишу Control, или щелкните правой кнопкой мыши и выберите «Удалить (#) фотографии». Затем нажмите Удалить для подтверждения.
iCloud.com
- Войдите на iCloud.com со своего iPhone, iPad или компьютера.
- Выберите приложение «Фотографии».
- Выберите фотографии или видео, которые вы хотите удалить.
- Чтобы выбрать несколько фотографий или видео, нажмите «Выбрать» на iOS или iPadOS или нажмите и удерживайте Command на Mac или Control на ПК, пока вы выбираете элементы.
- Чтобы выбрать все, нажмите и удерживайте Command-A в macOS или Control-A в Windows или коснитесь «Выбрать все» в iOS или iPadOS.

- Нажмите «Удалить», затем нажмите «Удалить».
Вы можете восстанавливать фотографии и видео, удаленные из альбома «Недавно удаленные», в течение 30 дней. Если вы хотите быстрее удалить контент из альбома «Недавно удаленные», коснитесь «Выбрать», затем выберите элементы, которые хотите удалить. Нажмите «Удалить» > «Удалить». Если вы превысите лимит хранилища iCloud, ваше устройство немедленно удалит все фотографии и видео, которые вы удалили, и они не будут доступны для восстановления в вашем альбоме «Недавно удаленные».
Удаление папок или файлов в iCloud Drive
Вы можете управлять папками или файлами, хранящимися в iCloud Drive, и удалять их с iPhone, iPad, iPod touch, Mac или ПК. Если вы являетесь участником чужой общей папки, это не учитывается в вашем хранилище iCloud. Узнайте больше об общем доступе к папкам в iCloud Drive.
В iOS 11 или более поздней версии файлы, которые вы удаляете из iCloud Drive, остаются в разделе «Недавно удаленные» в течение 30 дней, прежде чем они будут удалены с вашего устройства.
Айфон
- Перейдите в приложение «Файлы» и нажмите «Обзор».
- В разделе «Местоположения» коснитесь iCloud Drive.
- Коснитесь кнопки «Еще» , затем коснитесь «Выбрать».
- Выберите папки или файлы, которые хотите удалить, затем нажмите «Удалить».
- Перейдите в раздел «Местоположения» > «Недавно удаленные».
- Коснитесь кнопки «Еще» , затем коснитесь «Выбрать».
- Выберите файлы, которые вы хотите удалить.
- Нажмите «Удалить». Затем нажмите «Удалить» для подтверждения.
iPad
- Перейдите в приложение «Файлы» и откройте боковую панель.
- В разделе «Местоположения» коснитесь iCloud Drive.
- Коснитесь «Выбрать», затем выберите файл или папку, которые хотите удалить.
- Нажмите «Удалить».
- На боковой панели в разделе «Местоположения» нажмите «Недавно удаленные».
- Нажмите «Выбрать», затем выберите файлы, которые хотите удалить.

- Нажмите «Удалить». Затем нажмите «Удалить» для подтверждения.
Mac
- Откройте Finder и перейдите в папку iCloud Drive.
- Перетащите элемент в корзину или переместите его в другую папку на вашем Mac.
- Откройте корзину, затем щелкните правой кнопкой мыши файлы, которые хотите удалить.
- Выберите Удалить немедленно. Затем нажмите Удалить для подтверждения.
Windows
На ПК с Windows 7 или более поздней версии вы можете управлять файлами iCloud Drive с помощью проводника Windows. Чтобы добавить папку iCloud Drive в Проводник Windows, выполните следующие действия:
- Загрузите и установите iCloud для Windows.
- Войдите, используя свой Apple ID.
- Включите iCloud Drive.
- Перейдите в папку iCloud Drive.
- Выберите папки или файлы, которые вы хотите удалить.
- Нажмите «Удалить».
iCloud.com
- Войдите на iCloud.
 com.
com. - Коснитесь приложения iCloud Drive.
- Выберите файлы, которые хотите удалить, и нажмите «Удалить».
- Откройте папку iCloud Drive и нажмите «Недавно удаленные».
- Выберите папки или файлы, которые вы хотите удалить.
- Нажмите «Удалить».
Удаление текстов и вложений в сообщениях
Когда вы используете Сообщения в iCloud, все ваши текстовые сообщения и вложения, которые вы отправляете и получаете, используют ваше хранилище iCloud. Вы можете освободить больше места, удалив тексты и вложения, например фотографии, видео и файлы, которые вам больше не нужны.
Удаление сообщения или вложения на iPhone или iPad
- Во время переписки коснитесь и удерживайте всплывающее сообщение или вложение, которое хотите удалить.
- Нажмите «Еще».
- Нажмите «Удалить», затем нажмите «Удалить сообщение». Если вы хотите удалить все сообщения в цепочке, нажмите «Удалить все» в верхнем левом углу.
 Затем нажмите «Удалить беседу».
Затем нажмите «Удалить беседу».
Удаление нескольких вложений из контакта или беседы
- Во время беседы коснитесь имени контакта в верхней части экрана.
- Нажмите «Информация».
- В разделе «Фотографии» нажмите «Просмотреть все».
- Коснитесь «Выбрать», коснитесь изображений, которые хотите удалить.
- Коснитесь «Удалить», затем коснитесь «Удалить вложение» для подтверждения.
Удалить весь разговор
- Проведите пальцем влево по разговору, который вы хотите удалить.
- Нажмите «Удалить».
- Нажмите «Удалить» еще раз для подтверждения.
Удаление сообщения или вложения на вашем Mac
- Открытие диалога сообщений.
- Удерживая нажатой клавишу Control, щелкните пустую область всплывающего сообщения, которое вы хотите удалить.
- Выберите Удалить.
- Щелкните Удалить для подтверждения.
Удаление нескольких вложений из контакта или беседы
- Открытие беседы сообщений.

- Нажмите кнопку «Информация».
- Перейдите к разделу «Фотографии».
- Нажмите на вложение, затем удерживайте клавишу Command, чтобы выбрать несколько вложений.
- Щелкните правой кнопкой мыши, удерживая клавишу Control, затем выберите «Удалить».
- Щелкните Удалить вложение для подтверждения.
Удалить всю беседу
- Щелкните беседу, удерживая клавишу Control.
- Выберите «Удалить» или «Удалить беседу».
- Щелкните Удалить для подтверждения.
Удаление сообщений и управление почтой
Вы можете освободить место в iCloud, удаляя сообщения электронной почты из своей учетной записи электронной почты iCloud. Вы также можете переносить сообщения электронной почты со своего iPhone, iPad или iPod touch на свой Mac или ПК, где они больше не будут учитываться в вашем хранилище iCloud.
Чтобы удалить сообщения из своей учетной записи, выполните следующие действия. Помните, что сообщения с большими вложениями занимают больше места, чем простые текстовые электронные письма.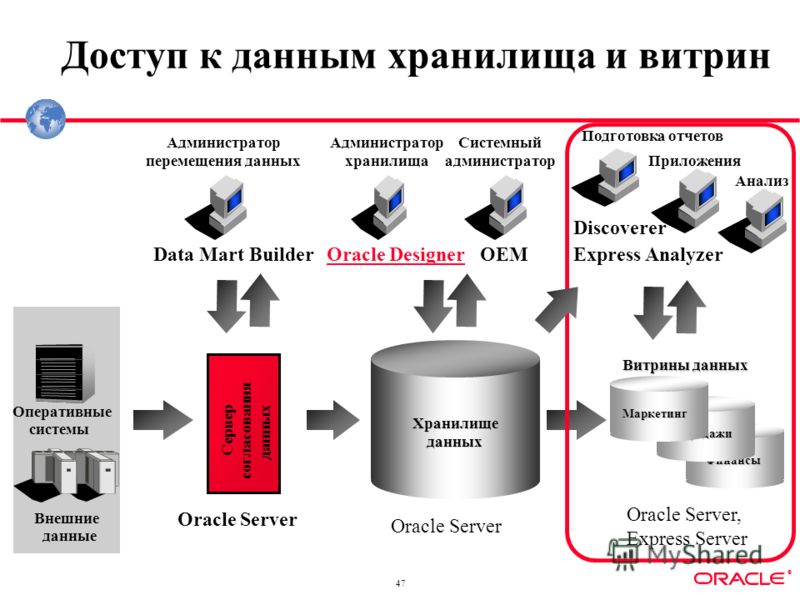
iPhone, iPad или iPod touch
Если ваш iPhone, iPad или iPod touch настроен на доступ к электронной почте iCloud, вы можете удалить сообщения из любого почтового ящика, а затем очистить корзину, чтобы освободить место:
- Проведите влево по любому сообщению, чтобы удалить его.
- Перейдите в свои почтовые ящики и выберите папку «Корзина».
- Чтобы удалить сообщения по одному, проведите пальцем влево по каждому сообщению. Чтобы удалить все, нажмите «Изменить», нажмите «Выбрать все», а затем нажмите «Удалить». Нажмите «Удалить все» для подтверждения.
Mac или ПК с Windows
Если вы используете iCloud Mail с настольным почтовым приложением, таким как Mail на вашем Mac или Microsoft Outlook на вашем ПК, выполните следующие действия:
- Mail на вашем Mac: удалите сообщения, которые вы не больше не хотите, затем выберите «Почтовый ящик» > «Стереть удаленные элементы» и выберите в меню свою учетную запись электронной почты iCloud.
 Затем нажмите «Стереть» для подтверждения.
Затем нажмите «Стереть» для подтверждения. - Microsoft Outlook 2010 — Outlook 2016 (Windows): удалите сообщения, которые вам больше не нужны. Outlook безвозвратно удалит ваши сообщения при следующем закрытии и перезапуске приложения.
iCloud.com
- Войдите на iCloud.com.
- Выберите «Почта» и выберите папку «Корзина».
- Чтобы удалить сообщения по одному, выберите сообщение, которое хотите удалить, затем нажмите кнопку «Корзина». Чтобы удалить несколько сообщений, выберите сообщения, которые вы хотите удалить, затем выберите Удалить.
Удалить голосовые заметки
При использовании голосовых заметок в iCloud ваши голосовые записи хранятся в iCloud. Вы можете легко удалить их, если вам нужно больше места.
iPhone, iPad или iPod touch
- Коснитесь «Изменить», затем выберите голосовые заметки, которые хотите удалить.
- Нажмите «Удалить».
- Откройте «Недавно удаленные», затем нажмите «Изменить».

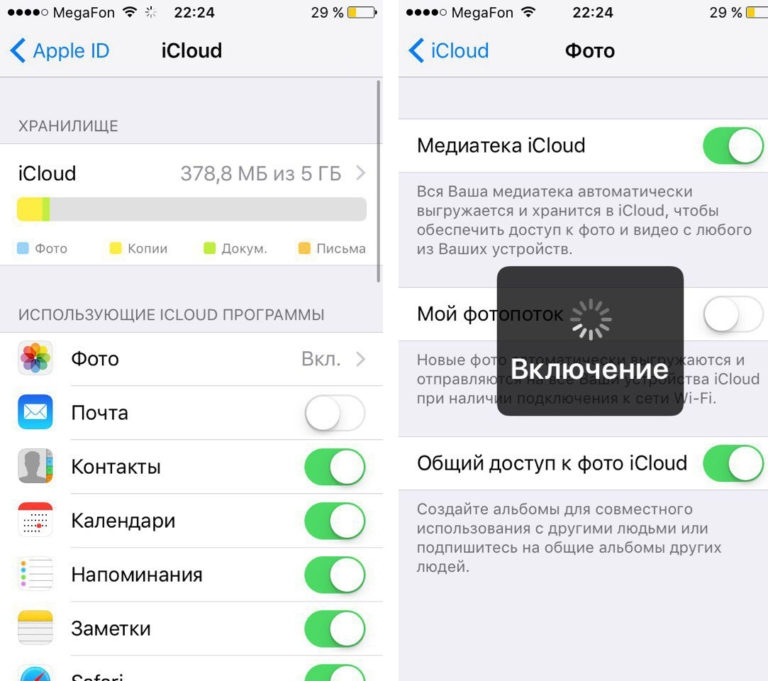
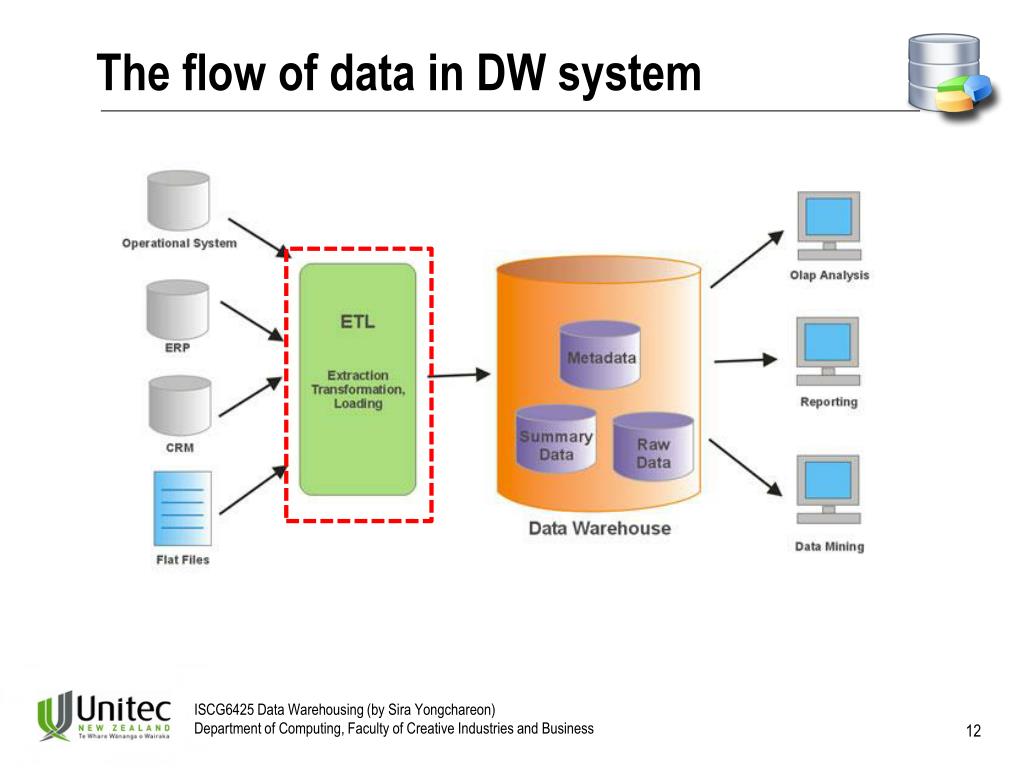
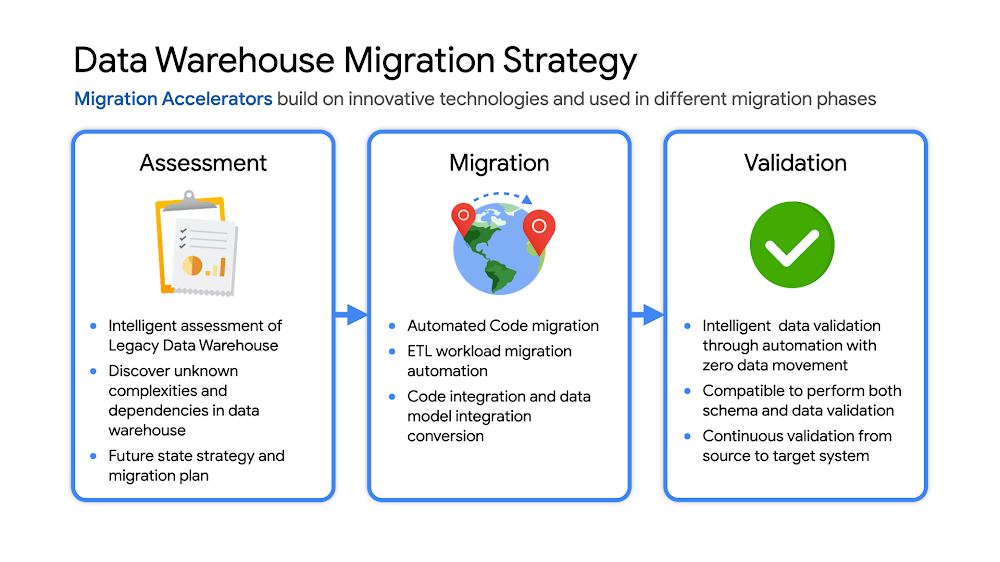
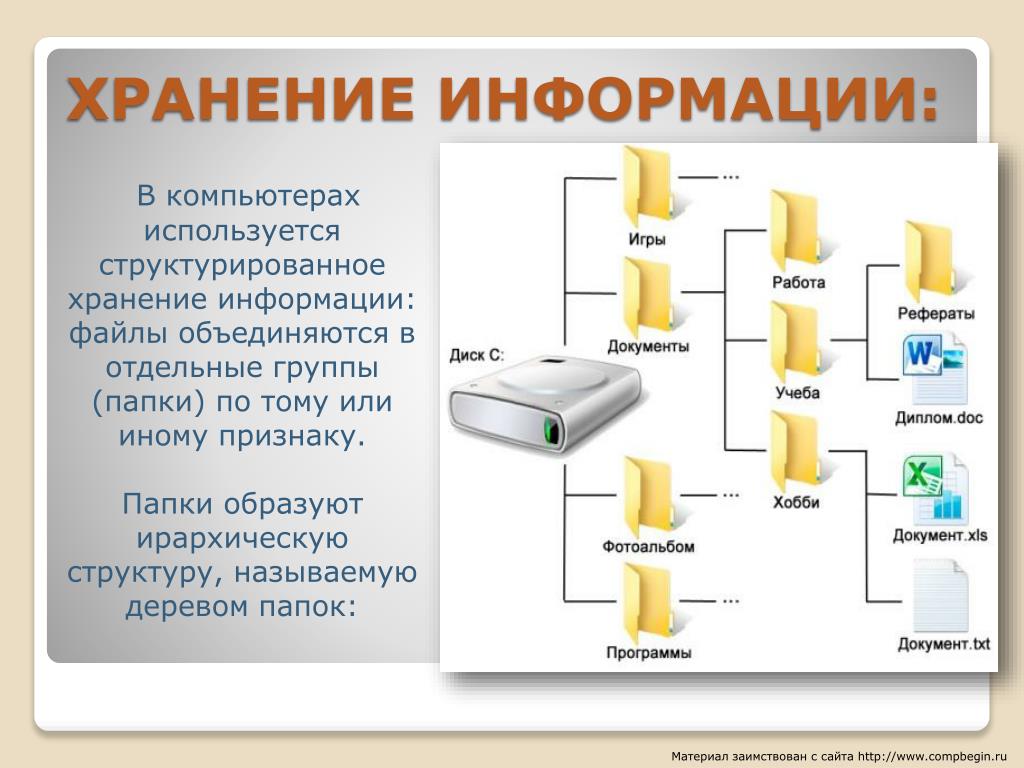
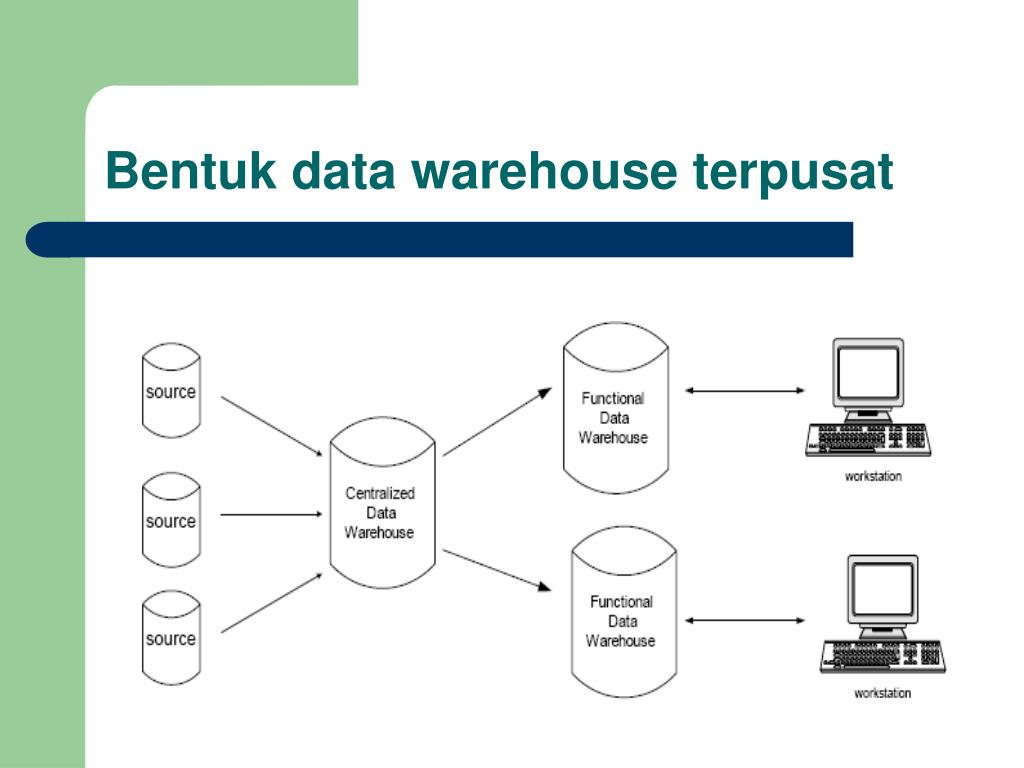 Затем нажмите «Удалить разговор».
Затем нажмите «Удалить разговор».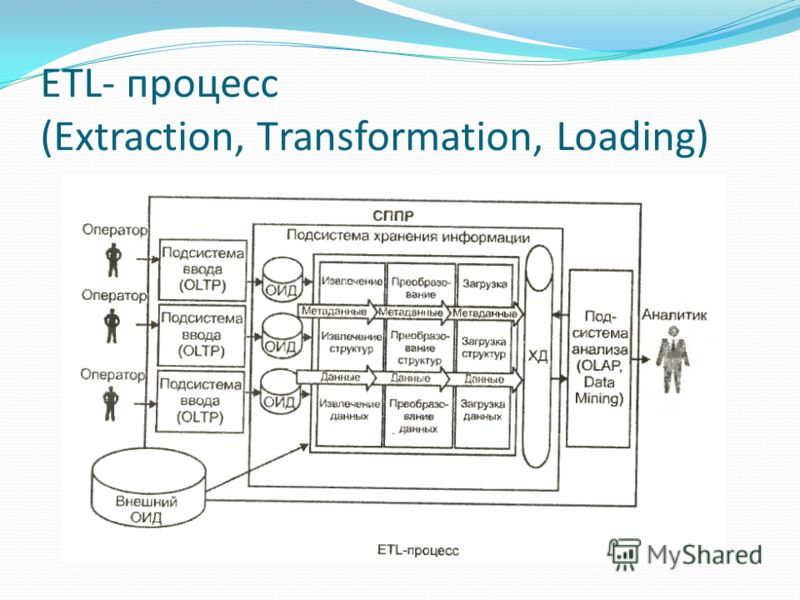
 Затем щелкните «Стереть» для подтверждения.
Затем щелкните «Стереть» для подтверждения.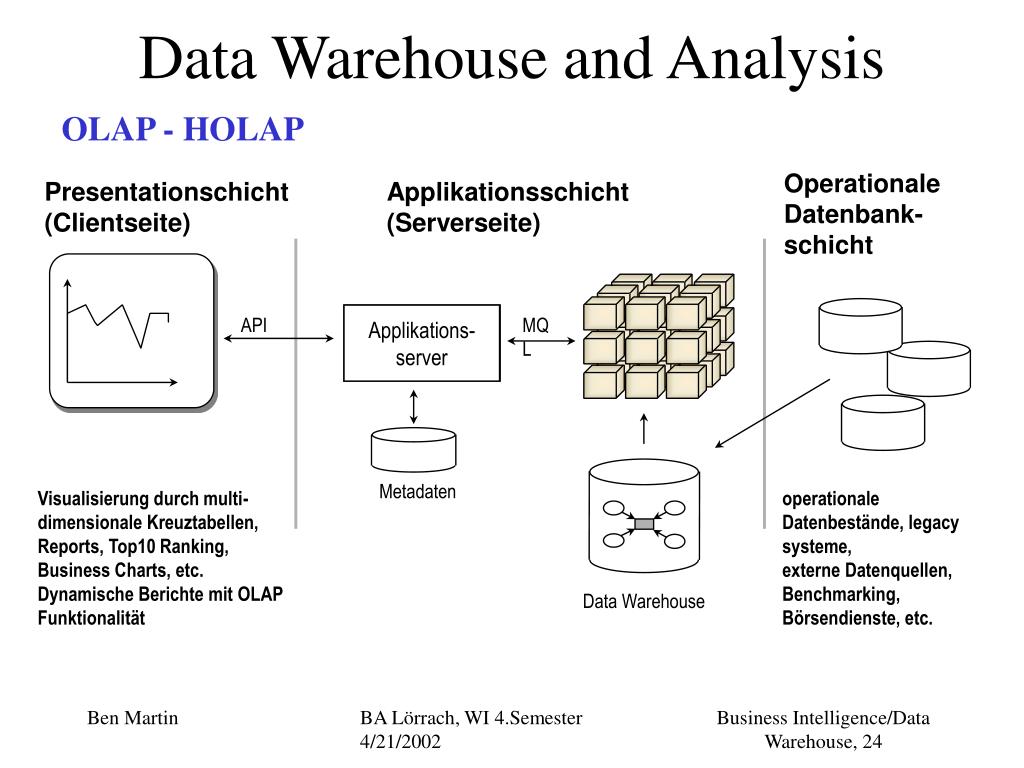
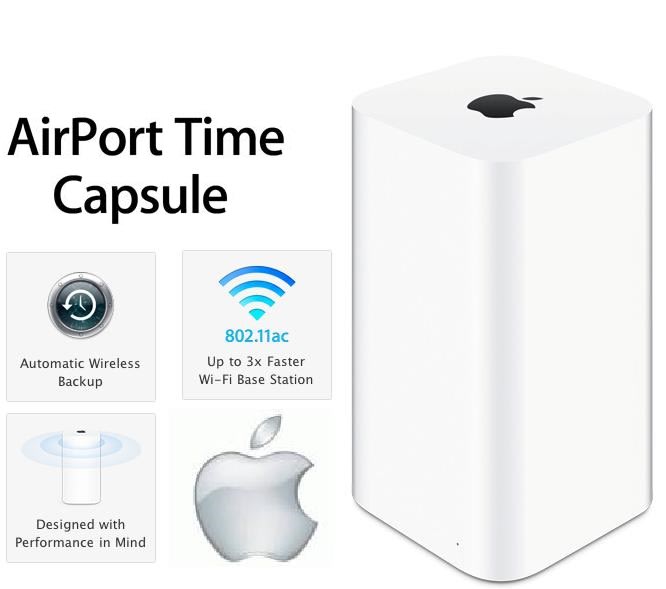 Если вы используете iCloud для Windows 10 или более ранней версии, узнайте, как загрузить фотографии. После загрузки элементов скопируйте их в другую папку компьютера. Для этого нажмите и удерживайте клавишу Ctrl и перетащите элементы в папку. Включите эту папку в резервную копию компьютера.
Если вы используете iCloud для Windows 10 или более ранней версии, узнайте, как загрузить фотографии. После загрузки элементов скопируйте их в другую папку компьютера. Для этого нажмите и удерживайте клавишу Ctrl и перетащите элементы в папку. Включите эту папку в резервную копию компьютера.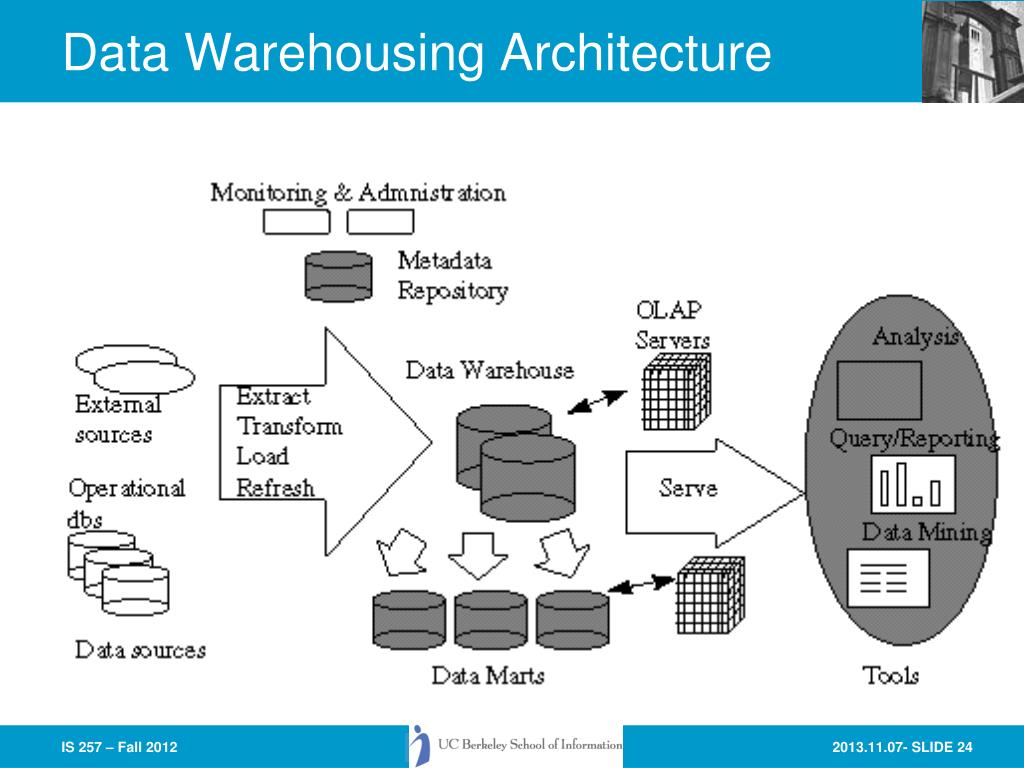
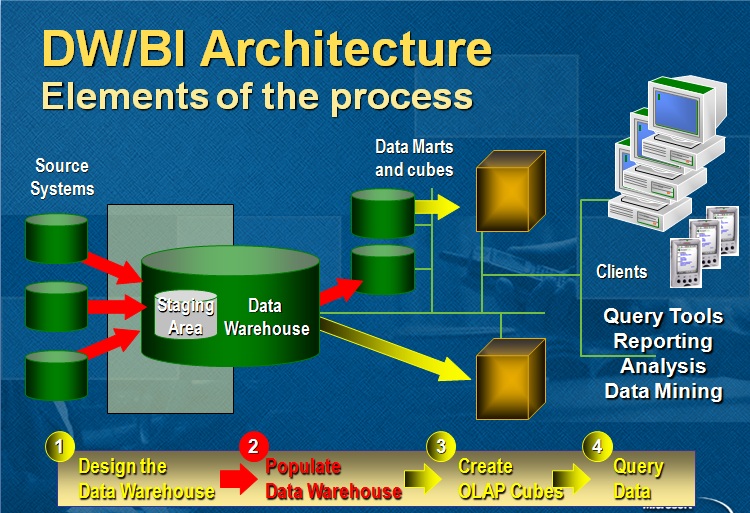
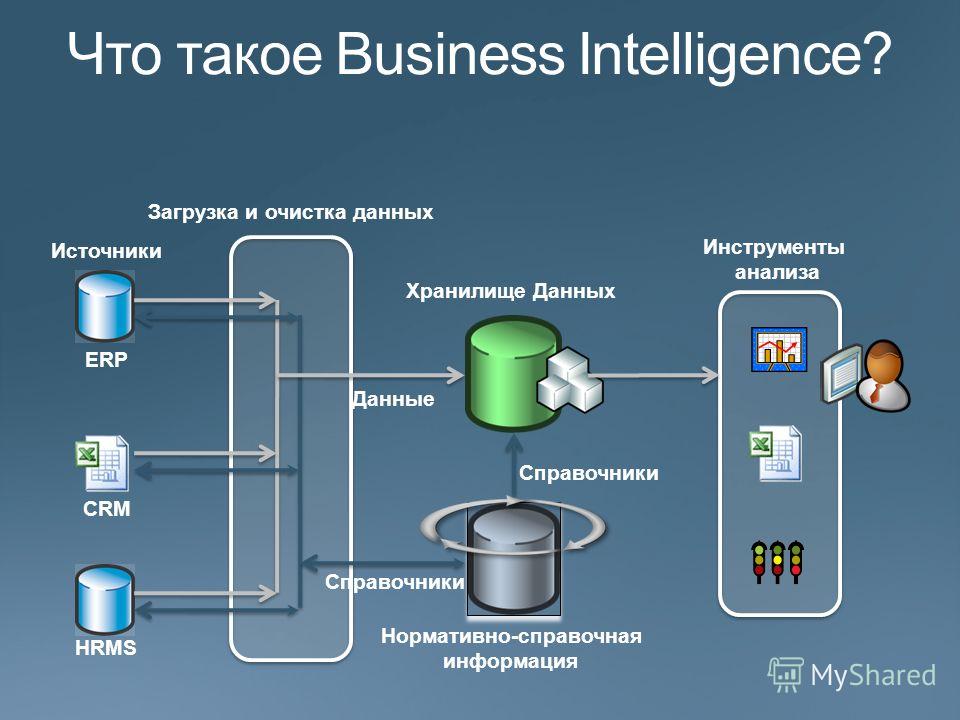 Запомните путь, указанный в разделе «Расположение фотографий iCloud».
Запомните путь, указанный в разделе «Расположение фотографий iCloud».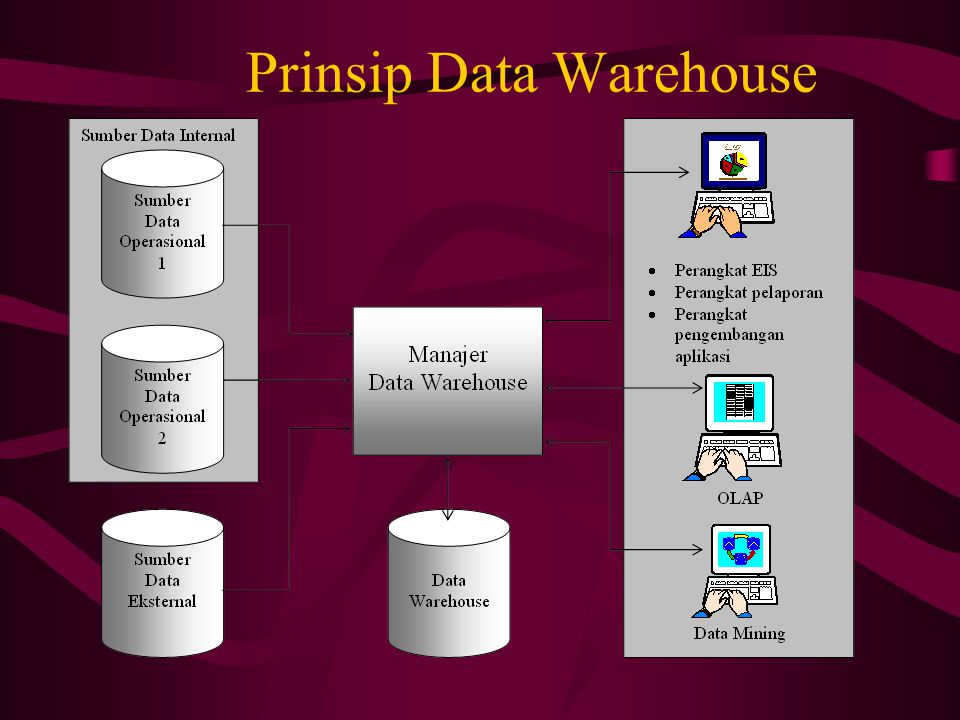
 Не нажимайте клавишу Enter или Return.
Не нажимайте клавишу Enter или Return.
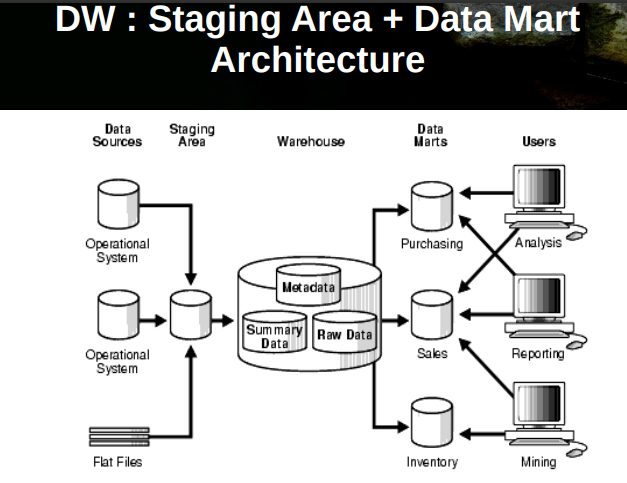
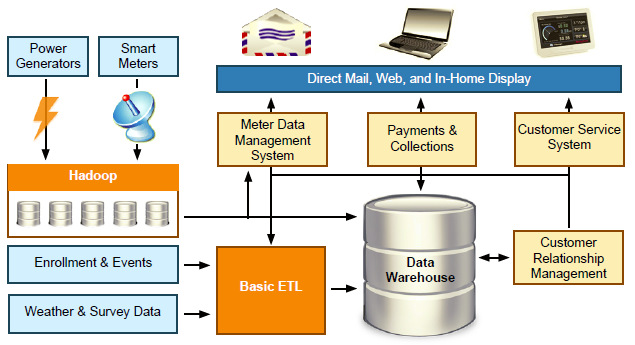
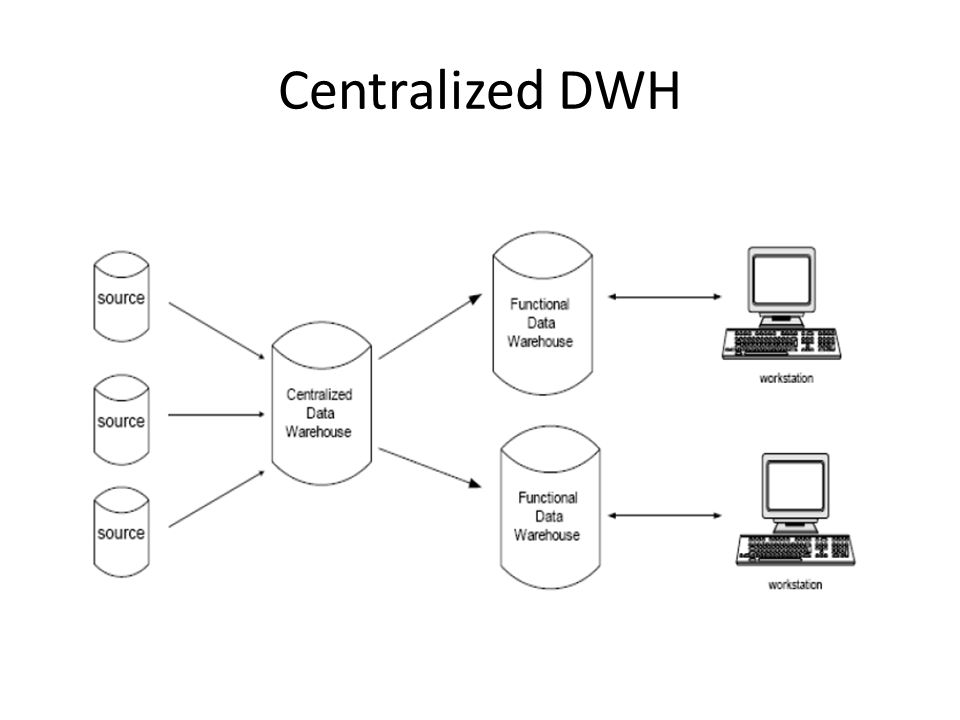



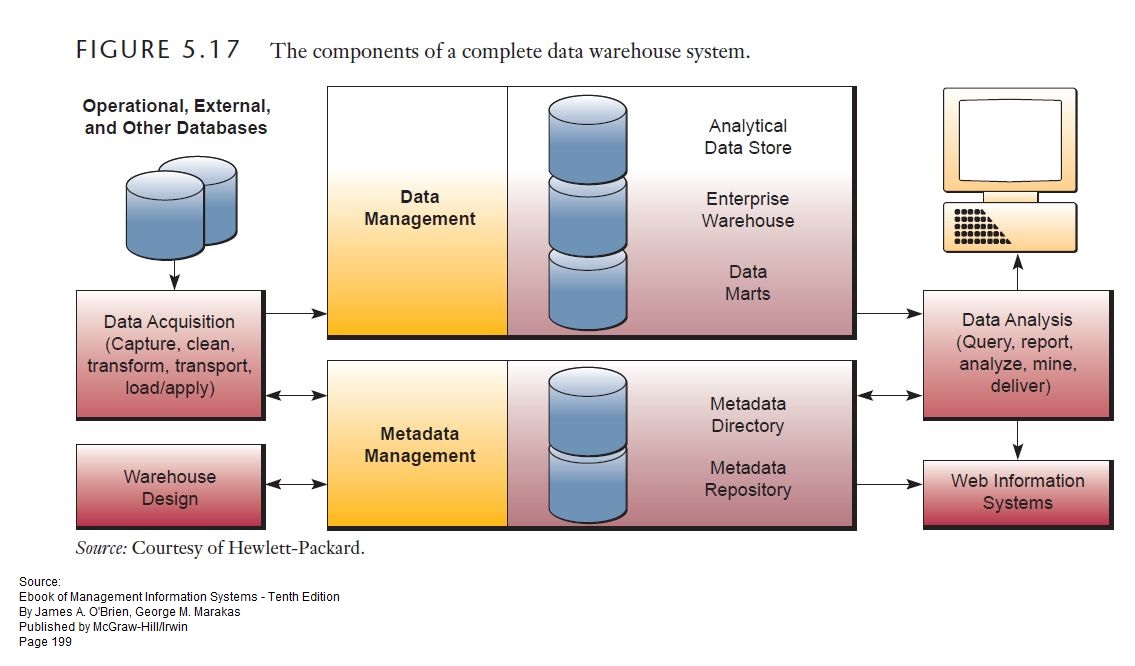 com.
com.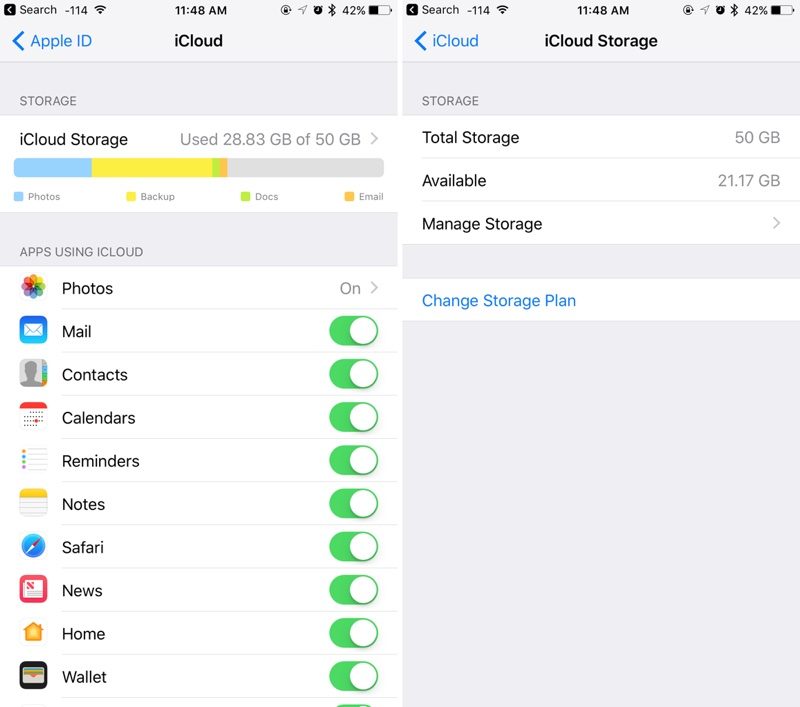 Затем нажмите «Удалить беседу».
Затем нажмите «Удалить беседу».
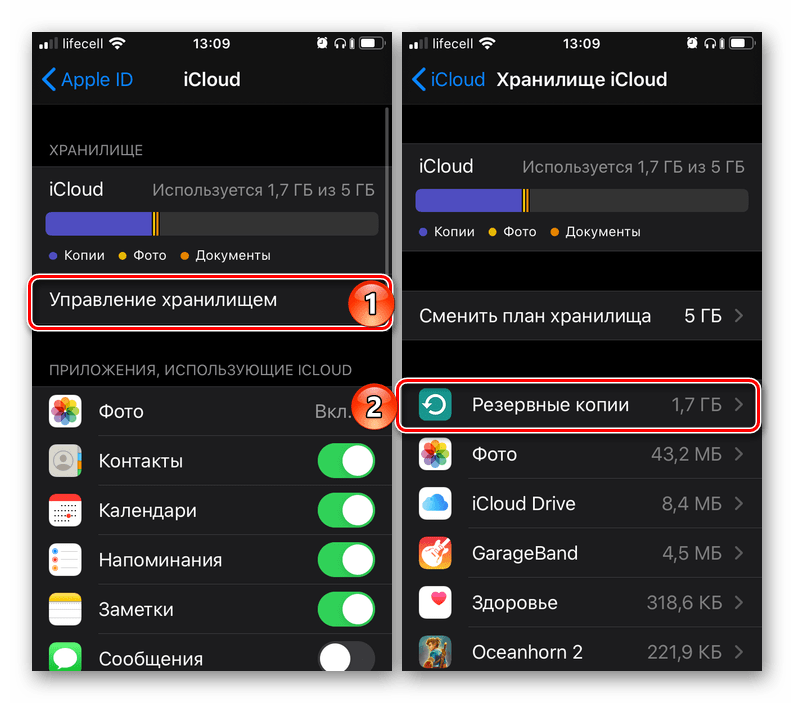 Затем нажмите «Стереть» для подтверждения.
Затем нажмите «Стереть» для подтверждения.