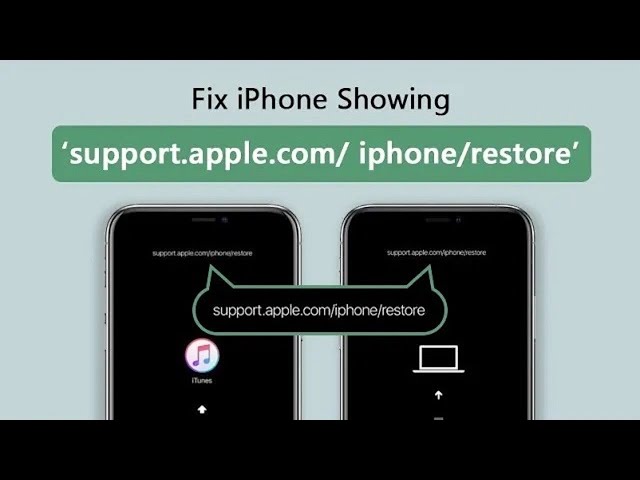Содержание
iPhone пишет support.apple.com/iphone/restore. Что делать
Говорят, что iPhone — это смартфоны, которые просто работают. Чаще всего это действительно так, но иногда они просто выходят из строя. Причём не полноценно, отказываясь подавать признаки жизни, а как-то половинчато, явно требуя вмешательства сотрудников сервисного центра. В таких ситуациях экран iPhone темнеет, а на нём появляется надпись support.apple.com/iphone/restore и значок компьютера, к которому нужно подключить смартфон для восстановления. Другое дело, что мало кто представляет, как в действительности нужно действовать, если это всё-таки случилось.
Если вы видите на экране своего iPhone надпись support.apple.com/iphone/restore, значит, он вошёл в режим восстановления
Содержание
- 1 Почему iPhone вошёл в режим ДФУ
- 2 Как вывести Айфон из режима DFU
- 3 Айфон завис в режиме восстановления. Что делать
- 4 Как восстановить Айфон через Айтюнс
- 5 Как восстановить Айфон без потери данных
Почему iPhone вошёл в режим ДФУ
iPhone вошёл в режим ДФУ без вашего ведома? Такое бывает
Причины, по которым на экране iPhone появляется логотип компьютера с кабелем и надпись support. apple.com/iphone/restore, могут быть самыми разными. Однако это почти наверняка значит, что ваш айфон находится в режиме DFU. Устройства Apple переходят в этот режим в случае возникновения каких-либо проблем. Как он туда попал:
apple.com/iphone/restore, могут быть самыми разными. Однако это почти наверняка значит, что ваш айфон находится в режиме DFU. Устройства Apple переходят в этот режим в случае возникновения каких-либо проблем. Как он туда попал:
- Вы сами ввели его в режим DFU;
- Слетела прошивка устройства;
- В прошивке возникли проблемы;
- Повреждение материнской платы;
- Попадание воды внутрь корпуса.
Режим DFU (Device Firmware Update) - это низкоуровневый режим обновления, который относится к низкоуровневым режимам и служит в основном для восстановления. В этом режиме компьютеру проще распознать подключение iPhone, что в обычных условиях может быть затруднено.
Как вы понимаете, если причиной для самостоятельного входа iPhone в режим ДФУ стали физические повреждения смартфона, затопление или «перегорание» внутренних компонентов, то помочь в этой ситуации вам смогут только в сервисном центре. Мы же сосредоточимся на проблемах, которые решаются в домашних условиях.
Как вывести Айфон из режима DFU
Попробуйте просто перезагрузить iPhone, и он выйдет из режима DFU
Поскольку есть шанс, что iPhone в режим DFU вы ввели самостоятельно (например, случайно, пока он был в кармане или на него что-то давило в сумке), нужно попробовать просто его оттуда вывести самым примитивным способом — перезагрузкой.
- Нажмите на клавишу питания сбоку либо сверху iPhone;
- Удерживайте её до появления опции отключения;
- Подтвердите отключение, проведя по ползунку слева направо;
- Зажмите кнопку питания повторно и дождитесь включения.
Если проблем с iPhone нет или он вошёл в режим DFU случайно — такое действительно иногда случается, — это действие поможет ему вернуться в рабочий режим. Но, как ни прискорбно сообщать, так легко выйти из ситуации обычно удаётся немногим, потому что просто так iPhone в режим ДФУ не входит. Значит, нужно переходить к более эффективным мерам.
Айфон завис в режиме восстановления.
 Что делать
Что делать
Если у вас не получается вывести iPhone из режима восстановления штатными средствами, нужно попробовать вывести его оттуда при помощи внешних инструментов. Утилита ReiBoot от Tenorshare как раз предлагает функцию ввода и вывода iPhone из ДФУ. Она позволяет сделать это нажатием всего лишь одной кнопки, так что вам не придётся долго мучиться и разбираться с тем, как необходимо действовать.
- Скачайте утилиту ReiBoot себе на компьютер;
- Установите её и подключите iPhone к компьютеру;
ReiBoot позволяет в один клик вывести айфон из режима восстановления
- На главном экране нажмите «Выйти из режима восстановления»;
- Дождитесь выхода из DFU и отключите iPhone от ПК.
Скачать ReiBoot
Функция вывода iPhone из ДФУ-режима в ReiBoot полностью бесплатна. Поэтому, если вы не готовы платить за расширенные возможности, можно просто установить её и держать на компьютере просто на всякий случай.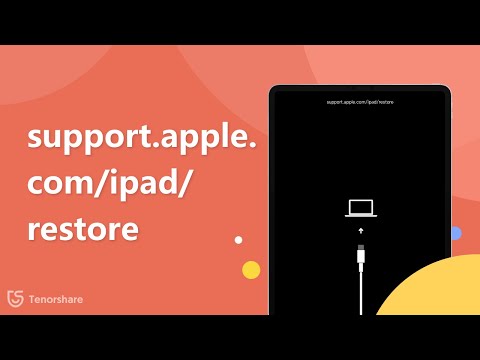 В конце концов, никогда не знаешь, что произойдёт с твоим айфоном и что придётся делать, чтобы привести его в чувство. А ReiBoot может помочь даже в таких экстренных ситуациях, когда, кажется, единственным вариантом остается поход в сервисный центр.
В конце концов, никогда не знаешь, что произойдёт с твоим айфоном и что придётся делать, чтобы привести его в чувство. А ReiBoot может помочь даже в таких экстренных ситуациях, когда, кажется, единственным вариантом остается поход в сервисный центр.
Как восстановить Айфон через Айтюнс
Если дело зашло дальше, чем вы планировали, вам может потребоваться восстановление iPhone. Это процедура, которая предполагает сброс iOS с последующей переустановкой актуальной версии операционной системы. Тут вам может помочь iTunes или Finder, в зависимости от десктопной ОС, которой вы пользуетесь. Этот метод хорош, если iPhone завис на логотипе яблока, но помните, что восстановление с помощью iTunes неизменно ведёт к удалению с устройства всех данных.
- Запустите iTunes или Finder у себя на компьютере;
- Подключите iPhone к компьютеру по кабелю;
- Переведите его в режим восстановления;
iTunes может восстановить iPhone, но только с удалением всех данных
- В диалоговом окне выберите «Восстановить»;
- Дождитесь завершения процедуры восстановления;
- Отключите iPhone от компьютера и настройте его.

После того, как вы воспользуетесь этой функцией, вам придётся настраивать iPhone заново, накатывать резервную копию с удалёнными данными и ждать, пока установленные ранее программы загрузятся заново. Естественно, это жутко неудобно.
Как восстановить Айфон без потери данных
Но есть альтернативный вариант, позволяющий восстановить iPhone без потери данных. Этот способ предполагает использование утилиты ReiBoot, которая позволяет провести ту же самую процедуру, сохранив все данные в памяти устройства:
- Запустите утилиту ReiBoot у себя на компьютере;
- Подключите iPhone к компьютеру с помощью кабеля;
Если экран iPhone застрял, вам поможет процедура стандартного ремонта
- На главном экране ReiBoot нажмите кнопку «Начать»;
- Затем в предложенном меню выберите «Экран застрял»;
Стандартный ремонт позволяет сохранить все данные на устройстве
- Выберите «Исправить сейчас» — «Стандартный ремонт»;
- Подтвердите загрузку обновления и дождитесь завершения процедуры.

ReiBoot позволяет исправить более 150 проблем, возникающих в процессе использования или обновления iPhone. Утилита очень бережно исправляет эти недостатки, не затрагивая данных, хранящихся в памяти. В результате вы сможете и обновиться без каких-либо проблем, и исправить сбои в работе своего устройства, не потеряв накопленной информации.
На случай, если проблема слишком серьёзна, у ReiBoot есть функция глубокого ремонта. Она предполагает полное удаление данных с устройства, но и спектр исправляемых недостатков здесь будет намного шире. По факту утилита проведёт полную чистку iPhone, исправит все проблемы и установит iOS заново так, что скорее всего больше ни с какими проблемами вы не столкнётесь.
Проблемы AppleСмартфоны AppleСоветы по работе с Apple
Надпись support.apple.com/iphone/restore на экране iPhone: что случилось и что делать?
Неисправность смартфона иногда определить довольно сложно. Но в ряде случаев все элементарно: гаджет сам подсказывает, что с ним случилось.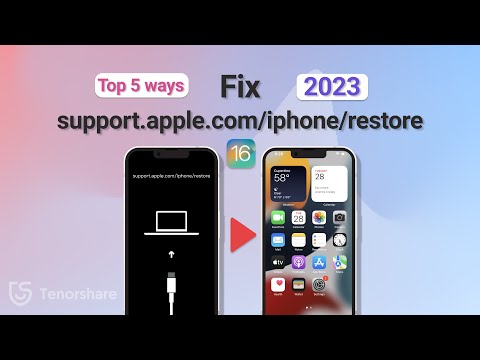 К такой ситуации относится и проблема с включением iPhone: на его экране может появиться надпись support.apple.com/iphone/restore и символ компьютера. Что это значит? Нужно ли нести смартфон в сервис?
К такой ситуации относится и проблема с включением iPhone: на его экране может появиться надпись support.apple.com/iphone/restore и символ компьютера. Что это значит? Нужно ли нести смартфон в сервис?
Такая надпись обычно свидетельствует о проблеме с прошивкой или основным «железом» яблочного устройства. При этом включить телефон не удается. Если вы роняли гаджет с большой высоты или он упал в воду, вполне возможно, что починить его смогут только в сервисе. Но в любом случае можно попробовать вернуть iPhone к жизни самостоятельно. Тем более, что никакие инструменты и навыки вам не понадобятся. Итак, что делать, если iPhone пишет support.apple.com/iphone/restore на экране?
1. Принудительный перезапуск
2. Восстановление с помощью специальных программ
3. Восстановление через iTunes
Начнем с самого простого: попробуем принудительно перезапустить iPhone. Для этого действуем так.
На iPhone 8 или более свежих
- Нажмите и отпустите сначала кнопку увеличения громкости, потом уменьшения.

- Нажмите и удерживайте боковую кнопку, пока не появится логотип в виде яблока.
На iPhone 7 или 7 Plus
Нажмите и удерживайте боковую кнопку и кнопку уменьшения громкости, пока не появится логотип.
На iPhone 6s или более ранних моделях
Нажмите и удерживайте кнопку «Домой» и боковую или верхнюю кнопку, пока не появится логотип.
Не факт, что получится, но попробовать стоит перед более кардинальными мерами.
Эксплуатация
Как перенести Ватсап с андроида на айфон: два способа
Если Айфон завис в режиме восстановления, и перезагрузка не помогает, можно попробовать использовать специальный софт — например, Tenorshare ReiBoot.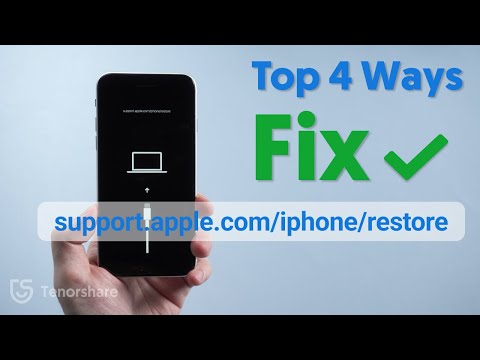 Преимущество этой программы в том, что она может сохранить все данные, а не просто обновить прошивку. Никаких сложностей возникнуть не должно: интерфейс простой, понятный и, конечно, русифицированный.
Преимущество этой программы в том, что она может сохранить все данные, а не просто обновить прошивку. Никаких сложностей возникнуть не должно: интерфейс простой, понятный и, конечно, русифицированный.
1. Скачайте программу, установите ее на компьютер и подключите iPhone к компьютеру (желательно оригинальным кабелем).
2. Нажмите на кнопку «Выйти из режима восстановления».
3. Дождитесь окончания операции и попробуйте перезагрузить iPhone.
Если таким образом вернуть работоспособность смартфону не удалось, придется прибегнуть к более основательному способу: программе он называется «Стандартный ремонт».
1. Снова подключите iPhone к компьютеру.
2. На главном экране Tenorshare ReiBoot нажмите кнопку «Начать».
3. Теперь нужно выбрать проблему: в нашем случае это «Экран завис». Подтверждаем выбор кнопкой «Исправить сейчас».
4. Выберите «Стандартный ремонт». Это режим, который позволяет решить большинство проблем без потери данных.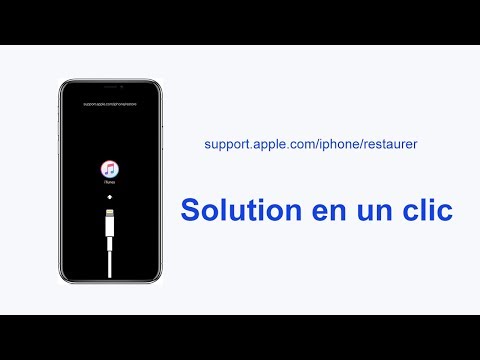
5. Подтвердите выбор нажатием на кнопку и дождитесь окончания восстановления.
Эксплуатация
Как настроить родительский контроль на iPhone и iPad
Поскольку сервисные сообщения типа support.apple.com/iphone/restore — не единичный случай, Apple предусмотрела штатное восстановление смартфонов. Правда, при этом устанавливается новая прошивка, поэтому все данные будут утеряны. Если они у вас синхронизированы — отлично, можно попробовать.
1. Запустите iTunes (или Finder, если у вас macOS Catalina), подключите iPhone к компьютеру.
2. Выберите свое устройство: вверху или в левой колонке.
3. В появившемся окне можно попробовать выбрать «Обновить» — тогда информация не будет потеряна. Но если это не поможет, придется нажать «Восстановить».
Но если это не поможет, придется нажать «Восстановить».
4. Через некоторое время на iPhone будет установлена последняя версия прошивки, смартфон перезагрузится. Все данные будут потеряны, но их можно восстановить из резервной копии.
Восстановить iPhone через iTunes — один из самых надежных способов самостоятельного ремонта гаджета, если он завис в режиме восстановления. Однако, мы рекомендуем идти по пути от простого к сложному: сначала попробовать банальную перезагрузку, потом использовать софт, и лишь в крайнем случае прибегнуть к полной замене прошивки.
Еще одна популярная проблема с «яблочными» смартфонами — зависание с изображением логотипа Apple на экране. Ее тоже можно решить — почитайте, как. А узнать, что делать, если айфон выключился и не включается, можно в этой статье.
Восстановите iPhone, iPad или iPod touch из резервной копии
Узнайте, как восстановить устройство из резервной копии в iCloud или на компьютере.
Восстановление из резервной копии iCloud
Восстановление из резервной копии на компьютере
Восстановление устройства из резервной копии iCloud
- Включите устройство.
 Вы должны увидеть экран приветствия. Если вы уже настроили свое устройство, вам необходимо стереть все его содержимое, прежде чем вы сможете использовать эти шаги для восстановления из резервной копии.
Вы должны увидеть экран приветствия. Если вы уже настроили свое устройство, вам необходимо стереть все его содержимое, прежде чем вы сможете использовать эти шаги для восстановления из резервной копии. - Следуйте инструкциям на экране, пока не дойдете до экрана «Приложения и данные», затем нажмите «Восстановить из резервной копии iCloud».
- Войдите в iCloud, используя свой Apple ID.
- Выберите резервную копию. Посмотрите на дату и размер каждого и выберите наиболее подходящий. После того, как вы выберете резервную копию, начнется перенос. Если в сообщении говорится, что требуется более новая версия программного обеспечения, следуйте инструкциям на экране для обновления. Если вы не видите на экране инструкции по обновлению, узнайте, что делать.
- При появлении запроса войдите в систему, используя свой Apple ID, чтобы восстановить приложения и покупки. Если вы приобрели контент в iTunes или App Store, используя несколько идентификаторов Apple ID, вам будет предложено войти в каждый из них.
 Если вы не можете вспомнить свой пароль, вы можете нажать «Пропустить этот шаг» и войти позже. Вы не сможете использовать приложения, пока не войдете в систему со своим Apple ID.
Если вы не можете вспомнить свой пароль, вы можете нажать «Пропустить этот шаг» и войти позже. Вы не сможете использовать приложения, пока не войдете в систему со своим Apple ID. - Оставайтесь на связи с Wi-Fi и дождитесь появления и завершения индикатора выполнения. В зависимости от размера резервной копии и скорости сети для заполнения индикатора выполнения может потребоваться от нескольких минут до часа. Если вы отключитесь от Wi-Fi слишком рано, процесс будет приостановлен до тех пор, пока вы снова не подключитесь.
- Теперь вы можете завершить настройку и наслаждаться своим устройством. Контент, такой как ваши приложения, фотографии, музыка и другая информация, будет продолжать восстанавливаться в фоновом режиме в течение следующих нескольких часов или дней, в зависимости от объема имеющейся информации. Старайтесь чаще подключаться к Wi-Fi и включать питание, чтобы процесс завершился.
Получите помощь по восстановлению из резервной копии iCloud.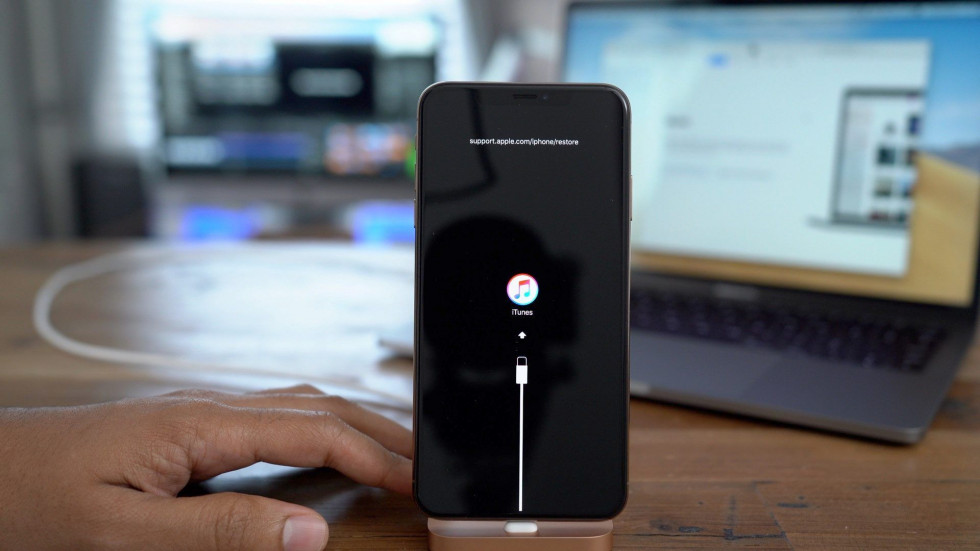
Восстановите устройство из резервной копии на компьютере
- На Mac с macOS Catalina или более поздней версии откройте Finder. На Mac с macOS Mojave или более ранней версии или на ПК откройте iTunes.
- Подключите устройство к компьютеру с помощью USB-кабеля. Если в сообщении запрашивается пароль вашего устройства или доверие к этому компьютеру, следуйте инструкциям на экране. Получите помощь, если вы забыли свой пароль.
- Выберите свой iPhone, iPad или iPod touch, когда он появится в окне Finder или iTunes. Узнайте, что делать, если ваше устройство не отображается.
- Выберите Восстановить резервную копию. Узнайте, что делать, если в сообщении говорится, что программное обеспечение вашего устройства устарело.
- Посмотрите на дату каждой резервной копии и выберите наиболее актуальную.
- Нажмите «Восстановить» и дождитесь завершения восстановления. При появлении запроса введите пароль для зашифрованной резервной копии.

- Не отключайте устройство после перезагрузки и дождитесь его синхронизации с компьютером. Вы можете отключиться после завершения синхронизации.
Подробнее
Дата публикации:
Спасибо за отзыв.
Восстановите свой iPhone, iPad или iPod touch в iTunes на ПК
Искать в этом руководстве
Добро пожаловать
Что такое iTunes?
Как добавить предметы
Подпишитесь на Apple Music
Поток рекомендуемой музыки и видео
Добавляйте и скачивайте музыку
Воспроизведение радио Apple Music
Создайте профиль Apple Music
Делитесь музыкой с друзьями
Посмотрите, что друзья слушают
Настроить Apple Music
Введение в iTunes Store
Настройка и просмотр учетной записи
Купить или загрузить элементы
Прокат фильмов
Скачать подкасты
Покупайте музыку и видео в подарок
Используйте подарочную карту
Создать список желаний
Предзаказ товаров
Скачать предыдущие покупки
Использовать семейный доступ
Ограничить доступ к откровенному контенту
Авторизовать компьютер
Проблемы с использованием iTunes Store
Импорт песен с компакт-дисков
Выберите настройки импорта
Если вы не видите информацию о песне
Введение в использование iTunes с iCloud
Автоматические загрузки
Музыкальная библиотека iCloud
Импортировать элементы, которые уже есть на вашем компьютере
Импорт с других компьютеров с помощью Home Sharing
Перенос покупок с мобильного устройства
Импорт песен из интернета
Экспорт музыки или видео из других приложений
Воспроизведение музыки, видео и многого другого
Воспроизведение песен
Воспроизведение песен из iCloud
Слушайте интернет-радио
Воспроизведение компакт-дисков
Используйте мини-плеер iTunes
Отрегулируйте громкость
Отрегулируйте качество звука
Проблемы с воспроизведением музыки или звука
Смотрите фильмы, телепередачи и другое видео
Посмотреть визуальные эффекты
Введение в плейлисты
Создание, редактирование и удаление стандартных списков воспроизведения
Создание, удаление и использование смарт-плейлистов
Используйте iTunes Genius
Посмотрите, в каких плейлистах находится элемент
Распределяйте плейлисты по папкам
Сохраните копию своих плейлистов
Введение в запись компакт-дисков и DVD-дисков
Создание собственных компакт-дисков и DVD-дисков
Проблемы с записью диска
Из общей библиотеки
Из электронной почты и не только
Выбрать динамики
Потоковая передача контента на Apple TV
Воспроизведение фильмов на Apple TV
Получите дополнительную помощь по Apple TV
Используйте HomePod с iTunes
Настройте приложение iTunes Remote
Введение в синхронизацию
Синхронизируйте содержимое iTunes с вашими устройствами
Wi-Fi синхронизация
Синхронизировать фотографии
Синхронизировать информацию о приложении
Передача файлов
Проблемы с синхронизацией видео
Управление iPod shuffle
Используйте iPod в качестве внешнего жесткого диска
Обновите программное обеспечение устройства
Восстановить заводские настройки
Сделайте резервную копию вашего iPhone, iPad или iPod touch
Включите специальные возможности вашего устройства
Получить дополнительную помощь для iPhone
Получите дополнительную помощь по iPad
Получить дополнительную помощь для iPod
Настройте окно iTunes
Изменить информацию о песне и компакт-диске
Добавить обложку
Введите и просмотрите тексты песен
Оценивайте песни и другие элементы
Поиск предметов и дубликатов
Найдите песню с помощью браузера столбцов
Удалить элементы
Изменить место хранения файлов
Используйте несколько библиотек iTunes
Преобразование форматов музыкальных файлов
Переместите свою медиатеку iTunes на другой компьютер
Установить плагины
Обновите iTunes
Изменить язык
Обход брандмауэра Windows
Подключиться к Интернету
Изменить настройки iTunes
Горячие клавиши
Символы, используемые в iTunes
Решения для обеспечения доступности
Больше информации в Интернете
Авторские права
Вы можете использовать iTunes для переустановки программного обеспечения на вашем устройстве и восстановления его настроек по умолчанию.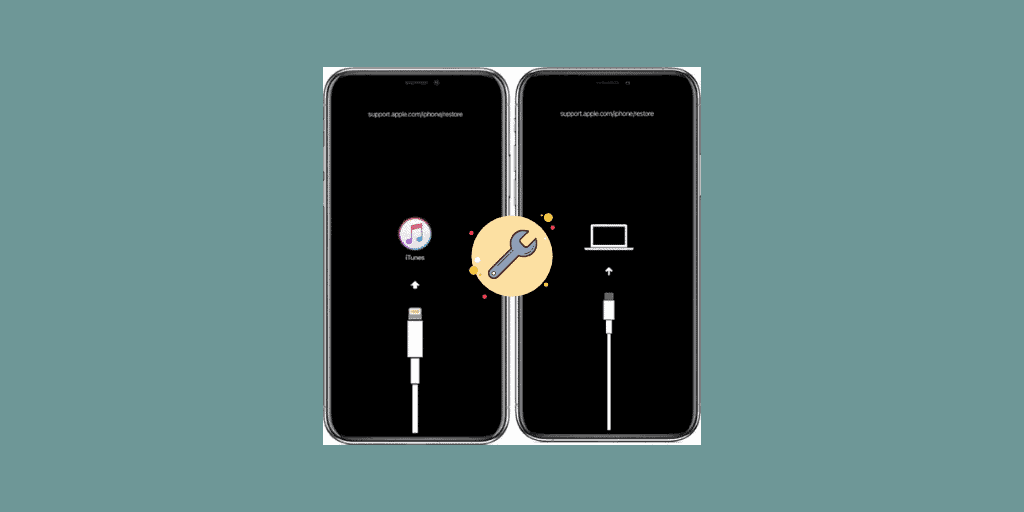 Это может потребоваться, если у вас возникли проблемы с устройством (например, если оно зависает или часто перестает отвечать на запросы) или если вы собираетесь его продать или подарить.
Это может потребоваться, если у вас возникли проблемы с устройством (например, если оно зависает или часто перестает отвечать на запросы) или если вы собираетесь его продать или подарить.
Важно: При восстановлении программного обеспечения на iPhone, iPad или iPod touch удаляются все ваши данные и настройки. Тем не менее, iTunes создает резервную копию вашего устройства перед его восстановлением, поэтому вы можете использовать резервную копию, чтобы восстановить устройство до того состояния, в котором оно было при последнем использовании. См. Резервное копирование iPhone, iPad или iPod touch.
Восстановление программного обеспечения на вашем iPhone, iPad или iPod touch стирает всю вашу информацию и настройки. Чтобы узнать больше об удалении всего содержимого и настроек, см. статью службы поддержки Apple Восстановление заводских настроек iPhone, iPad или iPod.
Если вы включили функцию «Найти iPhone», блокировка активации включена. Вам необходимо отключить блокировку активации, прежде чем новый владелец сможет активировать iPhone для своей учетной записи.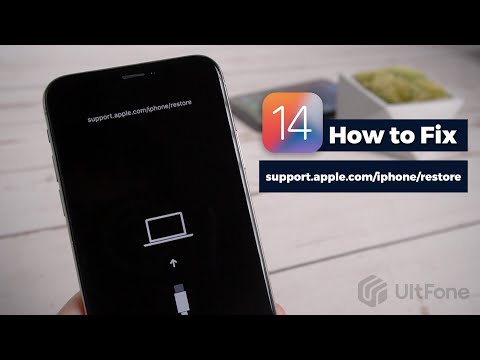
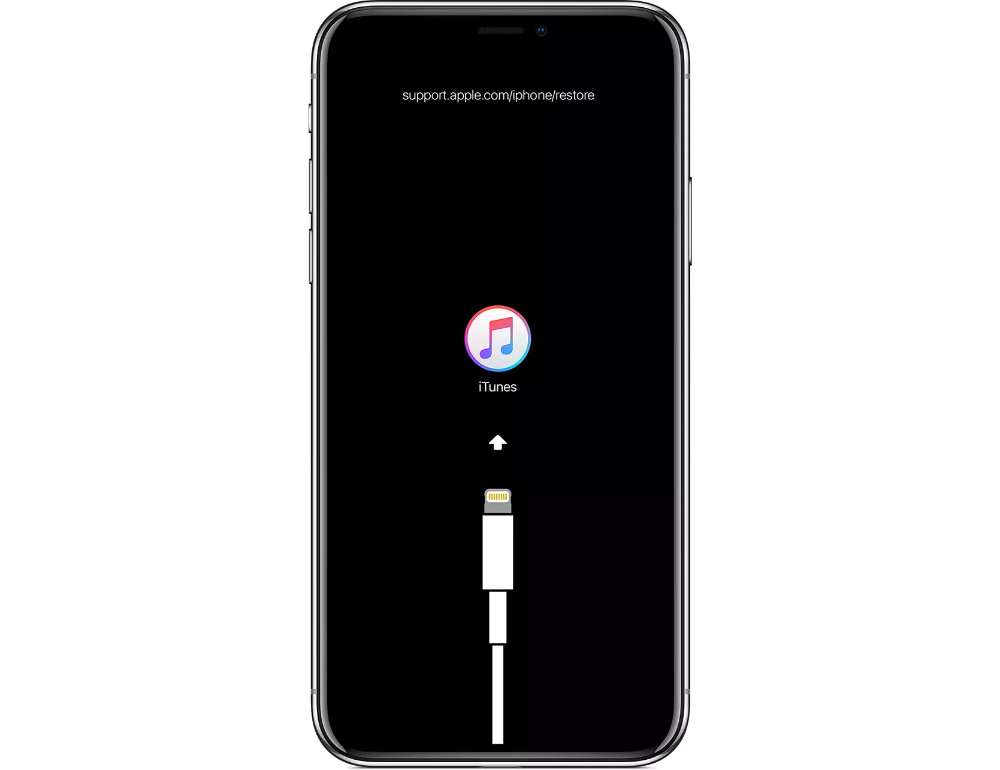
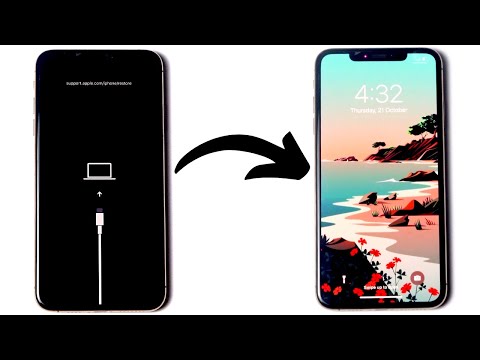
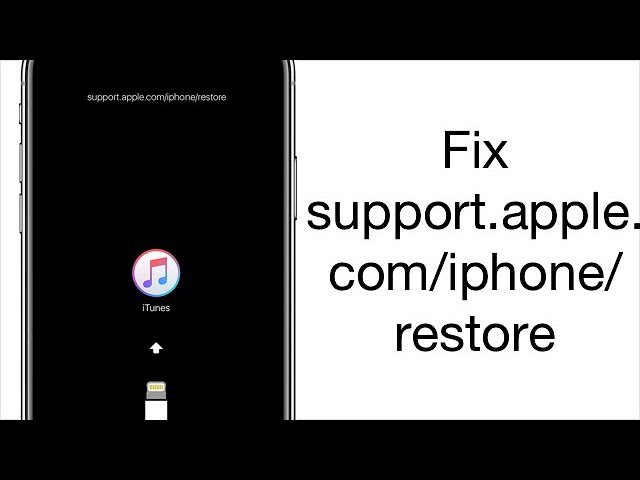
 Вы должны увидеть экран приветствия. Если вы уже настроили свое устройство, вам необходимо стереть все его содержимое, прежде чем вы сможете использовать эти шаги для восстановления из резервной копии.
Вы должны увидеть экран приветствия. Если вы уже настроили свое устройство, вам необходимо стереть все его содержимое, прежде чем вы сможете использовать эти шаги для восстановления из резервной копии.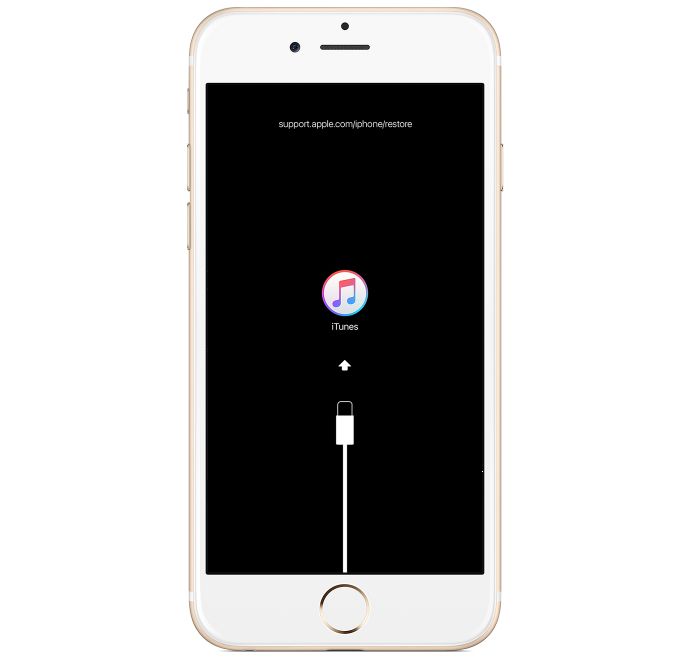 Если вы не можете вспомнить свой пароль, вы можете нажать «Пропустить этот шаг» и войти позже. Вы не сможете использовать приложения, пока не войдете в систему со своим Apple ID.
Если вы не можете вспомнить свой пароль, вы можете нажать «Пропустить этот шаг» и войти позже. Вы не сможете использовать приложения, пока не войдете в систему со своим Apple ID.