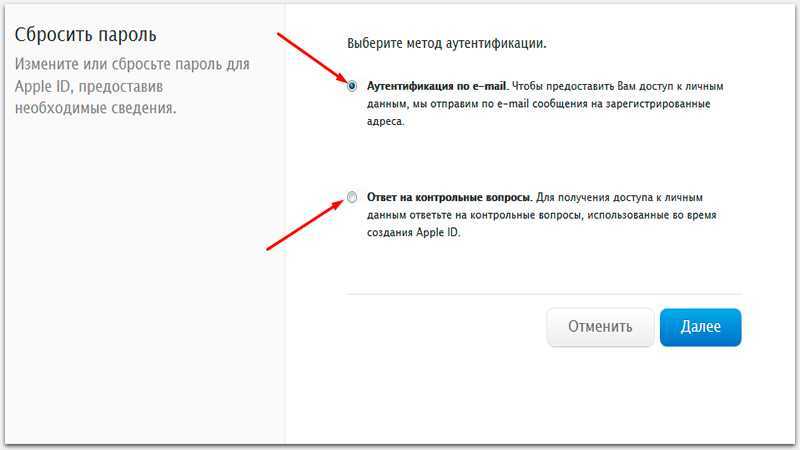Содержание
Найти пароли и учетные записи электронной почты iPhone в iOS 13, 12 и 11
В iOS 13 и 12 добавлено новое имя для всех данных учетной записи электронной почты приложения iPhone и iPad и всей информации о вашем пароле. Найдите новый параметр в меню «Настройки» вашего iPhone под названием « Пароли и учетные записи» (называемые «Учетные записи и пароли в iOS 11»). Здесь вы получаете доступ ко всем своим учетным записям iCloud и другим Mail, таким как Gmail, Outlook, Yahoo и т. Д.
Он также отправляет пароли, которые вы уже сохранили в Safari и в iCloud Keychain, прямо на клавиатуру вашего приложения, чтобы сделать вход в систему очень простым.
Предварительные условия для сохранения паролей в iOS 13 — iOS 11
- iCloud Keychain включен
- Каждому пользователю предлагается включить iCloud Keychain при настройке нового устройства.
- Если нет, выберите «Настройки»> «Профиль Apple ID»> «iCloud»> «Связка ключей»> «Вкл.
 »
» - Для Mac: Системные настройки> iCloud> Галочка для связки ключей
Надежные пароли и безопасность автозаполнения для iOS 13 и 12!
iOS 12 также добавила нам несколько новых хитростей к паролям и автозаполнению на наших iDevices.
Войдите в службу поддержки надежных паролей и менеджера паролей
В iOS 13-12 ваше устройство запрашивает автоматически сгенерированный надежный пароль, который сохраняется и сохраняется в вашей цепочке ключей iCloud для быстрого доступа и автоматического заполнения позже.
Если вам нравится создавать свои собственные пароли, есть возможность выбрать и свой собственный пароль.
Еще одна замечательная особенность iOS 13 и 12 — полная интеграция с популярными менеджерами паролей, такими как 1Password и другими.
Защитный код автозаполнения
В этих версиях iOS вам больше не нужно запоминать все те коды безопасности, которые отправляются через текст!
Когда вы получаете код безопасности через Сообщения, ваша iOS автоматически копирует этот код в панель быстрого набора на клавиатуре. Просто нажмите на код, и он автоматически вводится. Один и готово.
Просто нажмите на код, и он автоматически вводится. Один и готово.
Работает для iPhone, iPad и iPod Touch.
Узнайте больше о паролях и учетных записях iOS 13 и 12 сегодня!
Почтовые учетные записи в iOS 13-11: проверьте параметры почты
При нажатии на конкретную учетную запись на ней отображается та же информация, что и в предыдущих версиях iOS, включая имя учетной записи, кнопку «Удалить учетную запись» и переключатели для «Почта», «Контакты», «Календари», «Напоминания» и «Заметки».
Чтобы найти более подробную информацию о конкретной учетной записи, нажмите на имя учетной записи (обычно это адрес электронной почты). Вы увидите такую информацию, как имя, адрес электронной почты, описание, информация о сервере исходящей почты (доступна для некоторых учетных записей электронной почты) и дополнительные параметры. вариант.
Почтовые учетные записи в iOS 13-11: просмотр дополнительных настроек
Нажатие на кнопку «Дополнительные настройки» приводит к появлению дополнительных параметров, таких как изменение местоположения отклоненных сообщений, обновление поведения почтового ящика, выбор SSL (предотвращает потенциальный просмотр сообщений электронной почты третьими лицами), изменение портов сервера, префиксов пути IMAP и переключение для S / MIME (протокол для отправки сообщений с цифровой подписью и шифрованием.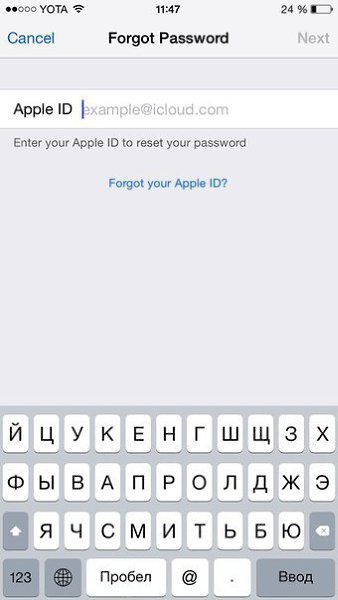 )
)
Сохраненные пароли: потрясающая функция в паролях и аккаунтах iOS
Когда-нибудь замечали, что при использовании Safari после входа на ранее посещенный веб-сайт ваш iPhone или другой iDevice предлагает сохранить ваш пароль? И затем в следующий раз, когда вы вернетесь на тот же сайт, Safari заполнит его автоматически, что сделает вход на сайт действительно простым.
Что ж, новинка для iOS — это функция, которая автоматически сохраняет пароли вашего приложения и веб-сайта, так что вход на ваши любимые сайты или приложения очень прост.
Используя данные, ранее собранные с помощью функции автозаполнения паролей Safari, паролей приложений и веб-сайтов, запоминает все ваши пароли для вас и сохраняет их в безопасности с помощью цепочки для ключей и требует аутентификации с помощью Face ID или Touch ID.
Что делает iOS, так это берет ранее сохраненные пароли, уже сохраненные в вашей цепочке ключей iCloud, и делает их доступными в ваших приложениях.
А если у вас несколько устройств, брелок iCloud синхронизирует все эти пароли на ваших устройствах.
Это означает, что все ваши устройства, в которые вы входите с одним и тем же Apple ID и которые используют iCloud Keychain, автоматически обмениваются этими данными.
И это магия, которая позволяет действительно легко заходить на сайты с разных устройств без необходимости сохранять ID и пароль для каждого устройства.
ID и пароль уже сохранены в Safari? Нет проблем!
Поэтому, если Safari уже сохранил вашу информацию, при нажатии на кнопку входа ваш iDevice спросит вас, хотите ли вы использовать ранее сохраненный пароль для использования с вашим приложением.
Например, я ранее сохранял свое имя пользователя и пароль для Amazon с помощью Safari в iOS 10. Когда я сейчас открываю приложение Amazon, всплывающее окно спрашивает меня, хочу ли я выбрать этот сохраненный пароль, и дает мне выбор, чтобы подтвердить или выбрать Не сейчас.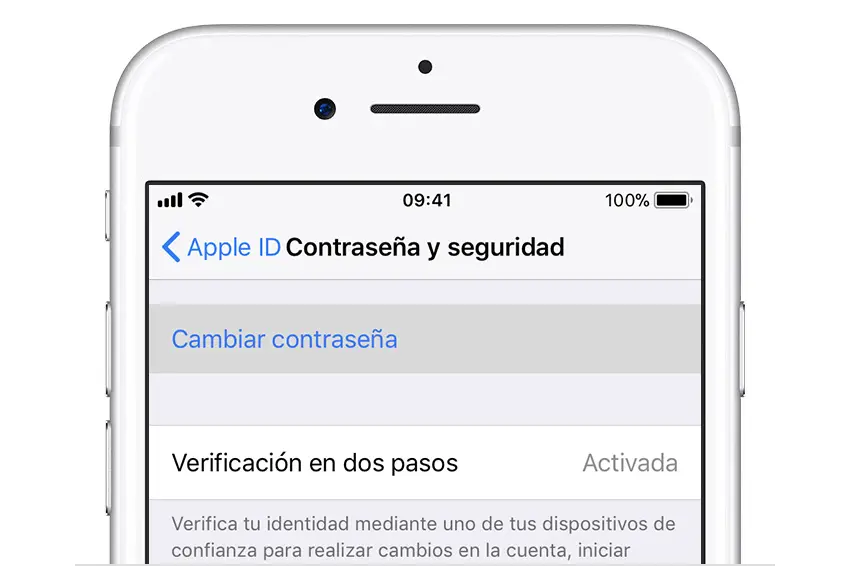
Если я согласен с использованием сохраненного пароля, другое всплывающее окно запрашивает, чтобы я нажал Touch ID (или Face ID / введите ваш пароль), чтобы автоматически заполнить эти данные. Все, что вам нужно сделать, это нажать кнопку Войти, вот и все!
Просмотр и добавление идентификаторов и паролей тоже просто!
Перейдите в «Настройки»> «Пароли и учетные записи» (или «Учетные записи и пароли») и коснитесь «Пароли веб-сайта и приложения» (или «Пароли приложения и веб-сайта»). Во всплывающем окне запрашивается идентификатор лица или сенсорный идентификатор (или введите свой пароль), коснитесь его. и вы сразу увидите все сохраненные идентификаторы.
Хотите узнать пароль приложения или веб-сайта?
- Перейти в настройки
- Нажмите « Пароли и учетные записи»
- Нажмите « Пароли веб-сайтов и приложений»
- Введите пароль вашего устройства
- Прокрутите вниз список сайтов / приложений, для которых вы хотите увидеть имя пользователя и пароль для
- Нажмите на это приложение / сайт, чтобы открыть его карту
- На карте вы найдете имя пользователя, пароль, и вы также можете увидеть вариант для изменения пароля и другие
И если Safari ранее не сохранял ваши данные, это очень легко добавить
Есть два способа: автоматически и вручную.
Автоматически работает так, как раньше: открывайте Safari и заходите на веб-сайт, когда вы вводите свои учетные данные, всплывающее окно спрашивает, хотите ли вы добавить его в цепочку ключей iCloud для автозаполнения на всех ваших устройствах. Нажмите Сохранить пароль, и все готово. Теперь этот веб-сайт и ваши учетные данные следуют за вами на всех устройствах, подключенных к Apple ID.
Чтобы вручную добавить учетные данные, используя пароли приложений и веб-сайтов, перейдите в « Настройки»> «Пароли и учетные записи» и нажмите « Пароли приложений и веб-сайтов» . Всплывающее окно запрашивает ваш Touch ID / Face ID / Пароль, нажмите его, и вы увидите свой менеджер паролей.
Добавить идентификатор и пароль вручную
- Открытые пароли и аккаунты
- Нажмите « Пароли приложений и сайтов»
- Нажмите ID для подтверждения (или введите свой пароль)
- Прокрутите вниз, чтобы добавить пароль
- Заполните поля Веб-сайт, Имя пользователя и Пароль
- Нажмите Готово
Не волнуйтесь, Safari все еще автоматически заполняется!
И Safari по-прежнему автоматически заполняет все ваши пароли. Просто убедитесь, что этот параметр включен, перейдя в « Настройки»> «Safari»> «Автозаполнение» и включив «Имена и пароли» . Просмотр и редактирование этих паролей теперь выполняется Аккаунтами и Паролями, поэтому все синхронизировано.
Просто убедитесь, что этот параметр включен, перейдя в « Настройки»> «Safari»> «Автозаполнение» и включив «Имена и пароли» . Просмотр и редактирование этих паролей теперь выполняется Аккаунтами и Паролями, поэтому все синхронизировано.
И пароли и учетные записи iOS 13-11 тоже для приложений
Автозаполнение пароля iOS также позволяет вводить учетные данные для входа непосредственно в сторонние приложения через клавиатуру с помощью панели быстрого набора, расположенной чуть выше клавиатуры.
Как только ваше приложение предлагает автозаполнение пароля, метод прост. Когда вы увидите экран входа в систему, коснитесь поля имени пользователя и на панели быстрого набора вы увидите все сохраненные идентификаторы и пароли, ранее сохраненные в Safari.
Нажмите на панель, и она автоматически введет ваше имя пользователя и пароль — и все одним нажатием! Затем нажмите кнопку входа, и все готово.
А для тех, кто беспокоится о конфиденциальности, функция автозаполнения паролей помещает учетные данные в строку быстрого набора, только когда это безопасно.
Здесь нет игр в догадки — он распознает веб-сайт, связанный с приложением. И если нет, то он оставляет панель QuickType пустой.
Если на панели быстрого набора ничего не отображается, нажмите значок ключа, выполните аутентификацию с помощью Touch ID (или пароля вашего устройства), и появится список всех ваших сохраненных паролей. Прокрутите их и нажмите на правильную информацию, и работа сделана для вас.
Войдите в свои приложения, используя сторонние сервисы, такие как Facebook или Google?
Нет проблем, он работает так же, пока ваш разработчик приложений поддерживает Safari View Controller и AutoFill.
Не работает для ваших любимых приложений?
Чтобы это работало, разработчики приложений должны сначала реализовать функцию автозаполнения паролем в своем приложении. Таким образом, некоторые приложения имеют эту функцию, а другие нет. Так что пусть ваши любимые разработчики приложений знают, что вы хотите эту функциональность!
Ищете возможность изменить или обновить свой пароль электронной почты на iPhone или iPad?
Мы получаем много читателей, желающих узнать, как обновить свои пароли на своих устройствах или изменить их пароль, чтобы он соответствовал после того, как они обновили пароль учетной записи электронной почты в Интернете.
Ну, это не легко! К счастью, у нас есть статья об этом. Так что, если это ваша конкретная проблема, проверьте это. Вы узнаете, как изменить свои пароли для любой учетной записи электронной почты, а также обновите информацию своего почтового приложения!
Беспокоитесь о безопасности ваших сохраненных паролей и идентификаторов?
Ну, так и должно быть. Мы все должны серьезно относиться к нашей конфиденциальности. И, к счастью, Apple соглашается. Вот почему для проверки паролей и других учетных данных всегда требуется проверка подлинности с помощью Touch ID или вашего пароля.
Apple никогда не передает ваше приложение паролей приложению или сайту на сайт. Поэтому, если вы введете свой идентификатор и пароли для одного приложения (или сайта), iOS не будет автоматически заполнять другое, даже если эти учетные данные совпадают.
И даже если вы можете увидеть свою информацию, введя свой код доступа или Touch ID, Apple не сможет увидеть эту информацию. Apple все это шифрует с помощью iCloud Keychain.
Apple все это шифрует с помощью iCloud Keychain.
Таким образом, хотя iOS и iCloud Keychain упрощают синхронизацию паролей и идентификаторов на разных устройствах, iOS и все операционные системы Apple (macOS, watchOS) обеспечивают безопасность вашей информации.
Для получения дополнительной информации о том, как Apple это делает, ознакомьтесь с документом о безопасности iCloud Keychain.
Как найти пароль Apple Id на iPhone? [Ответ 2023 г.] — Droidrant
Если вы забыли пароль Apple ID от своего iPhone, возможно, вы сможете сбросить его. Вы можете сделать это, войдя в учетную запись Apple ID. Если у вас есть доступ к iPhone вашего друга, вы также можете сбросить его пароль Apple ID с помощью приложения «Найти iPhone» или службы поддержки Apple. Оба варианта работают для iOS 9 и выше. Сначала необходимо загрузить приложение «Найти iPhone» на iPhone вашего друга. Сделав это, вы можете просто нажать на кнопку «Изменить пароль» и ввести новый пароль. Затем просто дождитесь сообщения с подтверждением.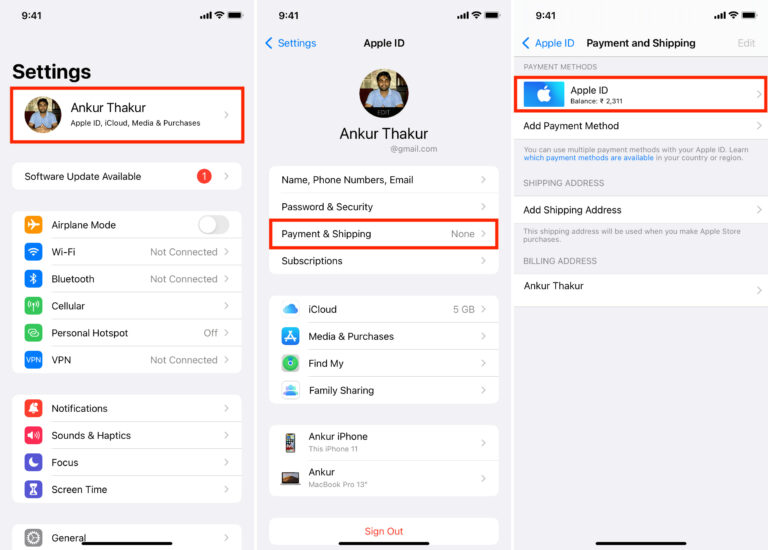
Затем вы можете подтвердить свой новый пароль, ответив на контрольные вопросы. Вам нужно будет указать дату своего рождения и подтвердить пароль. Предоставление этой информации облегчит процесс внесения изменений в вашу учетную запись. Если вы выберете опцию электронной почты, вы получите инструкции по электронной почте. Если вы не видите письма с подтверждением, проверьте папку «Спам» и «Входящие». С помощью этих двух методов легко изменить пароль.
Связанные вопросы/содержание
- Как получить доступ к своей учетной записи Apple ID?
- Как сбросить настройки iPad без Apple ID?
- Является ли мой Apple ID моей электронной почтой?
- Как получить доступ к электронной почте Apple ID?
- Как разблокировать найденный iPad?
- Gmail и Apple ID — это одно и то же?
- Как я могу сбросить свой Apple ID без электронной почты?
Как получить доступ к учетной записи Apple ID?
Если вы забыли свой пароль Apple ID, то вы не одиноки! Более половины пользователей iPhone в какой-то момент сталкиваются с этой проблемой. К счастью, Apple упростила сброс пароля, позволив вам сделать это за несколько шагов. Во-первых, вам нужно открыть приложение «Настройки» вашего iPhone. Оттуда коснитесь значка Apple ID в правом верхнем углу. Если ваш текущий Apple ID недействителен, вы можете попытаться сбросить его, обратившись в службу поддержки Apple.
К счастью, Apple упростила сброс пароля, позволив вам сделать это за несколько шагов. Во-первых, вам нужно открыть приложение «Настройки» вашего iPhone. Оттуда коснитесь значка Apple ID в правом верхнем углу. Если ваш текущий Apple ID недействителен, вы можете попытаться сбросить его, обратившись в службу поддержки Apple.
Если вы не можете вспомнить свой пароль Apple ID, сбросьте его одним из следующих способов. Вы можете использовать свой старый адрес электронной почты, чтобы восстановить свою учетную запись. Если вы не можете вспомнить адрес электронной почты, попробуйте использовать другой. В противном случае вы также можете сбросить пароль. В дополнение к вашему адресу электронной почты вам также понадобится пароль, который вы используете для разблокировки вашего Mac. Это самый удобный и простой способ сбросить пароль, поэтому не забудьте его сменить!
Как сбросить настройки iPad без Apple ID?
Если вы не можете вспомнить свой пароль Apple ID, вы можете легко удалить свой iPad из его настроек.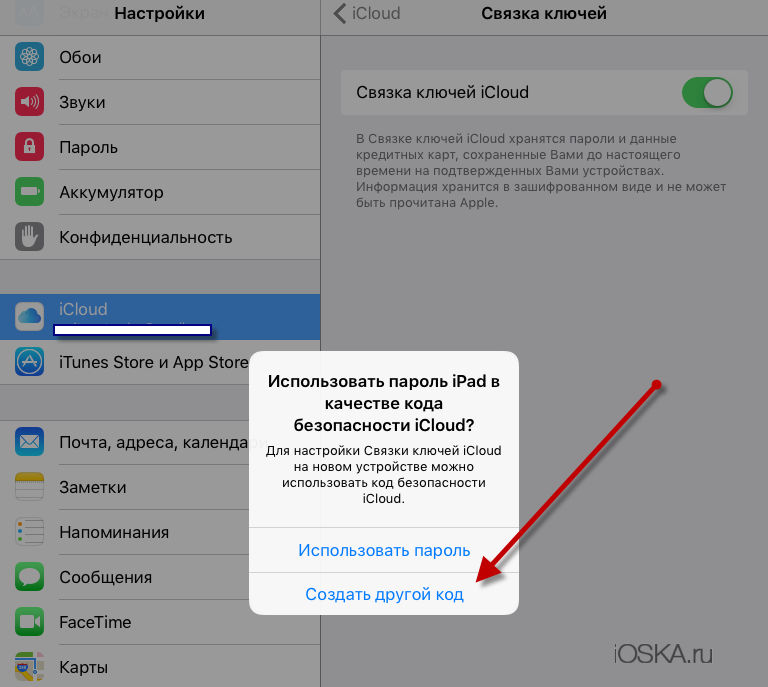 Следующие шаги помогут вам научиться это делать. Прежде чем продолжить, убедитесь, что на вашем компьютере установлены работающие iTunes и Finder. С помощью этих программ вы можете временно разблокировать свой iPad. После разблокировки устройства вы можете выполнить сброс настроек, чтобы удалить все личные данные, хранящиеся на нем.
Следующие шаги помогут вам научиться это делать. Прежде чем продолжить, убедитесь, что на вашем компьютере установлены работающие iTunes и Finder. С помощью этих программ вы можете временно разблокировать свой iPad. После разблокировки устройства вы можете выполнить сброс настроек, чтобы удалить все личные данные, хранящиеся на нем.
Если вы не хотите рисковать потерей каких-либо данных, вы также можете сбросить настройки iPad с помощью стороннего инструмента. Эти сторонние инструменты могут помочь вам стереть данные с iPad без использования Apple ID. Другой вариант — использовать функцию «Найти iPhone», которая позволяет пользователям iOS отслеживать потерянные или украденные устройства. Эта функция была создана для того, чтобы члены семьи могли найти потерянные iPad и iPhone. Сделав это, вы можете восстановить заводские настройки iPad.
Сделав это, вы можете использовать следующие инструкции, чтобы восстановить заводские настройки iPad. Сначала откройте «Настройки» и нажмите «Основные».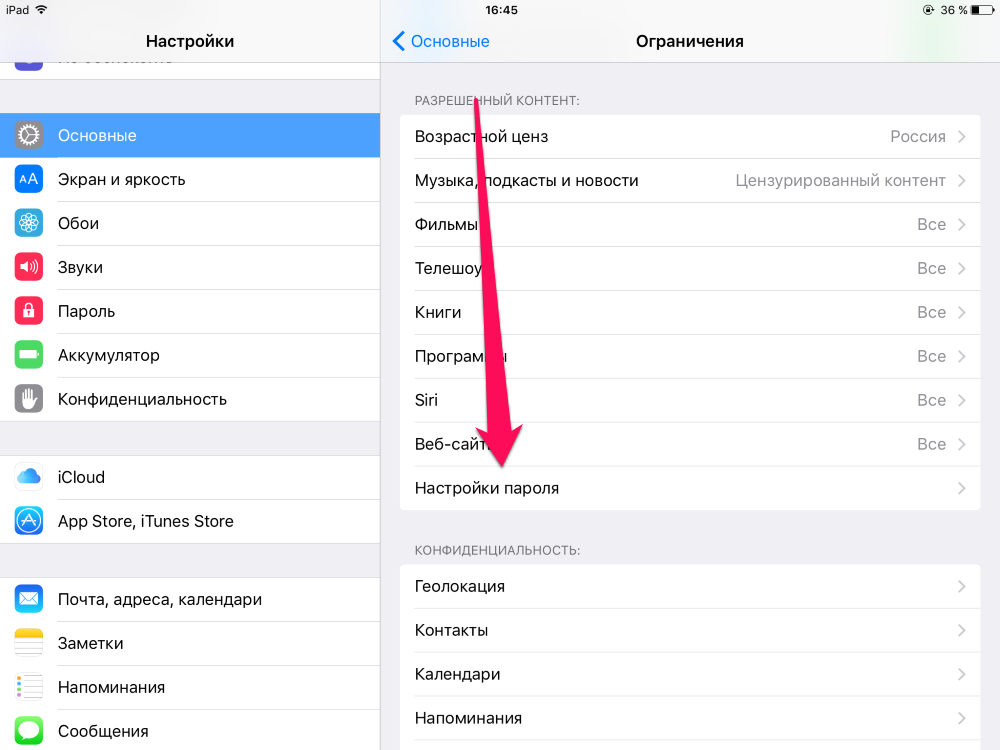 Затем нажмите «Сброс». Нажмите «Сброс», чтобы стереть все содержимое и настройки. Далее выберите свой Apple ID. Это адрес электронной почты, связанный с вашим устройством Apple и используемый для доступа к iCloud и App Store. Через несколько минут iPad автоматически перезагрузится и снова отобразит экран приветствия.
Затем нажмите «Сброс». Нажмите «Сброс», чтобы стереть все содержимое и настройки. Далее выберите свой Apple ID. Это адрес электронной почты, связанный с вашим устройством Apple и используемый для доступа к iCloud и App Store. Через несколько минут iPad автоматически перезагрузится и снова отобразит экран приветствия.
Является ли мой Apple ID моей электронной почтой?
Если у вас когда-либо возникали проблемы с использованием вашего Apple ID, вы, вероятно, думали, что это связано с вашей электронной почтой. Однако вы можете избежать этой проблемы, не раскрывая свой основной адрес электронной почты сторонним веб-сайтам и приложениям. Используя свой Apple ID, вы можете создать учетную запись на веб-сайтах и в приложениях, которые не принимают ваш основной адрес электронной почты. Вы также можете скрыть свой личный адрес электронной почты и использовать одноразовые учетные записи электронной почты. Но как это сделать?
Вы можете найти адрес электронной почты вашего Apple ID в настройках вашего iPhone.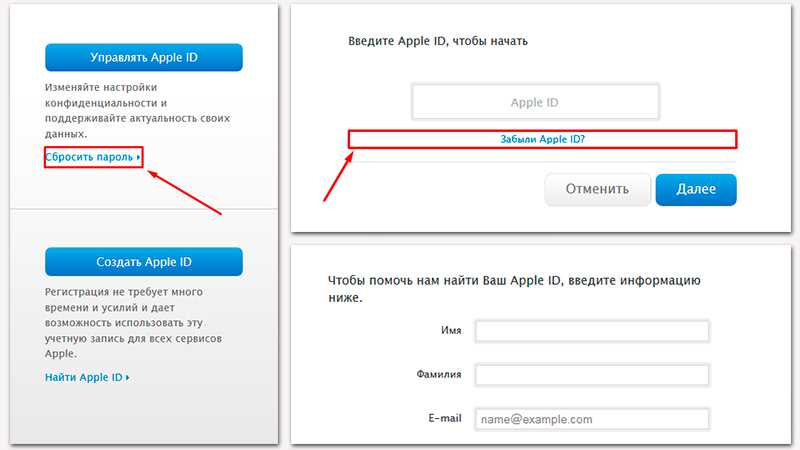 Перейдите в «Настройки», «Сообщения», «FaceTime» и «Почта». Оттуда выберите Учетные записи. Если вы используете Mac, найдите адрес электронной почты рядом с вашим именем. На вашем iPhone или iPad откройте приложение iTunes. Он покажет ваш адрес электронной почты рядом с вашим именем. Если вы не можете найти там свой адрес электронной почты, попробуйте настроить свой Apple ID на другом устройстве.
Перейдите в «Настройки», «Сообщения», «FaceTime» и «Почта». Оттуда выберите Учетные записи. Если вы используете Mac, найдите адрес электронной почты рядом с вашим именем. На вашем iPhone или iPad откройте приложение iTunes. Он покажет ваш адрес электронной почты рядом с вашим именем. Если вы не можете найти там свой адрес электронной почты, попробуйте настроить свой Apple ID на другом устройстве.
Как получить доступ к электронной почте Apple ID?
Если вам интересно, «Как я могу получить доступ к своей электронной почте Apple ID?» вы пришли в нужное место. Служба электронной почты Apple связывает ваш Apple ID с такими службами Apple, как iTunes, App Store и iCloud. В случае потери учетной записи Apple ID вы можете восстановить данные своей учетной записи, выполнив несколько простых шагов. Сначала войдите в свой Apple ID со своим Apple ID. Оттуда вы можете удалить все старые электронные письма или обновить пароли, контрольные вопросы и контактную информацию. Вы всегда должны использовать надежные пароли для своего Apple ID и менять их, если считаете, что забыли свой пароль.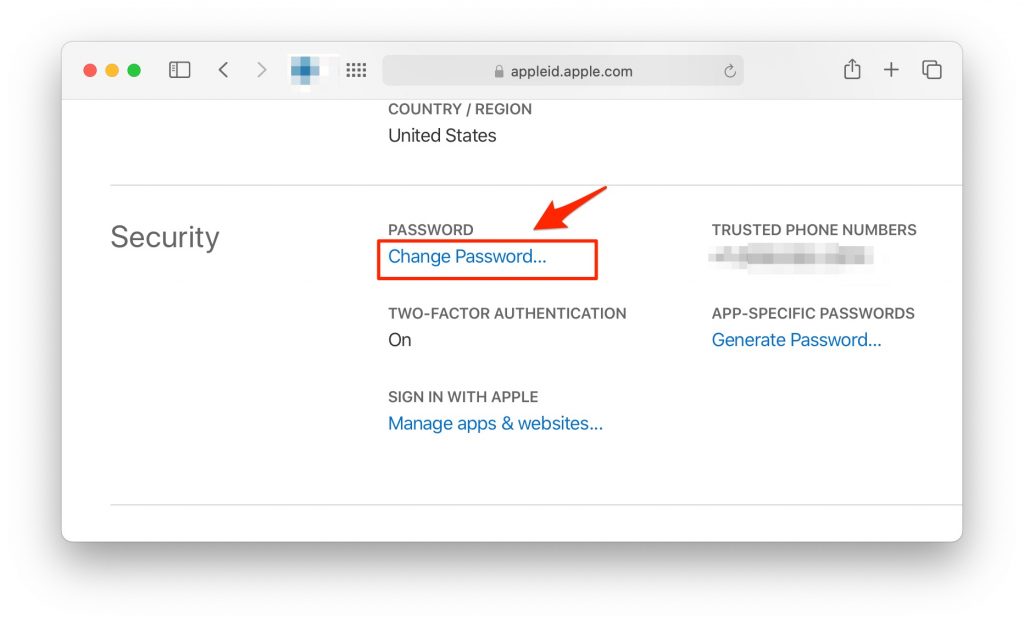
Если вы забыли свой пароль Apple ID, не беспокойтесь. Вы можете сбросить его на веб-сайте Apple ID, если знаете свой адрес электронной почты Apple ID. Это достаточно просто – все, что вам нужно сделать, это ввести его в соответствующие поля. После ввода адреса электронной почты Apple ID вам нужно будет ответить на несколько контрольных вопросов. В большинстве случаев эти вопросы помогут вам сбросить пароль Apple ID, но если вы не помните свой адрес электронной почты, не волнуйтесь, есть и другие способы восстановить адрес электронной почты Apple ID.
Как разблокировать найденный iPad?
Если вы потеряли свой iPad и не можете вспомнить пароль, вы можете войти в режим восстановления, чтобы стереть пароль. Это сотрет содержимое iPad и все данные, но стоит попробовать, если у вас нет доступа к iTunes. Это не удобно для пользователя и часто дает сбои. Однако, если у вас есть доступ к iTunes, вы можете загрузить LockWiper, чтобы разблокировать iPad.
Вам следует скачать LockAway с официального сайта. Затем подключите iPad к компьютеру с помощью прилагаемого USB-кабеля. После установки вы должны выбрать опцию, чтобы отключить ластик пароля. После выбора этой опции введите правильный пароль. После ввода кода доступа подождите несколько минут, а затем повторите попытку. Если вы не можете разблокировать iPad после нескольких попыток, вы также можете восстановить устройство до предыдущей резервной копии.
Затем подключите iPad к компьютеру с помощью прилагаемого USB-кабеля. После установки вы должны выбрать опцию, чтобы отключить ластик пароля. После выбора этой опции введите правильный пароль. После ввода кода доступа подождите несколько минут, а затем повторите попытку. Если вы не можете разблокировать iPad после нескольких попыток, вы также можете восстановить устройство до предыдущей резервной копии.
Если на вашем iPad нет Face ID, вы можете восстановить его аналогичным способом. Для этого вам нужно будет подключить iPad к компьютеру с помощью USB-кабеля, поэтому сначала убедитесь, что у вас есть его резервная копия. После подключения устройства к компьютеру вы можете открыть iTunes и восстановить заводские настройки. После завершения резервного копирования вы сможете разблокировать устройство.
Gmail и Apple ID — это одно и то же?
Ответ на этот вопрос зависит от того, что вы хотите сделать с этими двумя учетными записями. Apple ID — это учетная запись, которая позволяет вам получить доступ к их услугам. Можно иметь и то, и другое, но не имеет смысла использовать их оба. Apple никогда не позволяла своим пользователям объединять свои учетные записи. Тем не менее, Apple ID и Gmail имеют много общего. Вот как вы можете определить разницу.
Можно иметь и то, и другое, но не имеет смысла использовать их оба. Apple никогда не позволяла своим пользователям объединять свои учетные записи. Тем не менее, Apple ID и Gmail имеют много общего. Вот как вы можете определить разницу.
Сначала войдите в систему, используя существующий адрес электронной почты. Затем выберите страну, в которой должен находиться ваш платежный адрес. Вам нужно будет согласиться с условиями. Вам также необходимо будет согласиться с Политикой конфиденциальности и Условиями использования. После того, как вы прочтете их, вам нужно будет ввести информацию о своей кредитной карте, платежную информацию и подтвердить свой номер телефона. Если у вас есть мобильный телефон, вам нужно будет ввести номер, связанный с вашим Apple ID.
Как я могу сбросить свой Apple ID без электронной почты?
Вы, должно быть, спрашиваете себя, как сбросить свой Apple ID без электронной почты? Ведь пароль — это сложный секретный код из трех частей, который знаете только вы. Вы можете легко забыть ключ восстановления или случайно удалить его. В этом случае вы можете сбросить пароль с помощью телефона. Этот метод обычно занимает несколько дней, но он может помочь вам восстановить доступ к вашему Apple ID.
Вы можете легко забыть ключ восстановления или случайно удалить его. В этом случае вы можете сбросить пароль с помощью телефона. Этот метод обычно занимает несколько дней, но он может помочь вам восстановить доступ к вашему Apple ID.
После того, как вы получили доступ к своему телефону, вам нужно будет ввести новый пароль. Для этого вам потребуется ввести свой старый номер телефона и 6-значный защитный код. Ваш новый пароль должен быть длиннее вашего старого пароля, и он не может содержать пробелы или символы, которые уже использовались. Если вы не можете вспомнить свой адрес электронной почты, вы можете использовать новый адрес электронной почты для сброса пароля. Тем не менее, вы должны быть осторожны, чтобы убедиться, что адрес электронной почты, который вы вводите, является правильным, так как вы можете потерять свои данные, если вы их потеряете.
Убедившись, что с вашим Apple ID связан действующий адрес электронной почты, вы можете восстановить свою учетную запись. Если вы не знаете свой адрес электронной почты, вы можете обратиться в службу поддержки Apple по телефону 800-APL-CARE. Вы также можете связаться с JustAnswer, онлайн-службой, которая связывает вас с проверенными специалистами службы поддержки Mac, которые смогут помочь вам сбросить пароль. Это может занять некоторое время, но оно того стоит.
Если вы не знаете свой адрес электронной почты, вы можете обратиться в службу поддержки Apple по телефону 800-APL-CARE. Вы также можете связаться с JustAnswer, онлайн-службой, которая связывает вас с проверенными специалистами службы поддержки Mac, которые смогут помочь вам сбросить пароль. Это может занять некоторое время, но оно того стоит.
Узнайте больше здесь:
1.) Веб-сайт Apple
2.) iPhone – Википедия
3.) Модели iPhone
4.) iPhone wiki
Как найти любые пароли на вашем Mac чтобы найти, изменить и удалить все сохраненные пароли в одном месте. Кроме того, ваш Mac теперь покажет вам любые слабые или скомпрометированные пароли и предложит вам изменить их. Вот как найти любые пароли на вашем Mac, независимо от того, обновились ли вы до macOS Monterey или нет.
Подробнее: Как обновить свой Mac и что делать, если он не обновляется Монтерей, щелкните значок Apple в верхнем левом углу экрана и выберите Системные настройки . Затем нажмите Passwords и введите свой пароль Mac. Используйте строку поиска, чтобы найти веб-сайт, и нажмите Изменить , чтобы увидеть пароль для этого сайта.
Затем нажмите Passwords и введите свой пароль Mac. Используйте строку поиска, чтобы найти веб-сайт, и нажмите Изменить , чтобы увидеть пароль для этого сайта.
- Щелкните значок Apple в верхнем левом углу экрана Mac.
- Затем выберите Системные настройки .
- Далее нажмите Пароли .
Примечание. Если вы не видите этот параметр в окне «Системные настройки», перейдите к следующему разделу ниже.
- Затем введите свой пароль Mac. Это тот же пароль, который вы используете для входа в свой компьютер с экрана блокировки.
- Затем используйте панель поиска, чтобы найти пароль. Это строка поиска в верхнем левом углу окна. Вы можете искать по названию веб-сайта или вашему имени пользователя.
- Затем выберите пароль и нажмите Редактировать .
 Вы увидите только кнопку Изменить , которая появится справа, когда вы выберете веб-сайт на левой боковой панели.
Вы увидите только кнопку Изменить , которая появится справа, когда вы выберете веб-сайт на левой боковой панели. - Наконец, вы найдете свой пароль и имя пользователя в верхней части всплывающего окна.
Отсюда вы можете ввести новый пароль, но он изменится только на вашем Mac и других устройствах iCloud. Чтобы изменить свой фактический пароль, вы можете нажать кнопку «Изменить пароль» на веб-сайте . Это откроет ваш веб-браузер на странице входа на сайт.
Вы также можете нажать Удалить пароль , но это удалит пароль только с вашего Mac и других устройств iCloud.
Как найти пароли на вашем Mac (старый способ)
Чтобы найти сохраненные пароли на Mac, перейдите в Приложения > Утилиты и откройте приложение Keychain Access . Затем
Вы можете найти свои пароли и другую информацию (например, номера кредитных карт), хранящиеся в приложении Keychain Access, которое предустановлено на всех компьютерах Mac. Вот шаги для восстановления сохраненных паролей с помощью Keychain Access:
Вот шаги для восстановления сохраненных паролей с помощью Keychain Access:
- Откройте папку «Приложения». Вы можете сделать это, открыв окно Finder и выбрав Приложения в левой боковой панели. Или вы также можете щелкнуть правой кнопкой мыши на нашем рабочем столе и одновременно нажать клавиши Command + Shift + A на клавиатуре.
- Затем откройте папку «Утилиты».
- Далее откройте Keychain Access .
- Затем нажмите Пароли . Вы увидите это в верхней части окна на более новом Mac. Если у вас более старый Mac, вы можете увидеть это на левой боковой панели под Категория .
- Затем используйте панель поиска, чтобы найти пароль, и дважды щелкните, чтобы открыть его.
Примечание. Если вы хотите найти свой пароль WiFi, вы можете выполнить поиск по имени своей сети.

- Затем нажмите Показать пароль .
- Затем введите свой пароль Mac. Это то же самое, что вы используете при входе в свой компьютер.
- Наконец, вы найдете свой пароль рядом с Показать пароль .
Если вы устали запоминать все свои пароли, ознакомьтесь с нашим списком лучших менеджеров паролей.
Wi-Fi-роутер Google Nest и 2 точки доступа
349,00 $
в наличии
Google Nest WiFi Router 3 Pack (2-го поколения) — 4 x 4 AC2200 Mesh Wi-Fi Router с 6600 кв. фут…
3 Google Nest WiFi Router Пакет (2-го поколения) — 4×4 маршрутизатора AC2200 Mesh Wi-Fi площадью 6600 кв. футов…
438,9 $9
$ 468,00
в складе
По состоянию на 29 марта 2023 г. 7:43
 »
»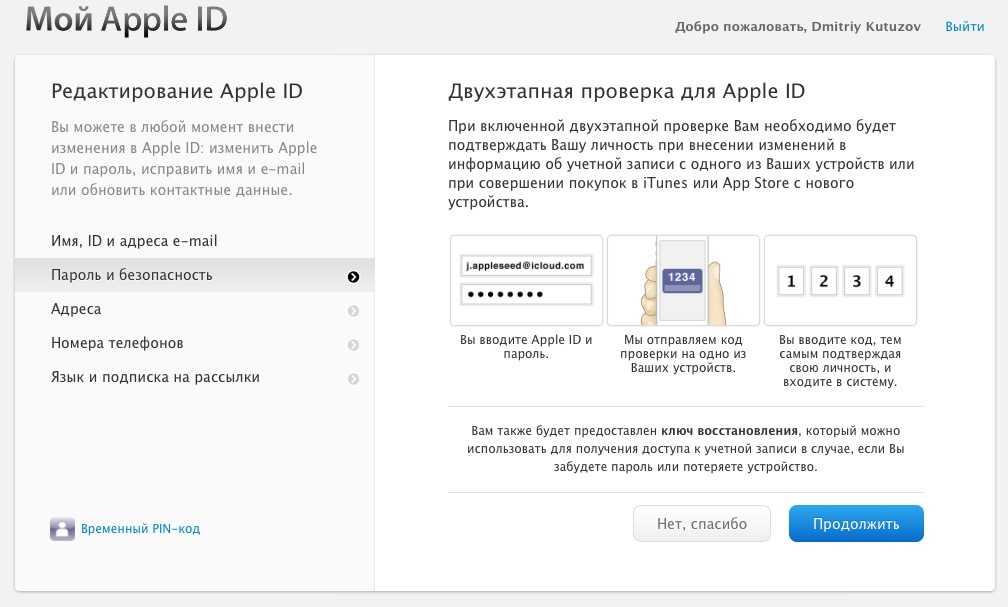 Вы увидите только кнопку Изменить , которая появится справа, когда вы выберете веб-сайт на левой боковой панели.
Вы увидите только кнопку Изменить , которая появится справа, когда вы выберете веб-сайт на левой боковой панели.