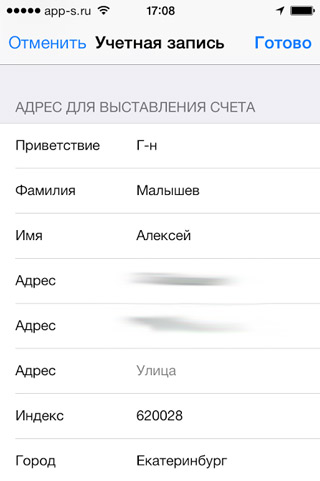Содержание
Как зарегистрироваться в новом айфоне
Компания Apple создала «шедевр» в телефонном мире, так как все новшества и достижения в науке воплощены именно в этом гаджете. Но если хочется по настоящему ощутить все возможности данного устройства, необходимо его зарегистрировать. Как зарегистрировать новый Айфон необходимо знать каждому пользователю данного телефона.
Регистрация Айфона
Есть несколько способов зарегистрировать данный девайс:
- С помощью кредитной карты;
- С помощью приложения, встроенного в телефон.
Здесь будет рассмотрено самое простой способ, который не требует никакой кредитки (не стоит мелькать ей лишний раз. Ведь в интернете времена сейчас не самые хорошие и данные с кредитной карты каким-нибудь образом могут попасть в сеть. А там уже, действительно, возникнут неприятности. Поэтому просто берем в руки свой iPhone и следуем инструкциям, приведенным ниже.
В начале, необходимо разблокировать свой телефон. После разблокировки экрана, необходимо залезть в его меню и найти приложение App Store. После запуска приложения, будет предложено скачать какую-нибудь бесплатную игру. Не стесняйтесь, скачайте понравившеюся а затем нажмите на кнопку войти. Следующим пунктом необходимо выбрать «Создать Apple ID». В новом окне необходимо выбрать страну и регион, в котором проживает владелец этого устройства.
После разблокировки экрана, необходимо залезть в его меню и найти приложение App Store. После запуска приложения, будет предложено скачать какую-нибудь бесплатную игру. Не стесняйтесь, скачайте понравившеюся а затем нажмите на кнопку войти. Следующим пунктом необходимо выбрать «Создать Apple ID». В новом окне необходимо выбрать страну и регион, в котором проживает владелец этого устройства.
Следующим пунктом будет предложено принять условия соглашения компании Apple. Его необходимо принять. После принятия условия появится подробное меню, в которое необходимо внести всю информацию, касательно владельца телефона.
Обязательно указывайте только рабочую электронную почту.
В противном случае, будет трудно восстановить вашу учетную запись в том случае, если вы забудете пароль. Не забывайте и про возраст. Нельзя указывать свой возраст, моложе чем 18 лет. Когда будете создавать пароль, обязательно используйте 8 символов, при этом хотя бы один из них должен быть латинской заглавной буквой.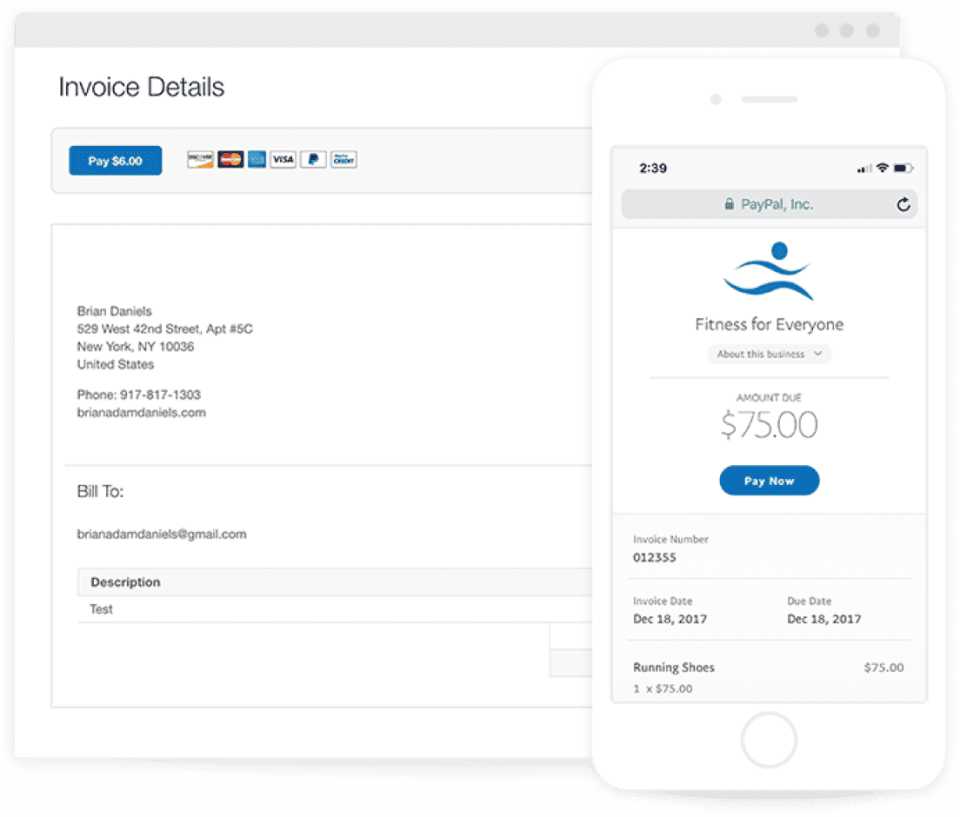
В пункте «сведения об оплате», можно указать «нет» если владелец телефона не собирается пользоваться кредитной карте и покупать что-нибудь на App Store (без этого вы просто не сможете войти в App Store). После вода всей информации, на указанную электронную почту придет сообщение от Apple, открыв которое, необходимо перейти по ссылке. Тогда учетная запись будет считаться зарегистрированной.
Теперь можно пользоваться всеми возможностями телефона.
Смотрите видео с инструкцией:
Apple ID – мультифункциональный идентификатор, открывающий доступ к развлекательному сервису iTunes Store, цифровому магазину App Store, облачному хранилищу iCloud, игровому центру Game Center и мессенджерам iMessage и FaceTime. Идентификатор официально предназначен для использования на операционных системах iOS, MacOS, WatchOS и Apple TV, поэтому и регистрация Apple ID происходит еще при первом включении техники.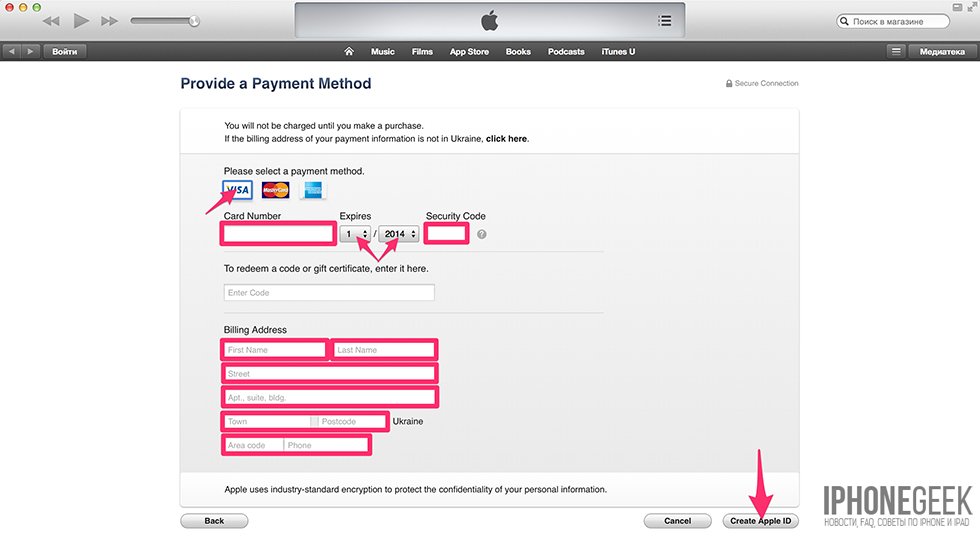 И неважно какой – ни iPhone, ни iPad, Apple Watch не заработают без идентификатора так, как задумывали разработчики: половина сервисов окажется недоступной. И если по каким-то причинам шаг с регистрацией остался позади и вернуться назад уже нельзя, значит, придется действовать альтернативными методами.
И неважно какой – ни iPhone, ни iPad, Apple Watch не заработают без идентификатора так, как задумывали разработчики: половина сервисов окажется недоступной. И если по каким-то причинам шаг с регистрацией остался позади и вернуться назад уже нельзя, значит, придется действовать альтернативными методами.
Регистрация через облачное хранилище iCloud
Зарегистрироваться в Apple ID можно через браузер компьютера, работающего на Windows, Linux или MacOS (зайти на страницу iCloud с iOS не получится: произойдет мгновенная переадресация на страницу цифрового магазина Аппсторе, где загружается отдельное программное обеспечение), по следующему алгоритму:
В первую очередь придется перейти на официальную страницу облачного хранилища (https://www.icloud.com/) и в нижней части интерфейса нажать на кнопку «Создать аккаунт Apple ID».
После того как на экране появится форма для ввода персональной информации, приступить к заполнению текстовых полей.
Указывать придется многое – и имя с фамилией, и регион проживания.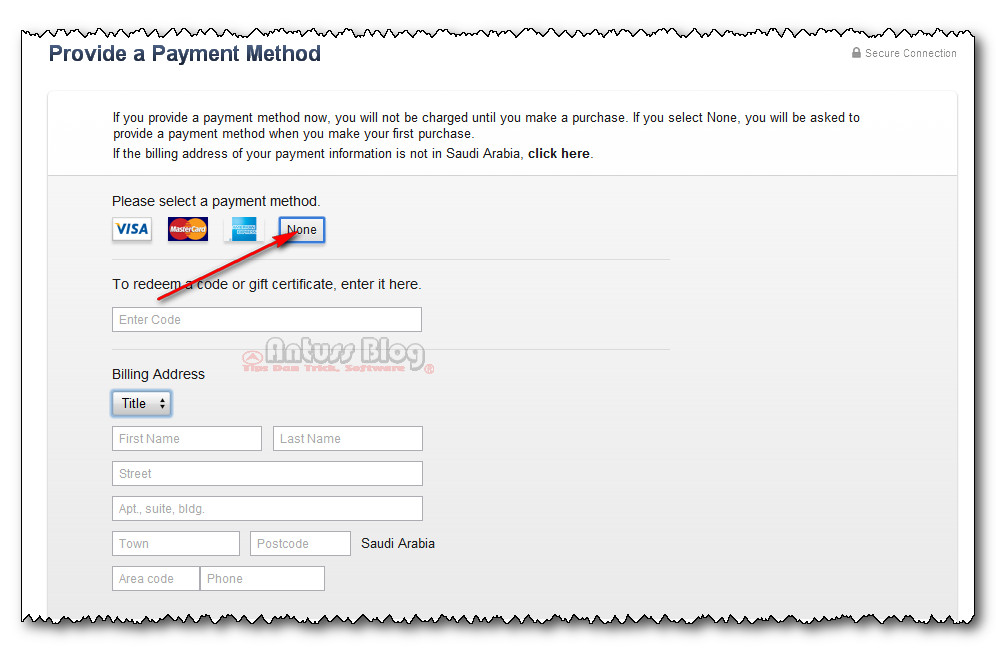 На пункте с адресом электронной почты можно или поэкспериментировать, выдумав нестандартное сочетание из прозвища и домена, следующего за символом @, или же заполнить поле имеющимся адресом электронной почты Гугл или Mail. Вне зависимости от выбора, главное – проявить индивидуальность. Те комбинации, которые уже добавлены в базу данных, использовать повторно сервис не разрешит.
На пункте с адресом электронной почты можно или поэкспериментировать, выдумав нестандартное сочетание из прозвища и домена, следующего за символом @, или же заполнить поле имеющимся адресом электронной почты Гугл или Mail. Вне зависимости от выбора, главное – проявить индивидуальность. Те комбинации, которые уже добавлены в базу данных, использовать повторно сервис не разрешит.
Последний шаг – ввод пароля, который обязан состоять из 8 символов (подходит только латиница), заглавных и прописных букв и цифр.
Далее сервис предложит подготовить три контрольных вопроса и, как подсказывает практика, к подобному шагу стоит подойти основательно. Если забыть и контрольные вопросы, и подготовленные ответы, то шансы восстановить доступ к идентификатору Эппл приближаются к нулю. А значит, придется сделать новый, уже второй аккаунт.
Контрольные вопросы разносторонние – никто не мешает выбрать любимую музыкальную группу, указать родной город или кличку первого питомца. Главное, остановиться на тех вещах, которые легко вспомнить.
Предпоследний этап регистрации – оформление подписок на новостные и информационные рассылки (ставить галочки необязательно, но именно тут разработчики из Apple делятся новинками кино и музыки, рассказывают об анонсах, скидках и специальных предложениях, вроде бесплатной 3-месячной подписки на сервис потокового вещания Apple Music) и разгадывание зашифрованного изображения с буквами или цифрами.
И если проверку на «человечность» пройти не получается, стоит нажать на кнопку «Новый код» или вариант «Для слабовидящих». В последнем случае комбинацию продиктуют устно.
Регистрация завершается верификацией учетной записи с помощью 6-значного проверочного кода, который разработчики отправят на адрес электронной почты.
После проверки доступ к развлекательным сервисам и страницам «яблочного» хранилища разблокируется автоматически уже в течение 10–15 минут.
Регистрация через iTunes
ITunes – фирменный медиаплеер Apple, способный воспроизводить музыку и фильмы, взаимодействовать с iPhone, iPad, iPod Touch и Mac (передавать и копировать информацию), организовывать резервные копии, проводить точечную синхронизацию и помогать с обновлением операционной системы до актуальной версии.
Справится iTunes и с регистрацией Apple ID, главное, повторить несложный порядок действий:
В первую очередь медиаплеер придется загрузить с официального сайта (https://www.apple.com/ru/itunes/) (важно заранее проверить, какой адрес указан в поисковой строке – китайский аналог официального сервиса стоит немедленно обходить стороной).
Загрузка iTunes доступна для операционных систем Windows 32 и 64-бит. Какую версию устанавливать, можно узнать в «Свойствах» компьютера (нажать правой кнопкой на ярлык и вызвать выпадающее меню с указанным действием).
Информация появится в виде надписи в разделе «Тип системы».
Для загрузки дистрибутива iTunes нужно нажать на кнопку «Скачать», расположенную в правом верхнем углу.
А затем на случай, если в руках компьютер или ноутбук не с Windows 10, нажать на кнопку «Другие версии».
Последний этап – скачать подходящую версию и приступить к установке. Процесс интуитивный и стандартный. Можно смело нажимать на кнопку «Далее» до тех пор, пока медиаплеер не распакуется, не загрузит последние обновления и не предстанет в первозданном виде.
Можно смело нажимать на кнопку «Далее» до тех пор, пока медиаплеер не распакуется, не загрузит последние обновления и не предстанет в первозданном виде.
Если с подготовкой iTunes не возникло проблем, значит, пора переходить к главному – регистрации.
Тут важно найти кнопку «Учетная запись» в верхней части интерфейса и выбрать пункт «Войти».
После того как появится новая форма для входа, остается нажать на кнопку «Создать Apple ID» и приступить к уже знакомой процедуре передачи конфиденциальной информации.
Как и в случае с iCloud придется выбрать e-mail и заполнить текстовое поле «Пароль», затем определиться с регионом.
После этого не обойтись без контрольных вопросов, фамилии, имени и отчества . Процедура регистрации практически не отличается от той, которая описана выше (схожая информация, обязательная процедура верификации с использованием адреса электронной почты). Единственное исключение – необходимость использовать не браузер, а отдельное программное обеспечение, которое придется загрузить, да еще и правильно выбрать версию.
И если iTunes не будет использоваться по назначению и не поможет с организацией медиатеки на компьютере, можно смело отметать подобный вариант и останавливаться на использовании метода через iCloud.
Регистрация на Айфоне
Подготовить учетную запись Эпл Айди можно и на телефоне (планшете и даже плеере) , причем вариант одинаков для всех версий операционных систем iOS и смартфонов – и айфон 7, и айфон 6s в равных условиях: придется повторить несложный алгоритм действий и разобраться в мелких нюансах (регистрация происходит без карты и выбора географического местоположения – такую информацию разработчики давно не требуют):
Создается идентификатор с помощью раздела «Настройки» (ярлык по умолчанию доступен на рабочем столе в виде шестеренки) в категории «Пароли и учетные записи».
Тут разработчики из Apple предлагают хранить пароли от сайтов и программного обеспечения, проводить синхронизацию и подготавливать резервные копии.
В тех случаях, когда пункт «Учетные записи» пустует, нужно нажать на кнопку «Добавить» и приступить к регистрации.
Первый шаг – выбор сервиса. Вариантов масса – Exchange, Google, Yahoo, Outlook. На месте и iCloud, который и придется выбрать.
В появившемся меню откроется раздел с авторизацией, а в нижней части интерфейса отобразится кнопка «Создать Apple ID».
Дальнейшие действия уже стандартные, но с некоторыми нюансами.
Во-первых, придется выбрать дату рождения (в зависимости от указанного возраста могут быть заблокированы материалы для взрослых и статьи, рассчитанные на аудиторию 18+).
Во-вторых, указать имя и фамилию.
Затем определиться с выбором адреса электронной почты (на выбор – использование уже имеющегося варианта или же получение эксклюзивного бесплатного предложения от Apple).
Последний шаг – указать e-mail, разобраться с подписками и ответами на контрольные вопросы.
Процедура официально завершена – доступ к облачным хранилищам и сервисам Apple появится автоматически.
Альтернативный вариант
На Айфон 5S, Айфон SE, Айфон 4S, которые еще не обновились до последних версий iOS (11 и 12 версии) или же уже официально не поддерживаются разработчиками и не получают доступа к новым версиям операционной системы, регистрация происходит не из раздела «Пароли и учетные записи», а прямо из цифрового магазина App Store по следующему сценарию:
В первую очередь придется воспользоваться поиском, чартами или разделом «Подборка» для поиска приложения, которое захотелось бы загрузить на внутреннюю память iPhone.
Вне зависимости от выбора важно нажать на кнопку, отвечающую за загрузку программного обеспечения (если приложение распространяется без оплаты, кнопка называется «Бесплатно», если же платно, то появится конкретная цена.
После обращения к кнопке на экране – форма для авторизации, которая содержит три кнопки «Отмена», «Ввод информации об имеющемся аккаунте», «Регистрация новой учетной записи».
Вариант, расположенный по центру формы – «Создать Apple ID» тот, который нужен.
Дальнейший распорядок действий уже относительно знакомый.
Придется выбрать магазин, а иногда и язык перевода, и нажать на кнопку «Далее».
После пролистнуть положение и условия политики конфиденциальности.
Вчитываться в каждую строчку необязательно, но довести ползунок, расположенный в правой части интерфейса до нижней кромки придется обязательно, и тогда кнопка «Принять» перестанет быть серой и станет доступна для взаимодействия.
Последний штрих – переход к стандартной и уже описанной ранее регистрации с использованием пароля, e-mail и остальной информации, которую затребуют разработчики из Apple.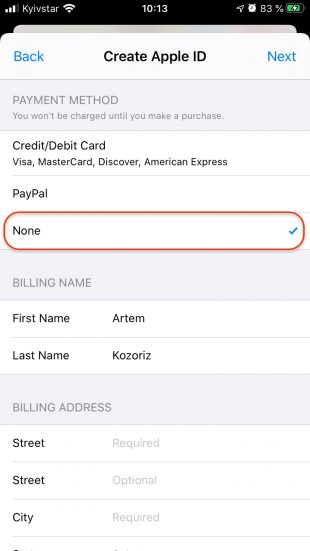
Как правило, дополнительно придется указать имя и фамилию, дату рождения, а заодно и платежную информацию.
Получить идентификатор Apple ID легче, чем кажется на первый взгляд. На выбор разработчики предлагают и использование браузера, и медиаплеер iTunes, и смартфоны, и планшеты, и плееры, причем обновленные до разных версий iOS. Не возникнет проблем и с заполнением доступных текстовых полей, главное, никуда не спешить, внимательно проверять добавляемую информацию и не отходить от описанного выше алгоритма действий. При регистрации допущены ошибки? Никто не мешает начать процедуру заново.
Используйте единый идентификатор Apple ID для всех служб Apple. В этой статье описывается, как его создать.
Если вы пользуетесь службами Apple, значит, у вас уже есть идентификатор Apple ID и вам не нужно создавать другой. Узнайте, как входить в систему, управлять своей учетной записью и защищать ее. Не знаете, есть ли она у вас? Чтобы найти идентификатор Apple ID, введите свое имя и адрес электронной почты на странице учетной записи Apple ID.
Apple ID — это учетная запись, которая используется для доступа к таким службам Apple, как iCloud, App Store, iTunes Store, Apple Music, и многим другим. Она включает адрес электронной почты и пароль для входа, все контактные и платежные сведения, а также параметры безопасности, применяемые для служб Apple.
Не имеет значения, где вы создаете идентификатор Apple ID, — просто помните, что для входа в любую службу Apple используется один и тот же идентификатор Apple ID. Это позволяет получать доступ ко всему и управлять этим с помощью одной учетной записи и пароля к ней.
Доступность и функции магазина могут отличаться в зависимости от страны или региона.
Создание идентификатора Apple ID на устройстве iPhone, iPad или iPod touch
Во время настройки нового iPhone, iPad или iPod touch, может появится запрос на ввод идентификатора Apple ID и пароля. Если у вас нет идентификатора Apple ID, его можно создать в процессе настройки устройства. Это также можно сделать позже в App Store.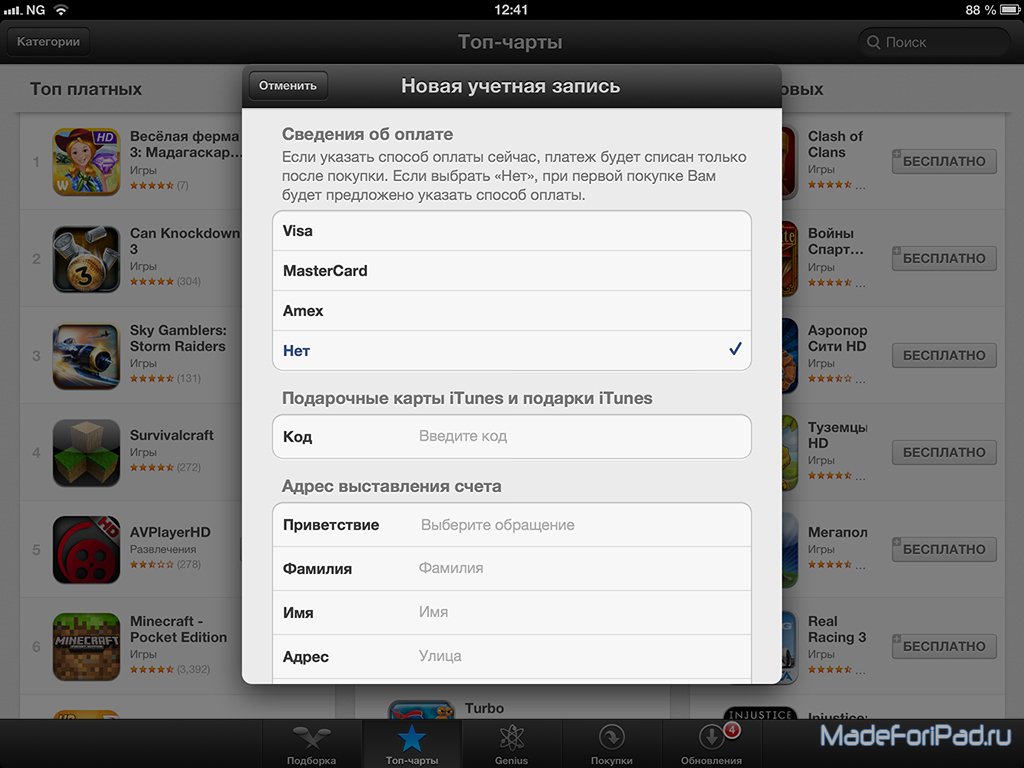
Создание идентификатора Apple ID в процессе настройки устройства
- Нажмите «Забыли пароль или нет Apple ID?».
- Нажмите «Создать Apple ID бесплатно».
- Укажите свой день рождения и введите имя. Нажмите «Далее».
- Можно выбрать текущий адрес электронной почты или воспользоваться бесплатным адресом электронной почты iCloud.
Создание идентификатора Apple ID с помощью App Store на устройстве
- Откройте App Store и нажмите фотографию профиля .
- Нажмите «Создать новый Apple ID». Если этот вариант не отображается, убедитесь, что вы вышли из iCloud.
- Введите адрес электронной почты, пароль и выберите страну или регион, которые соответствуют адресу выставления счетов, указанному при выборе способа оплаты. Указанный адрес электронной почты будет вашим новым идентификатором Apple ID*.
- Ознакомьтесь с положениями и условиями политики конфиденциальности Apple, а затем примите их. Нажмите «Далее».
- Введите свое имя и день рождения, а затем при желании подпишитесь на обновления Apple.
 Это позволит вам оставаться в курсе последних новостей, программного обеспечения, продуктов и служб Apple. Нажмите «Далее».
Это позволит вам оставаться в курсе последних новостей, программного обеспечения, продуктов и служб Apple. Нажмите «Далее». - Введите данные своей кредитной карты и адрес выставления счетов, а затем нажмите «Готово». Можно также выбрать вариант «Нет» и узнать, что делать, если он не отображается или его не удается выбрать. Плата будет взиматься только после совершения покупки. Позже вы сможете изменить или удалить платежную информацию.
- Подтвердите свой номер телефона. Это поможет подтвердить вашу личность и восстановить учетную запись в случае необходимости. Нажмите «Далее».
- Проверьте свою электронную почту. Вы должны получить сообщение от Apple — следуйте полученным в нем инструкциям для подтверждения адреса электронной почты. Узнайте, как настроить электронную почту на iPhone, iPad и iPod touch.
Подтвердив свой адрес электронной почты, вы можете воспользоваться идентификатором Apple ID для входа в магазины iTunes Store и App Store, а также другие службы Apple, например iCloud.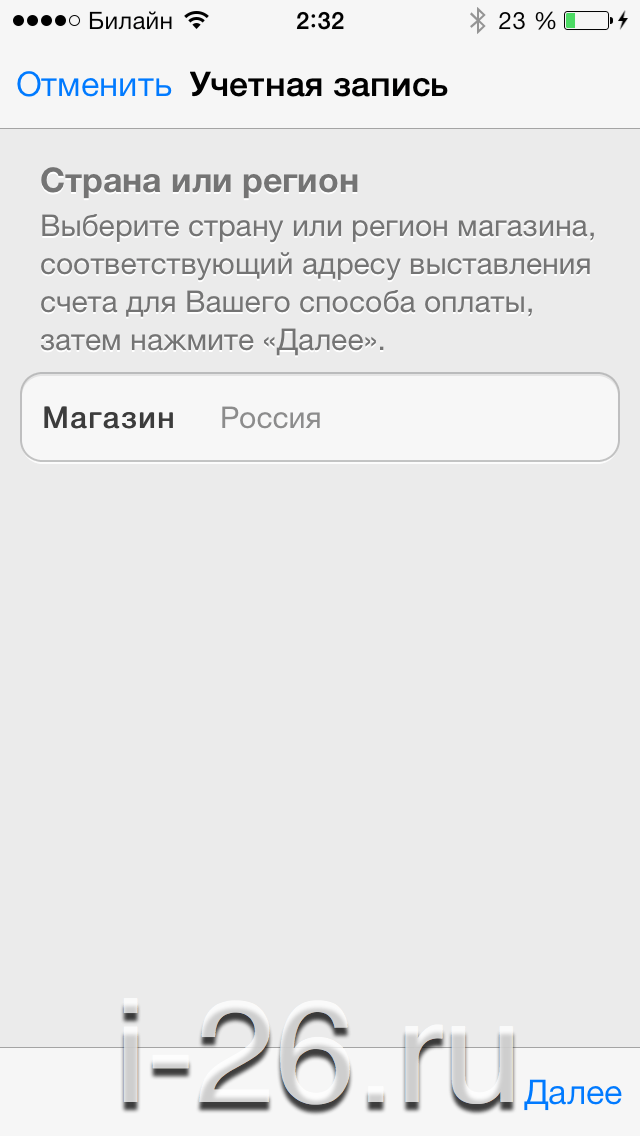
Создание идентификатора Apple ID на компьютере
Создание идентификатора Apple ID на компьютере Mac
- Откройте магазин App Store.
- Щелкните «Войти», затем выберите «Создать Apple ID». Если эта ссылка не отображается, убедитесь, что выполнен выход из iCloud.
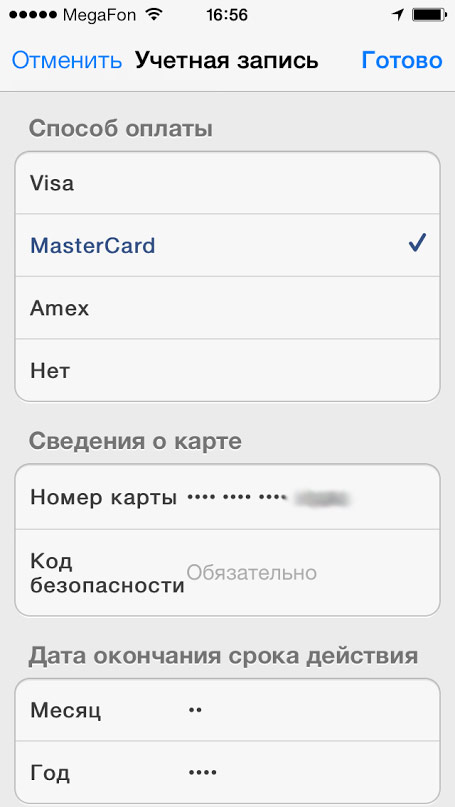 Позже вы сможете изменить или удалить платежную информацию.
Позже вы сможете изменить или удалить платежную информацию.Подтвердив адрес электронной почты, вы сможете воспользоваться своим новым идентификатором Apple ID для входа в магазин App Store и другие службы Apple, такие как iCloud.
Создание идентификатора Apple ID на ПК с ОС Windows
- Откройте программу iTunes для Windows. Убедитесь, что установлена последняя версия программы.
- В строке меню, расположенной в верхней части экрана компьютера или окна iTunes, выберите «Учетная запись» > «Войти». Затем нажмите «Создать новый Apple ID».
- Прочтите и примите общие положения и условия, а также политику конфиденциальности Apple.
- Заполните форму, чтобы создать новый идентификатор Apple ID. Указанный адрес электронной почты будет вашим новым идентификатором Apple ID. Форма также содержит контрольные вопросы для защиты учетной записи.

- После заполнения формы нажмите кнопку «Продолжить». В случае вывода сообщения о том, что указанный адрес электронной почты уже связан с идентификатором Apple ID, следуйте инструкциям по использованию существующего идентификатора Apple ID.
- Введите данные своей кредитной карты и платежную информацию, затем нажмите «Продолжить». Можно также выбрать вариант «Нет» и узнать, что делать, если он не отображается или его не удается выбрать. Плата будет взиматься только после совершения покупки. Позже вы сможете изменить или удалить платежную информацию.
- Проверьте электронную почту: должно прийти сообщение от Apple. Следуйте полученным в нем инструкциям для подтверждения адреса электронной почты.
Создание идентификатора Apple ID на веб-сайте
Когда необходимо создать идентификатор Apple ID на устройстве, включая устройство с Android или Apple TV, обычно нужно следовать инструкциям при первой настройке устройства или службы Apple. Если вы настраиваете программу Apple TV App на телевизоре Smart TV и необходимо создать идентификатор Apple ID, то может открыться веб-сайт activate.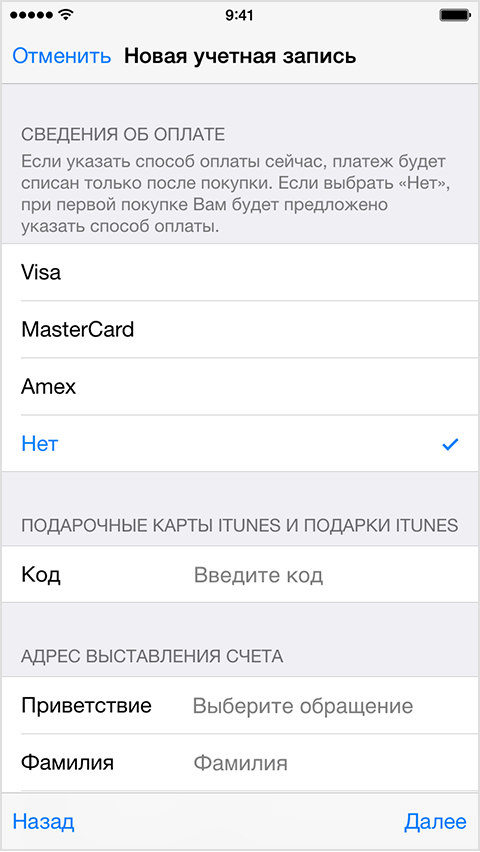 apple.com. В этом случае необходимо указать адрес электронной почты, пароль, Ф. И. О., дату рождения и способ оплаты.
apple.com. В этом случае необходимо указать адрес электронной почты, пароль, Ф. И. О., дату рождения и способ оплаты.
Если возникнут проблемы, попробуйте следовать инструкциям ниже, чтобы создать идентификатор Apple ID на веб-сайте.
- Перейдите на страницу учетной записи Apple ID и нажмите «Создание Apple ID».
- Введите имя, дату рождения, адрес электронной почты, пароль и выберите страну или регион, которые соответствуют адресу выставления счетов, указанному при выборе способа оплаты. Указанный адрес электронной почты будет вашим новым идентификатором Apple ID*.
- Выберите контрольные вопросы и, если хотите, установите флажки, чтобы подписаться на обновления Apple. Это позволит вам оставаться в курсе последних новостей, программного обеспечения, продуктов и служб Apple.
- Нажмите кнопку «Продолжить».
Создав идентификатор Apple ID на веб-сайте, можно настроить двухфакторную аутентификацию — максимальный уровень безопасности Apple, если есть такая возможность.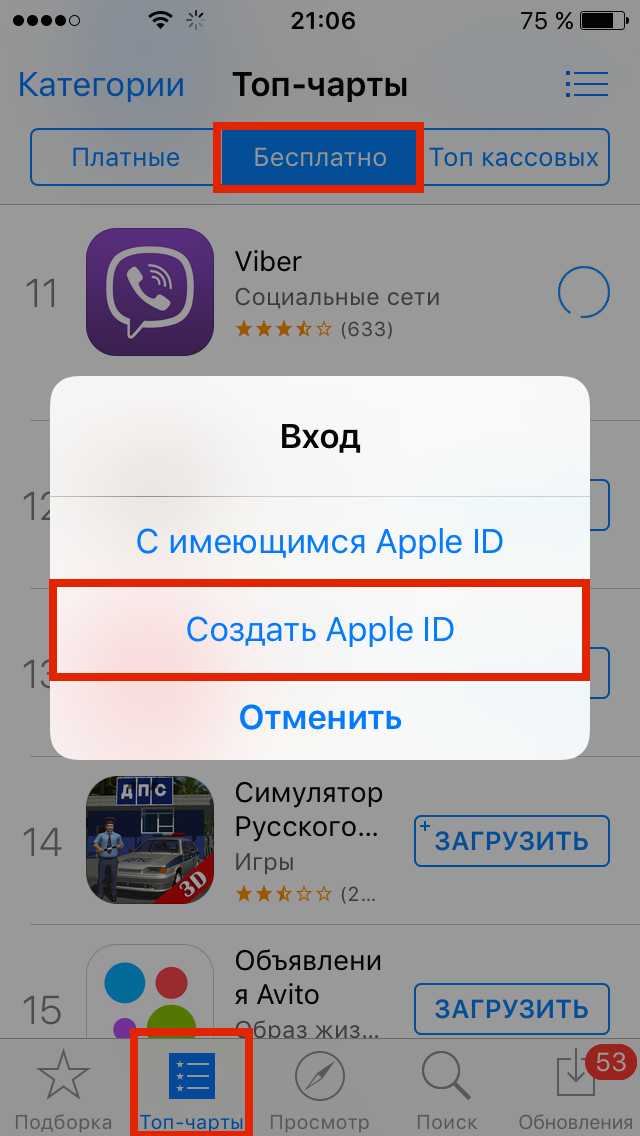 Подтвердив свой адрес электронной почты, можно воспользоваться идентификатором Apple ID для входа в магазин iTunes Store и другие службы Apple, например iCloud.
Подтвердив свой адрес электронной почты, можно воспользоваться идентификатором Apple ID для входа в магазин iTunes Store и другие службы Apple, например iCloud.
- У вас уже есть идентификатор Apple ID? Узнайте, как выполнить вход во все службы Apple на устройстве.
- Узнайте, как изменить или удалить платежную информацию для идентификатора Apple ID.
* На территории континентального Китая для создания идентификатора Apple ID может потребоваться номер, начинающийся с +86. Позже этот номер можно изменить. Или же изменить страну либо регион, для которых он не требуется. Этот номер используется только в целях проверки.
идентификатор, пароль, контрольные вопросы, платежную информацию и страну
Частенько в комментариях к публикации «Apple ID: 3 способа создания учетной записи Apple» наши посетители спрашивают: «Как изменить Apple ID?», «Как «привязать» кредитную карту к Apple ID», «Как «отвязать» кредитную карту от учетной записи Apple?».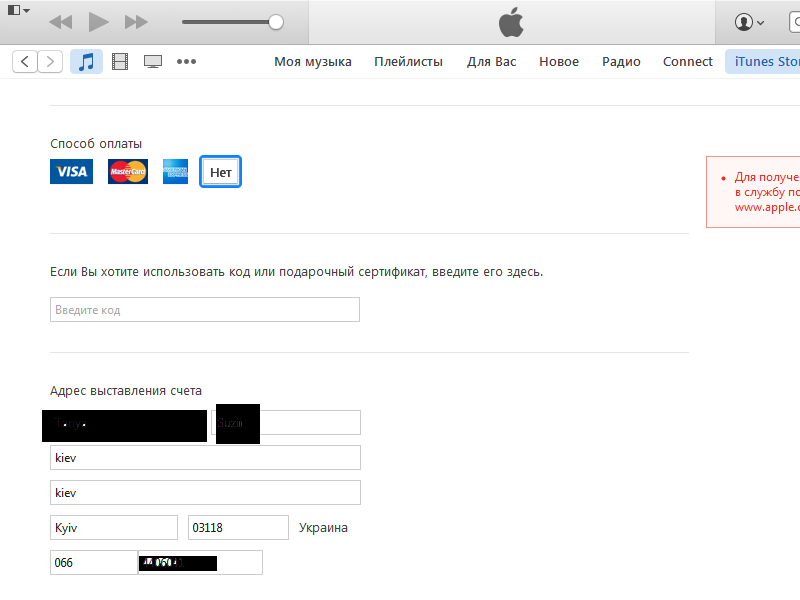 Все эти вопросы требуют изменения персональных данных в учетной записи Apple ID.
Все эти вопросы требуют изменения персональных данных в учетной записи Apple ID.
Что можно изменить в учетной записи Apple и как это сделать читайте «под катом».
Содержание:
- Можно ли изменить Apple ID?
- Какой Apple ID изменить нельзя?
- Какие данные можно изменить в Apple ID
- Как изменить Apple ID
- Как изменить идентификатор Apple ID на компьютере Windows или Mac OS X, смартфона или планшета
- Как изменить Apple ID в iTunes
- Как изменить Apple ID на iPhone, iPod Touch и iPad
- Забыл Apple ID, что делать?
- Как изменить пароль к Apple ID
- Требования к паролям
- Как изменить контрольные вопросы в Apple ID
- Как упростить сброс контрольных вопросов
- Сброс пароля и контрольных вопросов с помощью службы поддержки Apple
- Как изменить карту в Apple ID
- Изменение платежной информации с компьютера Mac или Windows
- Как изменить платежную информацию на iPhone, iPod Touch и iPad
- Как изменить страну в Apple ID
- Изменение страны на iPhone, iPod Touch и iPad
- Изменение страны на компьютере Mac или Windows
- Как изменить дату рождения в Apple ID
В статье «Все что вам нужно знать об Apple ID» мы подробно рассказывали о том, что такое учетная запись Apple (Apple ID) и для чего она нужна. Здесь рассказывали о том, как создать Apple ID 3-мя различными способами, и наконец здесь писали о том, как удалить учетную запись Apple.
Здесь рассказывали о том, как создать Apple ID 3-мя различными способами, и наконец здесь писали о том, как удалить учетную запись Apple.
Из последней статьи про удаление учетной записи вы могли убедиться в том, что удалить Apple ID довольно сложно, куда проще создать почтовый ящик, изменить идентификатор Apple на новый адрес и благополучно о нем забыть.
Можно ли изменить Apple ID?
В публикации «Как удалить Apple ID» мы уже затрагивали эту тему и, как оказалось, изменить данный идентификатор можно, но не всегда.
Если в качестве идентификатора Apple ID вы используете почтовый ящик зарегистрированный в Gmail, Яндекс.Почта, Rambler, Mail.ru или любой другой, кроме адресов оканчивающихся на @icloud.com, @me.com и @mac.com (Сведения об адресах электронной почты iCloud), изменить такой идентификатор можно в любое время.
Какой Apple ID изменить нельзя?
Если вы располагаете учетной записью iCloud и адрес электронной почты заканчивающийся на @icloud.com, @me. com или @mac.com используете в качестве Apple ID, такой идентификатор изменить невозможно.
com или @mac.com используете в качестве Apple ID, такой идентификатор изменить невозможно.
Печальным это может показаться только на первый взгляд, на самом же деле, у такой меры имеется один очень жирный «+»: никто и никогда не сможет увести у вас такой Apple ID с синхронизированными с iCloud персональными данными и покупками в App Store (игры и софт) и iTunes Store (музыка, рингтоны, телешоу и видео).
Какие данные можно изменить в Apple ID
Помимо самого идентификатора в настройках учетной записи на официальном сайте Apple на странице управления Apple ID можно изменить:
- Фамилию, Имя, Отчество.
- Пароль к Apple ID.
- Дополнительные адреса e-mail (не путайте с альтернативным Apple ID).
- Пароль, контрольные вопросы, резервный e-mail и дату рождения. Изменить все эти данные можно только после правильного ответа на контрольные вопросы выбранные при регистрации Apple ID.

- Основной почтовый адрес и адрес доставки.
- Номера телефонов. Отдельный номер в дневное время, отдельный в ночное и номер мобильного телефона.
- Предпочитаемый язык и подписку на рассылку новостей, объявлений и предложений iTunes.
Более приватные данные: платежную информацию, страну, деавторизировать все компьютеры сразу, «отвязать» ассоциированные с Apple ID iPhone, iPod Touch, iPad и компьютеры Mac для автоматической загрузки покупок из App Store и iTunes Store, изменить можно только в настройках аккаунта в iTunes или непосредственно с iOS-девайса в приложении App Store, iTunes Store и Киоск. Со смартфона или планшета на базе Android или любой другой мобильной операционной системы отличной от iOS, изменить эти данные невозможно.
С данными разобрались, теперь можно приступать непосредственно к изменению идентификатора.
Как изменить Apple ID
Изменить идентификатор Apple ID можно 4 различными способами:
- На странице управления учетной записью Apple с компьютера на базе Windows или Mac OS X, смартфона или планшета.

- В настройках Apple ID в iTunes.
- В приложении App Store, iTunes Store и Киоск на iPhone, iPod Touch или iPad.
- В настройках iOS-девайса в меню «iTunes Store, App Store».
Устройство с которого вы хотите внести изменения в учетную запись Apple должно быть подключено к интернету.
Как изменить идентификатор Apple ID на компьютере Windows или Mac OS X, смартфона или планшета
- С любого подключенного к интернету устройства перейдите на страницу управления Apple ID, щелкните на кнопке «Управлять Apple ID» и введите идентификатор и пароль (авторизируйтесь).
- На странице «Управление именем, ID и адресами e-mail» напротив надписи «Apple ID и основной e-mail» щелкните на «Изменить».
- В появившееся текстовое поле введите адрес электронной почты который хотите использовать в качестве нового идентификатора и щелкните на «Сохранить».
Требования к адресу электронной почты для Apple ID:
- должен быть действительным;
- не должен быть указан в качестве альтернативного для другого Apple ID;
- не использовался в качестве Apple ID ранее;
- не относится к домену Apple.

Для того, чтобы изменения вступили в силу, на указанный адрес электронной почты будет отправлено письмо со ссылкой на подтверждение изменений. Перейдите по ней и ваш Apple ID будет успешно изменен.
Как изменить Apple ID в iTunes
- На компьютере Windows или Mac OS X запустите iTunes и перейдите в «Магазин» (iTunes Store).
- В левой части экрана под навигационными кнопками проигрывателя щелкните на кнопке «Войти» и авторизируйтесь.
- Щелкните на кнопке с вашим Apple ID и в появившемся меню выберите «Account» (Учетная запись).
- На странице «Account Information» (Информация об учетной записи) напротив «Apple ID» щелкните на «Edit» (Редактировать).
- В поле Email введите новый адрес электронной почты и нажмите «Done» (Готово).
- На указанный e-mail будет отправлено письмо со ссылкой на подтверждение изменений, перейдите по ней и изменения вступят в силу.
Как изменить Apple ID с iPhone, iPod Touch и iPad
Изменить идентификатор Apple ID (и не только) можно прямо с айфона, например.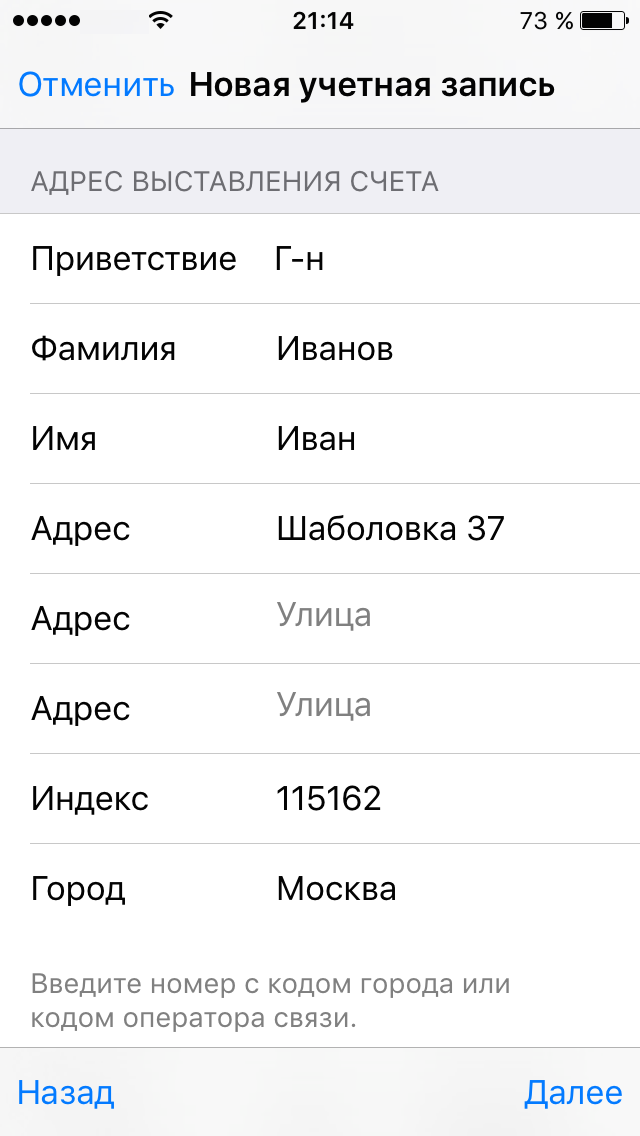 Сделать это можно из приложения App Store после авторизации:
Сделать это можно из приложения App Store после авторизации:
- На айфоне запустите App Store, прокрутите страницу «Features» (Особенности) донизу и тапните на кнопке с надписью «Sign In» — если в настройках устройства в меню «iTunes Store, App Store» не подключен ваш Apple ID и «Apple ID: «Ваш идентификатор», если учетная запись в настройках подключена.
- В появившемся меню выберите пункт «View Apple ID» и авторизируйтесь.
- На странице «Account» (Учетная запись) тапните на строке с вашим текущим идентификатором, введите новый адрес в поле «Apple ID» и тапните на «Done».
- Изменения вступят в силу после подтверждения по e-mail (перейдите по ссылке в письме).
То же самое можно проделать и через настройки айфона в меню «iTunes Store, App Store». Тапните на текущем Apple ID если он у вас подключен и в появившемся меню выберите «Посмотреть Apple ID». Повторите шаги 3 и 4 из предыдущего абзаца.
Новый идентификатор Apple ID станет доступен только когда вы подтвердите запрос перейдя по ссылке из письма на основной e-mail для нового ID.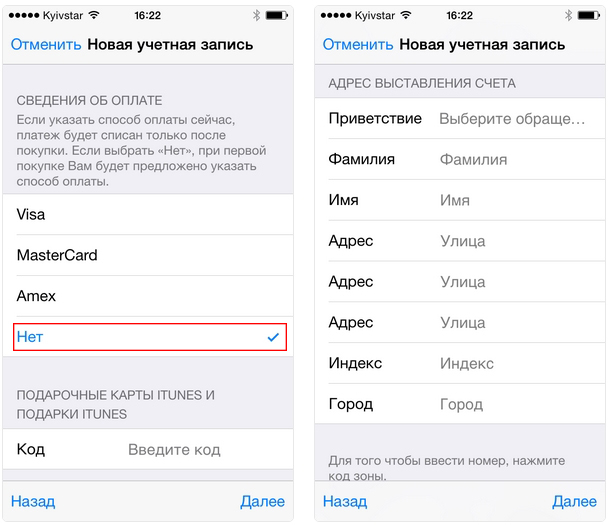
Обращаю ваше внимание, сразу после смены Apple ID, авторизация со старым идентификатором невозможна даже если вы не подтвердили запрос на изменение перейдя по ссылке из письма.
Получается так, что если при вводе нового идентификатора вы допустили ошибку и Apple ID будет изменен на несуществующий e-mail, доступ к вашему аккаунту будет заблокирован: предыдущий идентификатор недоступен, а новый не подтвержден.
Забыл Apple ID, что делать?
Если у вас возникла ситуация, когда идентификатор Apple ID был изменен на несуществующий e-mail (ошиблись при вводе, с кем не бывает?) и вы его не запомнили (не знаете где допустили ошибку), авторизироваться со старым ID вы УЖЕ не сможете, а с новым ЕЩЕ не можете, решение все равно есть, правда единственное — вам следует обратиться в службу поддержки Apple.
Контактные телефоны службы поддержки Apple для России: 8 495 580 9557.
При обращении в региональную службу поддержки помните, данных о вашем предыдущем Apple ID у специалистов нет, для того, чтобы его найти, работник службы поддержки должен будет связаться с центральной службой.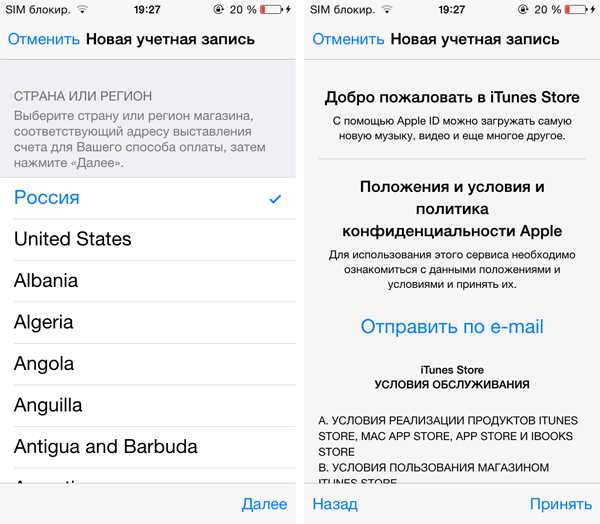 По времени процедура занимает порядка 20 минут, используйте городской телефон или Skype (так будет дешевле). Затем вас попросят ответить на контрольные вопросы, которые были выбраны вами на этапе регистрации учетной записи. Если вы сможете подтвердить свою личность и дадите правильные ответы, сотрудник службы поддержки укажет ваш новый Apple ID.
По времени процедура занимает порядка 20 минут, используйте городской телефон или Skype (так будет дешевле). Затем вас попросят ответить на контрольные вопросы, которые были выбраны вами на этапе регистрации учетной записи. Если вы сможете подтвердить свою личность и дадите правильные ответы, сотрудник службы поддержки укажет ваш новый Apple ID.
Теперь вы сможете изменить идентификатор на правильный, записать его или сохранить на носителе.
Совет: Во избежание трудностей в установлении личности и права владения Apple ID при обращении в службу поддержки, в настройках учетной записи выберите те контрольные вопросы, ответы на которые вы хорошо помните.
В настройках устройства включите функцию «Найти iPhone», это позволит работникам службы поддержки определить принадлежность Apple ID по номеру телефона.
На случай, если вы забыли свой Apple ID на странице управления учетной записью можно воспользоваться поиском Apple ID, для этого перейдите по ссылке «Найти Apple ID» (находится под кнопкой «Создать Apple ID») и воспользуйтесь инструкциями.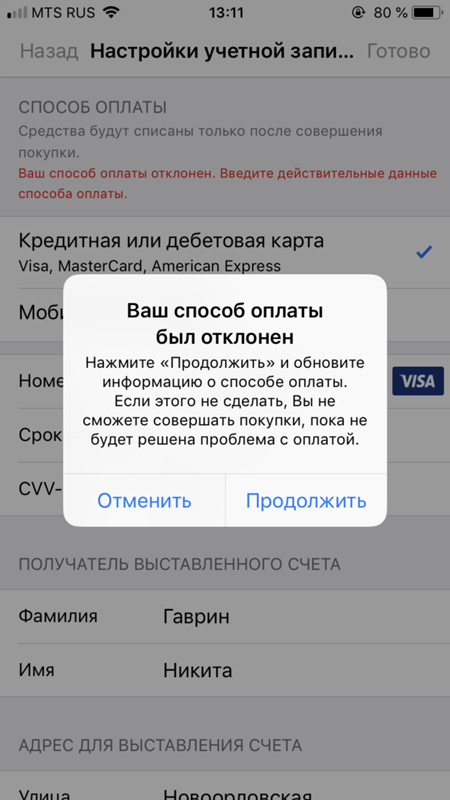
Как изменить пароль к Apple ID
Изменить пароль к учетной записи можно теми же способами, что и идентификатор: с любого компьютера, планшета или смартфона на странице управления Apple ID, с iPhone, iPod Touch и iPad через настройки в меню «iTunes Store, App Store» и через iOS-приложение App Store.
Требования к паролям к Apple ID:
- пароль должен содержать не менее восьми символов;
- пароль должен включать хотя бы одну цифру, одну прописную и одну строчную букву;
- пароль не может содержать более двух одинаковых символов, идущих подряд;
- пароль должен отличаться от Apple ID и пароля, использовавшегося в течение последних 12 месяцев.
- На iPhone перейдите в «Настройки -> iTunes Store, App Store» и тапните по адресу электронной почты (если Apple ID подключен). Если учетная запись не подключена, под строкой «Войти» тапните на надписи «Забыли Apple ID или пароль».
- В появившееся текстовое поле «Получение пароля» на странице iForgot введите ваш идентификатор и тапните на «Go».
 Вам будет предложено 2 варианта сброса пароля: сброс по электронной почте и ответы на контрольные вопросы.
Вам будет предложено 2 варианта сброса пароля: сброс по электронной почте и ответы на контрольные вопросы.- Если у вас имеется доступ к электронной почте, которая указана в качестве идентификатора Apple ID, выбирайте «Сброс по e-mail». На него будет отправлено письмо со ссылкой «Выполнить сброс сейчас», перейдите по ней. В интернет-браузере загрузится страница сброса пароля с 2 текстовыми полями: «Новый пароль» и «Подтвердить пароль».
- Дважды введите новый пароль в эти поля (пароли в оба поля необходимо вводить одинаковые) и щелкните на кнопке «Сбросить пароль». На e-mail будет отправлено уведомление о том, что данные связанные с Apple ID изменены, готово! пароль к Apple ID успешно изменен.
- Если доступа к электронной почте нет, сбросить параметры безопасности можно ответив на контрольные вопросы. Выберите соответствующий способ.
- Для начала необходимо подтвердить дату рождения, тапните на «Далее».
- Введите правильные ответы в соответствующие поля и тапните на «Go» (Перейти).
 Регистр вводимых символов значения не имеет (можно вводить как с маленькой, так и с заглавной букв), а вот язык ввода — имеет (вводить ответ на вопрос нужно на том же языке, на котором он был указан ранее).
Регистр вводимых символов значения не имеет (можно вводить как с маленькой, так и с заглавной букв), а вот язык ввода — имеет (вводить ответ на вопрос нужно на том же языке, на котором он был указан ранее). - На странице «Сброс пароля» введите новый пароль и подтвердите его. Готово, пароль к Apple ID изменен, при этом на электронный ящик придет соответствующее уведомление, подтверждать изменения по ссылке из письма не нужно.
Если в меню «iTunes Store, App Store» ваш аккаунт подключен, есть еще 2 пути как изменить пароль к Apple ID: из меню авторизации через iForgot и непосредственно в настройках учетной записи по тапу на идентификаторе.
- На айфоне в меню «iTunes Store, App Store» тапните по адресу электронной почты и в появившемся меню «Apple ID» выберите пункт «Посмотреть Apple ID». Появится страница с информацией о вашем аккаунте.
- Еще раз тапните по вашему идентификатору и в поля «Password» и «Verify» введите один и тот же пароль (требования к нему смотрите выше).

- Изменения необходимо будет подтвердить перейдя по ссылке из письма по электронной почте с темой «Сброс пароля для Apple ID» с адреса «do_not_reply@apple.com».
Как изменить контрольные вопросы в Apple ID
Если изменить идентификатор и пароль от учетной записи можно достаточно гибко, то контрольные вопросы сбросить можно только на странице управления Apple ID с подключенного к интернету компьютера, планшета или смартфона.
Из настроек iPhone, iPod Touch и iPad и iOS-приложения App Store изменить контрольные вопросы нельзя.
- Перейдите на страницу управления Apple ID (ссылка), щелкните на кнопке «Управлять Apple ID» и авторизируйтесь под своим идентификатором (введите Apple ID, пароль и щелкните на «Войти»).
- Перейдите в раздел «Пароль и безопасность» (ссылка находится в меню слева, вторая по счету).
- Обратите внимание, для того, чтобы изменить контрольные вопросы, сначала необходимо ответить на те, что вы выбирали при регистрации аккаунта.

- Если вы не помните на них ответы, сбросить настройки параметров безопасности можно перейдя по ссылке «Отправить информацию для сброса настроек параметров безопасности на адрес «Ваш резервный адрес электронной почты»». Если ссылки нет, значит для Apple ID не задан резервный e-mail и сбросить контрольные вопросы можно если обратиться в службу поддержки.
- Если дать неправильные ответы на контрольные вопросы несколько раз подряд, доступ к учетной записи будет на время заблокирован.
- Будем считать, что вы правильно ответили на все вопросы, откроется раздел «Управление настройками безопасности». Здесь можно изменить пароль Apple ID, выбрать контрольные вопросы и дать на них ответы, задать или изменить резервный e-mail и изменить дату рождения. Все поля обязательные для заполнения. Вводите действительную информацию, это поможет восстановить доступ к вашему Apple ID в случае взлома и потери доступа. Как закончите, щелкните на «Сохранить».
Как упростить сброс контрольных вопросов в Apple ID
Сбросить пароль и контрольные вопросы в учетной записи Apple гораздо проще, если в настройках аккаунта в разделе «Пароль и безопасность» после ввода ответов указать резервный e-mail для Apple ID.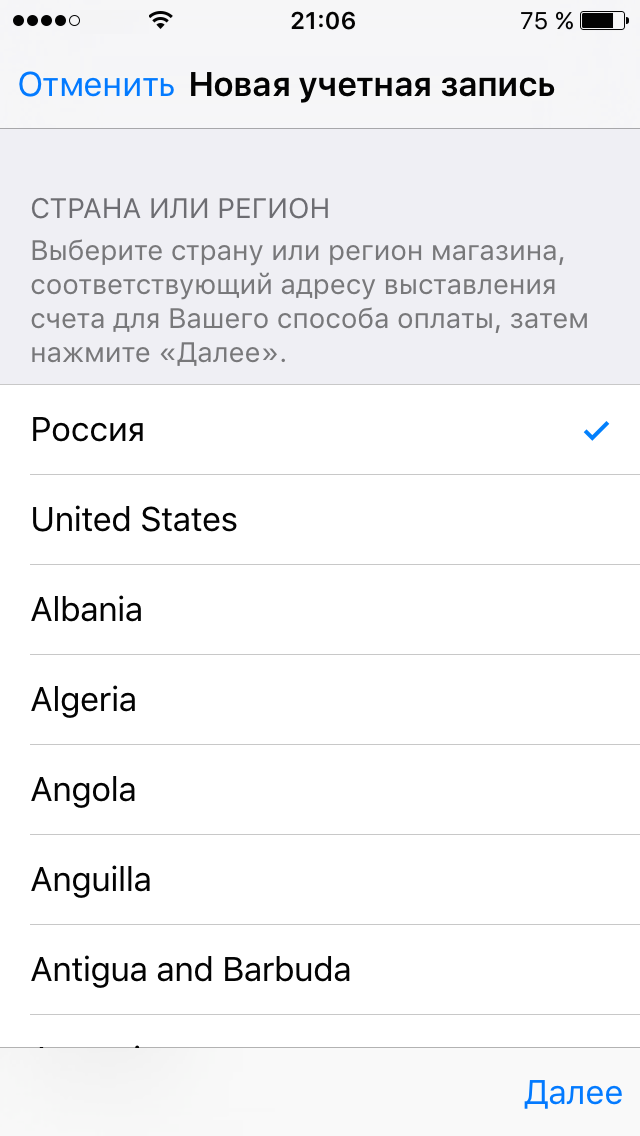
Это позволит сбрасывать параметры безопасности Apple ID без необходимости отвечать на контрольные вопросы, достаточно будет перейти по ссылке из письма от Apple.
Сброс пароля и контрольных вопросов к Apple ID с помощью службы поддержки Apple
Если вы забыли ответы на контрольные вопросы и в настройках безопасности Apple ID не указывали резервный адрес электронной почты, сбросить параметры безопасности можно если обратиться в службу поддержки Apple.
Для этого может понадобится временный PIN-код. Получить его можно в разделе «Пароль и безопасность» на странице управления Apple ID (ссылка «Временный PIN-код» находится в левой нижней части страницы).
Как изменить карту в Apple ID
Как вы уже знаете, для того, чтобы покупать музыку, рингтоны, телешоу и фильмы в iTunes Store, и платные приложения (игры и софт) в App Store к вашему Apple ID должна быть привязана банковская карта (кредитная или дебетовая).
Если вы регистрировали Apple ID без кредитной карты (при загрузке бесплатного приложения из App Store), в аккаунте на странице «Edit payment information» (Изменение платежной информации) в панели выбора способа платежа активен пункт «None».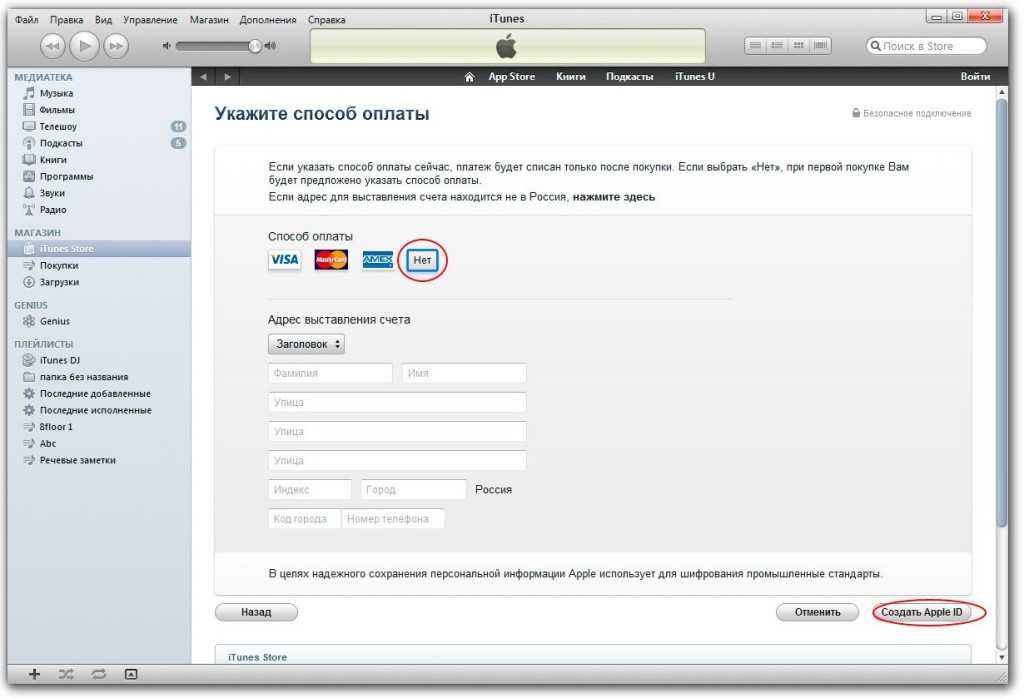 Все попытки купить музыкальный или видео контент, а также платные игры или софт будут безуспешными.
Все попытки купить музыкальный или видео контент, а также платные игры или софт будут безуспешными.
Для того, чтобы купить контент в iTunes Store или платные приложения в App Store необходимо к единой учетной записи Apple «привязать» банковскую карту (кредитную или дебетовую). Для этого необходимо изменить платежную информацию в Apple ID.
Сделать это можно через iTunes на компьютера на базе Windows, Mac OS X или Linux, а также на iPhone, iPod Touch и iPad подключенного к интернету в App Store, iTunes Store и iBooks.
Изменение платежной информации в Apple ID на компьютере Mac или Windows
- Запустите iTunes, перейдите в iTunes Store (Магазин) и авторизируйтесь с вашим Apple ID.
- Слева вверху щелкните на кнопке с вашим идентификатором и перейдите в меню «Account» (Аккаунт).
- На странице «Account information» (Информация об учетной записи) напротив «Payment information» (Платежная информация) щелкните на «Edit» (Изменить).
 Загрузится страница «Edit Payment Information».
Загрузится страница «Edit Payment Information». - В блоке «Please select a payment method» (Пожалуйста, выберите способ платежа) выберите тип вашей банковской карты, доступны: Visa, MasterCard, American Express.
- Появятся поля: Card Number (Номер карты, 16 цифр), Expires (Срок годности, месяц и год), Security Code (Защитный код, последние 3 цифры с обратной стороны карты). Заполните их правильно. Обратите внимание, карта должна быть выпущена банком-эмитентом в той стране, для которой создавался Apple ID.
- Заполните поля в разделе «Billing address» (Адрес для выставления счета). Вводить данные необходимо латинскими буквами (воспользуйтесь информацией указанной в загранпаспорте). Почтовый адрес должен находиться в стране для которой регистрировалась учетная запись.
- Когда все поля будут заполнены, щелкните на кнопке «Done» (Готово). Если вы все сделали правильно, изменения вступят в силу и на основной адрес электронной почты указанный в вашем аккаунте будет отправлено соответствующее уведомление.

Как изменить платежную информацию в Apple ID на iPhone, iPod Touch и iPad
- На айфоне перейдите в приложение iTunes Store, App Store или Киоск и в самом низу рекламной страницы (для iTunes Store это Music, Films, Tones, для App Store — Featured, для Киоска — Магазин) тапните на «Войти» и авторизируйтесь.
- Если в настройках устройства в меню «iTunes Store, App Store» Apple ID подключен, тапните на идентификаторе, перейдите в меню «View Apple ID» (Посмотреть Apple ID) и введите пароль.
- Тапните на «Payment Information», выберите способ оплаты (тип банковской карты), заполните поля «Billing Address» и номер телефона, тапните на «Done» (Готово). Изменения будут сохранены и на основной e-mail будет отправлено соответствующее уведомление.
Если вы хотите «отвязать» банковскую карту (кредитную или дебетовую) от Apple ID, вам необходимо сделать обратную операцию. Т.е. на странице «Account information» (Информация об учетной записи) напротив «Payment information» (Платежная информация) щелкните на «Edit» (Изменить), а затем в блоке «Please select a payment method» (Пожалуйста, выберите способ платежа) выберите пункт «None» (данные о карте исчезнут), сохраните изменения.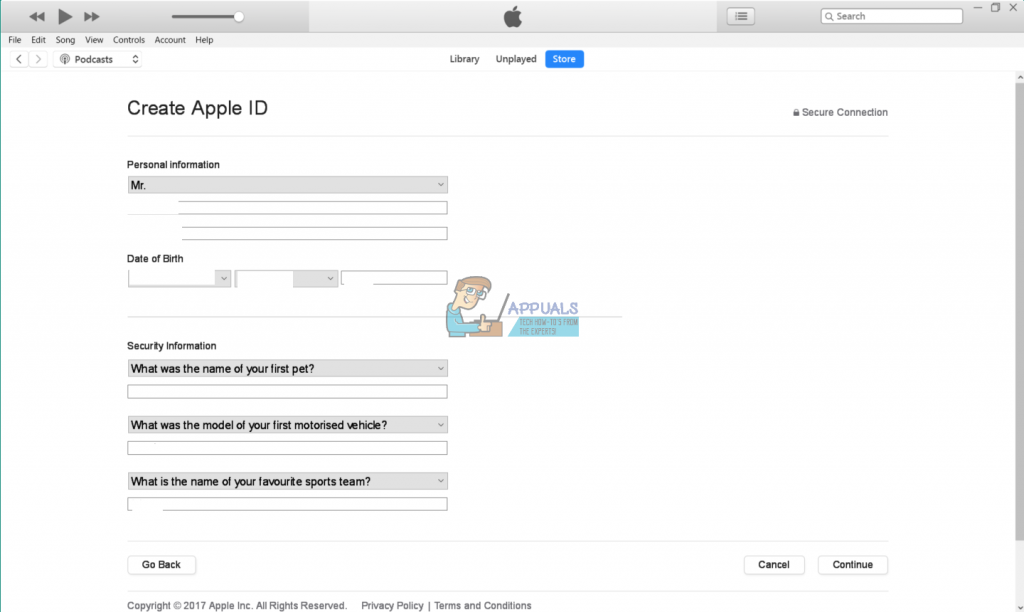
Покупать музыку и фильмы в iTunes Store и игры и софт в App Store вы больше не сможете, до тех пор, пока снова не «привяжите» банковскую карту. Бесплатные приложения из App Store можно загружать с Apple ID без кредитной карты.
Как изменить страну в Apple ID
Наверняка вы уже знаете, что при покупке контента в iTunes Store и App Store необходимо использовать тот магазин, который соответствует вашей стране. Иными словами, если вы регистрировали учетную записи в русском App Store (страна Россия), покупать и загружать бесплатный контент вы сможете только в нем, попытки загрузить бесплатное приложение в американском App Store или любом другом (кроме России) будут безуспешными.
К сожалению, некоторые приложения, фильмы, музыка, книги и журналы доступны не во всех странах и возникает необходимость изменить страну в Apple ID, чтобы можно было загрузить или купить нужный контент. К счастью такая возможность имеется, но есть и ряд требований, которые обойти нельзя.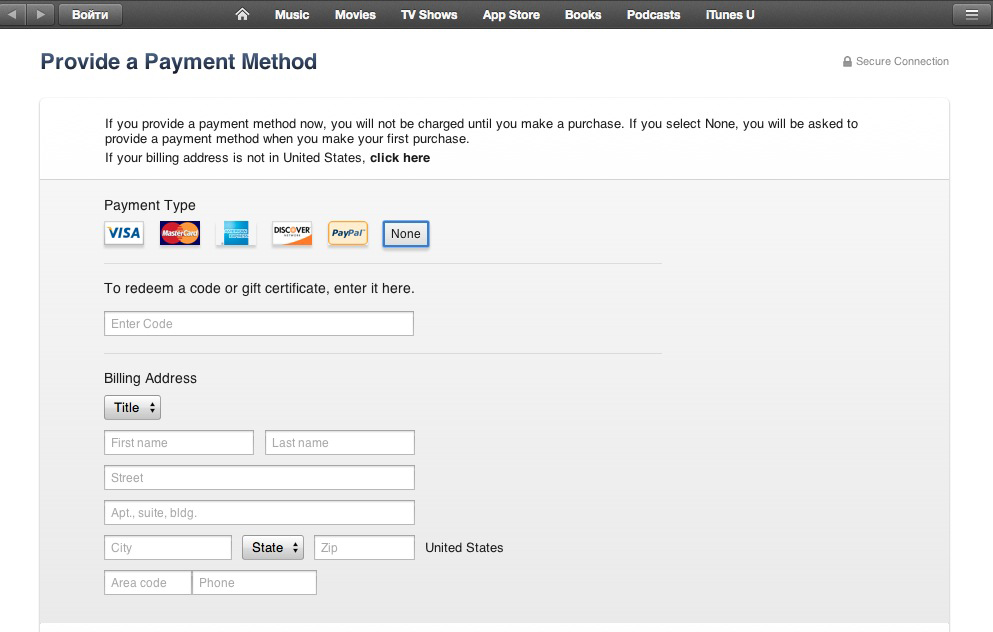
Для того, чтобы изменить страну в настройках учетной записи Apple необходимо:
- Для Apple ID без кредитной карты:
- Указать адрес для выставления счета (Billing address) в той стране, к которой вы хотите «привязать» Apple ID.
- Ввести номер телефона в формате, принятом в этой стране.
- Для Apple ID с «привязанной» банковской картой:
- Помимо адреса и номера телефона указать данные по карте выпущенной в стране, к которой вы подключаете Apple ID.
Для «учетки» без кредитной карты достаточно указать любой почтовый адрес (не обязательно ваш), найти его можно при помощи любого картографического сервиса Google Maps или Яндекс.Карты и в качестве номера телефона вписать любой набор цифр в формате нужной страны (найти правильный формат может помочь любая поисковая система, Google например).
Изменение страны на iPhone, iPod Touch и iPad
- На айфоне запустите любой магазин Apple: App Store, iTunes Store или Киоск.
 Внизу рекламной страницы (для App Store — Featured) тапните на «Войти», далее на «View Apple ID» (Посмотреть Apple ID) и введите пароль.
Внизу рекламной страницы (для App Store — Featured) тапните на «Войти», далее на «View Apple ID» (Посмотреть Apple ID) и введите пароль. - На странице «Account» (Учетная запись) тапните на «Country/Region» (Страна/Регион), далее на «Change Country or Region» (Изменить страну или регион).
- Выберите страну и тапните «Next» (Далее).
- Ознакомьтесь с Политикой конфиденциальности Apple и тапните на «Принять», подтвердите согласие.
- Укажите данные о банковской карте (если хотите «привязать» карту к Apple ID), адрес выставления счета и номер телефона. Напоминаем, данные должны соответствовать стране на которую вы переключаете учетную запись, тапните «Далее». Готово, изменения приняты и на e-mail будет отправлено уведомление.
Изменение страны в Apple ID на компьютере Mac или Windows
- Щелкните, чтобы открыть свою учетную запись в iTunes или:
- Запустите iTunes, щелкните на кнопке «iTunes Store».
- Нажмите «Войти» и авторизируйтесь.

- Щелкните на Apple ID и перейдите в меню «Account» (Учетная запись).
- Напротив «Country/Region» щелкните на «Change Country or Region» (Изменить страну или регион).
- В раскрывающемся списке «Select a country or region» (Выберите страну или регион) выберите нужную страну и щелкните «Change» (Изменить).
- Затем «Continue» (Далее), примите Положение о конфиденциальности.
- Укажите способ оплаты, адрес выставления счета и номер телефона. Напоминаю, карта должна быть выпущена в стране на которую переключаетесь, адрес и телефон должны принадлежать этой же стране. Нажмите «Done» (Готово).
- Изменения вступят в силу о чем вы получите уведомление на e-mail.
Данные (адрес выставления счета и номер телефона), указанные в Apple ID не обязательно должны принадлежать вам, подтверждать их актуальность вам не придется. Это позволяет устанавливать в iPhone, iPod Touch и iPad программы и игры из различных App Store, американского, канадского, новозеландского.
Единственное неудобство: после изменения страны своей учетной записи в разделе «Покупки» вы не найдете приложения, загруженные в магазине предыдущей страны. При наличии приложений загруженных из магазинов разных стран, для того, чтобы загрузить и установить их заново или на другом устройстве, снова придется переключаться между странами.
Как изменить дату рождения в Apple ID
Не могу не рассказать еще об одном изменении в настройках учетной записи Apple, которое может значительно упростить восстановление пароля к Apple ID.
Дело в том, что если у вас нет доступа к адресу электронной почты на который регистрировалась учетная запись (создавалась не вами или взломали), сбросить пароль можно будет ответив на контрольные вопросы, да только сначала нужно будет подтвердить свою дату рождения. Если этого не сделать, до контрольных вопросов не добраться и придется обращаться в службу поддержки, но и там могут попросить указать дату рождения указанную в учетной записи.
Создать Apple ID без указания даты рождения вы не сможете (это обязательно), поэтому пока у вас имеется доступ к нему, следует ввести ту дату рождения, которая указана в вашем паспорте и которую вы хорошо помните (день рождения все-таки).
Изменить дату рождения можно в разделе «Пароль и безопасность» на странице управления Apple ID на компьютере, планшете или смартфоне подключенном к интернету и только после ответов на контрольные вопросы.
Изменить параметры безопасности: контрольные вопросы, резервный адрес электронной почты и дату рождения на iPhone, iPod Touch и iPad, а также через iTunes нельзя.
- Перейдите на страницу управления Apple ID, щелкните на «Управлять Apple ID» и авторизируйтесь под своим идентификатором.
- Перейдите в раздел «Пароль и безопасность» и ответьте на контрольные вопросы. Если ответы вы не помните, их необходимо сбросить, как это сделать я рассказывал выше.
- В самом низу страницы «Управление настройками безопасности» в разделе «Выберите вашу дату рождения» укажите фактические данные, которые вы ни при каких условиях не забудете и нажмите «Сохранить».
Теперь для сброса пароля с помощью контрольных вопросов вы легко сможете подтвердить свою личность, указав правильную дату рождения, это позволит сэкономить много времени.
Как видите, в учетной записи Apple ID изменить можно практически все данные: основной адрес электронной почты, пароль, контрольные вопросы, резервный адрес электронной почты, «привязать/отвязать» банковскую карту, изменить страну и адрес выставления счета. Большую часть данных можно изменить с компьютера Mac и Windows, планшета или смартфона через iTunes или на странице управления Apple ID, на iPhone, iPod Touch и iPad. Сделать это достаточно просто, только указывать необходимо действительные данные, это позволит легко подтвердить вашу личность и право на владение учетной записью Apple в случае, если вы потеряете к ней доступ.
Если у вас возникли вопросы или проблемы при внесении изменений в аккаунт, пишите нам в комментариях, мы постараемся оперативно вам помочь.
Apple ID FAQ Инструкции
Как включить параметр «Отсутствует» в платежной информации Apple ID
Существует множество причин, по которым вы не можете увидеть параметр «Нет» на экране платежной информации Apple ID. Как только вы узнаете причину, вы сможете включить отсутствующую опцию «Нет» на экране информации о платеже Apple ID.
Как только вы узнаете причину, вы сможете включить отсутствующую опцию «Нет» на экране информации о платеже Apple ID.
Если параметр «Нет» отсутствует на экране информации о выставлении счетов и оплате Apple ID, вы не сможете создать Apple ID без кредитной карты или удалить существующую информацию о кредитной карте из Apple ID.
На своем веб-сайте Apple указывает обстоятельства, при которых вариант оплаты «Нет» удаляется или становится недоступным на экране информации об оплате Apple ID.
- Если вы используете Семейный доступ
- У вас есть неоплаченный остаток или платежи, подлежащие оплате
- Вы подписались на услуги с автоматическим продлением
- Если вы используете iTunes или App Store впервые
- Вы пытаетесь изменить страну или регион
- Вы не находитесь в стране, в которой пытаетесь создать Apple ID.
Как только вы узнаете причину недоступности варианта оплаты «Нет», становится легко включить отсутствующий параметр «Нет» на экране информации о платеже Apple ID.
1. Отключить семейный доступ
Наиболее распространенная причина, по которой опция «Нет» недоступна на экране информации об оплате Apple ID, связана с тем, что на iPhone включена функция «Семейный доступ» или потому, что ваш iPhone является частью программы Apple Family Sharing. .
1. Откройте «Настройки» > нажмите на свое имя Apple ID > «Семейный доступ» > На экране «Семейный доступ» нажмите на свое имя
2. На следующем экране нажмите «Остановить семейный доступ».
Примечание: Если вы являетесь организатором, вы увидите «Остановить семейный доступ», а если вы являетесь участником, вы увидите опцию «Выйти из семейного доступа».
2. Проверьте неоплаченный баланс и ожидающие платежи
Вы не увидите вариант оплаты «Нет», если у вас есть неоплаченный остаток или наступил срок оплаты службы Apple.
Следовательно, взгляните на свою историю покупок в App Store и посмотрите, есть ли на вашем счету неоплаченный остаток. Как только неоплаченный остаток будет очищен, для выбора станет доступен вариант оплаты «Нет».
Как только неоплаченный остаток будет очищен, для выбора станет доступен вариант оплаты «Нет».
1. Откройте «Настройки» > нажмите на свое имя > На следующем экране нажмите «Медиа и покупки».
2. Во всплывающем окне выберите параметр «Просмотр учетной записи» > на следующем экране прокрутите вниз и нажмите «История покупок».
3. На следующем экране вы сможете увидеть, есть ли у вас ожидающие платежи.
Примечание: В случае семейного доступа вы не сможете увидеть, что купили другие члены семьи.
3. Отмена подписки
Если у вас есть подписка на службу Apple, такую как Apple Music, или подписка в приложении на службы контента, такие как Netflix, Spotify и другие, вы не сможете получить доступ к варианту оплаты «Нет».
Вы сможете выбрать вариант «Нет» только после отмены подписки на эти услуги.
4. Использование App Store или iTunes в первый раз
Вы не увидите вариант оплаты «Нет», если пытаетесь использовать App Store в первый раз.
Поскольку App Store содержит платные приложения и службы, Apple предлагает вам предоставить информацию о кредитной карте, чтобы иметь возможность приобретать платные приложения и службы.
После создания Apple ID вы сможете изменить платежную информацию на «Нет». В связи с этим вам может быть интересно прочитать: Как создать Apple ID без кредитной карты.
5. Вы пытаетесь изменить страну или регион
При попытке изменить страну или регион в своем Apple ID вам потребуется указать способ оплаты и обновить платежную информацию.
После смены страны или региона вы сможете выбрать вариант «Нет» и удалить способ оплаты.
6. Вы не находитесь в стране, где вы создаете Apple ID
Если вы создаете Apple ID впервые и физически не находитесь в регионе или стране, где вы создаете Apple ID , вам будет необходимо ввести способ оплаты.
Например, если вы находитесь в США и пытаетесь создать Apple ID с платежным адресом в Дубае, вы не сможете выбрать «Нет» в качестве способа оплаты.
В связи с этим вам может быть интересно прочитать: Как изменить страну в App Store без кредитной карты
- Как изменить Apple ID на iPhone или iPad
- Советы по ускорению медленного iPhone или iPad
iPhone и iPad: как изменить платежный адрес Apple Pay и адрес доставки
Майкл Потак
– 4 сентября 2018 г., 00:00 по тихоокеанскому времени.
@michaelpotuck
Все больше и больше розничных продавцов принимают Apple Pay онлайн. Тем не менее, некоторые вещи, которые могут испортить вашу покупку, — это неверные данные для выставления счетов или доставки. Следуйте инструкциям по изменению адресов выставления счетов и доставки для Apple Pay.
Независимо от того, покупаете ли вы новый продукт при запуске, например iPhone, или нет, скорость Apple Pay является одним из самых удобных аспектов. Чтобы покупки проходили как можно более гладко, рекомендуется постоянно обновлять информацию об адресе. Сначала мы рассмотрим изменение ваших платежных данных, а ниже — детали доставки.
iPhone и iPad: как изменить платежный адрес Apple Pay
- Откройте Настройки , проведите вниз и коснитесь Кошелек и Apple Pay
- Выберите карту, для которой вы хотите изменить платежный адрес
- Рядом с нижним краном Платежный адрес
- Выберите Изменить в правом верхнем углу и коснитесь адреса, который хотите изменить
- Или нажмите Введите новый платежный адрес
iPhone и iPad: как изменить адрес доставки Apple Pay
- Открыть Настройки , проведите вниз и нажмите Wallet и Apple Pay
- Возле нижнего крана Адрес доставки
- Выберите Изменить в правом верхнем углу и коснитесь адреса, который хотите изменить
- Или нажмите Введите новый адрес доставки
Для получения дополнительной помощи по максимально эффективному использованию устройств Apple ознакомьтесь с нашим руководством, а также со следующими статьями:
- iPhone и iPad: как отключить автоматическое подключение к Wi-Fi
- macOS Mojave: как скрыть недавние приложения в Dock
- Как использовать AirPort Express для AirPlay 2 с существующим маршрутизатором
- iPhone и iPad: как настроить параметры приложения «Подкасты»
- iPhone: как включить счетчик символов в приложении «Сообщения»
- iPhone и iPad: как отключить или включить службы определения местоположения и GPS
- Apple Watch: как включить режим энергосбережения для приложения «Тренировки»
- Как почистить HomePod и снять износ
Посетите 9to5Mac на YouTube, чтобы узнать больше новостей Apple:
FTC: Мы используем автоматические партнерские ссылки для получения дохода. Подробнее.
Посетите 9to5Mac на YouTube, чтобы узнать больше новостей Apple:
Вы читаете 9to5Mac — экспертов, которые день за днем сообщают новости об Apple и окружающей ее экосистеме. Обязательно заходите на нашу домашнюю страницу, чтобы быть в курсе всех последних новостей, и следите за новостями 9to5Mac в Twitter, Facebook и LinkedIn, чтобы оставаться в курсе событий. Не знаете, с чего начать? Ознакомьтесь с нашими эксклюзивными историями, обзорами, практическими рекомендациями и подпишитесь на наш канал YouTube
Майкл Потак
@michaelpotuck
Майкл — редактор 9to5Mac.
 Это позволит вам оставаться в курсе последних новостей, программного обеспечения, продуктов и служб Apple. Нажмите «Далее».
Это позволит вам оставаться в курсе последних новостей, программного обеспечения, продуктов и служб Apple. Нажмите «Далее».

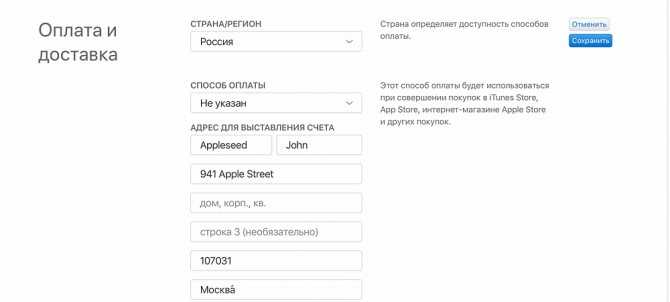
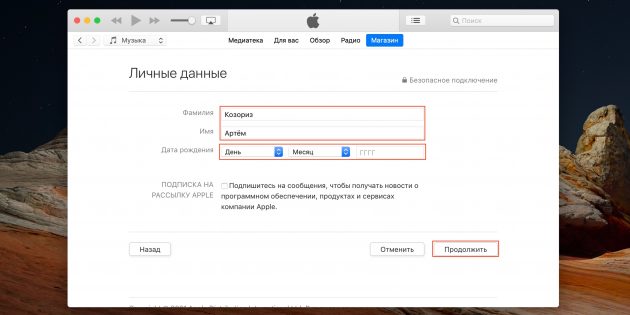
 Вам будет предложено 2 варианта сброса пароля: сброс по электронной почте и ответы на контрольные вопросы.
Вам будет предложено 2 варианта сброса пароля: сброс по электронной почте и ответы на контрольные вопросы. Регистр вводимых символов значения не имеет (можно вводить как с маленькой, так и с заглавной букв), а вот язык ввода — имеет (вводить ответ на вопрос нужно на том же языке, на котором он был указан ранее).
Регистр вводимых символов значения не имеет (можно вводить как с маленькой, так и с заглавной букв), а вот язык ввода — имеет (вводить ответ на вопрос нужно на том же языке, на котором он был указан ранее).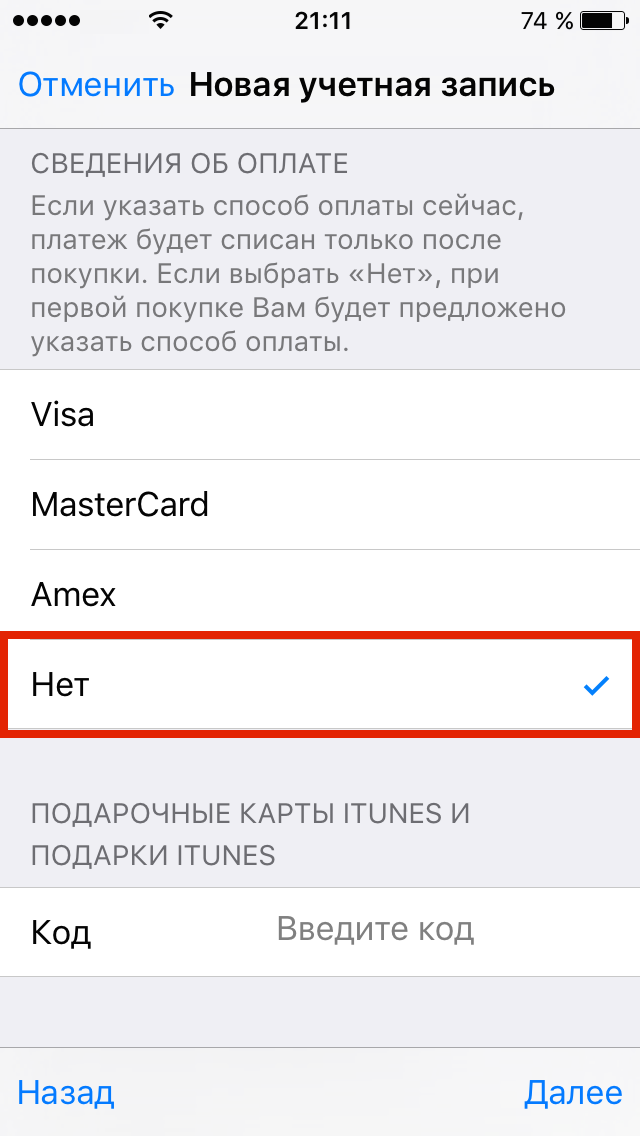
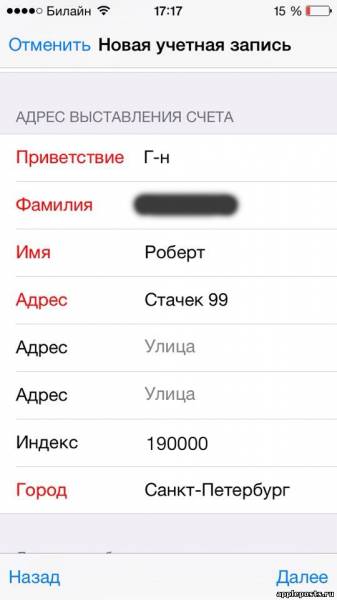
 Загрузится страница «Edit Payment Information».
Загрузится страница «Edit Payment Information».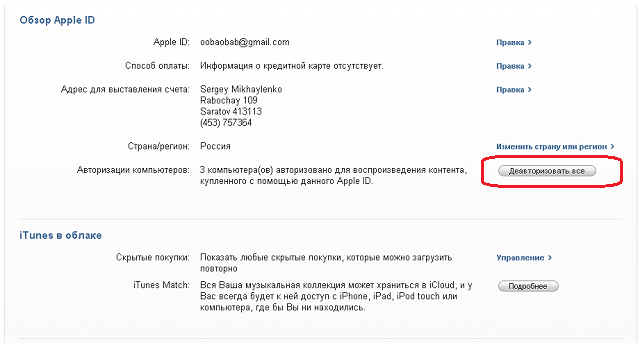
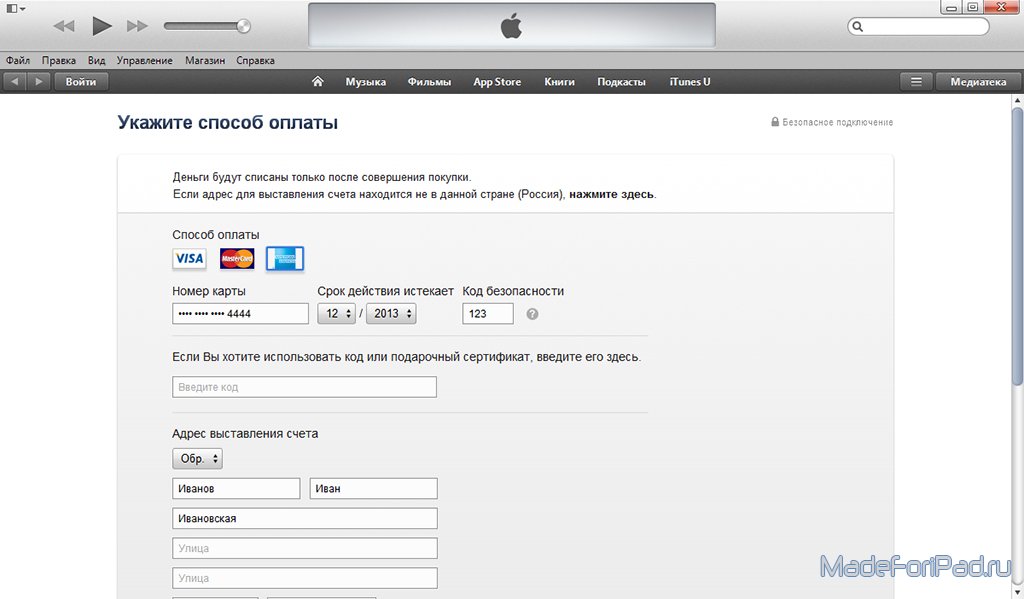 Внизу рекламной страницы (для App Store — Featured) тапните на «Войти», далее на «View Apple ID» (Посмотреть Apple ID) и введите пароль.
Внизу рекламной страницы (для App Store — Featured) тапните на «Войти», далее на «View Apple ID» (Посмотреть Apple ID) и введите пароль.