Содержание
Удаление сети Wi-Fi из памяти iPhone, iPad или компьютера Mac
Если вы не хотите, чтобы устройство повторно подключалось к какой-либо сети, или хотите подключиться к ней с другим паролем, удалите из памяти устройства сеть и ее пароль.
Удаление сети из памяти iPhone или iPad
Чтобы удалить из памяти устройства сеть, которую вы используете сейчас, выполните следующие действия.
- Выберите «Настройки» > Wi-Fi.
- Нажмите кнопку информации рядом с сетью, которую вы используете.
- Нажмите «Забыть эту сеть», затем нажмите «Забыть» для подтверждения.
Чтобы удалить из памяти устройства сеть, к которой вы подключались раньше, но не используете сейчас, выполните следующие действия.
- Выберите «Настройки» > Wi-Fi.
- Нажмите «Изменить» в углу экрана, чтобы увидеть известные устройству сети.
- Выполните одно из следующих действий.
- Нажмите кнопку , а затем — «Удалить».
- Либо нажмите кнопку информации рядом с нужной сетью и выберите «Забыть эту сеть».
 Затем нажмите «Забыть», чтобы подтвердить.
Затем нажмите «Забыть», чтобы подтвердить.
Удаление сети из памяти компьютера Mac
Выполните приведенные ниже действия для своей версии macOS.
macOS Ventura или более поздней версии
Чтобы удалить из памяти устройства сеть, которую вы используете сейчас, выполните следующие действия.
- Выберите меню Apple > «Системные настройки».
- Нажмите Wi-Fi в боковом меню.
- Нажмите «Подробнее» рядом с сетью, которую вы используете.
- Нажмите «Забыть эту сеть», а затем — «Удалить» для подтверждения.
Чтобы удалить из памяти устройства сеть, к которой вы подключались раньше, но не используете сейчас, выполните следующие действия.
- Выберите меню Apple > «Системные настройки».
- Нажмите Wi-Fi в боковом меню.
- Прокрутите вниз справа и нажмите «Дополнительно», чтобы увидеть известные компьютеру Mac сети.
- Нажмите кнопку «Еще» рядом с нужной сетью и выберите «Удалить из списка».
 Затем нажмите «Удалить», чтобы подтвердить.
Затем нажмите «Удалить», чтобы подтвердить.
Более ранние версии macOS
- Выберите меню Apple > «Системные настройки».
- Нажмите «Сеть».
- Нажмите Wi-Fi в боковом меню.
- Нажмите «Дополнительно», чтобы увидеть известные компьютеру Mac сети.
- Выберите нужную сеть, а затем нажмите кнопку удаления (–) под списком. Нажмите «Удалить», чтобы подтвердить.
- Нажмите кнопку «ОК», а затем — «Применить».
Дополнительная информация
- Если требуется помощь с паролем от Wi‑Fi
- В качестве альтернативы удалению сети можно отключить автоподключение к ней. Устройство будет помнить сеть и ее пароль, но не будет пытаться подключиться к ней автоматически. Этот параметр отображается на том же экране, что и параметр для удаления сети из памяти устройства.
- При использовании контролируемого устройства, которое управляет подключением к сети Wi-Fi, параметр для удаления этой сети из памяти устройства может отсутствовать.

Дата публикации:
Как забыть (удалить) Wi-Fi сеть на Mac OS?
В этой статье я хочу показать, как забыть Wi-Fi сеть на компьютерах и ноутбуках, которые работают на Mac OS. С помощью этой инструкции вы сможете полностью удалить информацию о Wi-Fi сети, к которой был подключен ваш MacBook, iMac, или Mac mini. После чего, компьютер не будет автоматически подключаться к этой беспроводной сети. А при попытке повторного подключения будет запрашивать пароль.
Чаще всего появляется необходимость забыть Wi-Fi сеть при каких-то проблемах с подключением к этой сети, или для того, чтобы компьютер автоматически не подключался к определенной беспроводной сети. Правда, вторую задачу можно решить другим методом. Просто убрать галочку «Автоподключение» напротив необходимой сети в настройках Mac OS. В статье я покажу, как это сделать.
Показывать я буду на примере MacBook Air, который работает на macOS Mojave.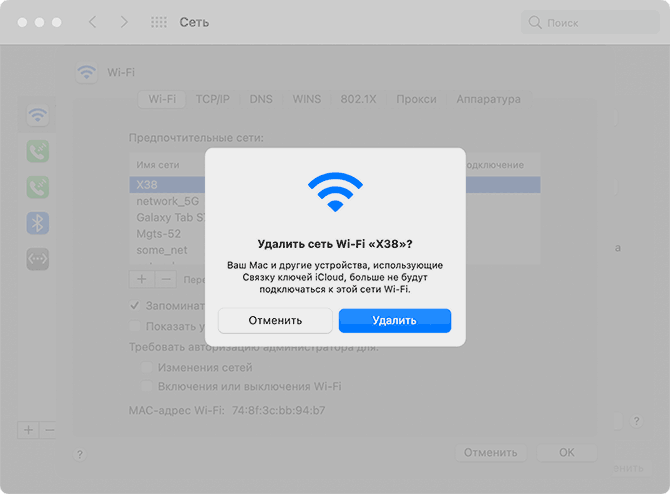 Самая новая (на момент написания статьи) операционная система от Apple. Все это делается очень просто, но как не странно, забыть Wi-Fi сеть на Windows 10 проще чем на Mac OS 🙂
Самая новая (на момент написания статьи) операционная система от Apple. Все это делается очень просто, но как не странно, забыть Wi-Fi сеть на Windows 10 проще чем на Mac OS 🙂
Откройте «Системные настройки».
Зайдите в раздел «Сеть».
Дальше слева выделите пункт «Wi-Fi» и нажмите на кнопку «Дополнительно».
Появится окно со списком Wi-Fi сетей, к которым был подключен ваш Mac. Если вы просто хотите запретить автоматическое подключение к какой-то Wi-Fi сети, то достаточно напротив нее убрать галочку «Автоподключение». Саму сеть можно не «забывать», чтобы при необходимости можно было быстро к ней подключиться без повторного ввода пароля. Так же можно перемещать сохраненные беспроводные сети и разместить их в предпочитаемом порядке. Чтобы, например, MacBook первым делом пытался подключиться к сети, которая первая в списке. Если она не доступна, то подключение будет выполнено к второй в списке сети и т. д.
Ну а чтобы полностью удалить информацию о Wi-Fi сети, забыть ее, то нужно выделить необходимую сеть и нажать на кнопку «–» снизу.
Подтверждаем удаление информации о беспроводной сети с компьютера на Mac OS и других устройствах, которые используют связку ключей iCloud.
Вот и все. Информация о беспроводной сети удаления из системы. Компьютер не будет автоматически выполнять подключение к этой сети. А если вы захотите выполнить подключение вручную, то понадобится ввести пароль.
Похожие статьи
Windows 10 — все инструкции по настройке интернета и решению проблем
Популярные статьи
Новые статьи
Почему не работает AirDrop на iPhone, iPad, Mac?
Как посмотреть пароль от Wi-Fi на iPhone?
Беспроводная Bluetooth мышь и клавиатура в Windows 11: как подключить, настроить, исправить проблемы с подключением?
Настройка DLNA сервера в Windows 11. Как подключить телевизор и вывести на него видео, фото, музыку?
Как заряжать беспроводные Bluetooth наушники?
Комментарии
Как забыть о сети Wi-Fi на компьютере Mac
- Вы можете легко забыть о сети Wi-Fi на Mac через настройки сети.

- Это полезно, когда вы больше не хотите автоматически подключаться к сети, вам нужно ввести новый пароль или просто хотите навести порядок.
- Посетите домашнюю страницу Business Insider, чтобы узнать больше.
Ваш Mac имеет замечательную функцию, которая сохраняет сети Wi-Fi, в которые вы ранее вошли, автоматически подключаясь к сети, когда вы находитесь в зоне ее действия. Тем не менее, есть несколько сценариев, когда это может быть бременем.
Возможно, у вас есть две сети дома или на работе, и теперь вы хотите использовать только одну из них на своем Mac. Вместо того, чтобы каждый раз при включении компьютера проверять, к какому из них вы подключились, вы можете удалить тот, который больше не хотите использовать.
Возможно, пароль изменился с тех пор, как вы в последний раз входили в сеть, и по какой-то причине вам не предлагается ввести новый пароль автоматически. Забыть о сети поможет решить эту проблему.
Или вы можете просто привести в порядок длинный список сохраненных сетей, который вы накопили за долгое время.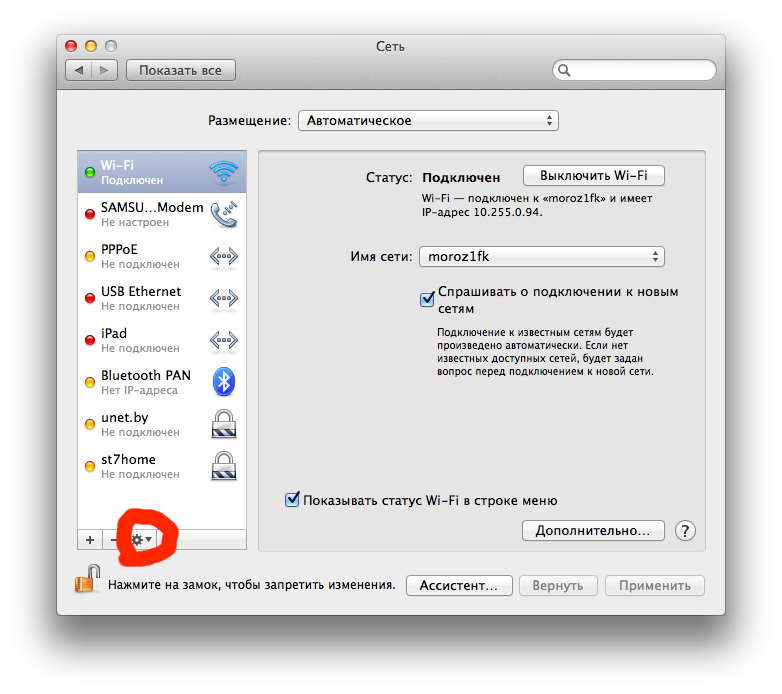
Какой бы ни была причина, забыть сеть Wi-Fi на вашем Mac очень просто. Вот как.
Ознакомьтесь с продуктами, упомянутыми в этой статье:
MacBook Pro (от 1299 долларов в Apple)
Как забыть о сети Wi-Fi на компьютере Mac
1. Щелкните значок Wi-Fi в в правом верхнем углу верхней строки меню.
2. Нажмите «Открыть настройки сети…»
Найдите настройки сети, щелкнув значок Wi-Fi.
Кристина Ляо/Business Insider
3. Нажмите «Дополнительно…»
4. Найдите сеть Wi-Fi, которую вы хотите забыть, и нажмите на нее. Если вы хотите выбрать несколько сетей, удерживайте нажатой клавишу «Command», когда вы нажимаете на дополнительные сети.
Если вы хотите выбрать несколько сетей, удерживайте нажатой клавишу «Command», когда вы нажимаете на дополнительные сети.
5. Щелкните знак минус «—».
После того, как вы выбрали сети, которые хотите забыть, нажмите «—».
Кристина Ляо/Business Insider
6. Нажмите «ОК».
7. Нажмите «Применить».
Чтобы сохранить изменения, нажмите «Применить».
Кристина Ляо/Business Insider
Как обновить компьютер Mac до macOS Catalina, чтобы получить последние функции и исправления программного обеспечения
Как изменить изображение профиля на компьютере Mac для индивидуального отображения
Как поделиться экраном на компьютере Mac , чтобы упростить презентации и проекты
Как включить службы геолокации на компьютере Mac для использования таких приложений, как «Карты», «Погода» и т.
 д.
д.
Кристина Ляо
Внештатный писатель
Кристина Ляо — внештатный сотрудник Business Insider.
ПодробнееПодробнее
Insider Inc. получает комиссию, когда вы покупаете по нашим ссылкам.
Как забыть о беспроводных сетях на Mac
Если вы повсюду носите свой Mac с собой, есть большая вероятность, что за это время он подключился к нескольким частным и общедоступным сетям Wi-Fi.
Эти сети запоминаются macOS, поэтому, если ваш Mac снова столкнется с одной из них, он сможет подключиться к ней автоматически, и вам не придется выбирать ее вручную или вводить пароль.
При желании вы можете отредактировать этот список «предпочитаемых сетей», который хранится на вашем Mac, и изменить отдельные настройки сетевого подключения.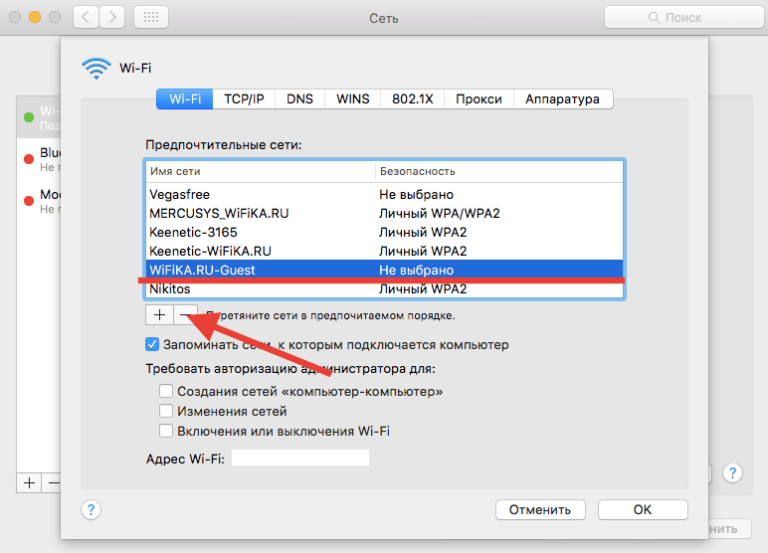 Если вы хотите удалить избыточные сети или просто забыть об определенной, следующие шаги помогут вам выполнить этот процесс.
Если вы хотите удалить избыточные сети или просто забыть об определенной, следующие шаги помогут вам выполнить этот процесс.
Как забыть о беспроводной сети на Mac
- Щелкните значок Wi-Fi в правом верхнем углу строки меню Mac.
- Выберите Открыть сетевые настройки… .
- Щелкните Дополнительно .
- Щелкните сеть в списке, чтобы выбрать ее. (Чтобы выбрать несколько сетей, нажмите и удерживайте клавишу Command , щелкая их.) Вы также можете перетащить сети выше в списке, чтобы отдать им приоритет над другими локальными сетями.
- Щелкните значок минус (« – «) под списком, чтобы забыть о выбранной сети.
Обратите внимание, что на главной панели Сеть Системных настроек есть два флажка. Первый позволяет вам указать, разрешено ли вашему Mac автоматически подключаться к текущей подключенной сети, а второй позволяет заставить ваш Mac запрашивать у вас, прежде чем он присоединится к новым сетям.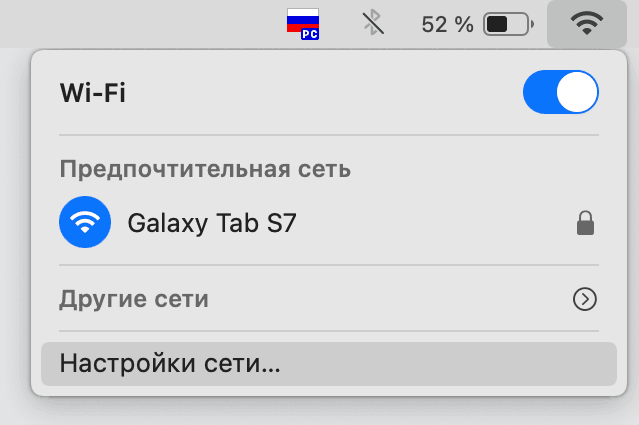
Popular Stories
Все предложения Apple в честь Черной пятницы, которые вы можете получить прямо сейчас: AirPods, Apple TV, Mac, iPad и многое другое
Суббота, 19 ноября 2022 г., 8:00 по тихоокеанскому стандартному времени, Митчел Бруссар
На прошлой неделе было много сделок в честь Черной пятницы, и теперь, когда праздник шоппинга не за горами, мы возвращаемся ко всем лучшие распродажи, которые вы могли пропустить за последнюю неделю, и обновление по мере изменения цен и поступления новых предложений. Как и в случае со всеми праздничными покупками, нет гарантии, что более выгодные цены не появятся позже в этом сезоне, но если вы хотите сделать покупки пораньше,…
Лучшие предложения iPhone в Черную пятницу, доступные сегодня
Среда, 23 ноября 2022 г., 13:55 по тихоокеанскому стандартному времени, автор Mitchel Broussard. Прямо сейчас мы отслеживаем заметные предложения на устройства iPhone 14 и iPhone 14 Pro от AT&T, Verizon и T-Mobile.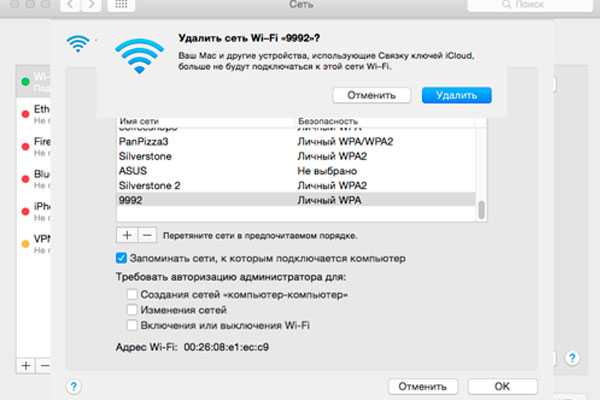 Чтобы еще больше сэкономить, обратите внимание на более старые модели, такие как iPhone 13.
Чтобы еще больше сэкономить, обратите внимание на более старые модели, такие как iPhone 13.
Примечание. MacRumors является аффилированным партнером некоторых из этих поставщиков….
Лучшие предложения AirPods в Черную пятницу, доступные сегодня
, вторник, 22 ноября 2022 г., 10:01 по тихоокеанскому времени, автор Mitchel Broussard
Хотя мы уже несколько недель отслеживаем предложения Черной пятницы, на этой неделе официально начинается праздник покупок, и мы выделяем лучшие продажи для каждой линейки продуктов Apple. В этой статье вы найдете лучшие распродажи в Черную пятницу на AirPods 2, AirPods 3, AirPods Pro, AirPods Pro 2 и AirPods Max.
Примечание. MacRumors является аффилированным партнером некоторых из этих поставщиков….
Walmart раскрывает планы на Черную пятницу с недельными распродажами, начинающимися сегодня
, понедельник, 21 ноября 2022 г., 8:35 по тихоокеанскому стандартному времени, Митчел Бруссард. в «раннюю Черную пятницу» сделки в первую очередь.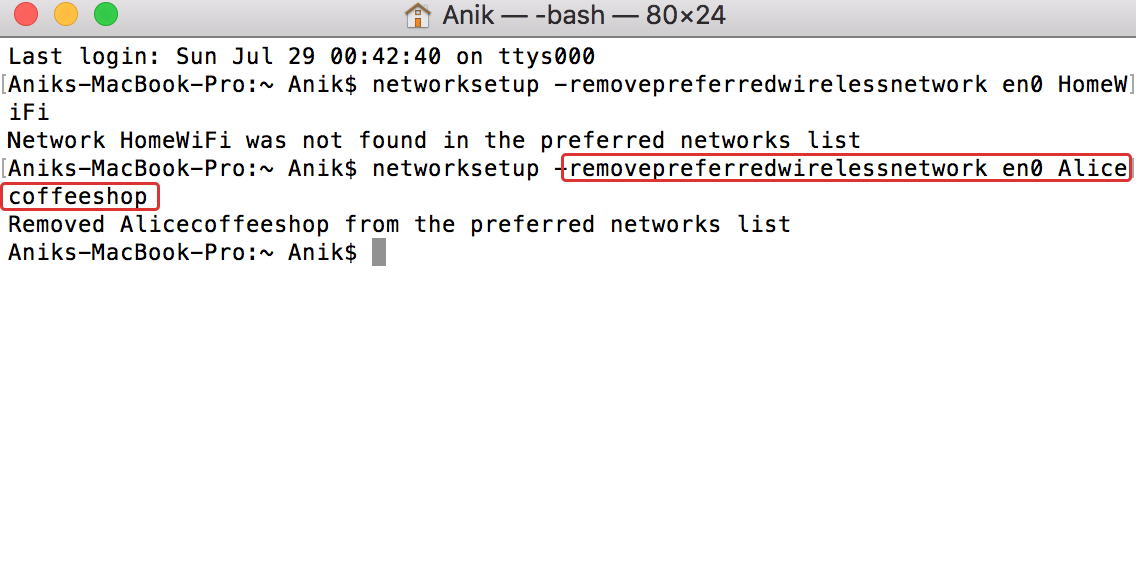 Сегодня мы наконец-то получили больше информации от Walmart и всех официальных скидок Черной пятницы, которые вы можете ожидать на этой неделе.
Сегодня мы наконец-то получили больше информации от Walmart и всех официальных скидок Черной пятницы, которые вы можете ожидать на этой неделе.
Примечание. MacRumors является аффилированным партнером …
Best Buy раскрывает планы Черной пятницы с доступными продажами на сайте
, вторник, 22 ноября 2022 г., 15:49 по тихоокеанскому времени, Митчел Бруссард. Что касается продаж, у Best Buy есть ожидаемый список телевизоров, бытовой техники, видеоигр, компьютеров, потоковых устройств и многого другого.
Примечание. MacRumors является аффилированным партнером Best Buy. Когда вы нажимаете на ссылку и делаете…
Лучшие предложения Apple Watch в Черную пятницу, доступные сегодня
Среда, 23 ноября 2022 г., 9:31 по тихоокеанскому стандартному времени, Митчел Бруссар
Мы отслеживаем все лучшие скидки на продукты Apple в Черную пятницу на этой неделе, и Apple Watch всегда являются отличным подарком в праздничный сезон, так что вы Вы гарантированно найдете солидные скидки прямо сейчас.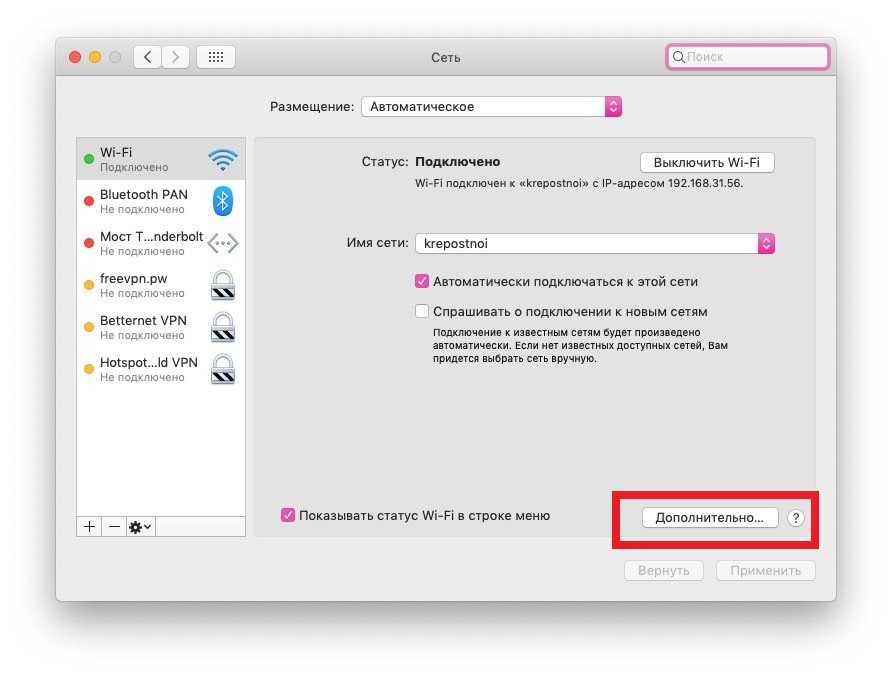
 Затем нажмите «Забыть», чтобы подтвердить.
Затем нажмите «Забыть», чтобы подтвердить. Затем нажмите «Удалить», чтобы подтвердить.
Затем нажмите «Удалить», чтобы подтвердить.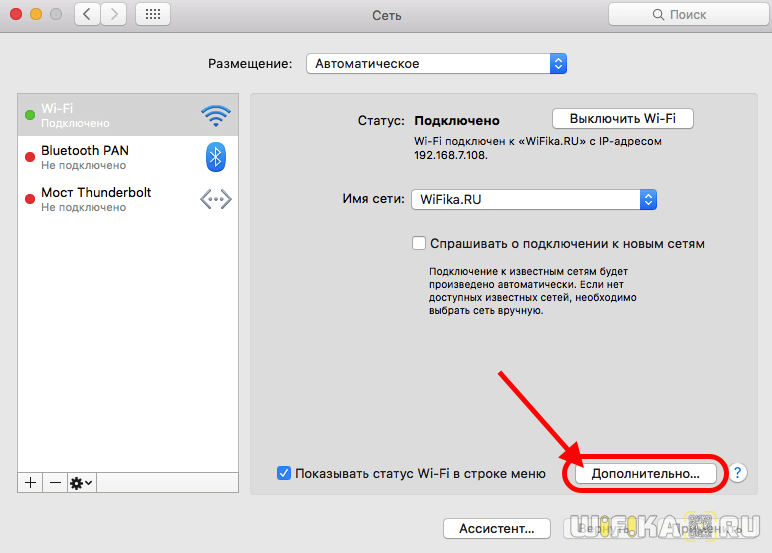

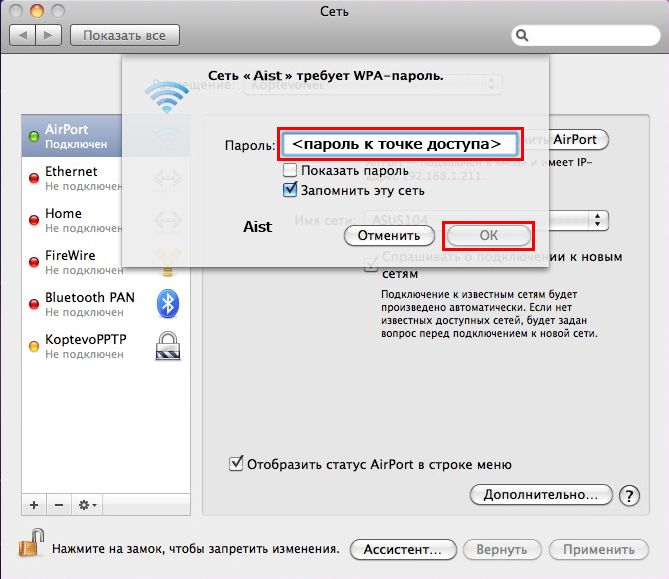 д.
д.