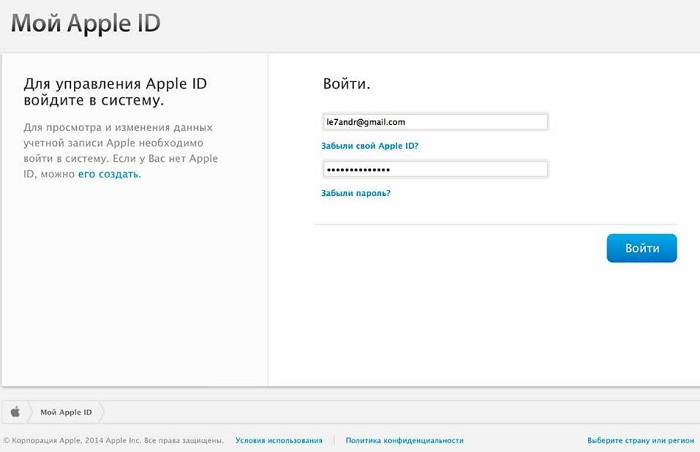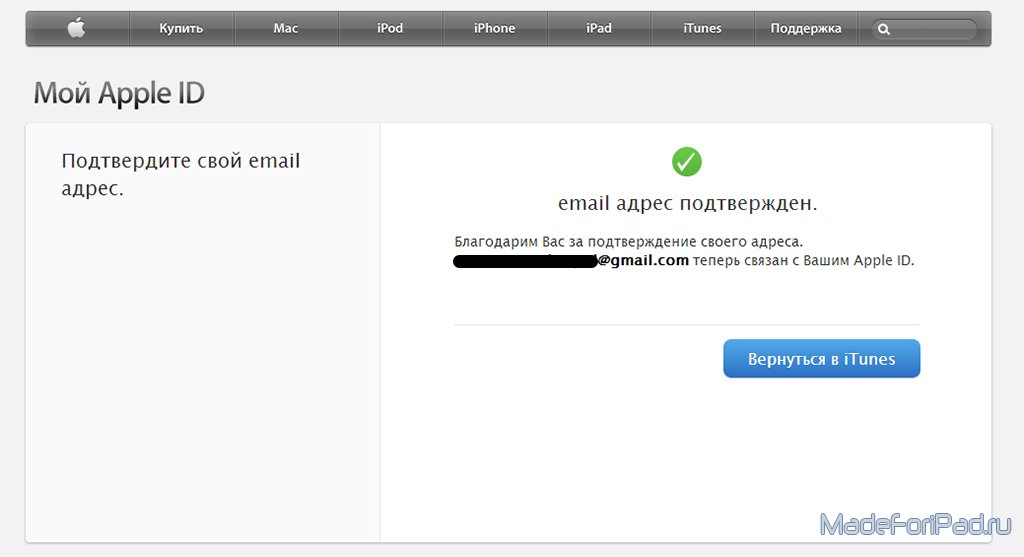Содержание
Использование других учетных записей контактов на iPhone
В приложение «Контакты» можно добавить контакты из других учетных записей.
Использование контактов iCloud
Выберите «Настройки» > [Ваше имя] > «iCloud» и включите «Контакты».
Использование контактов Google
Откройте «Настройки» > «Контакты» > «Учетные записи», затем коснитесь «Google».
Войдите в свою учетную запись и включите «Контакты».
Добавление контактов из другой учетной записи
Откройте «Настройки» > «Контакты» > «Учетные записи», затем коснитесь «Новая учетная запись».
Выберите учетную запись, войдите в нее и включите «Контакты».
Доступ к глобальному списку адресов Microsoft Exchange
Откройте «Настройки» > «Контакты» > «Учетные записи», затем коснитесь «Exchange».

Войдите в свою учетную запись Exchange и включите «Контакты».
Настройка учетной записи LDAP или CardDAV для доступа к каталогам компании или учебного заведения
Откройте «Настройки» > «Контакты» > «Учетные записи» > «Новая учетная запись», затем коснитесь «Другое».
Затем выберите «Учетная запись LDAP» или «Учетная запись CardDAV» и введите данные учетной записи.
Синхронизация контактов на всех устройствах
Чтобы контактная информация всегда была синхронизирована на всех устройствах, где выполнен вход с одним и тем же Apple ID, можно использовать iCloud.
Выберите «Настройки» > [Ваше имя] > «iCloud» и включите параметр «Контакты».
Можно также синхронизировать информацию между iPhone и компьютером Mac или ПК с Windows, чтобы она была актуальной и на iPhone, и на компьютере. См. раздел Синхронизация поддерживаемого контента.
Если Вы используете iCloud для Контактов, Ваши контакты синхронизируются автоматически. В этом случае параметры синхронизации контактов с использованием компьютера не отображаются.
Импорт контактов с SIM-карты (модели GSM)
Откройте «Настройки» > «Контакты» > «Импортировать контакты SIM».
Импорт контактов из файла vCard
Коснитесь файла .vcf во вложении сообщения электронной почты или текстовом сообщении.
Добавление контакта из каталога
Коснитесь «Группы», коснитесь каталога GAL, CardDAV или LDAP, в котором необходимо выполнить поиск.
Коснитесь кнопки «Готово» и введите условия поиска.
Коснитесь имени контакта, чтобы сохранить информацию о нем в Ваших контактах.
Отображение и скрытие группы
Коснитесь «Группы» и выберите группы для просмотра.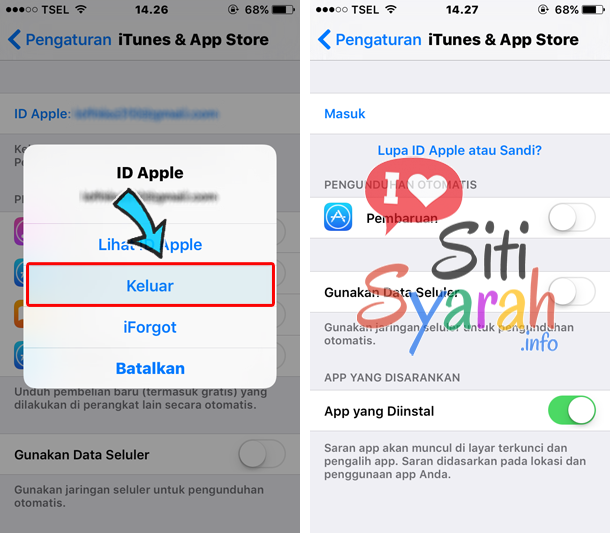
Эта кнопка отображается только при наличии нескольких источников контактов.
Как Перенести Данные С Одного Apple Id На Другой?
Изменение идентификатора Apple ID
- Перейдите на страницу appleid.apple.com и войдите в систему.
- В разделе «Учетная запись» нажмите кнопку «Изменить».
- Выберите «Изменить Apple ID».
- Введите адрес электронной почты, который будет использоваться в качестве идентификатора Apple ID.
- Выберите «Продолжить».
•
Как перенести фото с одного Apple ID на другой?
На устройстве iPhone, iPad или iPod touch выберите «Настройки» > [ваше имя] > iCloud > « Фото ». Затем выберите «Сохранение оригиналов» и импортируйте фотографии на компьютер. На компьютере Mac откройте приложение « Фото ». Выберите фотографии и видеозаписи, которые необходимо скопировать.
Как перенести контакты из одного iCloud в другой?
Вы можете перенести контакты с помощью iCloud.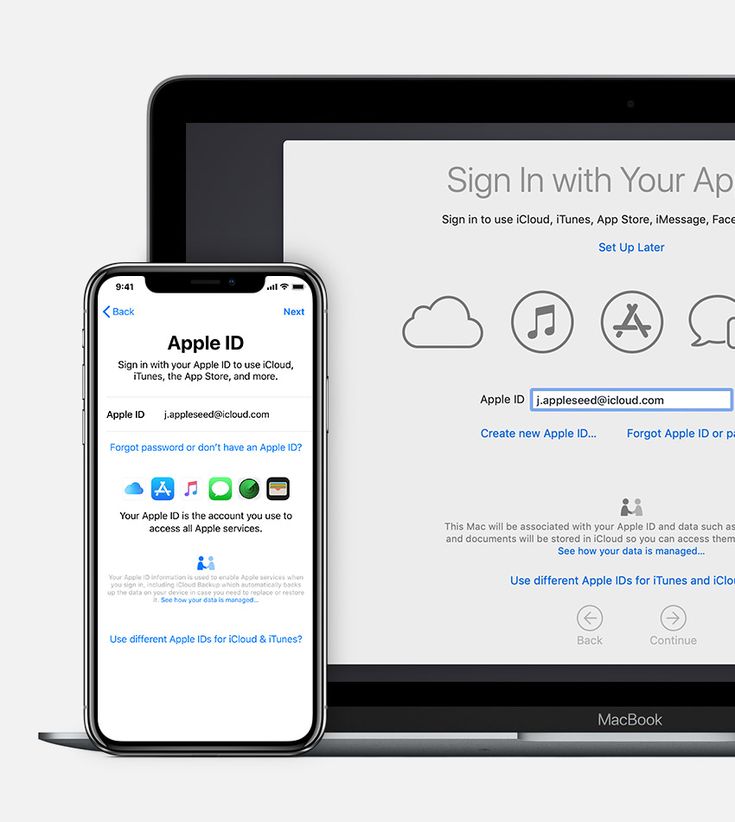
- 2) Перейдите в меню «Настройки» → iCloud → «Резервная копия» и нажмите кнопку «Создать резервную копию».
- 3) На iPhone, на который вы хотите перенести контакты, перейдите в меню «Настройки» → iCloud и авторизуйтесь под вашей учетной записью iCloud.
- Готово!
Как перенести все данные с айфона на айфон без iCloud?
Как перенести данные без iCloud
- Включаем Wi-Fi и Bluetooth на обоих смартфонах, они должны находиться недалеко друг от друга.
- Новый iPhone должен быть сброшен до заводских настроек или находиться на этапе активации.
- Старый iPhone заметит новое устройство и предложит произвести перенос данных.
Как перенести все Фото в Айклауд?
Чтобы загрузить свои фотографии и видеозаписи на устройство iOS, выберите «Настройки» > [Ваше имя] > iCloud > « Фотографии » и выберите «Сохранение оригиналов». На компьютере Mac откройте приложение « Фото », выберите « Фото » > «Настройки», щелкните iCloud, а затем выберите «Загрузить оригиналы на этот компьютер Mac».
На компьютере Mac откройте приложение « Фото », выберите « Фото » > «Настройки», щелкните iCloud, а затем выберите «Загрузить оригиналы на этот компьютер Mac».
Как на новом айфоне зайти в старый Айклауд?
Итак, чтобы авторизоваться в iCloud на новом устройстве, необходимо зайти в Настройки — iCloud на старом девайсе, где переключить тумблер около связки ключей iCloud в положение «Выключено». После этого перезагрузить iPhone обычным способом (кнопка Power), а затем заново активировать связку ключей.
Почему не все Фото загружаются в Айклауд?
Убедитесь, что Wi-Fi включен и есть подключение к Интернету. Нажмите «Настройки» > [ваше имя] > iCloud > « Фото ». Убедитесь, что параметр «Выгрузка в Мой фотопоток» включен. Если этот параметр не отображается, включите функцию « Фото iCloud », чтобы хранить фотографии и видео в iCloud.
Как перенести контакты из одной учетной записи в другую?
Как перенести контакт
- На телефоне или планшете Android откройте приложение » Контакты «.

- Выберите контакт.
- В правом верхнем углу экрана нажмите на значок с тремя точками Переместить в другой аккаунт.
- Выберите аккаунт Google, в который нужно перенести контакт.
Как скопировать контакты с айфона на айфон без iCloud?
Все, что вам нужно сделать, это подключить iPhone к компьютеру, запустить iTunes и перейти на вкладку «Информация». Отсюда вы можете выбрать синхронизацию контактов с iPhone на iTunes. Выберите синхронизацию всех контактов и нажмите кнопку » Синхронизировать «, чтобы сделать их доступными в iTunes.
Как с айфона на айфон перенести все данные?
Чтобы перенести данные с одного iPhone на другой с помощью iCloud, во время настройки нового телефона на одном из этапов нужно будет выбрать «Восстановить из копии iCloud» вместо «Настроить iPhone как новый». После ввода данных Apple ID начнется перенос контактов, приложений, фотографий, SMS и другой информации.
Как перенести данные с айфона на айфон с разными ID?
Использование функции «Быстрое начало» для переноса данных на новое устройство iPhone, iPad или iPod touch
- Включите новое устройство и положите его рядом с текущим.

- На текущем устройстве откроется экран, где будет предложено использовать для настройки нового устройства идентификатор Apple ID.
Как перенести данные с айфона на айфон если айфон уже настроен?
Перенос содержимого со старого устройства iOS или iPadOS на новый iPhone, iPad или iPod touch с помощью iCloud
- Включите новое устройство.
- Следуйте инструкциям до появления экрана Wi-Fi.
- Нажмите название сети Wi-Fi, чтобы подключиться к ней.
- Войдите в iCloud с помощью Apple ID и пароля.
Как перенести все файлы из одного iCloud…
Если вы создадите и используете совершенно новый (не исправленный) Apple ID, вы не сможете перенести на новый ID все, что вы приобрели в магазинах iTunes и App Store. но вы можете перенести свои данные iCloud (календари и т. д.), проявив немного терпения.
iTunes и App Store.
Вы можете подумать о том, чтобы продолжить использовать предыдущий Apple ID для магазинов iTunes и приложений (а также iBooks), чтобы без проблем продолжать использовать купленный контент и просто использовать новый Apple ID для iCloud, сообщения и FaceTime.
Если вы используете свой новый Apple ID для магазинов iTunes и App Store, вы сможете авторизовать и воспроизводить ранее приобретенный контент из магазина iTunes на компьютере, но могут возникнуть трудности с использованием этого контента на устройстве iOS.
Хотя вы не потеряете сразу приложения, купленные с использованием предыдущего Apple ID, вы больше не сможете их обновить.
Если предыдущий Apple ID будет по-прежнему использоваться членом семьи, который является частью настройки семейного доступа, которая будет включать ваш новый Apple ID, вы сможете поделиться предыдущими покупками, а также любыми последующими покупками они делают под этим Apple ID. Имейте в виду, однако, что при использовании семейного доступа, если у каждого члена семьи нет собственной кредитной суммы из подарочных ваучеров iTunes, организатор настроенного семейного общего доступа будет платить за любые покупки, сделанные любым членом семьи.
iCloud
Переместить данные iCloud с одного Apple ID на другой проще на компьютере, чем на устройстве iOS, и действительно, некоторые аспекты перемещения можно выполнить только на компьютере. Однако какое бы устройство вы ни выбрали для переноса своих данных, вы должны делать это, отключая отдельные службы iCloud по одной и не выходить из учетной записи, пока все службы не будут отключены и обработаны. (Настройки > iCloud на мобильном устройстве и системные настройки > iCloud на Mac)
Однако какое бы устройство вы ни выбрали для переноса своих данных, вы должны делать это, отключая отдельные службы iCloud по одной и не выходить из учетной записи, пока все службы не будут отключены и обработаны. (Настройки > iCloud на мобильном устройстве и системные настройки > iCloud на Mac)
Если вы приобрели дополнительное пространство для iCloud под своим предыдущим Apple ID, оно не будет перенесено при смене используемого вами Apple ID, и вам потребуется повторно приобрести необходимое пространство под новым Apple ID.
iCloud Drive. Сохраните данные с iCloud Drive на компьютер перед отключением этой службы. Вы можете использовать Finder на Mac или через iCloud.com, если вы используете ПК. Просто переместите данные в свой новый Apple ID после его настройки.
Фотографии. Убедитесь, что вы загружаете и сохраняете оригиналы при появлении запроса при отключении библиотеки фотографий iCloud, вы хотите, чтобы фотографии оставались на вашем устройстве и объединялись с вашей новой библиотекой при настройке нового Apple ID.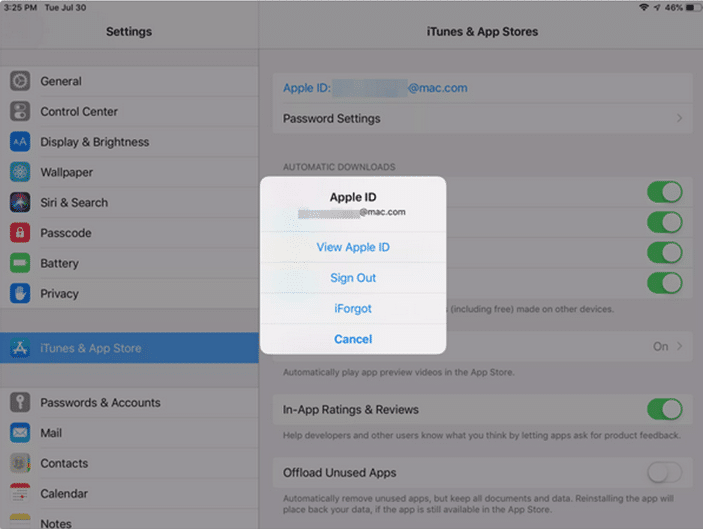
Если вы используете фотопоток, имейте в виду, что на вашем устройстве может быть больше фотографий, чем в облаке, фотопоток в облаке хранит только до 1000 фотографий в течение 30 дней, если у вас есть старые фотографии или более 1000 на вашего устройства, вы можете скопировать их на компьютер перед отключением фотопотока.
Если вы создали какие-либо общие альбомы, вам нужно будет создать их снова после настройки нового идентификатора. Любые фотографии, которые кто-либо еще добавил в ваши общие альбомы, должны быть импортированы в вашу фотопленку/библиотеку, прежде чем вы отключите общий доступ. альбомы.
Почта. После того, как вы измените свой Apple ID, у вас будет новый адрес электронной почты iCloud. Чтобы вы не пропустили ни одной почты, отправленной на ваш старый адрес, вы можете организовать ее пересылку на новый адрес (или любой другой адрес), вы можете настроить это на iCloud.com > почта > настройки > общие .
Контакты.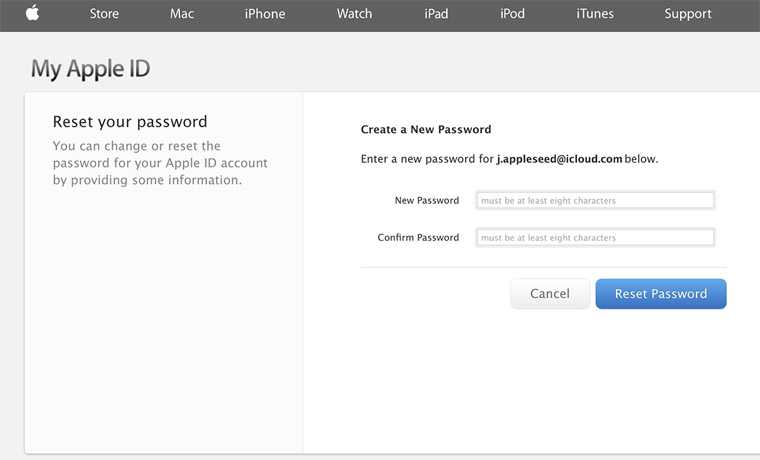 Вам будет предоставлена возможность сохранять контакты на своем устройстве при отключении этой службы, объединять их при появлении запроса при повторном включении службы после входа в новый Apple ID.
Вам будет предоставлена возможность сохранять контакты на своем устройстве при отключении этой службы, объединять их при появлении запроса при повторном включении службы после входа в новый Apple ID.
Календари. Вам будет предоставлена возможность сохранять календари на своем устройстве при отключении этой службы, объединять их при появлении запроса при повторном включении службы после входа в новый Apple ID.
Напоминания. Вам будет предоставлена возможность сохранять напоминания на своем устройстве при отключении этой службы, объединять их при появлении запроса при повторном включении службы после входа в новый Apple ID.
Сафари. Вам будет предоставлена возможность сохранить данные Safari на своем устройстве при отключении этой службы, объединить их при появлении запроса при повторном включении службы после входа в новый Apple ID.
Примечания. Вы не можете легко сохранять заметки. На Mac вы можете перетащить их в другую учетную запись, а затем перетащить обратно после настройки нового идентификатора, но на устройстве iOS вам, по сути, нужно будет скопировать и вставить их в новые заметки, когда вы настроите новый Apple. ID, но вам нужно будет поделиться ими, прежде чем вы включите заметки для старого Apple ID, либо в сообщениях, по почте или аналогичным образом.
На Mac вы можете перетащить их в другую учетную запись, а затем перетащить обратно после настройки нового идентификатора, но на устройстве iOS вам, по сути, нужно будет скопировать и вставить их в новые заметки, когда вы настроите новый Apple. ID, но вам нужно будет поделиться ими, прежде чем вы включите заметки для старого Apple ID, либо в сообщениях, по почте или аналогичным образом.
Резервное копирование. Вы не можете сохранить существующую резервную копию, вам придется создать новую после того, как вы настроите новый Apple ID.
Брелок. Вам будет предоставлена возможность сохранять пароли и кредитные карты на вашем устройстве при отключении этой службы, объединять их при появлении запроса при повторном включении службы после входа в новый Apple ID.
Как плавно перенести данные с одного Apple ID на другой
«Моя дочь использовала мой Apple ID со своим iPad mini.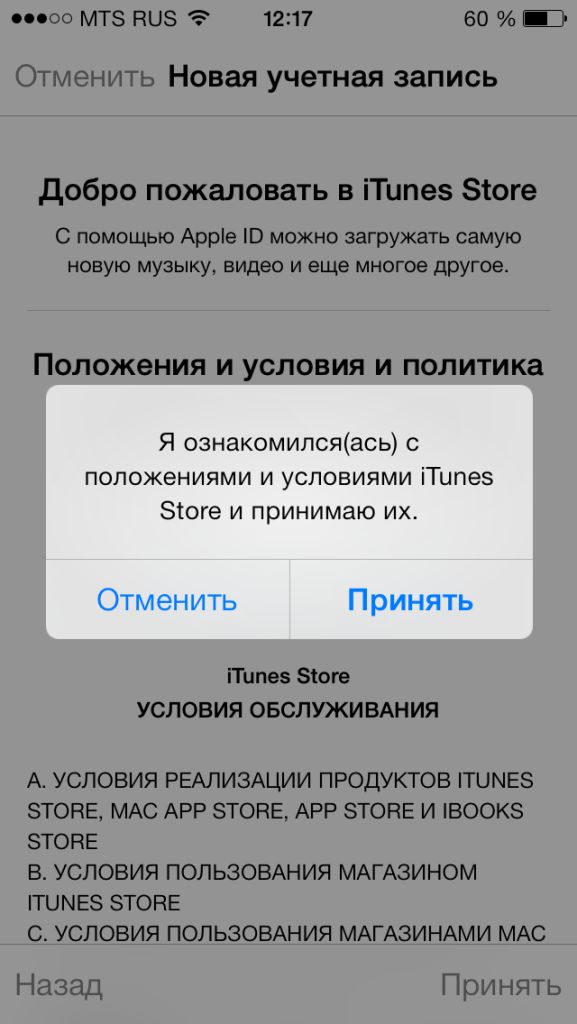 Я хочу, чтобы она использовала свой собственный Apple ID теперь, когда она достаточно взрослая. Как мы можем передать содержимое ее iPad mini (музыку, фотографии, приложения, определенные игровые приложения и data) на свою новую учетную запись? Она не хочет начинать все свои игры с нуля».
Я хочу, чтобы она использовала свой собственный Apple ID теперь, когда она достаточно взрослая. Как мы можем передать содержимое ее iPad mini (музыку, фотографии, приложения, определенные игровые приложения и data) на свою новую учетную запись? Она не хочет начинать все свои игры с нуля».
— StackExchange.com
На данный момент Apple не позволяет напрямую передавать контент с одного Apple ID на другой. Однако бывают случаи, когда вам нужно перенести свои фотографии, приложения и музыку на новый Apple ID. Итак, как перенести данные с одного Apple ID на другой? Ну, четыре способа ниже делают это возможным.
Часть 1. Могу ли я перенести данные из одной учетной записи iCloud в другую?
Часть 2. Как перенести данные со старого Apple ID на новый на том же iPhone?
Часть 3. Как перенести данные на новый Apple ID через iCloud.com с компьютера?
Часть 4. Как перенести данные с iPhone на iPhone с разными Apple ID в один клик?
Часть 5. Как выборочно передавать данные с одного iPhone на другой с разными Apple ID?
Как выборочно передавать данные с одного iPhone на другой с разными Apple ID?
Бонус: часто задаваемые вопросы о разных Apple ID
Часть 1. Можно ли перенести данные из одной учетной записи iCloud в другую?
Как правило, вам потребуется перенести данные с одного Apple ID на другой, когда вы создаете независимую учетную запись Apple для члена семьи или создаете новый Apple ID для своего нового iPhone. Как бы то ни было, вы должны знать, что Apple напрямую не поддерживает передачу информации Apple ID в другой Apple ID.
Однако это не означает, что вы ничего не можете сделать для передачи данных между Apple ID. Это требует только немного больше терпения. Продолжайте читать следующий контент, чтобы найти лучший способ.
Часть 2. Как перенести данные со старого Apple ID на новый на том же iPhone?
При отключении параметров синхронизации в iCloud вас спросят, сохранять ли данные на вашем iPhone. Таким образом, вы можете использовать эту функцию для передачи данных между Apple ID.
Как перенести контакты с одного Apple ID на другой Apple ID?
1. Откройте Настройки на вашем iPhone и коснитесь своего имени.
2. Выберите iCloud > отключите Контакты > щелкните параметр Оставить на моем iPhone .
3. Выйдите из текущего Apple ID.
4. Войдите с другим Apple ID из Настройки и включите Контакты в опции iCloud .
5. Коснитесь параметра Merge во всплывающем окне, чтобы синхронизировать сохраненные контакты с вашего iPhone с новым Apple ID.
Читайте также: Вы можете передавать заметки между iPhone 5 различными способами. Давайте взглянем.
Часть 3. Как перенести данные на новый Apple ID через iCloud.com с компьютера?
Вы также можете открыть веб-сайт iCloud из браузера компьютера для передачи данных между идентификаторами Apple ID.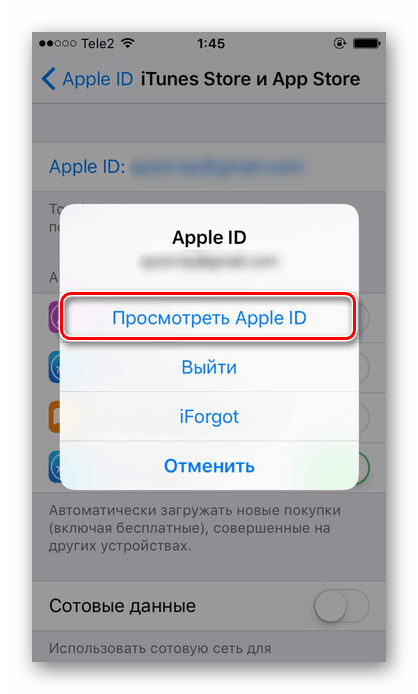 Вот как это сделать:
Вот как это сделать:
1. Посетите icloud.com в браузере компьютера и войдите в систему, используя идентификатор своей учетной записи A.
2. Выберите Контакты или другие параметры на экране и просмотрите все элементы в категории.
3. Выберите элементы, которые вы хотите передать, и сохраните их на свой компьютер.
4. Выйдите из Apple ID A и войдите в свой Apple ID B.
5. Нажмите Контакты > Импорт , чтобы загрузить сохраненные контакты с компьютера в Apple ID B.
Часть 4. Как перенести данные с iPhone на iPhone с разными Apple ID в один клик?
Если вы хотите перенести данные с одного Apple ID на другой в один клик, вы можете использовать Coolmuster Mobile Transfer. Однако для этого вам потребуется два iPhone, которые будут входить в систему с разными идентификаторами Apple ID.
Ниже приведены основные моменты Coolmuster Mobile Transfer:
- Перенос данных с iPhone на iPhone с разными Apple ID.

- Поддержка контактов, календарей, электронных книг (PDF и ePub), закладок и заметок (не поддерживается в iOS 11 и более поздних версиях).
- Управление одним нажатием и интуитивно понятный интерфейс.
- Поддержка iPhone под управлением iOS 5 или более поздней версии, например iPhone SE (3-го поколения)/13 Pro Max/13 Pro/13/13 mini/12 Pro Max/12 Pro/12/12 mini/SE/11 Pro Max/11 Pro /11/XS Max/XS/XR/X/8 и т. д.
Как объединить данные из одного Apple ID в другой в один клик?
1. Установите и откройте Coolmuster Mobile Transfer на своем компьютере и войдите в модуль Mobile Transfer .
2. Убедитесь, что на двух ваших iPhone выполнен вход с разными Apple ID. Затем подключите их к компьютеру с помощью двух USB-кабелей и коснитесь Trust на каждом iPhone, если потребуется.
Когда компьютер распознает ваши устройства, вы увидите Подключено под образом устройства.
Примечание. iPhone с отправляющим Apple ID должен находиться в позиции Source . При необходимости коснитесь Flip , чтобы переключить iPhone.
3. Отметьте контент, который хотите передать, и нажмите кнопку Start Copy , чтобы начать процесс синхронизации.
Вам может понравиться:
Как перенести с Huawei на iPhone 13? 3 простых и быстрых способа
Как перенести данные с одного iPod на другой 7 простыми способами? (обновлено)
Часть 5. Как выборочно передавать данные с одного iPhone на другой с разными Apple ID?
Coolmuster iOS Assistant — еще один способ передачи данных между разными Apple ID. В отличие от Coolmuster Mobile Transfer, он позволяет просматривать весь контент в одном Apple ID и выбирать нужные элементы для передачи в другой Apple ID. Тем не менее, операция немного сложна.
Основные возможности Coolmuster iOS Assistant:
- Экспортируйте все файлы с вашего iPhone на компьютер.

- Импортируйте резервные копии компьютера на новый iPhone.
- Резервное копирование и восстановление содержимого iPhone одним щелчком мыши.
- Удобный, быстрый и надежный.
- Поддержка практически всех моделей iPhone.
Как выборочно перенести контакты с одного Apple ID на другой?
1. Установите Coolmuster iOS Assistant на свой компьютер.
2. Подключите iPhone, на котором выполнен вход с использованием исходного Apple ID, к компьютеру с помощью USB-кабеля. Когда компьютер распознает ваше устройство, вы увидите следующий интерфейс.
3. Выберите Контакты слева, просмотрите все контакты и отметьте элементы, которые хотите передать. Затем нажмите кнопку Export вверху, чтобы синхронизировать их с вашим компьютером.
4. Отключите iPhone от компьютера. Затем выйдите из исходного Apple ID на своем iPhone и войдите, используя целевой Apple ID.
5. Снова подключите iPhone к компьютеру и подождите, пока программа распознает ваше устройство.
6. Выберите Контакты на левой панели, нажмите кнопку Импорт вверху и выберите только что экспортированную резервную копию. После этого нажмите Открыть , чтобы импортировать их на свой iPhone.
Контакты будут объединены в приложении «Контакты» на вашем iPhone. Позже вы можете включить опцию Contacts в Settings > iCloud , чтобы синхронизировать их с новым Apple ID.
Бонус: часто задаваемые вопросы о различных идентификаторах Apple ID
Вас также могут волновать следующие вопросы.
1. Можно ли получить доступ к старым покупкам Apple ID из нового Apple ID?
Вы не можете перенести покупки из iTunes & App Store на новый Apple ID, и вам необходимо повторно купить их, используя новый Apple ID.