Содержание
Как сбросить пароль Apple ID (метод №1)
Если вы являетесь пользователем Apple, ваш Apple Id, вероятно, является одним из самых важных логинов, которые у вас есть. В конце концов, единый идентификатор позволяет вам получить доступ ко всей вашей учетной записи iCloud, включая электронную почту, календари, ваши фотографии и многое другое, а также покупать контент в iTunes Store, получать доступ к своей учетной записи Apple Music, покупать приложения через App Store. и покупайте приложения для Mac в Mac App Store.
Вот почему может быть так ужасно, если вы забыли свой пароль Apple ID. Вы можете быть буквально отрезаны от большей части контента в своей жизни. К сожалению, люди забывают свои Apple ID
(и другие) пароли чаще, чем вы думаете.
Частично это связано с тем, что люди выбирают более сложные и безопасные пароли, но эти пароли по самой своей природе, таким образом, сложнее запомнить.
К счастью, если вы забыли свой пароль Apple ID, есть способ восстановить доступ к своей учетной записи и контенту. Однако для этого вам необходимо сбросить свой Apple ID одним из следующих трех способов:
Однако для этого вам необходимо сбросить свой Apple ID одним из следующих трех способов:
Как сбросить пароль Apple ID с помощью адреса электронной почты
- Перейдите на iforgot.apple.com в любой веб-браузер.
- Введите Адрес электронной почты Apple ID и нажмите «Продолжить».
- Выберите «Мне нужно сбросить пароль» и нажмите «Продолжить».
- Выберите «Получить электронное письмо» и нажмите «Продолжить».
- Теперь нажмите кнопку «Готово».
- Проверьте свою электронную почту. Вы найдете его от Apple под названием «Как сбросить пароль Apple ID». Щелкните в нем ссылку «Сбросить сейчас».
- Вы попадете в Интернет, где вам будет предложено ввести новый пароль Apple ID. Сделайте его сильным, но запоминающимся.
- Введите тот же пароль еще раз, чтобы подтвердить его, затем нажмите «Сбросить пароль».
 Ваш новый пароль Apple ID был установлен.
Ваш новый пароль Apple ID был установлен.
Как сбросить пароль Apple ID, ответив на вопросы безопасности
- Перейдите на iforgot.apple.com в любой веб-браузер.
- Введите Адрес электронной почты Apple ID и нажмите «Продолжить».
- Выберите «Мне нужно сбросить пароль» и нажмите «Продолжить».
- Выберите «Ответить на контрольные вопросы» и нажмите «Продолжить».
- Затем подтвердите свой день рождения и нажмите «Продолжить».
- Вы попадете на веб-страницу, где вас попросят ввести новый пароль Apple ID. Сделайте его сильным, но запоминающимся.
- Введите тот же пароль еще раз, чтобы подтвердить его, затем нажмите «Сбросить пароль». Ваш новый пароль Apple ID был установлен.
- Как сбросить пароль Apple ID, если у вас включена двухфакторная аутентификация
- Перейдите на iforgot.
 apple.com в любом браузере.
apple.com в любом браузере. - Введите свой адрес электронной почты Apple ID и нажмите «Продолжить».
- Введите номер телефона который связан с Apple ID, и нажмите «Продолжить».
- Затем вам будет предложено выбрать одно из ваших устройств, связанных с вашим Apple ID, например, ваш iPhone или Mac, и нажать «Разрешить».
- Введите пароль выбранного вами устройства и нажмите Готово.
- Теперь введите свой новый пароль Apple ID. Сделайте его сильным, но запоминающимся.
- Введите тот же пароль еще раз, чтобы подтвердить его, затем нажмите «Далее», а затем — «Готово». Ваш новый пароль Apple ID был установлен.
Также не забудьте проверить как использовать пароли Связки ключей iCloud для Windows! Интересный что такое менеджер паролей? Прочитай это!
ПОДСКАЗКА: Вот как заблокировать macOS: БЫСТРЫЙ способ!
Майкл Гротхаус
Эксперт и писатель Apple, Майкл Гротхаус освещает технологии на KnowYourMobile на протяжении большей части 10 лет.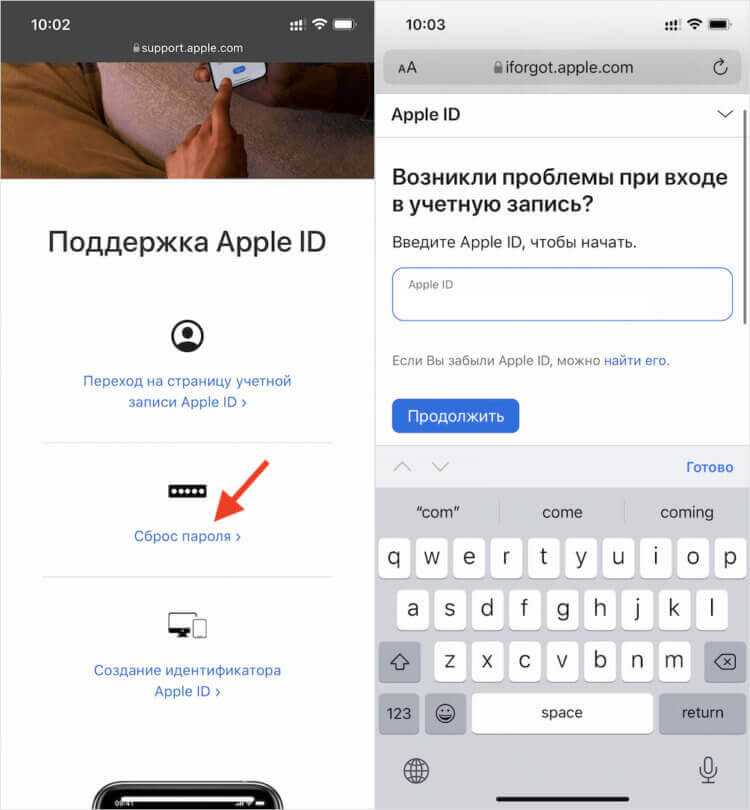 До этого он работал в Apple. А до этого был киножурналистом. Майкл — опубликованный автор; его книга «Эпифания Джонс» была признана одним из лучших романов о Голливуде. Entertainment Weekly. Майкл также является автором других публикаций, в том числе ВИЦЕ и Быстрая Компания.
До этого он работал в Apple. А до этого был киножурналистом. Майкл — опубликованный автор; его книга «Эпифания Джонс» была признана одним из лучших романов о Голливуде. Entertainment Weekly. Майкл также является автором других публикаций, в том числе ВИЦЕ и Быстрая Компания.
Как удалить пароль с iPhone и данные Apple ID
Многие пользователи iPhone, как правило, хоть раз да забывали пароль от своего устройства. Зачастую это касается старых гаджетов, которые не использовались долгое время. Для подобных случаев разработчики создали специальное приложение для macOS и Windows, которое позволяет сбросить пароль iOS-устройства.
Утилита называется iMyFone LockWiper и может не только удалить забытый пароль, но и также сбросить информацию об Apple ID (и даже предоставить вам пароль от функции «Экранное время»). Работает она настолько просто, что справиться со сбросом пароля сможет даже неподготовленный пользователь.
Как сбросить пароль iPhone
Чтобы разблокировать iPhone без пароля, прежде всего необходимо загрузить утилиту на компьютер Mac или Windows.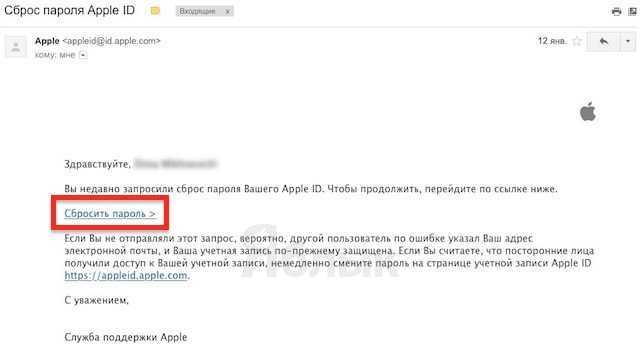 После установки программа нужно подключить iPhone для сброса пароля и выбрать соответствующий пункт меню.
После установки программа нужно подключить iPhone для сброса пароля и выбрать соответствующий пункт меню.
Как только вы нажмете кнопку «Старт» начнется процесс сброса пароля на iPhone. Для этого приложение загрузит новейшую версию iOS — ее установка является неотъемлемой частью процедуры сброса пароля. После того как прошивка скачается, начнется удаление пароля с устройства. Неважно, насколько сложный у вас пароль — сбросить можно любой, в том числе на iPhone X.
Программа очень простая — подключили смартфон или планшет и через несколько минут получили устройство без пароля. Единственный минус такого решения — в процессе сброса пароля удаляются и все данные со смартфона или планшета. Впрочем, это не такая большая цена за возможность снова пользоваться iPhone или iPad с забытым паролем.
Как удалить Apple ID с iPhone
Гораздо более интересная возможность данного приложения — удаление информации, связанной с Apple ID, без ввода пароля от учетной записи (единственное — нужно знать пароль от самого iPhone).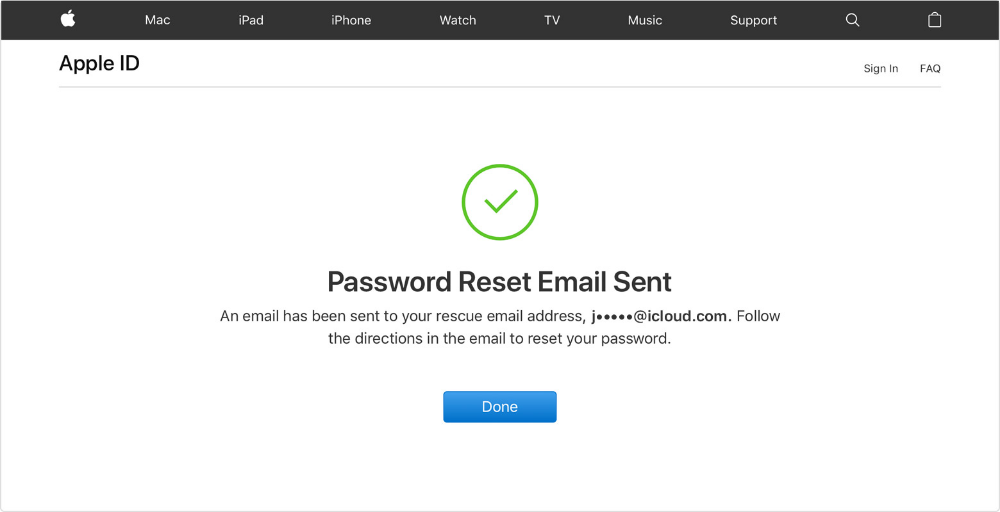 Процедура во многом похожа, но в этом случае нужно выбрать пункт меню «Unlock Apple ID».
Процедура во многом похожа, но в этом случае нужно выбрать пункт меню «Unlock Apple ID».
Далее возможны два сценария:
1. У вас отключена функция «Найти iPhone» на устройстве. В этом случае приложение тут же начнет удаление данных об Apple ID.
2. Функция «Найти iPhone» включена. Тогда утилита предложит сначала перейти в настройки — основные, где сбросить все настройки устройства. После этого iPhone перезагрузится, а приложение начнет удалять данные Apple ID. Полезная функция, если учесть, что многие при продаже iPhone забывают удалить свою информацию, а мошенники пользуются этим трюком для удаленной блокировки iPhone.
Важно отметить, что это приложение не позволяет обойти функцию Activation Lock. Оно удаляет данные Apple ID только с уже активированного устройства.
Восстановление пароля от «Экранного времени» происходит аналогичным образом, только здесь уже многое зависит от того, какая у вас версия iOS. В случае, если у вас устройство с iOS 11 и более ранняя версия, приложение позволит узнать пароль ограничений.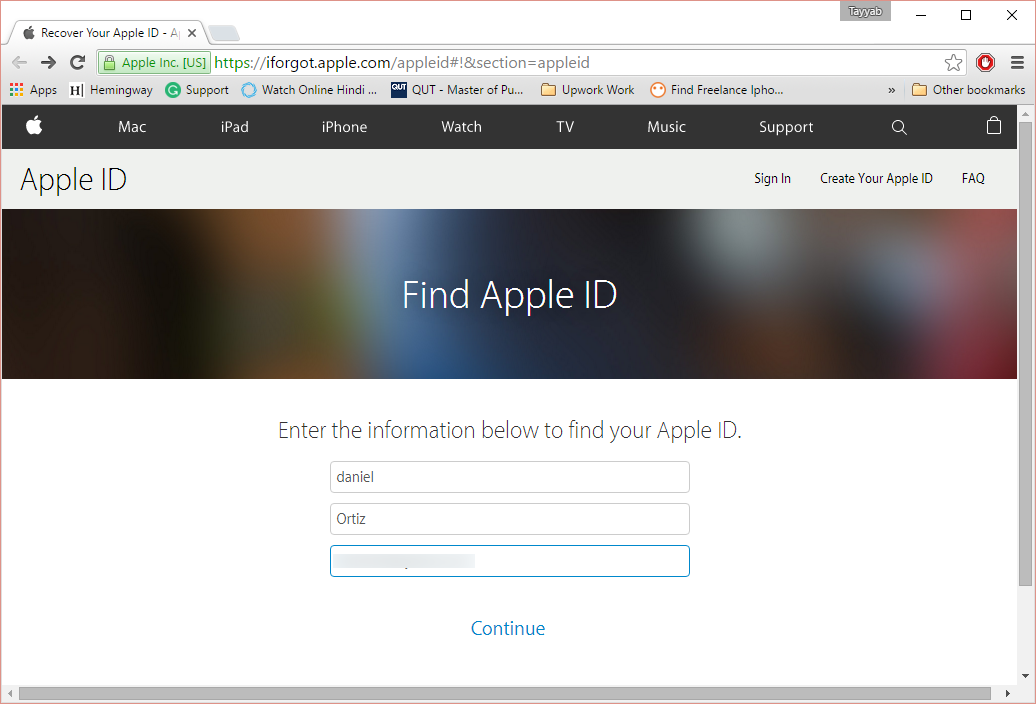 Но учтите, что после этого придется восстановить устройство из резервной копии.
Но учтите, что после этого придется восстановить устройство из резервной копии.
Даже если вы не забываете пароли, воспользоваться утилитой можно, например, перед продажей iPhone. Это хороший инструмент для удаления всех личных данных с гаджета, который исключает восстановление данных после сброса. Загрузить iMyFone LockWiper можно по этой ссылке — есть как платная версия, так и пробная бесплатная.
Скачать iMyFone LockWiper
А какие трюки, связанные с iOS, знаете вы? Расскажите в нашем чате в Телеграме.
Новости по теме
Для отправки комментария вы должны или
macos — Невозможно войти в систему с помощью Apple ID после сброса пароля
Задавать вопрос
спросил
Изменено
5 лет, 11 месяцев назад
Просмотрено
44к раз
Моя жена забыла пароль к своей учетной записи Apple ID.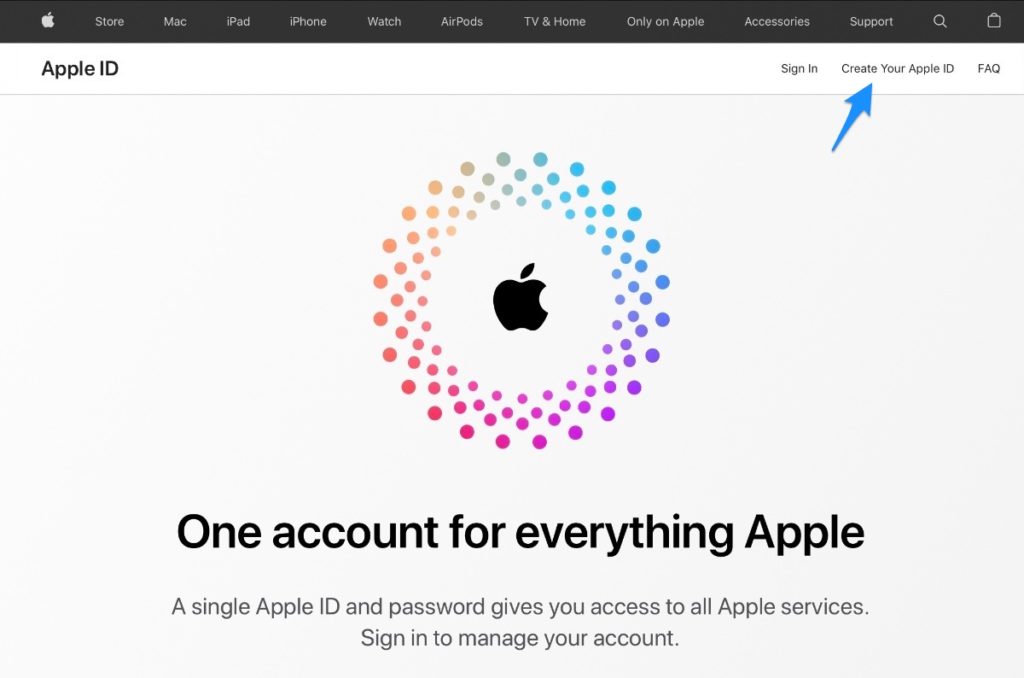 Ее Macbook Air (OS X Yosemite) перезапустился, чтобы установить некоторые обновления. У нее есть учетная запись пользователя, настроенная через ее учетную запись Apple ID.
Ее Macbook Air (OS X Yosemite) перезапустился, чтобы установить некоторые обновления. У нее есть учетная запись пользователя, настроенная через ее учетную запись Apple ID.
Поскольку она забыла пароль, она сбросила его с моего ноутбука.
Она может войти в iCloud и Apple ID с новым паролем, но не может войти с новым паролем в эфире.
Когда она пытается войти в систему, ее приветствует это сообщение:
«Эта учетная запись использует пароль iCloud для входа в систему. Если вам нужно изменить
пароль, используйте другое устройство, чтобы изменить его на сайте appleid.apple.com.»
- макбук-про
- Apple-ID
- пароль
2
Всем, кто все еще нуждается в помощи, вот что было сделано для решения этой проблемы.
Если вы сбрасываете адрес электронной почты и пароль iCloud в Интернете, который не обновляет вашу учетную запись icloud на вашем компьютере с новым адресом электронной почты.
Вам необходимо войти в свою учетную запись iCloud в Интернете и установить исходный адрес электронной почты в качестве основного (ваш компьютер все еще использует этот адрес электронной почты). Сбросьте пароль, если хотите.
Теперь перезагрузите компьютер, и вы сможете снова войти в систему.
После входа в систему вернитесь на веб-сайт iCloud и вернитесь к своему новому адресу электронной почты.
Перед выходом из системы перейдите в «Настройки»> «iCloud», удалите старую учетную запись iCloud и добавьте новую учетную запись iCloud.
Это все, что вам нужно сделать.
Теперь ваш компьютер использует новый адрес электронной почты, и вы сможете войти в систему, используя новый пароль.
4
После разговора со службой поддержки Apple в течение пары часов, загрузки в безопасном режиме и переустановки ОС (по их указанию) мы в итоге просто вошли в режим восстановления и воспользовались командой «resetpassword» из терминала.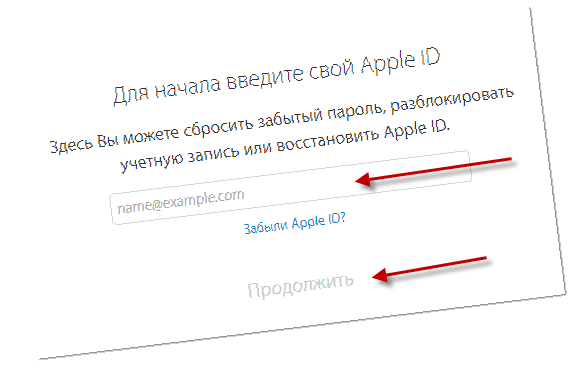
0
Вот еще одно решение для ситуации, когда вы изменили свой AppleID и больше не можете войти на свой Mac:
Если невозможно вернуться к старому AppleID, потому что у вас больше нет этого адреса электронной почты (в моем случае это была старая рабочая электронная почта, которая была деактивирована), то вы можете сделать следующее:
- Отключить Wi-Fi (я зашел под гостевой учетной записью и отключил)
- Войдите под своей учетной записью (вход должен быть успешным)
- Измените настройки на вашем Mac, чтобы это больше не повторилось (смените учетную запись iCould на новую и, при желании, начните использовать обычный пароль вместо учетной записи iCloud)
1
Вы пытались позвонить в службу поддержки Apple? Однажды я попробовал это, когда забыл пароль, и через несколько минут проблема была решена.
По моему опыту, приведенное ниже верно, за исключением того, что вам не нужно перезагружать компьютер.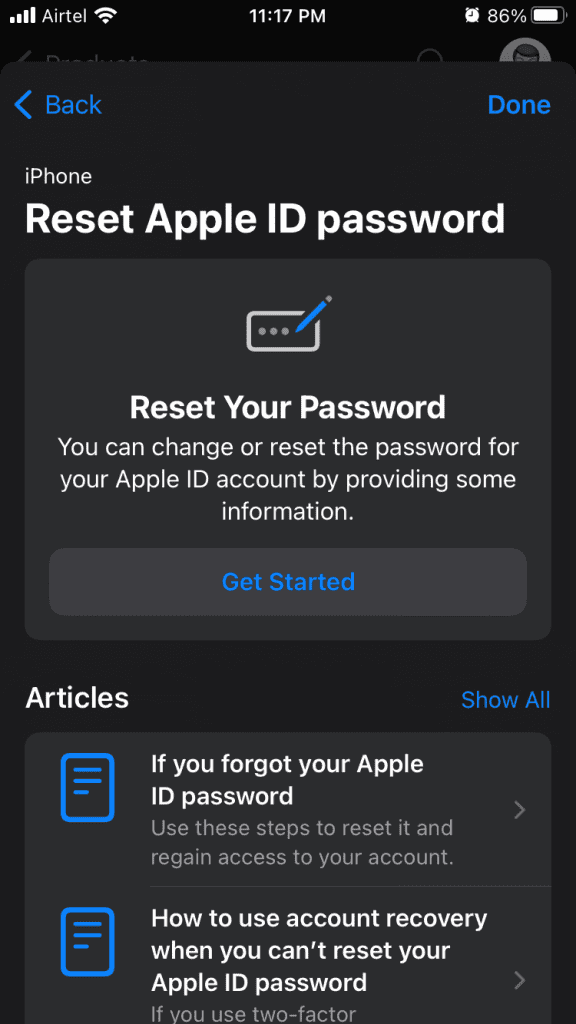
- Вам необходимо войти в свою учетную запись iCloud в Интернете и установить исходный адрес электронной почты в качестве основного (ваш компьютер все еще использует этот адрес электронной почты). Сбросьте пароль, если хотите.
- Теперь перезагрузите компьютер, и вы сможете снова войти в систему.
- После входа в систему вернитесь на веб-сайт iCloud и вернитесь к своему новому адресу электронной почты.
- Перед выходом из системы перейдите в «Настройки» > «iCloud», удалите старую учетную запись iCloud и добавьте новую учетную запись iCloud.*
Создать новый Apple ID и сбросить пароль
15 ноября 2022 г.
Фредди
новости
Просмотров: 312
appleid.apple.com Регистрация Apple Id: создание нового Apple ID и сброс пароля
Используйте тот же Apple ID, чтобы пользоваться всеми услугами Apple. Все, что вам нужно, это ваше полное имя, дата рождения, адрес электронной почты и номер телефона.
|усилитель|
Не уверены, есть ли у вас Apple ID, или забыли, что это такое? Чтобы найти свой Apple ID, введите свое имя и адрес электронной почты на странице iforgot. apple.com.
apple.com.
Создайте Apple ID на своем iPhone, iPad или iPod touch
Вы можете создать новый Apple ID во время настройки устройства или настроить его позже в App Store.
Создайте Apple ID при настройке устройства
- Нажмите «Забыли пароль или у вас нет Apple ID?».
- Нажмите «Создать бесплатный Apple ID».
- Выберите день рождения и введите свое имя. Нажмите «Далее».
- Коснитесь «Использовать текущий адрес электронной почты» или коснитесь «Получить бесплатный адрес электронной почты iCloud».
- При появлении запроса следуйте инструкциям на экране, чтобы подтвердить свой адрес электронной почты и настроить двухфакторную аутентификацию. Если вы решите пропустить этот шаг, вам будет предложено сделать это позже в настройках.
Создайте Apple ID в App Store на своем устройстве.
- Откройте App Store и нажмите кнопку входа .
- Нажмите «Создать новый Apple ID». Если вы не видите эту опцию, убедитесь, что вы вышли из iCloud.

- Следуйте инструкциям на экране. Указанный вами адрес электронной почты будет вашим новым идентификатором Apple ID.*
- Введите данные своей кредитной карты и платежные данные, затем нажмите «Далее». Вы также можете выбрать Нет. Вы не будете платить, пока не совершите покупку.
- Подтвердите свой номер телефона. Это может помочь подтвердить вашу личность и восстановить учетную запись, если это необходимо. Нажмите «Далее».
- Проверьте свою электронную почту на наличие письма с подтверждением от Apple и подтвердите свой адрес электронной почты.
Подтвердив адрес электронной почты, вы сможете использовать свой Apple ID для входа в iTunes Store, App Store и другие службы Apple, такие как iCloud.
* В материковом Китае вам может потребоваться указать номер телефона +86 для вашего Apple ID. Вы можете изменить номер позже или изменить страну или регион на место, где это не требуется. Этот номер используется только для целей проверки.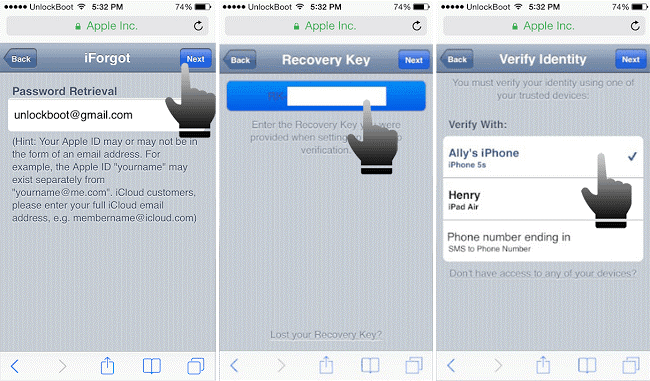
Создайте Apple ID на своем Mac
- Выберите меню Apple > Системные настройки.
- Нажмите Войти.
- Нажмите «Создать Apple ID» и следуйте инструкциям на экране. Указанный вами адрес электронной почты будет вашим новым идентификатором Apple ID.*
- Введите данные своей кредитной карты и платежные данные, затем нажмите «Продолжить». Вы также можете выбрать Нет. Вы не будете платить, пока не совершите покупку.
- Проверьте свою электронную почту, чтобы получить письмо с подтверждением от Apple, и подтвердите свой адрес электронной почты.
После того, как вы подтвердите свой адрес электронной почты, вы сможете использовать новый Apple ID для входа в App Store и другие службы Apple, такие как iCloud.
* В материковом Китае вам может потребоваться указать номер телефона +86 для вашего Apple ID. Вы можете изменить номер позже или изменить страну или регион на место, где это не требуется. Этот номер используется только для целей проверки.
Создайте Apple ID на ПК с Windows
- Откройте iTunes для Windows. Убедитесь, что у вас установлена последняя версия.
- В строке меню в верхней части экрана компьютера или в верхней части окна iTunes выберите «Учетная запись» > «Войти». Затем нажмите «Создать новый Apple ID».
- Следуйте инструкциям на экране. Указанный вами адрес электронной почты будет вашим новым Apple ID.*
- Введите данные своей кредитной карты и платежные данные, затем нажмите «Продолжить». Вы также можете выбрать Нет. Мы будем взимать плату только при совершении покупки.
- Проверьте свою электронную почту, чтобы получить письмо с подтверждением от Apple, и подтвердите свой адрес электронной почты.
* В материковом Китае вам может потребоваться указать номер телефона +86 для вашего Apple ID. Вы можете изменить номер позже или изменить страну или регион на место, где это не требуется. Этот номер используется только для целей проверки.
Создание Apple ID на другом устройстве
Чтобы создать Apple ID на Apple TV, Android-устройстве, Smart TV или потоковом устройстве, вы обычно можете выполнить шаги, указанные на экране, и ввести свое полное имя, дату рождения, адрес электронной почты или номер телефона и способ оплаты.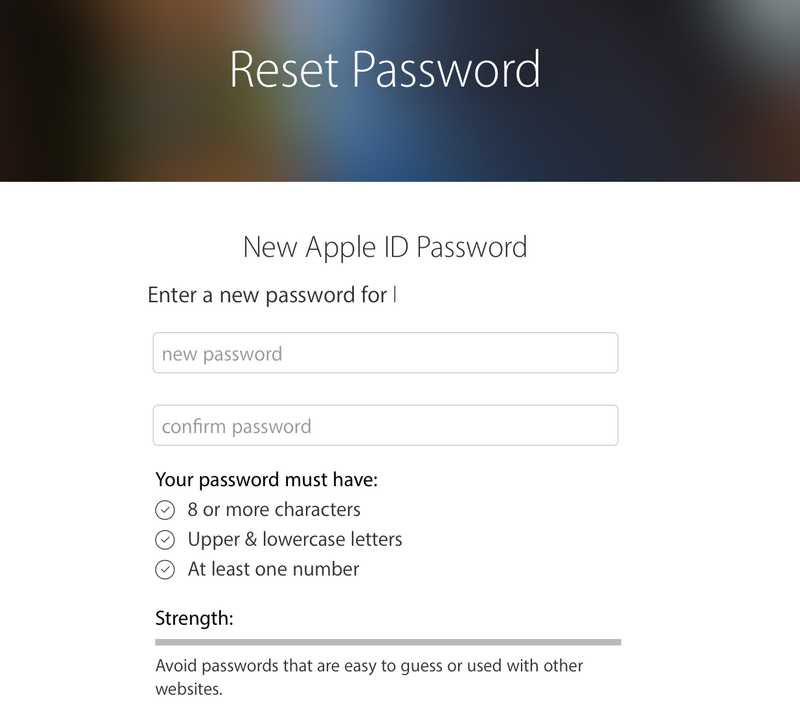 Если вы настроили приложение Apple TV на своем Smart TV, вы можете быть перенаправлены на activate.apple.com для создания своего Apple ID. Вы также можете использовать приведенные ниже шаги, чтобы создать свой Apple ID в Интернете.
Если вы настроили приложение Apple TV на своем Smart TV, вы можете быть перенаправлены на activate.apple.com для создания своего Apple ID. Вы также можете использовать приведенные ниже шаги, чтобы создать свой Apple ID в Интернете.
Создайте Apple ID в Интернете
- Перейдите на appleid.apple.com и нажмите Создать свой Apple ID.
- Следуйте инструкциям на экране. Указанный вами адрес электронной почты будет вашим новым Apple ID.*
- Введите номер телефона, к которому вы всегда можете получить доступ.
- Установите флажки, чтобы подписаться на обновления Apple, если хотите. Благодаря этому вы всегда будете в курсе последних новостей, программного обеспечения, продуктов и услуг Apple.
- Нажмите «Продолжить».
- Следуйте инструкциям на экране, чтобы подтвердить свой адрес электронной почты и номер телефона.
Подтвердив адрес электронной почты, вы сможете использовать новый Apple ID для входа в iTunes Store и другие службы Apple, такие как iCloud.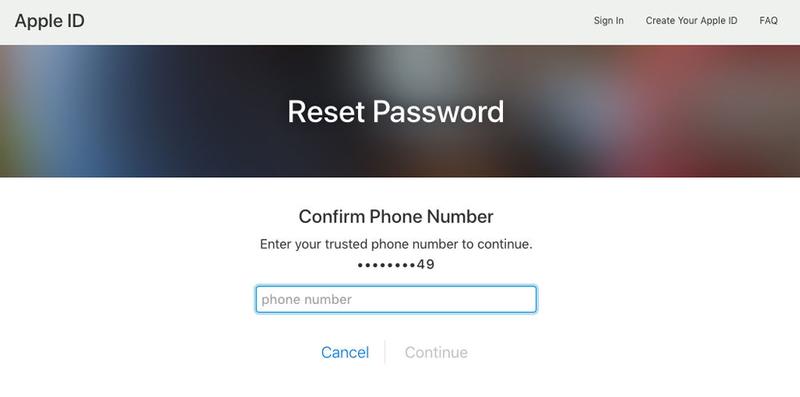
* В материковом Китае вам может потребоваться указать номер телефона +86 для вашего Apple ID. Вы можете изменить номер позже или изменить страну или регион на место, где это не требуется. Этот номер используется только для целей проверки.
Если вы видите сообщение о том, что вам нужно войти в iTunes
Если вы создали новый Apple ID в Интернете и видите сообщение о том, что вам нужно войти в iTunes, выполните следующие действия для своего устройства:
- На iPhone, iPad или iPod touch: откройте «Настройки», затем нажмите «Войти в устройство» и войдите, используя свой Apple ID.
- На Mac: выберите меню Apple > «Системные настройки», затем выберите Apple ID и войдите в систему, используя свой Apple ID.
- На Apple TV: войдите в App Store, iTunes Store или Apple Music, используя свой Apple ID.
- На ПК: войдите в iTunes, используя свой Apple ID.
- На устройстве Android: войдите в Apple Music на Android, используя свой Apple ID.

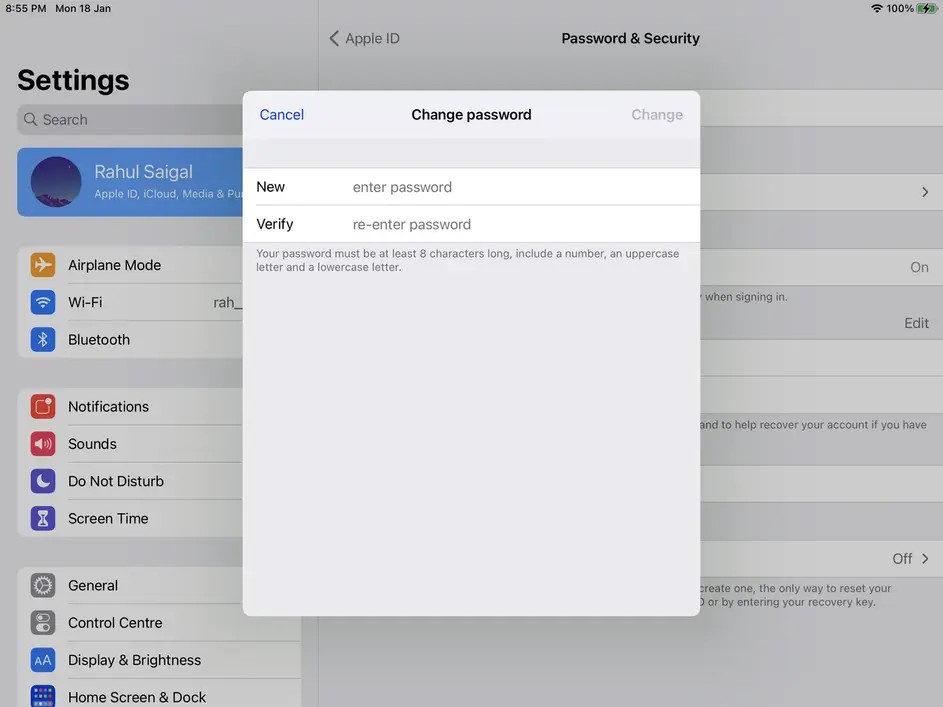 Ваш новый пароль Apple ID был установлен.
Ваш новый пароль Apple ID был установлен. apple.com в любом браузере.
apple.com в любом браузере.
