Содержание
Как узнать к какому айди привязан айфон. Где взять Apple ID или как получить идентификатор для iPhone и iPad. Проверка ранее приобретенных компонентов и различных материалов
Пожалуй, нет ни одного пользователя iOS-техники, который бы не имел своего Apple ID (Эпл Айди), ведь без данного уникального идентификатора доступ ко всем дополнительным сервисам «яблочного» гиганта закрыт — начиная с облачного хранилища iCloud, позволяющего создавать резервные копии данных и заканчивая магазином App Store, из которого закачиваются все приложения на i-девайс (кроме родных, конечно).
Короче говоря, полезность Apple ID неоспорима, хотя о самом полезном его назначении знают не все. Если ваш телефон украли, то именно этот уникальный идентификатор поможет вам ну пусть не вернуть любимый и дорогой девайс, но хотя бы сделать его бесполезным для злоумышленника.
Если вы на своем i-устройстве включили опцию «Найти iPhone» («Настройки»/iCloud/»Найти iPhone», активировать одноименный ползунок), то в случае его пропажи, вы можете зайти в iCloud , указать данные своего Apple ID и через меню «Найти iPhone» активировать так называемый режим пропажи.
При его активации доступ к девайсу блокируется,и все, что может злоумышленник — видеть на заблокированном дисплее сообщение, которое вы зададите, включив режим пропажи. Сообщение вы можете оставить любое, в том числе с указанием своих контактов в стиле — «Этот девайс был утерян. Верните его, пожалуйста. 8-ХХХ-ХХХ-ХХ-ХХ. При этом, если злоумышленник решит восстановить девайс через iTunes, то после проведения процедуры в окне активации, он увидит требование ввести Apple ID, который ему, конечно, неизвестен, если это не целевая кража. В общем, защита получается прекрасная, но есть но…
К сожалению, не редки случаи, когда с ситуацией, предназначенной для злоумышленника, сталкивается пользователь. Представим — у вас есть Apple ID, но во всех сервисах он давно прописан, запомнен, и вы очень давно не вводили пароль от него. А тут ваш iOS-гаджет словил системный глюк, и вы решили его восстановить, после чего словили экран с просьбой указать Apple ID. Такой экран появится вне зависимости от того, включен режим пропажи или нет — главное, чтобы была активна опция «Найти iPhone».
Что же делать в такой ситуации? Паниковать точно не стоит. Если это действительно ваш Apple ID, проблема легко решается. Вы просто заходите на сайт iForgot , указываете логин Apple ID (он же электронная почта, которую вы задали при регистрации идентификатора) и, следуя рекомендациям сервиса, сбрасываете старый пароль и устанавливаете новый. Конкретные рекомендации зависят от того, какую степень защиты вы указали, создавая идентификатор — возможно, вам всего лишь потребуется зайти на почту, к которой привязан Apple ID, но не исключено, что потребуется также ответить на контрольные вопросы или указать специальный контрольный номер телефона.
Что делать, если забыл почту, привязанную к Apple ID?
В общем, ничего сложного в процедуре сброса пароля нет. Но, если вы не помните почту, к которой привязан Apple ID, это уже совсем другая история. Впрочем, пути спасения есть и в данной ситуации. Чуть выше мы упомянули, что почта, к которой вы привязываете Apple ID автоматически становится логином идентификатора. Это значит, что если мы узнаем логин, мы узнаем и почту, а мест, где он указывается не так уж мало. Если вы провели восстановление и перед вами просто экран с требованием указать Apple ID, логин можно посмотреть в iTunes, для этого:
Это значит, что если мы узнаем логин, мы узнаем и почту, а мест, где он указывается не так уж мало. Если вы провели восстановление и перед вами просто экран с требованием указать Apple ID, логин можно посмотреть в iTunes, для этого:
Если же вы имеете доступ к меню телефона, то тут все значительно проще, вы можете посмотреть Apple ID в куче мест, например, в App Store, подкастах, меню Айклауд, FaceTime, iMessage и т.д.
Что делать если Apple ID узнать не удалось?
Ну и наконец о самом грустном — Apple ID вам ни вспомнить, ни найти не удалось.
Обращение в службу поддержки Apple
Вообще, самый правильный путь в такой ситуации — обратиться в службу поддержки Apple — если у вас есть чек и коробка от девайса, вам обязательно помогут восстановить доступ.
Но, к сожалению, практика показывает, что подобного рода вещи хранят далеко не все. Итог — очень плачевная ситуация. Что в ней можно сделать? К сожалению, остается только пробовать те или иные «махинации», чтобы спасти девайс.
Обращение к неофициальным лицам
Если как следует поискать, вы непременно выйдете на людей и компании, обещающие за n-ую сумму денег выполнить разблокировку Apple ID. Вот, например,
Компания Apple широко использует на своих устройствах индикатор Apple ID. Это уникальное имя пользователя, которое позволяет полноценно работать с устройствами мac, ipad, iphone. Как узнать Apple ID? Необходимо перейти на страницу appleid.apple.com и выбрать меню «Найти Apple ID». После чего необходимо будет ввести данные о владельце устройства (ФИО и электронный адрес). При заполнении формы следует указать и предыдущие имейлы, на которые Вы могли зарегистрировать Apple ID. Далее есть три варианта развития событий:
- ID не находится. В таком случае воспользуйтесь нашими советами из статьи ;
- находится 1 Apple id. Тут все просто. Сайт предложит инструкцию дальнейших действий;
- находятся 2 или больше Apple id. В этом случае выбираем тот, который соответствует Вашей электронной почте.
 Дальше действуем по предложенной сайтом инструкции.
Дальше действуем по предложенной сайтом инструкции.
imei
Существует возможность узнать apple id по imei. Проще всего обратиться за этой услугой к специальным фирмам, которые за небольшую плату могут предоставить информацию об Apple ID предыдущего владельца (если такой был) и электронную почту, на который зарегистрирован ID.
Apple ID предыдущего владельца
Покупатели б/у аппаратов часто сталкиваются с проблемой — предыдущий владелец забыл удалить данные из ID. В этом случае новый владелец не может использовать свою технику. Она блокируется на сервере Apple. Узнать apple id предыдущего владельца можно несколькими способами:
Первый работает только с iPhone 4 с iOS 7.0.x:
- Включаем телефон и выбираем любой язык;
- набираем 112 по экстренному вызову, делаем вызов и блокируем экран нажав кнопку один раз;
- разблокируем телефон, заходим в контакты и создаем контакт, затем трижды нажимает на Home;
- выбираем контакт и блокируем его.
 Потом блокируем еще раз (обычно с первого раза не получается).
Потом блокируем еще раз (обычно с первого раза не получается).
Второй способ заключается в общении с техподдержкой Apple. Будьте готовы доказывать, что телефон Вы приобрели вполне легально.
Пароль Apple ID — как узнать?
Иногда возникает необходимость поменять пароль Apple ID. Прежде всего необходимо зайти на appleid.apple.com . Если Вы знаете ответ на свой контрольный вопрос, то выбираете кнопку «Сбросить пароль» и отвечаете на контрольный вопрос. Можно в этом же меню выбрать пункт «Аутентификация по e-mail». В этом случае компания отправляет на данный почтовый ящик письмо с подтверждением сброса пароля. Если у вас ранее была установлена функция двухэтапной проверки, то в том же меню работы после ввода Apple ID нужно ввести ключ восстановления (он был получен при настройке двухэтапной проверки). После этого указываем доверенное устройство. На него придет проверочный ключ.
Как узнать Apple ID для Ipad
Как узнать apple id (ipad)? Необходимо прочитать предыдущие абзацы.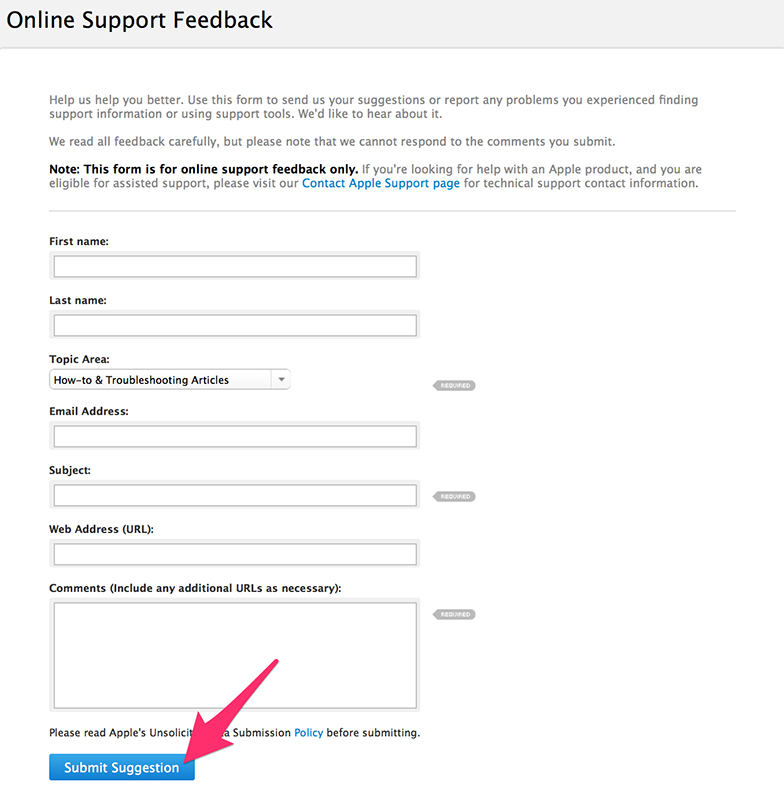 В данном случае процедура будет точно такой же, как и для любого другого устройства Apple. Поскольку компания привязывает ID к Вашему электронному адресу, на одном ID могут числиться несколько Ваших устройств.
В данном случае процедура будет точно такой же, как и для любого другого устройства Apple. Поскольку компания привязывает ID к Вашему электронному адресу, на одном ID могут числиться несколько Ваших устройств.
Главное — не отчаивайтесь — выход есть всегда! Найдете его под катом.
О том, что такое Apple ID и для чего он нужен мы рассказывали . Как его создать — . Повторяться не буду.
Несмотря на то, что идентификатором Apple ID является адрес электронной почты на который регистрируется учетная запись, например, [email protected], бывают случаи, когда пользователи, вместе с паролем, забывают и его. Как же так?
Если электронную почту использовать только для регистрации, например, в ВКонтакте, Facebook, Одноклассинках, или Instagram, через месяц свой e-mail не вспомнишь. Что говорить, если новый почтовый ящик создается при каждой новой регистрации случайным образом? Напишите как вы забыли свой Apple ID в комментариях. Итак, вопрос:
Забыл Apple ID и что с того?
Самое опасное, к чему это может привести — к , которая не позволит вам , айпэд или компьютер Mac без пароля Apple ID. Вследствие чего, вы не сможете пользоваться своим устройством. Возникает проблема — , если на помнишь на какую почту он регистрировался?
Вследствие чего, вы не сможете пользоваться своим устройством. Возникает проблема — , если на помнишь на какую почту он регистрировался?
При активации устройства имя Apple ID публикуется зашифрованным — отображается только первый символ идентификатора и домен почтовой службы, например, вместо [email protected] выводится i@gmail.com. Количество «здездочек» () не соответствует реальному количеству скрытых символов, то есть маркеров 5, а символов может быть и 3, и 7, и 10. Так что шансов на то, что вы вспомните идентификатор Apple ID по первому символу и почтовому домену (@) мало.
К счастью, идентификатор Apple ID в открытом виде можно найти:
- на iPhone/iPad;
- на компьютере Windows и Mac.
Как узнать Apple ID на iPhone/iPad?
- Если вы хотя бы раз загружали , или фильм из магазинов Apple, идентификатор Apple ID в открытом виде отображается в:
- Если вы подключали свой Apple ID в Настройках iPhone/iPad, найти ваш идентификатор Apple ID можно в:
- Если вы хотя бы раз входили в свою учетную запись в программе « », ваш идентификатор Apple ID доступен в окне авторизации.

Если ваш iPhone или iPad , не включается или вы активируете устройство, ваш идентификатор Apple ID можно определить с помощью компьютера Windows, Mac или Linux.
Как узнать Apple ID на компьютере Mac?
Если выполнен вход в вашу учетную запись в программах и Mac App Store:
Если вход в вашу учетную запись в iTunes не выполнен:
Также, Apple ID можно найти в:
Если вы не входили в iTunes и Mac App Store с вашим Apple ID, а также не подключали iCloud в Системных настройках OS X, определить идентификатор Apple ID можно по специальному запросу. Для этого:
Да, Mac хорош во всем, но очень дорогой, например, цены на 11-дюймовый MacBook Air в российском Apple Store начинаются с отметки 69 990.00 pyблей (можно найти дешевле). Компьютер Windows есть в каждом доме.
Как узнать Apple ID на компьютере Windows?
Если вы не входили в свою учетную запись в iTunes и iCloud для Windows:
Если в iTunes пусто или нет загруженных приложений с помощью вашего Apple ID, воспользуйтесь формой поиска Apple ID на странице «Найти Apple ID » — введите Имя, Фамилию и адрес электронной почты, на который могли зарегистрировать учетную запись.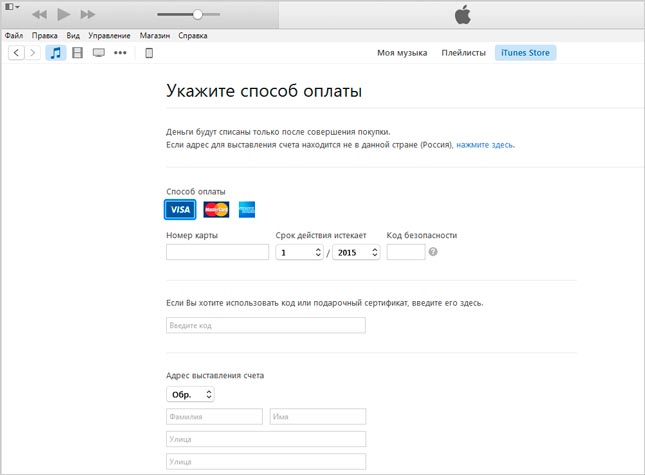 Если данные будут верны, вы увидите сообщение: «Найден Apple ID».службу поддержки Apple . Других способов восстановить Apple ID не существует.
Если данные будут верны, вы увидите сообщение: «Найден Apple ID».службу поддержки Apple . Других способов восстановить Apple ID не существует.
Заключение
Из всего вышесказанного можно сделать следующие выводы:
- Если использовать Apple ID для загрузки игр, программ, музыки, фильмов, в iCloud, iMessage и FaceTime, вы либо его не забудете, либо легко его найдете.
- Даже если ваш iPhone/iPad не включается, заблокирован паролем или не активирован, найти Apple ID можно с помощью компьютера в iTunes.
- Поиск Apple ID по Имени, Фамилии и адресу электронной почты на странице «Найти Apple ID» бесполезен.
- Если у вас официальный iPhone/iPad и есть чек на покупку, служба поддержки Apple поможет вам восстановить Apple ID.
Остались вопросы, есть дополнения или замечания по тексту? Пишите в комментариях — непременно ответим.
Шестизначный пароль и датчик отпечатков пальцев Touch ID не могут в полной мере защитить владельцев iPhone 6s от взлома. К такому выводу пришли эксперты компании Morphus Labs, проанализировав произошедший на этой неделе инцидент.
К такому выводу пришли эксперты компании Morphus Labs, проанализировав произошедший на этой неделе инцидент.
Владелец iPhone 6s обратился в Morphus Labs на третий день после кражи смартфона. По его словам, похитители изменили пароли к некоторым его учетным записям, в том числе Apple ID, и даже связались с его банком с просьбой получить пароль к банковским аккаунтам. К счастью, им так и не удалось похитить деньги, однако оставалось неясным, как злоумышленники смогли изменить Apple ID на заблокированном смартфоне.
Исследователи сразу же отбросили идею о целевой атаке (то есть, злоумышленники не планировали похищать именно этот iPhone), отмечает Securitylab . Ничего, кроме мобильного устройства, у жертвы не пропало. Значит, у похитителей не было ни ее имени, ни адреса электронной почты, ни каких-либо других личных данных.
С момента обнаружения пропажи до блокировки жертвой SIM-карты прошло всего два часа, и у злоумышленников было мало времени на подбор пароля для разблокировки смартфона. Пароль состоял из шести символов, был надежным и без каких-либо совпадений с личными данными жертвы (ни датой рождения, ни номером автомобиля, которые похитители при желании могли бы узнать).
Пароль состоял из шести символов, был надежным и без каких-либо совпадений с личными данными жертвы (ни датой рождения, ни номером автомобиля, которые похитители при желании могли бы узнать).
Для изменения пароля к учетной записи Google требуется как минимум логин (адрес электронной почты). Каким образом злоумышленникам удалось его получить? В Сети существуют сервисы, предлагающие по идентификатору IMEI узнать Apple ID, однако процесс занимает от 24 до 48 часов, а в распоряжении злоумышленников было не более двух.
Все, что могли получить хакеры – номер телефона жертвы. Как выяснили исследователи, Google позволяет узнать электронный адрес пользователя, указав лишь его имя, фамилию и номер телефона. Исследователи решили воспроизвести предполагаемые действия злоумышленников. Они приобрели iPhone 6s и зарегистрировали учетные записи Google и Apple.
Действуя как похитители, эксперты сначала вынули из устройства SIM-карту и вставили ее в другой смартфон, узнав таким образом номер телефона «жертвы».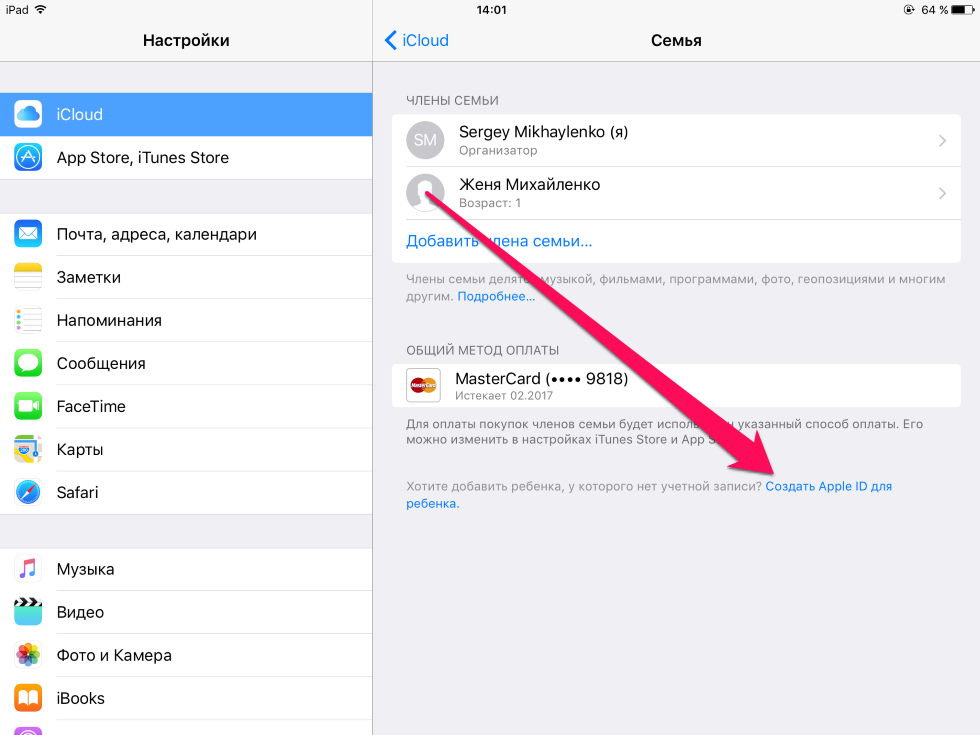 Далее они попытались пойти по легкому пути и вычислить имя пользователя, просто введя в поиск Google номер телефона, но безрезультатно. Поиск в Facebook также ничего не дал.
Далее они попытались пойти по легкому пути и вычислить имя пользователя, просто введя в поиск Google номер телефона, но безрезультатно. Поиск в Facebook также ничего не дал.
Здесь на помощь пришел WhatsApp. Один из исследователей вспомнил, что если участник групповой беседы в WhatsApp получит сообщение от пользователя, не входящего в список контактов, его имя отобразится рядом с номером телефона. Значит, отправив сообщение с заблокированного iPhone группе в WhatsApp, можно было получить имя пользователя. Зная номер телефона, исследователи отправили по нему сообщение в WhatsApp, и уведомление отразилось на экране блокировки заблокированного iPhone.
С помощью реализованной в смартфоне технологии 3D touch эксперты ответили на сообщение непосредственно с экрана блокировки, а затем добавили контакт в группу WhatsApp. Исследователи снова отправили сообщение, ответили на него с экрана блокировки и вуаля – получили имя «жертвы». Имея номер телефона, имя и фамилию, они смогли через Google получить и электронный адрес, а затем изменить пароли к учетной записи Google.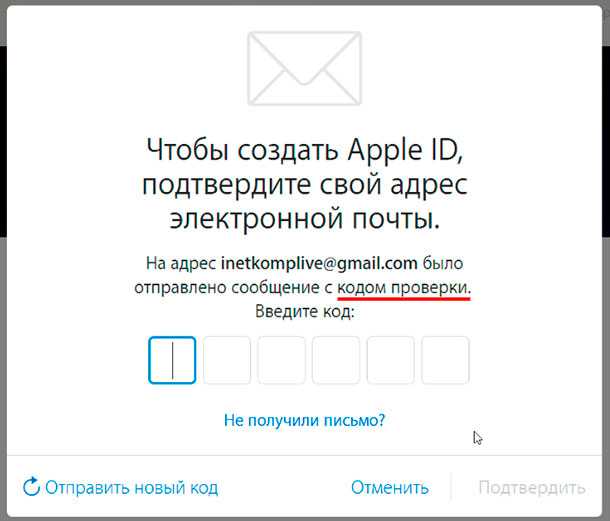 После этого изменить Apple ID не составило труда.
После этого изменить Apple ID не составило труда.
Всем здравствовать! Уж сколько раз твердили миру… Берегите свой Apple ID! Учетная запись, которая используется вами на iPhone, iPad, iPod, Mac, важна не менее самого устройства. Но многие все равно продолжают использовать пароли типа «Qwerty123», «светить» учеткой на разных левых сайтах и допускать еще множество ошибок, которые явно угрожают безопасности Apple ID.
Очень надеюсь, что вы прочитаете эту инструкцию до того, как произойдет непоправимое и ваша учетная запись попадет в плохие руки вора. Если это уже случилось и кто-то знает ваш Apple ID, не нужно медлить. Немедленно поменяйте пароль от учетки. Где это сделать? Вот ссылка , которая приведет вас на официальный сайт Apple – именно там следует проделать все необходимые манипуляции.
Почему это вообще так важно? Просто посмотрите на то, что можно сделать зная чужой Apple ID и пароль:
- Полностью заблокировать iPhone, iPad, iPod.
- Получить доступ к почте, фото, контактам, заметкам.

- Следить за местоположением устройства и, соответственно, человека.
- Получить доступ к резервным копиям и «разобрать их по полочкам». А уж там практически вся информация – SMS, журналы звонков, переписка (WhatsApp, Viber и т.д.), фотографии, видео и многое другое.
Согласитесь, приятного мало, ведь можно узнать практически все! У вас еще не возникло желание озаботиться безопасностью учетки? На мой взгляд, самое время узнать об этом подробнее – вот несколько отличных способов защитить свою учетную запись Apple ID:
Казалось бы, ничего сложного и сверхъестественного. Однако соблюдение этих элементарных правил может существенно повысить безопасность вашего Apple ID и спасти от различных проблем с учеткой.
Правда, это далеко не все. Вот еще несколько моментов, которые помогут уберечь ваш Apple ID от несанкционированного доступа:
Ну и напоследок, просто крик души (я уже кричал в какой-то статье, но судя по количеству комментариев и вопросов, мне явно нужно повториться).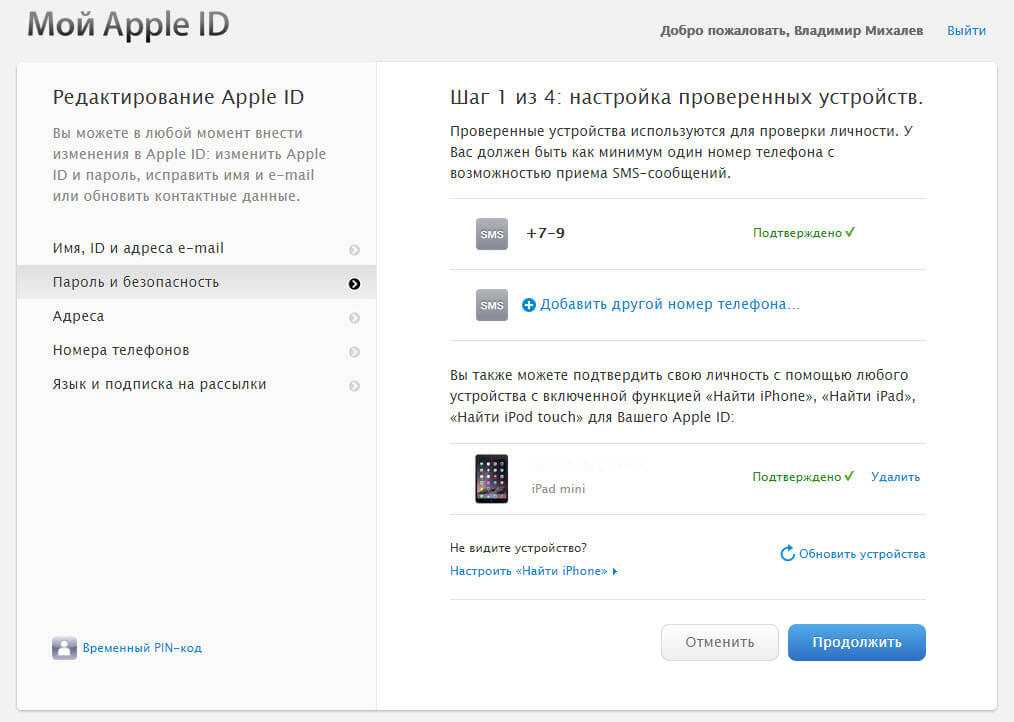
Никогда не вводите на СВОЕМ iPhone или iPad ЧУЖУЮ учетную запись. Даже на секундочку чтобы помочь, даже если предлагают деньги. Это все обман – вам просто заблокируют устройство и будут просить денег за разблокировку.
Все, высказался, всем спасибо:) Самое время завершать статью и вот вам главный вывод из всего вышесказанного…
Итак: отнеситесь к использованию учетной записи также, как относитесь к банковской карте, на которой храните большую сумму денег. Используйте все возможные средства защиты (надежный и сложный пароль, двухфакторную аутентификацию). Будьте внимательны, аккуратны и бдительны. Только тогда Apple ID будет под надежной защитой и никто не сможет получить доступ к вашим данным!
P.S.S. Остались вопросы? Их всегда можно задать в комментариях!
Apple ID что это и как зарегистрировать Apple ID без карты
- Главная
- Apple ID что это и как зарегистрировать Apple ID без карты
Apple ID является одним из ключевых элементов в структуре информационных сервисов Apple.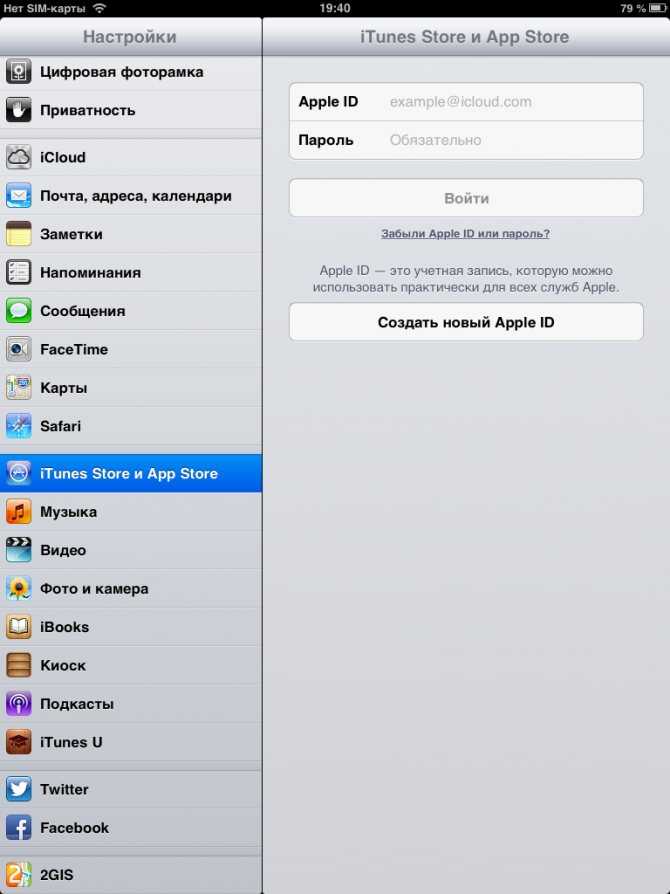 Фактически Apple ID служит ключом доступа ко всем этим сервисам. Без Apple ID невозможно установить на iPhone или другое электронное устройство Apple даже бесплатное приложение. Поэтому первое, что требуется сделать новому пользователю техники Apple, это зарегистрировать новый Apple ID.
Фактически Apple ID служит ключом доступа ко всем этим сервисам. Без Apple ID невозможно установить на iPhone или другое электронное устройство Apple даже бесплатное приложение. Поэтому первое, что требуется сделать новому пользователю техники Apple, это зарегистрировать новый Apple ID.
Несколько полезных советов для успешной регистрации Apple ID
- начинайте регистрацию будучи уверенным, что времени есть с запасом, а канал доступа в интернет не истощится до полного исчезновения в самы неподходящий момент;
- если не хотите вводить данные карты, то особое внимание уделите моменту входа на процесс регистрации — через попытку загрузки бесплатного приложения из App Store;
- внимательно читайте инструкции и подсказки, в частности, правило формирования пароля — какие символы можно использовать, сколько их должно быть, в каком регистре и прочее;
- указывайте действующий адрес электронной почты — на него придет письмо с активационной ссылкой по которой надо будет перейти для завершения активации нового Apple ID;
- полезно зарегистрировать два Apple ID — один для покупок в магазинах приложений и контента App Store, iTunes Store, второй для сервисов iCloud;
- пароли Apple ID следует запомнить, или запомнить, где вы их записали — только ни в коем случае не в iPhone!
- если что-то пошло не так, не отчаивайтесь — выход найдется, до вас, вместе с вами и после вас множество людей регистрировали, регистрируют и еще будут регистрировать Apple ID.

Полезные материалы
Что такое App Store и как им пользоваться
Что такое iTunes и как им пользоваться
Что такое iCloud и как им пользоваться
Однажды зарегистрированный Apple ID в дальнейшем можно будет использовать как персональный идентификатор пользователя во всех сервисах, службах и на любых устройствах Apple, включая компьютеры и телевизионные приставки.
Предполагается, что одному пользователю соответствует один Apple ID — идентификатор, который представляет собой сочетание адреса электронной почты и пароля. Почтовый адрес выступает в роли имени (логина), а пароль — он и есть пароль, некоторое сочетание букв и цифр, знание последовательности которых служит доказательством, что именем пользуется тот, кто имеет на это право.
Зарегистрировать новый Apple ID можно через компьютер в программе iTunes или непосредственно с мобильного устройства — iPhone или iPad. Процедура регистрации одинакова и состоит в том, что пользователь заполняет регистрационную форму, указывая запрашиваемые анкетой данные, и отправляет ее для регистрации.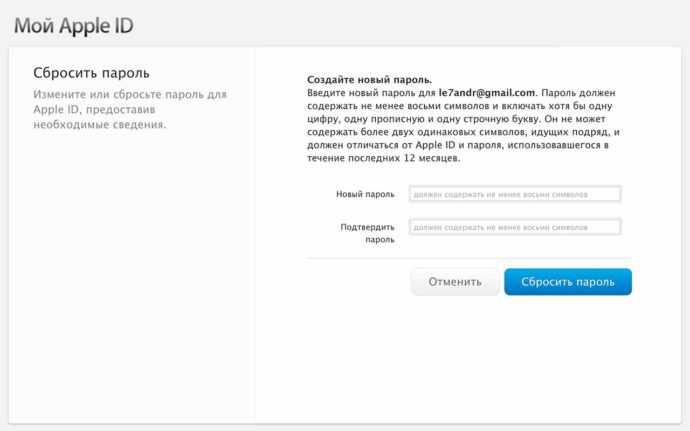
После заполнения и отправки регистрационной формы на указанный в первом же пункте анкеты адрес электронной почты приходит активационное письмо со ссылкой, переход по которой служит подтверждением, что указанные данные верны, пользователь действительно хочет зарегистрировать новый идентификатор Apple ID и процесс регистрации успешно завершается. Вновь зарегистрированным Apple ID после этого можно пользоваться как пропуском к информационным службам корпорации.
В целом все просто, но порой при регистрации возникают проблемы — система на принимает выбранный пользователем пароль, требует ввести реквизиты платежного средства, которое у регистрирующегося отсутствует, а те, что имеются, не принимает, выдавая ошибку. Разбору ситуаций, возникающих при регистрации Apple ID посвящены целые форумы в сети, но из всех них можно выделить одну часто встречающуюся проблему — как зарегистрировать Apple ID без карты, т.е. без указания реквизитов платежного средства.
Во-первых следует отметить, что такая возможность точно есть! Если вы её не обнаружили при первом подходе к регистрации, то значит надо повторить все шаги соблюдая инструкцию буквально.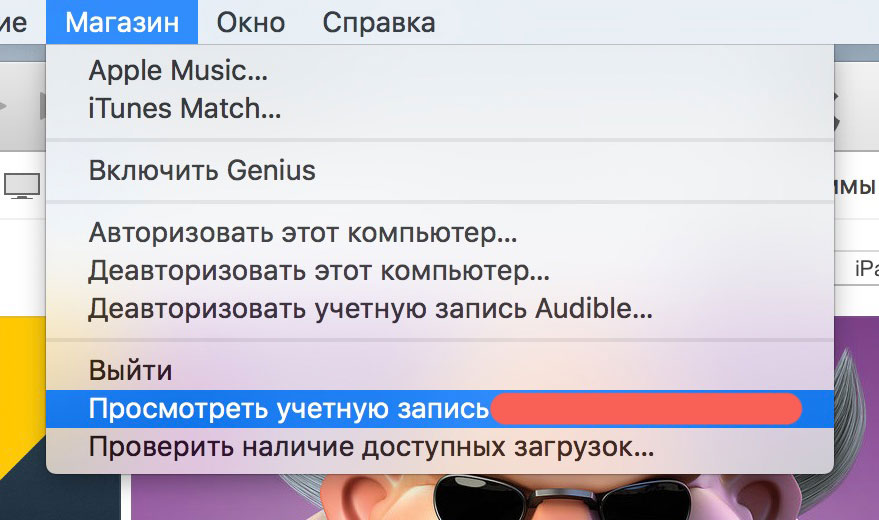 Периодически высказываются мнения, что Apple заблокировала возможность зарегистрировать Apple ID без карты, но каждый раз оказывается, что или был плохой канал и регистрация прервалась не дойдя до выбора платежного средства, или еще что-нибудь. Беспокоиться о блокировке регистрации без данных банковской карты не стоит, Apple дорожит не только теми своими клиентами, коорые готовы покупать контент и программы уже сегодня, но и теми, у кого пока нет, в силу возраста, собственного банковского счета. Однажды именно они — сегодняшние дети, станут основной платежеспособной клиентской массой и будут тратить на цифровые ценности зарабатываемые деньги.
Периодически высказываются мнения, что Apple заблокировала возможность зарегистрировать Apple ID без карты, но каждый раз оказывается, что или был плохой канал и регистрация прервалась не дойдя до выбора платежного средства, или еще что-нибудь. Беспокоиться о блокировке регистрации без данных банковской карты не стоит, Apple дорожит не только теми своими клиентами, коорые готовы покупать контент и программы уже сегодня, но и теми, у кого пока нет, в силу возраста, собственного банковского счета. Однажды именно они — сегодняшние дети, станут основной платежеспособной клиентской массой и будут тратить на цифровые ценности зарабатываемые деньги.
Однако вернемся к тому, как зарегистрировать Apple ID не используя банковскую карту. В процесс регистрации есть несколько точек входа и, в зависимости от того, откуда пришел посетитель, Apple предлагает ему заполнить разные анкеты. Отличие, собственно, только одно — а именно в наличии или отсутствии пункта «НЕТ» в графе выбора средства платежа.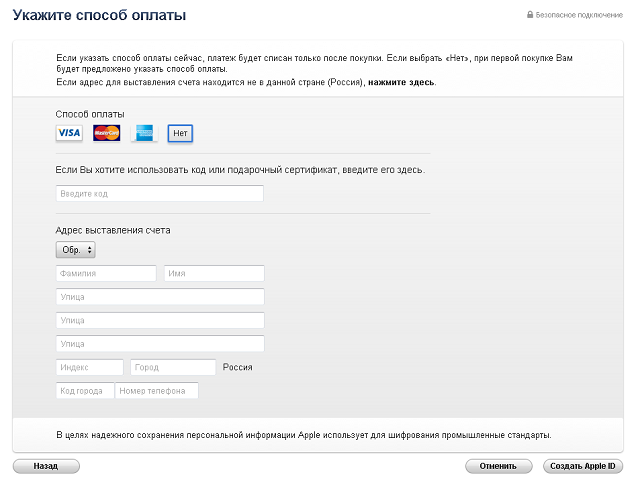
Если зайти в меню программы iTunes или выбрать в настройках iPhone пункт «App Store, iTunes Store» и начать заполнять предложенную анкету, то аппликанту будет предложено выбрать один из трех типов кредитных карт и никакой возможности отказаться или как-то обхитрить регистрационную программу на этом этапе уже не будет. Довольно обидно, попасть в такую ситуацию, тем более, что адрес электронной почты уже попал на сервер и дальнейшие попытки регистрации с тем же адресом будут блокироваться системой.
Если Вы хотите зарегистрировать Apple ID без карты, то следует воспользоваться другим входом на процесс регистрации — через попытку загрузки из магазина бесплатного приложения. Делать это можно как из программы iTunes, так и с мобильного устройства. Происходит при этом буквально следующее.
1. Вы заходите в магазин (App Store или iTunes Store), в котором вас никто не знает и проходите в зал под вывеской «ТУТ ВСЕ БЕСПЛАТНО» (FOR FREE) — заходить можно, кто бы сомневался.
2. Осмотрясь среди разложенных на полках товаров — программы, фильмы, книги, мулыкальные альбомы, Вы решает взять себе один такой бесплатный товар — а чего, бесплатно же, как и написано над стеллажами с товарами.
Осмотрясь среди разложенных на полках товаров — программы, фильмы, книги, мулыкальные альбомы, Вы решает взять себе один такой бесплатный товар — а чего, бесплатно же, как и написано над стеллажами с товарами.
3. Однако поднять выбранный бесплатный товар с полки не получается, при этом срабатывает сигнализация, к вам подходит администратор зала бесплатных программ и интересуется чего вам надо, просит представиться, если вы уже зарегистрированы в магазине как клиент, или зарегистрироваться как новый пользователь.
4. Вы говорите, что тут впервые и не возражаете зарегистрироваться, администратор протягивает вам анкету — ВНИМАНИЕ! У администратора зала бесплатных плюшек анкеты специальной формы — в них посетитель может выбрать пункт «НЕТ» в графе о платежных средствах.
Не стоит говорить, что если попытаться сделать все то же самое в зале платных продуктов или в фойе на стойке регистрации, то вам подсунут другой бланк анкеты, в котором указать платежное средство непременно требуется, а иначе чего ты сюда приперся — у нас тут люди делом заняты покупают-продают, а без денег мы никого не любим!
Со временем меняется дизайн анкеты, залов и декорации фойе, мутируют администраторы, обретая все больший интеллект, а продукты становятся все изощреннее, но сам принцип остается прежним — в зале бесплатных программ и контента бланки анкет позволяют отказаться от ввода данных банковской карты, в остальных местах такой возможности нет.
На тот случай, если карта у вас таки есть, но вы не хотите, чтобы с нее списывались деньги, то имеется возможность при регистрации указать правильные данные карты, а после завершения процесса — получения активационного письма, пробного списания с карты небольшой суммы с последующим возвратом, испортить данные карты — изменить CVV код, номер карты или срок её действия. Отредактировать данные платежного средства можно с компьютера через программу iTunes.
Если карты совсем нет или вы не хотите даже временно » светить» её данные в интернет, но Apple ID нужен полноценный, с возможностью покупать платные информационные продукты, то и на этот случай имеется решение. Можно воспользоваться предоплатной картой, например, банка «Русский стандарт» или электронной картой для оплаты покупок в интернет, на которую с реальной банковской карты забрасывается некоторая небольшая сумма денег.
Для большей безопасности полезно иметь два Apple ID, конечно, зарегистрированные на разные адреса электронной почты.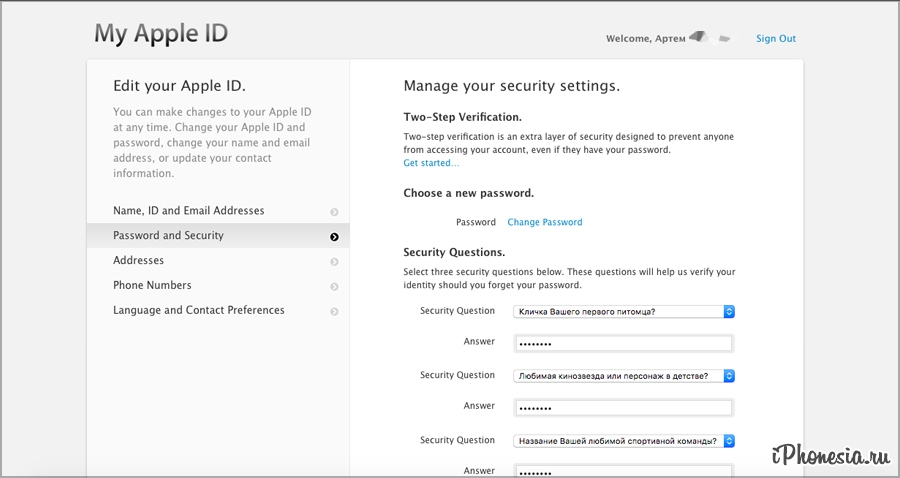 Одним аккаунтом пользоваться для покупок, а второй держать как идентификатор в системе облачных сервисов iCloud. Смысл такого подхода в разделении рисков утраты контроля над аккаунтами вследствие хакерского взлома. На Apple ID, используемый для покупок, относятся риски по утрате контроля над покупками, а второй Apple ID отвечает за защиту вашей информации — резервные копии, контакты, информационный поток между вашими устройствами. Простыми словами это можно выразить как » разложить яйца по разным корзинам».
Одним аккаунтом пользоваться для покупок, а второй держать как идентификатор в системе облачных сервисов iCloud. Смысл такого подхода в разделении рисков утраты контроля над аккаунтами вследствие хакерского взлома. На Apple ID, используемый для покупок, относятся риски по утрате контроля над покупками, а второй Apple ID отвечает за защиту вашей информации — резервные копии, контакты, информационный поток между вашими устройствами. Простыми словами это можно выразить как » разложить яйца по разным корзинам».
Еще один момент, касающийся безопасности, связан с хранением паролей к Apple ID. Многие пользователи хранят информацию о различных своих паролях в iPhone — это нормально и даже существуют различные приложения для хранения паролей в зашифрованном виде. Единственное, что не имеет смысла хранить в iPhone — это пароль Apple ID, поскольку он оказывается жизненно необходим именно тогда, когда iPhone украли, сломали или потеряли. Для восстановления информации из облака iCloud, и даже просто для доступа к информации о местонахождении iPhone требуется пароль к Apple ID. Его лучше помнить, а в крайнем случае записать на бумажку и хранить дома среди документов.
Его лучше помнить, а в крайнем случае записать на бумажку и хранить дома среди документов.
Заявка
x
Адрес
Телефон
Имя
Отправить
что это такое, как создать учётную запись и зарегистрироваться в App Store, можно ли это сделать без кредитной карты, почему может не подтвердиться
Идентификатор Apple ID необходим всем владельцем яблочных устройств. Без него невозможно скачать приложение или музыку, приобрести фильм или книгу, а также воспользоваться сетевым сервисом iCloud. Кроме этого с помощью Apple ID пользователи могут оформлять заказы на товары в розничных магазинах Apple.
В этом материале мы рассмотрим 2 способа как создать Apple ID без кредитной карты, а также опишем возможные ошибки при регистрации.
Стоит отметить, что сам процесс создания нового идентификатора достаточно прост. Пользователям нужно заполнить ряд полей и придумать пароль. Многих ставит в тупик необходимость вводить при регистрации данные платежной карты. Этот шаг нужен для совершения покупок в iTunes Store. Но при желании пользователи могут не заполнять этот пункт. Для этого нужно пойти на небольшую хитрость.
Многих ставит в тупик необходимость вводить при регистрации данные платежной карты. Этот шаг нужен для совершения покупок в iTunes Store. Но при желании пользователи могут не заполнять этот пункт. Для этого нужно пойти на небольшую хитрость.
Создать Apple ID можно 2 способами – с мобильного устройства или с помощью iTunes. Однако сразу хотим выделить несколько ключевых особенностей:
- При регистрации обязательно указывать существующий E-mail. В дальнейшем на него придет ссылка для завершения регистрации.
- Apple не позволяет регистрировать Apple ID до 13 лет. Кроме этого для пользователей, не достигших 18 лет, действуют некоторые ограничения.
Кстати, регистрация в App Store требует тех же действий, и многие путают эти понятия. Просто в данном случае, ID создается автоматически. Но зарегистрироваться в App Store можно и уже с готовым Apple ID.
Как создать Apple ID с iPhone
Здесь опишем способ создания Apple ID без кредитной карты. Если захотите потом делать покупки, карту всегда можно будет привязать.
Если захотите потом делать покупки, карту всегда можно будет привязать.
Единственное, что необходимо – это подключение к сети интернет.
1. На мобильном устройстве нужно открыть приложение App Store.
2. Перейдите в раздел «Топ чарты» и выберите для скачивания любое бесплатное приложение.
3. Появится окошко «Ввод» где нужно выбрать «Создать Apple ID».
5. Здесь нужно понять и простить политику конфиденциальности Apple.
6. Заполните данные о себе (E-mail, пароль, ответы на секретные вопросы и т.д) и нажмите клавишу Далее.
Нюансы при регистрации:
- Пароль для Apple ID должен обязательно содержать не менее 8 символов.
- Пароль должен содержать цифры (1,2,3,4,5,6,7,8,9).
- Пароль должен содержать маленькие буквы (строчные).
- Пароль должен содержать большие буквы (ЗАГЛАВНЫЕ).
7. Если вы все сделали правильно, то у вас в платежных данных будет пункт нет. Выберите его.
Если пункт «нет» не доступен — проверьте региональные настройки.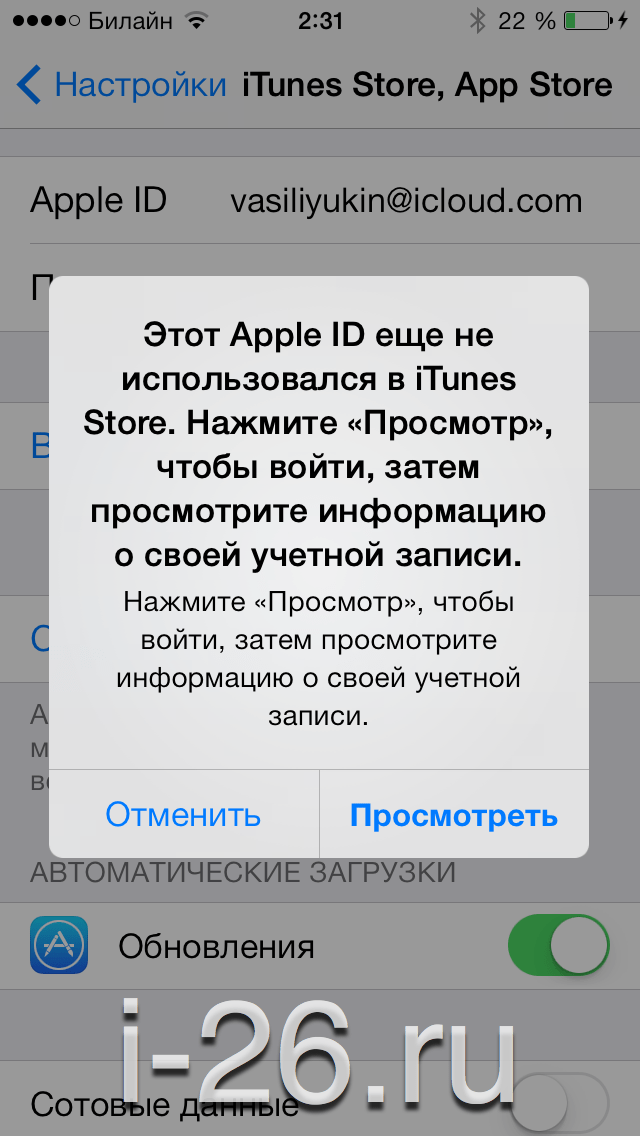 Если вы указываете российский адрес, то убедитесь, что в «Настройки — Основные — Язык и регион» в «Регион» у вас установлен «Россия». Смените регион при необходимости.
Если вы указываете российский адрес, то убедитесь, что в «Настройки — Основные — Язык и регион» в «Регион» у вас установлен «Россия». Смените регион при необходимости.
8. Нажмите на кнопку создать Apple ID.
Как создать Apple ID с компьютера, программой iTunes
Здесь инструкция как создать Apple ID без кредитной карты с помощью iTunes.
1. Скачайте и установите iTunes. Скачать яблочный медиакомбайн можно на официальном сайте Apple.
2. Запустите приложение и перейдите в верхнем меню в «Учетная запись» -> «Войти».
3. В появившемся окне выберите «Создать новый Apple ID».
4. На следующей странице введите данные аккаунта: Email, пароль; выберите вашу страну, и отметьте галочкой согласие на принятие «Положения и условия мультимедийных сервисов Apple».
Нажмите кнопку «Продолжить».
5. В новом окне введите личные данные и задайте контрольные вопросы/ответы.
6. В методах оплаты отметьте пункт «нет», и введите данные: индекс, город, улицу, телефон.
7. Все вы успешно зарегистрировали Apple ID.
Если пункт «нет» не доступен — проверьте региональные настройки. Если вы указываете российский адрес, то убедитесь, что в правом нижнем углу программы флаг России. Нажав на иконку флага можно сменить регион на нужный.
Многие новоиспеченные пользователи iPhone и iPad сталкиваются с трудностями при регистрации Apple ID — учетной записи, необходимой для загрузки приложений из App Store и различного медиа-контента из iTunes Store. В этой инструкции мы наиболее подробным образом описали процесс создания аккаунта в App Store (Apple ID) с компьютера, либо же прямо с мобильных устройств.
Как создать аккаунт в App Store (Apple ID) с iPhone или iPad
Шаг 1. Запустите приложение App Store и в самом низу страницы «Подборка
» нажмите «Войти
».
Шаг 2. В открывшемся меню выберите пункт «Создать Apple ID
».
Шаг 3. Выберите страну и нажмите «Далее
».
Шаг 4. Примите пользовательское соглашение.
Шаг 5. Укажите следующую информацию:
- E-mail
- Пароль
- Контрольные вопросы
и ответы на них. - Дату рождения
.
После правильного указания всей информации нажмите «Далее
».
Примечание: на этой странице вы можете отписаться от рассылок Apple, сняв соответствующие переключатели.
Шаг 6. Выберите способ оплаты. В случае с банковской картой, необходимо указать номер карты, код безопасности и дату окончания срока действия. Если же в качестве способа оплаты вы выбираете мобильный телефон (только Билайн и МегаФон), то указать необходимо только номер мобильного телефона.
Совет!
Узнать о том, как создать Apple ID без кредитной карты вы можете в .
Шаг 7. Введите адрес выставления счета, указав приветствие, фамилию, имя, адрес, индекс, город и номер мобильного телефона. Нажмите «Далее
».
Шаг 8. Подтвердите создание Apple ID перейдя по ссылке «Подтвердить адрес
» в письме, которое придет на электронную почту, указанную при регистрации.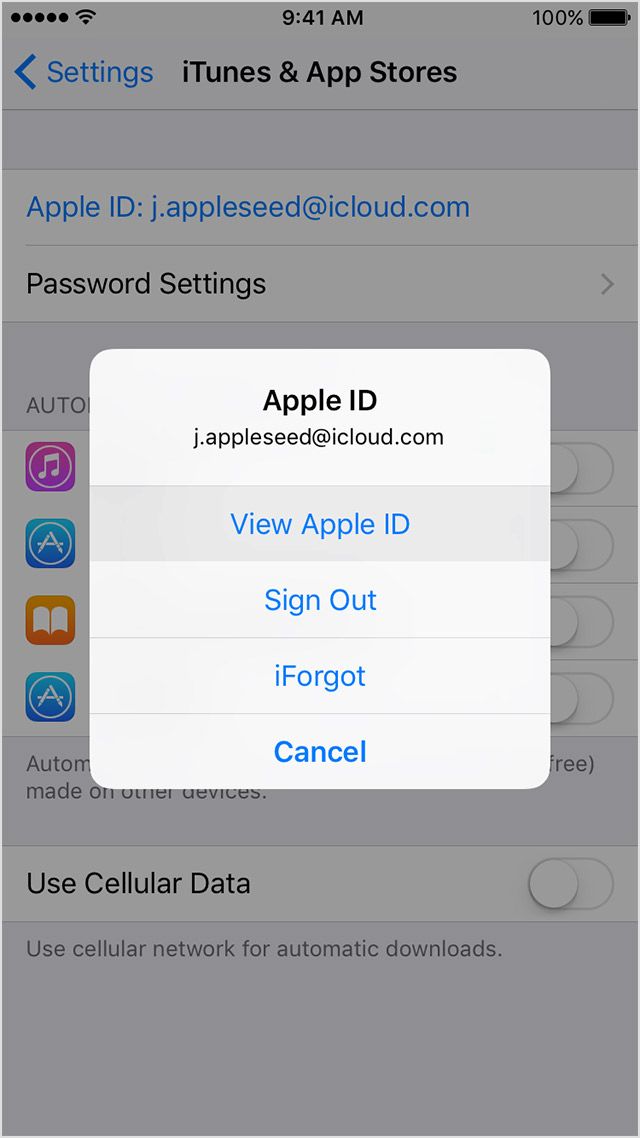
Готово! Вы создали учетную запись Apple ID и можете загружать или покупать приложения из App Store.
Как создать аккаунт в App Store (Apple ID) с компьютера
Шаг 1. Перейдите на официальный сайт
управления учетной записью Apple и нажмите «Создать Apple ID
».
Шаг 2. Укажите следующую информацию:
- E-mail
— адрес электронной почты будет являться логином вашей учетной записи Apple ID. - Пароль
— он должен содержать не менее 8 символов, включая цифры, прописные и строчные буквы. Один и тот же символ не может повторяться три раза подряд. - Контрольные вопросы
и ответы на них. - Дату рождения
.
После указания всей информации нажмите «Продолжить
».
Создание учетной записи на айфоне является крайне важной манипуляцией. Без неё в дальнейшем Вы не сможете сполна насладиться всем функционалом этого достойного устройства. Да и при совершении всех ответственных процедур – как-то синхронизация и восстановление в iCloud, или настройка функций безопасности — система будет выдавать запрос на его подтверждение. Благодаря ей, Вы активируете через iCloud «Найти айфон», сможете бесплатно скачивать или покупать в фирменном магазине контент.
Благодаря ей, Вы активируете через iCloud «Найти айфон», сможете бесплатно скачивать или покупать в фирменном магазине контент.
Вы также сможете получить доступ к бесплатным 5 Гб облачного хранилища iCloud, и всем его сервисам. В личном облаке iCloud (на сервере Apple) будут храниться резервные копии данных вашего iPhone, что очень выручает при непредвиденных сбоях в его работе.
Обычно она создаётся на этапе первого запуска айфона. Если Вы меняете старую модель на «шестёрку», можно подвязать её к уже существующему Apple ID. Перед регистрацией, понадобится создать почтовый ящик, причём лучше сделать отдельный для этой цели. Все данные нужно вводить корректно, чтобы они соответствовали настоящим. Поверьте, в случае любых проблем, Вы не пожалеете об этом, т.к. сможете восстановить, заблокировать или разблокировать устройство, если оно утеряно или перестало работать.
Варианты создания
Учетную запись можно создать как с самого устройства — через встроенный сервис, так и с помощью компьютера, используя оригинальное приложение iTunes. Ничего сложного нет ни в одном, ни в другом варианте. Главное, чтобы был доступ к устойчивому интернету, и немного времени на рутинную процедуру регистрации.
Ничего сложного нет ни в одном, ни в другом варианте. Главное, чтобы был доступ к устойчивому интернету, и немного времени на рутинную процедуру регистрации.
1. Для того, чтобы создать прямо с устройства учетную запись можно воспользоваться одним из двух путей:
в первом случае — Вы проходите стандартную регистрацию, с указанием данных платёжных карт,
во втором – можно обойтись без них.
Данные карт вносятся теми, кто хочет в дальнейшем приобретать софт в App Store, если Вы не намерены этого делать – используйте второй метод. Итак:
— При стандартной регистрации – войдите в настройках смартфона во вкладку — iTunes Store, App Store, и выберите в ней – Создать новый Apple ID.
— Во втором случае — зайдите в App Store, найдите там любое бесплатное приложение, скачайте и установите его на iPhone (это крайне важно, если вы хотите зарегистрироваться без указания данных платёжных карт). При этом высвечивается окошко с предложением войти под существующей, или создать новую учетную запись. Выберите второй вариант.
Выберите второй вариант.
Дальнейшие действия схожи в обоих случаях. Вам будет предложено выбрать страну, если Вы живете на территории СНГ – лучше ставьте Россию, т.к. для русскоязычного населения намного больше различных программных предложений и иного контента. (В случае «подвязывания» платёжных карт к аккаунту, выбирайте свою страну, так как карта эмитируется в определённой платёжной системе, на которую и настраиваются автоматически сервисы App Store)
Затем ознакомляемся и принимаем традиционные пользовательские соглашения.
Вбиваем необходимые личные данные: e-mail, сложный пароль, состоящий минимум из восьми символов, содержащий цифры, заглавные и прописные буквы, также не должно быть трёх одинаковых символов подряд. Не может он совпадать и с самим Apple ID.
При внесении данных о возрасте, имейте в виду, что новому пользователю должно быть не меньше 13 лет, иначе регистрация не будет доступна. И при скачивании контента в iTunes для вас будут применяться возрастные ограничения с пометкой 18 +.
Внесите ответы на вопросы безопасности (обязательно запишите их куда-нибудь, чтобы не забыть).
После этого, в зависимости от того, какой метод Вы выбрали, появится окно для внесения сведений об оплате с тремя способами платежей (в первом случае), или со строкой «Нет» под ними (во втором). Введите все необходимые данные.
Нажмите по завершении кнопку – Далее. Все, Вам удалось завести свою
учетную запись.
После этого обязательно зайдите в почтовый ящик, указанный вами при регистрации. Проверьте, есть ли входящие от Apple, с предложением о необходимости подтверждения Apple ID, и перейдите по присланной ссылке. Готово!
2.Вы можете сделать учетную запись и через iTunes, и так же — с указанием данных о картах или без них.
Войдите в меню программы и выберите вкладку справа — iTunes Store. (Если не хотите вносить карту – выбирайте любое бесплатное приложение магазина для скачивания, и заходите в меню через него)
После подтверждения условий пользования Вам будет нужно внести регистрационные данные.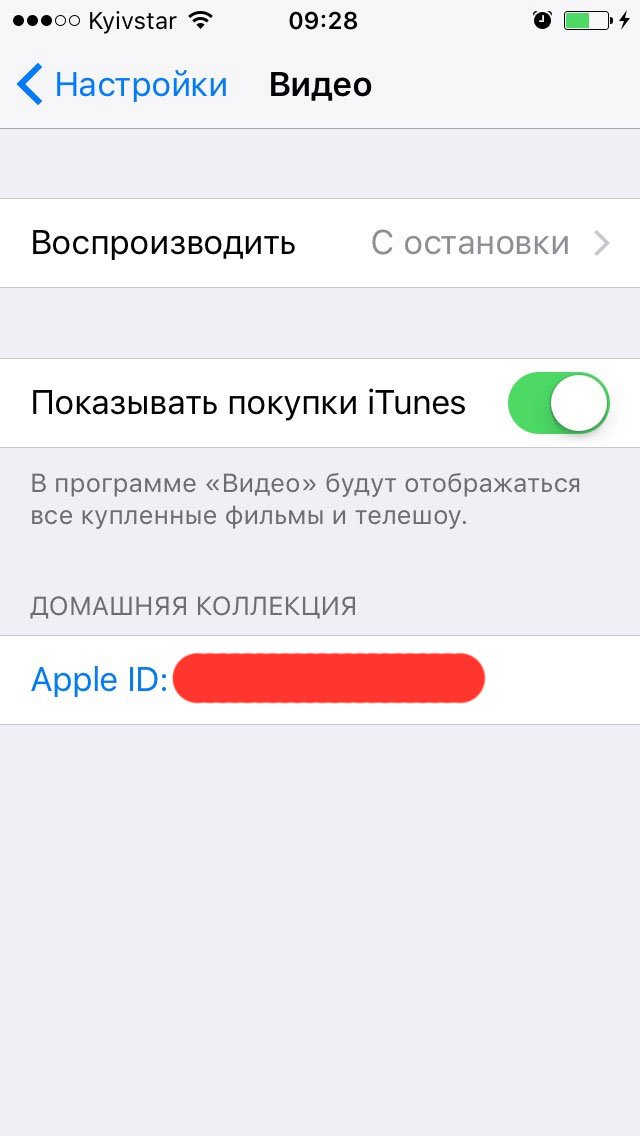
Опять же, честно вносите всю персональную информацию о себе, чтобы потом иметь возможность всё восстановить при необходимости. Запишите ответы на контрольные вопросы, дабы не ломать голову над ними в любой непредвиденной ситуации.
Следующее окно предложит Вам ввести платёжные данные по картам.
Если Вы заходили через бесплатное приложение, строка со способом оплаты у Вас будет выглядеть так:
Выбираем «Нет». Заканчиваем учетную регистрацию, кликнув по кнопке – снизу, справа — Создать Apple ID.
Теперь дождитесь сервисного письма на ящик, и чтобы активировать свою учетную запись, перейдите по ссылке. Бывает, что сообщение долго не приходит на основной ящик или вообще не приходит. В таких случаях, нужно просмотреть входящие в дополнительном ящике, иногда почему-то письмо-подтверждение отсылается на него. Зачастую это происходит, если при внесении основного адреса была допущена ошибка. Стоит также проверить папки со спамом и корзину, т.к. некоторые почтовые сервисы не корректно их идентифицируют.
Как видим, создание Apple ID не отнимет у Вас много времени, и его вполне осилит даже неопытный пользователь. После этого Вам станет доступен разнообразнейший контент — из богатого магазина приложений, подобным мало кто из конкурентов может похвастаться. Множество программ в нём — бесплатны, или стоят чисто символически. Вы сможете качать их прямо на айфоне – через iCloud, или загружать через компьютер — с помощью iTunes.
Также Вы получаете доступ к бесплатному месту в облачном хранилище iCloud, из которого в любое время можно взять нужную информацию, или сделать актуальную копию данных. Причём копии в iCloud создаются автоматически (если Вы, конечно, активируете эту функцию).
Теперь Вы сможете активировать беспрецедентную функцию безопасности «Найти айфон», которая делает гаджет не привлекательным для похитителя, т.к. превращает его в «кирпич», стоит только удалённо инициировать этот режим. С его помощью можно заблокировать и стереть личные фото на устройстве, чтобы они не попали в руки преступника.
Для этого-то и нужна в айфоне эта своеобразная цифровая подпись владельца- Apple ID. Вы обеспечиваете себе одновременно и полноценное использование гаджета, и надёжную его защиту!
Компания Apple предоставляет пользователям их устройств большое количество бесплатных и платных сервисов, которые позволяют упростить доступ к файлам и синхронизировать ваш телефон или планшет с ноутбуком. Но чтобы пользоваться ими, надо завести свой уникальный аккаунт. У многих при этом возникают проблемы. Как создать новый Apple ID и правильно зарегистрироваться в App Store, расскажем далее.
Для чего существует Apple ID
Apple ID — ваш уникальный логин и пароль, который позволяет пользоваться многими возможностями и сервисами. Также владельцы аккаунта имеют возможность прикрепить к нему кредитную карту или воспользоваться другим способом оплаты, после чего у них появится возможность совершать покупки приложений, музыки и игровой валюты всего в пару шагов. Если вы авторизовались в учетной записи с IPhone, то можете скачать специальную программу и настроить функцию «Найти IPhone», чтобы в случае потери и кражи устройства, быстро найти его. Еще один повод завести аккаунт — это возможность создать или вступить в группу «Семейный доступ», чтобы получить некоторые скидки и всегда иметь информацию о том, какие действия совершались на устройстве членов вашей семьи.
Еще один повод завести аккаунт — это возможность создать или вступить в группу «Семейный доступ», чтобы получить некоторые скидки и всегда иметь информацию о том, какие действия совершались на устройстве членов вашей семьи.
Как создать новый Эпл Айди и зарегистрироваться в App Store (без карты)
Существует несколько способ завести себе учетную запись в системе Apple, какой из них выбрать зависит от того, с какого устройства вы захотите проходить процедуру регистрации. Также отдельный пункт будет посвящен тому, как завести Apple ID без ввода номера банковской карты. При регистрации нового аккаунта, стоит помнить, что аккаунт и App Store — одно и то же.
При помощи iPhone, iPod Touch или iPad
Если вам удобней зарегистрироваться через телефон, планшет или плеер, с доступ к ITunes, то выполните следующие шаги:
- Зайдите в приложение «Настройки».
Заходим в настройки
- Откройте пункт «ITunes и App Store».
Заходим в раздел «ITunes и App Store»
- Перейдите на вкладку «Создать новый Apple ID».

Нажимаем кнопку «Создать новый Apple ID»
- Прокрутите открывшийся список и отметьте нужную страну. Помните, что интерфейс приложений, работающих с привязкой к Эпл Айди, переменится на язык страны, которую вы выберите основной.
Выбираем страну
- Прочтите инструкцию и подтвердите, что согласны с условиями.
Соглашаемся с лицензионным соглашением
- Повторно подтвердите действие.
Подтверждаем действие
- Пропишите требуемые данные: почту, пароль, секретные вопросы и дату рождения. Указывайте реальную почту, к которой у вас действительно есть доступ, так как она понадобится для окончания регистрации, а позже, для подтверждения многих операций с аккаунтом. В разделе «Секретные вопросы» выберите вопрос и придумайте ответ к нему, который можете знать только вы. Запишите все данные в такое хранилище, где вы всегда сможете их просмотреть, но доступ к ним должен быть только у вас.
Заполняем личные данные
- Выберите один из нескольких способов оплаты и введите реквизиты.

Выбираем способ оплаты
- Зайдите в почту, которую указывали при регистрации, и подтвердите, что это именно вы хотите завести на нее аккаунт.
Подтверждаем регистрацию
Если по каким-то причинам вы не можете начать процесс регистрации через настройки, то выполните следующие действия:
Также вы можете создать аккаунт через браузер:
Если вы впервые запускаете свое устройство или выполнили сброс настроек, то у вас откроется «Ассистент настройки», в котором вы должны пройти несколько этапов (выбрать регион, активировать устройство, настроить Touch ID, восстановить настройки), а после, на шаге «Вход со своим идентификатором Apple ID», нажать кнопку «Нет Apple ID или забыли его?» и пройти пункты 4–10 из первой инструкции.
Через Mac OS или Windows
В том случае, когда вам удобней завести аккаунт через ваш ноутбук или компьютер, выполните следующие действия:
Регистрация без ввода номера банковской карты при помощи iPhone, iPod Touch или iPad
Если вы не собираетесь совершать покупки через сервисы Apple ID или не имеете на данный момент карты, выданной банком той страны, в которую вы хотите выбрать при регистрации.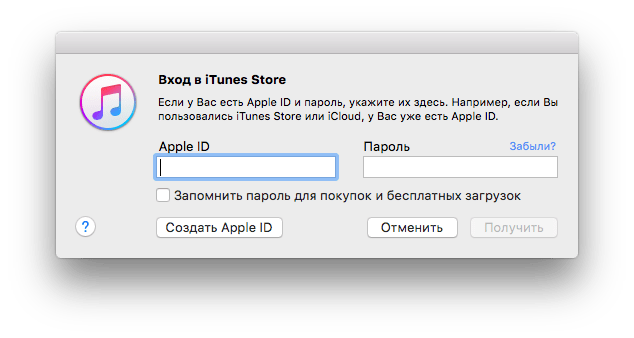
Регистрация без ввода номера банковской карты при помощи Mac OS или Windows
Если вам удобней зарегистрировать аккаунт, при этом не вводя номер кредитной карты, через компьютер или ноутбук, пройдите следующие шаги:
Видеоурок: создание учетной записи Apple ID
Возможные проблемы
При авторизации в сервисе ICloud у вас может появиться уведомление «На этом iPhone активировано предельное количество бесплатных учетных записей». Это обозначает то, что с данного устройства было активировано предельное количество бесплатных аккаунтов — три. Если вы превысили этот лимит, есть только один выход — привязать к своему аккаунту банковскую карту, так как после этого он получит статус «Платный аккаунт».
На этом iPhone активировано предельное количество бесплатных учетных записей
Если вам не пришло письмо со ссылкой на окончание процесса регистрации, то первым делом стоит зайти в почту и проверить такие разделы, как «Спам», «Удаленные», «Архив» и т.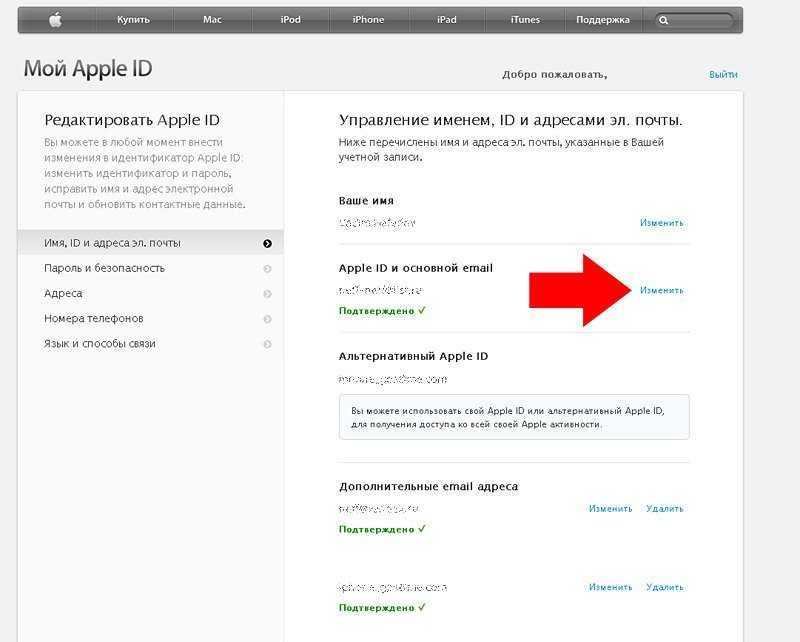 п. В том случае, если вы не найдете в них нужного письма, зайдите в свою учетную запись, откройте раздел Manage your Apple ID и кликнете по кнопке Resend, напротив имени введенной при регистрации почты. После этого на вашу почту будет повторно выслана инструкция для подтверждения аккаунта.
п. В том случае, если вы не найдете в них нужного письма, зайдите в свою учетную запись, откройте раздел Manage your Apple ID и кликнете по кнопке Resend, напротив имени введенной при регистрации почты. После этого на вашу почту будет повторно выслана инструкция для подтверждения аккаунта.
Нажимаем кнопку Manage your Apple ID
В том случае, когда у вас возникли какие-то уникальные проблемы, не описанные выше, или появились какие-то вопросы, вы можете написать письмо в службу поддержки, перейдя по ссылке https://support.apple.com/ru-ru и нажав кнопку «Обратиться в службу поддержки». Заполните анкету, используя исключительно английский язык, и отправьте запрос, после чего ожидайте ответ в течение нескольких рабочих дней.
Нажимаем кнопку «Обратиться в службу поддержки»
После приобретения нового устройства, первым делом нужно зарегистрировать уникальный Apple ID, чтобы пользоваться специальными сервисами. Сделать это можно через планшет, телефон, компьютер или плеер, с поддержкой ITunes.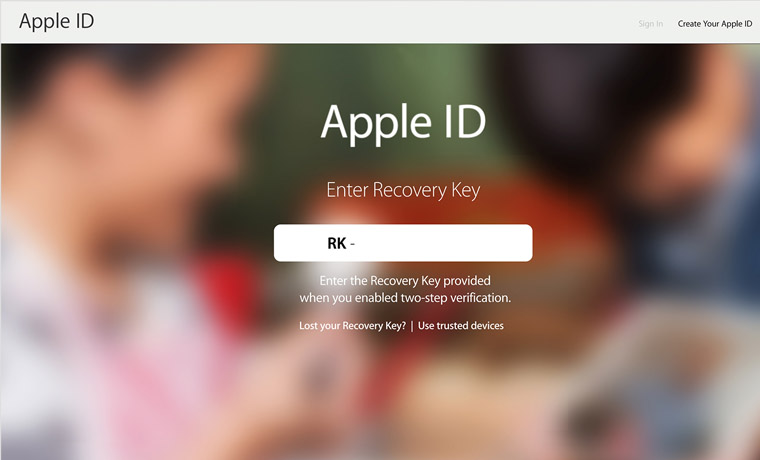 Если вы не хотите изначально прикреплять к своему аккаунту банковскую карту, то придется начать регистрацию с установки бесплатной программы из App Store. До тех пор, пока вы не установите способ оплаты для своего Apple ID, он будет иметь статус бесплатного аккаунту.
Если вы не хотите изначально прикреплять к своему аккаунту банковскую карту, то придется начать регистрацию с установки бесплатной программы из App Store. До тех пор, пока вы не установите способ оплаты для своего Apple ID, он будет иметь статус бесплатного аккаунту.
Для чего вообще нужна учётная запись (Apple ID) Иметь учетную запись на Айфоне необходимо для того, чтобы нормально функционировали дополнительные службы Apple. Если телефон нужен только для звонков, смсок или использования интернета (что вряд ли) , то создавать учетную запись нет необходимости. Apple ID требуют многие дополнительные программы, например, iCloub, Game Center, iMessage, FaceTime и самое важное приложение — Apple Store. Именно из AppStore качают всеми любимые бесплатные приложения и софт. И ещё, для безопасности устройства Apple рекомендует создавать только одну учетную запись.
Создать учетную запись можно несколькими способами. Один из них предполагает наличие какого-либо устройства iOS. Первый шагiPhone подключается к Wi-Fi.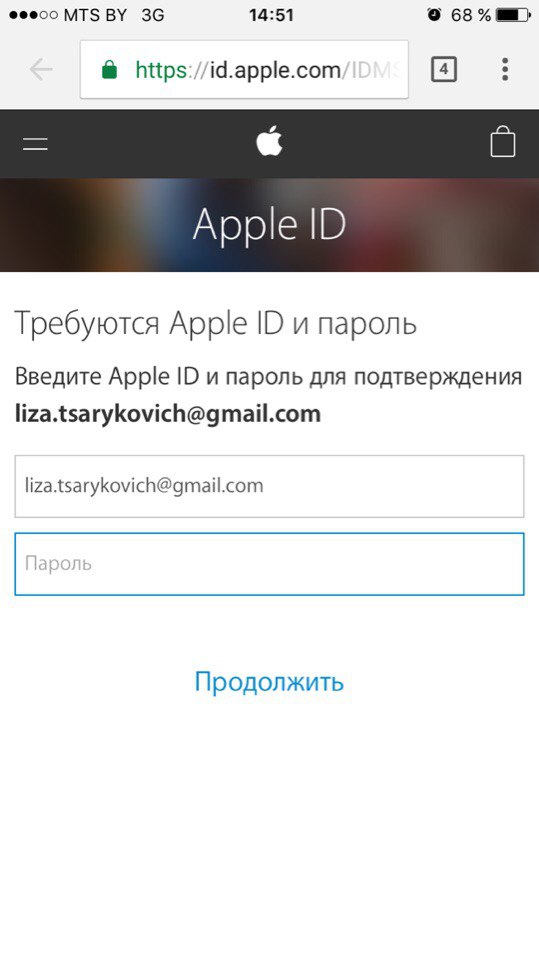 Далее на телефоне запускается значок AppStore. Второй шагВ AppStore необходимо найти абсолютно любое приложение, главное, чтобы оно было бесплатным (free) . Нужно нажать на кнопочку «бесплатно», а затем «установить». Приложение можно затем удалить без проблем. Третий шагПосле того, как нажато «установить» всплывёт запрос на авторизацию. Будет два варианта: либо войти с уже имеющимся Apple ID, либо создать новый Apple ID. Необходимо выбрать второй вариант.
Далее на телефоне запускается значок AppStore. Второй шагВ AppStore необходимо найти абсолютно любое приложение, главное, чтобы оно было бесплатным (free) . Нужно нажать на кнопочку «бесплатно», а затем «установить». Приложение можно затем удалить без проблем. Третий шагПосле того, как нажато «установить» всплывёт запрос на авторизацию. Будет два варианта: либо войти с уже имеющимся Apple ID, либо создать новый Apple ID. Необходимо выбрать второй вариант.
Теперь непосредственно создание учетной записи. Сначала требуется выбрать страну, в которой находится телефон. Лучше указать страну, в которой iPhone пребывает постоянно, на случай, если в будущем захочется покупать приложения через кредитную карту. Когда страна выбрана, следует прочесть (или не прочесть) и принять условия обслуживание в iTunes. Пятый шагПосле согласия на условия iTunes необходимо указать email, на который компания пришлет ссылку-подтверждение адреса. Вместе с электронной почтой вводится также ответ на секретный вопрос, пароль и дата рождения.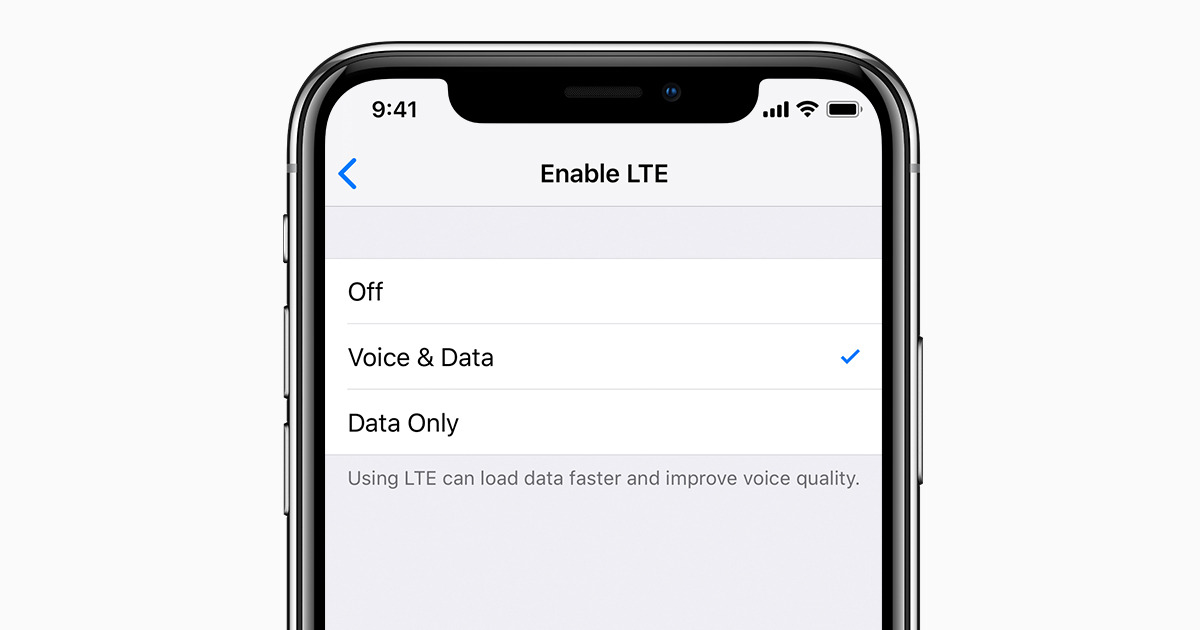 Совет: если память может подвести, то лучше выбрать секретный вопрос как можно проще, вроде «Девичьей фамилии матери», ответ на который не забудется.
Совет: если память может подвести, то лучше выбрать секретный вопрос как можно проще, вроде «Девичьей фамилии матери», ответ на который не забудется.
Когда вся затребованная информация введена, нужно нажать «далее» и выбрать ответ «нет» на вопрос о способе оплаты. Далее потребуется ввести номер мобильного телефона и почтовый адрес и нажать «далее». Подсказка: если не хочется вводить свой собственный почтовый адрес или Apple затребует американский адрес (он должен быть обязательно существующим, всё проверяется) , то можно провернуть небольшую схему. В Google можно найти адрес какого-то ресторана или закусочной и использовать его. Седьмой шагОсновные этапы способа, как создать учётную запись на Айфоне, пройдены. После того, как на дисплее появится окно «Проверить учётную запись», необходимо войти на электронный адрес, указанный ранее, открыть письмо от Apple и перейти по ссылке подтверждения.
Когда откроется ссылка подтверждения, откроется экран AppStore, в котором нужно будет ввести электронный адрес и выбранный ранее пароль.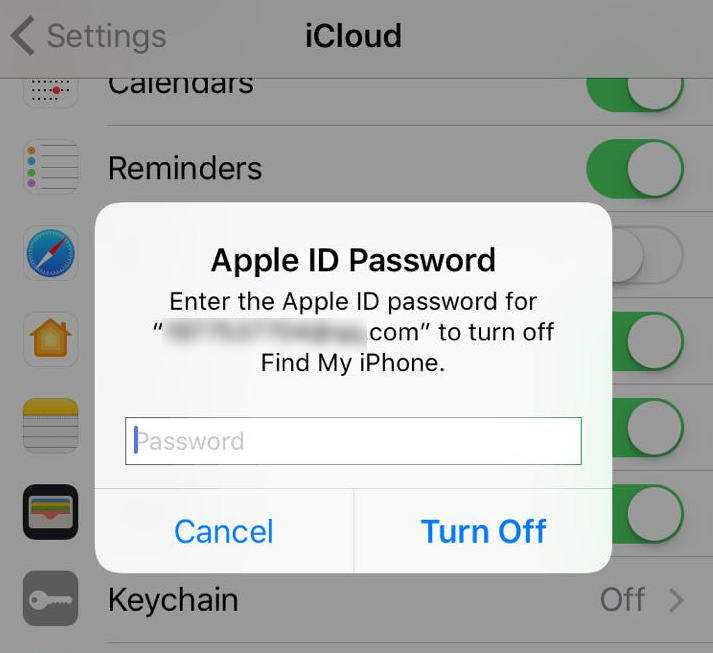 Отныне это и будет новой учётной записью Apple ID. Пароль забывать не стоит, ведь каждый раз, когда телефон будет включаться заново и пользователю захочется установить новое приложение из AppStore, необходимо будет вводить пароль. Совет: неплохо будет, если человек пользуется несколькими электронными адресами, ввести их в резервные электронные адреса в соответствующем поле.
Отныне это и будет новой учётной записью Apple ID. Пароль забывать не стоит, ведь каждый раз, когда телефон будет включаться заново и пользователю захочется установить новое приложение из AppStore, необходимо будет вводить пароль. Совет: неплохо будет, если человек пользуется несколькими электронными адресами, ввести их в резервные электронные адреса в соответствующем поле.
После того, как клиент войдет с помощью нового Apple ID, появится экран с сообщением благодарности за регистрацию. Созданную учебную запись можно будет использовать в iTunes, iBooks и на всех устройствах iOS. Создать учётную запись было не так уж и сложно, как показалось сначала. Эту же процедуру установки можно выполнить и через программу iTunes с персонального компьютера.
Apple ID Q&A: ответы на 16 популярных вопросов
На большинстве крупных онлайн-платформ одна учетная запись для входа контролирует почти все, что вы делаете. Для Apple доступ к вашей учетной записи связан с вашим Apple ID. Этот индивидуальный логин — это то, как вы используете App Store, FaceTime, iCloud и многое другое.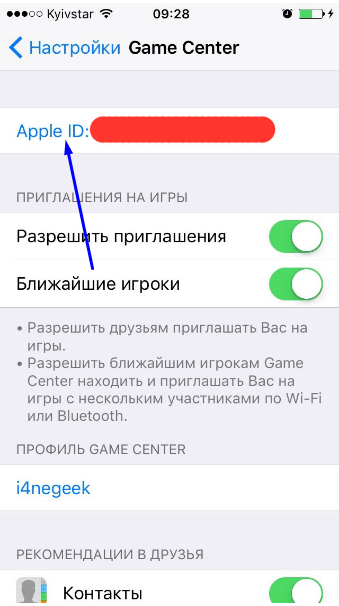 Давайте рассмотрим все, что вам нужно знать об Apple ID.
Давайте рассмотрим все, что вам нужно знать об Apple ID.
Контент
- Что такое Apple ID?
- Как создать Apple ID
- Как найти свой Apple ID
- Как изменить свой Apple ID
- Как использовать электронную почту iCloud
- Как переключаться между Apple ID
- Как добавить второй Apple ID
- Как изменить/сбросить пароль Apple ID
- Как управлять своим Apple ID
- Как исправить «ошибку подключения к серверу Apple ID»
- Что делать, если ваш Apple ID отключен
- Как добавить двухфакторную аутентификацию в Apple ID
- Как исправить ошибку «Этот Apple ID еще не использовался с Магазин приложений «Ошибка
- Как восстановить заводские настройки устройств Apple без Apple ID
- Как связаться со службой поддержки Apple ID
- Как удалить свой Apple ID
Что такое Apple ID?
Apple ID — это учетная запись, которую вы используете для доступа ко всем службам Apple. Как и любая учетная запись, она включает в себя адрес электронной почты и пароль, которые вы будете использовать не только для входа в систему, но и для связи с вами, совершения платежей и защиты ваших учетных записей. Вы будете использовать его для App Store, Apple Pay, iCloud, iMessage, Apple TV и т. д.
Как и любая учетная запись, она включает в себя адрес электронной почты и пароль, которые вы будете использовать не только для входа в систему, но и для связи с вами, совершения платежей и защиты ваших учетных записей. Вы будете использовать его для App Store, Apple Pay, iCloud, iMessage, Apple TV и т. д.
Как создать Apple ID
Хотя вы можете легко настроить Apple ID при первом входе в систему на iPhone, iPad или Mac, вы также можете перейти на сайт appleid.apple.com.
При регистрации вы будете указывать всю соответствующую информацию, необходимую Apple для создания сетевого идентификатора, включая базовую информацию, такую как ваше имя, дата рождения и т. д. При создании идентификатора Apple ID лучше всего выбрать адрес электронной почты, который вы уже используют. Далее придумайте надежный пароль.
Любой, кто живет в Китае или Индии, также может использовать номер телефона в качестве своего Apple ID. В материковом Китае используйте свой номер телефона +86, а в Индии — +9. 1 номер телефона. Вход с помощью Apple ID работает так же, как и с электронной почтой: введите свой номер телефона, включая код страны, и свой пароль.
1 номер телефона. Вход с помощью Apple ID работает так же, как и с электронной почтой: введите свой номер телефона, включая код страны, и свой пароль.
Как найти свой Apple ID
После входа в учетную запись Apple на любом устройстве Apple найти свой Apple ID невероятно просто.
- В iOS и iPadOS войдите в приложение «Настройки» на iPhone или iPad, затем коснитесь своего имени/профиля в верхней части экрана. Ваш Apple ID указан под изображением вашего профиля.
- В macOS перейдите в «Системные настройки -> iCloud», и ваш Apple ID будет указан под изображением вашего профиля слева.
- На ПК откройте iCloud для Windows и найдите под своим именем свой Apple ID.
Если у вас нет доступа ни к одному из ваших устройств Apple, перейдите на страницу Apple ID и нажмите «Забыть Apple ID или пароль». На следующем экране вам будет предложено либо ввести свой Apple ID, либо «найти его». Вы также можете проверить предыдущие электронные письма / квитанции от Apple.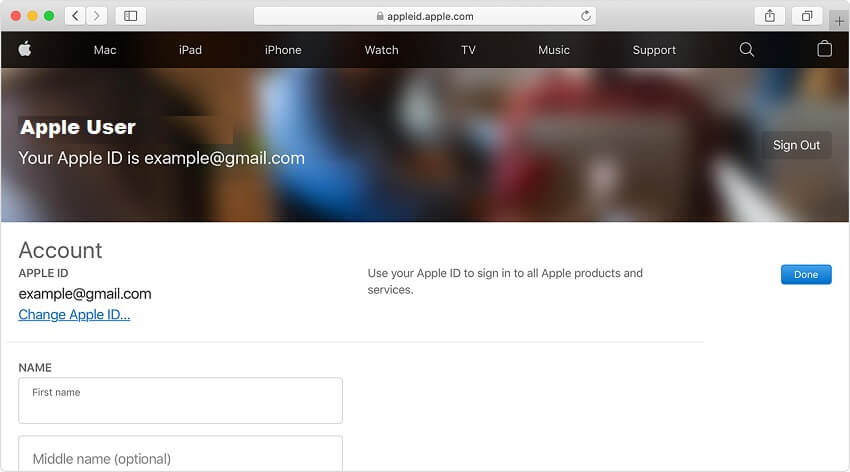
Как изменить свой Apple ID
Если вам не нравится ранее выбранный Apple ID или вы больше не используете адрес электронной почты, связанный с Apple ID, вы можете легко перейти на другой адрес электронной почты. Перейдите на сайт appleid.apple.com, войдите в систему, выберите «Изменить -> Изменить Apple ID» и введите новый адрес электронной почты. После проверки войдите в свой iCloud, FaceTime и другие службы Apple с новым идентификатором.
Обратите внимание, что невозможно обновить или изменить идентификатор Apple ID, созданный за последние 30 дней. Если вы когда-нибудь увидите, что адрес электронной почты уже используется, узнайте у члена семьи, не связан ли он уже с другим Apple ID. Разрешите ситуацию между вами двумя, чтобы решить, кто будет использовать электронную почту в качестве своего Apple ID.
Чтобы сменить адрес электронной почты на номер телефона, перейдите на https://appleid.apple.com/ после выхода из всех служб Apple и всех принадлежащих вам устройств.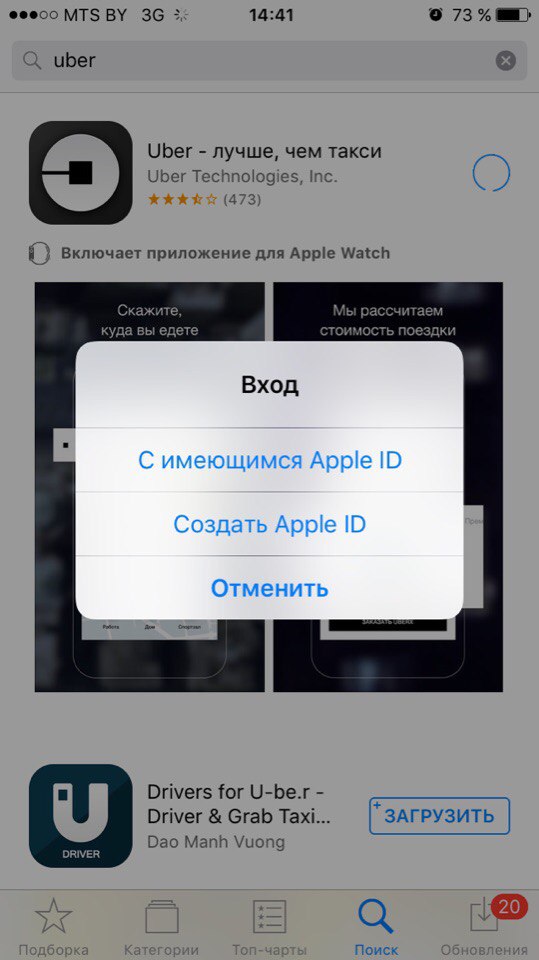 В разделе «Учетная запись» нажмите «Изменить», затем «Изменить Apple ID». После ввода номера телефона вы получите код подтверждения, который необходимо ввести в соответствующее текстовое поле. Войдите в свои службы Apple, используя новый номер телефона Apple ID.
В разделе «Учетная запись» нажмите «Изменить», затем «Изменить Apple ID». После ввода номера телефона вы получите код подтверждения, который необходимо ввести в соответствующее текстовое поле. Войдите в свои службы Apple, используя новый номер телефона Apple ID.
Как только вы входите в iCloud, всем пользователям устройств Apple назначается учетная запись электронной почты «xyz@icloud.com» (ранее .me). Если вы предпочитаете использовать этот адрес электронной почты, а не связанный в настоящее время Gmail, Yahoo и т. д., в качестве идентификатора Apple ID, просто следуйте приведенным выше инструкциям, чтобы изменить его. Если ваш Apple ID в настоящее время является вашей электронной почтой iCloud, как в моем случае, вам не нужно делать ничего другого. Однако вы также можете изменить свою электронную почту iCloud и, следовательно, свой Apple ID, используя тот же процесс, что и выше, и просто выбрав новую электронную почту @iCloud.com, которая в настоящее время не используется.
Как переключаться между Apple ID
По той или иной причине вам может понадобиться или вы захотите поменять местами Apple ID на устройстве. В моем случае я обычно вхожу и выхожу из своего Apple ID на iPad своих детей, чтобы они могли загружать и использовать игры, которые я уже купил. То, что когда-то было сложнее, теперь невероятно просто:
В моем случае я обычно вхожу и выхожу из своего Apple ID на iPad своих детей, чтобы они могли загружать и использовать игры, которые я уже купил. То, что когда-то было сложнее, теперь невероятно просто:
- Используя iOS/iPadOS, перейдите в «Настройки» -> нажмите [Ваше имя]» и прокрутите, пока не найдете кнопку «Выйти». Вам будет предложено ввести пароль и нажать «Выключить».
- На Mac перейдите в «Системные настройки -> Apple ID -> Обзор (прямо под вашим именем) -> Выйти».
- Чтобы войти с другим Apple ID, вернитесь в «Настройки» на iPhone или iPad и нажмите «Войти», где должно быть ваше имя. Введите адрес электронной почты (или номер телефона в Китае или Индии) и пароль для нового Apple ID.
- Выполните те же действия на Mac, перейдя в «Системные настройки -> Apple ID» и снова войдя в систему с новым Apple ID и паролем.
- Одно предостережение заключается в том, что вы можете менять Apple ID, который используете для семейного доступа, только раз в 90 дней, так что помните об этом.

Как добавить второй Apple ID
Если вам нужно два Apple ID, скажем, один для личного и один для работы, вы можете использовать оба на своих устройствах для таких вещей, как контакты, электронная почта, заметки, и т. д.
Перейдите в «Настройки» и выберите одно из следующих приложений: «Почта», «Контакты», «Заметки», «Напоминания» или «Календарь». Внутри каждого приложения есть опция «Учетные записи», которую вы можете нажать, а затем «Добавить учетную запись», затем «iCloud». Введите второй Apple ID и пароль, подтвердите свою информацию, чтобы использовать двойной Apple ID.
Как изменить/сбросить пароль Apple ID
Хотите ли вы изменить или сбросить свой пароль Apple ID, сделать это невероятно просто. Независимо от того, какое устройство вы используете при внесении изменений, новый пароль должен состоять не менее чем из восьми символов, состоять из комбинации верхних и нижних символов и содержать хотя бы одну цифру.
- В iOS перейдите в «Настройки» -> [Ваше имя] -> «Пароль и безопасность» и нажмите «Изменить пароль».
 Введите новый пароль, подтвердите его еще раз, затем снова нажмите «Изменить пароль».
Введите новый пароль, подтвердите его еще раз, затем снова нажмите «Изменить пароль». - В macOS перейдите в «Системные настройки -> Apple ID -> Пароль и безопасность». Нажмите «Изменить пароль», после чего вам будет предложено подтвердить существующий пароль перед обновлением.
- На странице Apple ID войдите в систему и найдите раздел «Безопасность», затем нажмите «Изменить пароль». Введите текущий пароль для проверки безопасности учетной записи, а затем введите новый пароль. Нажмите «Изменить пароль» еще раз. Обратите внимание, что пользователи ПК захотят использовать этот шаг, поскольку сброс через приложение iCloud для Windows невозможен.
Как управлять своим Apple ID
Лучший способ управлять своим Apple ID и обновлять все данные — через специальную страницу Apple ID. Именно на этой странице вы можете обновить данные своей учетной записи, такие как дата рождения, контактная информация, обновить пароль, включить двухфакторную аутентификацию и удалить старые устройства. Вы также можете использовать эту страницу для редактирования семейного доступа и способов оплаты для Apple Pay.
Вы также можете использовать эту страницу для редактирования семейного доступа и способов оплаты для Apple Pay.
- В iOS управление Apple ID осуществляется через «Настройки -> [Ваше имя]». Вы увидите множество вариантов. Для iPhone и iPad вы можете обновить свой пароль, изменить способы оплаты, обновить Семейный доступ и удалить все неиспользуемые устройства. В последнем случае коснитесь любого устройства, которым вы больше не владеете или которое больше не используете, и коснитесь «Удалить из учетной записи».
- В macOS перейдите в «Системные настройки -> Ваше имя» и, как и в iOS, у вас есть все те же параметры, что и в iOS, включая удаление любого неиспользуемого устройства. Обновление вашего имени, телефона или электронной почты, пароля, способов оплаты и многого другого можно выполнить через macOS.
Как исправить «ошибку при подключении к серверу Apple ID»
Мало что может разочаровать Apple больше, чем когда вы пытаетесь внести изменения в свою учетную запись и получаете сообщение об ошибке. В случае сообщения «ошибка подключения к серверу Apple ID» причина часто неизвестна, но есть несколько шагов, чтобы попытаться устранить неполадки.
В случае сообщения «ошибка подключения к серверу Apple ID» причина часто неизвестна, но есть несколько шагов, чтобы попытаться устранить неполадки.
- Начните с просмотра страницы Apple «Состояние системы» и определите, не указано ли что-либо, связанное с вашим Apple ID, как недоступное.
- Проверьте соединение Wi-Fi и убедитесь, что вы в сети. Если это не сработает, посмотрите, исправляет ли сотовая связь ошибку подключения.
- Убедитесь, что вы вводите правильный Apple ID и пароль.
- Перезапустите или принудительно перезапустите устройство Apple (iPhone, iPad или Mac).
- Отключить все используемые в данный момент VPN.
- Отключить любой контент или блокировщики рекламы.
- Выйдите из своего Apple ID и войдите снова.
- Сбросьте настройки сети («Настройки -> Общие -> Сброс -> Сбросить настройки сети»).
Любой из этих шагов может быть именно тем, что вам нужно для устранения ошибки подключения. Лучше всего начать со страницы Apple «Состояние системы» или перезагрузить устройство.
Что делать, если ваш Apple ID отключен
Если когда-нибудь наступит время, когда ваш Apple ID будет отключен по соображениям безопасности, вы, вероятно, получите одну из следующих ошибок.
- «Apple ID отключен по соображениям безопасности».
- «Вы не можете войти, потому что ваша учетная запись отключена по соображениям безопасности».
- «Этот Apple ID заблокирован по соображениям безопасности».
Если и когда это произойдет, сброс пароля — это то, как вы должны снова получить доступ к своему Apple ID. Выполните описанные выше шаги для сброса или изменения пароля, и вы должны быть в хорошей форме.
Как добавить 2FA в Apple ID
Apple позволяет вам включить 2FA (двухфакторную аутентификацию) для вашего Apple ID, чтобы должным образом защитить вашу учетную запись от онлайн-угроз. Вы можете легко сделать это как на iOS, так и на Mac.
- На iPhone и iPad перейдите в «Настройки» -> [Ваше имя] -> «Пароль и безопасность».
 Двухфакторная аутентификация будет в середине экрана. Нажмите «Включить двухфакторную аутентификацию», затем «Продолжить». Вы можете выбрать получение кодов через текст или по телефону.
Двухфакторная аутентификация будет в середине экрана. Нажмите «Включить двухфакторную аутентификацию», затем «Продолжить». Вы можете выбрать получение кодов через текст или по телефону. - На Mac перейдите в «Системные настройки -> Apple ID». Нажмите «Пароль и безопасность» под своим именем, затем «Включить» для двухфакторной аутентификации.
- В Интернете вернитесь на веб-сайт Apple ID, войдите в систему и нажмите «Обновить безопасность учетной записи». Добавьте номер телефона, на который вы хотите получать коды подтверждения, или выберите получение кода с помощью текстового сообщения или автоматического телефонного звонка. Нажмите «Продолжить», как только вы сделаете свой выбор, и введите свой первый проверочный код, чтобы правильно включить 2FA.
Как исправить ошибку «Этот Apple ID еще не использовался в App Store» Ошибка
Эта ошибка существует уже некоторое время, и, несмотря на то, что на ее устранение ушло много времени, Apple все еще может ее исправить. Тем временем, если вы получаете сообщение об ошибке «Этот Apple ID еще не использовался в App Store», попробуйте следующие исправления:
Тем временем, если вы получаете сообщение об ошибке «Этот Apple ID еще не использовался в App Store», попробуйте следующие исправления:
- Попробуйте загрузить любое бесплатное приложение и посмотреть, сохраняется ли ошибка. Если это так, используйте другое устройство Apple и повторите попытку.
- Выйдите из своего Apple ID и снова войдите. Когда вы входите в систему, Apple сверяет данные вашей учетной записи со своим сервером, что может помочь предотвратить повторное появление этой ошибки.
- Проверьте подключение к Интернету вместе со всеми блокировщиками рекламы или программным обеспечением VPN. В некоторых случаях это может вызвать проблемы с подключением к информации Apple ID. Отключите по одному и посмотрите, поможет ли это решить проблему.
- Обновите информацию в своей учетной записи Apple ID, чтобы убедиться, что в нее включена вся необходимая информация.
Как восстановить заводские настройки устройств Apple без Apple ID
Сброс устройства iOS без Apple ID или пароля следует выполнять в режиме восстановления.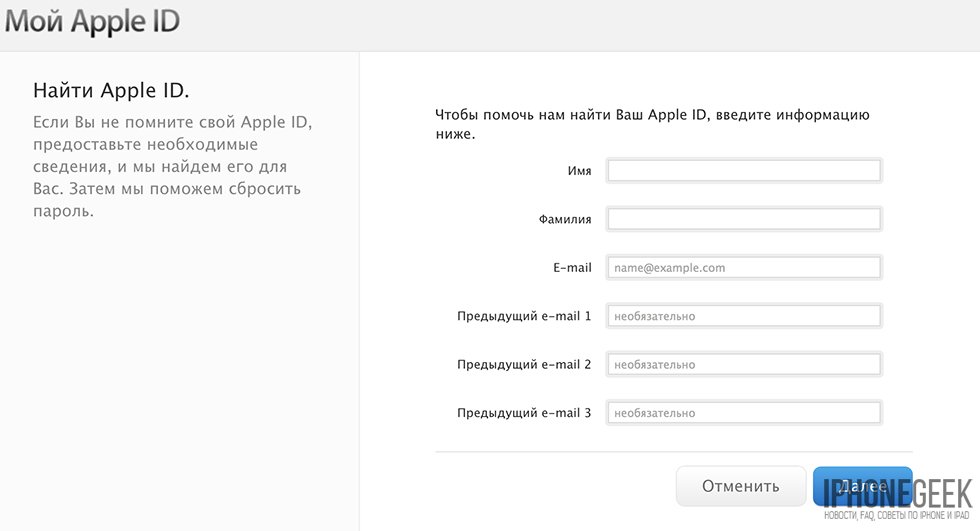 Для macOS все немного проще.
Для macOS все немного проще.
- iPhone 8, iPhone X или новее: нажмите и быстро отпустите кнопку увеличения громкости, а затем кнопку уменьшения громкости. Теперь нажмите и удерживайте боковую кнопку / кнопку питания, пока не появится экран режима восстановления.
- На iPhone 7 и 7 Plus необходимо одновременно нажать и удерживать верхнюю или боковую кнопку вместе с кнопкой уменьшения громкости, пока не появится экран режима восстановления.
- iPhone 6s или более ранней модели, iPad с кнопками «Домой» и iPod touch должны одновременно нажать и удерживать кнопку «Домой» и верхнюю/боковую кнопку, пока не появится экран режима восстановления.
- Новые модели iPad без кнопки «Домой» должны быстро нажимать и отпускать кнопку увеличения громкости, затем кнопку уменьшения громкости, а затем верхнюю кнопку, пока устройство не перезагрузится. Продолжайте удерживать верхнюю кнопку, пока не появится режим восстановления.
- Пользователям macOS нужно только следовать типичному варианту сброса к заводским настройкам, пройдя процесс восстановления по умолчанию.
 Мы описали, как это сделать здесь.
Мы описали, как это сделать здесь.
Подключите iPhone или iPad к компьютеру и с помощью Finder (или iTunes) «Восстановите» iPhone до заводских настроек. Затем снова настройте свое устройство с новым логином или паролем Apple ID.
Как связаться со службой поддержки Apple ID
Хотя у Apple нет специальной группы поддержки для Apple ID, она предлагает несколько способов связи, если вам понадобится помощь. Однако вы можете перейти на эту страницу поддержки Apple и выбрать один из восьми различных вопросов Apple ID для получения более прямой поддержки. Кроме того, есть номера для нескольких десятков стран мира для прямого контакта с представителями службы поддержки Apple.
Как удалить свой Apple ID
Если когда-нибудь придет время, когда вы захотите навсегда удалить свой Apple ID, сделать это относительно просто.
1. Для начала перейдите на веб-сайт Apple Privacy и войдите в свою учетную запись Apple ID.
2. Прокрутите страницу вниз и найдите параметр «Запросить удаление вашей учетной записи». Именно здесь вы также можете деактивировать свою учетную запись, а не удалять ее. Это даст вам возможность повторной активации в любой момент без потери каких-либо покупок или истории учетной записи.
Именно здесь вы также можете деактивировать свою учетную запись, а не удалять ее. Это даст вам возможность повторной активации в любой момент без потери каких-либо покупок или истории учетной записи.
3. Перед безвозвратным удалением Apple напомнит вам, что все подписки, связанные с этим Apple ID, отменены, а все ваши данные надежно зарезервированы другим способом.
4. Если вы хотите продолжить удаление, Apple спросит вас, почему вы хотите удалить свой Apple ID. Выберите то, что подходит лучше всего.
5. Продолжайте выполнять остальные подсказки, пока ваш Apple ID не будет окончательно удален.
Это подробное руководство по Apple ID содержит всю необходимую информацию. Не забудьте добавить эту статью в закладки, чтобы вы могли вернуться к ней, когда у вас возникнут вопросы об Apple ID. И еще: изучите важные настройки безопасности iOS, которые вы должны знать.
Полезна ли эта статья?
Подпишитесь на нашу рассылку!
Наши последние учебные пособия доставляются прямо на ваш почтовый ящик
Подпишитесь на все информационные бюллетени.
Регистрируясь, вы соглашаетесь с нашей Политикой конфиденциальности, а европейские пользователи соглашаются с политикой передачи данных. Мы не будем передавать ваши данные, и вы можете отказаться от подписки в любое время.
- Твитнуть
Как найти свой Apple ID
от disha
Ваш Apple ID очень важен для использования iOS и Mac. Ваш Apple ID — это единственное, что вам нужно помнить, чтобы получить доступ практически ко всему.
Тем не менее, это также то, что наиболее склонно к забывчивости, и тогда вы начинаете искать методы, чтобы узнать, как найти свой Apple ID.
Вам нужен iPhone для таких сервисов, как iCloud, AppStore, FaceTime, iTunes Store, iCloud и многих других.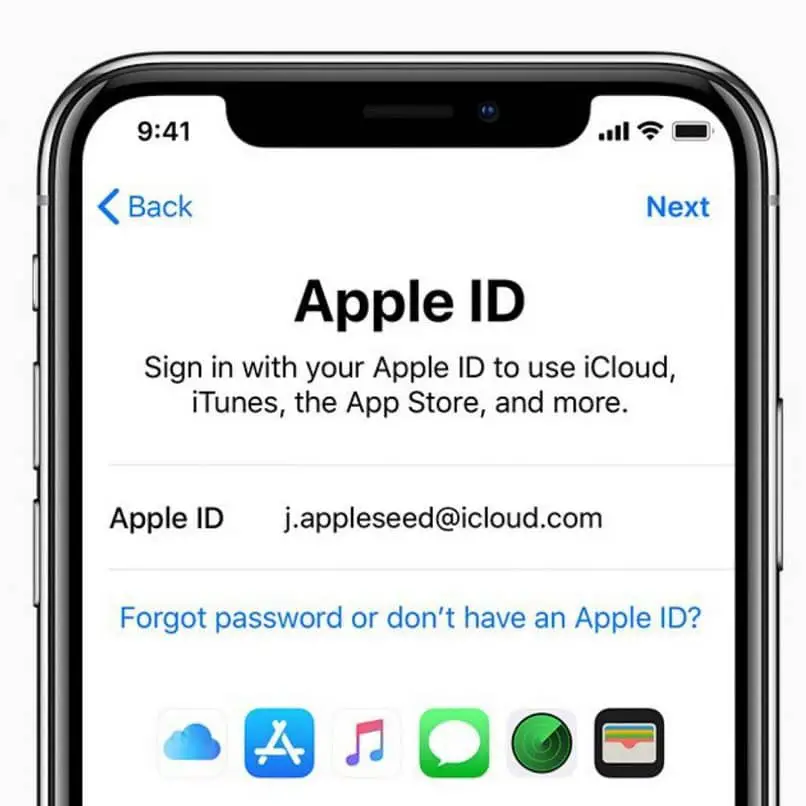
Всякий раз, когда вы делаете какие-либо покупки, используете любую из этих услуг, упомянутых выше, или даже для настройки нового устройства, вам всегда будет нужен ваш Apple ID, чтобы иметь доступ ко всему.
Вам необходимо правильно знать свой Apple ID и пароль. Важно, чтобы вы всегда помнили этот идентификатор и пароль. Если вам интересно, как мне найти свой Apple ID? или как найти мой Apple ID? Просто прочитайте следующие шаги:
Как найти свой Apple ID — с помощью компьютера
Шаг 1 — Посетите официальный веб-сайт My Apple ID
Прежде всего, посетите веб-сайт My Apple ID, доступ к которому можно получить, введя в адресной строке браузера URL/ Ссылка —apple.apple.com.
Это приведет вас прямо на официальный сайт My Apple ID.
Шаг 2. Здесь вы увидите, что под кнопкой « Создать Apple ID », которая, по-видимому, находится в правой части страницы, есть « Найдите ссылку Apple ID ’. Нажмите на эту ссылку.
Если вы нажмете на другую кнопку, вы будете перенаправлены на страницу, где вы можете создать новый Apple ID, если вы уже знаете, как создать новый Apple ID.
Шаг 3. Теперь вам нужно ввести всю необходимую информацию. Это означает, что вам действительно нужно будет ввести свое имя, фамилию, а также адрес электронной почты, связанный с идентификатором Apple ID, который вы хотите обнаружить.
Шаг 4. После того, как вы правильно заполнили всю свою информацию, нажмите « Next ».
Шаг 5. В большинстве случаев ваш Apple ID — это не что иное, как текущий адрес электронной почты.
Шаг 6 – День рождения!
Подтвердите дату своего рождения, связанную с соответствующим Apple ID, который вы хотите найти. Для этого вам просто нужно ввести свой день рождения, а затем вы можете двигаться дальше.
Шаг 7 – Метод.
Выберите, как вы хотите получить свой Apple ID. У вас есть два варианта для этого.
# Во-первых, вы можете получить данные для входа по электронной почте.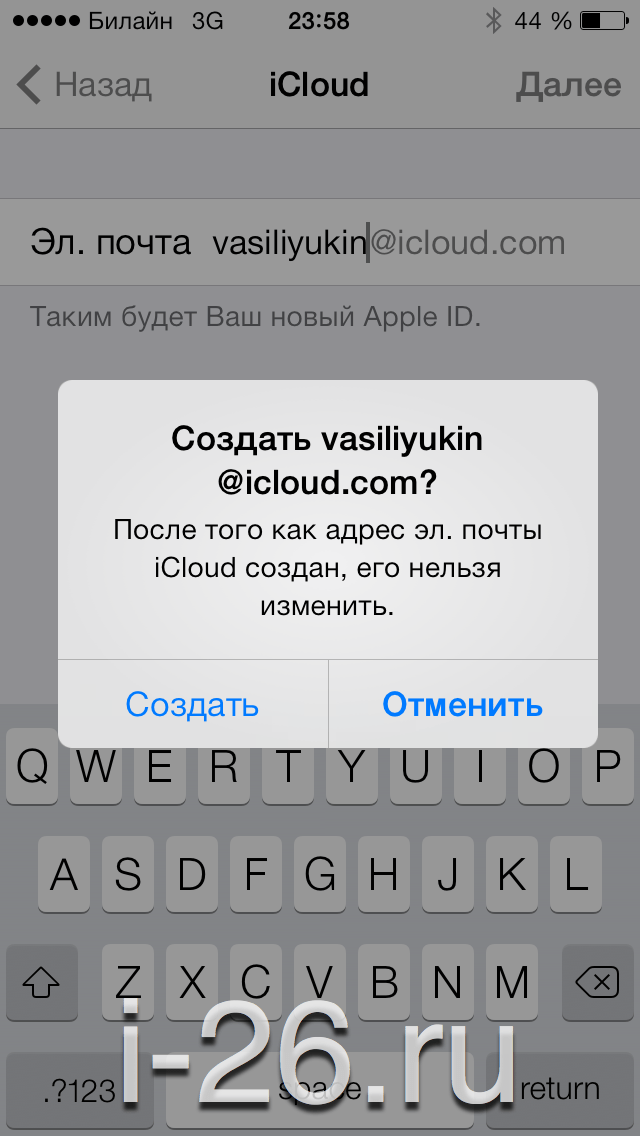
# Во-вторых, вы можете отобразить свой идентификатор в своем браузере, ответив на несколько вопросов безопасности, ответы на которые вы задали ранее во время создания Apple ID.
Шаг 8. Если вы решите выбрать первый метод, информация будет отправлена на ваш текущий адрес электронной почты, а также на все другие адреса электронной почты, связанные с вашей учетной записью.
Если вы выберете второй способ, то есть если вы выберете ответ на контрольные вопросы, то при создании ID в самом начале вы должны были ввести определенные вопросы для безопасности.
Два из них снова будут заданы вам снова, и вы должны дать те же ответы, что и тогда. Оба ответа должны совпадать.
Шаг 9 – Сброс пароля, связанный с изменением пароля Apple ID.
Если вы выбрали получение своего идентификатора с помощью контрольных вопросов, ваш Apple ID будет отображаться на следующей странице. Затем вам нужно будет создать новый пароль для вашего Apple ID.
Если вы выбрали первый вариант получения информации по электронной почте, вам придется проверить свою электронную почту, так как вам будет отправлено электронное письмо со ссылкой для сброса пароля. Идентификатор электронной почты, на который вы получили это электронное письмо, является вашим Apple ID.
Идентификатор электронной почты, на который вы получили это электронное письмо, является вашим Apple ID.
Шаги для того, как найти свой Apple ID с помощью устройства iOS
Этот метод будет работать для всех ваших устройств на базе iOS, таких как iPad, iPhone и iPod touch.
Шаг 1. Найдите приложение « Настройки » на главном экране вашего устройства iOS. Нажмите на значок шестеренки (значок настроек), чтобы открыть приложение «Настройки».
Шаг 2. В приложении «Настройки» теперь вы сможете увидеть параметр « iTunes и магазин приложений » вместе с различными другими доступными параметрами. Нажмите здесь. Параметр «iTunes и магазин приложений» будет расположен в верхней части пятой группы параметров. Однако вам нужно прокрутить вниз, чтобы найти его.
Шаг 3 — Apple ID.
Если Apple ID связан с вашим устройством iOS, он будет отображаться в самом верху страницы параметров «iTunes и App Store» после заголовка Apple ID.
Шаг 4. Данные Apple ID.
Нажмите на свой Apple ID и просмотрите данные своего идентификатора, нажав «Просмотреть Apple ID ».
Шаг 5. Здесь введите свой пароль, и вы увидите, что откроется новое окно, в котором вы сможете управлять своим Apple ID. Это также отвечает на вопрос: « Как изменить пароль Apple ID ?»
Шаг 6. Теперь вы даже можете изменить Apple ID, связанный с устройством. Не только это, но вы также можете изменить платежную информацию, а также управлять своими оповещениями!
Теперь вы знаете, Как довольно эффективно найти мой Apple ID.
Вы даже можете найти свой Apple ID, пройдя через любую из предыдущих покупок, которые вы должны были сделать в магазине iTunes. вы привыкли покупать его.
Шаг 2. Перейдите в iTunes и откройте его (подробности о покупках).
Шаг 3. Нажмите на любую из ваших предыдущих покупок. Эти покупки можно найти либо под ‘ Моя музыка » или «Списки воспроизведения».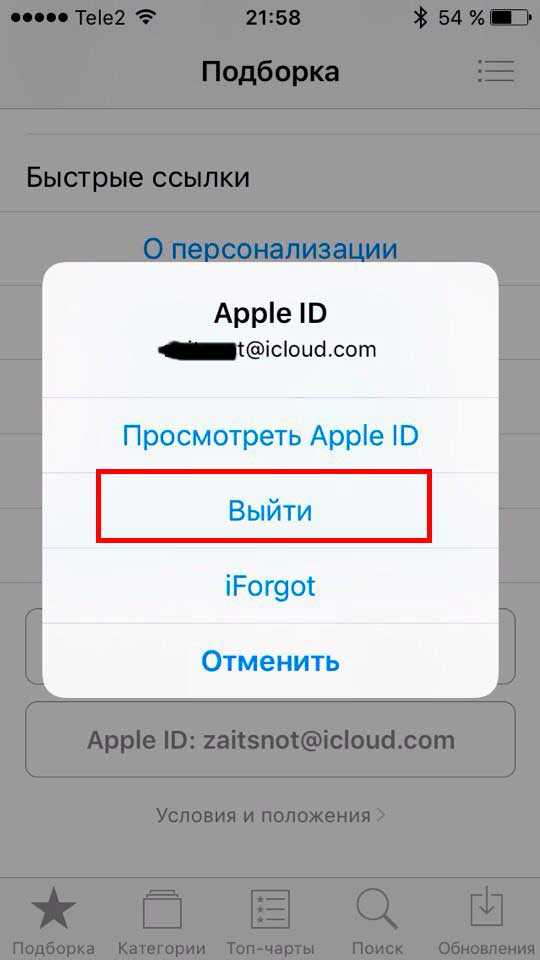
Шаг 4. Выберите опцию « Файл », а затем перейдите к опции « Получить информацию ».
Шаг 5. Перейдите на вкладку «Файл».
Шаг 4. Вы можете увидеть свой Apple ID через «Купить до ».
Другой способ заключается в том, что вы можете уже войти в систему на любом из своих устройств iOS, поэтому просто просмотрите идентификатор Apple, который вы уже используете для таких служб, как FaceTime, iCloud, почта и т. д. Чтобы проверить идентификатор Apple на ваших устройствах, таких как iPhone , iPad и iPod, просто зайдите в настройки и выберите этот сервис. Это очень просто.
Например,
Нажмите «Настройки» > «Контакты», «Почта» и т. д. (любой из необходимых сервисов)
Для вашего MAC:
Перейдите также к этому сервису.
Например,
Откройте «Почту», затем выберите «Почта» > «Настройки» > «Учетные записи».
Final Words
Теперь вы успешно нашли свой Apple ID.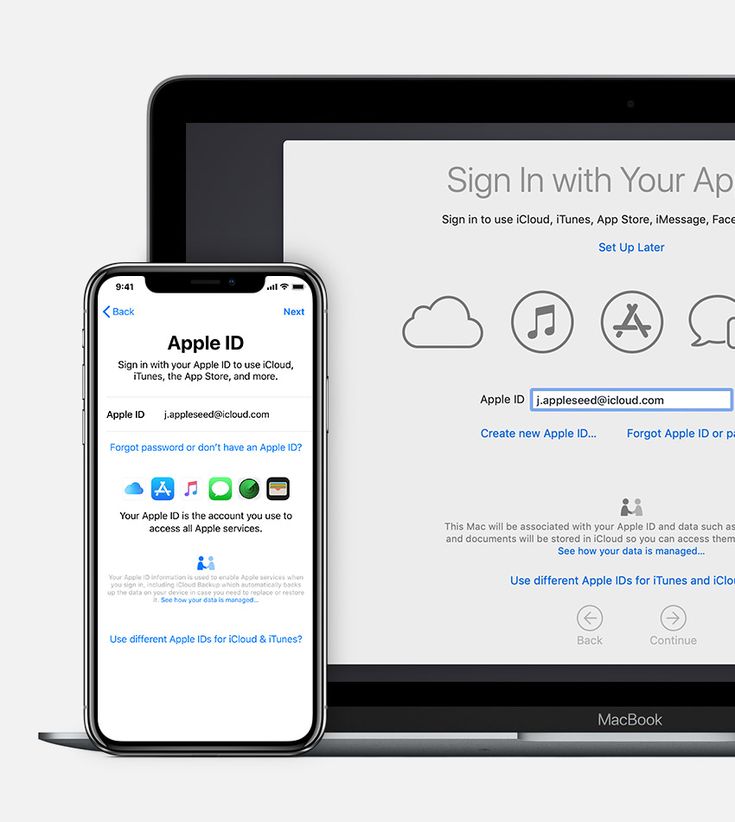 Но если вы все еще не помните свой пароль, для этого просто сбросьте пароль.
Но если вы все еще не помните свой пароль, для этого просто сбросьте пароль.
Также ознакомьтесь с этой статьей о том, как изменить изображение профиля на Facebook
Apple Store: скоро вернусь (выходит iPad Pro M2?) [Вверху: новые iPad, iPad Pro, новый AppleTV]
#1
M2 iPad Pro? М2 Мак Мини? Что-то приближается.
РЕДАКТИРОВАТЬ: Новые iPad Pro M2, iPad 10-го поколения, Apple TV 4K. Все подробности на сайте Apple.
Яблоко
Откройте для себя инновационный мир Apple и покупайте все для iPhone, iPad, Apple Watch, Mac и Apple TV, а также узнавайте об аксессуарах, развлечениях и экспертной поддержке устройств.
www.apple.com
Последнее редактирование:
Салливан
Непоколебимая решимость — Пророк Истины
#2
Я думаю,
M2 iPad Pro.
Бесконечность, умноженная на два
#3
Думаю, он будет похож на iPad Pro M1.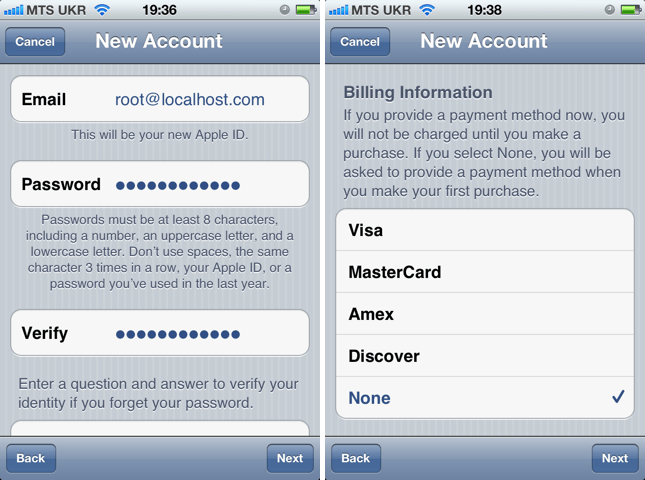
В противном случае они заслужили бы событие.
#4
Infinity Times Two сказал:
Я предполагаю, что он будет выглядеть как iPad Pro M1.
В противном случае они заслужили бы событие.
Нажмите, чтобы развернуть…
Нажмите, чтобы уменьшить…
Ага. Спецификация на M2, и это может быть все.
ascii42
#5
Надеюсь на M2 Mini
Феникс Уилл
#6
Предполагается, что базовый iPad будет обновлен до текущего дизайна и A14, насколько я помню.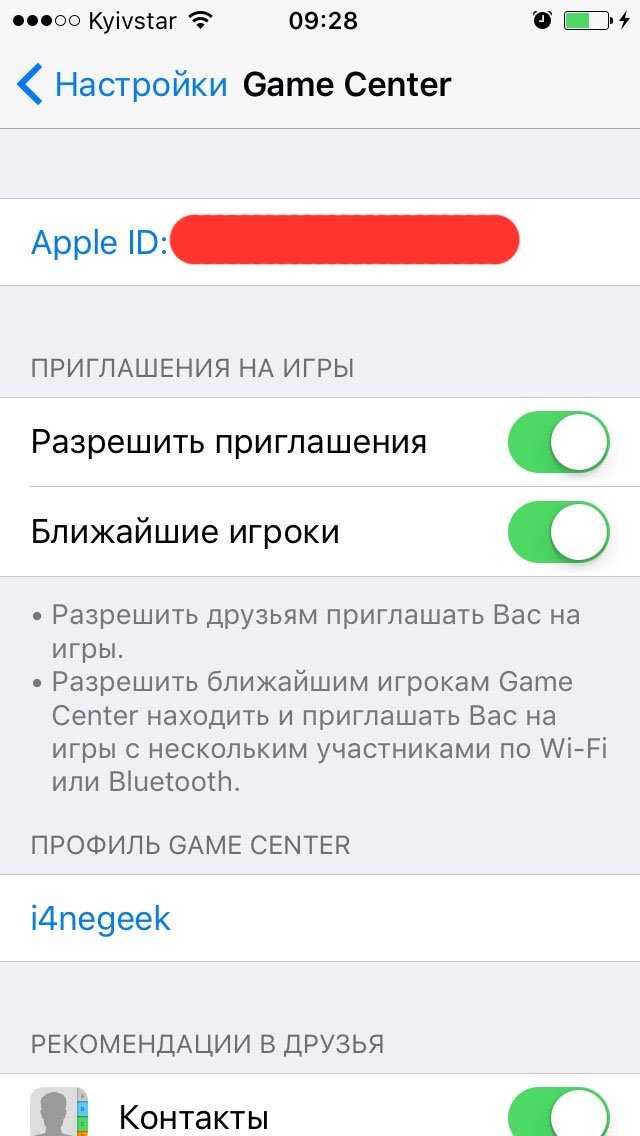
#7
Пришло ли время для про обновления? У меня есть моя уже два года, и я задаюсь вопросом, когда пришло время обновить … может быть, сейчас!
#8
Я могу кусаться в основании, если они действительно идут USB-C
Йорек Бирнисон
#9
Определенно iPad Pro, слухи о котором ходят уже несколько недель.
Работа моей жены позволила ей купить новый iPad, карандаш, наушники и еще несколько вещей. Она нажимает на курок, как только появляется магазин.
Солдат Скорпион
#10
iPad Pro точно. Только что провел телефонную конференцию с торговым представителем по работе (я занимаюсь ИТ), и парень хотел показать мне что-то на веб-сайте, увидел, что он не работает, и сказал, что это потому, что они, вероятно, получают новые iPad в Интернете.
Адская дискотека
#11
Плевать на обновления iPad, но я бы хотел увидеть более дешевый Apple TV.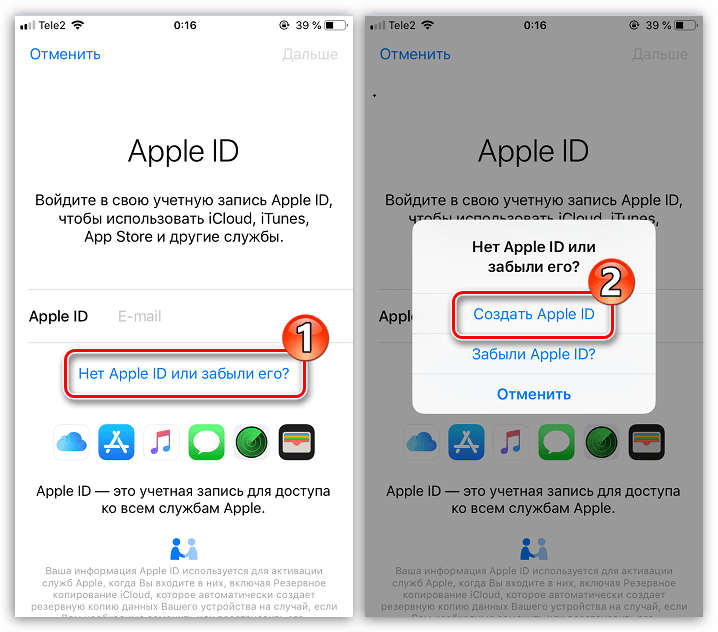
Молекула
#12
Феникс Уилл сказал:
Насколько я помню,
Base iPad должен получить обновление до текущего дизайна и A14.
Нажмите, чтобы развернуть…
Нажмите, чтобы уменьшить…
Они будут обновлять корпус базового iPad, чтобы он выглядел как профи? Нравятся новые айфоны, квадратный дизайн? Я поверю, когда увижу!
УайлдфлауэрУайлдфайр
№13
Здесь для профи площадью 12,9 м2.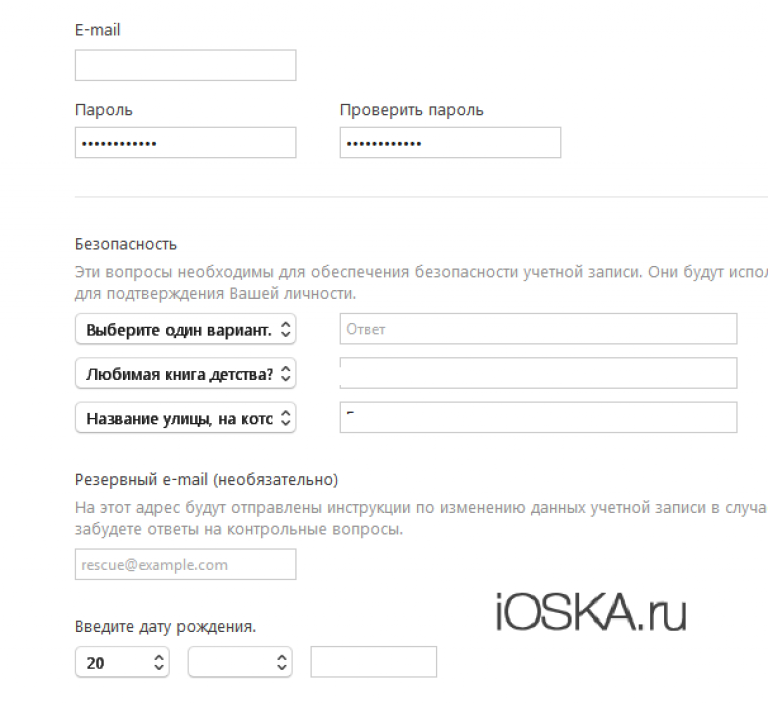
Тысячелетия
Пророк Истины — Переустановщик сообщества
№14
100%
Утечки показывают это как внутреннее обновление и не более того, мой 2018 12.9живет еще год, вещь потрясающая, и у меня нет проблем с вычислительной мощностью, так как я не использую ее для игр и т. д.
Смертельный циклон
№15
Нет событий?
Я планирую обменять на него несколько iPad.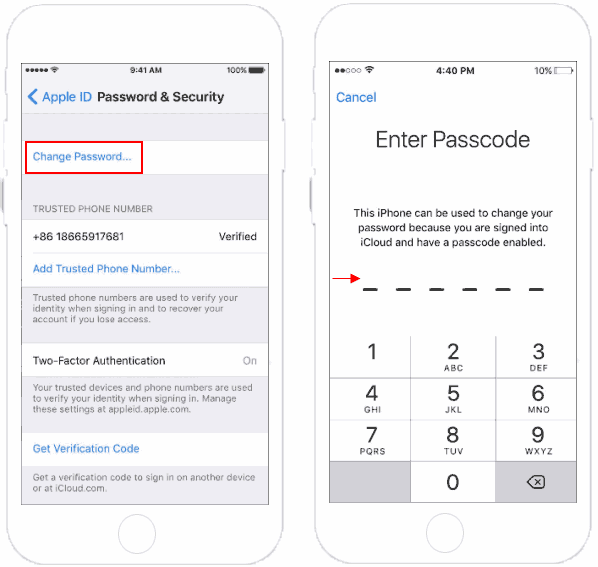 Будет ждать.
Будет ждать.
кости ависготов5
№16
Я просто хочу iPad за 300 долларов с usbc и в идеале с поддержкой Magic Keyboard
Феникс Уилл
# 17
Молекула сказала:
Они обновят корпус базового iPad, чтобы он стал похож на pro? Нравятся новые айфоны, квадратный дизайн? Я поверю, когда увижу!
Нажмите, чтобы развернуть.
..
Нажмите, чтобы уменьшить…
Насколько я помню, совместим с Pencil 2.
105-шейк
# 18
Только что купил 11-дюймовый iPad Pro в прошлом месяце со скидкой, и я не могу придумать ничего, что заставило бы меня сожалеть об этом решении. Невероятная машина, но я готов к выпуску iPad OS 16.
Флизен
# 19
bonesawisready5 сказал:
Я просто хочу iPad за 300 долларов с usbc и, в идеале, с поддержкой Magic Keyboard
Нажмите, чтобы развернуть.
..
Нажмите, чтобы уменьшить…
Скорее всего, они воспользуются редизайном, чтобы сделать скачок цен еще более легким для восприятия. Как они сделали с M2 MacBook Air (где M1 MBA оставался доступным по той же цене, а M2 вошел в линейку по более высокой цене)
Хотя, даже с повышением цены, это будет лучший планшет, который вы можете получить
Репликант
#20
Феникс Уилл сказал:
Да, насколько я помню, совместим с Pencil 2.
Нажмите, чтобы развернуть…
Нажмите, чтобы уменьшить…
Я не думаю, что они пока будут менять базу. На данный момент база в основном существует только для школ. Школы нуждаются в этом неоплачиваемом стеклянном экране для легкого ремонта экрана.
# 21
Миленния сказал:
100%
Утечки показывают, что это внутреннее обновление и не более того, мой 2018 12.
9 живет еще год, все замечательно, и у меня нет проблем с вычислительной мощностью, так как я не использую его для игр и т. д.
Нажмите, чтобы развернуть…
Нажмите, чтобы уменьшить…
Мне было трудно продать свою разблокированную сотовую модель на 64 ГБ.
Цена перепродажи Apple так высока, что ее сотовая модель ничего не добавляет к Swappa с точки зрения того, что на самом деле продается (может быть, потому что это только LTE?).
Рынок сейчас слишком насыщен этими вещами.
ЁзораXV
# 22
Надеемся, что он включает в себя M2 Macbook Pros, которые также необходимо обновить с Intel.
Репликант
# 23
реКон сказал:
Мне было трудно продать свою разблокированную сотовую модель на 64 ГБ.
Так много для перепродажной стоимости Apple тот факт, что это сотовая модель, ничего не добавляет к Swappa с точки зрения того, что на самом деле продается (может быть, потому что это только LTE?).
Рынок сейчас слишком насыщен этими вещами.
Нажмите, чтобы развернуть…
Нажмите, чтобы уменьшить.
..
iPad никогда не имел такой большой стоимости при перепродаже на потребительском рынке. Хотя на рынке образовательных услуг они есть.
мяты перечной
# 24
Флизен сказал:
Скорее всего, они воспользуются редизайном, чтобы сделать скачок цен еще более легким для восприятия. Как они сделали с M2 MacBook Air (где M1 MBA оставался доступным по той же цене, а M2 вошел в линейку по более высокой цене)
Хотя, даже с повышением цены, это будет лучший планшет, который вы можете получить.
Нажмите, чтобы развернуть…
Нажмите, чтобы уменьшить…
Я надеюсь, что в 9-м поколении будет большой спад, чтобы освободить место для нового… хотелось бы получить два из них на Рождество.
Флизен
# 25
реКон сказал:
Мне было трудно продать свою разблокированную сотовую модель на 64 ГБ.
Так много для перепродажной стоимости Apple тот факт, что это сотовая модель, ничего не добавляет к Swappa с точки зрения того, что на самом деле продается (может быть, потому что это только LTE?).
Рынок сейчас слишком насыщен этими вещами.
Нажмите, чтобы развернуть…
Нажмите, чтобы уменьшить…
Модель сотовой связи автоматически делает ее «более дорогой версией» соответствующего оборудования.
Я думаю, что стоимость перепродажи всегда лучше для базовых или немного выше базовых конфигураций.
Тысячелетия
Пророк Истины — Переустановщик сообщества
# 26
реКон сказал:
Мне было трудно продать свою разблокированную сотовую модель на 64 ГБ.
Так много для перепродажной стоимости Apple тот факт, что это сотовая модель, ничего не добавляет к Swappa с точки зрения того, что на самом деле продается (может быть, потому что это только LTE?).
Рынок сейчас перенасыщен этими вещами.
Нажмите, чтобы развернуть…
Нажмите, чтобы уменьшить…
В редизайне 2018 года просто не было каких-либо значительных изменений во внешнем улучшении, пока что они довольно скучные обновления
Большим событием был бы 11-дюймовый мини-светодиод, которого не будет в этом году
# 27
Репликант сказал:
iPad
никогда не имел такой высокой стоимости при перепродаже на потребительском рынке.
Хотя на рынке образовательных услуг они есть.
Нажмите, чтобы развернуть…
Нажмите, чтобы уменьшить…
Я не помню, чтобы у меня были проблемы с продажей моего старого iPad Pro.
Я, вероятно, должен быть гораздо более агрессивным в ценообразовании, но был просто удивлен тем, насколько ниже мне нужно идти в эти дни.
БертрамКупер
# 28
Слухи о переработанной базовой модели iPad с плоской кромкой были довольно настойчивыми, поэтому я был бы удивлен, если бы этого не произошло.
Но, конечно же, было много слухов об Apple, которые не подтвердились, так что посмотрим!
Прокси-пирог
# 29
Феникс Уилл сказал:
Да, насколько я помню, совместим с Pencil 2.
Нажмите, чтобы развернуть…
Нажмите, чтобы уменьшить…
Правда? Я чувствую, что это несколько каннибализирует воздух.
#30
У меня даже нет проблем с моим iPad Pro 2018 года.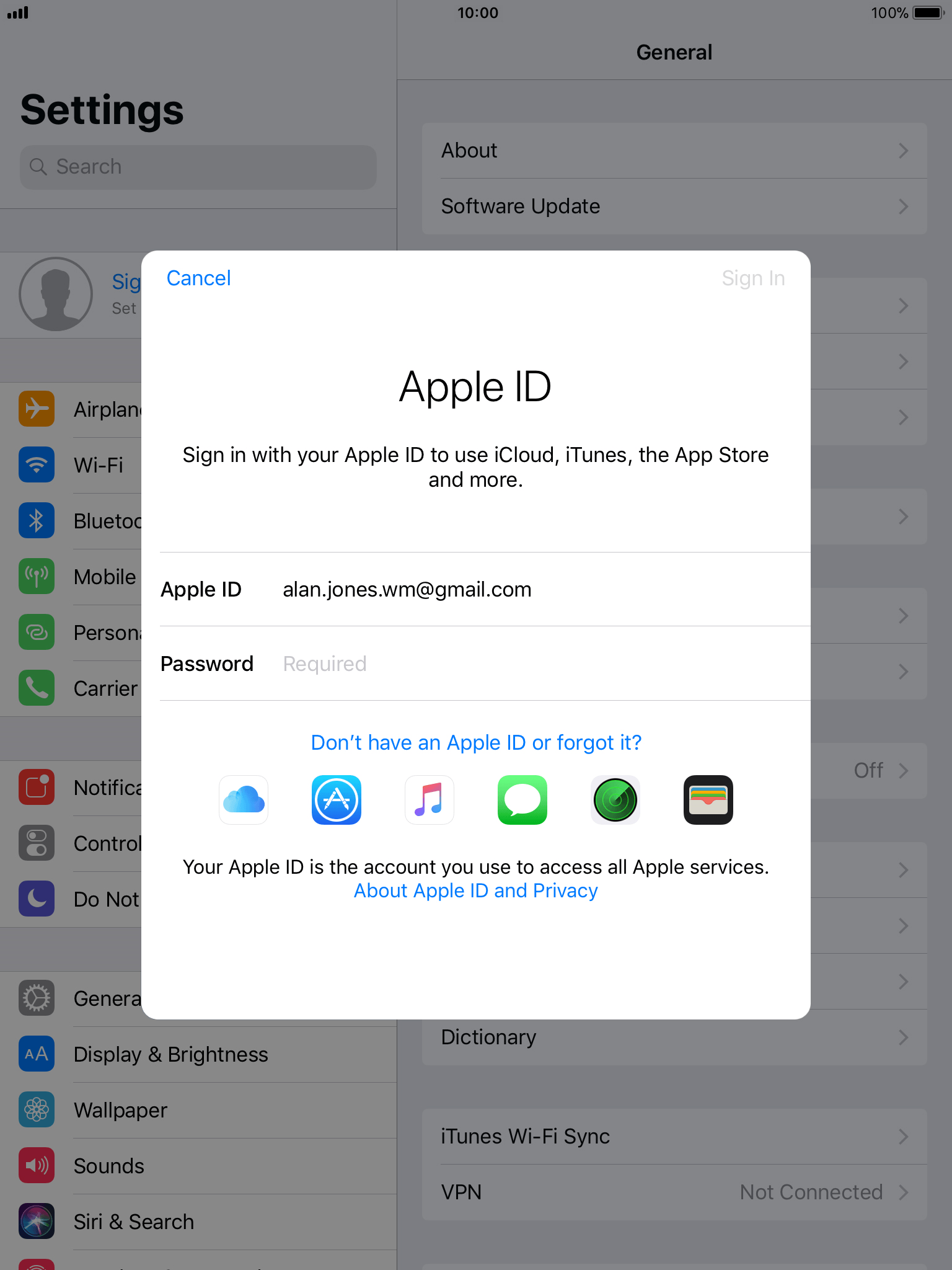 Это все еще отличное устройство. Дело в том, что сейчас я максимизирую свою стоимость, продам ее и вложу. Я буду терпеливо ждать свой OLED iPad, а потом решу, что делать.
Это все еще отличное устройство. Дело в том, что сейчас я максимизирую свою стоимость, продам ее и вложу. Я буду терпеливо ждать свой OLED iPad, а потом решу, что делать.
Сейчас для меня это больше удобное устройство, чем что-либо другое.
Флизен
#31
Прокси-Пи сказал:
Правда? Я чувствую, что это несколько каннибализирует воздух.
Нажмите, чтобы развернуть…
Нажмите, чтобы уменьшить…
Air уже застрял между более выгодной точкой входа iPad и более мощным iPad Pro.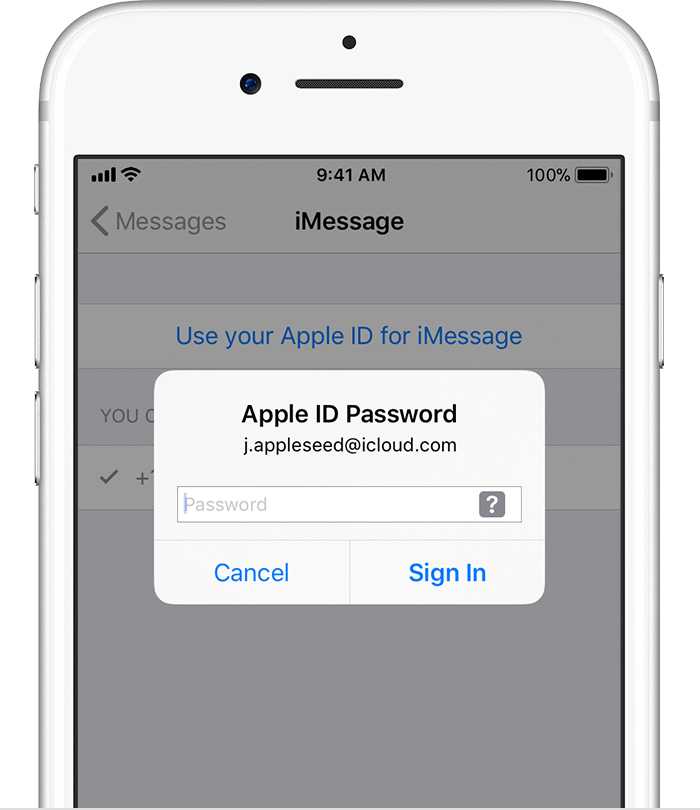 Как и в каждом обзорном видео о переработанном Air, говорится, что его действительно сложно рекомендовать; хотя само по себе это отличное устройство.
Как и в каждом обзорном видео о переработанном Air, говорится, что его действительно сложно рекомендовать; хотя само по себе это отличное устройство.
Феникс Уилл
#32
Прокси-Пи сказал:
Правда? Я чувствую, что это несколько каннибализирует воздух.
Нажмите, чтобы развернуть…
Нажмите, чтобы уменьшить…
А14 против М1. Оба имеют свои варианты использования. Таким образом, они смогут стандартизироваться до одного дизайна, одного карандаша и т. д. И в подходящее время в будущем iPad OS может отказаться от кнопки «Домой».
д. И в подходящее время в будущем iPad OS может отказаться от кнопки «Домой».
Я не знаю, есть ли у него такие приятные вещи, как кнопка Touch ID и т. д.
Тысячелетия
Пророк Истины — Переустановщик сообщества
#33
реКон сказал:
У меня даже нет проблем с моим iPad Pro 2018 года. Это все еще отличное устройство. Дело в том, что сейчас я максимизирую свою стоимость, продам ее и вложу.
Я буду терпеливо ждать свой OLED iPad, а потом решу, что делать.
Сейчас для меня это больше удобное устройство, чем что-либо другое.
Нажмите, чтобы развернуть…
Нажмите, чтобы уменьшить…
2024 — это складной iPad, который, вероятно, станет моим большим обновлением
#34
Я предполагаю, что это будет довольно незначительное обновление? Я помню, как слышал, что фронтальная камера будет располагаться по центру, как на ноутбуке, что было бы довольно круто, хотя и не стоит обновляться с моего M1.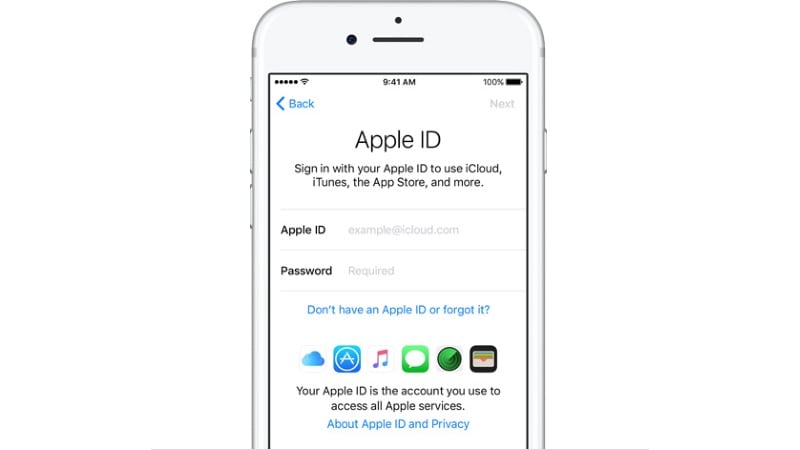
Я надеюсь, что в ближайшие пару лет мы получим новый дизайн. Как бы мне ни нравился мой iPad, это, наверное, моя любимая вещь, которой неудобно пользоваться время от времени. Например, мне нравится брать его с собой на работу в Magic Keyboard, чтобы использовать в качестве небольшого персонального ноутбука. Но частично причина, по которой я купил его, заключается в том, что мне нравится делать рукописные заметки, а просто вынимать его из футляра и класть на стол неудобно из-за выступа камеры. Иногда я также кладу в рюкзак футляр-фолиант и переключаюсь между ним и Magic Keyboard, который работает, но, как я уже сказал, это немного неудобно.
Я не уверен, что это лучшее решение, но хотелось бы, чтобы дизайн изменился, чтобы сделать его более продуманным для людей, которые используют свой iPad для разных целей в течение дня.
Нублет
#35
Надеюсь, он также включает M2 MacBook Pro 14.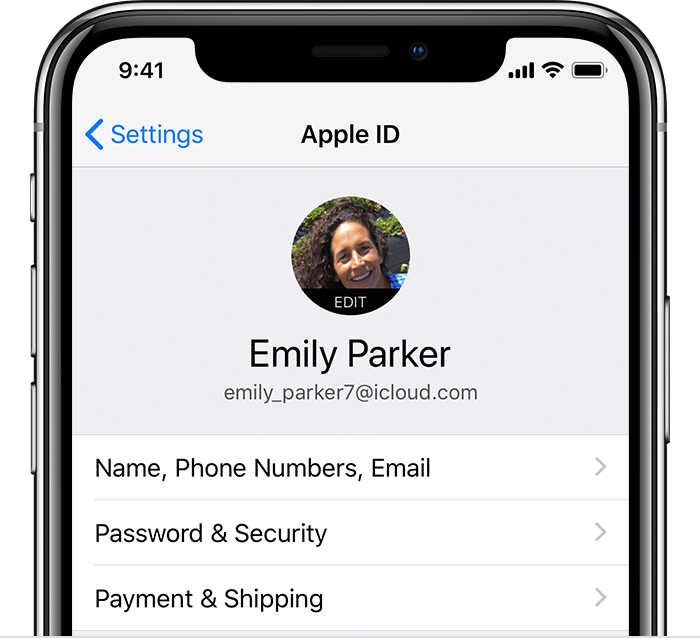 Если они не появятся на следующей неделе, я куплю M1 MacBook Pro 14
Если они не появятся на следующей неделе, я куплю M1 MacBook Pro 14
.
Йорек Бирнисон
#36
Нублет сказал:
Надеюсь, он также включает M2 MacBook Pro 14. Если они не появятся на следующей неделе, я куплю M1 MacBook Pro 14
Нажмите, чтобы развернуть…
Нажмите, чтобы уменьшить…
Я слышал, что их отложили до ноября.
Галоид1177
#37
Нублет сказал:
Надеюсь, он также включает M2 MacBook Pro 14.
Если они не появятся на следующей неделе, я куплю M1 MacBook Pro 14
Нажмите, чтобы развернуть…
Нажмите, чтобы уменьшить…
Я только вчера купил один, потому что я устал ждать.
#38
Миленния сказал:
2024 — складной iPad, который, вероятно, станет моим большим обновлением
Нажмите, чтобы развернуть…
Нажмите, чтобы уменьшить…
Не думаю, что они скоро перейдут на складные модели. Все, что я читал, предполагает, что OLED / более крупная версия была перенесена на 2024 год. Они специально планировали использовать определенный тип технологии OLED-экрана.
Все, что я читал, предполагает, что OLED / более крупная версия была перенесена на 2024 год. Они специально планировали использовать определенный тип технологии OLED-экрана.
дкин
#39
Удивительно, насколько хорош мой iPad Pro 3-го поколения.
Я бы хотел «лежачего полицейского», но, думаю, подожду еще год.
Тысячелетия
Пророк Истины — Переустановщик сообщества
#40
реКон сказал:
Не думаю, что они скоро перейдут на складные.
Все, что я читал, предполагает, что OLED / более крупная версия была перенесена на 2024 год. Они специально планировали использовать определенный тип технологии OLED-экрана.
Нажмите, чтобы развернуть…
Нажмите, чтобы уменьшить…
Это вчерашние слухи от Бена Вуда, 2024 для их складного
Они тестируют 20-дюймовый складной, но это намного дальше
Если это окажется таким большим натяжкой, как кажется, то 2024 год — это год моего обновления, несмотря ни на что
Прокси-пирог
#41
Флизен сказал:
Air уже застрял между более выгодной точкой входа iPad и более функциональным iPad Pro.
Как и в каждом обзорном видео о переработанном Air, говорится, что его действительно сложно рекомендовать; хотя само по себе это отличное устройство.
Нажмите, чтобы развернуть…
Нажмите, чтобы уменьшить…
Ага, но у банкоматов есть отличия, у Air есть Type C, поддержка Pencil 2, современный дизайн и т.д. И я сомневаюсь ни у кого
Нублет
#42
Haloid1177 сказал:
Я только вчера купил один, потому что устал ждать.
Нажмите, чтобы развернуть…
Нажмите, чтобы уменьшить…
Йорек Бирнисон сказал:
Я слышал, что их перенесли на ноябрь.
Нажмите, чтобы развернуть…
Нажмите, чтобы уменьшить…
Да, я тоже не хочу долго ждать, я еду в Индию до 7 ноября, и я могу получить его дешевле здесь, так как я могу потребовать возврата налога с продаж. Так что, если Pro M2 не выйдет к 4 ноября, я просто куплю M1 pro.
Tbh Я бы выбрал M2 air, но экран на M1 pro сделал это за меня.
вриетье
#43
iPad 2022 звучит неплохо, но, вероятно, будет дороже, чем текущий базовый iPad, по крайней мере, в Европе.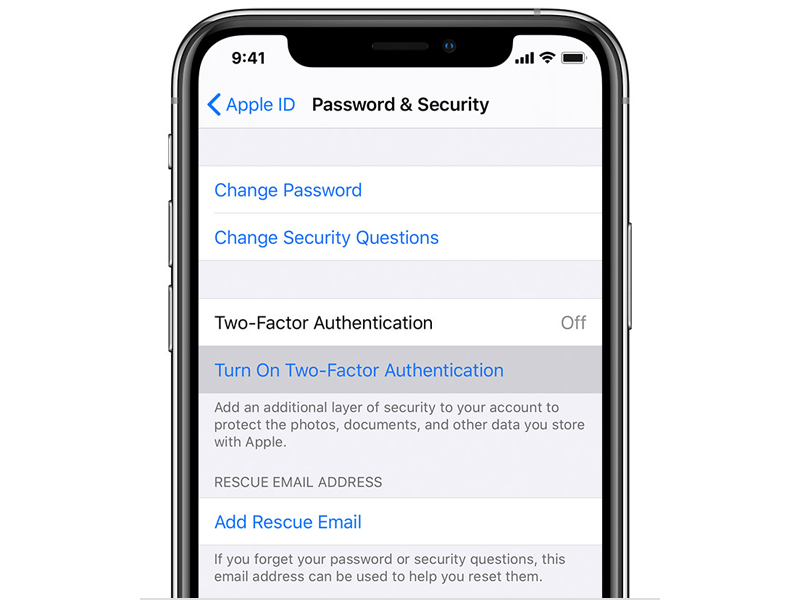
Тысячелетия
Пророк Истины — Переустановщик сообщества
#44
Нублет сказал:
Да, я тоже не хочу долго ждать, я посещаю Индию до 7 ноября, и я могу получить его здесь дешевле, так как я могу потребовать возврата налога с продаж. Так что, если Pro M2 не выйдет к 4 ноября, я просто куплю M1 pro.
Tbh Я бы выбрал M2 air, но экран на M1 pro сделал это за меня.
Нажмите, чтобы развернуть.
..
Нажмите, чтобы уменьшить…
Это безупречный макбук, апгрейд — это просто m2, было бы не плохо купить m1 pro по сниженной цене
Мой m1 pro 14 дюймов идеален
Древесный уголь
#45
M2 Pro и 10-дюймовый iPad с подставкой для карандашей
Тысячелетия
Пророк Истины — Переустановщик сообщества
#46
Мне интересно посмотреть, делают ли они что-нибудь для расширения периферийного устройства клавиатуры, у меня все еще есть оригинальный профессиональный чехол для набора текста 2018 года, и новый выглядит нормально, но я бы не возражал против чего-то большего, чем ноутбук, например 9. 0003
0003
Нет глубины
#47
УайлдфлауэрУайлдфайр сказал:
Здесь для профи площадью 12,9 м2.
Нажмите, чтобы развернуть…
Нажмите, чтобы уменьшить…
Брат!!!
Человек будущего
#48
реКон сказал:
Мне было трудно продать свою разблокированную сотовую модель на 64 ГБ.
Так много для перепродажной стоимости Apple тот факт, что это сотовая модель, ничего не добавляет к Swappa с точки зрения того, что на самом деле продается (может быть, потому что это только LTE?).
Рынок сейчас слишком насыщен этими вещами.
Нажмите, чтобы развернуть…
Нажмите, чтобы уменьшить…
За что вы пытаетесь его продать? Продал свой 64 ГБ 2018 года через несколько месяцев за 455 долларов.
#49
Я хочу iPad Pro M2 11 дюймов. Печально, что у него, вероятно, не будет лучшего дисплея, но мой 2018 год готов к обмену.
Тысячелетия
Пророк Истины — Переустановщик сообщества
#50
Тобор сказал:
Я хочу iPad Pro M2 11 дюймов. Мне не жаль, что у него, вероятно, не будет лучшего дисплея, но мой 2018 готов к обмену.
Нажмите, чтобы развернуть…
Нажмите, чтобы уменьшить…
Они накосячили с выпуском, никоим образом они не пытались бросить мини-светодиод на 11 дюймов в этом году, до недавнего времени ходили слухи, что это отстой
Они могли бы также пропустить 2023 год и сразу перейти к редизайну 2024 года.
 Дальше действуем по предложенной сайтом инструкции.
Дальше действуем по предложенной сайтом инструкции. Потом блокируем еще раз (обычно с первого раза не получается).
Потом блокируем еще раз (обычно с первого раза не получается).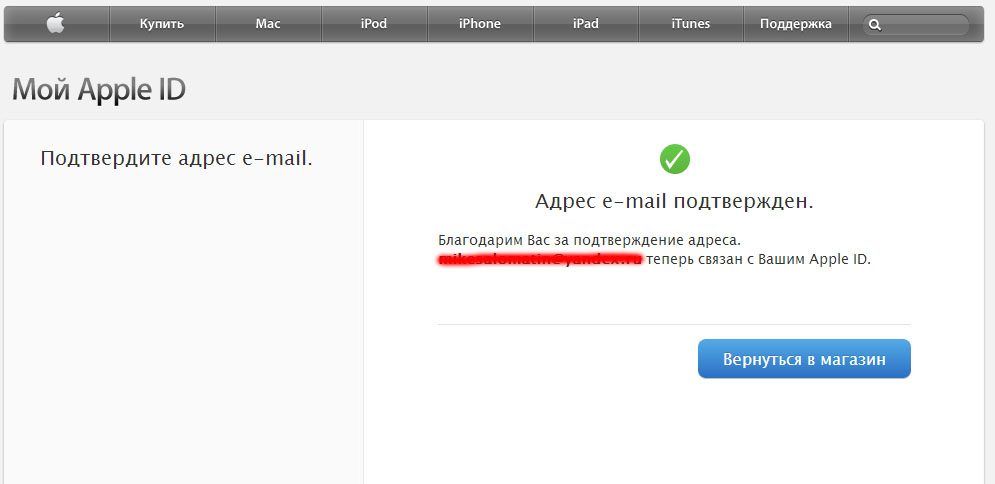
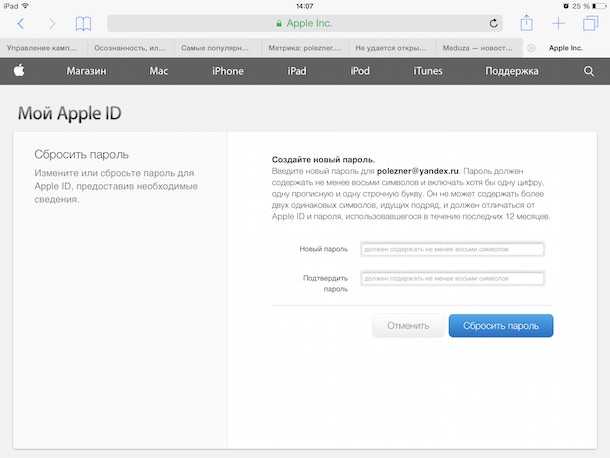
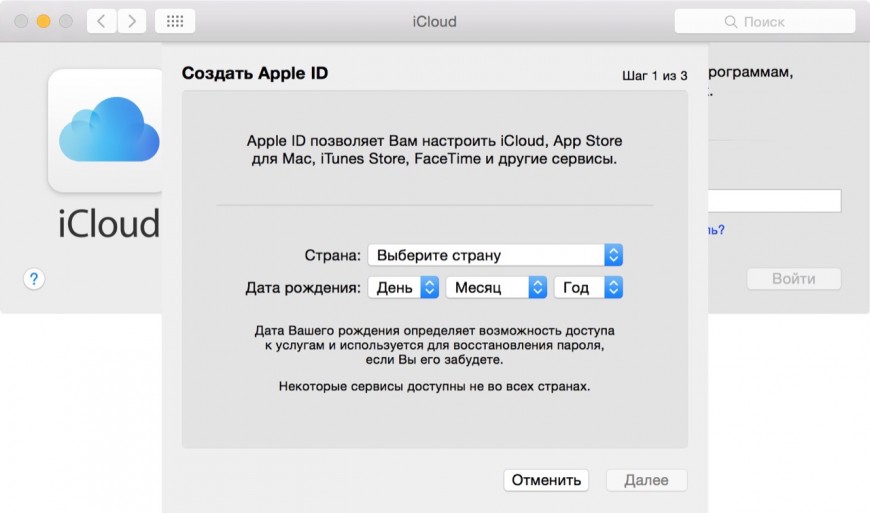


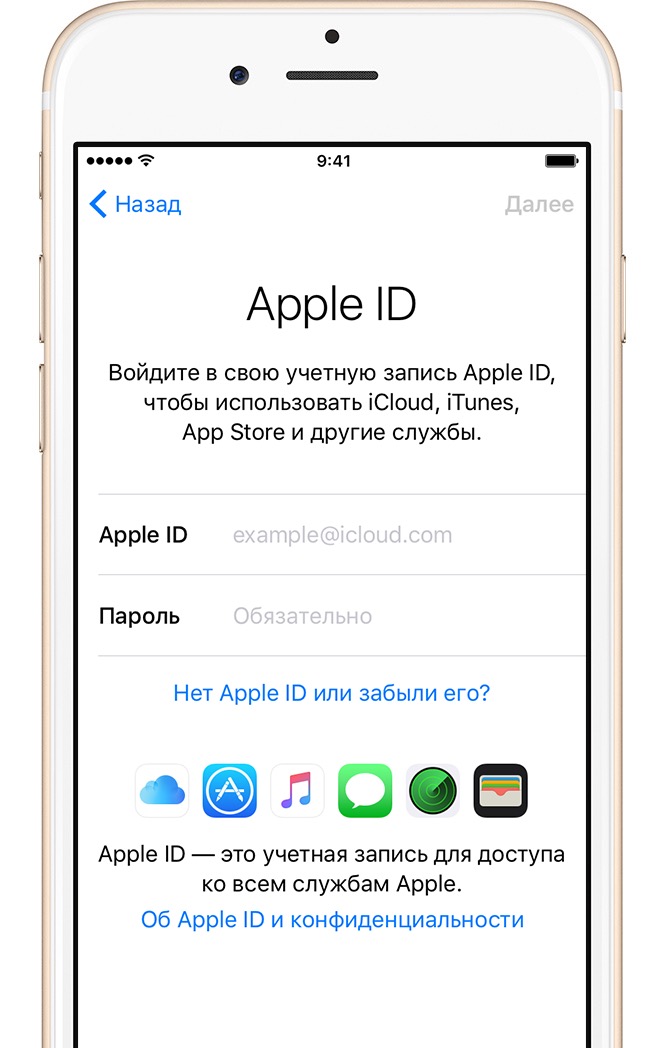
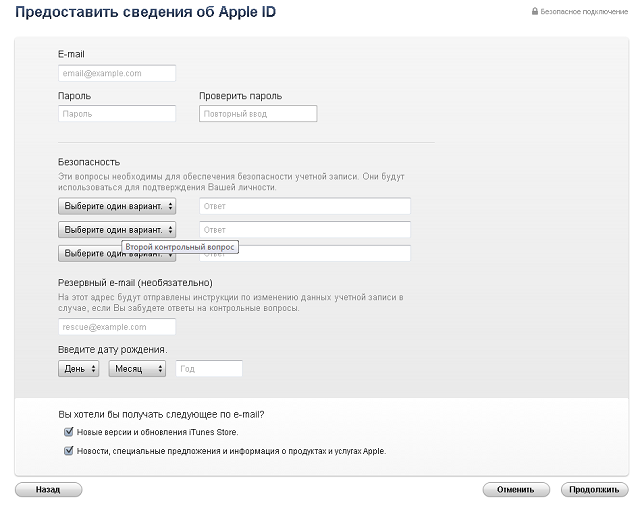 Введите новый пароль, подтвердите его еще раз, затем снова нажмите «Изменить пароль».
Введите новый пароль, подтвердите его еще раз, затем снова нажмите «Изменить пароль».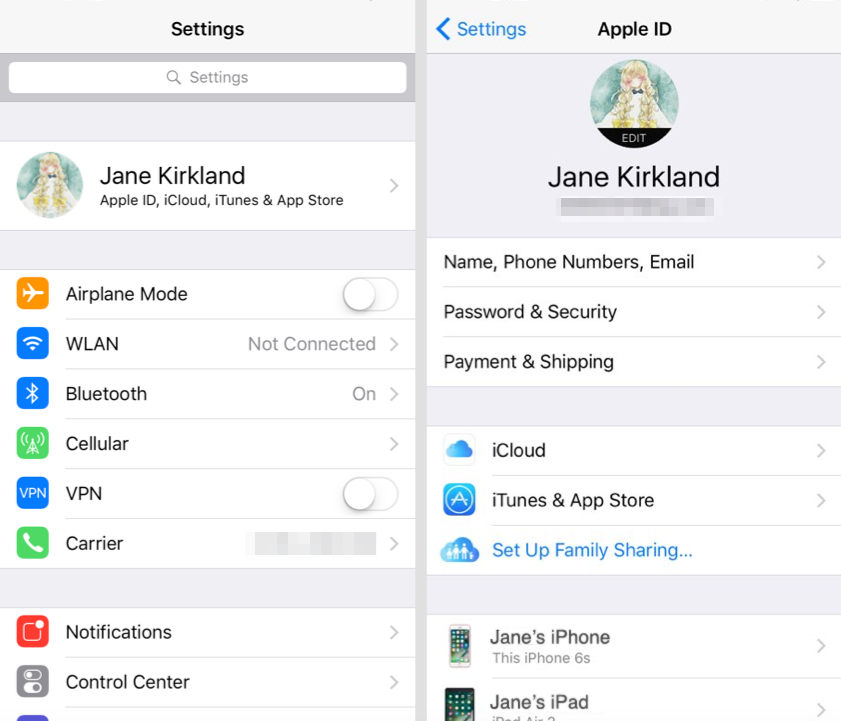 Двухфакторная аутентификация будет в середине экрана. Нажмите «Включить двухфакторную аутентификацию», затем «Продолжить». Вы можете выбрать получение кодов через текст или по телефону.
Двухфакторная аутентификация будет в середине экрана. Нажмите «Включить двухфакторную аутентификацию», затем «Продолжить». Вы можете выбрать получение кодов через текст или по телефону. Мы описали, как это сделать здесь.
Мы описали, как это сделать здесь. ..
..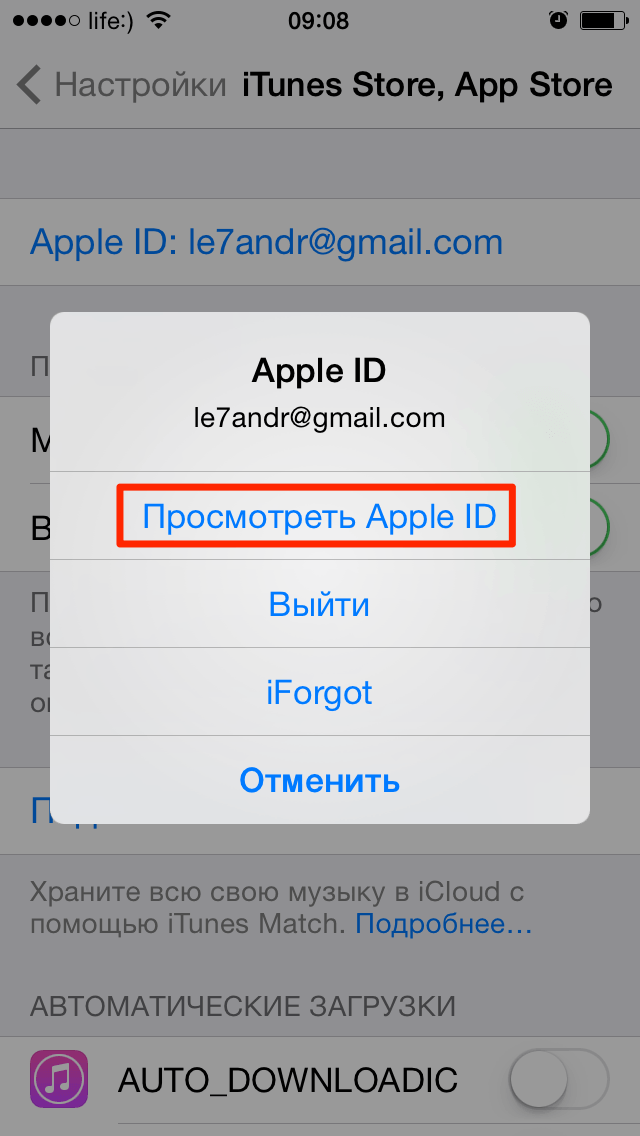 ..
..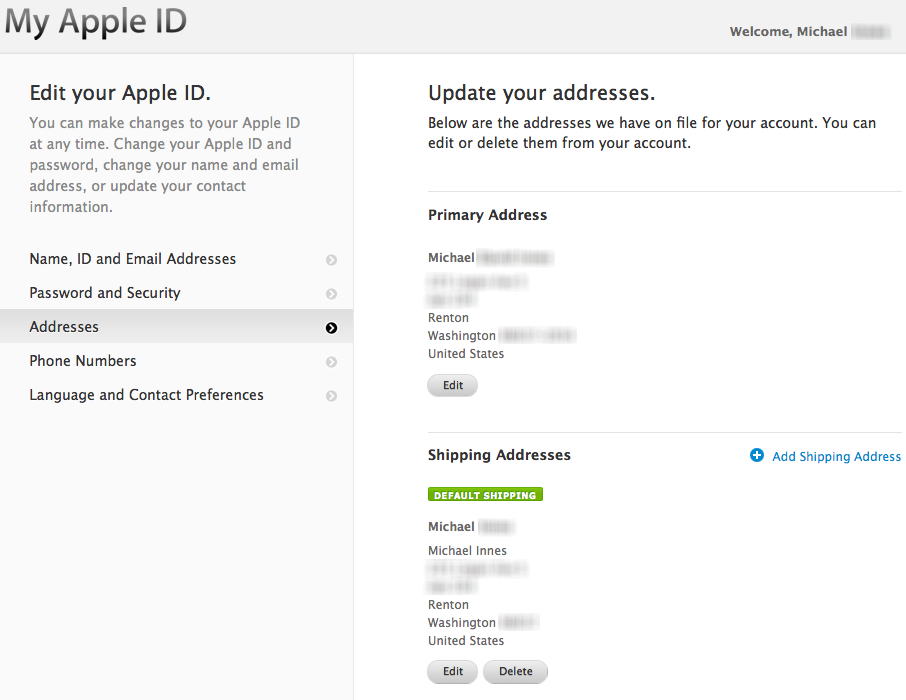
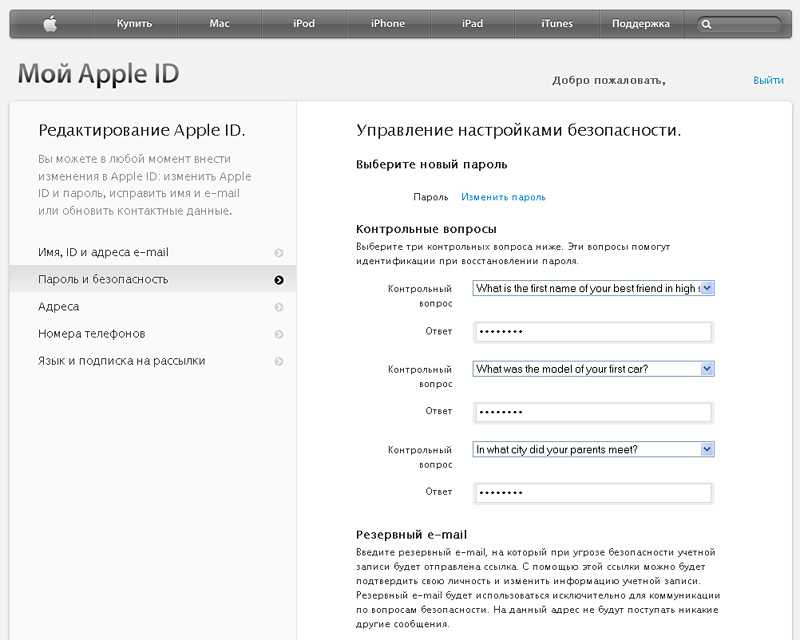 9 живет еще год, все замечательно, и у меня нет проблем с вычислительной мощностью, так как я не использую его для игр и т. д.
9 живет еще год, все замечательно, и у меня нет проблем с вычислительной мощностью, так как я не использую его для игр и т. д. ..
..

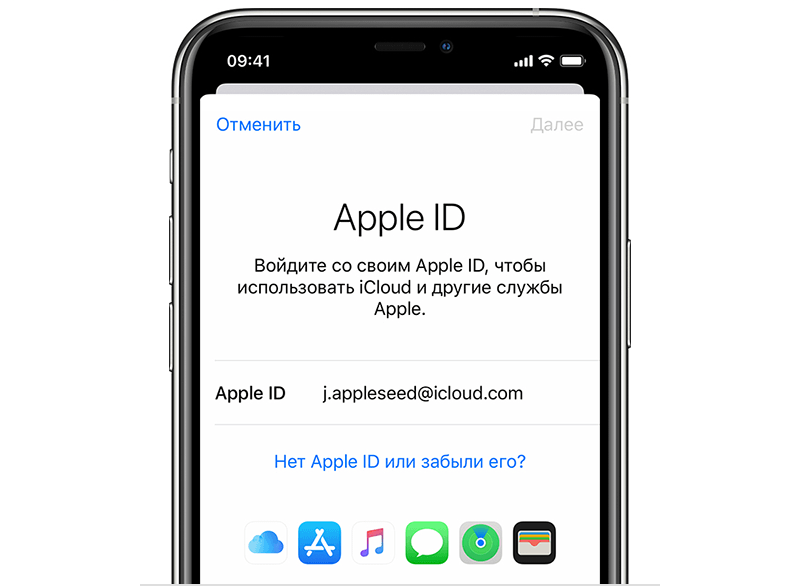
 Хотя на рынке образовательных услуг они есть.
Хотя на рынке образовательных услуг они есть. Я буду терпеливо ждать свой OLED iPad, а потом решу, что делать.
Я буду терпеливо ждать свой OLED iPad, а потом решу, что делать.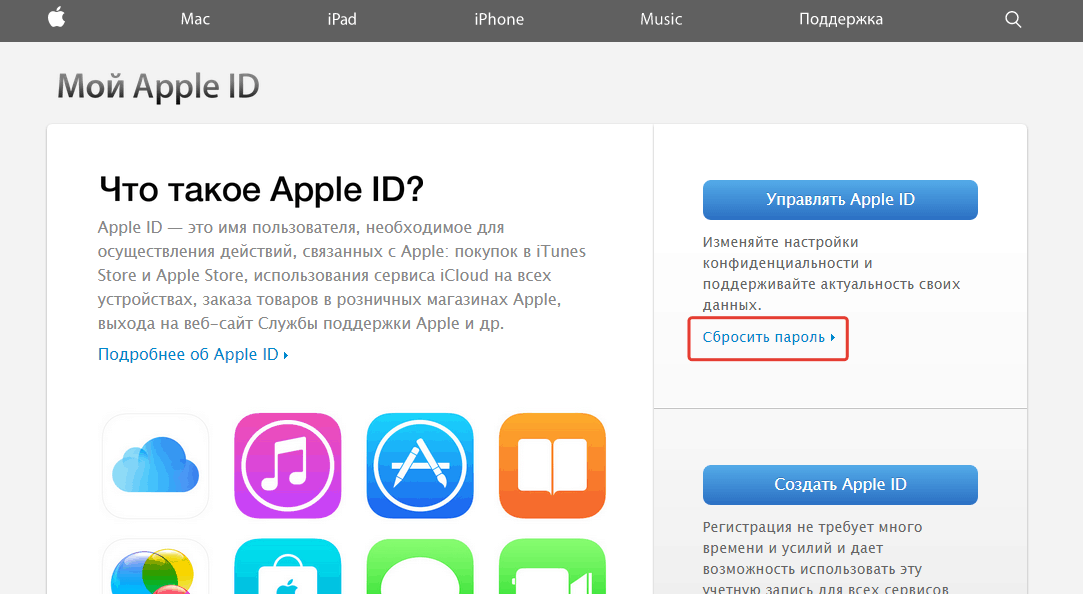 Если они не появятся на следующей неделе, я куплю M1 MacBook Pro 14
Если они не появятся на следующей неделе, я куплю M1 MacBook Pro 14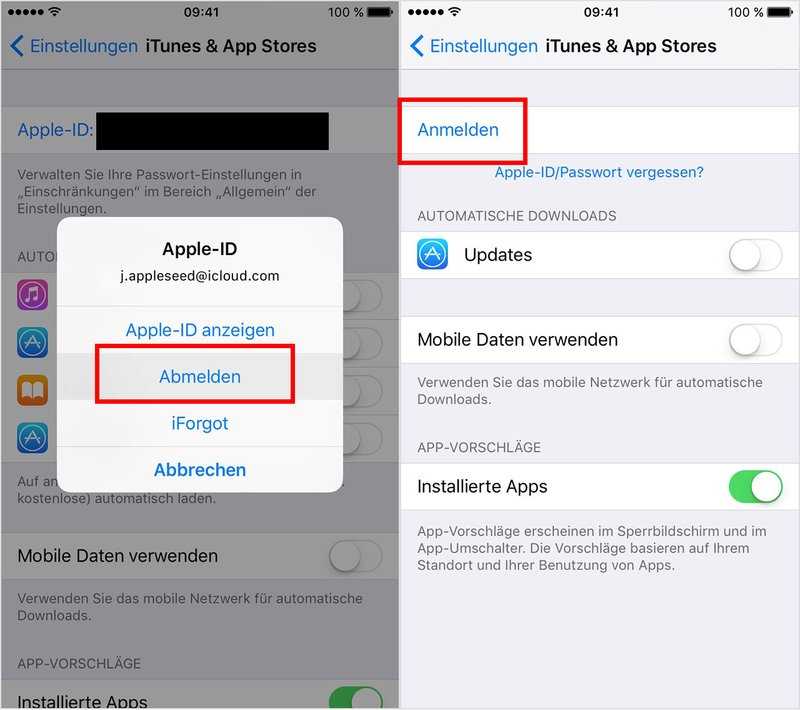 Все, что я читал, предполагает, что OLED / более крупная версия была перенесена на 2024 год. Они специально планировали использовать определенный тип технологии OLED-экрана.
Все, что я читал, предполагает, что OLED / более крупная версия была перенесена на 2024 год. Они специально планировали использовать определенный тип технологии OLED-экрана. Как и в каждом обзорном видео о переработанном Air, говорится, что его действительно сложно рекомендовать; хотя само по себе это отличное устройство.
Как и в каждом обзорном видео о переработанном Air, говорится, что его действительно сложно рекомендовать; хотя само по себе это отличное устройство.
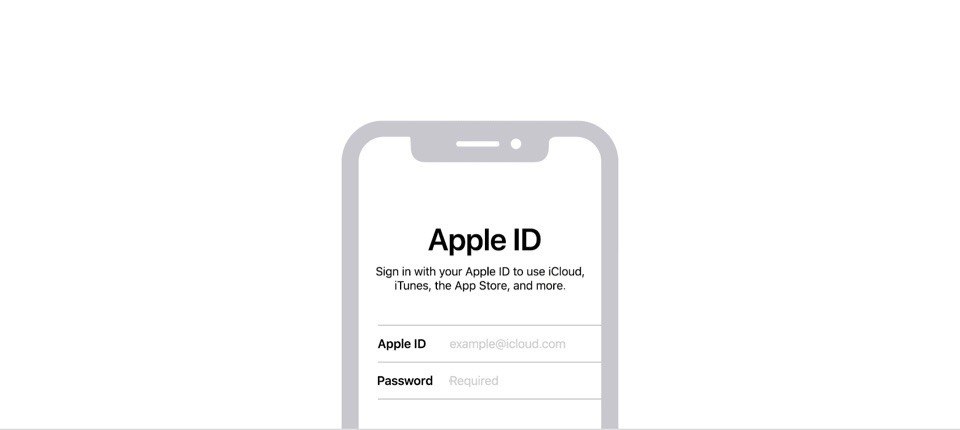 ..
..