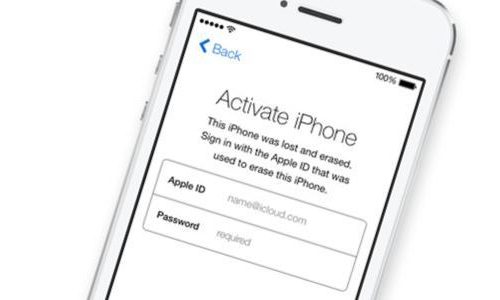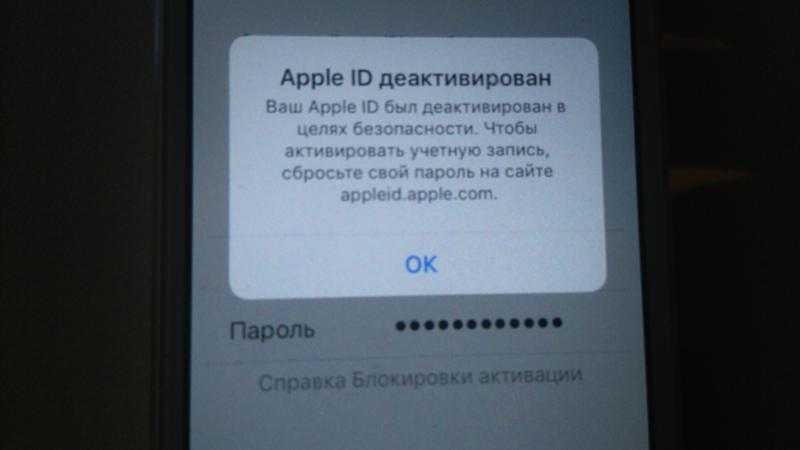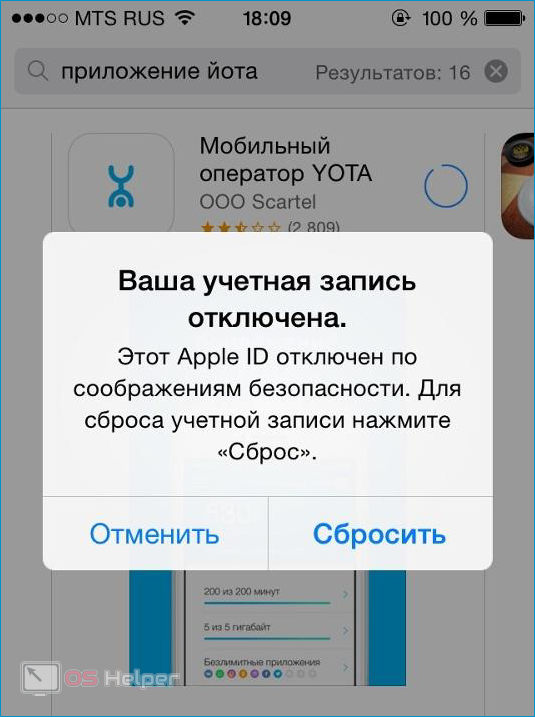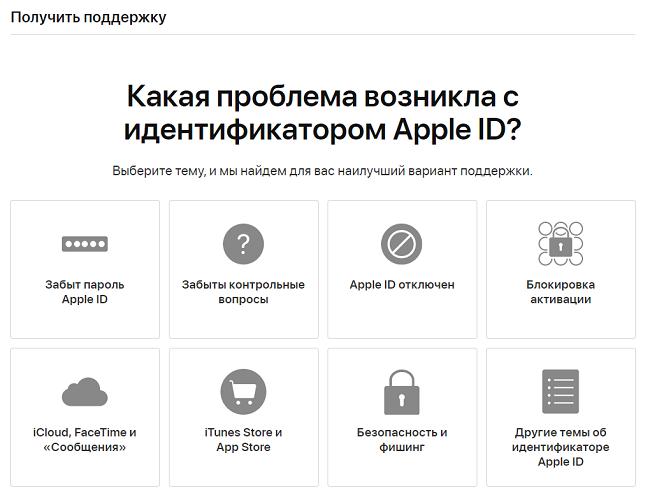Содержание
Эпл айди деактивирован в целях безопасности
Если несколько раз подряд неправильно ввести пароль, ответить на контрольные вопросы или с ошибкой ввести другие данные, то Apple ID будет заблокирован из соображений безопасности. Что делать, чтобы снять блокировку и как получить доступ к учетной записи, расскажем далее.
Как разблокировать Apple ID с телефона
Способ актуален только для тех, кто точно помнить пароль от учетной записи. Тогда для того, чтобы снять блокировку необходимо выполнить следующие действия:
- На iPhone или другом мобильном устройстве с iOS (на котором стоит блок Apple ID) откройте «Настройки» и найдите здесь раздел «iTunes и App Store». Нажмите на него и кликните на кнопку авторизации. Если используете чужое устройство, с другим идентификатором Apple, то предварительно нажмите на имя учетной записи и выберите «Выйти».
- При необходимости выполните повторную авторизацию. На экране появится уведомление, что аккаунт заблокирован. Кликните «Разблокировать» и укажите удобный способ (через e-mail или ответить на контрольные вопросы).

- Если вы выбрали способ восстановления по электронной почты, то на указанный при регистрации «ящик» будет выслано письмо с инструкцией для разблокировки. Чтобы сбросить данные аккаунта, перейдите по ссылке.
- Если вы выбрали второй способ восстановления, то страница обновится, и система предложит ответить на контрольные вопросы, которые указывались при создании идентификатора Apple. Дополнительно может потребоваться ввести адрес электронной почты, фамилию, имя, год рождения.
Apple ID блокируют из соображений безопасности. Поэтому если сообщение о блокировке появилось неожиданно, и вы уверены, что не пытались войти в свой аккаунт, то обязательно смените пароль.
Как разблокировать Apple ID с компьютера
Способ подходит для тех случаев, если у вас заблокировался macOS или другое устройство. Тогда вернуть доступ к можно будет через браузер компьютера. Порядок действий:
- Перейдите на сайт «iforgot.apple.com». Попасть на него можно и через главную страницу Apple.

- Введите логин Apple ID и нажмите «Продолжить». Если вы не помните данные учетной записи, то кликните на синюю ссылку «Найти его».
- Далее отобразится системное сообщение, где будет сказано, что Apple ID заблокирован. Щелкните «Разблокировать» и отметьте подходящий пункт.
- После этого перейдите по ссылке из письма (будет отправлено на указанный при регистрации email) или ответьте на проверочные вопросы.
На этом процедура разблокировки аккаунта заканчивается. Если ошибка появилась после того, как вы несколько раз подряд случайно ввели пароль с ошибкой, то менять данные авторизации не обязательно. Если вы ничего не делали, то пренебрегать безопасностью не стоит. Поэтому обязательно измените пароль.
Сброс данных учетной записи
Устройство блокируется автоматически, если несколько раз подряд неверно указать пароль или попытаться выполнить другие подозрительные действия. Чтобы вернуть доступ достаточно авторизоваться в свой аккаунт Apple ID и подтвердить свою личность.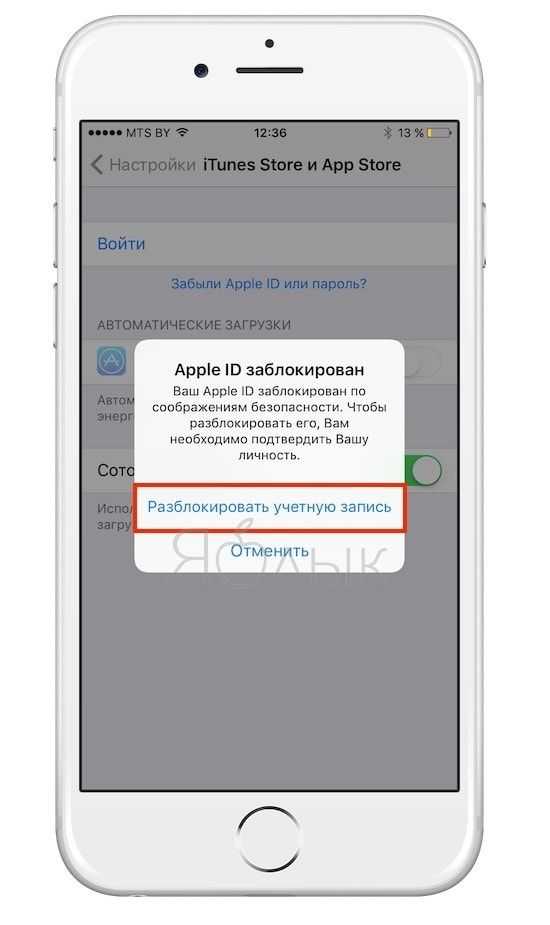 Если вы не помните свой пароль или логин, то выполните следующие действия:
Если вы не помните свой пароль или логин, то выполните следующие действия:
- Перейдите по адресу «iforgot.apple.com» и введите иднетификатор Apple ID. После этого выберите пункт «Сбросить пароль». Далее система предложит два способа восстановления (по email, ответить на вопросы). Укажите необходимые данные и придумайте новый пароль. Используйте его для авторизации и работы в сервисах Activation Lock.
- Если вы не можете вспомнить Apple ID, то нажмите на ссылку «Найти его». После этого введите другие данные, которые помогут восстановить доступ (имя, фамилия, адрес электронной почты, которые были указаны при регистрации). На указанный при регистрации email будет отправлено письмо с ссылкой. Перейдите по ней, чтобы сбросить старый пароль и придумать новый.
Если вернуть контроль над заблокированным Apple ID не получается, то обратитесь в службу поддержки пользователей Apple. Если на аккаунте отключена двухфакторная аутентификация, то обязательно настройте ее и подключите дополнительные устройства, которые можно будет использовать для восстановления.
Двухфакторная аутентификация-это дополнительный уровень безопасности для вашего Apple ID предназначен, чтобы убедиться, что вы единственный человек, кто может получить доступ к вашей учетной записи, даже если кто-то знает ваш пароль.
Как это работает
С помощью двухфакторной проверки подлинности вашей учетной записи могут быть доступны только на устройствах, которым Вы доверяете, таких как iPhone, iPad или Mac. Когда вы хотите войти в новый аппарат впервые, вам необходимо обеспечить две вещи—свой пароль и шестизначный код подтверждения, который автоматически отображается на всех одобренных вами устройствах. Введя код, вы подтверждаете, что Вы доверяете новое устройство. Например, если у вас есть iPhone и войдите в свою учетную запись в первый раз на недавно приобрели Mac, вам будет предложено ввести свой пароль и код подтверждения, который автоматически отображаться на вашем iPhone.
Потому что пароль уже не достаточно получить доступ к вашему аккаунту, двухфакторной аутентификации существенно повышают безопасность Вашего логина и всю личную информацию, которую вы храните с Apple.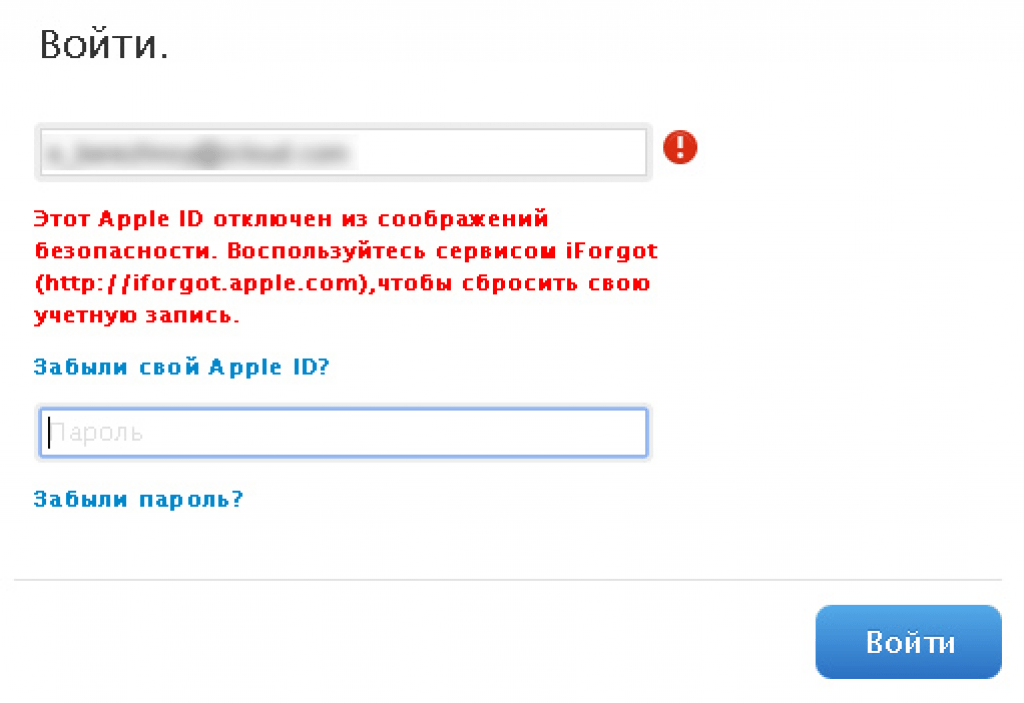
После того как вошли в систему, вы не будет предложено для кода проверки на этом устройстве опять же, если вы не полностью выйти, стереть данные с устройства или необходимости сменить пароль по соображениям безопасности. Когда вы входите в систему на веб-сайте, вы можете выбрать, чтобы доверить свой браузер, так что вы не будет предложено ввести проверочный код в следующий раз, когда вы входите в с этого компьютера.
Доверенные устройства
Доверенное устройство-это iPhone, iPad или iPod touch с iOS 9 и выше или Mac с OS X Эль-Капитан и позже, что вы уже вошли в систему с помощью двухфакторной проверки подлинности. Это устройство мы знаем, за вами и которые могут быть использованы для подтверждения вашей личности, отображая код подтверждения от Apple, когда вы входите в систему на другом устройстве или в браузере.
Надежные телефоны
Доверенный номер телефона-это номер, который может использоваться для получения кодов подтверждения по СМС или автоматическим телефонным звонком.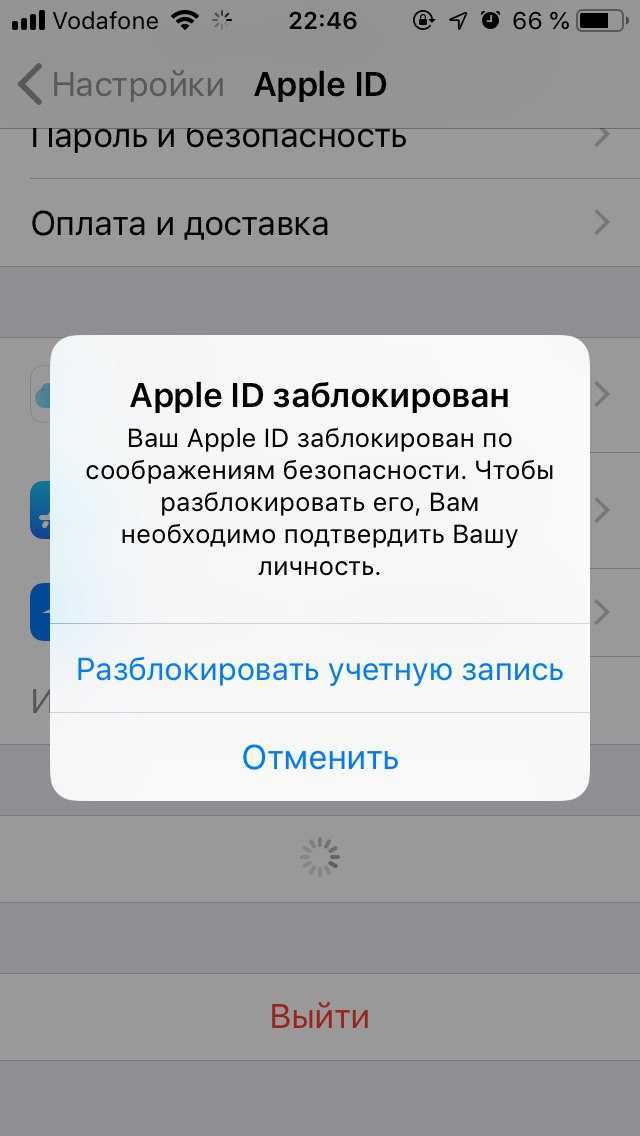 Вы должны проверить, по крайней мере, один доверенный номер телефона, чтобы записаться на двухфакторную аутентификацию.
Вы должны проверить, по крайней мере, один доверенный номер телефона, чтобы записаться на двухфакторную аутентификацию.
Вы должны также рассмотреть возможность проверки дополнительный номер телефона вы можете получить доступ, например, домашнего телефона, или номер, который используется член семьи или близкий друг. Вы можете использовать этот номер, если вы временно не можете открыть ваш основной номер или на ваших собственных устройствах.
Коды подтверждения
Проверочный код-это временный код, отправленных на доверенные устройства или номер телефона, когда вы входите в новое устройство или браузер с вашего идентификатора Apple. Вы можете также получить код подтверждения от настроек вашего доверенного устройства.
Код подтверждения отличается от устройства код ввести для разблокировки вашего iPhone, iPad или iPod.
Настроить двухфакторную аутентификацию для вашего идентификатора Apple
Двухфакторной аутентификации в iCloud и iTunes пользователей как минимум с одним устройством, которое использует последние iOS или ОС macOS. Узнать больше.
Узнать больше.
Вы можете выполните следующие действия на вашем iPhone, iPad или iPod touch, чтобы включить двухфакторную аутентификацию.
Включите двухфакторную аутентификацию в настройках
Если вы используете iOS 10.3 или более поздней версии:
- Перейдите в Настройки > [ваше имя] > Пароль и безопасность.
- Включение Двухфакторной Проверки Подлинности.
- Коснитесь Продолжить.
Если вы используете iOS 10.2 или более ранней версии:
- Перейдите в «Настройки» > iCloud.
- Нажмите на свой идентификатор Apple > «пароль и безопасность».
- Включение Двухфакторной Проверки Подлинности.
- Коснитесь Продолжить.
Вас могут попросить ответить на ваш Apple ID вопросы безопасности.
Введите и подтвердите ваш доверенный номер телефона
Введите номер телефона, на который вы хотите получать коды подтверждения при входе в систему. Вы можете выбрать, чтобы получить код по тексту сообщения или автоматическим телефонным звонком.
Когда вы нажмете далее, Apple отправляет код подтверждения на номер телефона, который вы указали.
Введите код подтверждения, чтобы подтвердить свой номер телефона и включить двухфакторную аутентификацию.
Выполните следующие действия на вашем Mac с OS X Эль-Капитан или поздно:
- Зайдите в Apple () меню > Система «Настройки» > iCloud > «учетная запись».
- Нажмите Кнопку Безопасность.
- Нажмите Кнопку Включения Двухфакторной Аутентификации.
Некоторые идентификаторы Apple создала для iOS или macOS 10.3 10.12.4 и позже защищены двухфакторной проверки подлинности по умолчанию. В этом случае, вы видите, что двухфакторная аутентификация включена.
Если вы уже используете двухэтапную проверку, и хотите обновить, выключить его, затем включить двухфакторную аутентификацию.
Если ваш аккаунт не претендовать на двухфакторную аутентификацию, вы все еще можете использовать двухэтапную проверку для защиты вашей информации.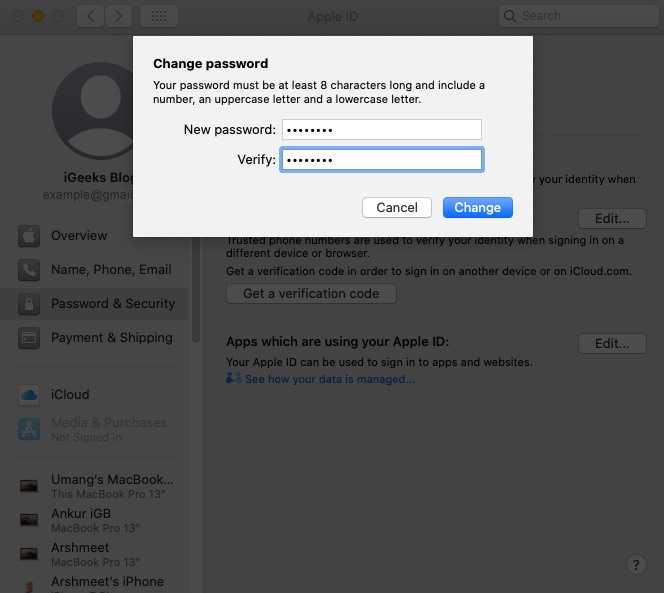
Что нужно помнить, когда вы используете двухфакторную аутентификацию
Двухэтапная аутентификация значительно повышает безопасность вашего идентификатора Apple. После того, как вы включите его, войдите в свой аккаунт, требует пароль и доступ к доверенным устройствам или доверенный номер телефона. Чтобы сохранить вашу учетную запись как можно более безопасным, и помочь гарантировать, что вы никогда не потеряете доступ, есть несколько простых правил, которым вы должны следовать:
- Запомните свой идентификатор Apple пароль.
- Использовать пароль устройства на всех ваших устройствах.
- Сохранить ваши доверенные телефон(ы) до даты.
- Сохранить ваши доверенные устройства в физически безопасном месте.
Управлять своим счетом
Вы можете управлять ваши доверенные телефонные номера, надежных устройств, и другие сведения учетной записи от Apple, идентификатор учетной записи.
Сохранить ваши доверенные номера телефона до даты
Чтобы использовать двухфакторную аутентификацию, вам нужно хотя бы один доверенный номер телефона, где вы можете получать коды подтверждения. Рассмотреть возможность проверки дополнительная доверенный номер телефона другой номер телефона. Если ваш iPhone является вашим единственным доверенным устройством и оно отсутствует или поврежден, вы не сможете получать коды подтверждения, необходимых для доступа к учетной записи.
Рассмотреть возможность проверки дополнительная доверенный номер телефона другой номер телефона. Если ваш iPhone является вашим единственным доверенным устройством и оно отсутствует или поврежден, вы не сможете получать коды подтверждения, необходимых для доступа к учетной записи.
Вы можете обновить ваши доверенные телефонные номера, когда вы выполните следующие действия:
- Перейти к Apple ID страницы учетной записи.
- Войдите в свой идентификатор Apple.
- Перейти к разделу безопасность и нажмите кнопку Редактировать.
Если вы хотите добавить номер телефона, нажмите кнопку Добавить Доверенный номер телефона и введите номер телефона. Выбрать проверить номер, с помощью текстового сообщения или автоматическим телефонным звонком, и нажмите кнопку Продолжить. Чтобы удалить доверенный номер телефона, нажмите кнопку рядом с номером телефона, который вы хотите удалить.
Просматривать и управлять ваши доверенные устройства
Вы можете просматривать и управлять списком ваших доверенных устройств в разделе Устройства вашего идентификатора Apple учетной записи.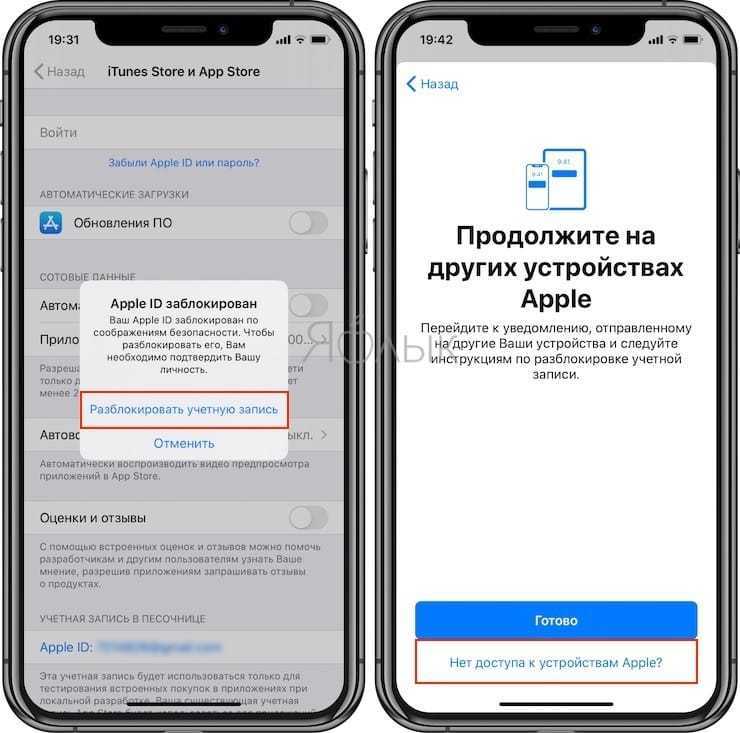
- Перейти к Apple ID страницы учетной записи.
- Войдите в свой идентификатор Apple.
- Перейдите в раздел Устройства.
Списке устройств показывает устройства, которые вы в настоящее время вошли в свой идентификатор Apple. Выберите устройство, чтобы посмотреть модель, серийный номер и другую полезную информацию, в том числе, является ли устройство является надежным и может быть использован для получения идентификационных кодов верификации Apple.
Вы также можете удалить доверенные устройства. Удаление доверенного устройства будет гарантировать, что он больше не может отображать коды подтверждения и доступ к iCloud и других служб Apple на устройства, блокируется, пока вы снова войдите в систему с помощью двухфакторной проверки подлинности. Если вам нужно найти или стереть устройство, прежде чем вы удалите его из вашего доверенного список устройств, вы можете использовать «Найти мой iPhone».
Создать приложение-пароли
С помощью двухфакторной проверки подлинности, вам нужен пароль приложения для входа в свой аккаунт, используя сторонние приложения и сервисы, такие как электронная почта, контакты и календарь приложений не предусмотрено Apple.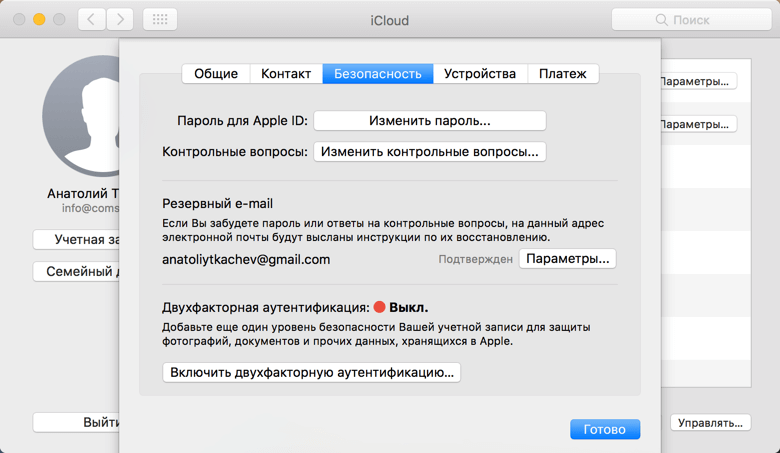 Выполните следующие действия, чтобы создать пароль приложения:
Выполните следующие действия, чтобы создать пароль приложения:
- Войдите в свой идентификатор Apple учетной записи.
- Нажмите кнопку Создать пароль ниже приложение-специальные пароли.
- Следуйте инструкциям на вашем экране.
После создания приложения пароль, введите или вставьте его в поле пароль приложения, как обычно.
Если вы или кто-то другой неправильно вводит пароль, ответы на контрольные вопросы или другие данные учетной записи слишком много раз, идентификатор Apple ID автоматически блокируется с целью обеспечения безопасности и по этой причине вы не будете иметь доступа к службам Apple. Разблокировать идентификатор Apple ID можно после проверки своих учетных данных.
Если ваш идентификатор Apple ID заблокирован из соображений безопасности, может появиться одно из следующих предупреждений:
- «Эта учетная запись Apple ID отключена из соображений безопасности».
- «Не удалось войти в систему, так как Ваша учетная запись была заблокирована из соображений безопасности».

- «Эта учетная запись Apple ID заблокирована из соображений безопасности».
Если используется двухфакторная аутентификация, для разблокирования идентификатора Apple ID необходимо доверенное устройство или доверенный номер телефона. Если у вас есть ключ восстановления, его можно использовать, чтобы вернуть себе доступ к учетной записи.
Если вы используете идентификатор Apple ID c контрольными вопросами, вы можете перейти на сайт iforgot.apple.com, чтобы разблокировать свою учетную запись с помощью существующего пароля или сбросить пароль. После нескольких неудачных попыток разблокирования идентификатор Apple ID останется заблокированным, и можно снова попробовать его разблокировать на следующий день.
Дополнительная информация
После изменения пароля, возможно, понадобится обновить его в настройках iCloud и в любой из служб Apple, в которые вы входите с идентификатором Apple ID. Узнайте больше об идентификаторе Apple ID и его применении.
Если выводится сообщение о том, что ваша учетная запись отключена в App Store и iTunes, обратитесь в службу поддержки Apple за помощью.
6 лучших способов исправить Apple ID, заблокированный по соображениям безопасности
Анна Шерри Обновлено 29 марта 2022 г. / Обновление для Apple ID
Apple — одна из тех компаний, которые очень серьезно относятся к безопасности телефона своего пользователя. Это делается для защиты личной информации пользователя на их соответствующих телефонах и планшетах. В любом случае, когда вы или кто-то другой слишком много раз вводите неправильный пароль для Apple ID, ваш Apple ID блокируется для защиты вашей личной информации. Таким образом, вы можете предотвратить доступ посторонних лиц к вашей учетной записи.
Это также происходит во многих других случаях, когда вы вводите неверные ответы на контрольный вопрос Apple ID или любую другую информацию, касающуюся безопасности вашего устройства Apple. Так что, если вы на самом деле находитесь в такой ситуации и хотите вскоре разблокировать свой Apple ID, чтобы снова начать нормально пользоваться телефоном, но ваше устройство продолжает отображать этот Apple ID, заблокированный по соображениям безопасности.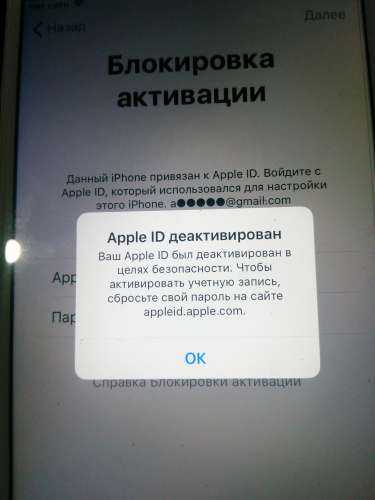 Узнайте о различных способах решения этой проблемы, прочитав эту статью.
Узнайте о различных способах решения этой проблемы, прочитав эту статью.
- Часть 1. Когда и почему ваш Apple ID заблокирован по соображениям безопасности
- Часть 2: Как разблокировать заблокированный Apple ID без пароля
- Часть 3. Использование сброса пароля для разблокировки учетной записи, когда вы помните пароль учетной записи
- Часть 4. Используйте iforgot.apple.com для разблокировки учетной записи с помощью существующего пароля
- Часть 5. Использование двухфакторной аутентификации
- Часть 6. Использование ключа восстановления
- Часть 7. Обратитесь в службу поддержки Apple
Часть 1. Когда и почему ваш Apple ID заблокирован по соображениям безопасности
У Apple есть уникальная функция блокировки Apple ID при обнаружении угрозы несанкционированного доступа. Эта блокировка активируется, если устройство воспринимает какую-либо необычную активность. Эта блокировка Apple ID была усилена в 2017 году, когда компания получила несколько жалоб.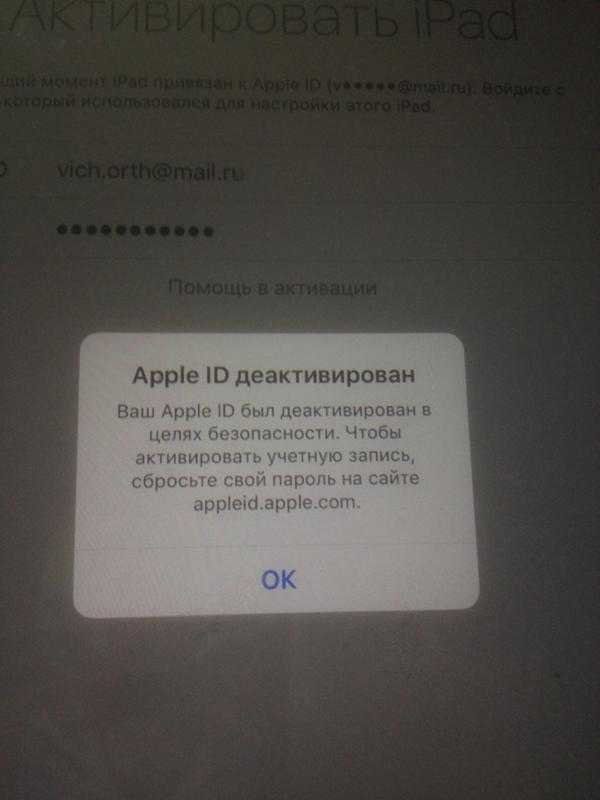 Несколько сценариев могут привести к блокировке вашего Apple ID.
Несколько сценариев могут привести к блокировке вашего Apple ID.
- Всякий раз, когда вы пытаетесь ввести неправильный пароль для Apple ID слишком много раз, он может быть заблокирован.
- При попытке использовать сторонний инструмент для доступа к iCloud или iTunes он может быть заблокирован.
Основной причиной этого является защита конфиденциальности всех данных, хранящихся на вашем устройстве Apple. Если обнаружено какое-либо вторжение в частную жизнь, отображается сообщение «Этот Apple ID был заблокирован по соображениям безопасности».
Часть 2: Как разблокировать заблокированный Apple ID без пароля
Из множества способов разблокировки Apple ID наиболее рекомендуемым является использование стороннего инструмента Tenorshare 4uKey. Что касается большинства других методов, вам нужно будет либо загрузить iTunes, либо узнать пароль для своего Apple ID. 4uKey также работает с последними версиями iPhone 13 и iOS 15.
В тех случаях, когда вы не знаете пароль к своему Apple ID, идеальным способом является использование этого исключительно эффективного инструмента для разблокировки вашего iPhone.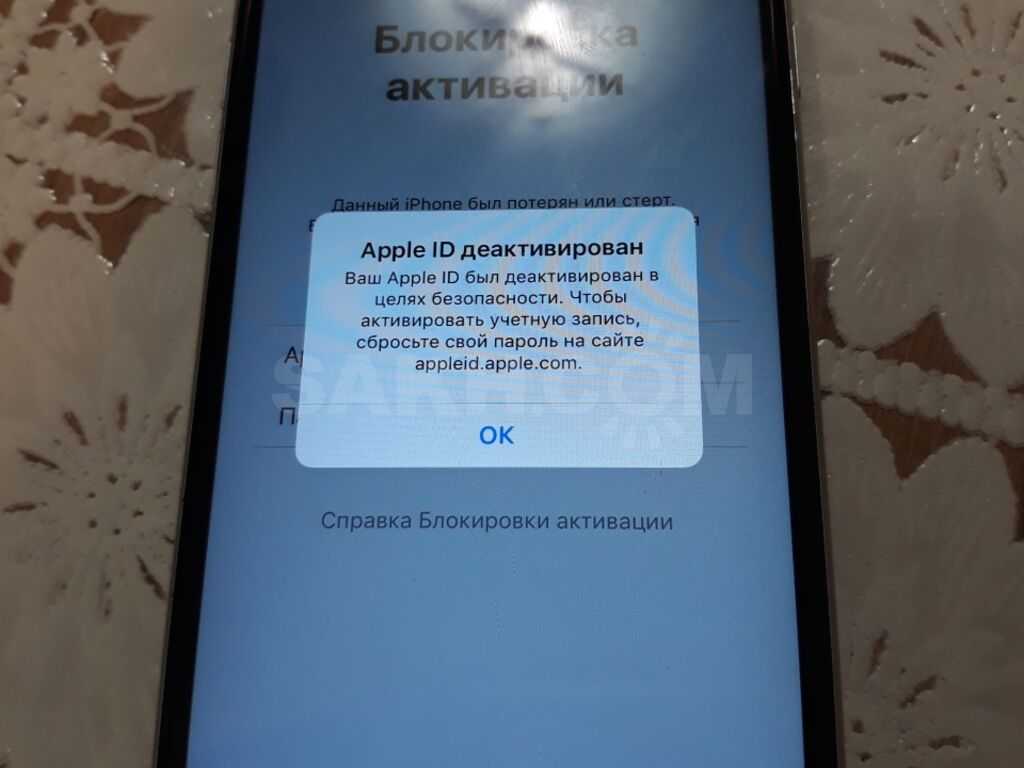 Следуйте приведенным ниже инструкциям, чтобы узнать, как использовать этот инструмент для разблокировки своего Apple ID, когда ваш Apple ID заблокирован по соображениям безопасности.
Следуйте приведенным ниже инструкциям, чтобы узнать, как использовать этот инструмент для разблокировки своего Apple ID, когда ваш Apple ID заблокирован по соображениям безопасности.
Загрузите и установите Tenorshare 4uKey, нажав кнопки выше. Затем подключите устройство к компьютеру и выберите «Разблокировать Apple ID».
Теперь подключите ваше устройство к компьютеру и нажмите «Начать удаление».
Теперь , если ваша система iOS 11.4 или ниже , вам необходимо сначала перезагрузить устройство.
После сброса 4uKey начнет автоматически удалять Apple ID.
Если ваша система iOS 11.4 или новее , вам необходимо создать блокировку экрана, чтобы включить двухфакторную аутентификацию. Просто следуйте инструкциям на экране.
Затем продолжите загрузку пакета прошивки. После успешной загрузки 4uKey начнет удаление Apple ID.
Дождитесь завершения процесса, и вы успешно разблокируете заблокированный Apple ID без пароля.

Часть 3. Использование сброса пароля для разблокировки учетной записи, когда вы помните пароль учетной записи
Обычный способ решить проблему блокировки вашего Apple ID из соображений безопасности — это сбросить пароль Apple ID. Но вам нужно будет знать пароль вашего Apple ID, иначе этот метод окажется бесполезным. Используя любой компьютер или устройство, выполните следующие действия, чтобы разблокировать Apple ID, когда он заблокирован по соображениям безопасности.
- Посетите appleid.apple.com в любом браузере и введите данные своего Apple ID, такие как имя, фамилия и адрес электронной почты.
Когда вы закончите с этим, нажмите «Продолжить», чтобы перейти к следующему шагу.
На следующей странице вам нужно выбрать между сбросом пароля Apple ID либо через ваш адрес электронной почты, либо ответив на контрольные вопросы. Если вы не помните ответы на эти контрольные вопросы, нажмите на опцию сброса электронной почты «Получить электронное письмо».

Нажмите на ссылку «Сбросить сейчас», которую вы должны были получить на свой адрес электронной почты.
Используйте этот новый пароль вместе со своим Apple ID на своем устройстве.
Таким образом, ваш Apple ID, ранее заблокированный из соображений безопасности, будет разблокирован.
Часть 4. Используйте iforgot.apple.com для разблокировки учетной записи с помощью существующего пароля
Если вы помните пароль Apple ID, вы даже можете использовать этот метод, чтобы разблокировать его. Это официальный способ, предоставленный самой Apple. Выполните следующие действия, чтобы посетить официальный сайт Apple и решить проблему блокировки вашего Apple ID по соображениям безопасности.
Таким образом, вы можете легко разблокировать свой Apple ID, используя свою электронную почту или ответив на контрольные вопросы.
Часть 5. Использование двухфакторной аутентификации
Чтобы этот метод работал, двухфакторная аутентификация должна быть предварительно включена в вашем Apple ID.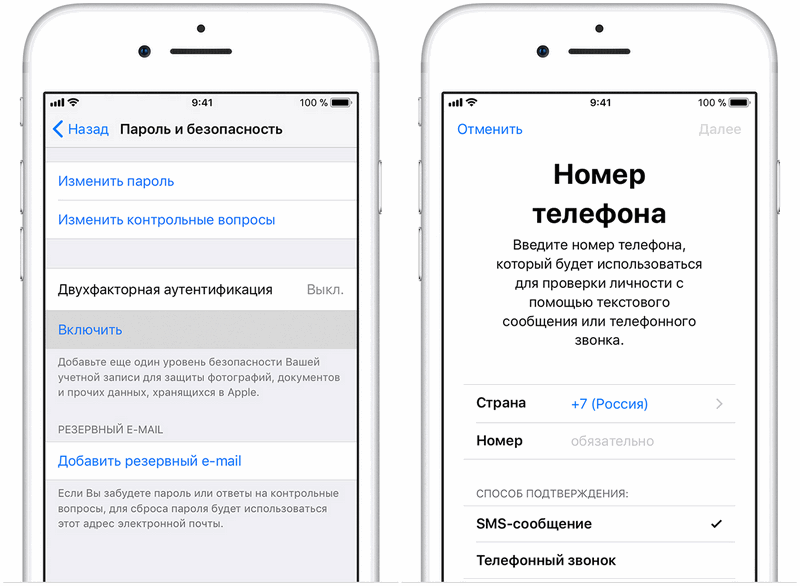 Если вы это сделали, вы можете выполнить следующие шаги, чтобы разблокировать свой iPhone или iPad с помощью этого метода.
Если вы это сделали, вы можете выполнить следующие шаги, чтобы разблокировать свой iPhone или iPad с помощью этого метода.
Это также один из простых способов использовать двухфакторную аутентификацию, чтобы изменить пароль вашего Apple ID и в конечном итоге разблокировать его.
Часть 6. Использование ключа восстановления
Если ваш Apple ID защищен двухэтапной проверкой, вы можете выполнить следующие действия, чтобы использовать ключ восстановления для разблокировки Apple ID.
Часть 7. Обратитесь в службу поддержки Apple
Хотя описанные выше методы определенно будут эффективны для разблокировки вашего Apple ID, если ваш Apple ID все еще не разблокирован, вы можете обратиться в службу поддержки Apple, чтобы решить проблему. Вы можете посетить сайт getsupport.apple.com и упомянуть о своей проблеме, после чего руководитель отдела обслуживания клиентов или сотрудник Apple свяжется с вами и поможет разблокировать Apple ID.
Заключение
Все вышеперечисленные методы оказались очень эффективными для разблокировки вашего Apple ID, когда ваш Apple ID был заблокирован по соображениям безопасности.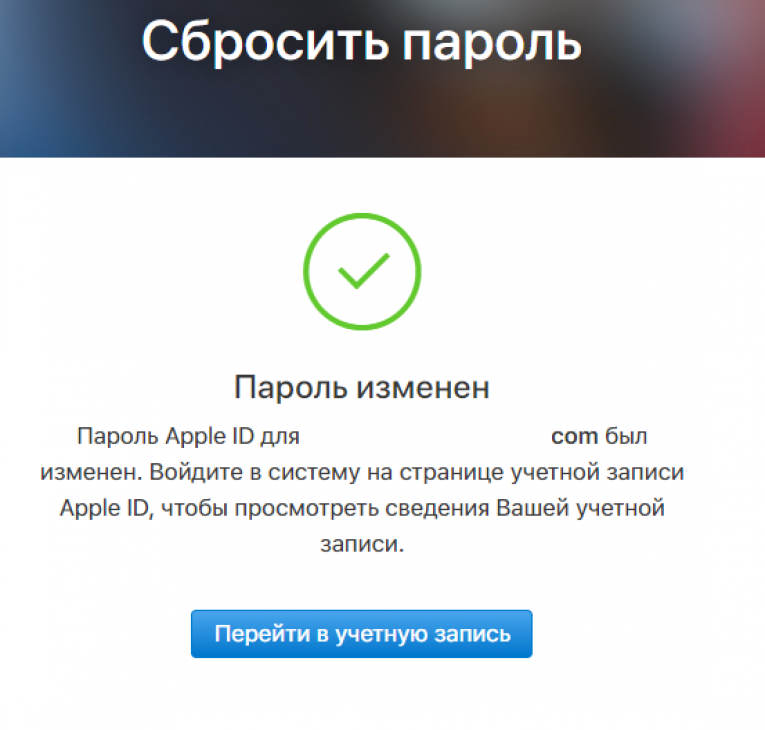 Однако каждый метод имеет свои ограничения. Лучший способ использовать в таких сценариях — Tenorshare 4uKey, который является отличным инструментом для решения проблемы блокировки вашего Apple ID из-за соображений безопасности и поэтому настоятельно рекомендуется.
Однако каждый метод имеет свои ограничения. Лучший способ использовать в таких сценариях — Tenorshare 4uKey, который является отличным инструментом для решения проблемы блокировки вашего Apple ID из-за соображений безопасности и поэтому настоятельно рекомендуется.
Обновлено 29 марта 2022 г. / Обновление для Apple ID
(Нажмите, чтобы оценить этот пост)
(2 голоса, среднее: 1.0 из 5)
- Главная >>
- Apple ID >>
- 6 лучших способов исправить Apple ID, заблокированный по соображениям безопасности
Присоединяйтесь к обсуждению и поделитесь своим мнением здесь
Разблокировать отключенный Apple ID, когда он заблокирован по соображениям безопасности
Все мы знаем, что безопасность является главным приоритетом для Apple, и если учетная запись пользователя была взломана, ее действие приостанавливается. Сообщение о том, что ваша учетная запись была « заблокирован по соображениям безопасности ’.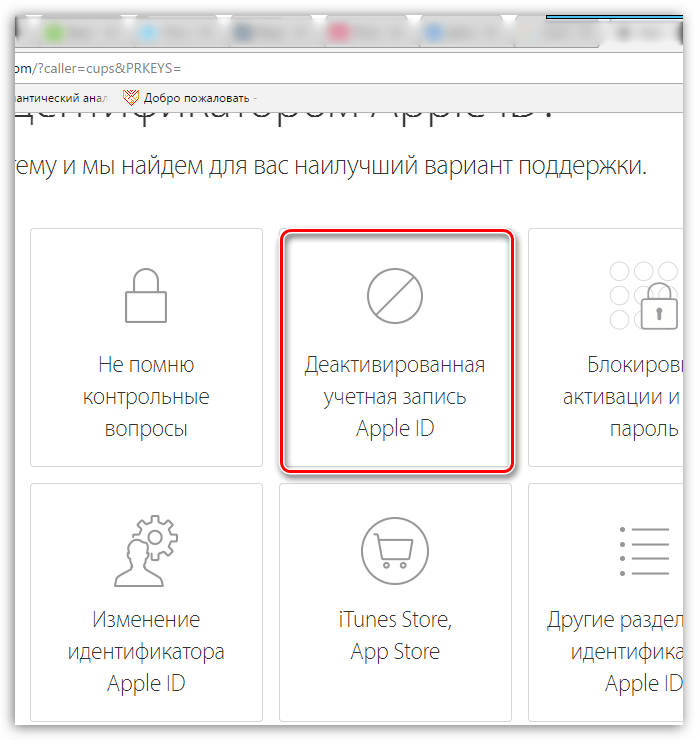 Это плохо, так как ваш Apple ID и пароль нужны во всей сети сервисов Apple. Читайте дальше, чтобы узнать, как разблокировать отключенный Apple ID по соображениям безопасности.
Это плохо, так как ваш Apple ID и пароль нужны во всей сети сервисов Apple. Читайте дальше, чтобы узнать, как разблокировать отключенный Apple ID по соображениям безопасности.
Как разблокировать отключенный Apple ID по соображениям безопасности
Поэтому неудобно, если ваша учетная запись Apple заблокирована, особенно если вы пытаетесь загрузить последнюю версию приложения из App Store или пытаетесь ответить на электронное письмо. Однако это означает, что кто-то пытался войти в вашу учетную запись Apple, и Apple остановила его. Apple ID блокируется, когда кто-то несколько раз вводит неправильный пароль.
Apple ID отключен — ваш Apple ID был отключен по соображениям безопасности
Вот что вы можете сделать, чтобы разблокировать отключенный Apple ID и учетную запись, которая была заблокирована из-за проблем с безопасностью.
Как узнать, заблокирован ли ваш Apple ID?
Если вы считаете, что ваш Apple ID заблокирован, должно появиться одно из следующих предупреждений:
- Вы не можете войти в систему, поскольку учетная запись была деактивирована по соображениям безопасности.

- Ваш Apple ID отключен по соображениям безопасности.
- Этот Apple ID заблокирован по соображениям безопасности.
Что делать, если ваш Apple ID заблокирован?
Разблокировать учетную запись Apple ID, которая была заблокирована по соображениям безопасности
- Возьмите свой Mac и запустите Safari.
- Чтобы разблокировать свой Apple ID, посетите веб-сайт Apple «iForgot».
- Введите адрес электронной почты, имя и фамилию -> выберите «Далее».
- Если включена двухэтапная проверка, необходимо ввести ключ восстановления. Если это не было включено, перейдите к следующему шагу. Затем вы должны распечатать ключ восстановления и хранить его в безопасном месте. Введите номер ключа и выберите «Далее». Теперь выберите номер телефона, который использовался для двухэтапной проверки, и нажмите «Продолжить». Введите проверочный код и выберите «Продолжить».
- Введите новый пароль и подтвердите поле пароля -> выберите «Сбросить пароль».