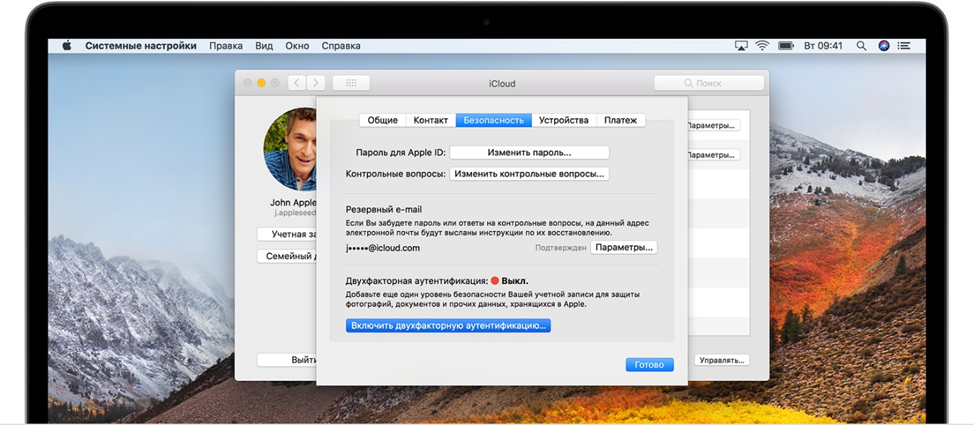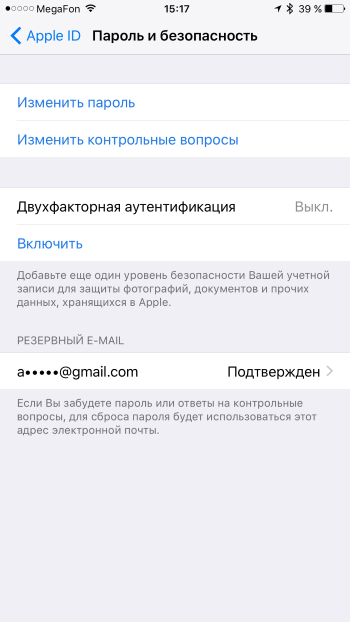Содержание
Управление двухфакторной аутентификацией с iPhone
Оставить комментарий on Управление двухфакторной аутентификацией с iPhone
1
Управление двухфакторной аутентификацией с iPhone
1.1
Включить двухфакторную аутентификацию
1.2
Добавить другое устройство как доверенное
1.3
Добавить или удалить доверенный номер телефона
1.4
View или удалить доверенные устройства
1.5
Сгенерируйте пароль для приложения, которое входит в вашу учетную запись Apple ID.
1.5.1
Связанные руководства / ресурсы
Двухфакторная аутентификация помогает предотвратить доступ посторонних к вашему Идентификатор Apple учетной записи, даже если они знают ваш пароль Apple ID. Двухфакторная аутентификация встроена в iOS 9, iPadOS 13, OS X 10. 11 или новее.
11 или новее.
Для некоторых функций iOS, iPadOS и macOS требуется двухфакторная аутентификация, которая предназначена для защиты вашей информации. Если вы создаете новый Apple ID на устройстве с iOS 13.4, iPadOS 13.4, macOS 10.15.4 или более поздней версии, ваша учетная запись автоматически использует двухфакторную аутентификацию. Если вы ранее создавали учетную запись Apple ID без двухфакторной аутентификации, вы можете в любой момент включить ее дополнительный уровень безопасности.
Примечание: Некоторые типы учетных записей могут не подходить для двухфакторной аутентификации по усмотрению Apple. Двухфакторная аутентификация доступна не во всех странах и регионах. См. Статью службы поддержки Apple Наличие двухфакторной аутентификации для Apple ID.
Информацию о том, как работает двухфакторная аутентификация, см. В статье службы поддержки Apple. Двухфакторная аутентификация для Apple ID.
Включить двухфакторную аутентификацию
Если ваша учетная запись Apple ID еще не использует двухфакторную аутентификацию, перейдите в Настройки.
 > [ваше имя]> Пароль и безопасность.
> [ваше имя]> Пароль и безопасность.Нажмите «Включить двухфакторную аутентификацию», затем нажмите «Продолжить».
Введите доверенный номер телефона, номер телефона, на который вы хотите получать коды подтверждения для двухфакторной аутентификации (это может быть номер вашего iPhone).
Вы можете выбрать получение кодов с помощью текстового сообщения или автоматического телефонного звонка.
Нажмите «Далее».
Введите проверочный код, отправленный на ваш доверенный номер телефона.
Чтобы отправить или повторно отправить проверочный код, нажмите «Не получили проверочный код?»
Вам больше не потребуется вводить код подтверждения на вашем iPhone, если вы полностью не выйдете из системы, не сотрете данные с iPhone и не войдете в систему. Учетная запись Apple ID страница в web браузер, или вам нужно изменить пароль Apple ID по соображениям безопасности.
После включения двухфакторной аутентификации у вас будет двухнедельный период, в течение которого вы можете ее отключить. По истечении этого периода двухфакторную аутентификацию отключить нельзя. Чтобы отключить его, откройте письмо с подтверждением и щелкните ссылку, чтобы вернуться к предыдущим настройкам безопасности. Имейте в виду, что отключение двухфакторной аутентификации делает вашу учетную запись менее защищенной и означает, что вы не можете использовать функции, требующие более высокого уровня безопасности.
По истечении этого периода двухфакторную аутентификацию отключить нельзя. Чтобы отключить его, откройте письмо с подтверждением и щелкните ссылку, чтобы вернуться к предыдущим настройкам безопасности. Имейте в виду, что отключение двухфакторной аутентификации делает вашу учетную запись менее защищенной и означает, что вы не можете использовать функции, требующие более высокого уровня безопасности.
Примечание: Если вы используете двухэтапную аутентификацию и обновляетесь до iOS 13 или новее, ваша учетная запись может быть переведена на использование двухфакторной аутентификации. См. Статью службы поддержки Apple Двухэтапная проверка для Apple ID.
Добавить другое устройство как доверенное
Доверенное устройство — это устройство, которое можно использовать для проверки вашей личности, отображая проверочный код от Apple, когда вы входите в систему на другом устройстве или в другом браузере. Доверенное устройство должно соответствовать следующим минимальным системным требованиям: iOS 9, iPadOS 13 или OS X 10.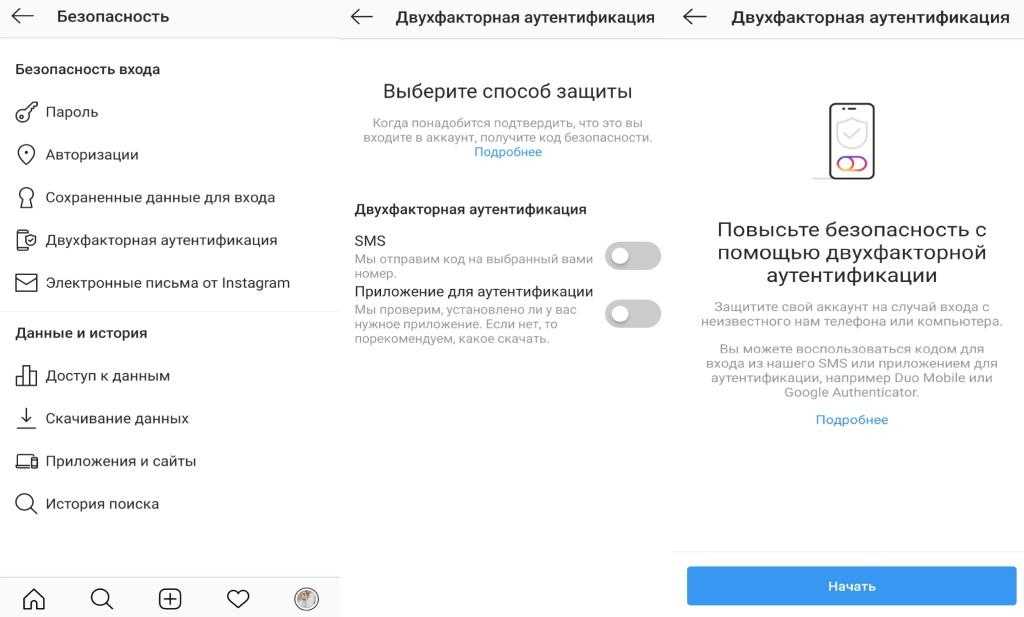 11.
11.
После включения двухфакторной аутентификации на одном устройстве, войти с тем же Apple ID на другом устройстве.
Когда вас попросят ввести шестизначный проверочный код, выполните одно из следующих действий:
Получите проверочный код на своем iPhone или другом доверенном устройстве, подключенном к Интернету: Найдите уведомление на этом устройстве, затем коснитесь или щелкните Разрешить, чтобы код появился на этом устройстве. (Доверенным устройством является iPhone, iPad, iPod touch или Mac, на котором вы уже включили двухфакторную аутентификацию и на котором вы вошел в систему с вашим Apple ID.)
Получите подтверждение по проверенному номеру телефона: Если доверенное устройство недоступно, нажмите «Не получили проверочный код?» затем выберите номер телефона.
Получите проверочный код на надежном устройстве, которое не в сети: На надежном iPhone, iPad или iPod touch перейдите в «Настройки»> [ваше имя]> Пароль и безопасность, затем нажмите Получить код подтверждения.
 На доверенном компьютере Mac с macOS 10.15 или новее выберите меню Apple > Системные настройки> Apple ID> Пароль и безопасность, затем нажмите Получить код подтверждения. На доверенном компьютере Mac с macOS 10.14 или более ранней версией выберите меню Apple> Системные настройки> iCloud> Сведения об учетной записи> Безопасность, затем нажмите Получить код подтверждения.
На доверенном компьютере Mac с macOS 10.15 или новее выберите меню Apple > Системные настройки> Apple ID> Пароль и безопасность, затем нажмите Получить код подтверждения. На доверенном компьютере Mac с macOS 10.14 или более ранней версией выберите меню Apple> Системные настройки> iCloud> Сведения об учетной записи> Безопасность, затем нажмите Получить код подтверждения.
Введите проверочный код на новом устройстве.
Вам не потребуется снова ввести код подтверждения, если вы полностью не выйдете из системы, не сотрете данные с устройства и не войдете на страницу своей учетной записи Apple ID в web браузер, или вам нужно изменить пароль Apple ID по соображениям безопасности.
Добавить или удалить доверенный номер телефона
Когда вы участвовали в двухфакторной аутентификации, вам нужно было подтвердить один доверенный номер телефона. Вам также следует подумать о добавлении других телефонных номеров, к которым вы можете получить доступ, например домашнего телефона или номера, используемого членом семьи или близким другом.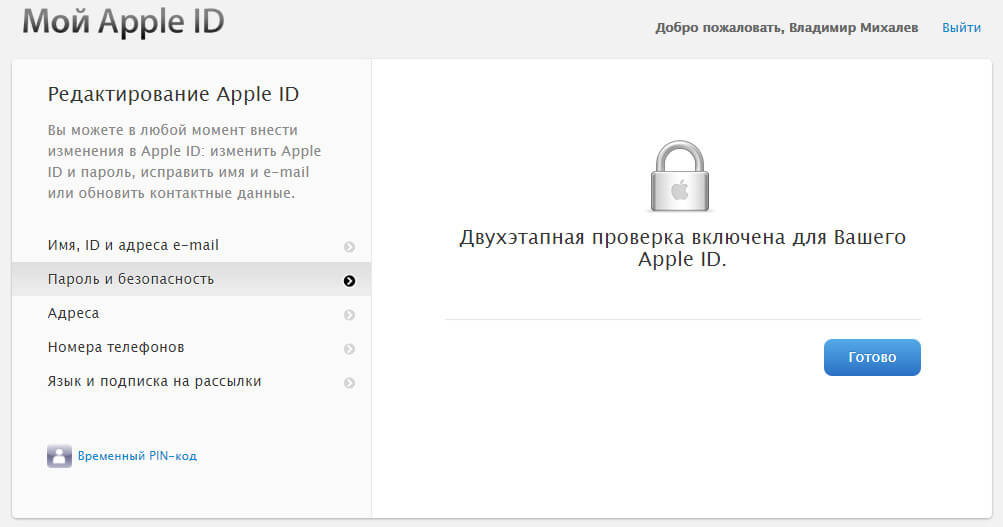
Перейдите в настройки > [ваше имя]> Пароль и безопасность.
Нажмите «Изменить» (над списком доверенных телефонных номеров), затем выполните одно из следующих действий:
Надежные номера телефонов не получают коды подтверждения автоматически. Если вы не можете получить доступ к доверенным устройствам при настройке нового устройства для двухфакторной аутентификации, нажмите «Не получили проверочный код?» на новом устройстве, затем выберите один из доверенных номеров телефона, чтобы получить проверочный код.
View или удалить доверенные устройства
Перейдите в настройки > [ваше имя].
Список устройств, связанных с вашим Apple ID, появится в нижней части экрана.
Чтобы узнать, является ли указанное устройство надежным, коснитесь его, затем найдите «Это устройство является доверенным и может получать коды подтверждения Apple ID».
Чтобы удалить устройство, коснитесь его, затем коснитесь «Удалить из учетной записи».

Удаление доверенного устройства гарантирует, что оно больше не может отображать коды подтверждения и что доступ к iCloud (и другим службам Apple на устройстве) будет заблокирован до тех пор, пока вы снова не войдете в систему с двухфакторной аутентификацией.
Сгенерируйте пароль для приложения, которое входит в вашу учетную запись Apple ID.
При двухфакторной аутентификации вам потребуется пароль приложения для входа в свою учетную запись Apple ID из стороннего приложения или службы, например из электронной почты, контактов или календаря. После создания пароля для конкретного приложения используйте его для входа в свою учетную запись Apple ID из приложения и доступа к информации, которую вы храните в iCloud.
Войдите в свой Учетная запись Apple ID.
Нажмите «Сгенерировать пароль» (ниже «Пароли для конкретных приложений»).
Следуйте инструкциям на экране.
После создания пароля для конкретного приложения введите или вставьте его в поле пароля приложения, как обычно.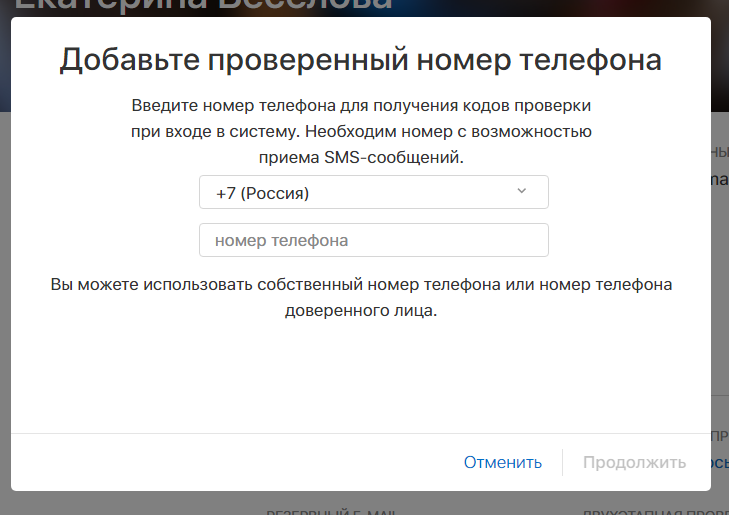
report this ad
Дополнительные сведения см. В статье службы поддержки Apple. Использование паролей для конкретных приложений.
Опубликовано вApple, iPhone
Двухфакторная аутентификация Apple ID | лучший дом
Apple всегда уделяла первостепенное внимание защите и конфиденциальности пользовательских данных. Следовательно, он предлагает своим пользователям ряд методов защиты для защиты своих Apple ID. Двухфакторная аутентификация Apple, также известная как код подтверждения идентификатор Apple ID , одно из самых популярных решений для обеспечения конфиденциальности. Это гарантирует, что к нему нельзя получить доступ Ваша учетная запись Apple ID За исключением устройств, которым вы доверяете, таких как iPhone, iPad или компьютер Mac. В этом руководстве мы узнаем, как включить двухфакторную аутентификацию и как отключить двухфакторную аутентификацию на ваших устройствах Apple.
В этой статье
Как включить двухфакторную аутентификацию для вашего Apple ID
- При первом входе в новую учетную запись вам будет предложено ввести следующую информацию: ваш пароль и
- 6-значный код аутентификации, который автоматически отправляется на ваши доверенные устройства.
Например, если у вас есть iPhone и вы впервые входите в свою учетную запись на Mac, вам будет предложено ввести пароль в дополнение к коду аутентификации, отправленному на ваш iPhone. Вводя этот код, вы указываете, что доступ к вашей учетной записи Apple на новом устройстве безопасен.
Очевидно, что в дополнение к шифрованию паролей двухфакторная аутентификация Apple добавляет дополнительный уровень безопасности вашему Apple ID.
Когда мне нужно ввести код подтверждения Apple ID?
После входа в систему вам не будет предложено ввести код Двухфакторная аутентификация От Apple к этой учетной записи снова, пока вы не выполните какое-либо из этих действий:
- Выйдите из устройства.

- Удалите устройство из своей учетной записи Apple.
- Обновите пароль в целях безопасности.
Кроме того, когда вы входите в систему, вы можете доверять своему браузеру. После этого вам не будет предложено ввести код аутентификации при следующем входе с этого устройства.
Как настроить двухфакторную аутентификацию для вашего Apple ID
Вы можете включить двухфакторную аутентификацию Apple на своем iPhone, выполнив следующие действия:
1. Перейти к Приложение настроек.
2. Нажмите Идентификатор профиля Apple Ваш > Пароль и безопасность , Как показано.
3. Нажмите возможность включить двухфакторную аутентификацию, Как показано. Затем нажмите Продолжить.
4. Введите номер телефона, для которого вы хотите получать код подтверждения Apple ID.
Примечание. У вас есть возможность получать коды с помощью текстового сообщения или автоматического телефонного звонка.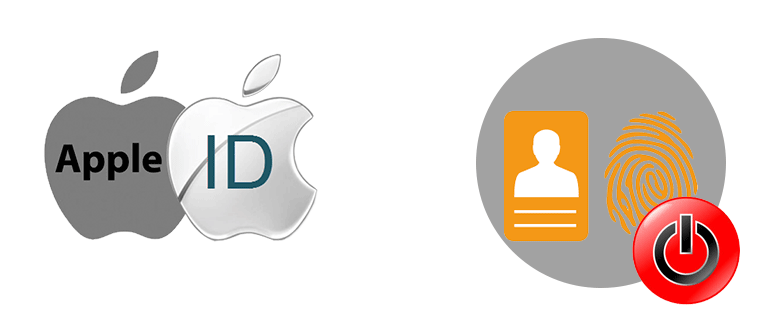 Выберите один из них на свое усмотрение.
Выберите один из них на свое усмотрение.
5. Теперь нажмите следующий
6. Чтобы завершить процесс проверки и включить двухфакторную аутентификацию от Apple, введите проверочный код, который вы получили как таковой.
Примечание. Если вы когда-нибудь захотите обновить свой номер телефона, обязательно сделайте это через настройки Apple, иначе у вас возникнут проблемы при получении кодов входа.
Можно ли отключить двухфакторную аутентификацию?
Простой ответ заключается в том, что вы можете это сделать, но это не гарантия. Если функция уже включена, вы можете отключить ее через пару недель.
Если вы не видите возможности отключить двухфакторную аутентификацию на странице своей учетной записи Apple ID, это означает, что вы не можете отключить ее, по крайней мере, пока.
Как отключить двухфакторную аутентификацию для вашего Apple ID
Следуйте инструкциям на рабочем столе или устройстве iOS, как показано ниже.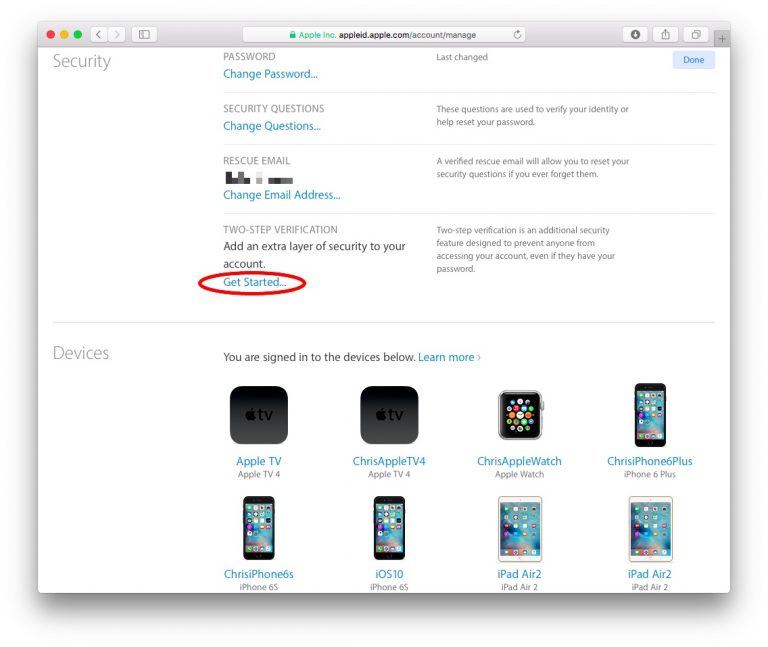
1. Открыть веб-страница iCloud В любом веб-браузере на вашем телефоне или ноутбуке.
2. Войдите в систему, используя свои учетные данные, т. е. Apple ID и пароль.
3. Теперь введите полученный код подтверждения, чтобы завершить Двухфакторная аутентификация.
4. В то же время на вашем iPhone появится всплывающее окно, информирующее вас о том, что на другом устройстве требуется вход в Apple ID. Нажмите Разрешить, как показано ниже.
5. Введите Код подтверждения идентификатора Apple На странице учетной записи iCloud, как показано ниже.
6. Во всплывающем окне с вопросом Доверяете ли вы этому браузеру? , щелкните Доверять.
7. После входа в систему нажмите «Настройки» или нажмите свой Apple ID> Настройки iCloud.
8. Здесь нажмите «Управление Apple ID». Вы будете перенаправлены на appleid.apple.com.
9. Здесь введите и подтвердите свои данные для входа с помощью кода аутентификации Apple ID.
10. На странице Администрация , коснитесь «Редактировать из» Раздел безопасности.
11. Выберите Отключить двухфакторную аутентификацию И убедитесь.
12. После проверки даты рождения и резервного адреса электронной почты выберите контрольные вопросы и ответьте на них.
13. Наконец, коснитесь «Продолжать» чтобы отключить его.
Вот как отключить двухфакторную аутентификацию для вашего Apple ID.
Примечание. Чтобы получить доступ к резервной копии iCloud, вы можете войти в систему со своим Apple ID на iPhone.
Почему двухфакторная аутентификация важна для вашего устройства?
Сгенерированные пользователем пароли приводят к тому, что коды легко угадываются и поддаются взлому, а пароли генерируются с помощью древних случайных факторов. В свете передового программного обеспечения для взлома пароли в наши дни довольно плохи. Согласно опросу, 78% представителей поколения Z используют один и тот же пароль для разных учетных записей; Таким образом, вы значительно рискуете всеми своими личными данными.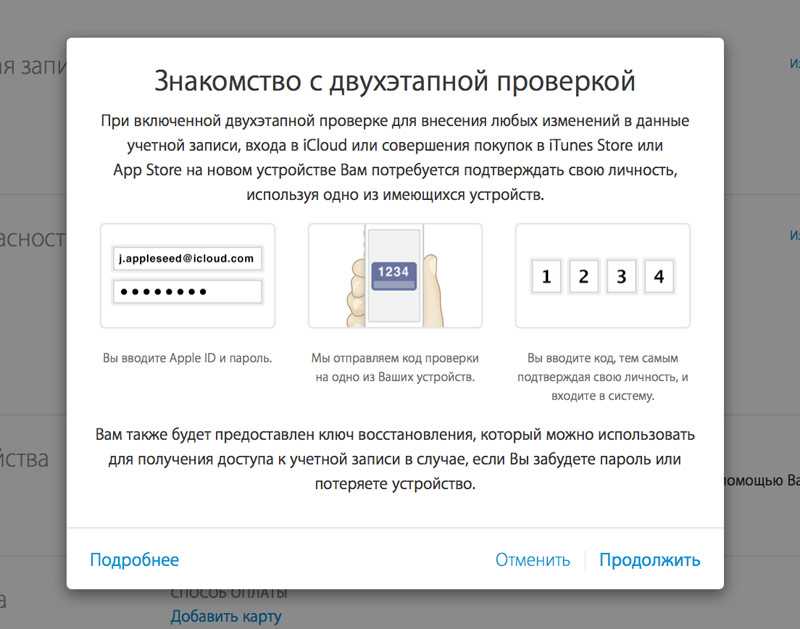 Более того, почти 23 миллиона профилей по-прежнему используют пароль 123456 или такие простые комбинации.
Более того, почти 23 миллиона профилей по-прежнему используют пароль 123456 или такие простые комбинации.
Поскольку киберпреступники позволяют легко угадывать пароли с помощью сложного программного обеспечения, двухфакторная аутентификация сейчас важнее, чем когда-либо. Может показаться неудобным добавить еще один уровень безопасности к вашей активности в Интернете, но в противном случае вы можете подвергнуться опасности для киберпреступников. Они могут украсть ваши личные данные, получить доступ к вашим банковским счетам или взломать ворота кредитных карт в Интернете и совершить мошенничество. Если в вашей учетной записи Apple включена двухфакторная аутентификация, злоумышленник не сможет получить доступ к учетной записи, несмотря на то, что угадывает ваш пароль, поскольку для этого требуется код аутентификации, отправленный на ваш телефон.
Часто задаваемые вопросы (FAQ)
В1. Как отключить двухфакторную аутентификацию на моем iPhone?
Согласно отзывам клиентов, эта технология также вызывает некоторые проблемы, такие как неработающий код подтверждения Apple, двухфакторная аутентификация Apple, не работающая в iOS 11 и тому подобное. Кроме того, двухфакторная аутентификация не позволяет использовать сторонние приложения, такие как iMobie AnyTrans или PhoneRescue.
Кроме того, двухфакторная аутентификация не позволяет использовать сторонние приложения, такие как iMobie AnyTrans или PhoneRescue.
Если у вас возникли проблемы с двухэтапной проверкой Apple ID, наиболее реальный способ — отключить двухфакторную аутентификацию на вашем iPhone, iPad или Mac.
- Посещение apple.com
- Входить идентификатор Apple ID и пароль для входа в вашу учетную запись
- Перейти к раздел безопасности
- Нажмите Выпуск
- Затем нажмите Отключить двухфакторную аутентификацию.
После нажатия на нее вам нужно будет подтвердить сообщение, в котором говорится, что если вы отключите двухфакторную аутентификацию, ваша учетная запись будет защищена только вашими данными для входа и контрольными вопросами.
Нажмите «Продолжать» Чтобы подтвердить и отключить двухфакторную аутентификацию Apple.
Q2. Apple, можете ли вы отключить двухфакторную аутентификацию?
Вы больше не можете отключить двухфакторную аутентификацию, если она включена по умолчанию.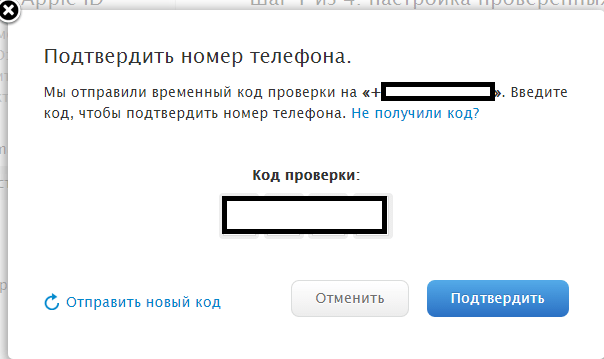 Поскольку он предназначен для защиты ваших данных, в последних версиях iOS и macOS требуется этот дополнительный уровень шифрования. Вы можете отказаться от регистрации через две недели после регистрации, если вы недавно изменили свою учетную запись. Чтобы вернуться к своим предыдущим настройкам безопасности, откройте соответствующее письмо с подтверждением и перейдите по полученной ссылке.
Поскольку он предназначен для защиты ваших данных, в последних версиях iOS и macOS требуется этот дополнительный уровень шифрования. Вы можете отказаться от регистрации через две недели после регистрации, если вы недавно изменили свою учетную запись. Чтобы вернуться к своим предыдущим настройкам безопасности, откройте соответствующее письмо с подтверждением и перейдите по полученной ссылке.
Примечание. Помните, что это сделает вашу учетную запись менее защищенной и не позволит вам использовать функции, требующие большей защиты.
Вопрос 3. Как отключить двухфакторную аутентификацию на Apple?
Любые зарегистрированные учетные записи нельзя отключить в iOS 10.3 и более поздних версиях или macOS Sierra 10.12.4 и более поздних версиях, отключив параметр двухфакторной аутентификации. Вы можете отключить его, только если вы создали свой Apple ID в более старой версии iOS или macOS.
Чтобы отключить двухфакторную аутентификацию на вашем устройстве iOS,
- Делать Войдите на страницу своей учетной записи Apple ID твой первый.

- Нажмите на Выпуск в безопасности
- Затем щелкните Отключите двухфакторную аутентификацию.
- Создайте новый набор контрольных вопросов и проверьте дату своего рождения.
- После этого будет Отключите функцию двухфакторной аутентификации.
Мы надеемся, что вы смогли включить двухфакторную аутентификацию для своего Apple ID или отключить двухфакторную аутентификацию для своего Apple ID с помощью нашего полезного и подробного руководства. Мы настоятельно рекомендуем вам не отключать эту функцию безопасности, если в этом нет крайней необходимости. Если у вас есть какие-либо вопросы или предложения, оставьте их в разделе комментариев.
Как настроить двухфакторную аутентификацию для вашего Apple ID 📀
Двухфакторная аутентификация обеспечивает дополнительный уровень безопасности для ваших онлайн-счетов.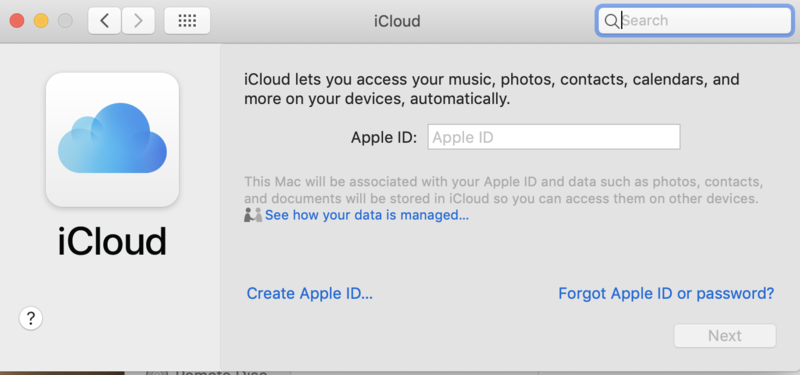 Многие онлайн-сервисы предлагают двухфакторную аутентификацию, включая Apple. Однако двухфакторная аутентификация Apple требует некоторого объяснения, поскольку она существует в двух немного разных формах.
Многие онлайн-сервисы предлагают двухфакторную аутентификацию, включая Apple. Однако двухфакторная аутентификация Apple требует некоторого объяснения, поскольку она существует в двух немного разных формах.
У Apple была «двухэтапная аутентификация» для Apple ID на некоторое время, но с выпуском iOS 9 и OS X El Capitan они внедрили новый метод добавления дополнительной безопасности к вашему Apple ID, который они называют «двухфакторной аутентификацией» ». Это может сбивать с толку, пытаясь расшифровать различия между этими двумя методами. Мы обсудим различия, почему вы должны перейти к новому методу, если сможете, и как настроить и использовать оба метода.
Разница между двухфакторной аутентификацией Apple и двухэтапной аутентификацией
В 2013 году Apple представила двухэтапную аутентификацию, которая добавляет дополнительный шаг проверки в дополнение к вашему паролю Apple ID. При настройке двухэтапной аутентификации вы регистрируете одно или несколько доверенных устройств, которые могут получать четырехзначные коды подтверждения. Эти коды отправляются с помощью SMS или Find My iPhone, и вам необходимо предоставить хотя бы один номер телефона с поддержкой SMS. С этого момента каждый раз, когда вы входите на сайт Apple ID, подписываетесь на iCloud или совершаете покупку в iTunes, iBooks или App Store с нового устройства, Apple отправит вам 4-значный код в push-уведомлении , SMS-сообщение или телефонный звонок на одно из ваших доверенных устройств. Затем вы вводите этот код на новом устройстве, которое вы пытаетесь использовать для проверки вашей личности.
Эти коды отправляются с помощью SMS или Find My iPhone, и вам необходимо предоставить хотя бы один номер телефона с поддержкой SMS. С этого момента каждый раз, когда вы входите на сайт Apple ID, подписываетесь на iCloud или совершаете покупку в iTunes, iBooks или App Store с нового устройства, Apple отправит вам 4-значный код в push-уведомлении , SMS-сообщение или телефонный звонок на одно из ваших доверенных устройств. Затем вы вводите этот код на новом устройстве, которое вы пытаетесь использовать для проверки вашей личности.
Когда вы настраиваете двухэтапную аутентификацию, вам предоставляется ключ восстановления, который вы можете использовать для получения доступа к своей учетной записи Apple, если вы забыли свой пароль Apple ID или потеряли доверенное устройство или номер телефона, связанный с вашим Apple ID.
Новая двухфакторная аутентификация Apple, впервые выпущенная в 2015 году, представляет собой усовершенствованный метод безопасности, встроенный непосредственно в iOS 9 и OS X El Capitan.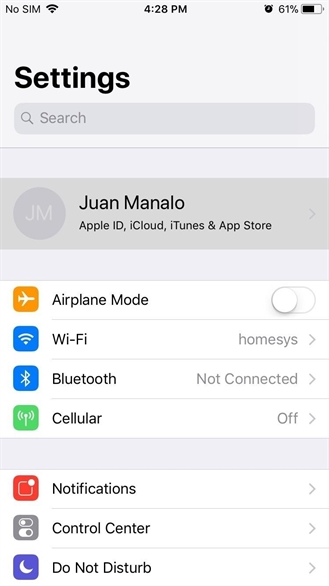 У вас должно быть хотя бы одно устройство под управлением iOS 9 или OS X El Capitan. На первый взгляд это похоже на двухэтапную аутентификацию: когда вы пытаетесь использовать свою учетную запись Apple на новом устройстве, вам придется одобрить ее с доверенного устройства с использованием 4-значного кода.
У вас должно быть хотя бы одно устройство под управлением iOS 9 или OS X El Capitan. На первый взгляд это похоже на двухэтапную аутентификацию: когда вы пытаетесь использовать свою учетную запись Apple на новом устройстве, вам придется одобрить ее с доверенного устройства с использованием 4-значного кода.
Вот в чем разница: старая двухэтапная проверка просто отображает диалоговое окно, в котором кто-то запросил 4-значный код, отображаемый в диалоговом окне. При использовании нового метода двухфакторной аутентификации ваше доверенное устройство должно работать под управлением iOS 9 или OS X El Capitan, и добавляет дополнительный шаг перед представлением кода проверки. Сначала отобразится диалоговое окно с указанием приблизительного местоположения (на основе IP-адреса, которое в настоящее время используется устройством) запроса и небольшой карты. Этот запрос на регистрацию должен быть одобрен до того, как будет представлен код подтверждения. Если вы не узнаете местоположение и не запросили вход в систему, вы можете заблокировать запрос в этот момент.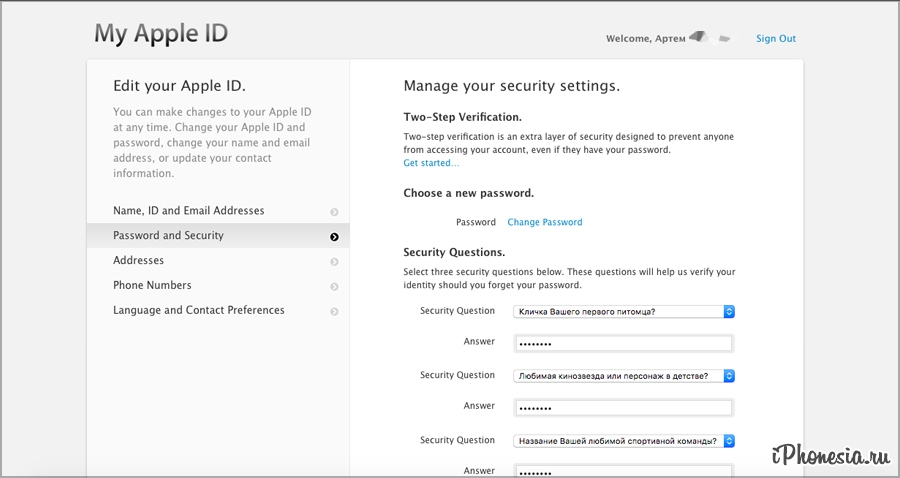
Этот дополнительный шаг обеспечивает немного большую безопасность, чем двухэтапная аутентификация, а новый метод также быстрее и проще настраивается. Вы можете настроить его прямо на любом устройстве iOS 9 или OS X El Capitan. Однако, в отличие от двухэтапной аутентификации, вам не будет предоставлен ключ восстановления, если вы забудете пароль. Но вы можете восстановить доступ к вашему Apple ID с восстановлением учетной записи.
ПРИМЕЧАНИЕ. Вы также можете увидеть упоминания о том, что пароли, зависящие от приложения, удаляются из двухфакторной аутентификации. Тем не менее, когда я вошел в свой Apple ID после настройки двухфакторной аутентификации (а не двухэтапной проверки) и нажал «Изменить» в разделе «Безопасность», я увидел раздел, где я могу настроить пароли приложений.
Как настроить двухфакторную аутентификацию для вашего Apple ID
Если вы используете двухэтапную аутентификацию на вашем Apple ID до этого момента, вам нужно отключить ее, прежде чем устанавливать двухфакторную аутентификацию.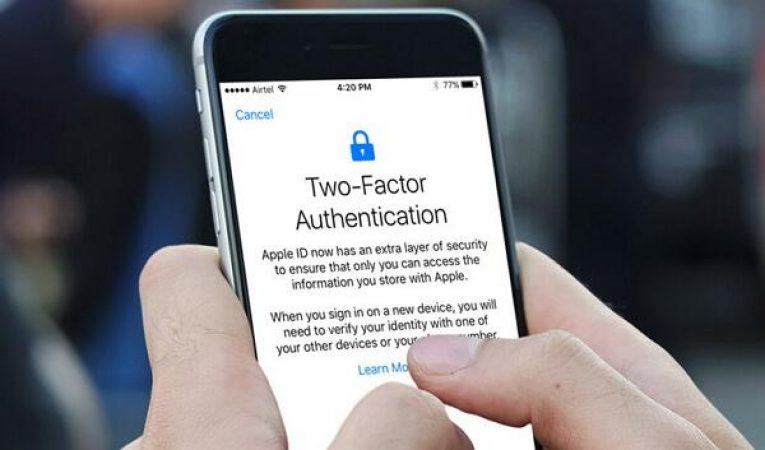 Чтобы сделать это, войдите в свою учетную запись Apple на веб-сайте Apple ID. В разделе «Безопасность» нажмите ссылку «Изменить» справа. Затем нажмите «Отключить двухэтапную аутентификацию». Вам будет предложено создать новые вопросы безопасности и подтвердить свою дату рождения. Как только это будет завершено, вы получите электронное письмо, подтверждающее, что для вашей учетной записи Apple отключена двухэтапная аутентификация.
Чтобы сделать это, войдите в свою учетную запись Apple на веб-сайте Apple ID. В разделе «Безопасность» нажмите ссылку «Изменить» справа. Затем нажмите «Отключить двухэтапную аутентификацию». Вам будет предложено создать новые вопросы безопасности и подтвердить свою дату рождения. Как только это будет завершено, вы получите электронное письмо, подтверждающее, что для вашей учетной записи Apple отключена двухэтапная аутентификация.
Вы можете включить двухфакторную аутентификацию на любом устройстве, работающем хотя бы на iOS 9 или OS X El Capitan. Мы будем использовать iPhone в нашем примере. Однако, если вы используете Mac под управлением OS X El Capitan, перейдите в раздел «Системные настройки> iCloud> Сведения об учетной записи». Затем нажмите «Безопасность» и нажмите «Включить двухфакторную аутентификацию». Затем следуйте инструкциям на экране.
На устройстве iOS нажмите значок «Настройки» на главном экране.
На экране «Настройки» нажмите «iCloud».
Нажмите на название своей учетной записи в верхней части экрана iCloud.
Если вы изменили свой пароль, ваши вопросы безопасности (которые вы должны изменить, чтобы отключить двухэтапную аутентификацию) или другую информацию в своей учетной записи, вам, возможно, будет предложено снова войти в свою учетную запись iCloud. Введите свой пароль и нажмите «ОК».
Нажмите «Пароль и безопасность» на экране Apple ID.
На экране «Пароль и безопасность» нажмите «Настроить двухфакторную аутентификацию».
Нажмите «Продолжить» на экране «Двухфакторная аутентификация».
Если у вас есть какие-либо устройства, все еще связанные с вашим Apple ID, которые не работают, по крайней мере, с iOS 9 или OS X El Capitan, вы увидите следующее диалоговое окно. Вы все равно можете использовать старое устройство, пока вы добавляете шестизначный код подтверждения до конца вашего пароля при каждом входе в систему на этом устройстве. Нажмите «В любом случае», чтобы продолжить.
Мы хотим выделить момент, чтобы подчеркнуть текст в окне «Некоторые из ваших устройств не готовы», потому что это избавит вас от огромной головной боли позже. На ваших устройствах pre-iOS 9 вам нужно будет привязать свой идентификационный номер прямо к вашему паролю. Это означает, что если ваш пароль «Яблоко» и номер аутентификации, который они отправляют вам, это «123456», тогда вы проверяете свои устройства до iOS 9, введя их вместе как «Apple123456» — для вашего идентификационного номера нет отдельного окна.
На экране «Номер телефона» убедитесь, что поле «Число» содержит номер телефона, который можно использовать для подтверждения вашей личности. В разделе «Проверка использования» нажмите «Текстовое сообщение» или «Телефонный звонок», чтобы выбрать способ, с помощью которого вы хотите получать коды подтверждения на устройствах, отличных от iOS (если ваш номер телефона не подключен к устройству iOS). Затем нажмите «Далее».
Вы вернетесь на экран «Пароль и безопасность», а двухфакторная аутентификация должна быть «Включена». Вы также получите сообщение о том, что ваш Apple ID теперь защищен двухфакторной аутентификацией.
Вы также получите сообщение о том, что ваш Apple ID теперь защищен двухфакторной аутентификацией.
Теперь при следующем входе в устройство, которое еще не является надежным устройством, вы получите уведомление на доверенном устройстве о том, что ваш Apple ID используется для входа на устройство (например, iPad) рядом с приблизительное местоположение (на основе IP-адреса устройства, в которое он был подписан).
Если вы входите в устройство (даже если вы не узнаете местоположение), нажмите «Разрешить» в диалоговом окне доверенного устройства, чтобы продолжить вход на другое устройство. Однако, если вы не узнаете местоположение, и вы (или кто-то, кого вы знаете и доверяете) не подписываете, нажмите «Не разрешать», чтобы кто-либо еще не мог подписаться на другое устройство.
После того, как вы разрешите вход, на доверенном устройстве отображается код подтверждения. Вы будете использовать это для завершения знака на другом устройстве.
Например, я сменил пароль и свои вопросы безопасности на своей учетной записи Apple. Итак, мне нужно снова войти в iTunes Store на iPad. В диалоговом окне входа в систему введите свой новый пароль и нажмите «ОК».
Итак, мне нужно снова войти в iTunes Store на iPad. В диалоговом окне входа в систему введите свой новый пароль и нажмите «ОК».
Затем меня попросят ввести шестизначный код подтверждения, который я получил на моем доверенном устройстве. Я вводил код, и теперь я могу покупать и загружать приложения и контент из iTunes Store. Помните, что если вы подписываетесь на устройство, работающее на более ранней версии iOS, чем на iOS 9, вам необходимо ввести свой пароль и код вместе в том же поле для пароля, например. пароль «Apple» и код «123456» станут «Apple123456».
После того, как вы вошли в систему с помощью кода подтверждения, вам не будет снова просить код на этом устройстве, если вы полностью не выйдете из своей учетной записи Apple, не удалите устройство и не настройте его как новое устройство, или необходимо изменить пароль по соображениям безопасности.
Вы пройдете аналогичный процесс при первом входе в свою учетную запись iCloud из нового браузера.
Как настроить двухэтапную аутентификацию для вашего Apple ID
Если у вас нет устройств с iOS 9 или OS X El Capitan, но вы хотите защитить устройства iOS, которые у вас есть с дополнительной безопасностью, вы можете настроить старый двухэтапный метод проверки.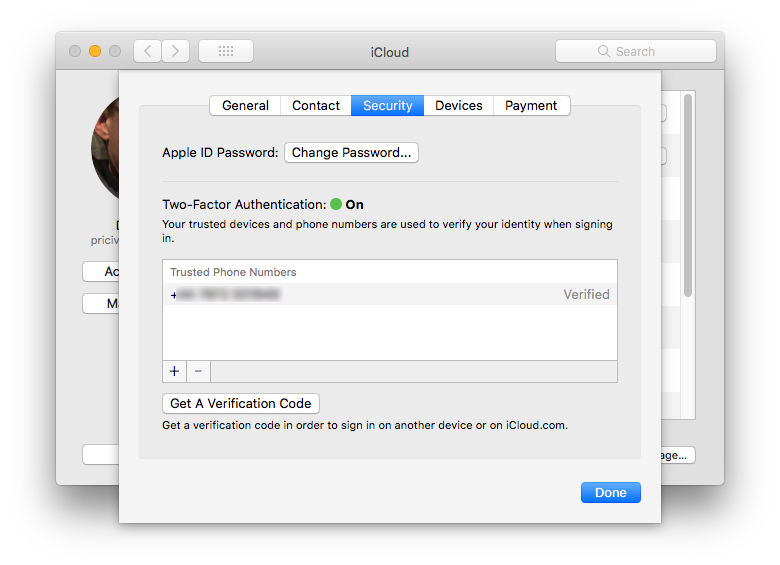 Он по-прежнему доступен и будет в обозримом будущем (начиная с публикации этой статьи). Несмотря на то, что это не так безопасно, как новый двухфакторный метод проверки подлинности, это по-прежнему очень важная часть дополнительной безопасности, которую вы должны иметь.
Он по-прежнему доступен и будет в обозримом будущем (начиная с публикации этой статьи). Несмотря на то, что это не так безопасно, как новый двухфакторный метод проверки подлинности, это по-прежнему очень важная часть дополнительной безопасности, которую вы должны иметь.
Чтобы настроить двухэтапную аутентификацию для вашего Apple ID, откройте свой любимый браузер, перейдите на страницу https://appleid.apple.com и войдите в свою учетную запись Apple. В разделе «Безопасность» нажмите ссылку «Начать».
Появится диалоговое окно с просьбой ответить на два из вопросов безопасности, которые вы настроили для своей учетной записи. Если вы не помните свои ответы, нажмите ссылку «Сбросить свои вопросы безопасности». В противном случае введите свои ответы и нажмите ссылку «Продолжить», которая станет доступной.
Если вы сбросите свои вопросы безопасности, вы должны подождать, прежде чем вы сможете включить двухэтапную аутентификацию. Вы получите электронное письмо на всех адресах электронной почты, связанных с вашей учетной записью, в которых указывается дата и время, после которых вы можете настроить двухэтапную аутентификацию.
Вы также увидите сообщение в разделе «Безопасность» вашей учетной записи Apple.
После того, как вы сможете настроить двухэтапную аутентификацию, войдите в свою учетную запись Apple и нажмите «Начать» в разделе «Безопасность». Появится следующий экран. Нажмите «Продолжить».
На экране «Добавить доверенный номер телефона» введите номер телефона, который вы хотите использовать, чтобы получить код подтверждения каждый раз, когда вы входите в свою учетную запись. Затем нажмите «Продолжить».
Вы получите код подтверждения в текстовом сообщении по указанному номеру телефона. Введите этот код на экране «Проверить номер телефона» и нажмите «Подтвердить».
Теперь вы можете настроить и проверить любые устройства iOS, которые вы хотите использовать в качестве доверенных устройств. Надежными устройствами являются любые устройства iOS, на которых вы можете получать коды подтверждения при входе в свою учетную запись Apple. Любые устройства iOS, которые вы хотите использовать в качестве надежных устройств, должны быть установлены на них.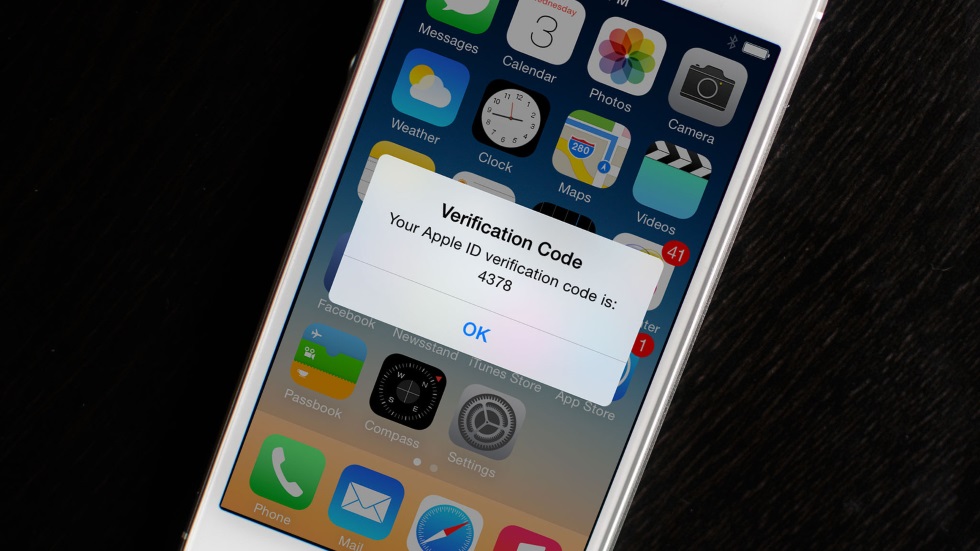 Итак, если вы не видите устройство, которое хотите использовать в списке, вам нужно настроить Find My iPhone на этом устройстве. После того, как вы настроили Find My iPhone на своих доверенных устройствах, нажмите «Обновить устройства», чтобы вы увидели устройства в списке.
Итак, если вы не видите устройство, которое хотите использовать в списке, вам нужно настроить Find My iPhone на этом устройстве. После того, как вы настроили Find My iPhone на своих доверенных устройствах, нажмите «Обновить устройства», чтобы вы увидели устройства в списке.
Чтобы проверить доверенное устройство, нажмите ссылку «Проверить» справа от имени этого устройства.
На вашем устройстве отображается код подтверждения. Введите этот код в браузере, как и для вашего надежного номера телефона. Нажмите «ОК» в диалоговом окне «Код подтверждения» на вашем устройстве, чтобы закрыть его.
Убедитесь, что все устройства, которые вы хотите использовать в качестве доверенного устройства, одинаковы, затем нажмите «Продолжить».
Появится экран восстановления. Вам понадобится этот ключ, чтобы войти в свою учетную запись Apple, если вы забыли свой пароль или потеряли доверенные устройства. Храните ключ восстановления где-то в безопасности, например, в диспетчере паролей, а затем нажмите «Продолжить». Если вы не можете войти в свою учетную запись Apple и у вас нет доверенных устройств, вам придется создать новый идентификатор Apple и отказаться от старого. Apple очень серьезно относится к безопасности, поэтому обязательно сохраняйте свой ключ восстановления.
Если вы не можете войти в свою учетную запись Apple и у вас нет доверенных устройств, вам придется создать новый идентификатор Apple и отказаться от старого. Apple очень серьезно относится к безопасности, поэтому обязательно сохраняйте свой ключ восстановления.
Введите ключ восстановления на экране подтверждения восстановления и нажмите «Подтвердить».
Вы почти закончили. На экране «Включить двухэтапную проверку» установите флажок «Я понимаю условия выше» и нажмите «Включить двухэтапную аутентификацию».
Теперь возможна двухэтапная аутентификация. Нажмите «Готово».
Обратите внимание, что вы не можете сразу увидеть свои доверенные устройства в разделе «Безопасность».
Обновите веб-страницу, и вы увидите устройства, настроенные как надежные устройства.
В разделе «Устройства» вы можете получить информацию о каждом доверенном устройстве, нажав на ссылку для устройства.
Отображаются модель, версия, серийный номер и IMEI (идентификация оборудования мобильной мобильной станции).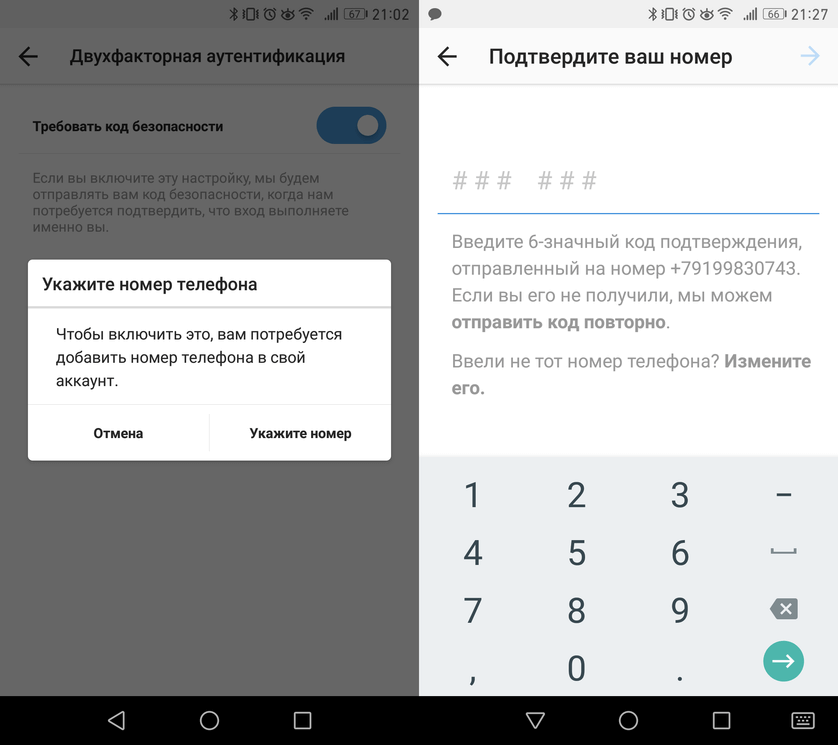 Если вы больше не хотите, чтобы это устройство было доверенным устройством (возможно, у вас больше нет устройства), нажмите ссылку «Удалить» («Удалить iPhone» в нашем примере ниже).
Если вы больше не хотите, чтобы это устройство было доверенным устройством (возможно, у вас больше нет устройства), нажмите ссылку «Удалить» («Удалить iPhone» в нашем примере ниже).
Теперь, когда включена двухэтапная аутентификация, при следующем входе в iCloud или других сервисах Apple вам необходимо будет подтвердить свою личность.
Например, когда я вхожу в учетную запись iCloud, появляется всплывающее диалоговое окно с просьбой подтвердить мою личность, поэтому я нажимаю «Проверить».
Затем я выбираю доверенное устройство, которому будет отправлен код подтверждения. Если вы используете компьютер, которому можете доверять (к которому никто не имеет доступа), и вы часто используете этот браузер, вы можете включить опцию «Запомнить этот браузер», чтобы вас не попросили подтвердить вашу личность при следующем входе в систему. Затем я нажимаю «Далее».
Появится экран Verify Your Identity. Я хочу использовать свой iPhone для получения кода подтверждения, поэтому я нажимаю «iPhone Лори» в списке.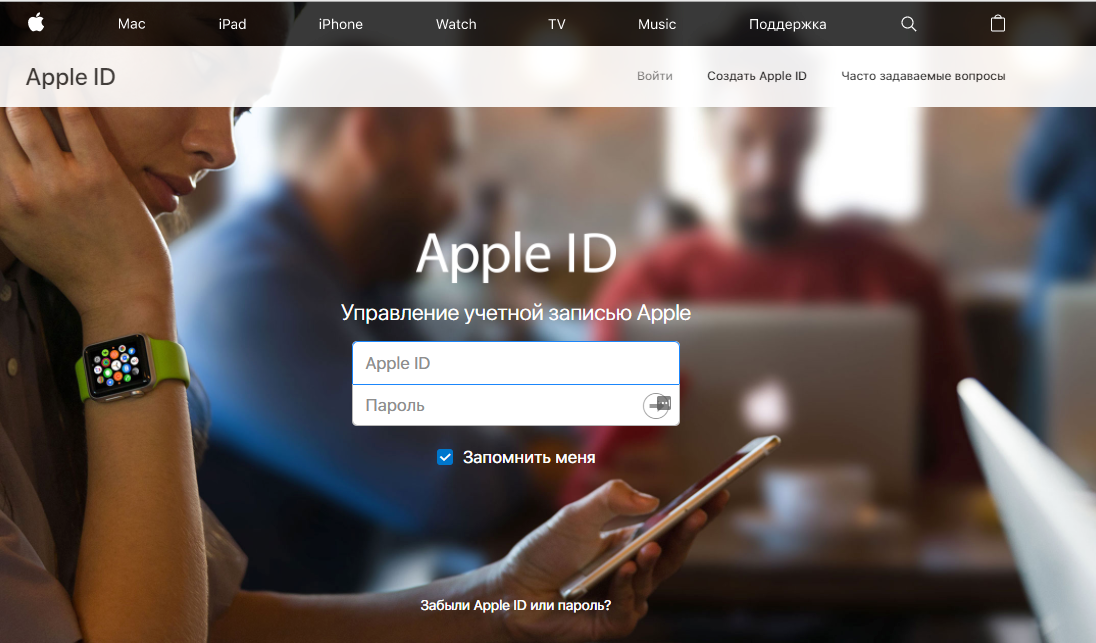
Я получаю код подтверждения на своем iPhone и вводим этот код на экране «Введите проверочный код». Мне не нужно нажимать Enter, потому что код проверяется автоматически, как только я его ввел. Если введенный код действителен, у меня будет полный доступ к моей учетной записи iCloud.
Если вам нужно войти в свою учетную запись, используя любые приложения, которые не поддерживают двухэтапную аутентификацию, вы можете создавать пароли приложений для этих приложений.
Мы рекомендуем использовать метод двухфакторной аутентификации, если ваши устройства соответствуют минимальным требованиям. Однако, если вы не можете использовать этот метод, двухэтапная проверка является жизнеспособным вариантом. Любой из этих способов обеспечит дополнительную безопасность вашей учетной записи Apple.
Tweet
Share
Link
Plus
Send
Send
Pin
Что такое двухфакторная аутентификация и зачем ее использовать?
Почему вы можете доверять Pocket-lint
(Pocket-lint) — За последние несколько лет вы, возможно, слышали, как ряд компаний, разработчиков приложений и поставщиков услуг объявляют о запуске двухфакторной проверки подлинности (2FA).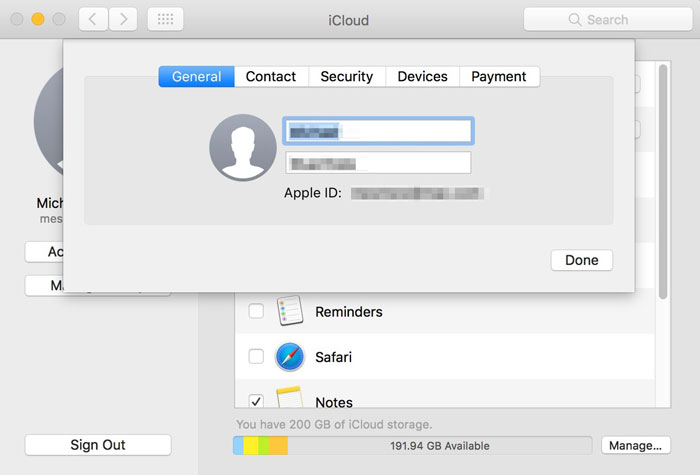 , двухэтапная аутентификация (2SA) или многофакторная аутентификация (MFA).
, двухэтапная аутентификация (2SA) или многофакторная аутентификация (MFA).
Если вы когда-нибудь задумывались, что это за чертовщина и стоит ли ею пользоваться, мы попытаемся ответить на ваши вопросы в этой функции.
Что такое двухфакторная аутентификация?
Разбивая это на самое простое объяснение, это, по сути, добавление второго уровня защиты к вашей учетной записи, приложению или сервису в дополнение к вашему обычному методу входа в систему. В большинстве случаев это включает получение кода по SMS на ваш мобильный телефон. число, но все чаще приложения и службы вместо этого отправляют номер подтверждения на ваше устройство в качестве уведомления. Иногда вы можете просто нажать на уведомление, чтобы подтвердить вход.
Как двухфакторная аутентификация повышает безопасность вашей учетной записи?
Идея состоит в том, что вы добавляете подтверждающий шаг к попытке входа. Используя пример SMS, это означает, что никто не может войти в учетную запись с нового устройства, даже если у них есть ваш пароль, потому что подтверждение будет отправлено на ваш номер телефона.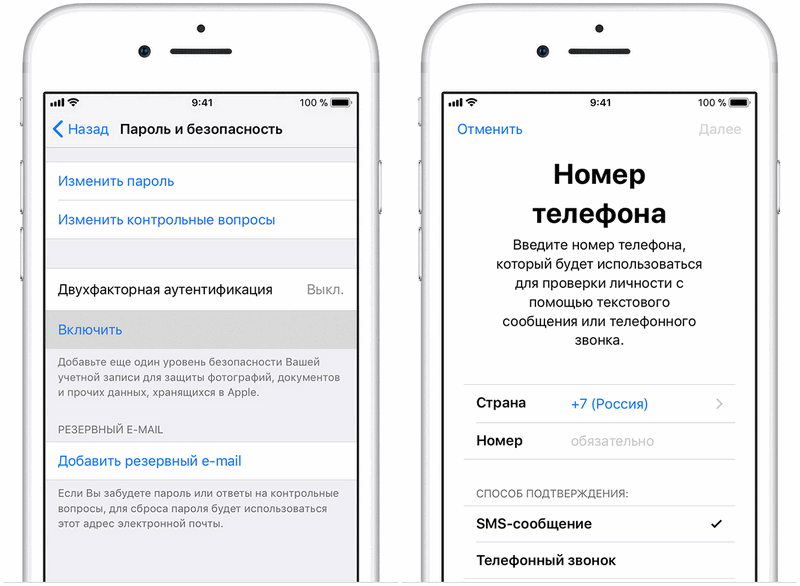
Когда кто-то попытается войти в вашу учетную запись, когда он нажмет кнопку «Отправить», он перейдет на экран с запросом кода. Этот код был отправлен на зарегистрированный номер мобильного телефона в виде SMS.
Некоторые приложения будут использовать другие устройства, на которых выполнен вход в эту учетную запись, отправляя уведомление, на которое вы можете ответить. Подходы к 2FA многочисленны и разнообразны.
Всегда ли для двухэтапной аутентификации требуется номер мобильного телефона?
Не всегда — существует ряд реализаций 2FA.
Например, WhatsApp не может использовать ваш номер мобильного телефона в качестве второго метода проверки, потому что это основной метод входа в систему. Вместо этого он время от времени запрашивает шестизначный PIN-код или при входе в систему. с нового смартфона.
Хотя Apple использует SMS-проверку для безопасности учетной записи iCloud, она также использует свой метод «Надежные устройства». Используя этот метод, он отправляет код непосредственно на доверенное и проверенное устройство, которое затем появляется в маленьком окне на экране.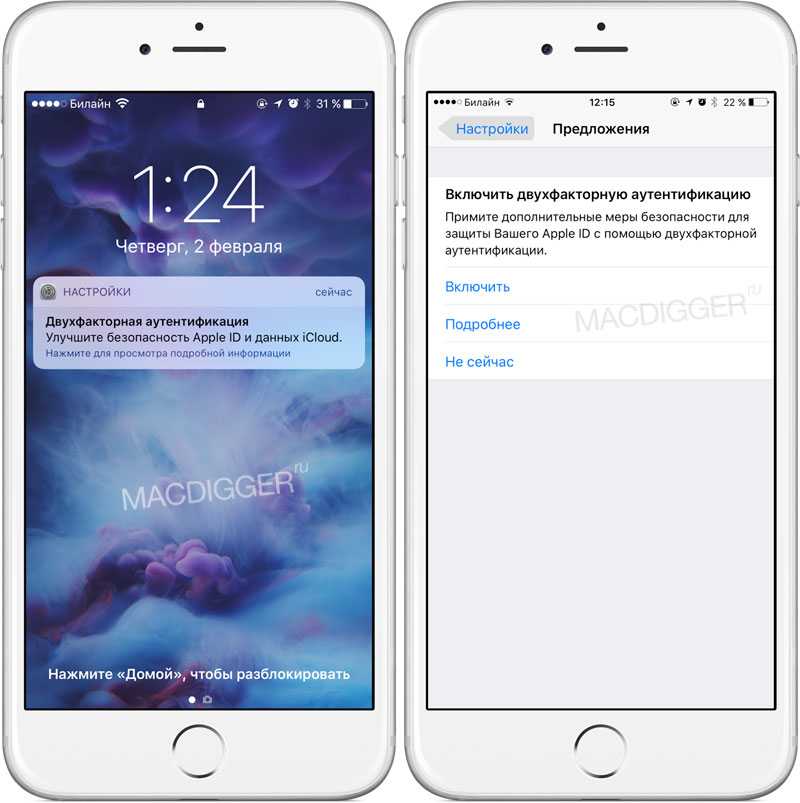 У Google есть аналогичная система, где она может попросить вас подтвердить вход с другого устройства в эту учетную запись.
У Google есть аналогичная система, где она может попросить вас подтвердить вход с другого устройства в эту учетную запись.
Если SMS не используется, часто можно получить код двухфакторной аутентификации из специального приложения, например Google Authenticator. Такие приложения просто предлагают доступ к коду, который зависит от времени, который меняется через определенный период времени и, таким образом, постоянно защищен, но дает вам быстрый и легкий доступ к вашей учетной записи.
Некоторые службы даже просят вас использовать ключ безопасности. Это означает, что существует физическое устройство безопасности для разблокировки учетных записей, обычно с USB-соединением, поэтому вы можете подключить его к устройству для аутентификации — некоторые используют отпечатки пальцев, а некоторые предлагают NFC. Преимущество физического ключа в том, что его нельзя взломать, а недостаток в том, что его можно потерять или украсть.
- Как включить двухэтапную проверку WhatsApp на iPhone и Android
- Amazon добавляет двухэтапную проверку: вот как ее включить
- Snapchat наконец-то добавляет двухфакторную аутентификацию: вот как безопасно войти в систему
- PlayStation Network добавляет двухфакторную аутентификацию: вот как это работает
Что делать, если я потерял свой телефон?
Большинство сервисов предлагают больше, чем просто метод SMS для входа в систему с номером телефона.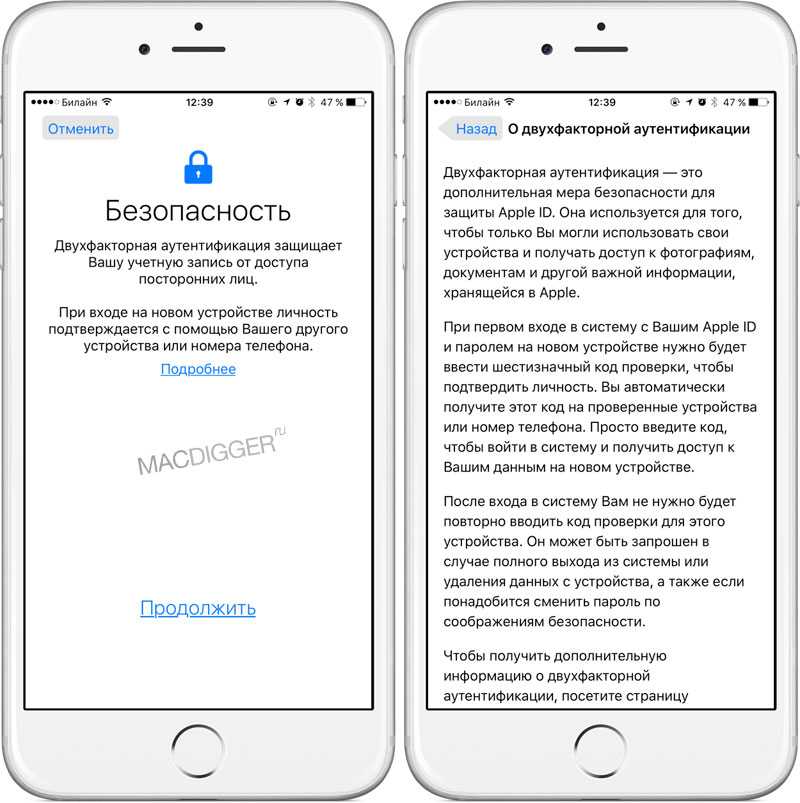 Почти все они предложат вам возможность генерировать резервные коды или, как Apple, дать вам ключ восстановления, который представляет собой очень длинную цепочку букв и цифр, вы можете ввести вместо того, чтобы использовать свой пароль и SMS-код.
Почти все они предложат вам возможность генерировать резервные коды или, как Apple, дать вам ключ восстановления, который представляет собой очень длинную цепочку букв и цифр, вы можете ввести вместо того, чтобы использовать свой пароль и SMS-код.
Во многих случаях, когда вы попадете на страницу проверки, у вас будет возможность выбрать другой метод из того, что используется по умолчанию для этого приложения. Это часто будет означать, что вы можете использовать что-то еще, если это проще.
Стоит ли?
Да. Абсолютно. После настройки он добавляет только один дополнительный шаг для входа в вашу учетную запись с нового устройства или браузера.
Это всегда стоит делать, и невыполнение этого часто может привести к тому, что вы будете подвержены кошмарам конфиденциальности. Статья в Washington Post показала, насколько это может быть опасно. Было несколько сообщений об инцидентах, когда владельцы умных домашних камер взламывали свои устройства и за ними шпионили преступники просто потому, что они не использовали безопасный пароль и не активировали двухфакторную аутентификацию.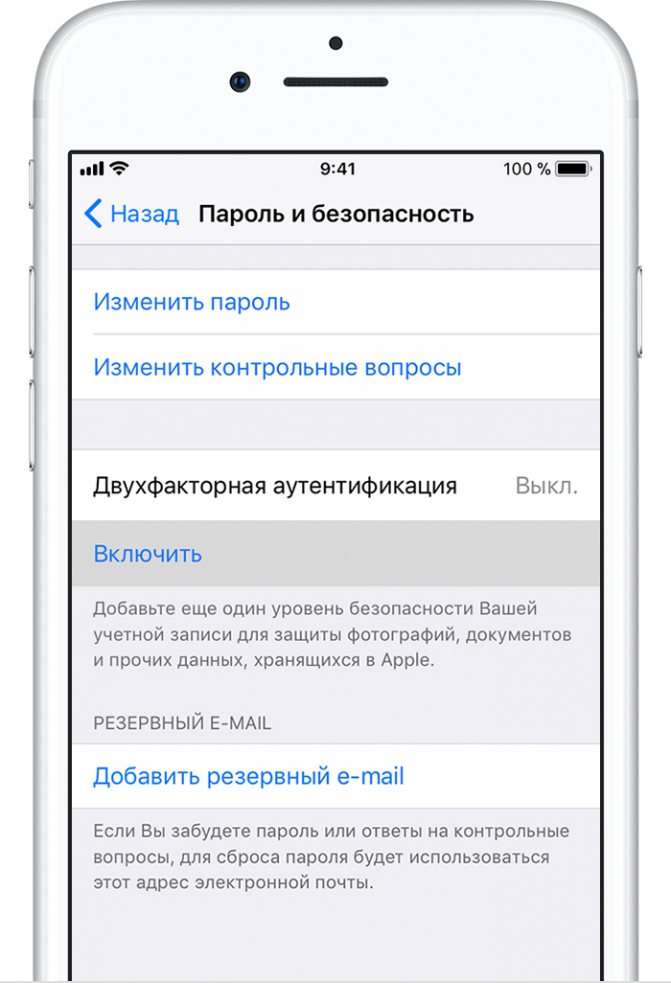
На случай, если кто-то получит ваш пароль и попытается войти в вашу учетную запись, вы будете спокойны, зная, что они не смогут войти без вашего телефона, который — даже если у них — скорее всего, заблокирован и защищен паролем, шаблоном или отпечатком пальца.
Чтобы обеспечить дополнительную конфиденциальность, в Android и iOS есть настройки, позволяющие запретить отображение SMS-уведомлений на экране блокировки. Просто зайдите в «Настройки» > «Уведомления» и выберите, какие приложения должны отображать информацию на экране блокировки, или скройте конфиденциальную информацию (на Android).
Как перенести Google Authenticator на новый телефон
Если вы настроили Google Authenticator на своем телефоне и к нему подключено несколько учетных записей с разных сайтов и приложений, вас может беспокоить переход на новое устройство.
Если вы покупаете новый телефон, будь то Android или iPhone, теперь можно перенести всю учетную запись Google Authenticator на новое устройство за один раз без необходимости перемещать каждую учетную запись по отдельности. Это потрясающе.
Это потрясающе.
Для этого откройте приложение Google Authenticator на своем старом устройстве и нажмите кнопку меню, затем «перенести учетные записи» оттуда, затем выберите «Экспорт учетных записей», выберите все учетные записи, которые вы хотите экспортировать, затем нажмите «Далее». Затем будет сгенерирован QR-код (или два), который можно отсканировать.
Продолжайте работать, а затем откройте приложение на своем новом телефоне. Нажмите ту же кнопку меню и «перенести учетные записи», затем выберите «Импорт учетных записей», после чего у вас будет возможность отсканировать QR-код на исходном телефоне и просто импортировать весь список учетных записей одним простым действием. Беспроблемная безопасность на вашем новом устройстве. Только не забудьте стереть свой старый телефон, если вы им больше не пользуетесь, так как учетные записи также останутся на нем.
Как активировать двухфакторную проверку в iCloud, Gmail, Twitter и т. д.?
Для большинства ваших учетных записей вы обычно найдете параметр двухфакторной проверки в настройках безопасности вашей учетной записи.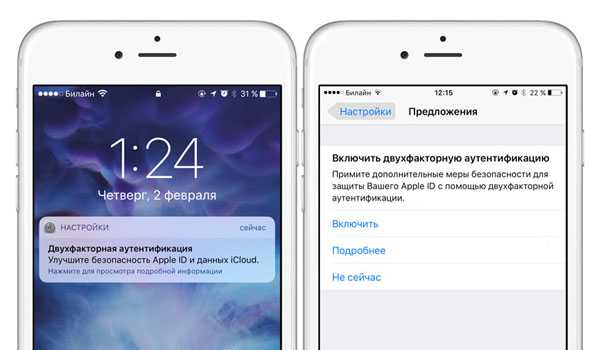 Обычно это просто означает поиск параметров настроек, что обычно просто. У большинства сервисов, в которые вы входите, есть опция, но вот некоторые из наиболее популярных сервисов:
Обычно это просто означает поиск параметров настроек, что обычно просто. У большинства сервисов, в которые вы входите, есть опция, но вот некоторые из наиболее популярных сервисов:
Dashlane может защитить пароли ваших сотрудников. Продвижение Pocket-lint ·
Как включить двухэтапную аутентификацию Apple
Для своей учетной записи Apple ID или iCloud перейдите на сайт appleid.apple.com, затем войдите в свою учетную запись и найдите двухэтапную аутентификацию в разделе «Безопасность» и выберите это на.
Затем вы пройдете процесс настройки, который очень прост. Кроме того, не забудьте создать ключ восстановления, а затем запишите его в безопасном месте, где вы никогда его не потеряете.
Как включить двухэтапную аутентификацию Google
Для своей учетной записи Gmail/Google войдите в любую службу Google или просто зайдите на Google. com и щелкните изображение своего профиля в правом верхнем углу, затем выберите «Моя учетная запись». Нажмите «Войти в Google» на вкладке «Вход и безопасность». Найдите параметр «Двухэтапная проверка» и активируйте его.
com и щелкните изображение своего профиля в правом верхнем углу, затем выберите «Моя учетная запись». Нажмите «Войти в Google» на вкладке «Вход и безопасность». Найдите параметр «Двухэтапная проверка» и активируйте его.
Здесь вы можете добавить свой номер телефона, выбрать получение подсказки Google на телефоне, настроить несколько резервных кодов, которые можно распечатать, или загрузить и установить приложение Authenticator на телефон Android или iPhone.
Как включить проверку входа в Твиттер
Войдите в Твиттер на рабочем столе и щелкните маленькую миниатюру изображения на панели инструментов, затем выберите «Настройки и конфиденциальность» в раскрывающемся меню. Установите флажок «Проверять запросы на вход» в параметрах безопасности и, если вы еще этого не сделали, введите номер своего мобильного телефона, чтобы он мог отправлять вам SMS-коды.
Вы также можете использовать мобильное приложение Twitter для генерации кодов при входе в систему, открыв боковое меню и выбрав «Настройки и конфиденциальность» > «Учетная запись» > «Безопасность» > «Генератор кода входа».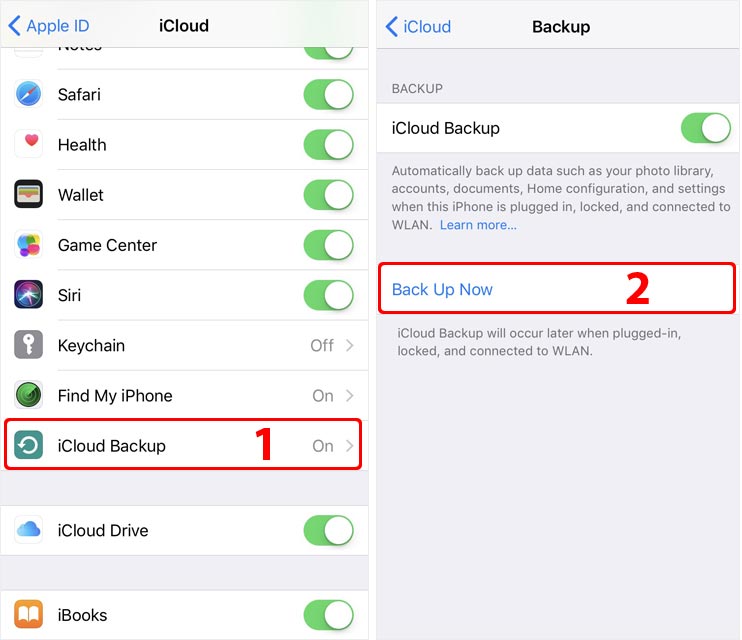
Как включить двухфакторную аутентификацию Facebook
В Facebook на рабочем столе щелкните значок маленького глобуса на панели инструментов, затем перейдите в «Настройки» > «Безопасность» и войдите в систему, затем выберите «Использовать двухфакторную аутентификацию».
Вы можете добавить номер своего мобильного телефона для кодов текстовых сообщений, добавить ключи безопасности для входа через USB или NFC или создать коды в мобильном приложении Facebook. Вы также можете сгенерировать определенные пароли приложений, чтобы использовать их один раз для приложений, которые не поддерживают двухфакторную аутентификацию Facebook.
Авторы: Кэм Бантон и Адриан Уиллингс. Монтаж Крис Холл.
Как использовать двухфакторную аутентификацию для вашего Apple ID и учетной записи iCloud
Apple + инструкции
опубликовано
28 декабря 2021 г.
Кирк МакЭлхерн
Защита данных в ваших учетных записях очень важна, и для пользователей устройств Apple нет более важной учетной записи, чем их учетная запись Apple ID.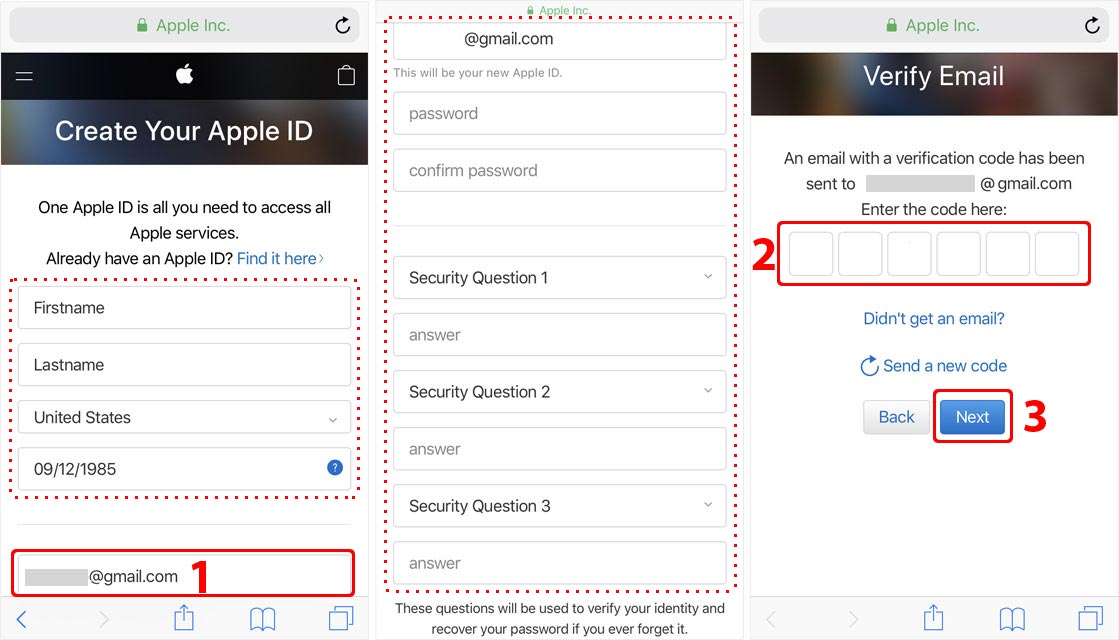 Эта учетная запись охватывает множество функций, от электронной почты до календарей, от онлайн-хранилища до онлайн-покупок. Мы давно рекомендуем использовать двухфакторную аутентификацию, когда это возможно, и в наши дни почти необходимо, чтобы вы настроили ее для своего Apple ID.
Эта учетная запись охватывает множество функций, от электронной почты до календарей, от онлайн-хранилища до онлайн-покупок. Мы давно рекомендуем использовать двухфакторную аутентификацию, когда это возможно, и в наши дни почти необходимо, чтобы вы настроили ее для своего Apple ID.
В этой статье я объясню, как работает двухфакторная аутентификация Apple (2FA), как ее настроить и как подготовиться к ситуациям, когда вы не сможете получить коды 2FA.
Что такое двухфакторная аутентификация?
Двухфакторная аутентификация, или 2FA, — это способ защиты учетных записей, для которого требуется как то, что вы знаете — ваше имя пользователя и пароль, — так и то, что у вас есть, например, другое устройство, которое может получить одноразовый пароль (OTP), или ключ, который генерирует эти коды.
Некоторое время Apple использовала двухэтапную проверку, немного более простую систему, для защиты учетных записей Apple ID, но компания перешла на собственную систему 2FA. Реализация Apple двухфакторной аутентификации использует цепочку доверия Apple, используя одно устройство Apple для аутентификации нового устройства или нового входа в службу Apple в веб-браузере.
Реализация Apple двухфакторной аутентификации использует цепочку доверия Apple, используя одно устройство Apple для аутентификации нового устройства или нового входа в службу Apple в веб-браузере.
После того, как вы пройдете аутентификацию на устройстве, это устройство будет добавлено к вашим доверенным устройствам, и это устройство может получать коды OTP, когда вы хотите войти в систему на другом устройстве. Даже если у вас есть только одно устройство Apple, вам необходимо настроить 2FA, чтобы убедиться, что вы можете получать коды.
Стоит отметить, что все больше и больше сервисов Apple требуют использования 2FA. В течение многих лет это было необязательным, и технически оно остается таковым до сих пор, но вы будете ограничены в использовании продуктов и услуг Apple. Например, вы не можете использовать AirTags без 2FA; вы не можете синхронизировать связку ключей iCloud, если не настроена 2FA; вы не можете управлять своим домом в приложении «Дом» на всех ваших устройствах, если вы не включили 2FA; и если у вас есть учетная запись разработчика Apple, вы должны использовать 2FA. В этой ветке Reddit перечислены многие функции и сервисы Apple, для которых требуется 2FA.
В этой ветке Reddit перечислены многие функции и сервисы Apple, для которых требуется 2FA.
Как работает двухфакторная аутентификация Apple
После включения двухфакторной аутентификации и попытки входа на новое устройство Apple или на веб-сайт Apple, например в интернет-магазин Apple, или на сайт, на котором вы управляете своим Apple ID — appleid.apple.com — вам необходимо ввести одноразовый пароль. . Когда двухфакторная аутентификация включена, на ваших доверенных устройствах будет отображаться диалоговое окно, информирующее вас о том, что кто-то пытается войти в вашу учетную запись, и отображающее местоположение этого человека. Если вы не распознаете попытку входа — если это не вы — нажмите или коснитесь «Не разрешать»; если вы пытаетесь войти в систему, нажмите «Разрешить», и вы увидите шестизначный код, который вы вводите в используемом приложении.
Небольшая проблема с местоположением на скриншоте выше; Я не в Северной Ирландии, я в Уорикшире, Англия, и это может заставить вас задуматься. К сожалению, такое расхождение местоположения зависит от вашего сетевого оператора. По какой-то причине мой оптоволоконный широкополосный доступ отображается как подключенный к другому местоположению в Великобритании. Это может быть еще более проблематичным, если вы используете новую частную ретрансляцию iCloud от Apple, которая предназначена для сокрытия вашего точного местоположения, или если вы используете VPN, где вы можете оказаться в другой стране. Пока вы получаете правильное диалоговое окно при входе в устройство или службу, у вас нет другого выбора, кроме как доверять ему, если только это место не находится очень далеко от вас.
К сожалению, такое расхождение местоположения зависит от вашего сетевого оператора. По какой-то причине мой оптоволоконный широкополосный доступ отображается как подключенный к другому местоположению в Великобритании. Это может быть еще более проблематичным, если вы используете новую частную ретрансляцию iCloud от Apple, которая предназначена для сокрытия вашего точного местоположения, или если вы используете VPN, где вы можете оказаться в другой стране. Пока вы получаете правильное диалоговое окно при входе в устройство или службу, у вас нет другого выбора, кроме как доверять ему, если только это место не находится очень далеко от вас.
Вот диалоговое окно на моем iPhone, представляющее шестизначный OTP, который я ввожу в своем браузере:
После того, как вы вошли в систему на устройстве и предоставили код 2FA, вас не будут спрашивать снова, если вы не выйдете с сайта, не очистите устройство или не измените свой пароль. Когда вы входите на веб-сайт, вы можете доверять браузеру, чтобы вам не нужно было вводить одноразовый пароль в будущем в этом браузере, но не делайте этого в веб-браузере на общедоступном компьютере или даже в компьютер друга.
Цепочка доверия Apple
После аутентификации на одном устройстве Apple вы можете использовать это устройство для аутентификации на других, а также входить в сервисы Apple в Интернете. Это цепочка доверия Apple. Ваша аутентификация имеет эффект снежного кома, и чем больше у вас устройств Apple, тем мощнее эта цепочка. Каждое из ваших устройств Apple может аутентифицировать вас для других устройств и служб Apple, но если у вас есть только одно устройство Apple, это может быть более проблематично.
Ниже я объясню, как настроить доверенные телефонные номера для получения OTP-кодов, если у вас есть только одно устройство Apple.
Включение двухфакторной аутентификации
На устройстве iOS или iPadOS перейдите в «Настройки», коснитесь своего имени, затем коснитесь «Пароль и безопасность». Нажмите «Включить двухфакторную аутентификацию» и следуйте инструкциям. На Mac перейдите в «Системные настройки», затем нажмите свое имя, затем нажмите «Пароль и безопасность», затем рядом с «Двухфакторная аутентификация» нажмите «Включить». Вы также можете сделать это на веб-сайте Apple по адресу appleid.apple.com.
Вы также можете сделать это на веб-сайте Apple по адресу appleid.apple.com.
Если вы использовали старую двухэтапную систему проверки Apple, вы можете перейти на двухфакторную аутентификацию. Вам нужно будет перейти на сайт appleid.apple.com, войти в систему, ответить на контрольные вопросы, а затем следовать инструкциям, чтобы повысить безопасность своей учетной записи. Вам будет предложено ввести номер телефона, чтобы получить OTP для подтверждения вашей личности, затем вы вводите этот код для завершения обновления.
2FA не использует контрольные вопросы, как старая двухэтапная проверка или некоторые другие веб-сайты. Это зависит только от ваших устройств Apple и кодов OTP, которые они получают.
Получение кодов подтверждения
Хотя обычно вы получаете коды подтверждения автоматически, как описано выше, вы также можете сгенерировать их со своих устройств Apple, если по какой-то причине вы не получаете их на устройстве. На iPhone или iPad перейдите в «Настройки», коснитесь своего имени, затем коснитесь «Пароль и безопасность». Прокрутите вниз до нижней части экрана и нажмите «Получить код подтверждения». На Mac это можно сделать в «Системных настройках» > «Apple ID» > «Пароль и безопасность».
Прокрутите вниз до нижней части экрана и нажмите «Получить код подтверждения». На Mac это можно сделать в «Системных настройках» > «Apple ID» > «Пароль и безопасность».
Настройка доверенных телефонных номеров
Если у вас есть только одно устройство Apple, как вы можете получить коды OTP для аутентификации на веб-сайте Apple? Вам нужно будет настроить один или несколько доверенных телефонных номеров: для начала свой собственный номер телефона, но также неплохо настроить другие, например домашний телефон, если у вас есть стационарный телефон, или номера семьи. членов или близких друзей. Эти телефонные номера могут помочь вам получить OTP-коды, если вы, например, потеряли свой iPhone во время командировки или отпуска и вам нужно войти на веб-сайт Apple или настроить новый телефон.
См. Как настроить контакты для восстановления учетной записи iCloud, устаревшие контакты и доверенные номера телефонов, чтобы узнать, как настроить доверенные номера телефонов.
Что делать, если вы забыли свой пароль Apple ID?
Ваш пароль Apple ID важен, и он не должен быть слишком простым, но он должен быть запоминающимся. Если вы забудете об этом, из-за цепочки доверия Apple вы можете сбросить его на одном из ваших устройств Apple. В ОС iOS или iPad перейдите в «Настройки», коснитесь своего имени, затем коснитесь «Пароль и безопасность». Нажмите «Изменить пароль» и введите новый пароль.
На Mac перейдите в «Системные настройки» > «Пароль и безопасность», затем нажмите «Изменить пароль».
Если у вас нет доступа к устройству Apple, вы можете изменить свой пароль Apple ID на сайте iforgot.apple.com.
Вы также можете настроить контакт для восстановления своей учетной записи Apple ID; это человек, который может помочь вам вернуться в свою учетную запись, если вы забыли свой пароль. См. статью Как настроить контакты для восстановления учетной записи iCloud, устаревшие контакты и доверенные номера телефонов, чтобы узнать, как настроить контакты для восстановления.
Двухфакторная аутентификация Apple может показаться сложной, но как только вы ее настроите, вы поймете, насколько она сложна и насколько хорошо она защищает ваши важные личные данные.
Как я могу узнать больше?
Каждую неделю в подкасте Intego Mac эксперты Intego по безопасности Mac обсуждают последние новости Apple, рассказы о безопасности и конфиденциальности и дают практические советы по максимально эффективному использованию устройств Apple. Обязательно следите за подкастом , чтобы не пропустить ни одной серии.
Вы также можете подписаться на нашу рассылку новостей по электронной почте и следить за Блогом безопасности Mac , чтобы быть в курсе последних новостей Apple о безопасности и конфиденциальности. И не забудьте подписаться на Intego в своих любимых социальных сетях:
О Кирке МакЭлхерне
Кирк МакЭлхерн пишет о продуктах Apple и многом другом в своем блоге Kirkville.
Он является соведущим Intego Mac Podcast, а также нескольких других подкастов, а также регулярно пишет статьи в The Mac Security Blog, TidBITS и нескольких других веб-сайтах и публикациях.
Кирк написал более двух десятков книг, в том числе книги Take Control о мультимедийных приложениях Apple, Scrivener и LaunchBar.
Следуйте за ним в Твиттере на @mcelhearn.
Просмотреть все сообщения Кирка МакЭлхерна →
Эта запись была размещена в Apple, How To и отмечена Apple ID, iCloud, Двухфакторная аутентификация. Добавьте постоянную ссылку в закладки.
Как отключить двухфакторную аутентификацию: пошаговое руководство
Вы уверены в безопасности своих устройств Apple? Если это так, вам может быть интересно, нужна ли вам двухфакторная аутентификация для входа в ваш Apple ID. Иногда этот дополнительный уровень безопасности может быть скорее проблемой, чем преимуществом, поскольку он увеличивает время, необходимое для доступа к вашим устройствам Apple. Упростите вход на устройства Apple, отключив двухфакторную аутентификацию на Mac или iPhone.
Что такое двухфакторная аутентификация?
Двухфакторная аутентификация предоставляет пользователям устройств Apple дополнительный уровень безопасности при входе в свой Apple ID, свою личную учетную запись Apple. Двухфакторная аутентификация предотвращает доступ посторонних лиц к вашему устройству Apple, даже если они знают ваш пароль.
Когда вы входите в свой Apple ID с нового устройства (например, нового iPad), вам будет предложено ввести пароль и шестизначный проверочный код. Код подтверждения будет отправлен на ваш номер телефона или другое доверенное устройство Apple, на которое вы уже вошли с помощью двухфакторной аутентификации.
Во всплывающем окне на экране телефона появится проверочный код для входа с использованием двухфакторной аутентификации. Примечание. Все снимки экрана сделаны с персонального компьютера Mac.
Важно отметить, что если двухфакторная аутентификация была включена для вашей учетной записи Apple ID более двух недель , то вы больше не сможете отключить двухфакторную аутентификацию. Вы можете отключить двухфакторную аутентификацию только в течение двух недель после открытия учетной записи Apple ID.
Вы можете отключить двухфакторную аутентификацию только в течение двух недель после открытия учетной записи Apple ID.
Зачем отключать двухфакторную аутентификацию?
Двухфакторная аутентификация может затруднить быстрый вход на ваши устройства Apple, если у вас нет доступа к двум устройствам одновременно.
Например, если вы посещаете другую страну и вам нужно использовать двухэтапную проверку, но у вас есть только ваш iPhone, вам понадобится кто-то еще, чтобы получить доступ к одному из ваших других устройств Apple и получить код подтверждения для вас.
Однако, если вы отключите двухфакторную аутентификацию (в течение двухнедельного льготного периода после активации Apple ID), вам не нужно будет проходить процесс проверки.
Разница между двухэтапной аутентификацией и двухфакторной аутентификацией
Возможно, вы сталкивались с терминами «двухэтапная аутентификация» и «двухфакторная аутентификация» при изучении функций безопасности, доступных на ваших устройствах Apple. Важно понимать, что эти два термина имеют разное значение. Вот определения для обоих терминов, для ясности:
Важно понимать, что эти два термина имеют разное значение. Вот определения для обоих терминов, для ясности:
Двухэтапная аутентификация : тип метода аутентификации, который использует два отдельных фактора аутентификации, таких как два фактора знания (уникальный пароль и ответы на секретный вопрос).0003
Двухфакторная аутентификация : тип метода аутентификации, в котором используются два разных фактора аутентификации, такие как фактор знания (одноразовый PIN-код, отправленный через SMS) и фактор принадлежности (сканирование отпечатка пальца).
Как отключить двухфакторную аутентификацию на Mac
Если вы хотите отключить двухфакторную аутентификацию на своем Mac, выполните следующие простые шаги:
Откройте предпочитаемый веб-браузер и перейдите по этой ссылке, чтобы Страница входа в Apple ID.
Нажмите синюю кнопку «Войти» внизу страницы.
Нажмите синюю кнопку «Войти» в нижней части экрана.
Войдите в свою учетную запись Apple ID.
Введите имя пользователя и пароль Apple ID в форму входа.
На главной странице Apple ID найдите раздел «Безопасность».
Нажмите кнопку «Редактировать».
Нажмите кнопку «Изменить» в разделе «Безопасность» на главной странице настроек Apple ID.
Во всплывающем окне нажмите кнопку «Отключить двухэтапную проверку».
Нажмите синюю кнопку «Отключить двухэтапную проверку», чтобы отключить двухэтапную проверку на всех устройствах Apple, связанных с вашим Apple ID.
Вам может быть предложено создать контрольный вопрос и ввести дату своего рождения. После этого двухэтапная проверка будет отключена для всех ваших устройств Apple, связанных с вашим Apple ID.
Помните, что как только вы отключите двухфакторную аутентификацию на своем Mac, вы сможете включить ее снова. Но если вы снова активируете двухфакторную аутентификацию, она будет постоянно установлена на всех ваших устройствах Mac и не может быть отключена.
Но если вы снова активируете двухфакторную аутентификацию, она будет постоянно установлена на всех ваших устройствах Mac и не может быть отключена.
Как отключить двухфакторную аутентификацию на iPhone
Apple также позволяет своим пользователям отключать двухфакторную аутентификацию в веб-браузере своего iPhone. Однако двухфакторную аутентификацию необходимо отключить в течение двух недель после активации Apple ID, иначе вы не сможете ее отключить.
Чтобы отключить двухфакторную аутентификацию на iPhone, выполните те же действия, что и для отключения двухфакторной аутентификации на рабочем столе Mac, в мобильном браузере, таком как Safari, или в мобильном приложении Google Chrome.
Чтобы повторно включить двухэтапную проверку на iPhone, выполните следующие простые действия:
Выберите значок шестеренки на главном экране iPhone, чтобы открыть меню «Настройки».
В верхней части меню настроек коснитесь своего имени.
В верхней части меню «Настройки» щелкните свое имя.
Затем выберите «Пароль и безопасность» в левой части экрана.
Выберите «Пароль и безопасность».
Нажмите кнопку «Включить двухфакторную аутентификацию», чтобы снова включить двухфакторную аутентификацию на вашем iPhone.
Нажмите «Включить двухфакторную аутентификацию».
Помните, что после повторного включения двухфакторной проверки на iPhone и ее использования вы не сможете отключить ее снова.
Использование метода «принеси свое устройство»
Компании осваивают метод «принеси свое собственное устройство» (также известный как BYOD). С помощью этого метода как удаленные, так и личные сотрудники могут использовать свои мобильные устройства для доступа к облачным службам обмена и общаться со своей командой, не нуждаясь в доступе к корпоративным устройствам. Если вы отключили двухфакторную аутентификацию на своем телефоне и по-прежнему собираетесь использовать ее для работы, ознакомьтесь с этим руководством по переходу на мобильные устройства, чтобы узнать, как внедрить метод BYOD на своем рабочем месте.
 > [ваше имя]> Пароль и безопасность.
> [ваше имя]> Пароль и безопасность. На доверенном компьютере Mac с macOS 10.15 или новее выберите меню Apple > Системные настройки> Apple ID> Пароль и безопасность, затем нажмите Получить код подтверждения. На доверенном компьютере Mac с macOS 10.14 или более ранней версией выберите меню Apple> Системные настройки> iCloud> Сведения об учетной записи> Безопасность, затем нажмите Получить код подтверждения.
На доверенном компьютере Mac с macOS 10.15 или новее выберите меню Apple > Системные настройки> Apple ID> Пароль и безопасность, затем нажмите Получить код подтверждения. На доверенном компьютере Mac с macOS 10.14 или более ранней версией выберите меню Apple> Системные настройки> iCloud> Сведения об учетной записи> Безопасность, затем нажмите Получить код подтверждения.