Содержание
Сведения об адресах электронной почты Apple ID
В этой статье содержатся сведения о том, как добавить, изменить или удалить разные типы адресов электронной почты, которые можно использовать с идентификатором Apple ID.
Адреса электронной почты, используемые с идентификатором Apple ID
Адрес электронной почты и пароль идентификатора Apple ID используются для входа в учетную запись Apple. Дополнительные адреса электронной почты, зарегистрированные в разделе «Контактные данные» вашей учетной записи, упрощают для друзей и членов семьи общение и обмен файлами с вами с помощью различных функций, таких как «Сообщения» или «Общий доступ к фото». Кроме того, мы можем отправлять на зарегистрированные адреса информацию о вашей учетной записи.
Адрес электронной почты Apple ID
В большинстве случаев ваш идентификатор Apple ID также является основным адресом электронной почты учетной записи Apple ID.
Дополнительные адреса электронной почты
Добавьте дополнительные адреса электронной почты в разделе «Контактные данные», чтобы вас было удобнее найти в таких службах Apple, как FaceTime, «Сообщения» и «Локатор».
Резервный адрес электронной почты
Компания Apple использует этот адрес для отправки вам важной информации об учетной записи и вопросах безопасности. Большинство людей пользуется адресом электронной почты для уведомлений, а не резервным адресом электронной почты. Но если вы не используете двухфакторную аутентификацию или двухэтапную проверку (узнайте, как определить используемый способ обеспечения безопасности), вы можете добавить в учетную запись резервный адрес электронной почты для дополнительной защиты. Эта возможность доступна после входа на веб-сайт appleid.apple.com.
Прежде чем использовать новый или обновленный идентификатор Apple ID, мы отправим вам по электронной почте сообщение для подтверждения, чтобы удостовериться, что адрес электронной почты принадлежит вам.
Адрес электронной почты Apple ID
При создании идентификатора Apple ID вы указываете адрес электронной почты. Этот адрес используется в качестве вашего идентификатора Apple ID и имени пользователя для входа в такие службы Apple, как Apple Music и iCloud.![]() Кроме того, этот адрес используется в качестве контактного адреса электронной почты для вашей учетной записи. Регулярно проверяйте свой почтовый ящик на предмет уведомлений от Apple, предназначенных для управления вашей учетной записью.
Кроме того, этот адрес используется в качестве контактного адреса электронной почты для вашей учетной записи. Регулярно проверяйте свой почтовый ящик на предмет уведомлений от Apple, предназначенных для управления вашей учетной записью.
Изменение адреса электронной почты, который используется в качестве идентификатора Apple ID
выполнять сброс пароля Apple ID;
Если вы знаете свой текущий пароль Apple ID и хотите его изменить, узнайте, как это сделать на устройстве iPhone, iPad, iPod touch или компьютере Mac.
Если вы забыли пароль Apple ID и хотите его сбросить, узнайте, как это сделать*.
Получение кода подтверждения
* Если вы используете двухфакторную аутентификацию, в некоторых случаях вы можете ускорить восстановление учетной записи или немедленно сбросить пароль, введя шестизначный код, отправленный на ваш основной адрес электронной почты.
Дополнительные адреса электронной почты
У многих из нас есть несколько адресов электронной почты, которые мы используем для общения с друзьями и родными.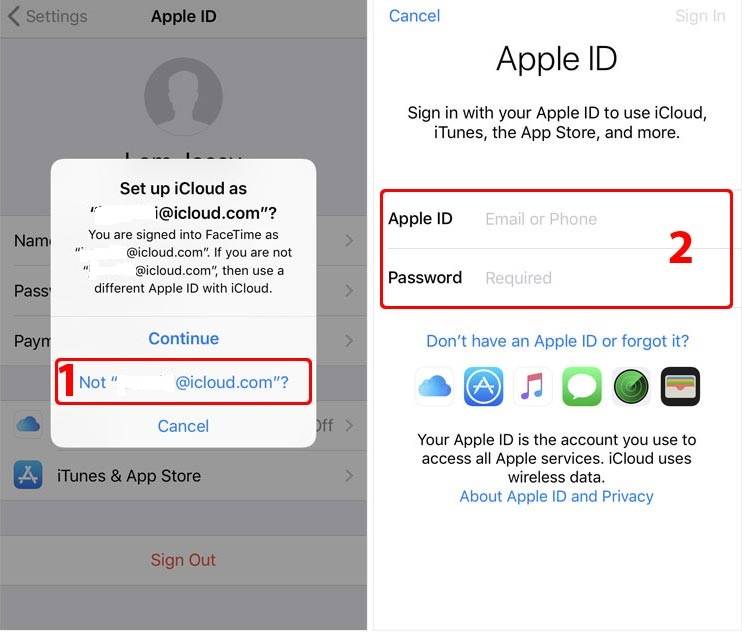 В разделе «Контактные данные» учетной записи Apple ID можно добавить дополнительные адреса электронной почты, которые вы часто используете, чтобы пользователям было проще вас найти и связаться с вами в таких службах Apple, как FaceTime, «Сообщения», «Общие альбомы» и «Локатор», а также вести с вами совместную работу в приложениях Pages, Numbers и Keynote.
В разделе «Контактные данные» учетной записи Apple ID можно добавить дополнительные адреса электронной почты, которые вы часто используете, чтобы пользователям было проще вас найти и связаться с вами в таких службах Apple, как FaceTime, «Сообщения», «Общие альбомы» и «Локатор», а также вести с вами совместную работу в приложениях Pages, Numbers и Keynote.
Добавление дополнительного адреса электронной почты
- Выполните вход на странице appleid.apple.com.
- Нажмите «Персональные данные».
- Выберите «Контактные данные» и нажмите кнопку «Добавить» .
- Введите свой дополнительный адрес электронной почты. Убедитесь, что он еще не используется в качестве идентификатора Apple ID.
- На этот адрес будет отправлено сообщение для подтверждения. Не пришло электронное сообщение?
- Введите код подтверждения и нажмите «Продолжить».
Удаление дополнительного адреса электронной почты
- Выполните вход на странице appleid.apple.com.

- Нажмите «Персональные данные», затем выберите «Контактные данные».
- Чтобы удалить дополнительный адрес электронной почты, нажмите кнопку «Удалить» рядом с ним.
Резервные адреса электронной почты
Резервный адрес электронной почты можно добавить, только если вы не используете двухфакторную аутентификацию или двухэтапную проверку. Добавлять резервный адрес не обязательно, но рекомендуется.
Если вы забудете ответы на контрольные вопросы, их можно будет сбросить с помощью резервного адреса. Все уведомления, связанные с безопасностью, также отправляются на ваш резервный адрес электронной почты.
Если вы пользуетесь двухфакторной аутентификацией или двухэтапной проверкой, вместо резервного адреса электронной почты вы указываете адрес электронной почты для уведомлений и вам не нужно помнить ответы на контрольные вопросы.
Добавление или изменение резервного адреса электронной почты
- Выполните вход на странице appleid.apple.com.

- Нажмите «Вход и безопасность».
- Нажмите «Резервный адрес электронной почты». Вам может быть предложено ответить на один или несколько контрольных вопросов либо ввести пароль идентификатора Apple ID, чтобы продолжить.
- Для добавления резервного адреса нажмите «Добавить адрес электронной почты». Введите резервный адрес и нажмите «Сохранить изменения». На этот адрес будет отправлено сообщение для подтверждения. Не пришло электронное сообщение?
- Чтобы изменить резервный адрес электронной почты, введите новый адрес. На этот адрес будет отправлено сообщение для подтверждения. Не пришло электронное сообщение?
- Введите код подтверждения и нажмите «Продолжить».
Если до перехода на двухфакторную аутентификацию или двухэтапную проверку у вас был резервный адрес электронной почты, при переходе он станет адресом для уведомлений. Адрес для уведомлений можно изменить, выполнив описанные выше действия. Если последний удалить, добавить новый не получится.
Удаление резервного адреса электронной почты
- Выполните вход на странице appleid.apple.com.
- Нажмите «Вход и безопасность».
- Нажмите «Резервный адрес электронной почты». Вам может быть предложено ответить на один или несколько контрольных вопросов либо ввести пароль идентификатора Apple ID, чтобы продолжить.
- Чтобы удалить резервный адрес, нажмите «Удалить адрес электронной почты», после чего нажмите «Удалить» для подтверждения.
Сброс контрольных вопросов
Дата публикации:
Настройка и использование функции «Скрыть e-mail» из состава iCloud+ на всех устройствах
Поиск по этому руководству
Руководство пользователя iCloud
Добро пожаловать!
Введение в iCloud
Обзор приложений и функций, использующих iCloud
О хранилище iCloud
Как в iCloud поддерживается актуальность информации
Общий доступ и совместная работа с использованием iCloud
Обзор iCloud+
Возможности iCloud+ и функции «Частный узел iCloud»
Настройка функции «Частный узел iCloud»
Возможности iCloud+ и функции «Скрыть e-mail»
Настройка функции «Скрыть e-mail»
Возможности iCloud+ и функции «Защищенное видео HomeKit»
Настройка функции «Защищенное видео HomeKit»
Возможности iCloud+ и пользовательского домена электронной почты
Настройка пользовательского домена электронной почты
Apple ID и iCloud
Настройка iCloud на устройствах
Обзор настроек iCloud на сайте iCloud.
 com
comИзменение фотографии
Запрет на отображение имени пользователя в приложениях
Проверка плана iCloud
Проверка использования хранилища на сайте iCloud.com онлайн
Управление функциями iCloud
Управление подпиской на iCloud+
Проверка использования хранилища iCloud с любого устройства
Использование iCloud+ вместе с группой семейного доступа
Возможности приложения «Книги» при использовании iCloud
Настройка приложения «Книги»
Возможности приложения «Календарь» при использовании iCloud
Настройка приложения «Календарь»
Возможности приложения «Контакты» при использовании iCloud
Настройка приложения «Контакты»
Знакомство с приложением «Локатор»
Настройка приложения «Локатор»
Удаление устройств и вещей из приложения «Локатор»
Использование приложения «Локатор» на каждом устройстве
Возможности приложения Freeform при использовании iCloud
Настройка приложения Freeform
Возможности приложения «Дом» при использовании iCloud
Настройка приложения «Дом»
Что такое резервное копирование в iCloud?
Резервное копирование данных iPhone, iPad или iPod touch
Просмотр резервных копий и управление ими
Возможности iCloud Drive
Настройка iCloud Drive
Возможности приложения «Почта iCloud»
Создание основного адреса электронной почты @icloud.
 com
comНастройка
Возможности приложения Keynote при использовании iCloud
Настройка приложения Keynote
Возможности приложения «Сообщения» при использовании iCloud
Настройка приложения «Сообщения»
Возможности приложения «Заметки» при использовании iCloud
Настройка приложения «Заметки»
Возможности приложения Numbers при использовании iCloud
Настройка приложения Numbers
Возможности приложения Pages при использовании iCloud
Настройка приложения Pages
Возможности службы «Связка ключей iCloud» и паролей iCloud
Настройка служб «Связка ключей iCloud» и «Пароли iCloud».

Возможности приложения «Фото» при использовании iCloud
Настройка фотографий в iCloud
Настройка Общей медиатеки в iCloud
Настройка функции «Общие альбомы»
Возможности приложения «Напоминания» при использовании iCloud
Настройка приложения «Напоминания»
Возможности приложения Safari при использовании iCloud
Настройка Safari
Возможности приложений сторонних разработчиков при использовании iCloud
Настройка приложений сторонних разработчиков
Вход в систему и использование сайта iCloud.
 com
comНастройка домашней страницы
Использование приложения «Календарь» на сайте iCloud.com
Как создать и редактировать календарь
Настройка вида календаря
Изменение часового пояса
Удаление календаря
Создание и изменение события
Добавление, просмотр и удаление вложений
Приглашение пользователей принять участие в событии
Получение приглашений и ответ на них
Удаление и скрытие событий
Настройка уведомлений
Восстановление календарей и событий
Общий доступ к календарю
Закрытие общего доступа к календарю
Принятие приглашения присоединиться к общему календарю
Получение электронных сообщений при внесении изменений в общие календари
Обзор приложения «Контакты» на сайте iCloud.
 com
comПросмотр контактов
Создание или редактирование контактов
Создание групп контактов и управление ими
Поиск контактов
Удаление контактов
Восстановление контактов
Импорт или экспорт vCard
Если не удается создать, импортировать, отредактировать или удалить контакты
Добавление имеющегося домена
Приобретение домена
Добавление или удаление участников
Перенос адресов пользовательских доменов электронной почты
Разрешение на получение всех входящих сообщений
Импорт сообщений электронной почты
Создание и удаление адресов электронной почты
Прекращение использования домена
Обзор сервиса «Поиск устройств» на сайте iCloud.
 com
comВход в систему
Обнаружение устройства
Воспроизведение звукового сигнала на устройстве
Использование режима пропажи
Стирание данных устройства
Удаление устройства
Создание и редактирование адресов электронной почты
Прекращение использования или повторная активация адресов
Обзор iCloud Drive на сайте iCloud.com
Загрузка фотографий в iCloud и из iCloud
Систематизация файлов и папок
Переименование файлов и папок
Общий доступ к файлам и папкам
Добавление или удаление общих файлов и папок
Удаление общих файлов или папок
Отправка файлов по электронной почте
Удаление файлов
Восстановление удаленных файлов
Безвозвратное удаление файлов
Keynote
Обзор приложения «Почта» на сайте iCloud.
 com
comДобавление псевдонимов электронной почты и управление ими
Использование пользовательского домена электронной почты в приложении «Почта»
Выбор адреса электронной почты по умолчанию
Использование функции «Скрыть e-mail» в приложении «Почта»
Создание и отправка сообщений электронной почты
Ответ на сообщения и переадресация сообщений
Получение напоминания об ответе
Добавление вложения
Создание подписи к сообщениям
Сохранение и поиск адресов электронной почты
Настройка автоматического ответа
Чтение сообщений
Просмотр всех заголовков сообщений электронной почты
Загрузка вложений
Автоматическая переадресация сообщений
Управление спамом
Удаление сообщений
Систематизация сообщений по папкам
Поиск, фильтрация и маркировка сообщений флажками
Настройка правил фильтрации
Архивирование сообщений
Присвоение отправителю статуса VIP
Печать сообщений
Сочетания клавиш
Обзор приложения «Заметки» на сайте iCloud.
 com
comСоздание заметок
Добавление или редактирование списков
Добавление или редактирование таблиц
Организация заметок с помощью папок
Упорядочивайте заметки с помощью тегов
Просмотр заметок и заблокированных заметок
Просмотр или загрузка вложений
Удаление и восстановление заметок
Поиск заметок
Предоставление доступа к заметкам
Редактирование общих заметок
Удаление общих заметок
Numbers
Pages
Обзор приложения «Фото» на сайте iCloud.
 com
comПросмотр фото и видео
Использование Общей медиатеки в iCloud
Загрузка фотографий в iCloud и из iCloud
Добавление названий и подписей
Систематизация фотографий и видеозаписей
Добавление фото и видео в избранное
Удаление и восстановление фотографий и видеозаписей
Общий доступ к фото и видео
Обзор приложения «Напоминания» на сайте iCloud.com
Создание и удаление напоминаний
Добавление и удаление списков напоминаний
Перемещение напоминаний в другой список
Маркировка напоминаний в качестве завершенных или незавершенных
Поиск напоминаний
Восстановление напоминаний
Предоставление общего доступа к списку напоминаний
Ответ на приглашение присоединиться к общему списку напоминаний
Выход из общего списка напоминаний
Восстановление файлов и данных
Использование iCloud на компьютере с Windows
Дополнительная информация об использовании iCloud
Legal notices and acknowledgements
Copyright
Вы можете получить доступ к функции «Скрыть e-mail» на iPhone, iPad, iPod touch, на компьютере Mac и на сайте iCloud.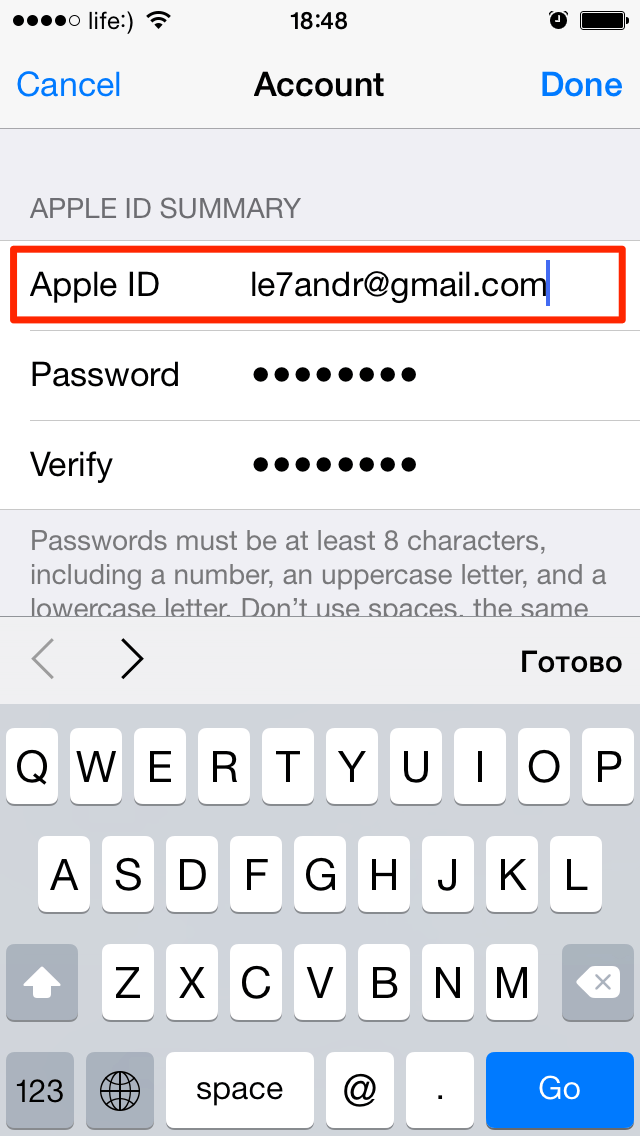 com, если у вас либо у кого-то из участников вашей группы семейного доступа оформлена подписка на iCloud+.
com, если у вас либо у кого-то из участников вашей группы семейного доступа оформлена подписка на iCloud+.
Общие сведения о функции см. в Создание уникальных случайных адресов электронной почты с помощью функции «Скрыть e-mail» и iCloud+.
Примечание. Убедитесь, что вы вошли в систему на всех устройствах с помощью одного Apple ID. Если на некоторых устройствах не выполнен вход с помощью Apple ID, на этих устройствах нельзя будет получить доступ к функции «Скрыть e-mail».
Настройка и использование функции «Скрыть e-mail» на iPhone, iPad или iPod touch
Ваше устройство должно работать под управлением iOS 15, iPadOS 15 или новее.
На iPhone, iPad или iPod touch откройте раздел «Настройки».
Убедитесь, что вы вошли с помощью Apple ID. Если это так, вы увидите свое имя в верхней части экрана «Настройки». Если ваше имя не отображается, нажмите «Вход на [устройство]».
Чтобы сохранить конфиденциальность личного адреса электронной почты, выполните любое из указанных действий.

В браузере Safari: откройте сайт, нажмите поле электронной почты, затем нажмите «Скрыть e-mail» над клавиатурой, чтобы создать новый случайный адрес электронной почты или использовать адрес, уже созданный для сайта.
В приложении «Почта»: (в iOS 15.2, iPadOS 15.2 или новее) откройте окно нового сообщения, нажмите поле «От кого», затем во всплывающем меню выберите вариант «Скрыть e-mail».
В поддерживаемых приложениях сторонних разработчиков: (iOS 16, iPadOS 16 или ОС более новой версии) откройте приложение, нажмите поле электронной почты, затем нажмите «Скрыть e-mail» над клавиатурой, чтобы создать новый уникальный случайный адрес электронной почты или использовать адрес, уже созданный для приложения.
В разделе «Настройки»: нажмите [Ваше имя] > iCloud, затем нажмите «Скрыть e-mail». Вы можете просматривать все свои уникальные случайные адреса и управлять ими.
Подробнее о функции «Скрыть e-mail» на iPhone, iPad или iPod touch см. в следующих материалах.
в следующих материалах.
Руководство пользователя iPhone: Использование функции «Скрыть e-mail» в Safari на iPhone, Использование функции «Скрыть e-mail» в приложении «Почта» на iPhone и Создание адресов для функции «Скрыть e-mail» и управление ими в настройках iPhone
Руководство пользователя iPad: Использование функции «Скрыть e-mail» в Safari на iPad, Использование функции «Скрыть e-mail» в приложении «Почта» на iPad и Создание адресов для функции «Скрыть e‑mail» и управление ими в настройках iPad
Руководство пользователя iPod touch (iOS 15 или более ранней версии): Использование функции «Скрыть e-mail» в Safari на iPod touch, Использование функции «Скрыть e-mail» в приложении «Почта» на iPod touch и Создание адресов для функции «Скрыть e-mail» и управление ими в настройках iPod touch
Настройка и использование функции «Скрыть e-mail» на компьютере Mac
На вашем компьютере должна быть установлена macOS 12 или новее.
Выполните одно из приведенных далее действий на компьютере Mac.
macOS Ventura: перейдите в меню Apple > «Системные настройки». Убедитесь, что вы вошли с помощью Apple ID. Если это так, вы увидите [ваше имя] в верхней части боковой панели. Если ваше имя не отображается, нажмите «Вход с Apple ID».
macOS 12: перейдите в меню Apple > «Системные настройки». Убедитесь, что вы вошли с помощью Apple ID. Если это так, вы увидите [ваше имя] в верхней части экрана «Системные настройки». Если ваше имя не отображается, нажмите кнопку входа.
Чтобы сохранить конфиденциальность личного адреса электронной почты, выполните любое из указанных действий.
В браузере Safari: откройте сайт, нажмите поле электронной почты, затем нажмите «Скрыть e-mail», чтобы создать новый случайный адрес электронной почты или использовать адрес, уже созданный для сайта.
В приложении «Почта»: (в macOS 12.
 1 или новее) откройте окно нового сообщения. В поле «От кого» щелкните всплывающее меню и выберите «Скрыть e-mail».
1 или новее) откройте окно нового сообщения. В поле «От кого» щелкните всплывающее меню и выберите «Скрыть e-mail».В приложении «Системные настройки»: (macOS Ventura) в верхней части боковой панели нажмите [ваше имя], справа выберите iCloud, затем нажмите «Скрыть e‑mail». Вы можете просматривать все свои уникальные случайные адреса электронной почты и управлять ими.
В приложении «Системные настройки»: (macOS 12) нажмите идентификатор Apple ID, на боковой панели выберите iCloud, затем рядом с пунктом «Скрыть e-mail» нажмите «Параметры». Вы можете просматривать все свои уникальные случайные адреса электронной почты и управлять ими.
Более подробная информация об использовании функции «Скрыть e-mail» на компьютере Mac приведена в статьях Использование функции «Скрыть e‑mail» в приложении «Почта» на Mac в Руководстве приложения «Почта» для компьютеров Mac и Использование функции «Скрыть e‑mail» на Mac в Руководстве пользователя macOS.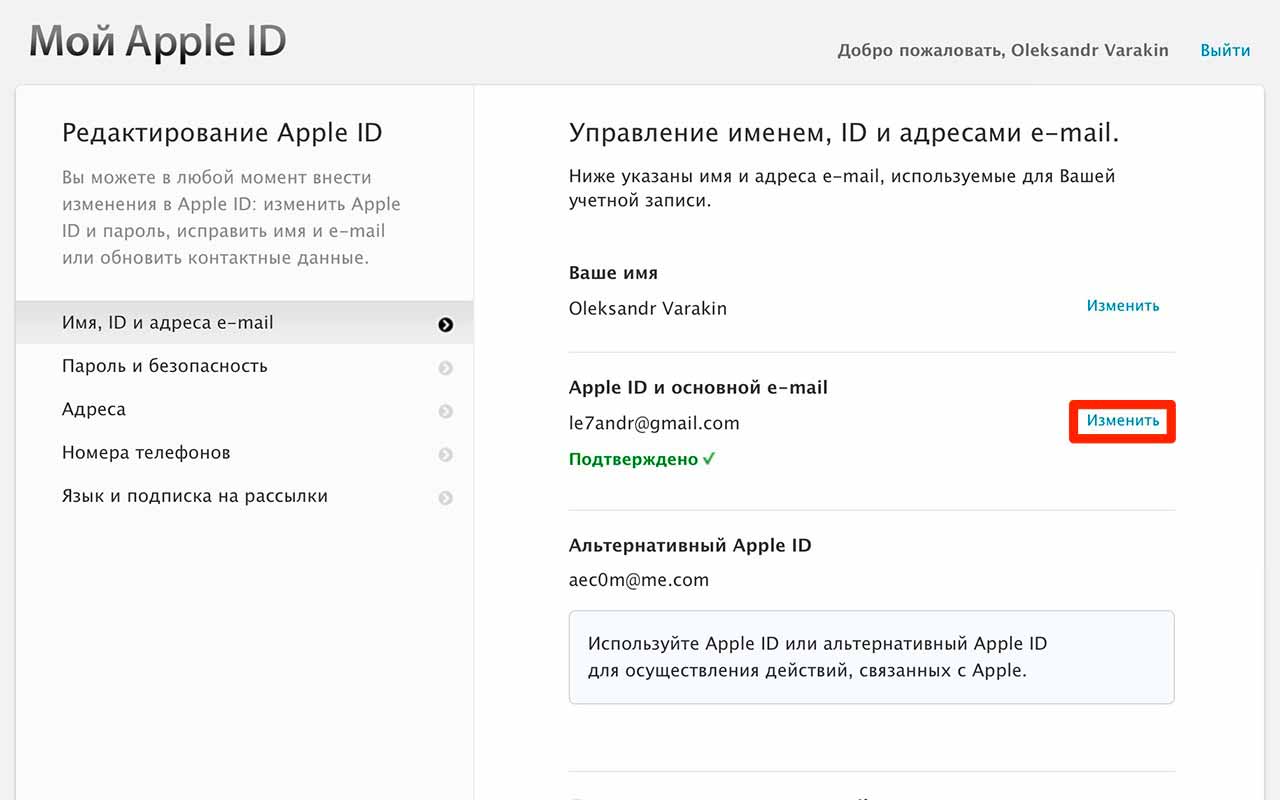
Использование функции «Скрыть e-mail» на сайте iCloud.com
См. такжеСтатья Службы поддержки Apple «Системные требования для iCloud»
Максимальное количество символов:
250
Не указывайте в комментарии личную информацию.
Максимальное количество символов: 250.
Благодарим вас за отзыв.
Об адресах электронной почты Apple ID
Узнайте, как добавлять, изменять или удалять различные типы адресов электронной почты, которые можно использовать с вашей учетной записью Apple ID.
Адреса электронной почты, которые вы используете с вашим Apple ID
Ваш Apple ID использует адрес электронной почты вместе с вашим паролем для входа в вашу учетную запись Apple. Дополнительные адреса электронной почты Reachable At в файле вашей учетной записи могут помочь друзьям и семье общаться и делиться с вами с помощью сообщений, обмена фотографиями и других функций.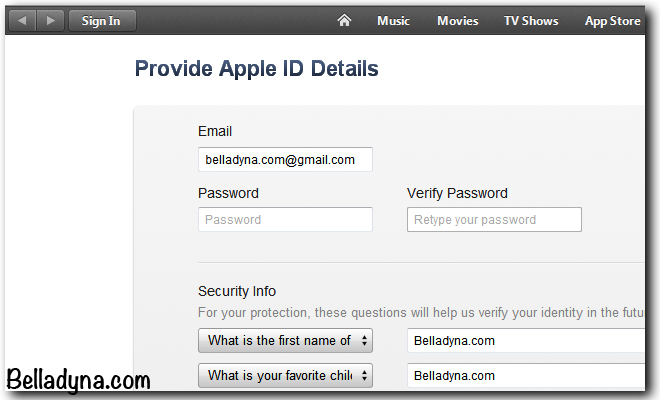 Мы также можем использовать ваши адреса электронной почты в файле для отправки вам информации о вашей учетной записи.
Мы также можем использовать ваши адреса электронной почты в файле для отправки вам информации о вашей учетной записи.
Адрес электронной почты Apple ID
В большинстве случаев ваш Apple ID также является основным адресом электронной почты вашей учетной записи Apple ID.
Дополнительные адреса электронной почты
Добавьте дополнительные адреса электронной почты Reachable At, чтобы помочь людям найти вас в таких сервисах Apple, как FaceTime, Сообщения и Find My.
Резервный адрес электронной почты
Apple использует этот адрес для отправки вам важной информации об учетной записи и безопасности. У большинства людей вместо резервного адреса электронной почты есть адрес электронной почты для уведомлений. Но если вы не используете двухфакторную аутентификацию или двухэтапную аутентификацию (узнайте, как проверить, какой метод безопасности вы используете), у вас есть возможность добавить резервный адрес электронной почты в свой аккаунт для большей безопасности. Вы можете увидеть этот параметр при входе на сайт appleid.apple.com.
Вы можете увидеть этот параметр при входе на сайт appleid.apple.com.
Прежде чем вы сможете использовать новый или обновленный Apple ID, мы отправим вам электронное письмо с подтверждением, чтобы убедиться, что адрес электронной почты принадлежит вам.
Адрес электронной почты Apple ID
При создании Apple ID вы вводите адрес электронной почты. Этот адрес электронной почты является вашим Apple ID и именем пользователя, которое вы используете для входа в такие сервисы Apple, как Apple Music и iCloud. Это также контактный адрес электронной почты для вашей учетной записи. Не забывайте регулярно проверять свой почтовый ящик. Мы будем отправлять вам уведомления по электронной почте, чтобы помочь вам управлять своей учетной записью.
Изменить адрес электронной почты Apple ID
Сбросить пароль Apple ID
Если вы знаете свой текущий пароль Apple ID и хотите его изменить, узнайте, как изменить пароль Apple ID на iPhone, iPad, iPod touch или Mac. .
.
Если вы забыли свой пароль Apple ID и хотите сбросить его, узнайте, как сбросить пароль Apple ID.*
Получите код подтверждения
* Если вы используете двухфакторную возможность ускорить процесс восстановления учетной записи или немедленно сбросить пароль, подтвердив шестизначный код, отправленный на ваш основной адрес электронной почты.
Дополнительные адреса электронной почты
У многих из нас есть несколько адресов электронной почты, по которым друзья и родственники могут связаться с нами. Вы можете добавить в свою учетную запись Apple ID дополнительные адреса электронной почты, которые вы обычно используете, чтобы люди могли легко находить вас и общаться с вами в таких сервисах Apple, как FaceTime, «Сообщения», «Общие альбомы» и «Локатор», а также совместно использовать Pages, Numbers и Основной доклад.
Добавьте дополнительный адрес электронной почты
- Войдите на сайт appleid.apple.com.
- Выберите личную информацию.

- Выберите «Доступен в», затем нажмите кнопку «Добавить» .
- Введите дополнительный адрес электронной почты. Убедитесь, что вы еще не используете его в качестве Apple ID.
- Мы отправим подтверждение на этот адрес. Не получили письмо?
- Введите код подтверждения и выберите Продолжить.
Удалить дополнительный адрес электронной почты
- Войдите на сайт appleid.apple.com.
- Выберите «Личные данные», затем выберите «Доступен».
- Чтобы удалить один из дополнительных адресов электронной почты, нажмите кнопку Удалить рядом с адресом.
Резервный адрес электронной почты
У вас может быть резервный адрес электронной почты, только если у вас нет двухфакторной аутентификации или двухэтапной проверки. Спасательное электронное письмо не является обязательным, но рекомендуется.
Если вы когда-нибудь забудете свои контрольные вопросы, вы можете сбросить их, используя свой резервный адрес электронной почты. Мы также отправляем любые уведомления, связанные с безопасностью аккаунта, на ваш резервный адрес электронной почты.
Мы также отправляем любые уведомления, связанные с безопасностью аккаунта, на ваш резервный адрес электронной почты.
Если вы используете двухфакторную аутентификацию или двухэтапную аутентификацию, у вас есть адрес электронной почты для уведомлений вместо резервного адреса электронной почты, и вам не нужно будет запоминать контрольные вопросы.
Добавить или изменить резервный адрес электронной почты
- Войдите на сайт appleid.apple.com.
- Выберите Вход и безопасность.
- Выберите аварийную электронную почту. Прежде чем продолжить, вас могут попросить ответить на один или несколько контрольных вопросов или ввести пароль Apple ID.
- Чтобы добавить резервный адрес электронной почты, выберите Добавить электронную почту. Затем введите резервный адрес электронной почты и выберите Сохранить изменения. Мы отправляем подтверждение на этот адрес. Не получили письмо?
- Чтобы изменить резервный адрес электронной почты, введите новый адрес.
 Мы отправляем подтверждение на этот адрес. Не получили письмо?
Мы отправляем подтверждение на этот адрес. Не получили письмо? - Введите код подтверждения и нажмите «Продолжить».
Если при переходе на двухфакторную аутентификацию или двухэтапную аутентификацию у вас был резервный адрес электронной почты, это электронное письмо становится вашим электронным письмом с уведомлением. Вы также можете использовать эти шаги, чтобы изменить свой адрес электронной почты для уведомлений. Если вы удалите письмо с уведомлением, вы не сможете добавить новое.
Удалить резервный адрес электронной почты
- Войдите на сайт appleid.apple.com.
- Выберите Вход и безопасность.
- Выберите аварийную электронную почту. Прежде чем продолжить, вас могут попросить ответить на один или несколько контрольных вопросов или ввести пароль Apple ID.
- Чтобы удалить резервный адрес электронной почты, выберите Удалить электронную почту и выберите Удалить для подтверждения.
Сбросьте контрольные вопросы
Дата публикации:
Создайте основной адрес электронной почты для iCloud Mail
Искать в этом руководстве
Руководство пользователя iCloud
Добро пожаловать
Введение в iCloud
Обзор приложений и функций, использующих iCloud
О хранилище iCloud
Как iCloud поддерживает актуальность информации
Делитесь и сотрудничайте с iCloud
Обзор iCloud+
Что вы можете делать с iCloud+ и iCloud Private Relay
Настроить частную ретрансляцию iCloud
Что вы можете делать с iCloud+ и функцией «Скрыть мою электронную почту»
Настройте скрытие моей электронной почты
Что вы можете делать с iCloud+ и HomeKit Secure Video
Настройте безопасное видео HomeKit
Что вы можете делать с iCloud+ и настраиваемым доменом электронной почты
Настройте собственный домен электронной почты
Apple ID и iCloud
Настройте iCloud на своих устройствах
Обзор настроек iCloud на сайте iCloud.
 com
comИзменить свою фотографию
Запретить приложениям показывать ваше имя
Проверьте свой план iCloud
Проверьте свое хранилище iCloud онлайн
Управление функциями iCloud+
Управляйте своей подпиской iCloud+
Проверьте свое хранилище iCloud на любом устройстве
Используйте iCloud+ с семьей
Что вы можете делать с iCloud и Книгами
Настроить книги
Что вы можете делать с iCloud и Календарем
Настроить календарь
Что вы можете делать с iCloud и контактами
Настройка контактов
Введение в программу «Найди меня»
Настройка функции «Найти меня»
Удаление устройств и объектов из Find My
Используйте функцию «Локатор» на каждом устройстве
Что вы можете делать с iCloud и Freeform
Настроить свободную форму
Что вы можете делать с iCloud и Home
Настроить дом
Что такое резервная копия iCloud?
Сделайте резервную копию вашего iPhone, iPad или iPod touch
Просмотр и управление резервными копиями
Что вы можете делать с iCloud Drive
Настроить iCloud Drive
Что вы можете делать с почтой iCloud
Создайте основной адрес электронной почты @icloud.
 com
comНастроить почту iCloud
Что вы можете делать с iCloud и Keynote
Настроить лейтмотив
Что вы можете делать с iCloud и сообщениями
Настроить сообщения
Что вы можете делать с iCloud и Notes
Настроить заметки
Что вы можете делать с iCloud и Numbers
Настроить номера
Что вы можете делать с iCloud и Pages
Настройка страниц
Что вы можете делать с iCloud Keychain и iCloud Passwords
Настройте связку ключей iCloud и пароли iCloud
Что вы можете делать с iCloud и Фото
Настройка фотографий iCloud
Настройте общую библиотеку фотографий iCloud
Настройка общих альбомов
Что вы можете делать с iCloud и напоминаниями
Настроить напоминания
Что вы можете делать с iCloud и Safari
Настроить Сафари
Что вы можете делать с iCloud и сторонними приложениями
Настройте сторонние приложения
Войдите и используйте iCloud.
 com
comНастроить домашнюю страницу
Используйте Календарь на iCloud.com
Создание и редактирование календаря
Настройте представление календаря
Изменить часовой пояс
Удалить календарь
Создание и редактирование события
Добавление, просмотр или удаление вложений
Пригласить людей на мероприятие
Получать приглашения и отвечать на них
Удалить или скрыть событие
Установить оповещение
Восстановите свои календари и события
Поделиться календарем
Закрыть общий доступ к календарю
Принять приглашение общего календаря
Получать электронные письма об обновлениях общих календарей
Обзор контактов на iCloud.
 com
comПосмотреть контакты
Создание или изменение контактов
Создание и управление группами
Поиск контактов
Удалить контакты
Восстановить контакты
Импорт или экспорт визитных карточек
Если вы не можете создавать, импортировать, редактировать или удалять контакты
Добавьте домен, которым владеете
Купить домен
Добавить или удалить людей
Перенос пользовательских доменных адресов электронной почты
Разрешить все входящие сообщения
Импорт сообщений электронной почты
Создание и удаление адресов электронной почты
Прекратить использование домена
Обзор поиска устройств на iCloud.
 com
comКак войти
Найдите устройство
Воспроизведение звука на устройстве
Использовать режим пропажи
Стереть устройство
Удалить устройство
Создание и изменение адресов
Прекратить использование или повторно активировать адреса
Обзор iCloud Drive на сайте iCloud.com
Загружать и скачивать файлы
Организация файлов и папок
Переименовывать файлы и папки
Делитесь файлами и папками
Добавление или удаление общих файлов и папок
Удалить общие файлы или папки
Отправить файлы по электронной почте
Удалить файлы
Восстановить удаленные файлы
Навсегда удалить удаленные файлы
Основной доклад
Обзор почты на iCloud.
 com
comДобавление псевдонимов электронной почты и управление ими
Используйте собственный домен электронной почты с Mail
Выберите адрес электронной почты по умолчанию
Используйте скрыть мою электронную почту в Mail
Напишите и отправьте электронное письмо
Ответить или переслать электронное письмо
Получить напоминание ответить
Добавить вложение
Создать подпись электронной почты
Сохранить и найти адреса электронной почты
Настроить автоматический ответ
Читать электронную почту
Просмотреть все заголовки электронной почты
Скачать вложения
Автоматически пересылать электронную почту
Управлять нежелательной почтой
Удалить электронную почту
Организуйте электронную почту с помощью папок
Поиск, фильтрация и пометка электронной почты
Настроить правила фильтрации
Архив электронной почты
Сделать отправителя VIP
Распечатать электронное письмо
Горячие клавиши
Примечания к обзору iCloud.
 com
comСоздание заметок
Добавить или изменить списки
Добавить или изменить таблицы
Организуйте заметки в папках
Организуйте заметки с помощью тегов
Просмотр заметок и заблокированных заметок
Просмотр или загрузка вложений
Удалить и восстановить заметки
Поиск заметок
Делитесь заметками
Редактировать общие заметки
Удалить общие заметки
Числа
Страницы
Обзор фотографий на iCloud.
 com
comПросмотр ваших фото и видео
Использовать общую библиотеку фотографий iCloud
Загружать и скачивать фотографии
Добавьте заголовок или подпись
Организация фото и видео
Добавляйте фото и видео в Избранное
Удаление и восстановление фотографий и видео
Делитесь фотографиями и видео
Напоминания об обзоре iCloud.com
Создание и удаление напоминаний
Добавлять и удалять списки напоминаний
Переместить напоминание в другой список
Отметить напоминание как завершенное или незавершенное
Поиск напоминаний
Восстановить напоминания
Поделитесь списком напоминаний
Ответ на приглашение к общему списку напоминаний
Оставить общий список напоминаний
Восстановить файлы и информацию
Используйте iCloud на своем компьютере с Windows
Получите дополнительную помощь по iCloud
Юридические уведомления и подтверждения
Авторские права
Прежде чем использовать iCloud Mail, необходимо создать основной адрес электронной почты iCloud на iPhone, iPad, iPod touch или Mac.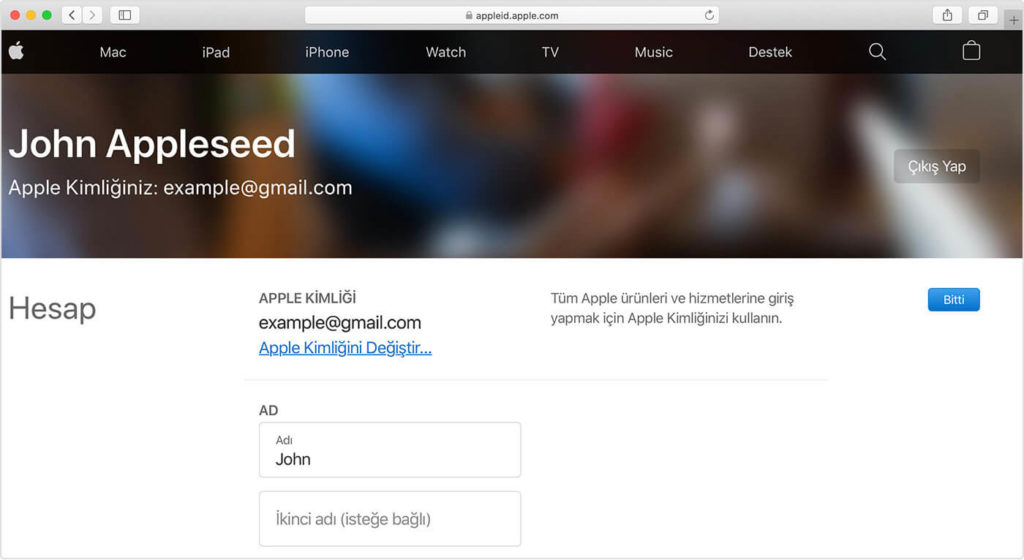 Обзор того, что вы можете делать с Mail и iCloud, см. в разделе Отправка и получение почты iCloud на всех ваших устройствах и поддержание настроек Mail в актуальном состоянии.
Обзор того, что вы можете делать с Mail и iCloud, см. в разделе Отправка и получение почты iCloud на всех ваших устройствах и поддержание настроек Mail в актуальном состоянии.
Если у вас уже есть адрес электронной почты @icloud.com (или @me.com или @mac.com), см. раздел Настройка почты iCloud на всех ваших устройствах.
Создайте основной почтовый адрес iCloud на iPhone, iPad или iPod touch
На iPhone, iPad или iPod touch выберите «Настройки» > [ ваше имя ] > iCloud.
Коснитесь «Почта iCloud» (или «Почта»), затем следуйте инструкциям на экране, чтобы создать адрес почты iCloud.
Если вы не видите инструкций на экране после включения Почты iCloud на своем iPhone, iPad или iPod touch, значит, у вас уже есть основной адрес электронной почты iCloud.
Создайте основной почтовый адрес iCloud на Mac
На Mac выполните одно из следующих действий:
macOS Ventura 13.
 3 или более поздней версии: name ] в верхней части боковой панели, затем нажмите iCloud справа. В разделе «Приложения, использующие iCloud» нажмите «Почта iCloud», затем включите параметр «Синхронизировать этот Mac».
3 или более поздней версии: name ] в верхней части боковой панели, затем нажмите iCloud справа. В разделе «Приложения, использующие iCloud» нажмите «Почта iCloud», затем включите параметр «Синхронизировать этот Mac».macOS Ventura: Выберите меню Apple > Настройки системы, нажмите [ ваше имя ] в верхней части боковой панели, нажмите «iCloud» справа, нажмите «Почта iCloud», затем нажмите «Включить».
macOS 12 или более ранней версии: Выберите меню «Apple» > «Системные настройки», нажмите «Apple ID», нажмите «iCloud», затем выберите «Почта iCloud» (или «Почта»).
Следуйте инструкциям на экране, чтобы создать почтовый адрес iCloud.
Если после включения iCloud Mail на Mac вы не видите инструкций на экране, значит, у вас уже есть основной адрес электронной почты iCloud.
После того, как вы настроите свой адрес электронной почты @icloud.com, вы сможете использовать его для входа в iCloud.
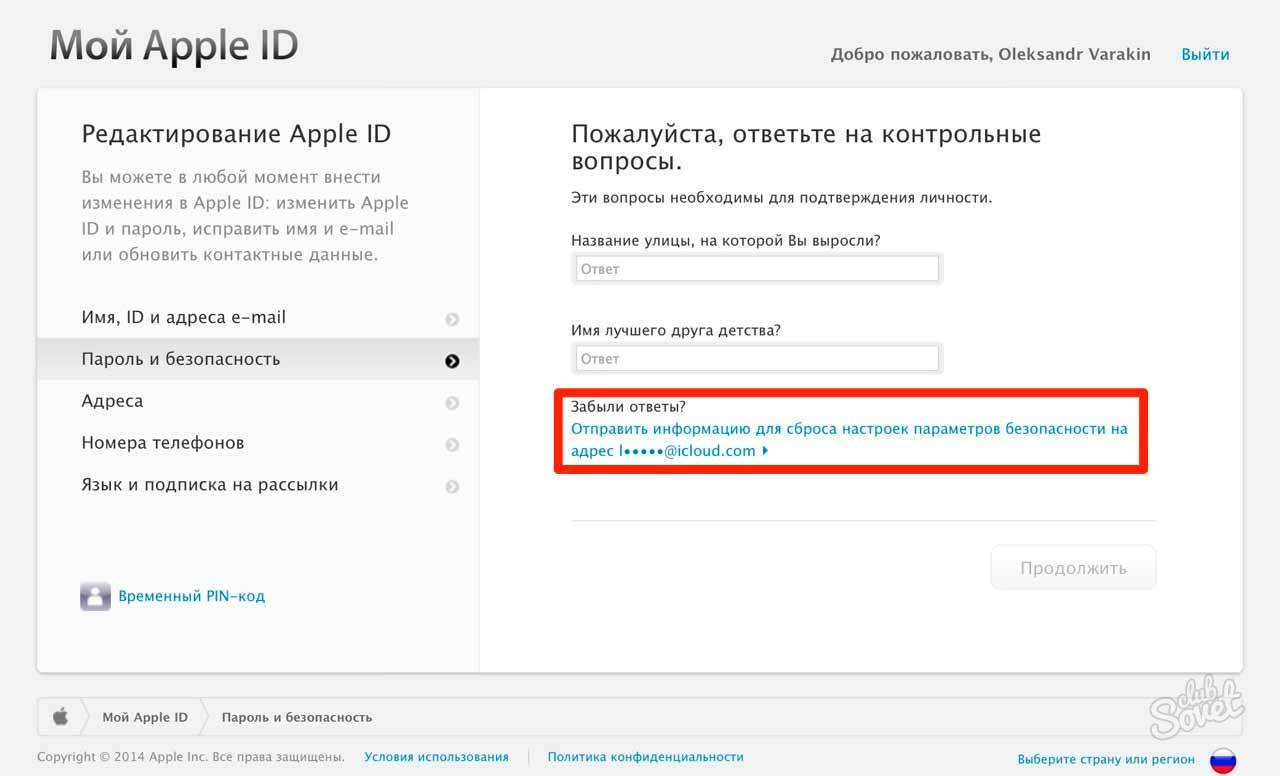

 com
com com
com
:max_bytes(150000):strip_icc()/update-apple-id-email-ios-5ac68cb7a474be003673a403.jpg) com
com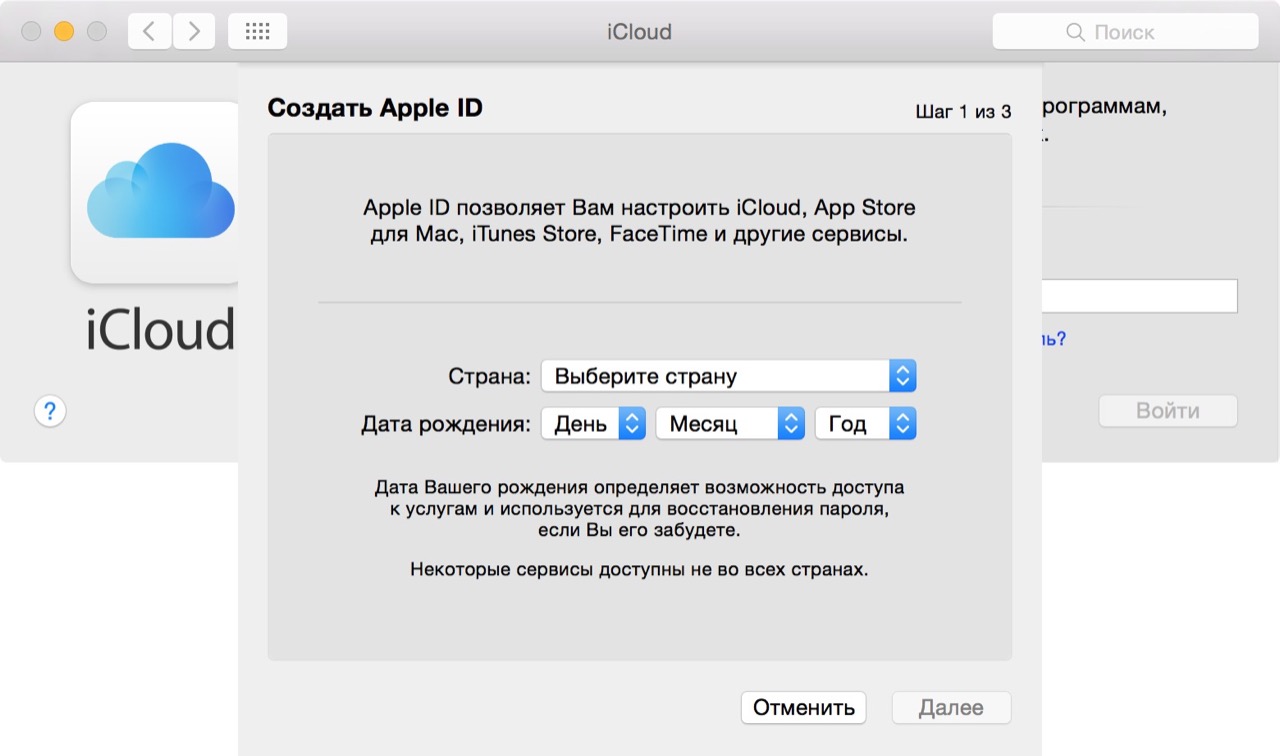 com
com com
com com
com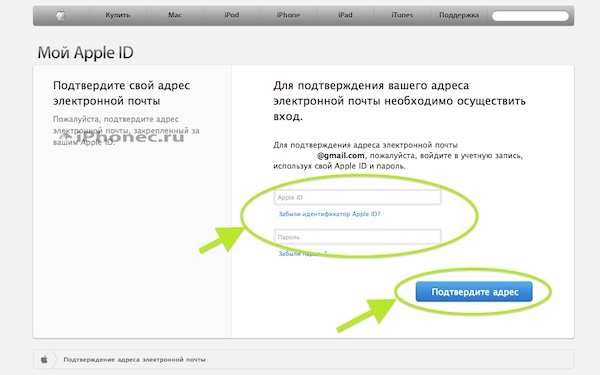 com
com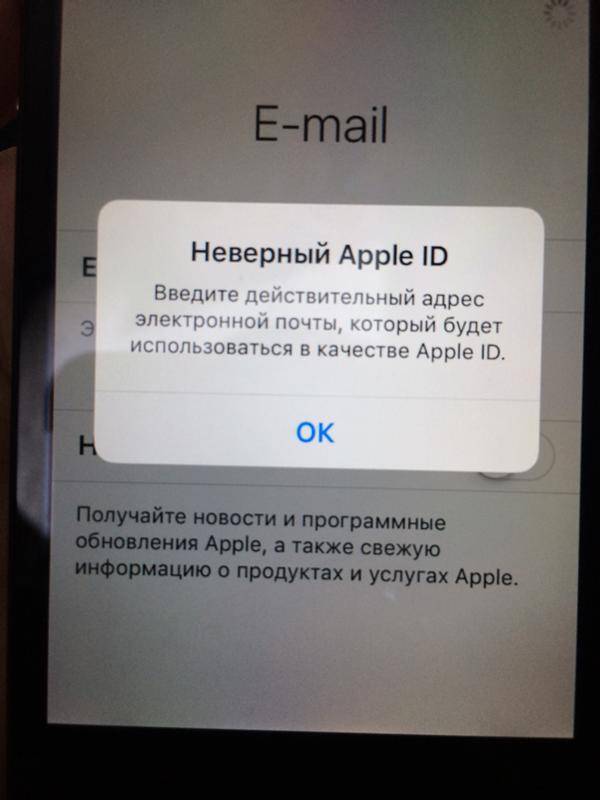 com
com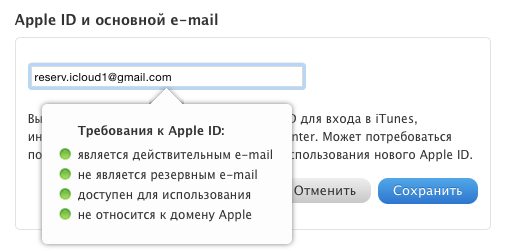
 1 или новее) откройте окно нового сообщения. В поле «От кого» щелкните всплывающее меню и выберите «Скрыть e-mail».
1 или новее) откройте окно нового сообщения. В поле «От кого» щелкните всплывающее меню и выберите «Скрыть e-mail».
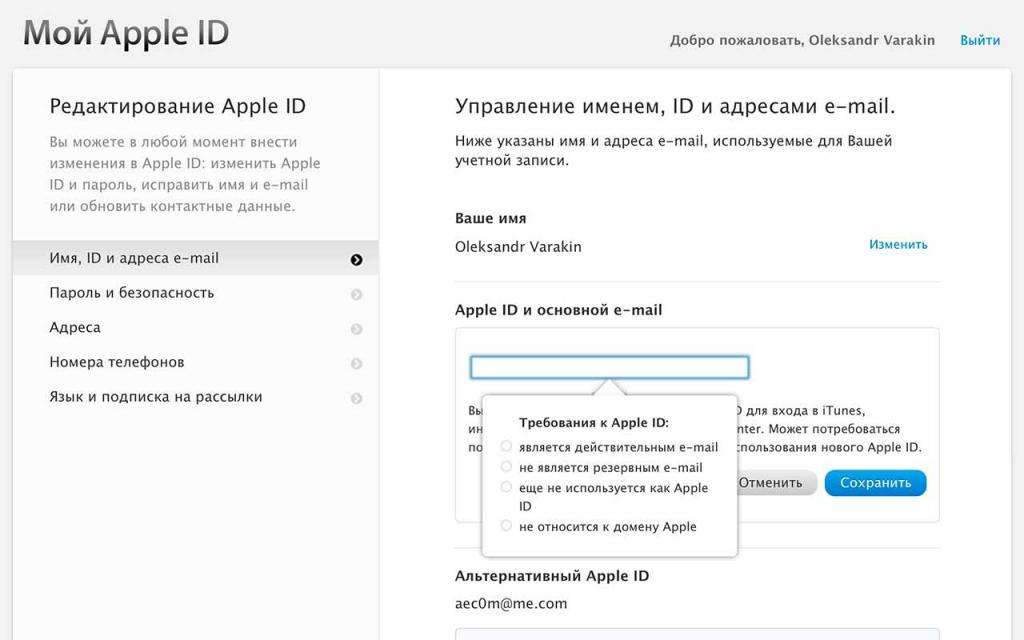 Мы отправляем подтверждение на этот адрес. Не получили письмо?
Мы отправляем подтверждение на этот адрес. Не получили письмо? com
com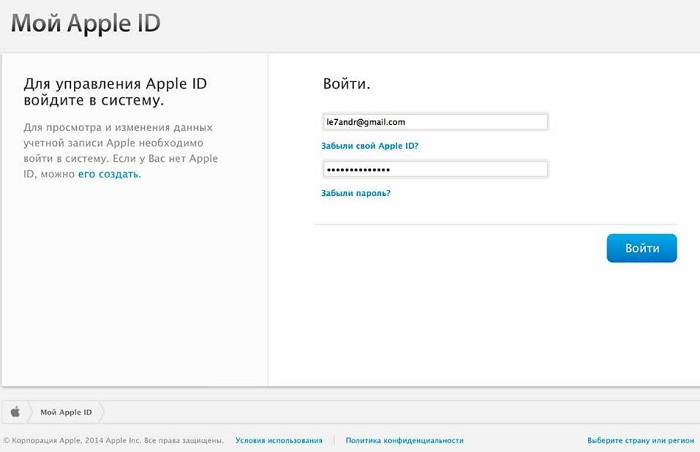 com
com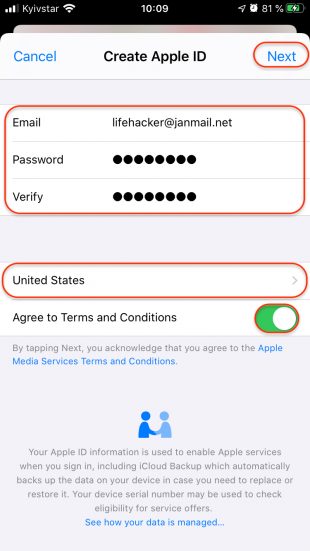 com
com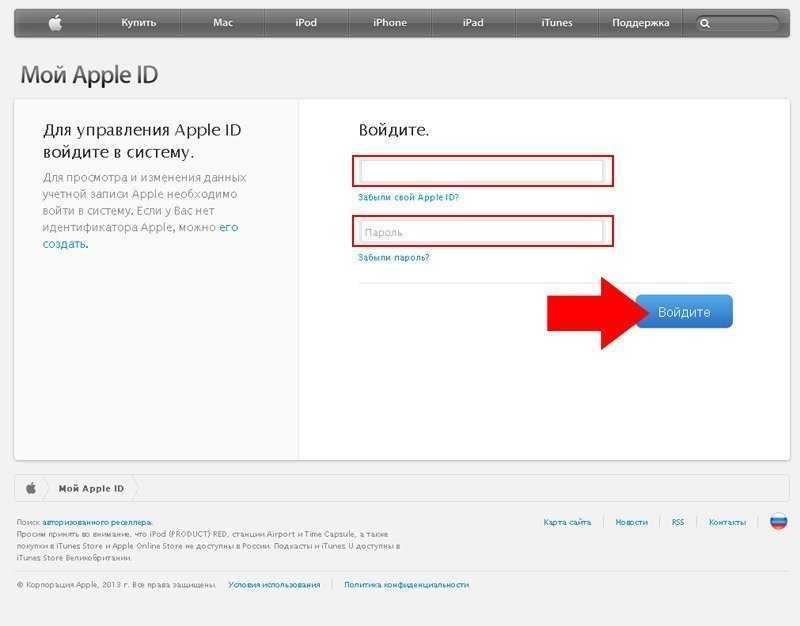 com
com com
com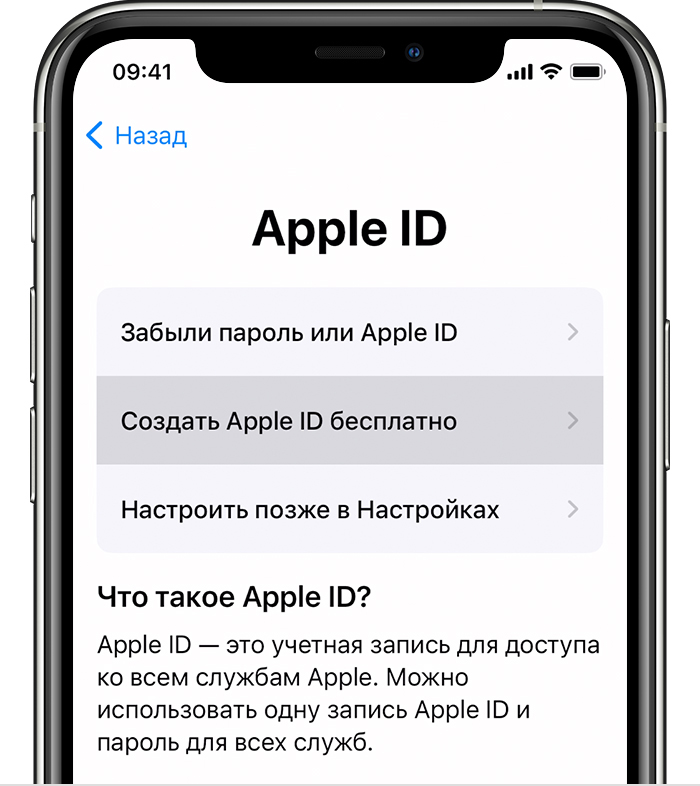 com
com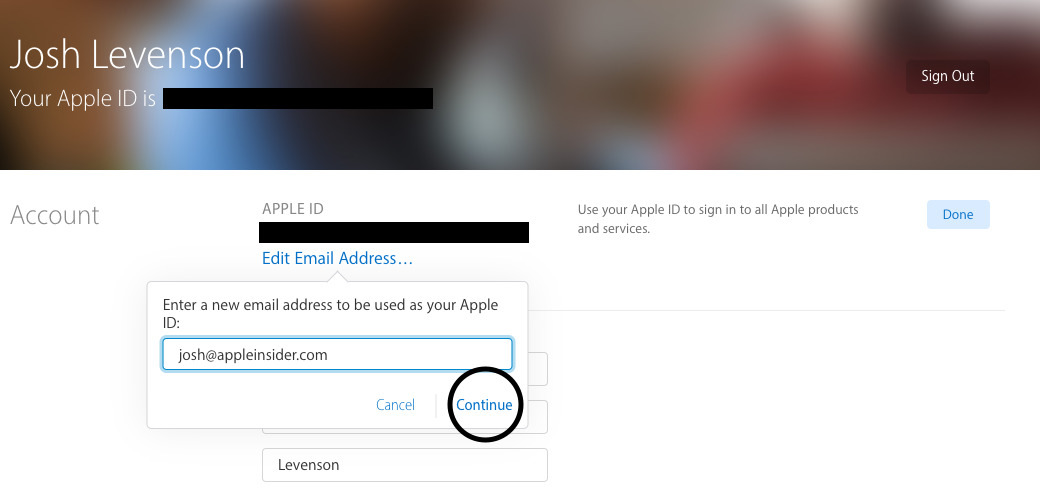 com
com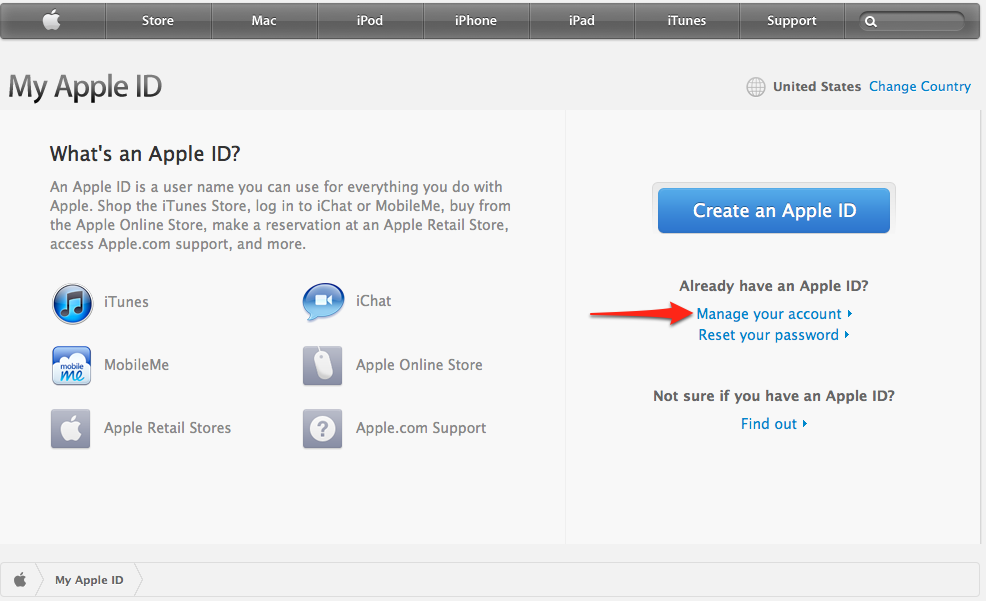 com
com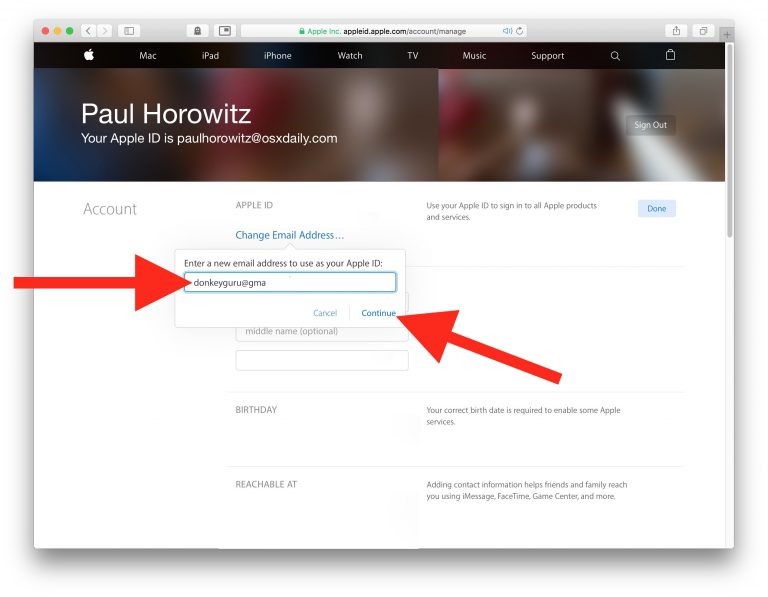 3 или более поздней версии: name ] в верхней части боковой панели, затем нажмите iCloud справа. В разделе «Приложения, использующие iCloud» нажмите «Почта iCloud», затем включите параметр «Синхронизировать этот Mac».
3 или более поздней версии: name ] в верхней части боковой панели, затем нажмите iCloud справа. В разделе «Приложения, использующие iCloud» нажмите «Почта iCloud», затем включите параметр «Синхронизировать этот Mac».