Содержание
Как использовать «Скрыть мою электронную почту»
Часть 1: Что такое Скрыть Мой Email в iOS 15
Возможно, некоторые пользователи заметили “Скрыть мою электронную почту для входа в Apple” в iOS 14. В чем разница между ними? Скрыть мою электронную почту Вход с помощью Apple ID доступен только тогда, когда приложение или веб-сайт запрашивают ваш адрес электронной почты для создания учетной записи, но Apple Скрыть мою электронную почту в iOS 15 может помочь вам создать уникальное и случайное электронное письмо, когда вы захотите. И вы можете использовать этот адрес электронной почты не только для регистрации учетной записи приложения и веб-сайта, но и для личного использования.
Скрыть мою электронную почту”это новая функция конфиденциальности в платных планах iCloud iOS 15 “ iCloud Plus». Скрыть мою электронную почту в iOS 15 предназначено для предотвращения попадания спама в ваш почтовый ящик. Он может генерировать для вас столько адресов электронной почты, сколько вы хотите, поэтому, когда вам нужно указать свой адрес электронной почты, но вы боитесь нарушения конфиденциальности, вы можете поделиться учетной записью электронной почты, созданной с помощью Скрыть мою электронную почту. Вы также можете использовать этот адрес электронной почты для отправки электронных писем другим пользователям в приложении Mail.
Вы также можете использовать этот адрес электронной почты для отправки электронных писем другим пользователям в приложении Mail.
Как вы получаете сообщения с этих адресов электронной почты? Эти случайные адреса электронной почты будут автоматически пересылать полученные сообщения на основной адрес электронной почты. Apple не может видеть содержание сообщений в этих адресах электронной почты, все, что она делает, это просто пересылает сообщения. Вы также можете деактивировать или удалить любые адреса электронной почты, созданные Скрыть мою электронную почту, в любое время, после чего вы больше не будете получать их сообщения для пересылки. Это идеальное решение, как скрыть электронную почту в Facebook, Twitter или любых других приложениях и на веб-сайтах.
Часть 2: Как использовать Скрыть Мою электронную почту в iOS 15
В этой части мы покажем вам, как включить и использовать скрытие моего адреса электронной почты и как управлять этими адресами электронной почты. Вы можете попробовать эту новую функцию в «iCloud +», выполнив действия, перечисленные ниже.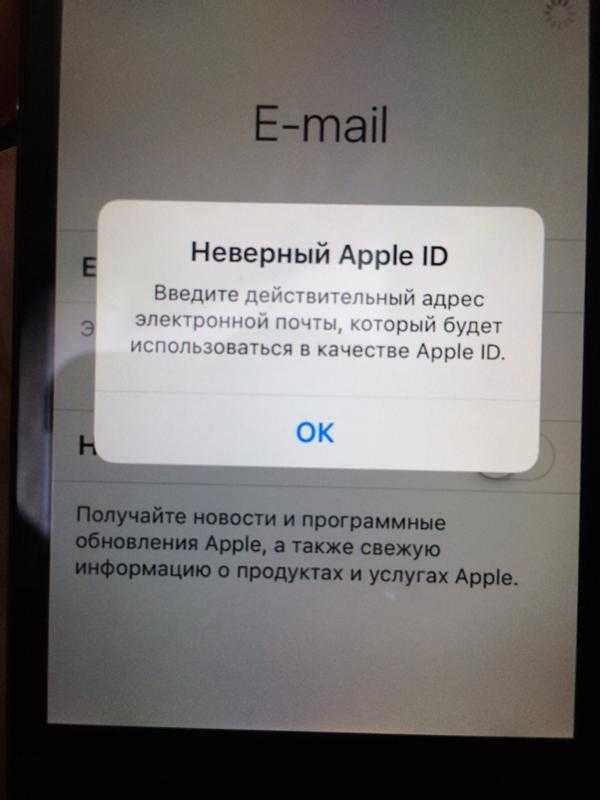
2.1 Как активировать скрытый адрес электронной почты
Во-первых, вы должны понимать, что если вы хотите использовать скрытие моего адреса электронной почты, вы должны заплатить за «iCloud +» и убедиться, что используете iOS 15. Теперь узнайте, как скрыть свой адрес электронной почты, выполнив следующие действия:
- Зайдите в настройки и коснитесь имени своей учетной записи Apple.
- Затем найдите iCloud и откройте его.
Теперь вы увидите опцию Скрыть мою электронную почту в разделе Приватная ретрансляция, нажмите на нее. Затем Нажмите Создать Новый Адрес.
- Выберите Продолжить и теперь вы можете добавить ярлык, чтобы помочь вам лучше запомнить, для чего этот адрес используется.
Затем нажмите следующий и готово. Теперь вы можете использовать этот случайный адрес.
С этим адресом вы можете знать, как скрыть свой адрес электронной почты при отправке электронной почты в Outlook.
2.2 Как изменить Скрыть мои адреса пересылки электронной почты в iOS 15
После того как вы создадите скрытый адрес электронной почты, этот адрес будет перенаправлять все сообщения в основную учетную запись, и вы сможете проверить сообщения в этой основной учетной записи. Вы также можете изменить этот основной адрес электронной почты, если у вас есть несколько учетных записей icloud.
Вы также можете изменить этот основной адрес электронной почты, если у вас есть несколько учетных записей icloud.
Когда вы прочтете это, у вас не будет сомнений в том, как скрыть мой адрес электронной почты в Gmail. В следующей части вы узнаете, как найти скрытые электронные письма на iPhone и как их отключить.
2.3 Как отключить или удалить Скрыть мои адреса электронной почты
Если случается, что один из ваших адресов электронной почты «Скрыть мои» распространяется по многим рекламным агентствам, вы можете немедленно деактивировать и удалить этот адрес электронной почты. После этого вы не будете получать никаких сообщений, переадресованных с него.
- Зайдите в настройки и зайдите в профиль аккаунта Apple. Откройте iCloud.
- Нажмите Скрыть мою Электронную почту.
- Теперь вы можете увидеть всю свою учетную запись «Скрыть мою электронную почту» Здесь. Вы можете увидеть, для какого приложения или веб-сайта он использовался.
Выберите тот, который вы не хотите получать, и нажмите Отключить адрес электронной почты.
 Теперь вы не будете получать его сообщения о пересылке.
Теперь вы не будете получать его сообщения о пересылке.Вы даже можете удалить или повторно активировать этот адрес в разделе Деактивировать адреса (ниже Список адресов электронной почты для активации).
Дополнительный совет: электронные письма и сообщения потеряны после обновления до iOS 15? Используйте Tenorshare UltData для восстановления
Apple выпускает новую операционную систему каждый год, и никто не может обещать, что iOS 15 будет безупречной. Мы заметили, что при обновлении до последней версии iOS 15 возникло много проблем, одна из которых — потеря данных. Если вы попали в такую ситуацию, воспользуйтесь Tenorshare UltData, чтобы восстановить потерянные данные.
UltData — мастер восстановления данных, который может восстанавливать более 35 типов файлов с устройств iOS, iTunes Backup и iCloud. Он также может помочь вам восстановить данные социальных приложений, таких как WhatsApp, Line, Viber и WeChat. Сделайте всего несколько шагов, и вы восстановите потерянные данные!
Скачать и запустить UltData.
 Выберите Восстановление данных из iOS Устройств.
Выберите Восстановление данных из iOS Устройств.Затем подключите iPhone к компьютеру с помощью цифрового кабеля и после того, как ваш телефон будет обнаружен. UltData просканирует ваши данные iOS.
Теперь вы можете увидеть здесь все свои данные iOS. Вы можете просмотреть их перед восстановлением. Затем выберите файлы, которые вы хотите восстановить, и нажмите «Восстановить на ПК».
- Через некоторое время ваши данные будут возвращены на компьютер.
Заключение
Мы в восторге от новых функций iOS 15 и видим, что Apple постоянно улучшает свою операционную систему, чтобы пользователи ее обдумывали. Мы только что внесли небольшое изменение в iOS 15, на самом деле в iOS 15 все еще есть много функций конфиденциальности, ждущих вашего изучения, и мы также предоставим вам столько руководств, сколько сможем, чтобы помочь вам лучше использовать iOS 15.
Apple ID не работает — ошибка подтверждения Apple ID
Обновлено Лиза Оу / 06 сентября 2021 г.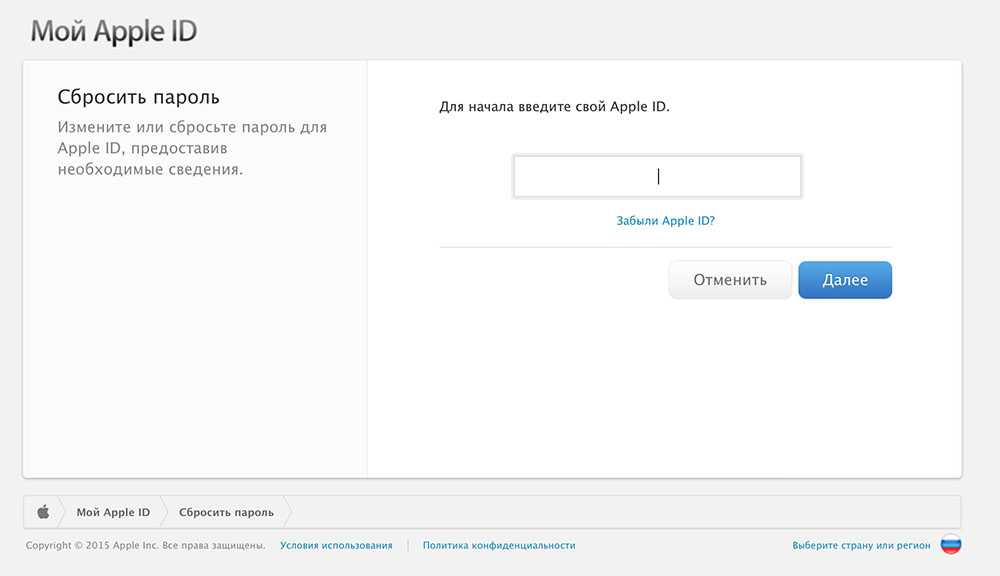 16:30
16:30
Apple ID является одним из необходимых условий для использования устройств Apple, таких как iPhone, iPad и Mac, и доступа к различным службам, включая App Store, iMessage, FaceTime, Apple Music, iCloud и другие. Если вы хотите устанавливать приложения, покупать онлайн-контент или создавать резервные копии и восстанавливать данные через iCloud / iTunes, вам необходимо войти в свою учетную запись Apple, чтобы продолжить работу.
Так что это будет настоящая проблема, когда Apple ID не работает или вы получаете сообщение об ошибке проверки Apple ID.
В этом посте я хотел бы поделиться 3 эффективными решениями, которые вы можете исправить Apple ID не работает проблема. Независимо от того, возникает ли проблема при установке какого-либо приложения, покупке музыки или выполнении других операций, вы можете использовать их для входа в свою учетную запись Apple и использования этих служб Apple.
Список руководств
- Часть 1.
 Обновите iOS или macOS, чтобы исправить неработающий Apple ID
Обновите iOS или macOS, чтобы исправить неработающий Apple ID - Часть 2: изменение пароля для решения проблемы с неработающим Apple ID
- Часть 3: Удалите учетную запись Apple, чтобы исправить неработающий Apple ID
- Часть 4: Часто задаваемые вопросы об Apple ID не работает
Часть 1. Обновите iOS или macOS, чтобы исправить неработающий Apple ID
Прежде чем вы решите обновить iOS или macOS, вам следует перезагрузить устройство Apple и проверить, можете ли вы использовать этот Apple ID как обычно. Затем вы должны убедиться, что ваш iPhone, iPad или Mac находится под хорошим сетевым подключением. В некоторых случаях Apple ID может легко получить ошибку сбоя проверки из-за сотовой сети передачи данных. Вы можете подключить свое устройство к хорошей сети Wi-Fi и снова попробовать использовать Apple ID.
На вашем iPhone, iPad или iPod вы можете перейти на Настройки приложение, нажмите Общие и затем выберите Обновление ПО чтобы проверить, доступно ли обновление iOS.
Если вы столкнулись с проблемой неработающего Apple ID на Mac, вы можете нажать Apple меню вверху, выберите Системные настройки вариант из раскрывающегося списка, а затем щелкните Обновление ПО для обновления macOS.
После обновления системы вы можете попробовать снова использовать Apple ID и проверить, решена ли проблема с неработающим Apple ID.
Часть 2. Измените пароль, чтобы решить проблему с неработающим Apple ID
Если вы не можете войти в свою учетную запись Apple и не уверены, что вводите правильный пароль, вы можете найти свой забытый пароль обратно или изменить пароль Apple ID.
Шаг 1Откройте свой веб-браузер и перейдите на сайт iCloud. Когда вы попадете туда, вам потребуется войти в свою учетную запись Apple. Если вам не удалось войти в свой Apple ID, вы можете нажать на Забыли ID или пароль Apple.
Шаг 2Введите данные своей учетной записи Apple ID и выберите Продолжить двигаться дальше. Теперь вы можете попробовать найти правильный пароль, задав контрольные вопросы или следуя инструкциям по изменению пароля Apple ID. Проверять требования к паролю для Apple ID.
Теперь вы можете попробовать найти правильный пароль, задав контрольные вопросы или следуя инструкциям по изменению пароля Apple ID. Проверять требования к паролю для Apple ID.
Часть 3. Удалите учетную запись Apple, чтобы исправить неработающий Apple ID
Если Apple ID по-прежнему не работает, вы можете удалить Apple ID, его пароль и восстановить заводское состояние устройства iOS. Для этого вы можете положиться на могущественные Разблокировка iOS.
Разблокировщик FoneLab для iOS
FoneLab Помогает вам разблокировать экран iPhone, удалить Apple ID или его пароль, удалить экранное время или пароль ограничения в секундах.
Помогает вам разблокировать экран iPhone.
Удаляет Apple ID или его пароль.
Удалите экранное время или пароль ограничения в секундах.
Бесплатная загрузка Бесплатная загрузка Узнать больше
Шаг 1Во-первых, вы должны бесплатно установить и запустить эту iOS Unlocker на своем компьютере. Выбрать Удалить Apple ID функцию.
Выбрать Удалить Apple ID функцию.
Шаг 2Подключите свой iPhone или iPad к компьютеру через USB-кабель. Нажмите Доверие на экране вашего устройства для распознавания.
Шаг 3Нажмите старт и следуйте инструкциям на экране, чтобы удалить Apple ID и пароль с вашего устройства.
Когда удаление Apple ID будет завершено, ваше устройство iOS будет восстановлено до совершенно нового состояния. Вы можете разблокировать его без пароля, настроить, а затем повторно войти в свой Apple ID.
Часть 4. Часто задаваемые вопросы об Apple ID не работает
Вопрос 1. Как заставить работать свой Apple ID ??
Вы можете перейти в App Store, нажать «Войти» и выбрать опцию «Создать Apple ID». Вы можете следовать инструкциям, чтобы создать Apple ID. После этого вы получите письмо с подтверждением от Apple. Вы можете заставить свой Apple ID работать, подтвердив свой адрес электронной почты.
Вопрос 2. Как удалить Apple ID с iPhone?
Вы можете выполнить сброс настроек iPhone до заводских настроек, чтобы удалить Apple ID. Откройте приложение «Настройки», нажмите «Общие», выберите «Сброс», а затем нажмите «Сбросить все содержимое и настройки», чтобы удалить свой Apple ID с iPhone.
Откройте приложение «Настройки», нажмите «Общие», выберите «Сброс», а затем нажмите «Сбросить все содержимое и настройки», чтобы удалить свой Apple ID с iPhone.
Вопрос 3. Могу ли я получить помощь от официального лица, чтобы исправить неработающий Apple ID?
да. Вы можете позвонить в службу поддержки клиентов Apple, чтобы получить профессиональную помощь по решению различных проблем на вашем устройстве Apple. Вы можете открыть сайт Apple и перейти на страницу «Связь с Apple». Вы можете получить официальную поддержку прямо в Интернете или по телефону.
Заключение
Мы в основном говорили о Apple ID не работает проблема в этом посте. Вы можете узнать несколько полезных советов, как с этим справиться. Надеюсь, вы сможете войти в свою учетную запись Apple в обычном режиме и получить доступ к различным службам Apple после прочтения этой страницы.
Разблокировщик FoneLab для iOS
FoneLab Помогает вам разблокировать экран iPhone, удалить Apple ID или его пароль, удалить экранное время или пароль ограничения в секундах.
Помогает вам разблокировать экран iPhone.
Удаляет Apple ID или его пароль.
Удалите экранное время или пароль ограничения в секундах.
Бесплатная загрузка Бесплатная загрузка Узнать больше
Apple говорит, что мой Apple ID не существует? Получите ответы здесь!
home_iconСоздано с помощью Sketch.
Главная > Разблокировать iPhone > Apple говорит, что мой Apple ID не существует? Получите ответы здесь!
Вопрос
« Почему Apple сообщает, что мой Apple ID не существует, когда я пытаюсь войти с его помощью? Функция «Найти iPhone» включена, поэтому я просто не могу выйти из нее. Пожалуйста, я знаю пароль Apple ID, но почему Apple говорит, что моя электронная почта не является Apple ID? »
Вы когда-нибудь пытались выйти из Apple ID, загрузить новое приложение для iPhone или даже получить доступ к Apple Store только для того, чтобы вас перенаправили на экран входа в Apple ID, а затем Apple заявила, что адрес электронной почты с идентификатором не существует? Затем вы встречаетесь с бесконечным циклом вашего устройства и сайта iforgot. apple.com, оба сообщают, что ваш Apple ID не существует . Это можно легко решить. Давайте посмотрим, почему возникает ошибка «Apple говорит, что мой Apple ID не существует», и 4 способа решения этой проблемы.
apple.com, оба сообщают, что ваш Apple ID не существует . Это можно легко решить. Давайте посмотрим, почему возникает ошибка «Apple говорит, что мой Apple ID не существует», и 4 способа решения этой проблемы.
- Часть 1. Возможные причины того, почему Apple сообщает, что мой Apple ID не существует
- Часть 2. Apple сообщает, что мой Apple ID не существует — решите это сейчас!
- Часть 3. Какие сценарии вызывают ошибку «Apple сообщает, что мой Apple ID не существует»?
Часть 1. Возможные причины того, почему Apple сообщает, что мой Apple ID не существует
- Возможные причины, по которым Apple говорит, что мой Apple ID не существует, могут быть следующими:
- Распространенная причина, по которой ваш адрес электронной почты Apple ID не существует, заключается в том, что вы используете дополнительный адрес электронной почты вместо основного с учетной записью. Apple иногда распознает Apple ID только в том случае, если вы входите в систему с основным адресом электронной почты, связанным с учетной записью.

- Если ваша учетная запись скомпрометирована , вы получите эту ошибку. Это связано с тем, что кто-то получил доступ к вашей учетной записи, вошел в нее, а затем изменил ваш Apple ID на что-то другое, чтобы вы не могли войти снова. Это также относится к iPhone/iPad/iPod, которые были украдены и перепроданы.
- Если у вас iDevice с джейлбрейком, эта ошибка может появиться, если вы установили или используете пиратские приложения .
- Вы или кто-то другой изменил адрес электронной почты в Apple ID, не выполнив вход на всех своих устройствах.
Часть 2. Apple сообщает, что мой Apple ID не существует — решите это сейчас!
Если возможно, вы можете попробовать сбросить пароль, дважды проверить электронную почту и найти правильный Apple ID, но, поскольку Apple ID не существует, лучший способ — полностью удалите Apple ID с вашего устройства без пароля.
Вариант 1 Удалить Apple ID без пароля — рекомендуется!
Если вы обнаружите, что «Apple говорит, что мой Apple ID не существует» или адрес электронной почты не является Apple ID, рассмотрите возможность удаления Apple ID с вашего iPhone/iPad/iPod. Вы можете сделать это с помощью программного обеспечения для разблокировки iMyFone LockWiper. С его помощью вы можете удалить Apple ID с любого iPhone/iPad/iPod без пароля и без потери данных, независимо от того, включена функция «Найти iPhone» или нет.
Вы можете сделать это с помощью программного обеспечения для разблокировки iMyFone LockWiper. С его помощью вы можете удалить Apple ID с любого iPhone/iPad/iPod без пароля и без потери данных, независимо от того, включена функция «Найти iPhone» или нет.
1 000 000+ загрузок
Ключевые особенности LockWiper — Apple Unlock Tool
- 1. Немедленное решение проблемы с электронной почтой Apple ID не существует .
- 2. Удалить/разблокировать Apple ID без ввода пароля. Вы можете получить все возможности Apple ID, не меняя пароль миллион раз.
- 3. Вы можете использовать устройство по назначению, будь то доступ к службам Apple или включение или выключение функции «Найти iPhone».
- 4. Вы можете изменить свой Apple ID или создать новый с помощью LockWiper.
- 5. Для iOS 10.2–11.4 LockWiper может удалить Apple ID, сохраняя при этом данные на iDevice.
- 6. Для тех, кто купил б/у iDevice, LockWiper останавливает отслеживание, блокировку или стирание устройства с помощью предыдущего Apple ID.

Попробуйте бесплатноПопробуйте бесплатно
Если вы обнаружите, что Apple говорит, что адрес электронной почты Apple ID не существует или недоступен, используйте LockWiper и выполните следующие действия.
Посмотрите пошаговое видео, чтобы разблокировать Apple ID без электронной почты, контрольных вопросов или номера телефона.
Шаг 1. Загрузите и запустите LockWiper. Выберите « Разблокировать Apple ID » и подключите устройство к компьютеру с помощью кабеля и разблокируйте экран. Если он попросит вас доверять компьютеру, нажмите « Trust ».
Шаг 2. LockWiper перейдет на новый экран для разблокировки вашего Apple ID. Будет « Кнопка Start to Unlock ». Коснитесь этого.
Шаг 3. Если у вас отключена функция «Найти мой iPhone», ваш iDevice будет немедленно разблокирован без каких-либо дополнительных действий с вашей стороны.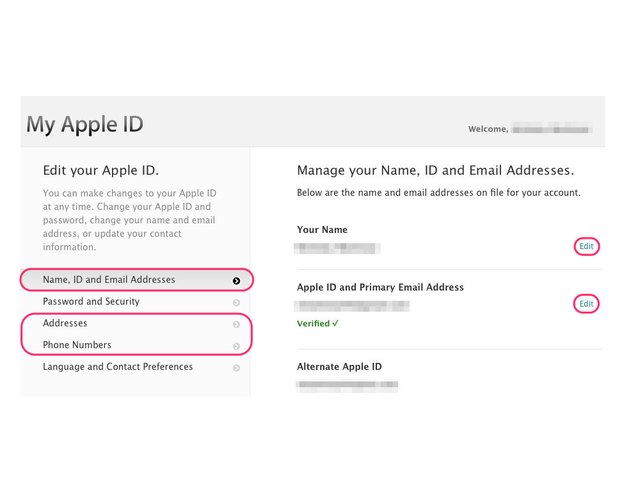
Если у вас включена функция «Найти iPhone», вам сначала нужно будет сбросить все настройки. Для этого перейдите в «Настройки > Общие> Сбросить все настройки ». Как только это будет сделано, LockWiper сделает все остальное.
После того, как вы удалили Apple ID со своего устройства, вы можете создать новый Apple ID или настроить его на другой доступный вам идентификатор. С iMyFone LockWiper « Apple говорит, что мой Apple ID не существует » или « Электронная почта Apple ID недоступна » больше никогда не будет вас беспокоить.
Вариант 2 Используйте веб-сайт Apple для восстановления Apple ID
Ограничения , связанные с этим методом, включают:
a) вы должны знать адрес электронной почты для восстановления, связанный с вашим Apple ID,
b) вы должны сбросить пароль, если вы этого не знаете,
c) этот метод не говорит вам, ваш Apple ID был скомпрометирован и не позволяет вам полностью изменить Apple ID. По сути, этот метод предназначен только для того, чтобы узнать, что такое Apple ID.
По сути, этот метод предназначен только для того, чтобы узнать, что такое Apple ID.
Если вы давно зарегистрировались на своем устройстве Apple и не можете вспомнить, какой адрес электронной почты вы использовали для учетной записи, вы можете восстановить свой Apple ID, перейдя на iforgot.apple.com. Выполните следующие действия, чтобы восстановить свой Apple ID.
Шаг 1 : Перейдите на сайт iforgot.apple.com и нажмите ссылку « посмотреть » под полем ввода Apple ID.
Шаг 2 : На открывшейся новой странице добавьте свое имя, фамилию и адрес электронной почты для восстановления , связанный с Apple ID, который вы пытаетесь восстановить.
Шаг 3 : Если Шаг 2 не работает в первый раз, повторяйте процесс, пока не введете правильный адрес электронной почты. Как только вы найдете совпадение, веб-сайт сообщит вам, какой у вас Apple ID. С этого момента вы можете сбросить пароль, если не можете вспомнить, что это такое.
Вариант 3. Позвоните в службу поддержки клиентов AppleCare за помощью по номеру
.
Ограничения для этого метода включают:
а) необходимость сидеть в окне чата в течение любого периода времени, чтобы получить доступ к вашей информации,
б) необходимость запланировать звонок, что означает, что ваша проблема не будет решена немедленно,
в) у вас все равно могут возникнуть проблемы, если вы не сможете вспомнить исходный адрес электронной почты, связанный с вашим Apple ID.
Если вы изменили адрес электронной почты, связанный с вашим Apple ID, или у вас было два адреса электронной почты в учетной записи, и теперь вы получаете сообщение об ошибке «Apple говорит, что мой Apple ID не существует», вам могут помочь страницы контактов Apple.
Setp 1: Вы можете обратиться в службу поддержки Apple, перейдя на сайт getsupport.apple.com и выбрав устройство, для которого вам нужна поддержка. Вы можете получить поддержку для Mac, iPad, iPhone, Apple Watch, приложений, Apple ID, Air Pods и многого другого.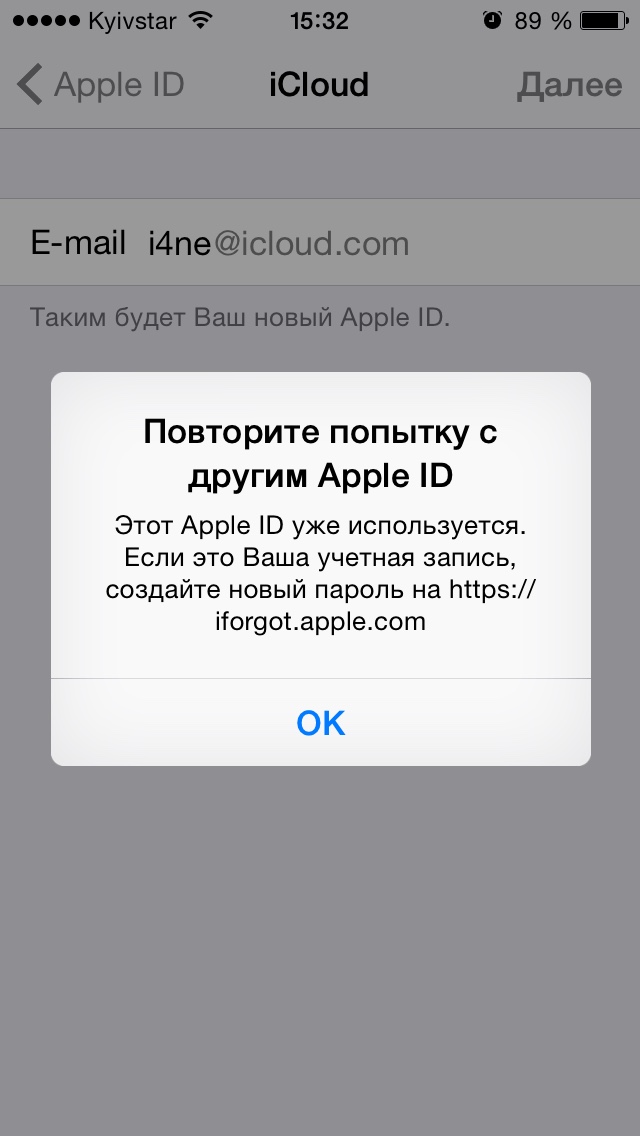
Настройка 2: Выберите из списка опцию Apple ID.
Setp 3: Затем выберите «Другие темы Apple ID» и найдите «Получить копию данных Apple ID».
Настройка 4: Затем выберите управление своим Apple ID или запланируйте звонок в службу поддержки Apple. Выберите тот, который лучше всего подходит для вас. Попробуйте убедить их, что ваш Apple ID скомпрометирован, и они помогут.
Вы также можете обратиться в службу поддержки Apple на официальной странице службы поддержки Apple в Twitter.
Вариант 4 Найдите свой Apple ID в App Store или в iCloud
Ограничения этого метода включают:
а) Этот способ может не сработать, так как при попытке доступа к App Store или iCloud также может возникнуть проблема «Apple говорит, что мой Apple ID не существует».
Один из способов найти свой Apple ID — проверить, вошли ли вы в другое место на своем устройстве, в App Store/iTunes или подключены к iCloud.
Использование iCloud для поиска Apple ID: перейдите в меню «Настройки» и нажмите на свое имя. Это часто можно найти в верхней части страницы. Если вы используете iOS версии 10.2 или более ранней, вам нужно будет нажать в меню «Настройки», а затем выбрать в меню опцию iCloud.
Использование iTunes и App Store для поиска Apple ID: зайдите в меню «Настройки» и коснитесь пункта «iTunes & App Stores». Затем вы можете увидеть Apple ID, который, скорее всего, будет Apple ID на вашем устройстве. Если вы используете iOS версии 10.2 или более ранней, вам нужно будет нажать «Настройки», затем «iTunes», а затем «App Stores».
Часть 3. Какие сценарии вызывают ошибку «Apple сообщает, что мой Apple ID не существует»?
Для большинства людей, когда появляется всплывающая ошибка «Apple говорит, что мой Apple ID не существует», она бросает их в бесконечный цикл попыток ввести пароль для Apple ID в файле, только для того, чтобы получить сообщение о том, что их Apple ID не существует.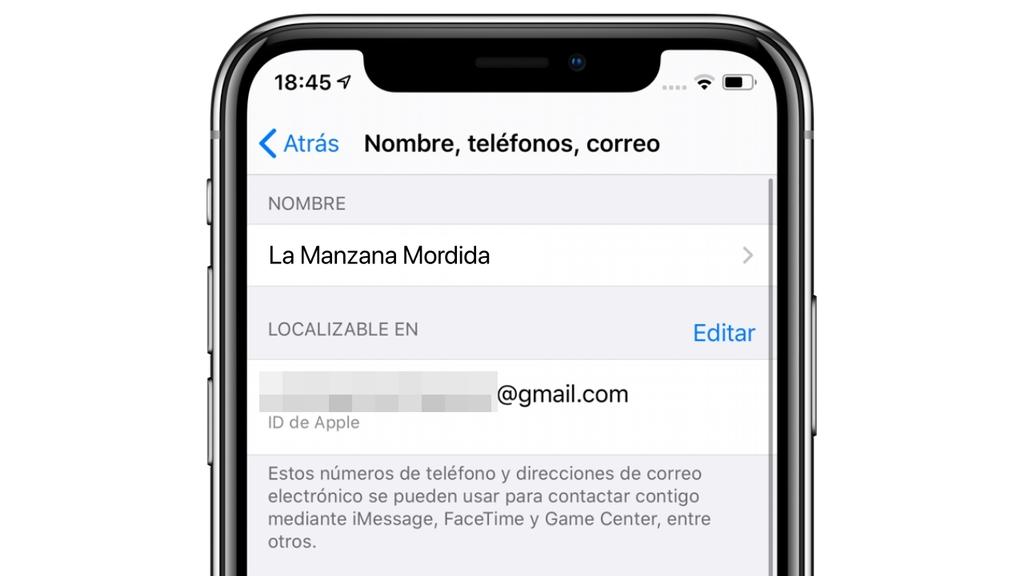 Даже с известным адресом электронной почты и доступом к нему, если Apple ID не распознается, вы вызовете эту ошибку. Вот несколько сценариев, когда это происходит.
Даже с известным адресом электронной почты и доступом к нему, если Apple ID не распознается, вы вызовете эту ошибку. Вот несколько сценариев, когда это происходит.
- Каждый раз, когда я пытаюсь загрузить приложение или обновить , мне необходимо ввести свой пароль для идентификатора Apple ID в файле. Когда я делаю это, появляется сообщение о том, что введенный мной Apple ID не существует.
- Я могу разблокировать свой iPhone/iPad/iPod и использовать его, но он будет постоянно просить меня ввести мой Apple ID . Хотя я знаю, какая электронная почта связана с учетной записью, на веб-сайте поиска Apple говорится, что Apple ID не существует.
- Я не знаю, какой у меня пароль Apple ID, поэтому, когда я перехожу к , сбрасываю пароль для своего Apple ID, я получаю сообщение об ошибке «Apple говорит, что мой Apple ID не существует».
- Электронная почта, которая, по словам Apple, связана с моей учетной записью, не является той, о которой я знаю, что у нее также привязан Apple ID.
 Когда я иду на , меняю Apple ID на другой адрес электронной почты, он говорит, что мой Apple ID не существует.
Когда я иду на , меняю Apple ID на другой адрес электронной почты, он говорит, что мой Apple ID не существует.
Если вы столкнулись с одним из вышеперечисленных сценариев, разумно понять их причины и, следовательно, основную причину проблемы. Независимо от того, недоступен ли ваш Apple ID, скомпрометирован или забыт, рекомендуется использовать LockWiper для его удаления без потери данных на вашем устройстве.
Предупреждение: не используйте эти ложные методы для исправления ошибки Apple ID не существует
Если вы сталкивались с советом просто сбросить iDevice до заводских настроек, примите во внимание и НЕ делайте это. Почему? Если на вашем устройстве включена функция «Найти iPhone» и вы решили выполнить сброс, вам будет предложено ввести пароль для этого конкретного Apple ID, которого в данном случае не существует. Хотя в первую очередь вы можете обратиться непосредственно в Apple Store, они не могут помочь с этой проблемой.
Завершение
Если вы боретесь с ошибкой «Apple сообщает, что мой Apple ID не существует» или вы сталкиваетесь с проблемой «Apple ID, этот адрес электронной почты недоступен», вы можете выполнить действия, описанные в этой статье.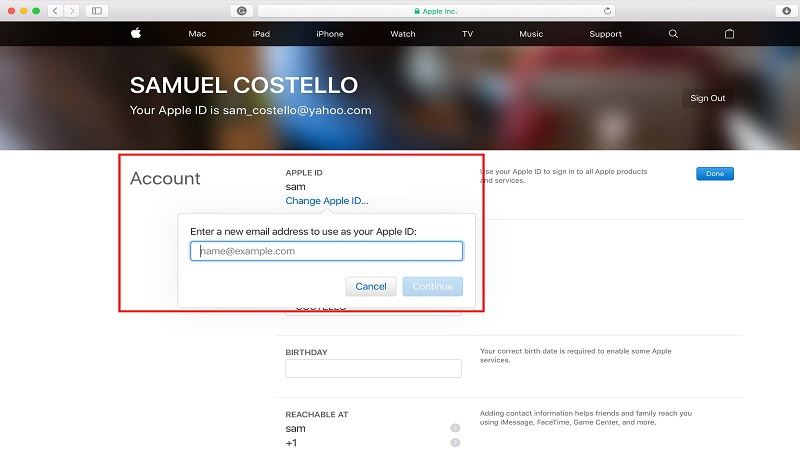 Хитрость заключается в том, чтобы узнать, на какой Apple ID ссылается ваш iDevice, какая электронная почта связана с ним, а затем либо сбросить пароль, либо вообще удалить Apple ID с устройства. Самый простой и безопасный способ — удалить Apple ID с вашего устройства с помощью iMyFone LockWiper. Поскольку iMyFone предлагает бесплатную пробную версию, загрузите ее и узнайте прямо сейчас.
Хитрость заключается в том, чтобы узнать, на какой Apple ID ссылается ваш iDevice, какая электронная почта связана с ним, а затем либо сбросить пароль, либо вообще удалить Apple ID с устройства. Самый простой и безопасный способ — удалить Apple ID с вашего устройства с помощью iMyFone LockWiper. Поскольку iMyFone предлагает бесплатную пробную версию, загрузите ее и узнайте прямо сейчас.
(Нажмите, чтобы оценить этот пост)
Общая оценка 5 (256 участников)
Оценка прошла успешно!
Вы уже оценили эту статью, пожалуйста, не повторяйте оценку!
Как изменить свой Apple ID и адрес электронной почты
Забыли пароль от iCloud, iTunes или App Store? Вот как сбросить свой Apple ID
(Изображение предоставлено Джозефом Келлером/iMore)
Ваш Apple ID — это ваш доступ ко всем облачным сервисам Apple: iTunes, Apple Music и iCloud. Но как насчет вашего фактического имени пользователя? Обычно это адрес электронной почты: часто это адрес @icloud, @me или @mac, но вы также можете зарегистрировать свою стороннюю учетную запись электронной почты, например @gmail. com.
com.
Если вы хотите изменить адрес электронной почты, связанный с вашим Apple ID, вы можете сделать это в веб-браузере. По большей части это просто. К сожалению, бывают случаи, когда изменение вашего Apple ID не работает должным образом: Apple может сказать вам, что адрес электронной почты, который вы хотите использовать, уже является Apple ID, или вы даже не сможете изменить свой адрес электронной почты.
Никогда не бойтесь: мы расскажем вам, как изменить адрес электронной почты, связанный с вашим Apple ID, и поможем решить некоторые распространенные проблемы.
Примечание: Если вы забыли свой Apple ID, вы можете восстановить его, не меняя адрес электронной почты.
- Несколько вещей, которые нужно понять перед началом работы
- Как изменить адрес электронной почты, связанный с вашим Apple ID
- Что делать, если ваш адрес электронной почты уже используется с Apple ID
- Что делать, если вы не не видите возможность изменить свой адрес электронной почты
- Что делать, если вы ввели неправильный адрес электронной почты при создании Apple ID
Несколько вещей, которые нужно понять, прежде чем начать
Ваш Apple ID — это адрес электронной почты, например [имя]@gmail.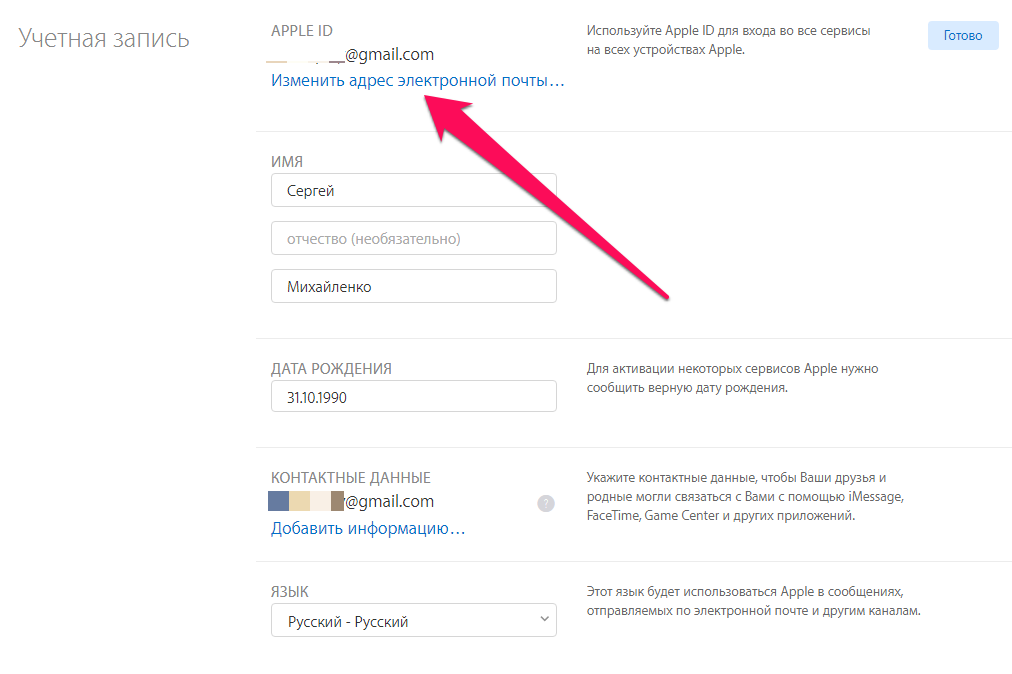 com или [имя]@yahoo.com, но пароль может не совпадать. Ваш пароль электронной почты , вероятно, отличается от вашего пароля Apple ID, если только вы не использовали один и тот же пароль для обеих учетных записей. (Спойлер: у вас не должно быть, но у некоторых людей есть.)
com или [имя]@yahoo.com, но пароль может не совпадать. Ваш пароль электронной почты , вероятно, отличается от вашего пароля Apple ID, если только вы не использовали один и тот же пароль для обеих учетных записей. (Спойлер: у вас не должно быть, но у некоторых людей есть.)
Поскольку ваш Apple ID также является адресом электронной почты, вам потребуется доступ к указанному адресу электронной почты для проверки изменения. Прежде чем вносить какие-либо изменения, убедитесь, что вы знаете пароль своей учетной записи электронной почты.
Когда вы создаете новый Apple ID, Apple также создает для вас адрес электронной почты @icloud.com. Этот адрес электронной почты связан с вашим Apple ID, и его нельзя отменить или использовать в качестве нового адреса электронной почты для другого Apple ID без каких-либо серьезных проблем с AppleCare.
Apple также предлагает вам выйти из своего Apple ID на всех ваших устройствах, прежде чем менять адрес электронной почты: в основном это делается для того, чтобы вы не были застигнуты врасплох, когда ваш старый Apple ID больше не работает.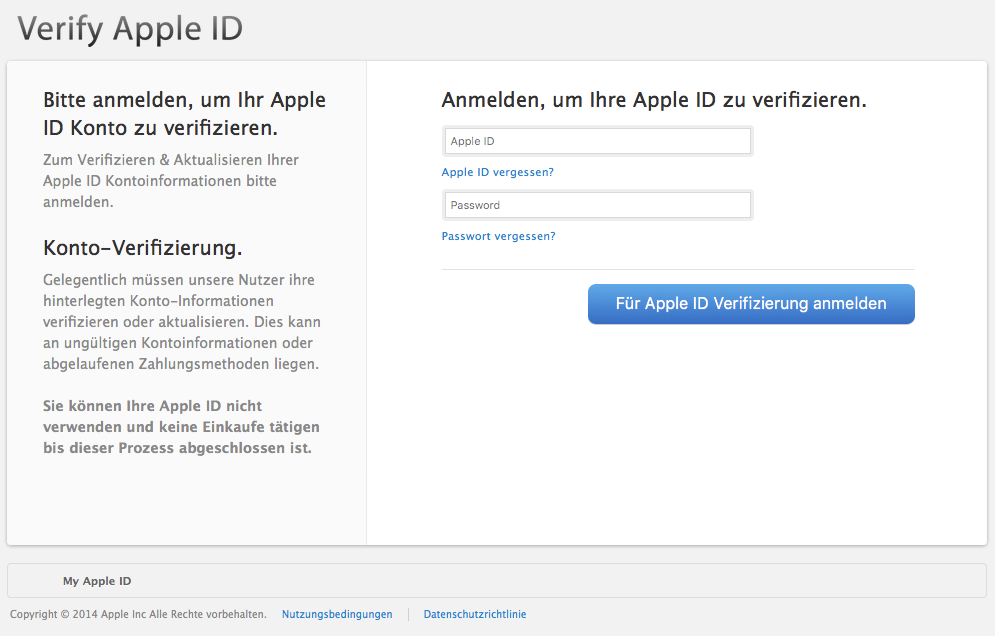 Вам также придется вручную выйти из iTunes и App Store.
Вам также придется вручную выйти из iTunes и App Store.
Как выйти из Apple ID на iPhone и iPad
Если вы хотите изменить адрес электронной почты, который вы используете для своего Apple ID, и знаете свой текущий Apple ID и пароль, вы можете изменить их в любом веб-браузере.
- Перейдите на сайт appleid.apple.com (откроется в новой вкладке) из веб-браузера на iPhone, iPad, Mac или ПК.
- Введите свой Apple ID и пароль .
- Щелкните или коснитесь стрелки , чтобы войти в систему.
- Подтвердите свою личность с двухфакторной аутентификацией, если она включена.
- В разделе «Учетная запись» нажмите или коснитесь Изменить рядом с «Доступно в».
- Нажмите или коснитесь Изменить Apple ID под своим Apple ID.
- Введите новый адрес электронной почты .
- Щелкните или коснитесь Продолжить .
 Код подтверждения будет отправлен на новый адрес электронной почты.
Код подтверждения будет отправлен на новый адрес электронной почты. - Откройте электронное письмо от Apple.
- Щелкните или коснитесь ссылки Подтвердить адрес электронной почты в электронном письме.
- Введите проверочный код на сайте appleid.apple.com (откроется в новой вкладке).
- Нажмите или коснитесь Подтвердить .
- Нажмите или коснитесь Готово когда закончите.
В идеальном мире это единственные шаги, которые вам понадобятся, чтобы изменить адрес электронной почты, связанный с вашим Apple ID. Но возникают проблемы. Если вы сталкиваетесь с проблемами при попытке установить новый адрес электронной почты Apple ID, читайте дальше.
Что делать, если ваш адрес электронной почты уже используется с Apple ID
Если вы видите предупреждение о том, что адрес электронной почты, который вы пытаетесь изменить, уже используется, это означает, что к этой учетной записи уже привязан другой Apple ID .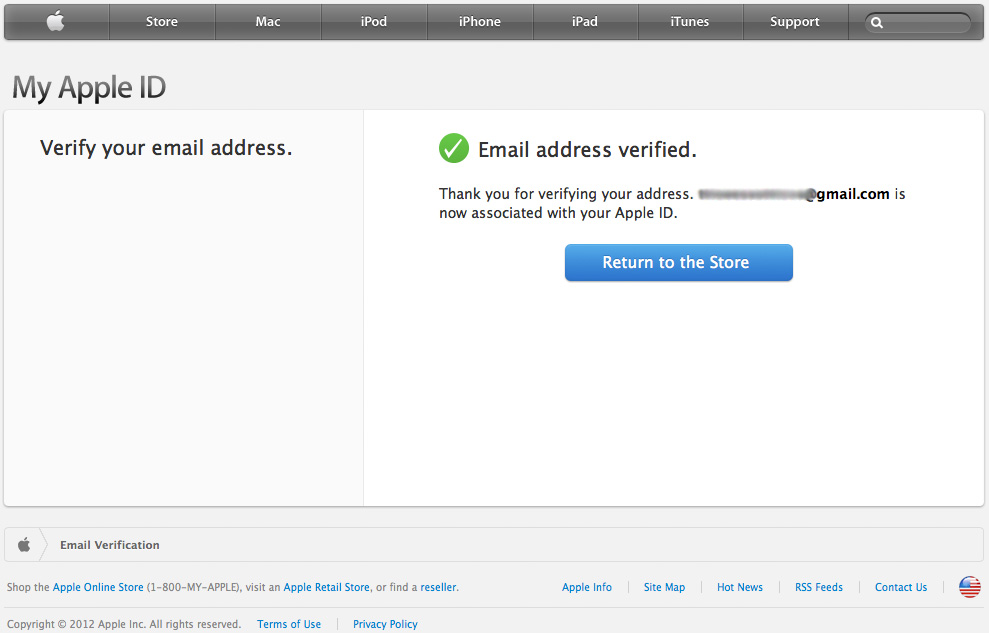 Даже если вы не помните, что создавали в нем учетную запись или создавали ее не сами, она определенно уже используется. Теперь давайте исправим это.
Даже если вы не помните, что создавали в нем учетную запись или создавали ее не сами, она определенно уже используется. Теперь давайте исправим это.
Для этого вам потребуется доступ к трем учетным записям электронной почты.
- Учетная запись электронной почты, связанная с вашим активный Apple ID.
- Учетная запись электронной почты, связанная с Apple ID, на который вы хотите изменить свой активный Apple ID (вам не нужно знать пароль Apple ID, но вам нужно будет знать пароль электронной почты ).
- Третья учетная запись электронной почты, которую можно использовать в качестве одноразовой электронной почты (которая еще не использовалась в качестве Apple ID). Вы можете создать его перед запуском или использовать старый адрес электронной почты, который вы больше не используете (но знаете пароль).
Шаг первый: Получите пароль для идентификатора Apple ID, связанного с адресом электронной почты, который вы хотите изменить на
. доступ к нему. Вы можете попросить Apple сбросить пароль для связанного с ним Apple ID.
доступ к нему. Вы можете попросить Apple сбросить пароль для связанного с ним Apple ID.
- Перейдите на сайт iforgot.apple.com (открывается в новой вкладке) из любого веб-браузера.
- Введите адрес электронной почты , на который вы хотите переключить свою активную учетную запись Apple (тот, который вы в настоящее время не можете изменить, поскольку он уже используется).
- Нажмите или коснитесь Продолжить .
- Выберите Мне нужно сбросить пароль .
- Нажмите или коснитесь Продолжить .
- Выберите Получите электронное письмо .
- Нажмите или коснитесь Продолжить .
- Откройте электронное письмо , полученное от Apple.
- Нажмите или коснитесь Сбросить сейчас .

- Введите новый пароль .
- Повторно введите новый пароль .
- Щелкните или коснитесь Сброс пароля .
Теперь вы знаете пароль для Apple ID, который вы не помните и который не хотите использовать, поэтому вы можете получить к нему доступ, чтобы внести в него изменения.
Шаг второй: измените адрес электронной почты, связанный с неактивным Apple ID
Все, что вы сделали на шаге 1, было сделано для того, чтобы вы могли отвязать этот адрес электронной почты от неактивного Apple ID. Теперь, когда у вас есть к нему доступ, вы можете изменить адрес электронной почты, связанный с ним, на что-то, что вас не волнует. Здесь вы можете использовать старый адрес электронной почты или новый, который вы только что создали, с единственной целью — использовать его для неактивного Apple ID.
Выполните шаги по изменению адреса электронной почты, связанного с вашим Apple ID, и используйте адрес электронной почты и пароль Apple ID из шага 1 выше.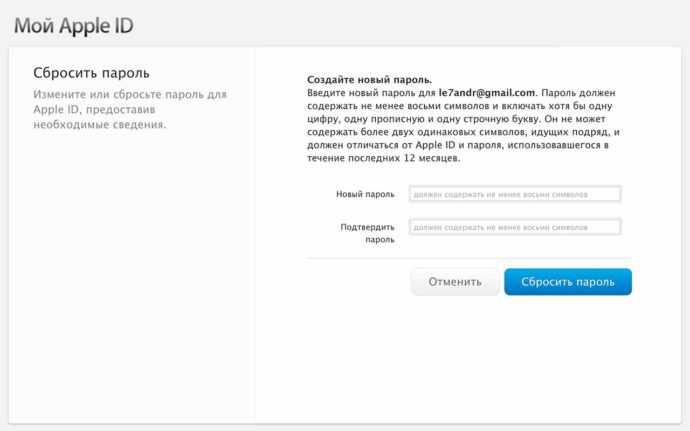 Измените адрес электронной почты, связанный с этой учетной записью , на одноразовый адрес электронной почты.
Измените адрес электронной почты, связанный с этой учетной записью , на одноразовый адрес электронной почты.
Шаг третий: Вернитесь назад и измените свой активный адрес электронной почты Apple ID
Теперь, когда адрес электронной почты, который вы хотите использовать для своего активного Apple ID, освобожден, вы можете внести изменения. Следуйте инструкциям по изменению адреса электронной почты, связанного с вашим Apple ID. На этот раз, когда вы введите новый адрес электронной почты , вы действительно сможете использовать тот, который хотите.
Если адрес электронной почты, связанный с вашим Apple ID, является адресом @me.com, @Mac.com или @icloud.com, вы можете изменить свой Apple ID только на другой адрес @icloud.com, который уже был связан с вашим учетная запись. Если вы хотите сменить его на другого стороннего поставщика, вам не повезло: единственный вариант, который у вас есть на этой арене, — начать все сначала с совершенно новым Apple ID.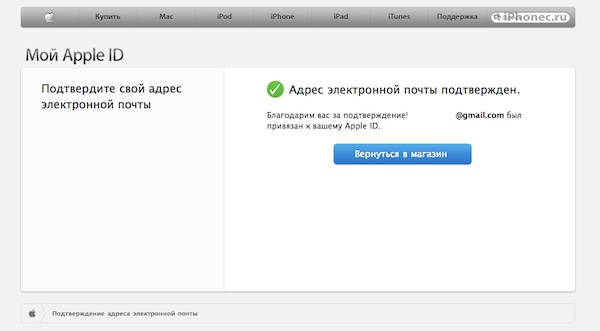 К сожалению, это означает потерю всего контента, связанного с вашим текущим Apple ID.
К сожалению, это означает потерю всего контента, связанного с вашим текущим Apple ID.
Из документа поддержки Apple (открывается в новой вкладке):
Если ваш адрес электронной почты заканчивается на @icloud.com, @me.com или @mac.com, вы не можете изменить свой Apple ID на третий. адрес электронной почты вечеринки. Вы также не увидите «Изменить Apple ID» на странице своей учетной записи или возможность удалить свою электронную почту на iPhone, iPad или iPod touch с iOS 10.3 или более поздней версии.
Если вы попадаете в этот лагерь и хотите использовать новый сторонний адрес электронной почты в качестве своего Apple ID, вы можете подумать о загрузке как можно большего количества контента на свои устройства или в другую облачную службу (например, фотографии, контакты , документы iCloud Drive, контент , а не , приобретенный в iTunes и т. д.), а затем начать с нуля с предпочитаемой учетной записью электронной почты.
Будьте осторожны: если вы это сделаете, вы потеряете все свои покупки в iTunes, включая фильмы, музыку, iBooks и приложения на всех ваших устройствах. Итак, убедитесь, что это стоит потери.
Итак, убедитесь, что это стоит потери.
- Узнайте, как загружать фотографии на iPhone
- Узнайте, как перенести контакты, календари и напоминания на iPhone или iPad, выйдя из iCloud
- Узнайте, как создать новый Apple ID на iPhone или iPad
Если вы случайно использовали неправильный адрес электронной почты для создания Apple ID (например, вы использовали .com вместо .net), вы можете исправить ошибку, просто изменив адрес электронной почты, связанный с вашим Apple ID.
Выполните шаги по изменению адреса электронной почты, связанного с вашим Apple ID, но используйте неверный адрес электронной почты для входа в систему. Как только вы измените адрес электронной почты, вы будете правы как дождь.
Есть вопросы?
У вас есть еще вопросы об изменении адреса электронной почты, связанного с вашим Apple ID? Вы всегда можете ознакомиться с базой знаний Apple по этому вопросу (откроется в новой вкладке), опубликовать их в комментариях ниже или посетить наши форумы iMore.
 Теперь вы не будете получать его сообщения о пересылке.
Теперь вы не будете получать его сообщения о пересылке. Выберите Восстановление данных из iOS Устройств.
Выберите Восстановление данных из iOS Устройств. Обновите iOS или macOS, чтобы исправить неработающий Apple ID
Обновите iOS или macOS, чтобы исправить неработающий Apple ID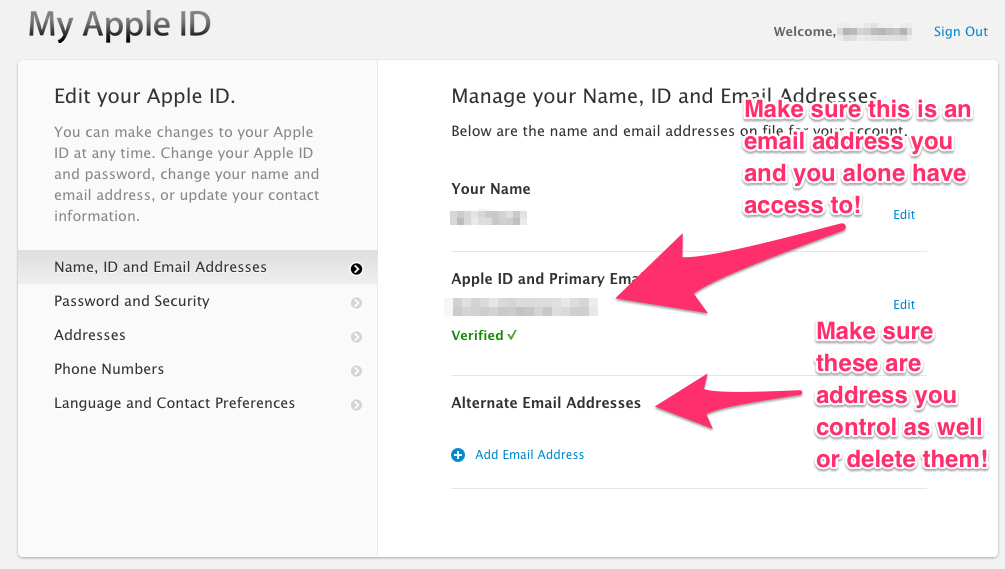

 Когда я иду на , меняю Apple ID на другой адрес электронной почты, он говорит, что мой Apple ID не существует.
Когда я иду на , меняю Apple ID на другой адрес электронной почты, он говорит, что мой Apple ID не существует.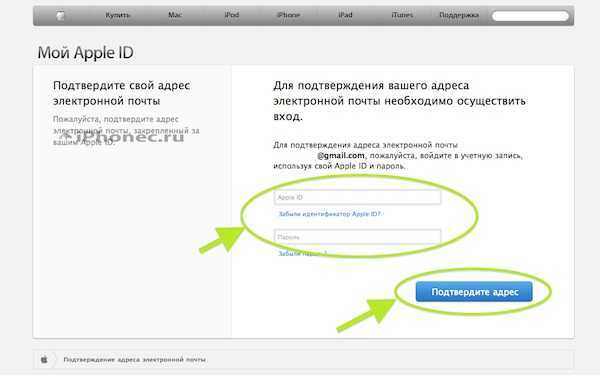 Код подтверждения будет отправлен на новый адрес электронной почты.
Код подтверждения будет отправлен на новый адрес электронной почты.