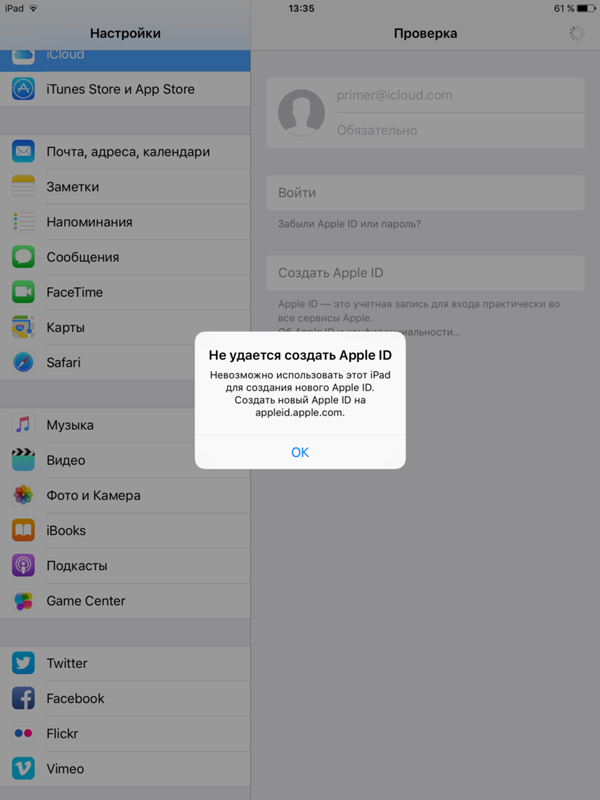Содержание
что это такое, как создать учётную запись и зарегистрироваться в App Store, можно ли это сделать без кредитной карты, почему может не подтвердиться, возможные проблемы, инструкция со скриншотами и видео
Компания Apple предоставляет пользователям их устройств большое количество бесплатных и платных сервисов, которые позволяют упростить доступ к файлам и синхронизировать ваш телефон или планшет с ноутбуком. Но чтобы пользоваться ими, надо завести свой уникальный аккаунт. У многих при этом возникают проблемы. Как создать новый Apple ID и правильно зарегистрироваться в App Store, расскажем далее.
Содержание
1 Для чего существует Apple ID
2 Как создать новый Эпл Айди и зарегистрироваться в App Store (без карты)
2.1 При помощи iPhone, iPod Touch или iPad
2.2 Через Mac OS или Windows
2.3 Регистрация без ввода номера банковской карты при помощи iPhone, iPod Touch или iPad
2.4 Регистрация без ввода номера банковской карты при помощи Mac OS или Windows
2.
 5 Видеоурок: создание учетной записи Apple ID
5 Видеоурок: создание учетной записи Apple ID
3 Возможные проблемы
Для чего существует Apple ID
Apple ID — ваш уникальный логин и пароль, который позволяет пользоваться многими возможностями и сервисами. Также владельцы аккаунта имеют возможность прикрепить к нему кредитную карту или воспользоваться другим способом оплаты, после чего у них появится возможность совершать покупки приложений, музыки и игровой валюты всего в пару шагов. Если вы авторизовались в учетной записи с IPhone, то можете скачать специальную программу и настроить функцию «Найти IPhone», чтобы в случае потери и кражи устройства, быстро найти его. Еще один повод завести аккаунт — это возможность создать или вступить в группу «Семейный доступ», чтобы получить некоторые скидки и всегда иметь информацию о том, какие действия совершались на устройстве членов вашей семьи.
Как создать новый Эпл Айди и зарегистрироваться в App Store (без карты)
Существует несколько способ завести себе учетную запись в системе Apple, какой из них выбрать зависит от того, с какого устройства вы захотите проходить процедуру регистрации. Также отдельный пункт будет посвящен тому, как завести Apple ID без ввода номера банковской карты. При регистрации нового аккаунта, стоит помнить, что аккаунт и App Store — одно и то же.
Также отдельный пункт будет посвящен тому, как завести Apple ID без ввода номера банковской карты. При регистрации нового аккаунта, стоит помнить, что аккаунт и App Store — одно и то же.
При помощи iPhone, iPod Touch или iPad
Если вам удобней зарегистрироваться через телефон, планшет или плеер, с доступ к ITunes, то выполните следующие шаги:
- Зайдите в приложение «Настройки».
Заходим в настройки - Откройте пункт «ITunes и App Store».
Заходим в раздел «ITunes и App Store» - Перейдите на вкладку «Создать новый Apple ID».
Нажимаем кнопку «Создать новый Apple ID» - Прокрутите открывшийся список и отметьте нужную страну. Помните, что интерфейс приложений, работающих с привязкой к Эпл Айди, переменится на язык страны, которую вы выберите основной.
Выбираем страну - Прочтите инструкцию и подтвердите, что согласны с условиями.
Соглашаемся с лицензионным соглашением - Повторно подтвердите действие.
Подтверждаем действие - Пропишите требуемые данные: почту, пароль, секретные вопросы и дату рождения.
 Указывайте реальную почту, к которой у вас действительно есть доступ, так как она понадобится для окончания регистрации, а позже, для подтверждения многих операций с аккаунтом. В разделе «Секретные вопросы» выберите вопрос и придумайте ответ к нему, который можете знать только вы. Запишите все данные в такое хранилище, где вы всегда сможете их просмотреть, но доступ к ним должен быть только у вас.
Указывайте реальную почту, к которой у вас действительно есть доступ, так как она понадобится для окончания регистрации, а позже, для подтверждения многих операций с аккаунтом. В разделе «Секретные вопросы» выберите вопрос и придумайте ответ к нему, который можете знать только вы. Запишите все данные в такое хранилище, где вы всегда сможете их просмотреть, но доступ к ним должен быть только у вас.
Заполняем личные данные - Выберите один из нескольких способов оплаты и введите реквизиты.
Выбираем способ оплаты - Зайдите в почту, которую указывали при регистрации, и подтвердите, что это именно вы хотите завести на нее аккаунт.
Подтверждаем регистрацию
Если по каким-то причинам вы не можете начать процесс регистрации через настройки, то выполните следующие действия:
- Откройте приложение ITunes.
Открываем ITunes - Пролистай до конца страницы, и перейдите во вкладку «Войти», после чего выберите «Создать новый Apple ID» и выполните пункты 4–10 из предыдущей инструкции.

Нажмите кнопку «Войти»
Также вы можете создать аккаунт через браузер:
- Запустите любой браузер, например, Safari.
Запускаем браузер - Перейдите по ссылке https://appleid.apple.com/#!&page=signin.
Переходим на сайт - Тапните по кнопке «Создать Apple ID» и пройдите процесс регистрации, соответствующий пунктам 4–10 из первой инструкции.
Нажимаем кнопку «Создать Apple ID»
Если вы впервые запускаете свое устройство или выполнили сброс настроек, то у вас откроется «Ассистент настройки», в котором вы должны пройти несколько этапов (выбрать регион, активировать устройство, настроить Touch ID, восстановить настройки), а после, на шаге «Вход со своим идентификатором Apple ID», нажать кнопку «Нет Apple ID или забыли его?» и пройти пункты 4–10 из первой инструкции.
Через Mac OS или Windows
В том случае, когда вам удобней завести аккаунт через ваш ноутбук или компьютер, выполните следующие действия:
- Откройте приложение ITunes.

Запускаем ITunes - В левой части строки быстрого доступа нажмите кнопку «Войти».
Нажимаем кнопку «Войти» - Кликнете по кнопке «Создать Apple ID», чтобы перейти к регистрации.
Нажимаем кнопку «Создать Apple ID» - Прочтите условия и подтвердите, что согласны с ними, поставив галочку и нажав кнопку «Принять».
Подтверждаем лицензионное соглашение - Введите всю запрашиваемую информацию. Указывайте реальную почту, к которой у вас действительно есть доступ, так как она понадобится для окончания регистрации, а позже, для подтверждения многих операций с аккаунтом. В разделе «Секретные вопросы» выберите вопрос и придумайте ответ к нему, который можете знать только вы. Запишите все данные в такое хранилище, где вы всегда сможете их просмотреть, но доступ к нему должен быть только у вас.
Вводим личные данные - Теперь выберите один из способов оплаты и введите свои реквизиты.
Вводим платежные реквизиты - Нажмите кнопку «Создать Apple ID».
Нажимаем кнопку «Создать Apple ID» - Зайдите в почту, которую указывали при регистрации, и подтвердите, что это именно вы хотите завести на нее аккаунт.

Подтверждаем регистрацию
Регистрация без ввода номера банковской карты при помощи iPhone, iPod Touch или iPad
Если вы не собираетесь совершать покупки через сервисы Apple ID или не имеете на данный момент карты, выданной банком той страны, в которую вы хотите выбрать при регистрации.
- Откройте App Store на своем устройстве.
Запускаем App Store - Перейдите к разделу «Топ-чарты».
Переходим в раздел «Топ-чарты» - В открывшемся разделе перейдите в подраздел «Бесплатные».
Переходим в раздел «Бесплатные» - Из списка выберите любое приложение и напротив него нажмите кнопку «Загрузить».
Нажимаем кнопку «Загрузить» - В открывшемся окне выберите раздел «Создать Apple ID».
Нажимаем кнопку «Создать Apple ID» - Пройдите стандартный процесс регистрации до раздела «Способ оплаты» и в нем выберите пункт «Нет», который появляется, только если начинать регистрацию с установки бесплатного приложения.
Выберите способ оплаты «Нет»
Регистрация без ввода номера банковской карты при помощи Mac OS или Windows
Если вам удобней зарегистрировать аккаунт, при этом не вводя номер кредитной карты, через компьютер или ноутбук, пройдите следующие шаги:
- Откройте приложение ITunes.

Запускаем ITunes - Кликнете по кнопке ITunesStore.
Нажимаем кнопку ITunesStore - На открывшейся странице нажмите кнопку AppStore, чтобы перейти в магазин приложений.
Переходим во вкладку App Store - Из списка «Лучшие бесплатные приложения» отберите одно и начните его загрузку.
Начинаем установку бесплатного приложения - В открывшемся окошке кликнете по «Создать AppleID».
Нажимаем кнопку «Создать Apple ID» - Пройдите стандартный процесс регистрации до раздела «Способ оплаты» и в нем выберите пункт «Нет», который появляется, только если начинать регистрацию с установки бесплатного приложения.
Выбираем способ оплаты «Нет» - Кликнете по кнопке «Создать Apple ID», а выполните инструкцию, полученную в письме, для окончания процесса регистрации.
Нажмите кнопку «Создать Apple ID»
Видеоурок: создание учетной записи Apple ID
Возможные проблемы
При авторизации в сервисе ICloud у вас может появиться уведомление «На этом iPhone активировано предельное количество бесплатных учетных записей». Это обозначает то, что с данного устройства было активировано предельное количество бесплатных аккаунтов — три. Если вы превысили этот лимит, есть только один выход — привязать к своему аккаунту банковскую карту, так как после этого он получит статус «Платный аккаунт».
На этом iPhone активировано предельное количество бесплатных учетных записей
Если вам не пришло письмо со ссылкой на окончание процесса регистрации, то первым делом стоит зайти в почту и проверить такие разделы, как «Спам», «Удаленные», «Архив» и т. п. В том случае, если вы не найдете в них нужного письма, зайдите в свою учетную запись, откройте раздел Manage your Apple ID и кликнете по кнопке Resend, напротив имени введенной при регистрации почты. После этого на вашу почту будет повторно выслана инструкция для подтверждения аккаунта.
После этого на вашу почту будет повторно выслана инструкция для подтверждения аккаунта.
Нажимаем кнопку Manage your Apple ID
В том случае, когда у вас возникли какие-то уникальные проблемы, не описанные выше, или появились какие-то вопросы, вы можете написать письмо в службу поддержки, перейдя по ссылке https://support.apple.com/ru-ru и нажав кнопку «Обратиться в службу поддержки». Заполните анкету, используя исключительно английский язык, и отправьте запрос, после чего ожидайте ответ в течение нескольких рабочих дней.
Нажимаем кнопку «Обратиться в службу поддержки»
После приобретения нового устройства, первым делом нужно зарегистрировать уникальный Apple ID, чтобы пользоваться специальными сервисами. Сделать это можно через планшет, телефон, компьютер или плеер, с поддержкой ITunes. Если вы не хотите изначально прикреплять к своему аккаунту банковскую карту, то придется начать регистрацию с установки бесплатной программы из App Store. До тех пор, пока вы не установите способ оплаты для своего Apple ID, он будет иметь статус бесплатного аккаунту.
Как создать идентификатор Apple без кредитной карты
Использование Apple ID — учетная запись iTunes с настройкой оплаты на вашем iPhone, безусловно, удобна, когда вы хотите быстро купить музыку и другой аудиоконтент из iTunes Store. Но есть сценарии, когда разумно создавать отдельный Apple ID, который не имеет данных вашей кредитной карты.
Одним из примеров является предоставление детям собственной учетной записи для загрузки бесплатного контента. Если это аудиоинформация, то после этого, хотя Apple больше не проводит рекламную кампанию «Свободный сингл недели», вы все равно можете получить бесплатный аудио-ориентированный контент. Такие вещи, как аудиокниги, подкасты, iTunes U и музыкальные приложения, часто бесплатны и, следовательно, не нуждаются в кредитной карте.
Отказ детей или членов семьи в праве покупать предметы из iTunes без вашего разрешения поможет избежать перебора бюджета семейных средств массовой информации.
Создание нового идентификатора Apple с помощью бесплатной покупки приложения
Когда вы создаете новый идентификатор Apple, вам будет предложено предоставить способ оплаты, например кредитную карту, для завершения процесса регистрации.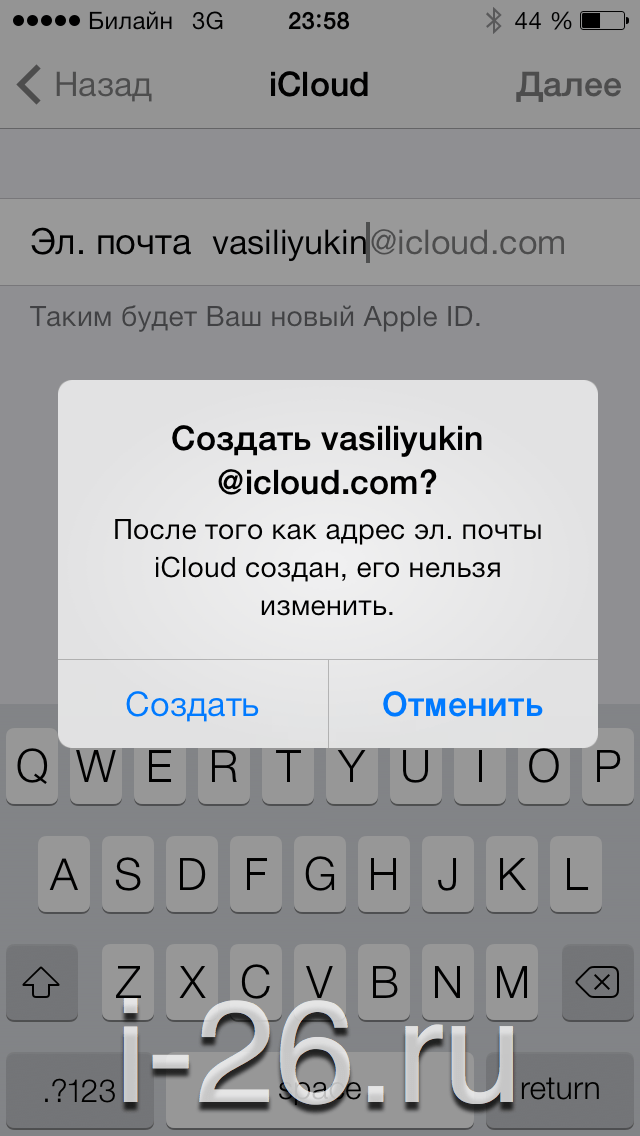 Однако вы можете обойти это требование, сначала выбрав бесплатное приложение в iTunes Store:
Однако вы можете обойти это требование, сначала выбрав бесплатное приложение в iTunes Store:
Нажмите Магазин приложений значок на главном экране iPhone.
Найдите бесплатное приложение, которое вы хотите загрузить. Быстрый способ сделать это — нажать Хит-парад в нижней части экрана, а затем нажмите Свободно (вверху экрана).
Нажмите на Свободно рядом с приложением, которое вы хотите загрузить, а затем выберите Установить приложение когда появится опция.
Создайте новый идентификатор Apple (учетная запись iTunes)
После выбора бесплатного приложения для загрузки вы увидите всплывающее меню. Нажмите Создать новый идентификатор Apple кнопка.
На следующем экране выберите правильную страну или регион, который соответствует вашему местоположению. Значение по умолчанию должно быть уже правильным, но если это не так, просто нажмите хранить возможность изменить его. Нажмите следующий когда сделано.

Ознакомьтесь с условиями и политикой конфиденциальности Apple, а затем нажмите Согласен кнопка. Появится другое диалоговое окно с просьбой подтвердить ваше решение. Нажмите Согласен снова продолжить.
На экране Apple ID и Password нажмите Эл. адрес текстовое поле и введите адрес электронной почты, который хотите использовать, а затем нажмите следующий , Выберите надежный пароль для учетной записи, нажмите следующий и затем введите его снова в текстовое поле Verify. Нажмите Готово .
Прокрутите экран вниз, чтобы завершить раздел «Информация о безопасности». Ответьте на три вопроса, чтобы продолжить регистрацию. Нажмите на каждый вопрос и ответьте текстовое поле, в свою очередь, чтобы завершить информацию.
Используйте текстовое поле «Необязательное спасение электронной почты», чтобы указать альтернативный адрес электронной почты, если вам нужно сбросить учетную запись.
Нажмите на Месяц, день и год текстовые поля, чтобы ввести дату вашего рождения.
 Если вы устанавливаете учетную запись для ребенка, убедитесь, что ему или ей не менее 13 лет, чтобы соответствовать минимальным возрастным требованиям. Нажмите следующий продолжать.
Если вы устанавливаете учетную запись для ребенка, убедитесь, что ему или ей не менее 13 лет, чтобы соответствовать минимальным возрастным требованиям. Нажмите следующий продолжать.На экране Информация о платежах нажмите Никто как ваш тип оплаты. Прокрутите вниз и заполните оставшиеся текстовые поля для вашего платежного адреса и номера телефона. Нажмите следующий .
Завершение процесса регистрации
Последняя часть процесса регистрации включает проверку вашей учетной записи. Теперь на экране должно появиться сообщение с сообщением о том, что на адрес, который вы указали, отправлено электронное письмо. Чтобы продолжить, нажмите Готово кнопка.
Проверьте учетную запись электронной почты, чтобы узнать, есть ли сообщение из магазина iTunes. Если да, посмотрите в сообщении для подтвердить сейчас ссылку и нажмите на нее.
Вскоре после завершения регистрации появится экран с просьбой войти в систему. Введите свой Идентификатор и пароль Apple а затем нажмите Проверить адрес чтобы завершить процесс регистрации.

Теперь вы можете загрузить бесплатную музыку, приложения и другие медиафайлы из магазина iTunes Store, используя учетную запись, которая не содержит никакой информации о платежах. Вы можете, конечно, добавить эту информацию позже, если это необходимо.
Вы не сможете выбрать Никто в качестве варианта оплаты, если ваш адрес отсутствует в стране, в которой вы находитесь.
Удаление информации об оплате из существующего идентификатора Apple
Вам не нужно создавать новый Apple ID, если вы хотите отказать Купертино в своих финансовых данных. Перейдите в приложение «Настройки», выберите свое имя с самого верха списка, затем нажмите Оплата и доставка. Удалите все текущие способы оплаты.
Вы не можете удалить способ оплаты, если:
- Вы должны Apple что-то
- В настоящее время активна подписка на приложение
- Настройки Family Family отключите его
Как легко создать новый Apple ID без кредитной карты
Партнерское раскрытие: Полная прозрачность — некоторые ссылки на нашем веб-сайте являются партнерскими ссылками, и если вы используете их для совершения покупки, мы будем получать комиссию без дополнительных затрат для вас (вообще никакой!).
В этом блоге я собираюсь обсудить Как создать новый Apple ID без кредитной карты 2022
С Apple ID вы можете получить доступ к сервисам Apple, таким как покупка музыки в iTunes, загрузка приложений из App Store, у вас должен быть Apple ID.
Несколькими годами ранее вам нужно было привязать кредитную карту к учетной записи Apple, и это было обязательно.
Но через некоторое время Apple изменила свою позицию, и пользователи Apple могут создать новый Apple ID без кредитной карты.
Не обязательно регистрироваться для получения Apple ID, просто чтобы использовать это Устройство Apple.
Может случиться так, что вы лишитесь его великолепных свойств. Итак, вот как вы можете создать новый Apple ID без кредитной карты.
Контент Контент
Шаги по созданию нового Apple ID без кредитной карты
Вы можете использовать этот процесс для создания нового Apple ID без кредитной карты с помощью iPhone, iPod touch, iPad или даже iTunes.
Шаг 1:
Просто убедитесь, что вы не вошли в учетную запись Apple. Если вы вошли в систему, выйдите из нее.
Шаг 2:
Теперь зайдите в App Store и найдите любое бесплатное приложение. Вы можете выбрать любое бесплатное приложение из App Store.
Шаг 3:
Нажмите кнопку «Бесплатно» один раз. Здесь он превратится в «Вариант установки». Запустите процесс загрузки.
На этом этапе App Store обязательно попросит войти в систему или создать новый Apple ID. Просто выберите «Крит. Новый Apple ID
Шаг 4:
Здесь выберите свою страну или регион, а затем нажмите «Далее».
Шаг 5:
Дважды нажмите «Согласен», чтобы согласиться с условиями.
Или другой альтернативный метод: вы можете сэкономить его на 7 часов, а затем, после того, как вы можете нажать на условия и положения.
Шаг 6:
Здесь вы должны ввести необходимую информацию для создания новой учетной записи.
Это будет включать ваш адрес электронной почты, пароль, дату рождения и другие контрольные вопросы. Теперь нажмите «Далее», когда закончите.
Помните одну вещь: никогда не вводите адрес электронной почты, который вы использовали ранее для создания Apple ID.
Если у вас нет нового адреса электронной почты, просто создайте новый адрес электронной почты.
Шаг 7:
Здесь, в разделе «Платежная информация», выберите «Нет». Затем вы должны ввести свой платежный адрес.
Шаг 8:
Теперь Apple отправит ссылку для подтверждения на указанный вами адрес электронной почты.
Просто вернитесь и проверьте свою электронную почту, нажмите «Подтвердить» в электронном письме, которое Apple отправила вам.
Затем войдите в систему, используя только что созданное имя пользователя (адрес электронной почты) и пароль.
Шаг 9:
Теперь вернитесь в App Store приложение и войдите в свою новую учетную запись.
Быстрые ссылки
- Как настроить синхронизацию календаря iOS Руководство по настройке
- Обзор доктора Фона: Лучшее программное обеспечение для восстановления данных iPhone / iPad?
- Стрельба из мобильных игр для iOS и Android
FAQs | Как создать новый Apple ID без кредитной карты
🤔 Что такое Apple ID и зачем он мне нужен?
Ваш Apple ID — это учетная запись, которая дает вам доступ к сервисам Apple, таким как App Store, iCloud, iMessage, FaceTime и Apple Music. Адрес электронной почты, который вы связываете с этой учетной записью, также называется вашим Apple ID.
🙋♀️ Где моя страница Apple ID?
Ваша страница Apple ID находится по адресу appleid.apple.com. Конечно, вам нужно будет войти в систему по этому адресу, чтобы получить к нему доступ. Кроме того, вы можете запомнить адрес или добавить его в закладки, потому что мы часто будем на него ссылаться ниже.
🤙 Как мне найти свой Apple ID?
Если вы уже вошли в свою учетную запись Apple на Mac или iPhone, вы можете найти свой Apple ID в настройках устройства.
🤷♂️ Как сбросить пароль для идентификатора Apple ID?
Чтобы сбросить пароль Apple ID, начните с нажатия ссылки «Забыли Apple ID или пароль» в нижней части страницы учетной записи Apple ID, когда вы вышли из системы. На следующей странице введите свой Apple ID и нажмите кнопку «Продолжить».
👍 Как добавить двухфакторную аутентификацию в Apple ID?
В macOS: перейдите в Системные настройки> iCloud и нажмите кнопку «Сведения об учетной записи» под своим идентификатором Apple ID слева. Затем переключитесь на вкладку «Безопасность» в появившемся диалоговом окне. Нажмите кнопку «Включить двухфакторную аутентификацию» внизу этой вкладки, чтобы начать настройку 2FA.
Заключение | Как создать новый Apple ID без кредитной карты
После успешного выполнения этих шагов вы сможете загружать бесплатный контент из Apple.
Но если в будущем вы попытаетесь загрузить платный контент, Apple попросит вас обновить платежную информацию и предоставить кредитную карту.
С помощью этого руководства вы можете создать новый Идентификатор Apple Без кредитной карты.
Мы надеемся, что эта статья помогла вам не забыть поделиться этой статьей со своими друзьями во всех популярных социальных сетях.
Узнайте, как создать новый Apple ID без кредитной карты
Как создать Apple ID в сети
Содержание
Что такое Apple ID в сети?
Apple ID онлайн — это централизованный вход, который предоставляет пользователям Apple доступ к целому ряду служб и приложений Apple. Apple ID онлайн позволяет пользователю синхронизировать все свои устройства Apple и заставить их работать вместе как разные части единой системы.
Apple ID очень похож на учетную запись Google — он служит для аутентификации для ряда служб и предоставляет вам доступ к ним. Без Apple ID вы не сможете в полной мере использовать продукты Apple, такие как iPhone, MacBook, iPad и другие, поскольку у вас не будет доступа к важным функциям, таким как загрузка приложений из App Store или синхронизация вашего устройства. Аккаунты Apple ID можно создавать бесплатно с любого устройства, а не только устройств Apple.
Аккаунты Apple ID можно создавать бесплатно с любого устройства, а не только устройств Apple.
Отсутствие Apple ID или отсутствие входа в ваш Apple ID не помешает вам использовать MacBook, iPhone или другие устройства Apple. Однако, если они не вошли в учетную запись Apple ID, многие их лучшие и наиболее важные функции и функции будут недоступны. Поэтому, если вы только что приобрели компьютер, смартфон или планшет Apple, важно создать Apple ID. Если вы не хотите создавать Apple ID и использовать свое новое устройство, не входя в него, вы все равно можете это сделать, но это не рекомендуется, если только вы не знаете, что делаете, и нет реальной законной причины, по которой вы этого не делаете. хотите войти с помощью Apple ID.
Как создать Apple ID онлайн?
Чтобы создать Apple ID в Интернете, с любого устройства перейдите на сайт appleid.apple.com, нажмите Create Your Apple ID и следуйте инструкциям по созданию учетной записи. Вы также можете создать Apple ID онлайн через iPhone App Store или Mac System Preferences.
Вы также можете создать Apple ID онлайн через iPhone App Store или Mac System Preferences.
Существует несколько способов создания учетной записи Apple ID. Во-первых, большинство устройств Apple предложит вам создать учетную запись Apple ID при первом запуске после их покупки. Также можно создать учетную запись Apple ID позже, после того как вы уже начали использовать устройство, не входя в учетную запись Apple ID. В этом случае способ создания учетной записи зависит от того, какое устройство вы используете. Наконец, также можно создать Apple ID с любого устройства, посетив сайт appleid.apple.com через любой браузер и создав там регистрационную форму. Ниже мы покажем вам, как создать онлайн-аккаунт Apple ID, используя различные методы.
Создание Apple ID на iPhone, iPad или iPod touch
На новом устройстве
- При первом запуске устройства и доступе к экрану Apple ID выберите Забыли пароль или у вас нет Apple ID .

- Нажмите на опцию Создать бесплатный Apple ID .
- Введите свое имя и день рождения.
- Выберите Используйте свой текущий адрес электронной почты , если вы хотите связать свою учетную запись Apple ID с уже имеющейся учетной записью электронной почты.
- Выберите Получите бесплатный адрес электронной почты iCloud и следуйте инструкциям, чтобы создать адрес электронной почты iCloud для использования в качестве идентификатора Apple ID.
- Подтвердите выбранный адрес электронной почты, следуя дальнейшим подсказкам.
- Настройте двухфакторную проверку подлинности. Вы можете пропустить это сейчас, но позже вам будет предложено сделать это в настройках устройства.
На устройстве вы уже используете ng
- Откройте приложение App Store .
- Нажмите кнопку «Войти» сверху.
- Коснитесь Создать новый Apple ID — эта опция будет доступна только в том случае, если вы в данный момент не вошли в систему с другим Apple ID.

- Следуйте инструкциям и введите адрес электронной почты, чтобы создать учетную запись Apple ID. Выбранный адрес электронной почты не должен уже использоваться в другой учетной записи Apple ID.
- Предоставить кредитную/дебетовую карту и информацию для выставления счетов по запросу. Вы можете пропустить этот шаг, если хотите. В этом случае вас попросят предоставить эту информацию только при совершении покупки через вашу учетную запись Apple ID.
- Введите и подтвердите свой номер телефона, чтобы помочь с проверкой и облегчить восстановление вашей учетной записи, если возникнет такая необходимость.
- Зайдите в свою учетную запись электронной почты, чтобы проверить наличие нового письма от Apple. Откройте письмо и подтвердите свою электронную почту, чтобы активировать учетную запись Apple ID.
Создание Apple ID на Mac
- Перейдите в меню Apple в верхнем левом углу экрана и откройте Системные настройки .

- Нажмите Войти (вверху справа), а затем нажмите Создать Apple ID .
- Следуйте инструкциям, которые вы видите на экране, и введите адрес электронной почты, чтобы использовать его для регистрации Apple ID.
- Введите информацию о кредитной/дебетовой корзине и свои платежные данные и создайте учетную запись Apple ID. Вы можете пропустить ввод своих кредитных/дебетовых и платежных данных и ввести их позже при совершении покупки через этот Apple ID.
- После создания учетной записи Apple ID вам нужно будет зайти в свою электронную почту и открыть письмо от Apple для подтверждения
Создание Apple ID через браузер
- Откройте любой браузер на любом устройстве (не обязательно Apple) и перейдите на appleid.apple.com.
- Нажмите Создайте свой Apple ID .
- Заполните необходимые данные – имя, дату рождения, местонахождение, номер телефона, адрес электронной почты и т.
 д.
д. - Перейдите на адрес электронной почты, который вы использовали для создания Apple ID, и подтвердите адрес электронной почты.
Создание Apple ID через iTunes на ПК с Windows
Это довольно устаревший способ создания учетной записи Apple ID, но для полноты картины мы добавим его сюда:
- Откройте приложение iTunes для Windows на ПК с Windows.
- В верхней части окна iTunes нажмите Аккаунт , затем нажмите Войти .
- Выберите Создайте новый Apple ID , а затем заполните необходимые данные.
- Укажите данные своей платежной и кредитной или дебетовой карты или пока пропустите этот шаг.
- Создайте новую учетную запись Apple ID, а затем перейдите к поставщику услуг электронной почты, чтобы подтвердить адрес электронной почты, который вы использовали для Apple ID, и активировать новую учетную запись.
Мартина Николова
Мартина любит вникать в суть технологий завтрашнего дня, от дизайна продуктов до решений, основанных на безопасности. Давний пользователь Mac и разработчик, она обладает опытом и стремится дать новое понимание
Давний пользователь Mac и разработчик, она обладает опытом и стремится дать новое понимание
Как создать новую учетную запись Apple ID на любом устройстве
Автор
Романа Левко
Делиться
Твитнуть
Делиться
Делиться
Делиться
Электронная почта
Учетная запись Apple ID необходима для загрузки приложений, прослушивания Apple Music, резервного копирования в iCloud и многого другого. Вот как его создать.
Несмотря на то, что Apple ID не требуется для пользователей iPhone, iPad или Mac, у вас не будет доступа ко всем функциям вашего устройства без него. Сюда входят Apple Music, iMessage, App Store, Find My и многое другое.
В этой статье мы расскажем, как настроить и создать Apple ID с помощью разных устройств Apple. Поэтому независимо от того, используете ли вы iPhone, Mac или ПК с Windows, вы можете получить Apple ID и начать пользоваться всеми преимуществами услуг Apple.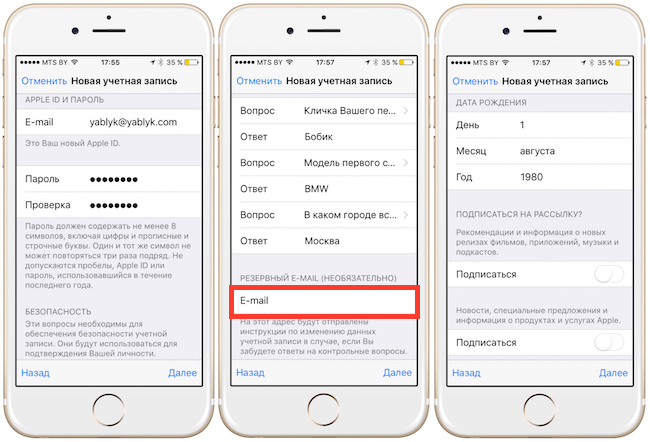
Зачем нужен Apple ID?
Apple ID — это ключ ко всему набору функций в экосистеме Apple. Он дает множество преимуществ, позволяя вам устанавливать приложения из App Store, загружать музыку на свое устройство, совершать видеозвонки через FaceTime, покупать AppleCare и так далее.
Без Apple ID вы даже не сможете воспользоваться преимуществами iCloud — облачного хранилища для хранения фотографий, документов, музыки и других файлов.
Список служб, которые становятся доступными с Apple ID, длинный. И ничто не мешает вам создать его — это бесплатно и не займет у вас много времени. Это также безопасно, поскольку все личные данные, которые вы предоставляете, будут защищены двухфакторной аутентификацией.
Связано: Часто задаваемые вопросы об Apple ID: 10 наиболее распространенных проблем и ответы на вопросы
Нужен ли вам отдельный Apple ID для каждого устройства?
Нет, не знаешь. Гораздо лучше использовать один и тот же Apple ID для всех ваших устройств.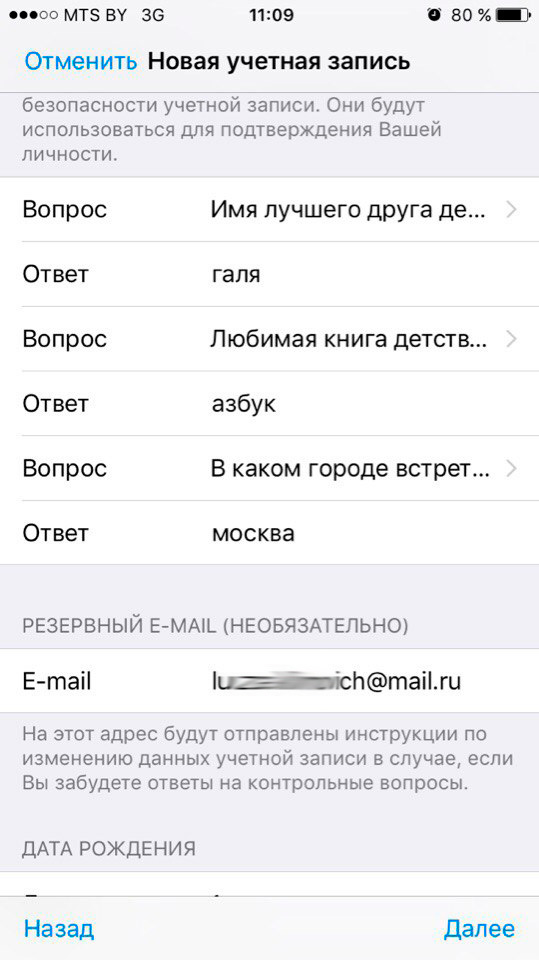 Например, один Apple ID позволяет синхронизировать ваши контакты с iCloud и получать к ним доступ с любого из ваших устройств Apple.
Например, один Apple ID позволяет синхронизировать ваши контакты с iCloud и получать к ним доступ с любого из ваших устройств Apple.
Связанный: Как безопасно удалить или деактивировать свой Apple ID
Создание нескольких учетных записей Apple ID также может привести к разделению ваших покупок между всеми вашими учетными записями, что означает, что вы не сможете получить доступ ко всем из них на одном устройстве одновременно.
1. Как создать Apple ID на вашем iPhone
Вот что вам нужно сделать, чтобы настроить Apple ID на вашем iPhone:
- Откройте приложение Settings на вашем iPhone.
- В верхней части экрана нажмите Войдите в свой iPhone .
- Выберите У вас нет Apple ID или вы его забыли? и нажмите Создать Apple ID .
- Введите ваше имя, фамилию и дату рождения. После ввода необходимой информации нажмите Далее в правом верхнем углу экрана.

- Теперь вам нужно ввести свой адрес электронной почты. Убедитесь, что ваша учетная запись электронной почты активна, потому что вы получите электронное письмо для подтверждения вашего Apple ID. Кроме того, этот адрес электронной почты будет использоваться в качестве вашего нового Apple ID. Если у вас нет адреса электронной почты, вы можете создать учетную запись в iCloud. Для этого нажмите на У вас нет адреса электронной почты? и выберите Получите адрес электронной почты iCloud .
- Следующим шагом будет создание пароля для вашего Apple ID. Придумайте сильное слово и введите его.
- Затем вам нужно будет подтвердить свой номер телефона и нажать Продолжить .
- Прочтите и примите Положения и условия , выбрав Принимаю .
- И последним шагом будет подтверждение вашего адреса электронной почты. Для этого просто откройте учетную запись электронной почты, которую вы использовали в процессе регистрации, найдите адрес электронной почты Подтвердите свой Apple ID и нажмите Подтвердить сейчас .

4 изображения
Если вы новичок в экосистеме Apple и только что купили себе iPhone, вы можете создать Apple ID при первом включении телефона. Вам будет предложено выбрать, хотите ли вы войти в уже существующую учетную запись, создать новую или пропустить этот шаг и ввести эти данные позже.
Чтобы создать учетную запись сейчас, нажмите Создать бесплатный Apple ID и следуйте инструкциям. Ваш iPhone попросит вас ввести ваши личные данные, такие как ваше полное имя, день рождения и адрес электронной почты.
Связано: Забыли свой Apple ID или пароль iCloud? 6 способов сбросить настройки
После того, как вы создали свой Apple ID, вы можете добавить дополнительную информацию, чтобы сделать свою учетную запись полной.
Например, если вы планируете совершать покупки в приложении, вам следует ввести свои платежные данные. Для этого отправляйтесь в Настройки и откройте свою учетную запись Apple ID в верхней части страницы. Нажмите Оплата и доставка , чтобы добавить способ оплаты. Здесь вы также можете настроить Family Sharing , Find My , iCloud и многое другое.
Нажмите Оплата и доставка , чтобы добавить способ оплаты. Здесь вы также можете настроить Family Sharing , Find My , iCloud и многое другое.
2 изображения
2. Как создать Apple ID на вашем Mac
Вот как создать новый Apple ID на вашем Mac:
- Запустить Системные настройки из Apple 9Меню 0006 в верхнем левом углу.
- В правом верхнем углу экрана вы увидите опцию Войти ; нажмите здесь.
- Выберите Создать Apple ID , чтобы начать процесс регистрации.
- Вам будет предложено ввести дату рождения, имя и фамилию, адрес электронной почты и создать пароль для учетной записи Apple ID. Когда вы закончите заполнять эту информацию, нажмите Далее .
- Затем вам нужно ввести свой номер телефона и выбрать, хотите ли вы подтвердить свою личность с помощью текстового сообщения или телефонного звонка.

- После завершения проверки вам необходимо прочитать Положения и условия , поставить галочку под текстом и нажать Согласен .
- Затем нажмите Подтвердить адрес электронной почты . Откройте приложение «Почта» на своем Mac или в любом предпочтительном браузере, чтобы войти в учетную запись электронной почты, которую вы указали при создании своего Apple ID. Найдите самое последнее электронное письмо от Apple и введите код, указанный в этом сообщении, в открывшемся окне.
3. Как создать Apple ID в Интернете
Для этого метода вы можете использовать любое устройство с веб-браузером: iMac, ПК с Windows, iPad, ноутбук с Linux и так далее. Вот что вы должны сделать:
- Перейдите на страницу appleid.apple.com/account, чтобы открыть страницу учетной записи Apple ID.
- Введите все запрашиваемые личные данные — имя и фамилию, страну проживания, дату рождения, адрес электронной почты.
 Кроме того, создайте пароль для своей учетной записи Apple ID и введите свой номер телефона, чтобы подтвердить свою личность.
Кроме того, создайте пароль для своей учетной записи Apple ID и введите свой номер телефона, чтобы подтвердить свою личность. - Проверьте все, чтобы убедиться, что вы предоставили точную информацию. Когда будете готовы, нажмите Продолжить .
- Последним шагом является проверка учетной записи электронной почты и номера телефона, которые вы использовали при регистрации. Проверьте свой почтовый ящик, чтобы найти электронное письмо с подтверждением от Apple.
Как получить максимальную отдачу от экосистемы Apple
Представьте, что однажды удача была не на вашей стороне, и вы потеряли свой iPhone. Если у вас есть Apple ID, настроенный на этом устройстве, вы можете отследить его с помощью приложения «Локатор» или отключить его с помощью блокировки активации, чтобы тот, кто его украл, не мог его использовать.
Функции и службы, которые становятся доступными после создания Apple ID, также выходят за рамки этого. Не откладывайте создание Apple ID на потом, потому что вы серьезно упускаете функции безопасности, социальных сетей и развлечений, которые выводят ваше устройство Apple на новый уровень.
Беспокоитесь о безопасности вашего iPhone? 7 способов сделать Face ID более безопасным
Читать Далее
Делиться
Твитнуть
Делиться
Делиться
Делиться
Эл. адрес
Связанные темы
- Mac
- Айфон
- Яблоко
- iCloud
- iPad
- Айфон
- Mac
Об авторе
Романа Левко
(опубликовано 82 статьи)
Романа — писатель-фрилансер, увлекающийся всеми технологиями. Она специализируется на создании практических руководств, советов и подробных пояснений обо всем, что связано с iOS. Ее основное внимание сосредоточено на iPhone, но она также кое-что знает о MacBook, Apple Watch и AirPods.
Ее основное внимание сосредоточено на iPhone, но она также кое-что знает о MacBook, Apple Watch и AirPods.
Еще от Романы Левко
Комментарий
Подпишитесь на нашу рассылку
Подпишитесь на нашу рассылку, чтобы получать технические советы, обзоры, бесплатные электронные книги и эксклюзивные предложения!
Нажмите здесь, чтобы подписаться
Как изменить Apple ID на новый адрес электронной почты [2022]
Apple ID — это учетная запись, необходимая для доступа к различным службам Apple. Это своего рода уникальный идентификационный номер для всех устройств и сервисов Apple. Помимо прочего, также необходимо входить в систему на устройствах Apple, покупать приложения и получать доступ к хранилищу iCloud.
Предположим, вы недавно изменили свой адрес электронной почты, и он также связан с вашим Apple ID.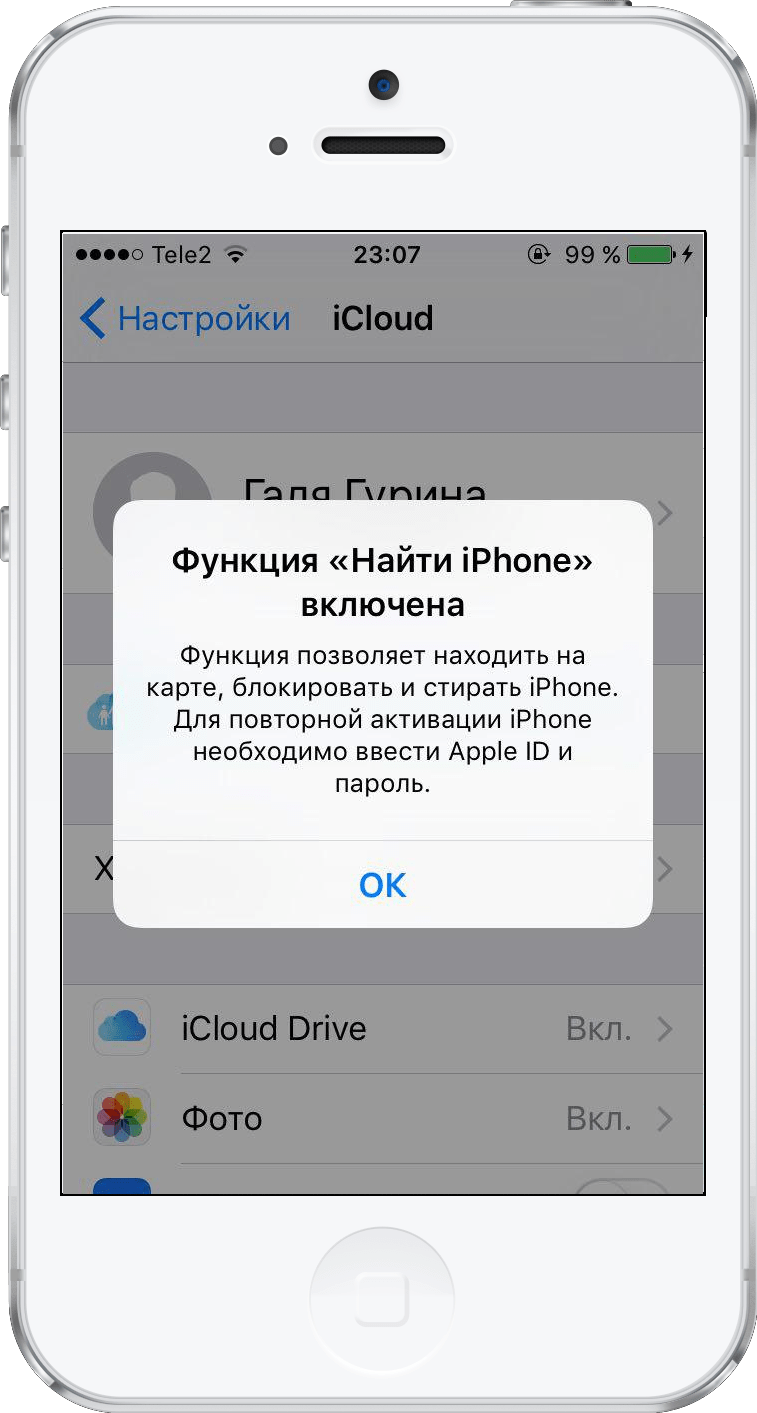 В этом случае вы должны изменить свой Apple ID на новый адрес электронной почты, чтобы в будущем не пропустить запросы на проверку учетной записи и другие важные электронные письма от Apple.
В этом случае вы должны изменить свой Apple ID на новый адрес электронной почты, чтобы в будущем не пропустить запросы на проверку учетной записи и другие важные электронные письма от Apple.
У Apple есть довольно простой процесс изменения Apple ID, и мы покажем вам, как изменить адрес электронной почты вашего Apple ID ниже.
Содержание
В чем разница между переключением Apple ID и изменением Apple ID?
Переключение Apple ID означает использование другой учетной записи на вашем iPhone или Mac. Это можно сделать для доступа к различному контенту, настройкам синхронизации или совершению покупок. Он также используется при продаже устройства Apple другому владельцу.
Изменение Apple ID означает использование той же учетной записи, но изменение адреса электронной почты и/или пароля. Это можно сделать, если вы хотите обновить свою контактную информацию, войти с другого устройства или сбросить пароль.
Переключить Apple ID достаточно просто и понятно.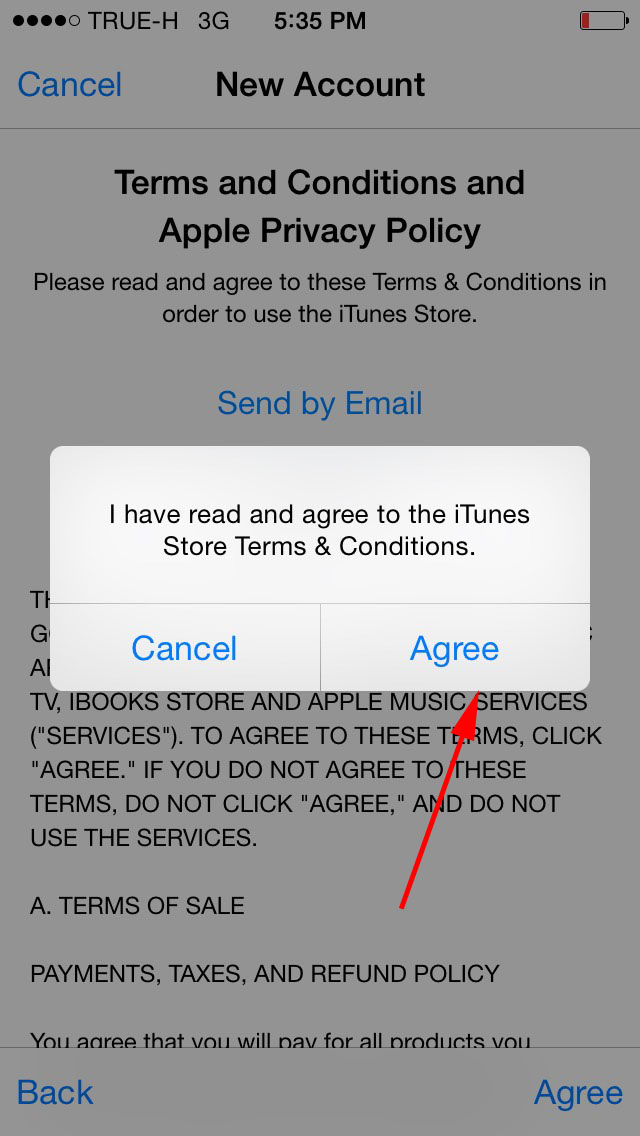 Это руководство о том, как изменить Apple ID на iPhone/iPad/Mac или в Интернете.
Это руководство о том, как изменить Apple ID на iPhone/iPad/Mac или в Интернете.
Что нужно знать об изменении Apple ID?
Прежде чем изменить свой Apple ID на новый адрес электронной почты, запомните несколько моментов:
- Если вы пытаетесь изменить свой адрес электронной почты Apple ID на адрес электронной почты @icloud.com, который вы создали в последние 30 дней, затем попробуйте изменить свой Apple ID через 30 дней.
- Если при попытке изменить свой Apple ID вы видите сообщение о том, что адрес электронной почты, который вы пытаетесь использовать, недоступен или используется, убедитесь, что вы или кто-либо из членов вашей семьи еще не использует Это.
- Если вы уже используете идентификатор Apple домена Apple — те, у которых есть адрес @iCloud.com, @me.com или @mac.com, — вы не можете вернуться к сторонним адресам электронной почты.
Связано: Как удалить устройство из Apple ID
Как изменить свой Apple ID на новый адрес электронной почты
Выполните следующие действия, чтобы изменить существующий адрес электронной почты Apple ID на новый:
- Откройте Safari или любой другой веб-браузер и перейдите на страницу учетной записи Apple ID.

- Войдите, используя свой Apple ID.
- Apple сообщит вам, что ваш Apple ID используется для входа на новое устройство. Нажмите Разрешить , и на ваше доверенное устройство Apple будет отправлен шестизначный PIN-код.
- Введите этот PIN-код в следующем запросе на веб-сайте, чтобы подтвердить свою личность.
- Выбрав Вход и безопасность на левой панели, щелкните Apple ID справа.
- Введите новый адрес электронной почты, который вы хотите использовать для Apple ID, в Новая коробка Apple ID .
- Выберите Изменить Apple ID .
- Подтвердите свой пароль Apple ID и нажмите Продолжить .
- Apple отправит вам код подтверждения на новый адрес электронной почты. Скопируйте этот код и вставьте его в поле ввода кода подтверждения на веб-сайте.
- Нажмите Продолжить , и ваш адрес электронной почты Apple ID будет обновлен.

После того, как вы изменили свой Apple ID, вам нужно будет войти на все свои устройства и службы Apple, используя обновленный Apple ID, чтобы избежать проблем с синхронизацией.
Действия по обновлению Apple ID на iPhone и iPad
Если у вас есть iPhone или iPad, выполните следующие действия, чтобы обновить на нем свой Apple ID:
- Откройте Настройки .
- Нажмите на свое имя в верхней части экрана.
- Прокрутите страницу вниз и нажмите Выйти .
- Введите свой пароль Apple ID в следующем запросе и нажмите Выключить .
- Опять же, на странице Настройки нажмите кнопку профиля вверху.
- Введите адрес электронной почты и пароль Apple ID и нажмите Далее .
- Apple отправит вам запрос на доверенное устройство. Нажмите Разрешить , и вы получите 6-значный код подтверждения.
- Введите этот код на экране запроса проверки iPhone/iPad, а затем пароль устройства.

Действия по изменению Apple ID на Mac
Чтобы обновить Apple ID на Mac:
- Откройте Системные настройки .
- Нажмите на Apple ID .
- Выберите Обзор слева и нажмите Выйти… Обязательно нажмите Сохранить копию , чтобы сохранить копию всех ваших данных.
- Введите пароль Apple ID, чтобы отключить функцию «Найти Mac», и нажмите Продолжить .
- Опять же, на экране Системные настройки нажмите Войти .
- Введите свой Apple ID и пароль.
- Если будет предложено ввести код подтверждения, введите тот, который вы получили на доверенном устройстве Apple, чтобы завершить вход.

 5 Видеоурок: создание учетной записи Apple ID
5 Видеоурок: создание учетной записи Apple ID Указывайте реальную почту, к которой у вас действительно есть доступ, так как она понадобится для окончания регистрации, а позже, для подтверждения многих операций с аккаунтом. В разделе «Секретные вопросы» выберите вопрос и придумайте ответ к нему, который можете знать только вы. Запишите все данные в такое хранилище, где вы всегда сможете их просмотреть, но доступ к ним должен быть только у вас.
Указывайте реальную почту, к которой у вас действительно есть доступ, так как она понадобится для окончания регистрации, а позже, для подтверждения многих операций с аккаунтом. В разделе «Секретные вопросы» выберите вопрос и придумайте ответ к нему, который можете знать только вы. Запишите все данные в такое хранилище, где вы всегда сможете их просмотреть, но доступ к ним должен быть только у вас.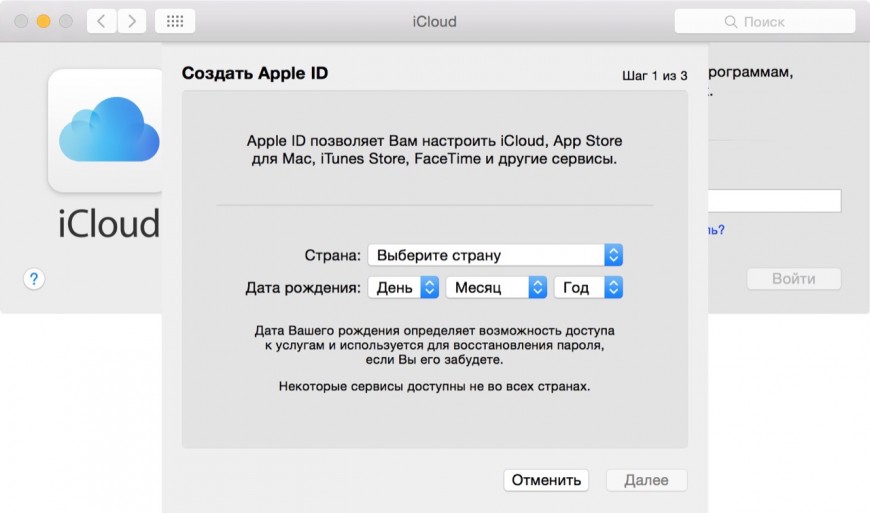

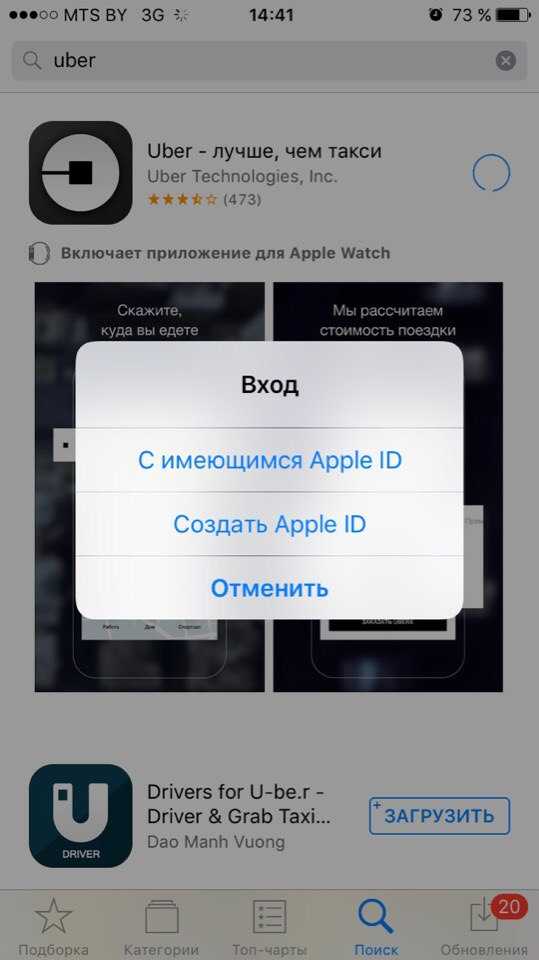

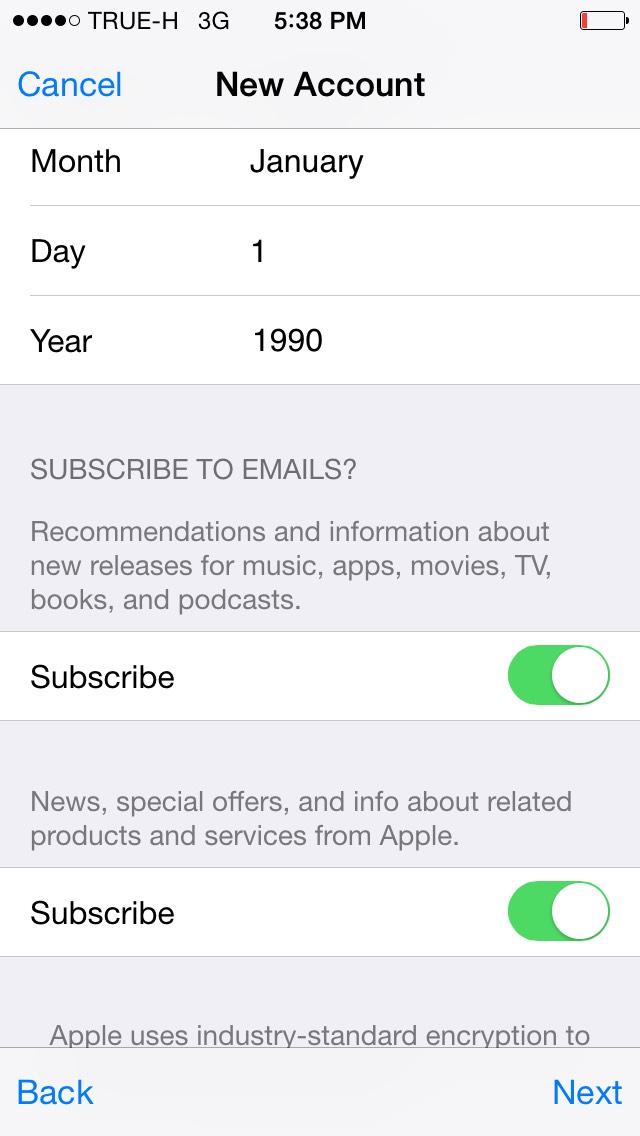
 Если вы устанавливаете учетную запись для ребенка, убедитесь, что ему или ей не менее 13 лет, чтобы соответствовать минимальным возрастным требованиям. Нажмите следующий продолжать.
Если вы устанавливаете учетную запись для ребенка, убедитесь, что ему или ей не менее 13 лет, чтобы соответствовать минимальным возрастным требованиям. Нажмите следующий продолжать.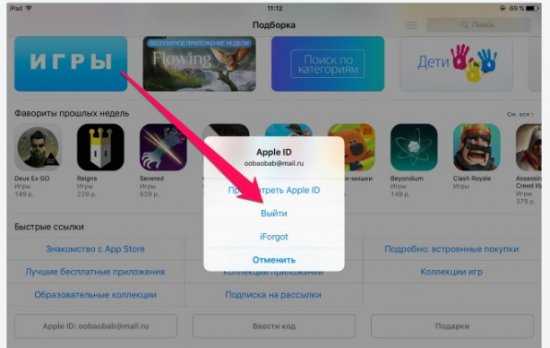

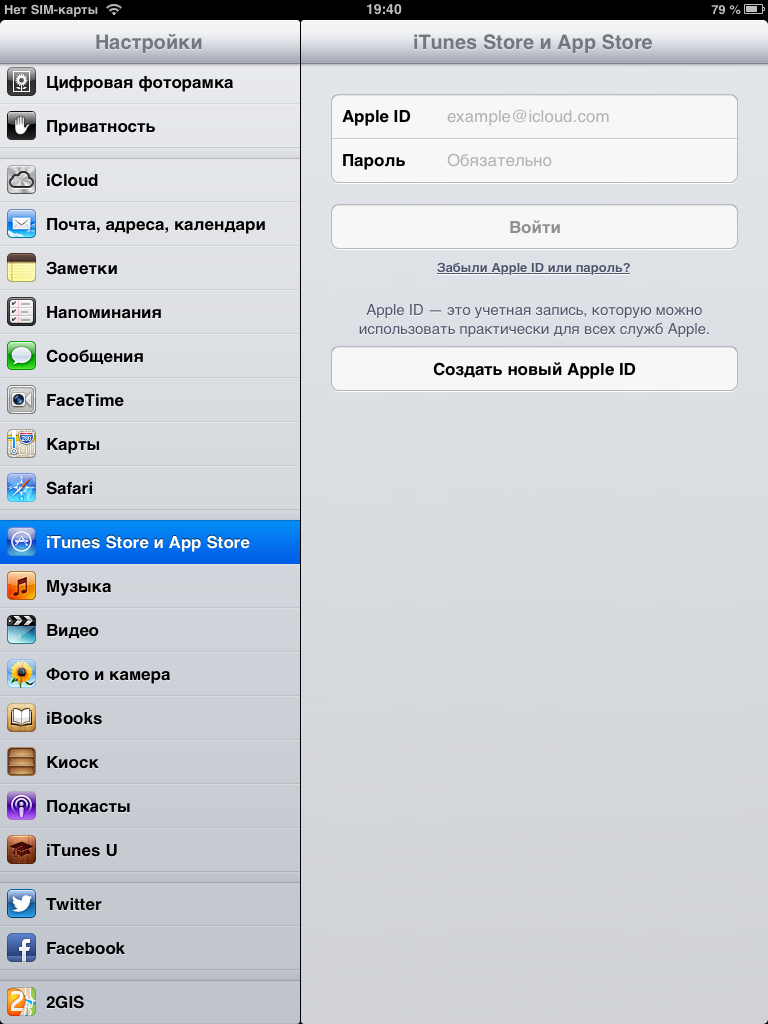

 д.
д.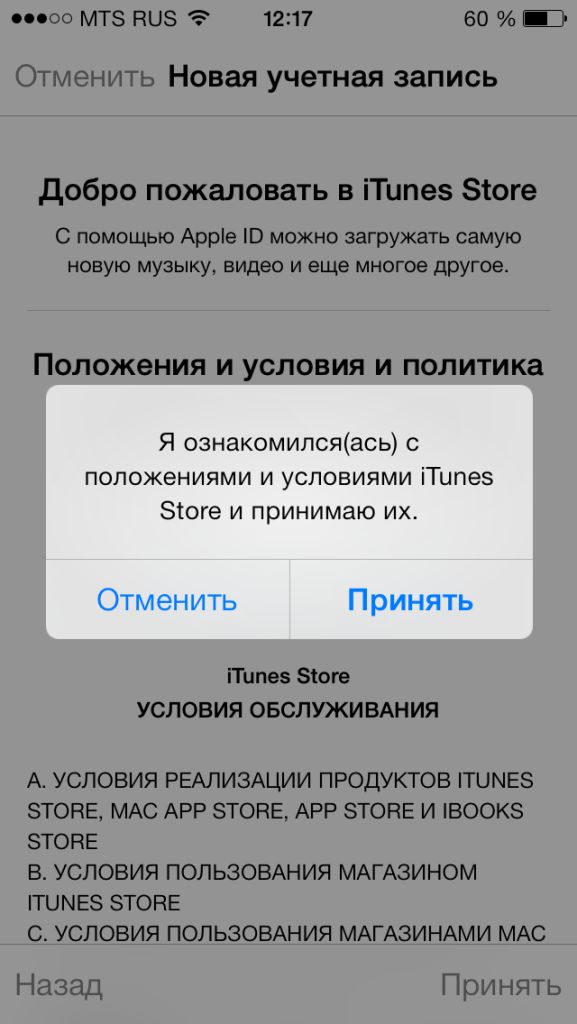

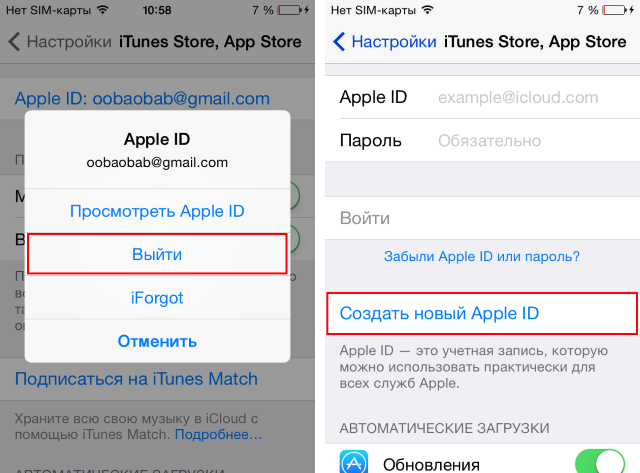
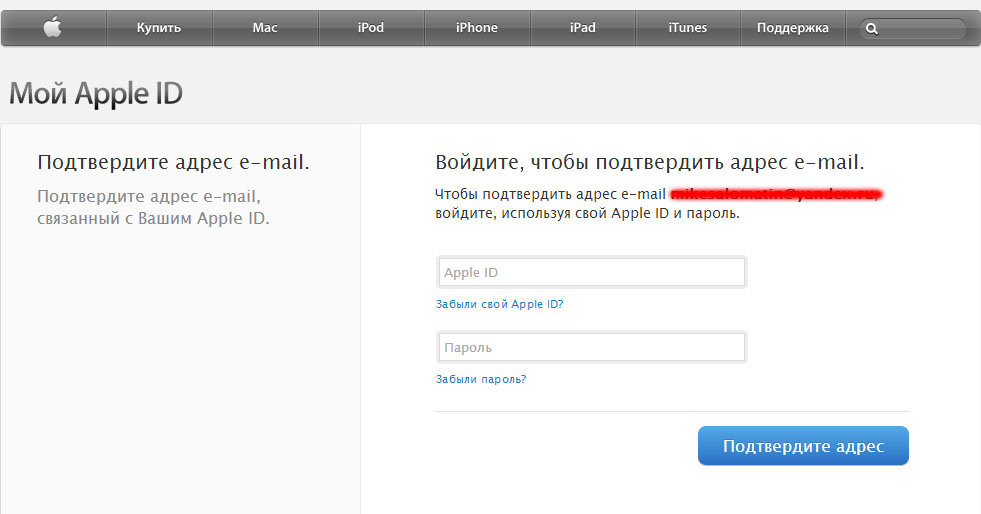 Кроме того, создайте пароль для своей учетной записи Apple ID и введите свой номер телефона, чтобы подтвердить свою личность.
Кроме того, создайте пароль для своей учетной записи Apple ID и введите свой номер телефона, чтобы подтвердить свою личность.