Содержание
Как создать Айклауд на Айфоне 4
Как создать Айклауд на Айфоне 4
Содержание
- 1 Как создать Айклауд на Айфоне 4
- 2 Как создать Айклауд на Айфон 4s
- 3 Создать Айклауд на Айфон 4 с компьютера
- 3.1 Как создать новый айклауд на айфоне 4
- 4 Как создать айклауд на айфоне?
- 5 Как создать новый Apple ID на вашем iPhone или iPad
- 6 Как войти в iCloud с существующим идентификатором Apple на вашем iPhone или iPad?
- 7 Как выйти из iCloud на вашем iPhone или iPad
- 8 Любые вопросы?
- 9 Как создать iCloud на iPhone: пошаговая инструкция
- 10 Основные функции Айклауд на Айфоне
- 11 Как создать iCloud на iPhone
- 12 Как создать iCloud на iPhone 4 / 5S бесплатно
- 13 Для чего нужен iCloud
- 14 Как создать учетную запись в iCloud
- 14.1 Вариант 1: через компьютер
- 14.2 Вариант 2: с iPhone
- 14.3 Возможные проблемы
- 15 Как создать iCloud на iPhone
- 16 Создаем iCloud на iPhone
- 16.
 1 Способ 1: Создание дополнительного iCloud
1 Способ 1: Создание дополнительного iCloud - 16.2 Способ 2: Создание альтернативного профиля iCloud
- 16.
При необходимости подключения устройства к резервному хранилищу для сохранности данных, необходимо знать, как создать айклауд на Айфон 4, ведь многие новички испытывают трудности при покупке смартфонов. Процедура создания достаточно простая и интуитивная. Вам не придётся искать дополнительные решения. Весь процесс показан ниже на картинках.
Следует учитывать, что есть два способа создать аккаунт iCloud — прямо на карманном устройстве, либо с помощью MAC бука, что вовсе не обязательно. В любом случае — в результате произведённых манипуляций Вы сможете свободно авторизоваться в айклауд и пользоваться им как для хранения резервной информации, так и для использования функций безопасности для определения местоположения потерянного телефона.
Как создать Айклауд на Айфон 4s
Большой разницы между версия iPhone нет. Первоначально, Вам необходимо зайти в приложение «почта», а после перейти в «учётные записи». Перед Вами появится список поддерживаемых почтовых сервисов, которые можно подключить к смартфону. Среди множества будет почта iCloud. Жмёте по ней и попадаете в окно авторизации. Вы можете авторизоваться чужими данными, либо создать свой AppleID по кнопке ниже.
Перед Вами появится список поддерживаемых почтовых сервисов, которые можно подключить к смартфону. Среди множества будет почта iCloud. Жмёте по ней и попадаете в окно авторизации. Вы можете авторизоваться чужими данными, либо создать свой AppleID по кнопке ниже.
После перехода на страницу создания AppleID, у Вас потребуют конфиденциальную информацию, начиная от имени, фамилии и заканчивая датой рожденья. После этого Вы указываете предпочтительный логин почты и пароль. Они и будут являться Вашими данными для авторизации в аккаунте. После этого Вы сможете полноценно пользоваться iCloud, зайдя в настройки устройства и установив параметры хранилища, как Вам необходимо.
Создать Айклауд на Айфон 4 с компьютера
Следует учитывать, что при создании почты у Вас также будут требовать введение секретного вопроса, а также дополнительного. Постарайтесь задавать ответ на вопрос таким образом, чтобы не забыть его в будущем. Ведь секретный вопрос нередко забывается пользователями и трудно вспоминается, если вовсе не забывается. Поэтому достаточно простого слова.
Поэтому достаточно простого слова.
Процедура создания аккаунта в хранилище iCloud на компьютере аналогичная карманной версии. Только необходимо первоначально установить айклауд на компьютер, а после присоединить устройство и произвести установку хранилища через компьютер. Меню компьютерной версии достаточно небольшое и Вы быстро найдёте в списке почту.
Как создать новый айклауд на айфоне 4
Проще всего создавать iCloud на MAC буках, ведь там встроенная система Apple, которая взаимодействует напрямую с айклаудом и позволяет быстро производить операции по резервации данных, а также редактированию хранилища. В любом случае, вышеописанной инструкции достаточно для достижения поставленной цели по созданию аккаунта и получения уникального AppleID.
Не стоит забывать, что Вашими данными могут воспользоваться злоумышленники для кражи данных с хранилища. Поэтому, обязательно ставьте защиту на использование Ваших резервных копий, чтобы не повторилась история с кражей фотографий и документов, как у современных звёзд.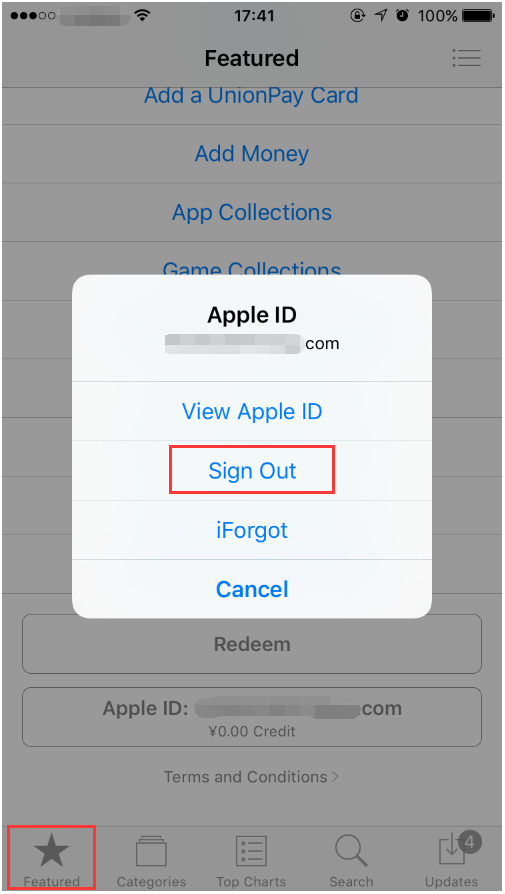 Вероятно взлома не велика, если только на Вас не охотятся мошенники.
Вероятно взлома не велика, если только на Вас не охотятся мошенники.
icloud-vhod.ru
Как создать айклауд на айфоне?
Новое для экосистемы Apple? Ваш первый шаг – зарегистрироваться для Apple ID.
Apple ID позволяет загружать контент из iTunes и App Store. Он также позволяет синхронизировать напоминания, календари и контакты через iCloud, а также активировать FaceTime и iMessage на нескольких устройствах.
Не обязательно подписываться на Apple ID, если вы хотите использовать устройство Apple, но важно получить максимальную отдачу от вашего iPhone и iPad. Вот как вы можете создать новый идентификатор.
- Как создать новый Apple ID на вашем iPhone или iPad
- Как войти в iCloud с существующим идентификатором Apple на вашем iPhone или iPad
- Как выйти из iCloud на вашем iPhone или iPad
Как создать новый Apple ID на вашем iPhone или iPad
- Запустите приложение «Настройки».
- Нажмите «Войти» на своем iPhone в верхней части экрана.

- Нажмите «Нету идентификатора Apple» или забыли?
- Нажмите «Создать Apple ID» при появлении окна.
- Введите дату рождения.
- Нажмите «Далее».
- Введите свое имя и фамилию.
- Нажмите «Далее».
- Выберите текущий адрес электронной почты или создайте новый адрес электронной почты iCloud.
- Введите ваш адрес электронной почты.
- Создайте пароль.
- Проверьте пароль.
- Выберите секретный вопрос.
- Введите ответ.
- Повторите еще два раза.
- Соглашайтесь с Условиями.
- Нажмите «Объединиться» или «Не объединяться», чтобы синхронизировать данные iCloud с Safari, напоминаниями, контактами и календарями.
- Нажмите «ОК» для подтверждения. «Найден мой iPhone» включен.
Как войти в iCloud с существующим идентификатором Apple на вашем iPhone или iPad?
- Запустите приложение «Настройки».
- Нажмите «Войти» на свой iPhone в верхней части экрана.
- Введите адрес электронной почты и пароль, связанные с вашим Apple ID.

- Нажмите «Войти».
- Введите свой код доступа iPhone, если у вас есть для этого настройки.
- Убедитесь, что ваши фотографии iCloud установлены так, как вы хотите.
- Включите или выключите приложения, используя iCloud, в зависимости от ваших предпочтений.
Заметка: В iOS 11 вы можете использовать функцию пароля Keychain на панели подсказок клавиатуры, чтобы добавить свой идентификатор Apple и пароль.
Как выйти из iCloud на вашем iPhone или iPad
- Запустите приложение «Настройки».
- Коснитесь своего Apple ID в верхней части экрана.
- Прокрутите вниз и нажмите «Выйти».
- Введите пароль, связанный с вашим Apple ID.
- Нажмите «Отключить».
- Выберите данные, которые вы хотите сохранить на своем iPhone, и включите переключатель.
- Нажмите «Выйти» в правом верхнем углу.
- Нажмите «Выйти», когда будет предложено подтвердить, что вы хотите выйти из iCloud на вашем iPhone или iPad.
Любые вопросы?
У вас возникли вопросы о создании нового Apple ID? У вас возникли проблемы с входом с другим идентификатором Apple? Сообщите нам в комментариях, и мы поможем вам.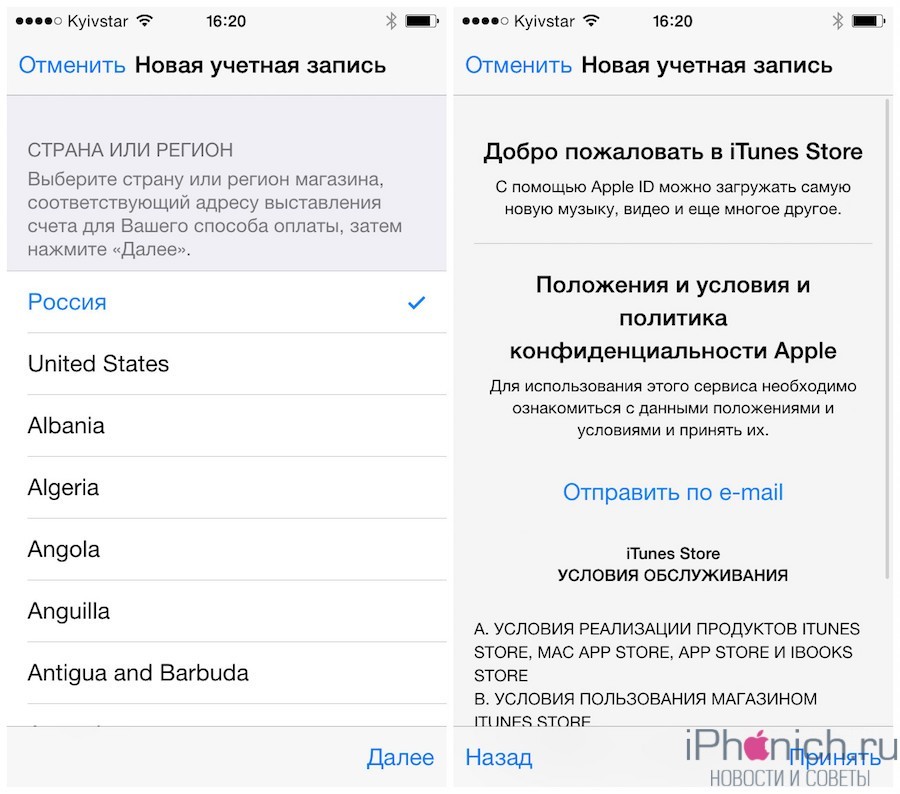 Qr код считать онлайн android и распознать вы можете с помощью специального приложения. Восстановить удаленные сообщения в ватсапе вы можете изучив нашу статью.
Qr код считать онлайн android и распознать вы можете с помощью специального приложения. Восстановить удаленные сообщения в ватсапе вы можете изучив нашу статью.
blog.seonic.pro
Как создать iCloud на iPhone: пошаговая инструкция
ICloud – это облачный сервис, позволяющий каждому пользователю IOS хранить неограниченный объём личных данных. Для того, чтобы получить полный доступ ко всем возможностям ресурса, необходимо знать, что он собой представляет и как создать Айклауд на Айфоне 5S, 5, 4, 4S, 6, 7.
Основные функции Айклауд на Айфоне
Облако предоставляет пользователям разные дополнительные функции:
- Резервное копирование. Все данные, хранящиеся в Айфоне 5S, 5, 4, 4S, 6, 7, подвергаются процессу автоматического копирования в хранилище. По умолчанию, пользователю доступны 5 Гб бесплатного пространства. При необходимости, он может увеличить объём или очистить существующий.
- Доступ со всех устройств. Подключенные к одному Apple ID устройства получают доступ к сервису в любое время.
 Это очень удобно для тех, кто делает много фотографий, но не любит заниматься их копированием. После того, как снимок сделан на IPhone 5S он появится и на любом другом, например, Айфон 5.
Это очень удобно для тех, кто делает много фотографий, но не любит заниматься их копированием. После того, как снимок сделан на IPhone 5S он появится и на любом другом, например, Айфон 5. - Поиск потерянного гаджета. Специальная функция «Find My Phonе» позволяет заблокировать устройство и определить его местоположение на карте при утере.
Преимущества сервиса перед аналогичными программами
- Айклауд хранилище было разработано специально для IOS 4 и совершенствовалось вместе с ним. Благодаря чему, полностью автоматизировано под работу IOS;
- создать Айклауд на Айфоне можно абсолютно бесплатно;
- отсутствует реклама и баннерная рассылка;
- имеется возможность авторизации индивидуального почтового ящика.
Таким образом, использование iCloud может значительно упростить жизнь пользователям смартфона. Остаётся разобраться, как создать новый Айклауд на Айфон.
Как создать iCloud на iPhone
Автоматическое резервное копирование личных данных начинается после регистрации электронной почты «@icloud. com» или Apple ID.
com» или Apple ID.
Этапы регистрации идентификатора Аpple для входа в облачное хранилище:
- Подключить телефон к сети интернет.
- Перейти в меню настроек устройства.
- Выбрать раздел «Почта, адреса».
- Отметить добавление новой учётной записи.
- Из предложенного списка указать хранилище Айклауд.
- Нажать «Создать Apple ID».
- Отметить получение бесплатного ящика.
- Придумать адрес новой электронной почты.
- Создать сложный пароль. Эти данные будут использоваться для входа в хранилище на всех Apple устройствах (Айфон 4S, 6, 7).
- Записать три вопроса и ответа на них для восстановления потерянных или забытых данных.
- Указать дополнительные данные:
- резервный адрес электронной почты;
- необходимы ли автоматические обновления;
- прочитать и принять пользовательское соглашение.
На этом процесс регистрации iCloud на iPhone 7 Plus или любом другом завершён.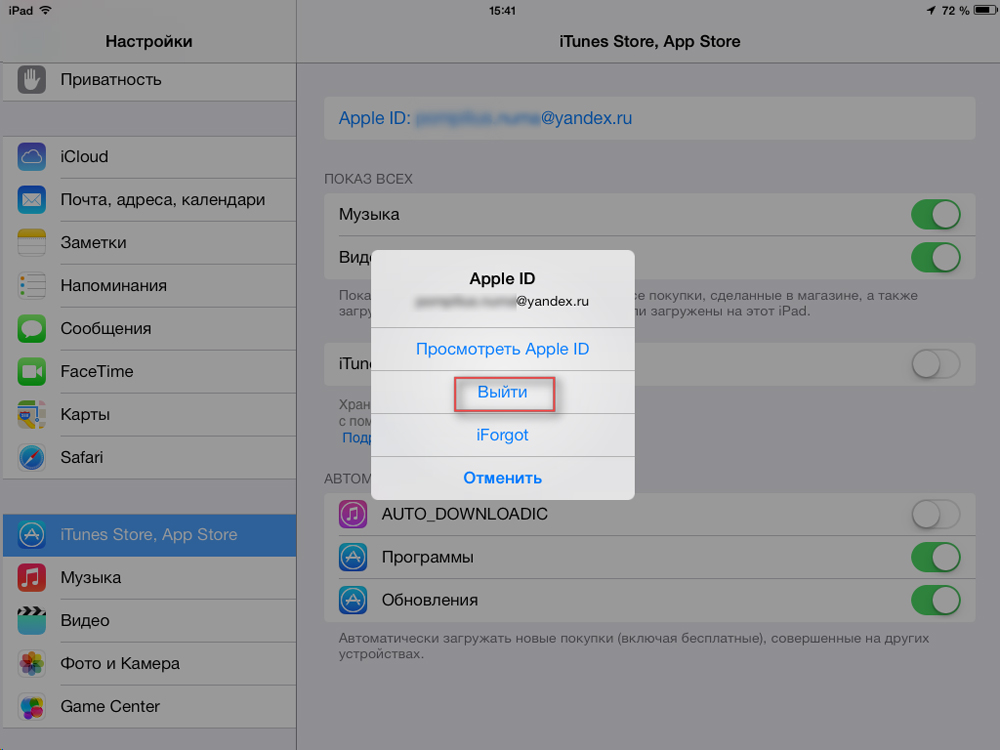 Чтобы включить его работу, достаточно перейти в раздел настроек хранилища и перевести ползунок в режим «Включено».
Чтобы включить его работу, достаточно перейти в раздел настроек хранилища и перевести ползунок в режим «Включено».
virtualniy-mir.ru
Как создать iCloud на iPhone 4 / 5S бесплатно
Для того, чтобы владельцу «яблочного» гаджета было удобно сохранять личные файлы, была создана система облачного хранилища. Для всех обладателей цифровой техники Apple актуален вопрос о том, как зарегистрироваться в iCloud.
Для чего нужен iCloud
Система облачного хранилища ICloud представляет собой равномерно распределённые серверы по всей глобальной сети Интернет. Кроме надежного хранилища, система АйКлауд представляет из себя удобный манипулятор медиафайлами в том случае, когда i-юзер использует в повседневной жизни не одно устройство. К примеру, офисный менеджер пользуется айфоном на работе и компьютером на базе Apple МacBook дома, и оба устройства подключены к серверу облака АйКлауд.
С тех пор как новый пользователь регистрируется в системе iCloud и приступает к загрузке личного контента на облачные серверы компании, больше никто (включая и системных администраторов) не имеет права просматривать информацию пользователя.
В настройках этой хранилища есть опция, при которой любые изображения, загруженные в облако, синхронизируются между всеми подключенными к нему устройствами. Когда менеджер сделает необходимую для работы на компьютере фотографию на Айфон, она тут же появится в его Макбуке, благодаря облачному хранилищу.
В ICloud можно хранить следующую информацию:
- Фотографии и картинки.
- Видеозаписи и медиафайлы различных форматов.
- Музыку и аудиозаписи.
- Текстовые документы всех направлений.
- Любые другие файлы по усмотрению юзера.
У многих пользователей, недавно купивших пятый Айфон возникает вопрос — как создать новый Айклауд на Айфон 5s?
Как создать учетную запись в iCloud
Если просмотреть поисковые запросы пользователей, то можно увидеть что люди в основном ищут, как правильно создать Айклауд на Айфоне 5s, и как создать iCloud на iPhone 4 бесплатно. Очень часто можно услышать, что множество сервисов от разработчиков Эппл требуют денежных вложений от владельцев цифровых устройств с их лейблом. Но что касаемо вопроса регистрации банковской ячейки для персональных данных пользователя — здесь не нужно никаких финансовых затрат.
Но что касаемо вопроса регистрации банковской ячейки для персональных данных пользователя — здесь не нужно никаких финансовых затрат.
Сделать Айклауд можно по двум направлением, каждое из которых владелец техники выбирает по вкусу:
- Создание электронного адреса хранилища при помощи компьютера.
- То же самое с использованием телефона.
Еще по теме: Как сделать Google Adwords на русском?
На iPhone может сразу использоваться несколько аккаунтов Apple ID, однако, лишь один будет основным, к которому привязывается банковская карта, хранятся резервные копии. Остальные будут второстепенными, позволяя хранить информацию о контактах, календарях и напоминаниях, а также обмениваться электронными письмами.
Укажите логин iCloud, который будет идти перед «@». Продолжите, выбрав кнопку «Далее» и следом «Создать e-mail».
Укажите свой действующий номер мобильного телефона. Чуть ниже вы можете изменить способ подтверждения: с помощью SMS-сообщения или звонка.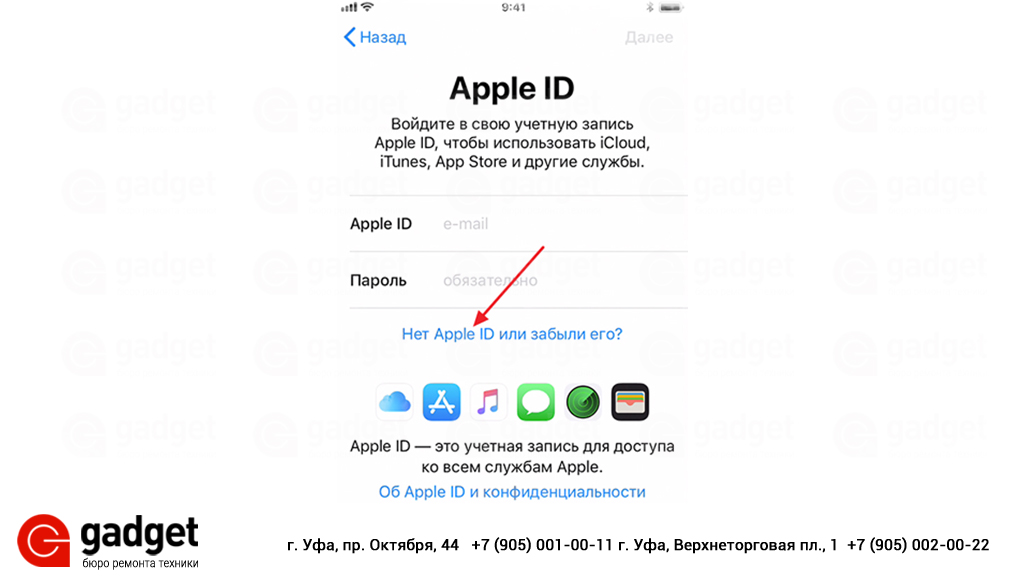 Введите поступивший код проверки.
Введите поступивший код проверки.
Некоторым пользователям требуется работать с двумя основными аккаунтами Эппл Айди. Второй основной аккаунт также возможно создать на iPhone, но между двумя учетными записями потребуется каждый раз переключаться.
Если на смартфоне активирована функция «Найти iPhone», для продолжения потребуется ввести пароль от Apple ID.
Придерживайтесь рекомендаций из данной статьи, чтобы создать iCloud на своем iPhone.
Как Создать Apple Id На Iphone 4 ~ NET.Гаджет
Смартфоны
Содержание
Appls.Me
Портал о продуктах Apple
Как поменять Apple iD на iPhone 4S?
Идентификатор Apple ID — имя юзера, без которого нет способности воспользоваться хоть каким продуктом Apple.
Если случились трудности с идентификатором (запамятовал Apple iD, нельзя активировать телефон, айфон заблокирован и т.д.) обратитесь в техно поддержку. Телефоны в нашей стране: 7 (800) 555-67-34 по другому говоря 7 (495) 580-95-57
Регистрация телефона очень суровый шаг, нашему клиенту остается данные, введенные в телефон, нужно уяснить, а лучше записать.
Разглядим некие препядствия c идентификатором юзера и пути их устранения с применением устройств Apple.
Регистрация Apple ID
Разглядим пример, как сделать Apple ID на iPhone 4s без карты банка.
При первом включении нового айфона 4s будет предложено ввести ID. Естественно пропустить Таковой шаг и активировать телефон. Жмем App Store на iPhone, из меню, размещенного понизу, избираем «Топ-чарты». Вверху жмем «бесплатные». В синематографе появятся самые пользующиеся популярностью приложения где избираем хоть какое и начинаем загрузку. После загрузки избираем из предложенного меню «создать Apple id». Избираем страну, принимаем условия соглашения и заполняем вполне страничку, где указываем работающий электрический почтовый ящик и выдумываем пароль, содержащий восемь цифр и букв, некие где прописываем большими.
Лучше нашему клиенту остается вопросы и пароли записать и уяснить. Для окончания процедуры регистрации на ящик придёт письмо. Дальше будет предложен выбор метода оплаты, как досадно бы это не звучало потому что загружаемое приложение безвозмездно, то там показаться слово «нет».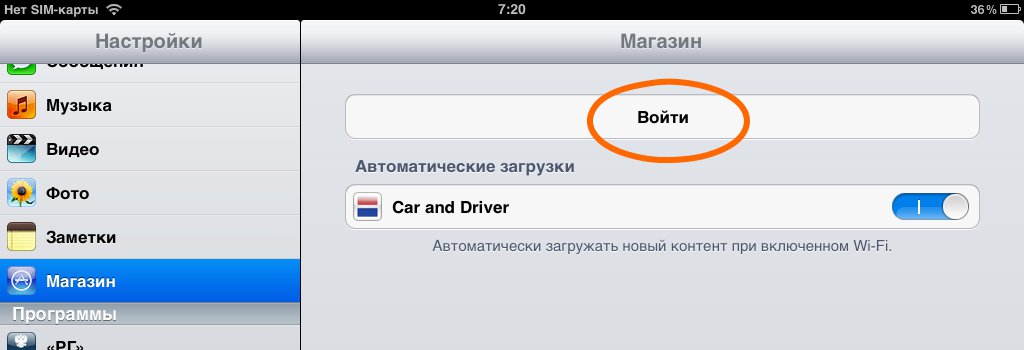 Номер подарочной карты itunes заполнять совершенно не непременно. Данные банковской карты есть вариант не заполнять, но фамилию, имя, отчество, адресок и непременно индекс заполнить придётся на британской грамматике. После нажатия «далее» активация ID практически завершена. Ожидайте письмо от Apple и при его получении подтвердите собственный идентификационный номер.
Номер подарочной карты itunes заполнять совершенно не непременно. Данные банковской карты есть вариант не заполнять, но фамилию, имя, отчество, адресок и непременно индекс заполнить придётся на британской грамматике. После нажатия «далее» активация ID практически завершена. Ожидайте письмо от Apple и при его получении подтвердите собственный идентификационный номер.
Как изменить Apple ID
Бывает, что телефон куплен б/у в данном случае возникают у нового обладателя задачи. Нет способности загружать приложения, потому что не известен ID прежнего обладателя. Появляется вопрос: «Как поменять
Apple
ID?» К огорчению, если прежний владелец телефона не произнесет почтовый ящик и пароль, который он занес при активации телефона, поменять Apple iD нереально. Для подмены одной книжки известного идентификатора на другой нужно выполнить несколько обычных действий. Для вас бросить собственный старенькый id, изменив его на айфоне 4s. Воспользуйтесь приложением App Store, в каком естественно выйти из старенькой учетной записи. Понизу окна магазина находим надпись эппл айди, жмем и в меню избираем «Выйти». После жмем «Войти» и прописываем новый айди. Не следует волноваться, вся информация в телефоне не удалиться, произойдет только смена идентификатора. Этим вариантом естественно воспользоваться для закачки контента, привязанного к другому Apple ID. Довольно ввести на определенный период миф идентификатор все покупки, привязанные к нему будут доступны полностью безвозмездно. Это очень приятный сюрприз, когда в семье несколько устройств Apple.
Понизу окна магазина находим надпись эппл айди, жмем и в меню избираем «Выйти». После жмем «Войти» и прописываем новый айди. Не следует волноваться, вся информация в телефоне не удалиться, произойдет только смена идентификатора. Этим вариантом естественно воспользоваться для закачки контента, привязанного к другому Apple ID. Довольно ввести на определенный период миф идентификатор все покупки, привязанные к нему будут доступны полностью безвозмездно. Это очень приятный сюрприз, когда в семье несколько устройств Apple.
Как
создать
Apple ID без (с) кредитной карты на iPhone или iPad | Яблык
Данная аннотация поможет создать учетную запись Apple ID без карты кредитования по другому с кредиткой прямо.
Разблокировка iPhone
Если вышло ужасное и телефон заблокирован, не отчаиваетесь. Существует возможность нашему клиенту остается поправить, как досадно бы это не звучало на критериях, что нашему клиенту остается документы по телефону и чек сохранены.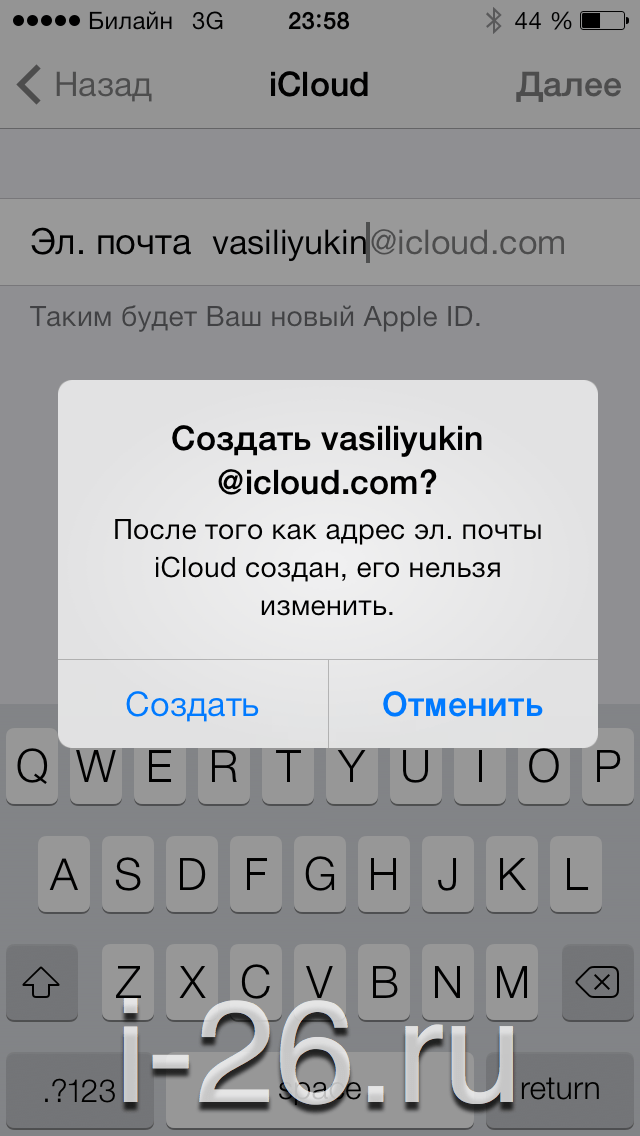 Блокировка iPhone делается с сервера Apple, который не взломать и самому не поправить. Для вас разблокировать телефон, связавшись со службой технической поддержки. Документы по телефону непременно попросят прислать в доказательство того, что он ваша собственность. Почтовый ящик куда посылают запрос с просьбой снять блокировку: eu_rus_purchase_validation@apple.com. Решение выносится всегда по-разному, придется подождать. Если старенькый обладатель телефона заблокировал телефон, как потерянный как еще его именуют украденный через iCloud, то разблокировать его нельзя. Таковой аппарат естественно сдать на запчасти по другому просто положить на полку.
Блокировка iPhone делается с сервера Apple, который не взломать и самому не поправить. Для вас разблокировать телефон, связавшись со службой технической поддержки. Документы по телефону непременно попросят прислать в доказательство того, что он ваша собственность. Почтовый ящик куда посылают запрос с просьбой снять блокировку: eu_rus_purchase_validation@apple.com. Решение выносится всегда по-разному, придется подождать. Если старенькый обладатель телефона заблокировал телефон, как потерянный как еще его именуют украденный через iCloud, то разблокировать его нельзя. Таковой аппарат естественно сдать на запчасти по другому просто положить на полку.
Восстановление Apple ID
Забыт пароль Apple ID? Когда айфон не заблокирован есть для вас поглядеть электрический почтовый ящик, записанный при регистрации в приложениях iCloud, iTunes Store, App Store в разделе «Настройки». Эта электрическая почта — логин, который нужен для восстановления пароля. Сброс старенького пароля и подмена его новым, для вас выполнить используя аннотацию, приведенную ниже.
Сброс пароля
Перебегаем по ссылке: http://iforgot.apple.com/ и вводим собственный логин, жмем «Получить сообщение по e-mail» и ждем письма, в каком будет ссылка для сброса пароля. Другой вариант сброса пароля заключается избрать в меню «Ответить на контрольные вопросы». Если избран Таковой метод, то нужно верно ответить на несколько вопросов и ввести новый идентификатор юзера. Провести активацию Apple ID для вас в приложениях телефона.
Как отвязать айфон 4s от Apple ID?
Очень неприятно, когда приобретенный телефон б/у, запрашивает старенькый id. Поменять учетную запись для вас в настройках приложения iCloud. После нажатия «Выйти» удалите старенькые данные в iphone. Сейчас сможете вводить новый эпл id.
Как проверить осталась ли на телефоне старая учетная запись?
Когда телефон достался по наследию по другому говоря куплен подержанные, можно проверить стерты ли учетные записи. Довольно пользоваться одним из приложений на айфоне. В приложении iCloud просто проверить наличие старенького ID в разделе «настройки».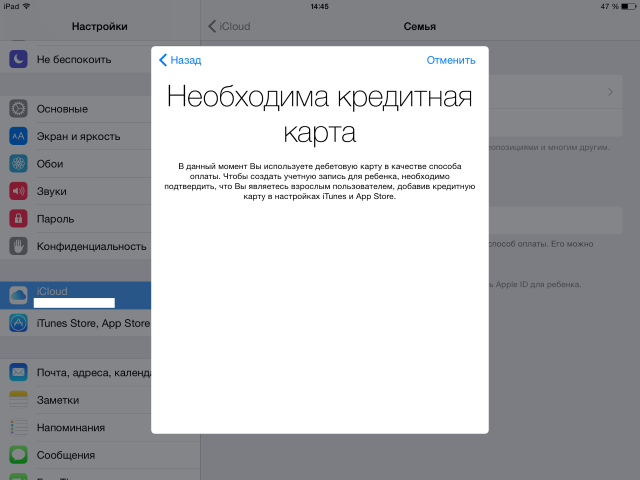 Если они введены прежним владельцем, придется вкупе с ним связываться и просить их именовать для способности поменять на собственный ID.
Если они введены прежним владельцем, придется вкупе с ним связываться и просить их именовать для способности поменять на собственный ID.
Для чего необходимо приложение iCloud?
Это приложение сохранит всякую информацию (в разумных границах) в собственном облаке (5 Гб). Поможет синхронизировать данные на айфоне. Главное позволяет отследить телефон, где бы он не был, заблокировать его по другому стереть свои данные.
Как подтвердить учетную запись айфон 4
Juicy Apple 12 июн 2015
Добрый день всем. Покупал б/у айфон у владельца, который сказал, что единственный минус в айфоне, это неподтвержденная учетная запись iCloud. Качать все можно, можно свой Apple ID ввести, что я и сделал и пользуюсь айыоном. Стоит iOS 8.1.2, и обновлять бывший владелец сказал не надо, и сбрасывать настройки тоже, так как стоит неподтвержденный iCloud.
Вот полная информация, что не так с iCloud.
Бывший владелец сказал, что его сестренка неверно ввела адрес почты для регистрации, в место @gmail.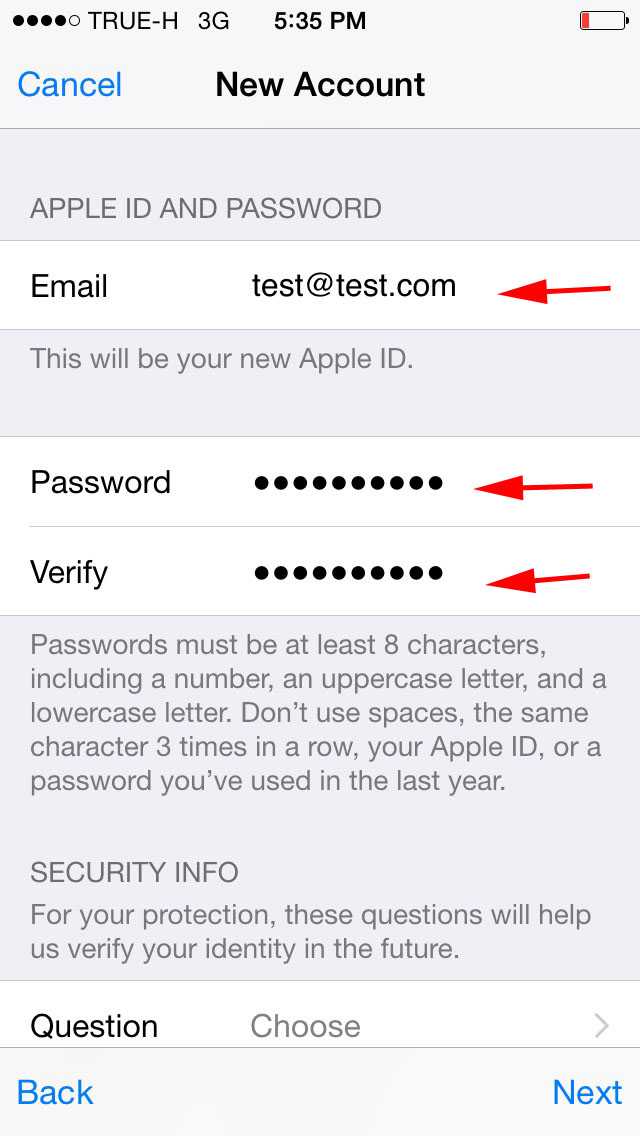 com вышло @gmail.ru и подтвердить не выйдет, так как такой почты нету.
com вышло @gmail.ru и подтвердить не выйдет, так как такой почты нету.
В общем такая история. Не знаю что мне делать, хочется обновить версию IOS, а из-за не подтвержденного iCloud ничего не выйдет.
NeroEx 12 июн 2015
позвони в поддержку и попробуй скинуть повторное подтверждение на адрес СОМ. после чего продавец свожет подтвердить учётку,а ты сможешь отвязать телефон от учётки чужой!
andreysheludkov 30 июн 2015
Попробуйте сделать полный сброс устройства до заводских настроек, вместе с чем должна произойти и отвязка от iCloud. Или еще попробуйте такие варианты http://computerologi. -zapisi-icloud/. что-то да точно должно помочь решить вашу проблему.
Как войти в учетную запись iCloud с компьютера
Одним из преимуществ компании Apple является единая учетная запись iCloud на всех устройствах, которая позволяет связать компьютер, смартфон, планшет и другие гаджеты корпорации в единую экосистему. Учетная запись iCloud дает пользователям доступ к почте, а также к ряду других сервисов компании Apple.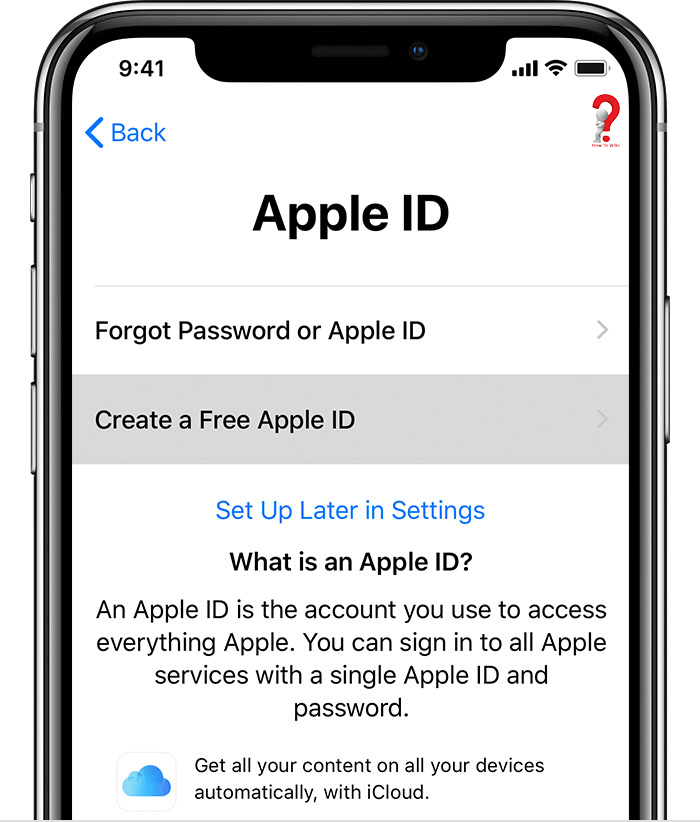 Войти в аккаунт iCloud можно не только с устройства «яблочной» корпорации, но и с любого другого компьютера, планшета или смартфона через браузер. В рамках данной статьи рассмотрим, как создать учетную запись iCloud, восстановить от нее пароль, выполнить в нее вход и другие вопросы.
Войти в аккаунт iCloud можно не только с устройства «яблочной» корпорации, но и с любого другого компьютера, планшета или смартфона через браузер. В рамках данной статьи рассмотрим, как создать учетную запись iCloud, восстановить от нее пароль, выполнить в нее вход и другие вопросы.
Как создать учетную запись iCloud
Обычно, учетная запись iCloud создается при активации нового устройства компании Apple, будь то iPhone, iPad, MacBook или другое. Несмотря на это, нет никаких ограничений, чтобы создать учетную запись iCloud, которая напрямую связана с Apple ID, с любого другого устройства. Сделать это можно очень просто через официальный сайт компании Apple:
- Нужно перейти на сайт Apple в раздел создания Apple />
- После этого на указанную почту будет отправлено письмо с подтверждением создания новой учетной записи Apple ID, нужно перейти по ссылке из него, чтобы активировать запись.
Выполнив описанные выше действия, вы создадите свою собственную учетную запись iCloud, после чего сможете пользоваться всеми преимуществами сервиса. В частности, компания Apple позволяет пользователям iCloud работать бесплатно в браузере с ее офисными приложениями, такими как Pages, Numbers, Keynote и другие .
В частности, компания Apple позволяет пользователям iCloud работать бесплатно в браузере с ее офисными приложениями, такими как Pages, Numbers, Keynote и другие .
Как войти в учетную запись и почту iCloud с компьютера
Чтобы войти в учетную запись iCloud с компьютера, нужно сделать следующее:
- Перейти на сайт https://www.icloud.com/;
- Далее ввести данные от своего Apple >Стоит отметить: Если вам нужно войти в почту iCloud, предварительно ее потребуется создать с Apple-устройства. Если вы не создавали почту на вашем Apple />
Как восстановить пароль iCloud
Зачастую пользователи забывают пароли, созданные в различных сервисах. Если пользователь зарегистрировался в iCloud, то есть создал свой Apple ID, а потом забыл от него пароль, его можно с легкостью восстановить. Сделать это можно через сайт iCloud следующим образом:
- Переходим на сайт iCloud: https://www.icloud.
 com/;
com/; - Далее внизу окна для ввода логина и пароля нужно нажать на кнопку «Забыли Apple />
Как сменить учетную запись Apple ID на iPhone или iPad
Еще один вопрос, который связан с iCloud и Apple ID и вызывает много интереса, это смена аккаунта на мобильном устройстве компании Apple – iPhone или iPad. Рассмотрим, как сменить учетную запись:
- Зайдите в настройки на своем устройстве;
- Далее найдите в списке раздел «iTunes Store и App Store» и нажмите на него;
- После этого откроются настройки, в которых нужно нажать на действующий Apple />
- Далее останется ввести логин и пароль от другой учетной записи Apple >
Напоминаем, что в процессе использования Apple ID, к учетной записи могут быть привязаны банковские карточки для совершения покупок в цифровых магазинах Apple. Не рекомендуем передавать информацию о вашем Apple ID сторонним пользователям.
Все об iCloud: учетная запись iCloud, почта iCloud, создание, удаление, объем хранилища и другое
iCloud — облачное хранилище данных, интернет-сервис компании Apple, впервые представленный в 2011 году вместе с iOS 5.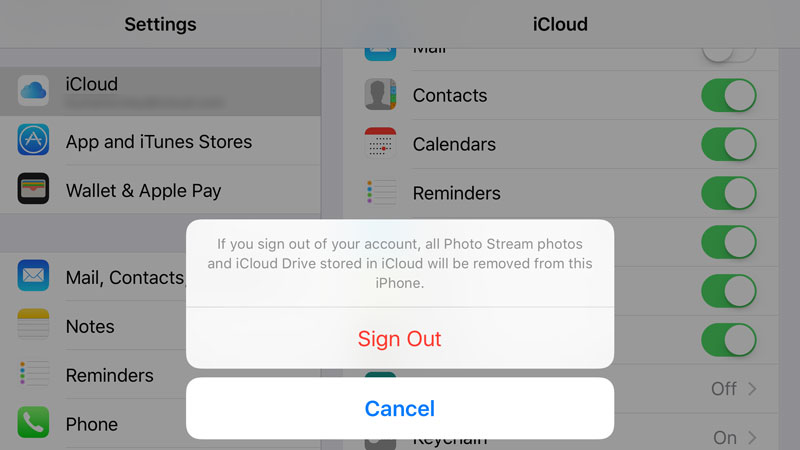 С помощью iCloud пользователи могут хранить всевозможную информацию, будь то музыкальные файлы, фотографии, контакты, календарные заметки и многое другое, а также отправлять её на любое iOS-устройство и компьютеры Mac. Согласитесь, достаточно удобно, если вы используете не один девайс компании Apple: вся необходимая вам информация всегда будет под рукой.
С помощью iCloud пользователи могут хранить всевозможную информацию, будь то музыкальные файлы, фотографии, контакты, календарные заметки и многое другое, а также отправлять её на любое iOS-устройство и компьютеры Mac. Согласитесь, достаточно удобно, если вы используете не один девайс компании Apple: вся необходимая вам информация всегда будет под рукой.
Содержание инструкции
Как создать (войти в) учетную запись iCloud
Прежде чем использовать сервис iCloud необходимо войти в учетную запись облачного хранилища. Начиная с версии iOS 5, iCloud автоматически прикрепляется к аккаунту пользователя iPhone, iPad или Mac. Поэтому для входа в учетную запись достаточно лишь указать ваш Apple ID и пароль к нему, перейдя в «Настройки» и выбрав вкладку iCloud.
Желающим иметь почтовый адрес с доменным именем @icloud.com, можно самостоятельно создать такой перейдя в «Настройки» > «iCloud», найдя там вкладку «Дополнения», а в ней «Почту».
Объем хранилища iCloud
Также в настройках можно выбрать необходимый объем хранилища iCloud.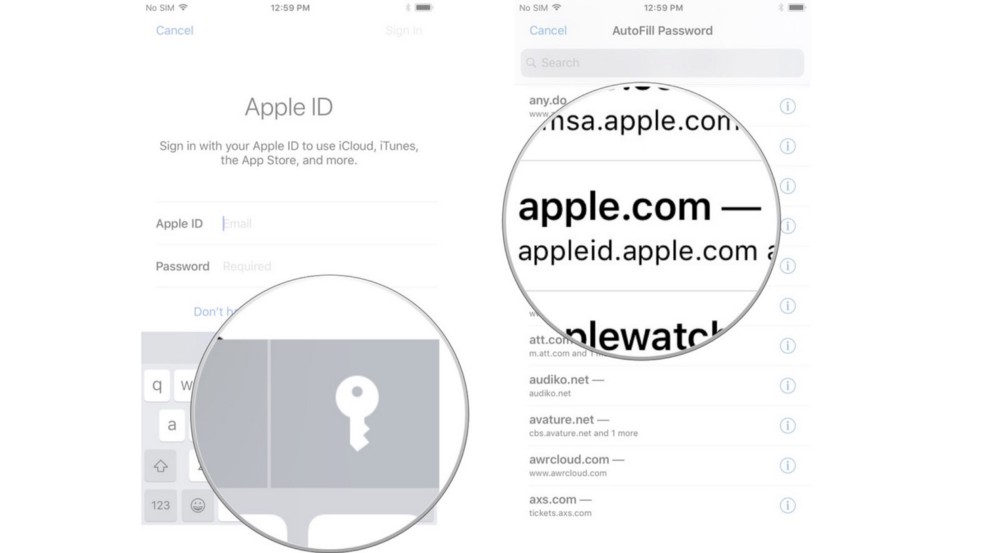 По умолчанию пользователю предоставляется до 5 ГБ свободного места, однако это не предел. Объем iCloud легко можно увеличить на 10 ГБ, 20 ГБ или 50 ГБ, но это потребует ежемесячной абонентской платы.
По умолчанию пользователю предоставляется до 5 ГБ свободного места, однако это не предел. Объем iCloud легко можно увеличить на 10 ГБ, 20 ГБ или 50 ГБ, но это потребует ежемесячной абонентской платы.
Как пользоваться iCloud
Получить доступ ко всей информации сохраненной в iCloud можно на специальной страничке icloud.com. предварительно указав свой Apple ID и пароль к нему.
После этого вам станет доступен виртуальный рабочий стол, на котором будут расположены иконки всех тех приложений, у которых настроена синхронизация с iCloud.
Связка ключей iCloud
Отдельно хочется упомянуть о функции «Связка ключей iCloud», позволяющей хранить в облачном хранилище данные учетных записей Facebook или Twitter или других сайтов из штатного браузера Safari, данные кредитных карт, а также информацию о всех сетях Wi-Fi одобренных iPhone или iPad с установленной на них версией iOS 7.0.3, а также устройств под управлением OS X Mavericks 10.9 или более поздних версий операционных систем.
Для активации функции «Связка ключей iCloud» необходимо перейти в «Настройки» > «iCloud» и выбрать вкладу «Связка ключей», после чего переместить тумблем в режим «on».
Следующим этапом станет введение пароля Apple ID, после чего данная функция будет активирована.
Как удалить учетную запись iCloud
Удаление учетной записи iCloud занимает всего несколько секунд. Для этого необходимо перейти в «Настройки» > «iCloud» > «Удалить учетную запись», после чего появится диалоговое окно с предупреждением «Если вы удалите свою учетную запись, то все документы, хранящиеся в iCloud, будут удалены с этого iPad».
Далее укажите, что вы хотите сделать с информацией iCloud, хранящийся на вашем устройстве: оставить или удалить.
Забыли пароль iCloud, что делать?
Поскольку для входа в учетную запись iCloud использует Apple ID, то в случае если вы позабыли свою циферно-буквенной комбинацию, её всегда можно сбросить или изменить на страничке «Мой Apple ID». Получить более подробную информацию о восстановлении забытого пароля Apple ID можно здесь — «Как восстановить забытый пароль Apple ID».
Получить более подробную информацию о восстановлении забытого пароля Apple ID можно здесь — «Как восстановить забытый пароль Apple ID».
Главное, не забудьте после смены пароля обновить пароль на всех устройствах.
Если вы не нашли ответа на свой вопрос или у вас что-то не получилось, а в комментаряих ниже нет подходящего решения, задайте вопрос через нашу форму помощи. Это быстро, просто, удобно и не требует регистрации. Ответы на свой и другие вопросы вы найдете в данном разделе.
How to create a new Apple ID — Apple Support
Use the same Apple ID to enjoy all Apple services. Find out how to create one.
If you use Apple services, you already have an Apple ID and don’t need to create a new one. Learn how to sign in, manage, and protect your account. Not sure if you have one? To find your Apple ID, enter your name and email address on the Apple ID account page.
An Apple ID is the account you use to access Apple services like iCloud, the App Store, the iTunes Store, Apple Music, and more. It includes the email address and password that you use to sign in, and all the contact, payment, and security details that you’ll use across Apple services.
It includes the email address and password that you use to sign in, and all the contact, payment, and security details that you’ll use across Apple services.
No matter where you create your Apple ID, just remember to use the same one to sign in to every Apple service. That way, you can access and manage everything with a single account and password.
Store availability and features might vary by country or region.
Create when you set up a device
When you set up on your new iPhone, iPad, or iPod touch, you might be asked to enter your Apple ID and password. If you don’t have an Apple ID, you can create a new one:
- Tap Forgot password or don’t have an Apple ID.
- Tap Create a Free Apple ID. You can also set it up later in Settings.
- Select your birthday and enter your name. Tap Next.
Use the App Store on your iPhone, iPad, or iPod touch
- Open the App Store and tap .
- Tap Create New Apple ID. If you don’t see this option, make sure you’re signed out of iCloud.

- Enter your email, password, and choose the country or region that matches the billing address for your payment method. The email address you provide will be your new Apple ID.*
- Read the Terms and Conditions and Apple Privacy Policy, then tap Agree to Terms and Conditions. Tap Next.
- Enter your name and birthday, then tap to subscribe to Apple Updates if you’d like. This keeps you up to date on the latest news, software, products, and services from Apple. Tap Next.
- Enter your credit card and billing information, then tap Next. You can also choose None, and learn what to do if None isn’t showing or you can’t select it. You will not be charged until you make a purchase. You can change or remove your payment details later.
- Check your email for a verification email from Apple and follow the steps to verify your email address. Learn what to do if you need to set up email on your iPhone, iPad, or iPod touch.
After you verify your email address, you can use your Apple ID to sign in to the iTunes Store, App Store, and other Apple services such as iCloud.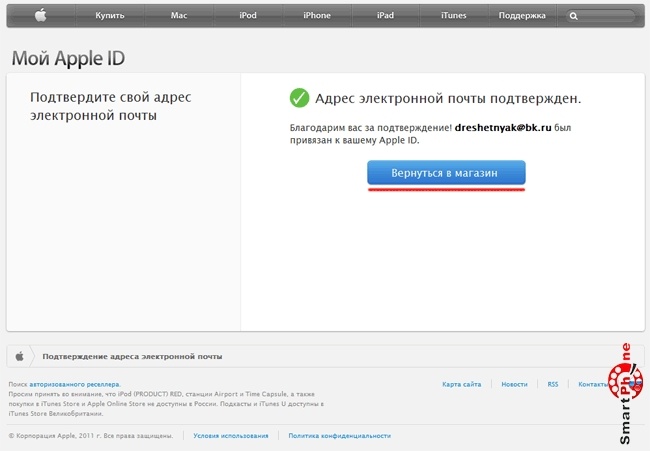
Use iTunes on your Mac or PC
- Open iTunes. Make sure that you have the latest version.
- From the menu bar at the top of your computer screen or at the top of the iTunes window, choose Account > Sign In. Then click Create New Apple ID.
- Read and agree to the Terms and Conditions and Apple Privacy Policy.
- Complete the form to create your new Apple ID. The email address you provide will be your new Apple ID. The form also includes security questions for your protection.
- After you’ve filled out the form, click Continue. If you see a message that says that the email address you entered is already associated with an Apple ID, follow these instructions to use an existing Apple ID instead.
- Enter your credit card and billing information, then click Continue. You can also choose None, and learn what to do if None isn’t showing or you can’t select it. We’ll charge you only when you make a purchase. You can change or remove your payment details later.

- Check your email for a verification email from Apple and follow the steps to verify your email address.
After you verify your email address, you can use your new Apple ID to sign in to the iTunes Store and other Apple services such as iCloud.
Use a web browser
When you need to create an Apple ID on your device — including your Android device or Apple TV — you can usually follow the steps provided when you set up your device or Apple service for the first time. If you set up the Apple TV app on your smart TV and need to create an Apple ID, you might be redirected to activate.apple.com. If so, you need to provide an email address, password, your full name, date of birth, and a payment method.
If you have trouble, try using the steps below to create your Apple ID on the web.
- Go to the Apple ID account page and click Create your Apple ID.
- Enter your name, birthday, email, password, and choose the country or region that matches the billing address for your payment method.
 The email address you provide will be your new Apple ID.*
The email address you provide will be your new Apple ID.* - Select your security questions, and then check the boxes to subscribe to Apple Updates if you’d like. This keeps you up to date on the latest news, software, products, and services from Apple.
- Click Continue.
After you create your Apple ID on the web, you can upgrade to Apple’s highest level of security, two-factor authentication, if you’re eligible. After you verify your email address, you can use your new Apple ID to sign in to the iTunes Store and other Apple services such as iCloud.
Learn more
- Already have an Apple ID? Learn how to sign in to the App Store and iTunes Store on your device.
- Learn how to change or remove your Apple ID payment information.
* In China mainland, you might be required to provide a +86 phone number for your Apple ID. You can change the number later, or change your country/region to a location that doesn’t require it. This number is only used for verification purposes.
Как создать новый Apple ID: регистрация в App Store без карты
Для чего существует Apple ID
Apple ID — ваш уникальный логин и пароль, который позволяет пользоваться многими возможностями и сервисами. Также владельцы аккаунта имеют возможность прикрепить к нему кредитную карту или воспользоваться другим способом оплаты, после чего у них появится возможность совершать покупки приложений, музыки и игровой валюты всего в пару шагов. Если вы авторизовались в учетной записи с IPhone, то можете скачать специальную программу и настроить функцию «Найти IPhone», чтобы в случае потери и кражи устройства, быстро найти его. Еще один повод завести аккаунт — это возможность создать или вступить в группу «Семейный доступ», чтобы получить некоторые скидки и всегда иметь информацию о том, какие действия совершались на устройстве членов вашей семьи.
Как создать новый Эпл Айди и зарегистрироваться в App Store (без карты)
Существует несколько способ завести себе учетную запись в системе Apple, какой из них выбрать зависит от того, с какого устройства вы захотите проходить процедуру регистрации. Также отдельный пункт будет посвящен тому, как завести Apple ID без ввода номера банковской карты. При регистрации нового аккаунта, стоит помнить, что аккаунт и App Store — одно и то же.
Также отдельный пункт будет посвящен тому, как завести Apple ID без ввода номера банковской карты. При регистрации нового аккаунта, стоит помнить, что аккаунт и App Store — одно и то же.
При помощи iPhone, iPod Touch или iPad
Если вам удобней зарегистрироваться через телефон, планшет или плеер, с доступ к ITunes, то выполните следующие шаги:
- Зайдите в приложение «Настройки».
Заходим в настройки
Заходим в раздел «ITunes и App Store»
Нажимаем кнопку «Создать новый Apple ID»
Соглашаемся с лицензионным соглашением
Заполняем личные данные
Выбираем способ оплаты
Если по каким-то причинам вы не можете начать процесс регистрации через настройки, то выполните следующие действия:
- Откройте приложение ITunes.
Нажмите кнопку «Войти»
Также вы можете создать аккаунт через браузер:
- Запустите любой браузер, например, Safari.
Переходим на сайт
Нажимаем кнопку «Создать Apple ID»
Если вы впервые запускаете свое устройство или выполнили сброс настроек, то у вас откроется «Ассистент настройки», в котором вы должны пройти несколько этапов (выбрать регион, активировать устройство, настроить Touch ID, восстановить настройки), а после, на шаге «Вход со своим идентификатором Apple ID», нажать кнопку «Нет Apple ID или забыли его?» и пройти пункты 4–10 из первой инструкции.
Через Mac OS или Windows
В том случае, когда вам удобней завести аккаунт через ваш ноутбук или компьютер, выполните следующие действия:
- Откройте приложение ITunes.
Нажимаем кнопку «Войти»
Нажимаем кнопку «Создать Apple ID»
Подтверждаем лицензионное соглашение
Вводим личные данные
Вводим платежные реквизиты
Нажимаем кнопку «Создать Apple ID»
Регистрация без ввода номера банковской карты при помощи iPhone, iPod Touch или iPad
Если вы не собираетесь совершать покупки через сервисы Apple ID или не имеете на данный момент карты, выданной банком той страны, в которую вы хотите выбрать при регистрации.
- Откройте App Store на своем устройстве.
Запускаем App Store
Переходим в раздел «Топ-чарты»
Переходим в раздел «Бесплатные»
Нажимаем кнопку «Загрузить»
Нажимаем кнопку «Создать Apple ID»
Выберите способ оплаты «Нет»
Регистрация без ввода номера банковской карты при помощи Mac OS или Windows
Если вам удобней зарегистрировать аккаунт, при этом не вводя номер кредитной карты, через компьютер или ноутбук, пройдите следующие шаги:
- Откройте приложение ITunes.
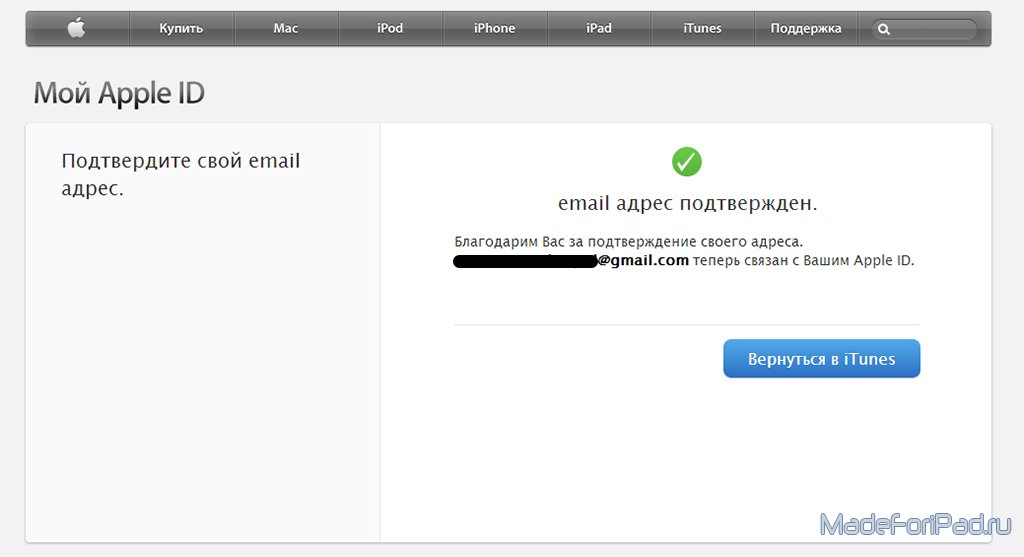
Нажимаем кнопку ITunesStore
Переходим во вкладку App Store
Начинаем установку бесплатного приложения
Нажимаем кнопку «Создать Apple ID»
Выбираем способ оплаты «Нет»
Нажмите кнопку «Создать Apple ID»
Видеоурок: создание учетной записи Apple ID
Возможные проблемы
При авторизации в сервисе ICloud у вас может появиться уведомление «На этом iPhone активировано предельное количество бесплатных учетных записей». Это обозначает то, что с данного устройства было активировано предельное количество бесплатных аккаунтов — три. Если вы превысили этот лимит, есть только один выход — привязать к своему аккаунту банковскую карту, так как после этого он получит статус «Платный аккаунт».
На этом iPhone активировано предельное количество бесплатных учетных записей
Если вам не пришло письмо со ссылкой на окончание процесса регистрации, то первым делом стоит зайти в почту и проверить такие разделы, как «Спам», «Удаленные», «Архив» и т. п. В том случае, если вы не найдете в них нужного письма, зайдите в свою учетную запись, откройте раздел Manage your Apple ID и кликнете по кнопке Resend, напротив имени введенной при регистрации почты. После этого на вашу почту будет повторно выслана инструкция для подтверждения аккаунта.
п. В том случае, если вы не найдете в них нужного письма, зайдите в свою учетную запись, откройте раздел Manage your Apple ID и кликнете по кнопке Resend, напротив имени введенной при регистрации почты. После этого на вашу почту будет повторно выслана инструкция для подтверждения аккаунта.
Нажимаем кнопку Manage your Apple ID
В том случае, когда у вас возникли какие-то уникальные проблемы, не описанные выше, или появились какие-то вопросы, вы можете написать письмо в службу поддержки, перейдя по ссылке https://support.apple.com/ru-ru и нажав кнопку «Обратиться в службу поддержки». Заполните анкету, используя исключительно английский язык, и отправьте запрос, после чего ожидайте ответ в течение нескольких рабочих дней.
Нажимаем кнопку «Обратиться в службу поддержки»
После приобретения нового устройства, первым делом нужно зарегистрировать уникальный Apple ID, чтобы пользоваться специальными сервисами. Сделать это можно через планшет, телефон, компьютер или плеер, с поддержкой ITunes. Если вы не хотите изначально прикреплять к своему аккаунту банковскую карту, то придется начать регистрацию с установки бесплатной программы из App Store. До тех пор, пока вы не установите способ оплаты для своего Apple ID, он будет иметь статус бесплатного аккаунту.
Если вы не хотите изначально прикреплять к своему аккаунту банковскую карту, то придется начать регистрацию с установки бесплатной программы из App Store. До тех пор, пока вы не установите способ оплаты для своего Apple ID, он будет иметь статус бесплатного аккаунту.
Если вы не знаете, куда вводить код проверки Apple ID, то данный материал вам пригодится. В нем собрана информация об этой процедуре и представлены специальные инструкции, которые могут быть полезным каждому.
А первым делом следует разобраться, зачем вообще пользоваться подобным и что он из себя представляет
Проверочный код – главная мера защиты данных
Если в вашем устройстве необходим код проверки, значит, на нем активна двухэтапная проверка информации. Это вполне нормально, так как подобное подтверждение входа является наиболее удобным средством защиты данных.
Есть, конечно, аналогичные варианты с доверенными устройствами, но проверочный код является наиболее оптимальным и востребованным среди пользователей. Поэтому, если вы столкнулись с подобной ситуацией и не знаете, где взять его, то дальнейшие инструкции помогут вам разобраться в этом вопросе.
Поэтому, если вы столкнулись с подобной ситуацией и не знаете, где взять его, то дальнейшие инструкции помогут вам разобраться в этом вопросе.
Получение проверочного кода
Если вы не знаете, как получить проверочный код, то не нужно волноваться, так как при активации двухфакторной аутентификации нужно вводить номер мобильного телефона, на который впоследствии и будет приходить информация.
Поэтому, если вы сами активировали эту функцию, то можете приступать к следующему этапу
Если это делали не вы, то придется уже искать человека, который это сделал, чтобы он мог исправить ситуации. Или, в крайнем случае, придется обращаться в службу поддержки.
Процедура ввода кода
Если вы являетесь единственным владельцем и точно знаете, что лично активировали двухэтапная проверка, то остается воспользоваться следующей инструкцией:
- Запускаете функцию выхода в интернет или ввода данных аккаунта. В этом случае мобильное устройство потребует пройти аутентификацию.

- Появится специальное окошко, где вам достаточно нажать на пункт «Не получили код проверки?».
- Система отправит сообщение.
- Открываете его.
- Запоминаете или копируете информацию.
- Переходите в окно, где нужно ввести данные.
- Вводите данные.
- Система проверяет код и открывает доступ.
Важно! Далеко не на всех моделях проверочный код приходит по указанным данным. Иногда они не запрашиваются, и система сама распознает устройство
Правда подобная функция может вызвать массу проблем. А чтобы избавиться от нее, нужно будет воспользоваться альтернативным вариантом получения кода.
Теперь вы знаете, как ввести проверочный код для получения полноценного доступа. Ничего сложного в этом нет. Пользуйтесь доступными рекомендациями и у вас обязательно все получится.
Альтернативный способ получения кода
Далеко не всегда инновационные технологии упрощают процедуру использования.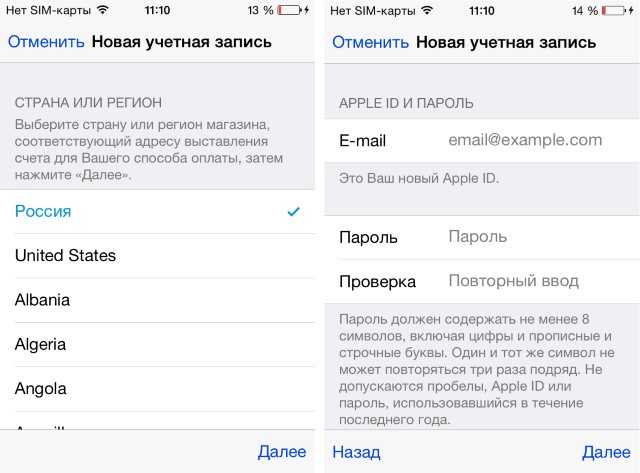 Иногда именно они становятся причиной некоторых неудобств и проблем. Как вы уже знаете, с автоматическим определением устройства может возникнуть проблема и для ее решения достаточно вручную запросить код проверки.
Иногда именно они становятся причиной некоторых неудобств и проблем. Как вы уже знаете, с автоматическим определением устройства может возникнуть проблема и для ее решения достаточно вручную запросить код проверки.
Инструкция выглядит следующим образом:
- Переходите в пункт «Настройки».
- Используете раздел ICloud.
- Нажимаете на имя пользователя.
- Если на данный момент у вас не подключен интернет, то нажимаете на пункт «Получить код проверки».
- Если устройство активно и находится в сети, то используете раздел «Парольи безопасность» и там нажимаете на пункт «Получить код проверки».
Данная процедура имеет много вариантов реализации, поэтому нужно запомнить все рекомендации и в дальнейшем ими активно пользоваться. А в заключении рассмотрим ситуацию, когда не приходит код проверки или при вводе он является неверным.
Избавление от технического сбоя
Может случиться такая ситуация, что код проверки приходит неверный или вовсе не приходит.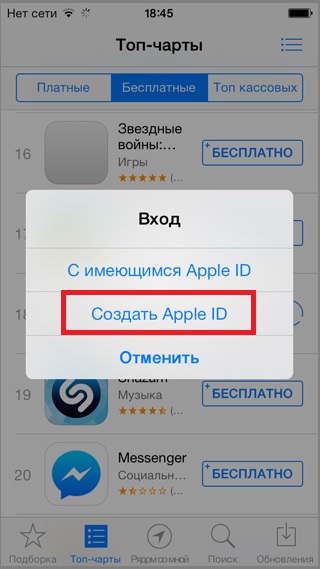 В этой ситуации главное держать себя в руках и не ругаться, так как имеется возможность решить эту проблему.
В этой ситуации главное держать себя в руках и не ругаться, так как имеется возможность решить эту проблему.
Достаточно просто воспользоваться службой поддержки и запросить восстановление доступа. Да, процедура может занять несколько дней, зато после восстановления вы сможете спокойно пользоваться своим аккаунтом.
В данной статье мы рассмотрели не только инструкцию по вводу кода, но также разобрали способы запроса кода и дали несколько рекомендаций для нестандартных ситуаций. После изучения можете закреплять знания на практике и считать себя продвинутым пользователем.
Первый взгляд: Настройка нового iPhone 4S с iOS 5
Изображение героя статьи
AppleInsider может получать партнерскую комиссию за покупки, сделанные по ссылкам на нашем сайте.
Благодаря iOS 5 iPhone 4S стал первым поколением устройств iOS, которые можно полностью настроить и активировать без подключения к iTunes.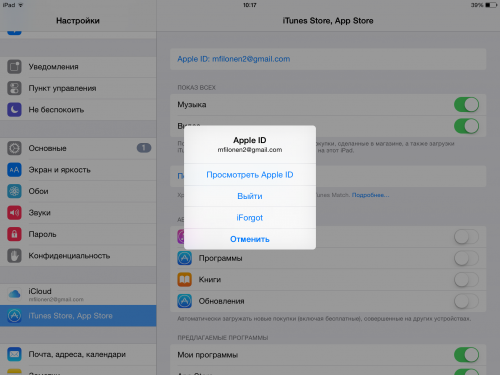 Вот как выглядит процесс.
Вот как выглядит процесс.
iPhone 4S — не единственная модель, использующая преимущества установки iOS 5 «без ПК». Все новые устройства iOS теперь поставляются готовыми к использованию «из коробки», а существующие устройства, обновленные до iOS 5, больше не нужно подключать к iTunes для первой активации, а iTunes больше не требуется для выполнения текущих резервных копий или обновлений программного обеспечения.
Большинство конкурирующих мобильных устройств всегда были «свободны от ПК» в том смысле, что их можно было сразу настроить и использовать сразу после распаковки. Ориентированная на iTunes установка и обслуживание устройств iOS изначально помогла сделать iPod, iPhone и iPad простыми в настройке и использовании, но этот процесс также включал некоторые шаги, которые могли разочаровать, особенно если ваша система iTunes была недоступна или если вы не не владею ПК.
Новая бесплатная установка iOS 5 для ПК означает, что все преимущества управления музыкой, видео, приложениями, книгами, документами, фотографиями, резервными копиями и обновлениями программного обеспечения через iTunes сохраняются: Apple по-прежнему предлагает лучшие возможности App Store, самая простая в использовании система резервного копирования и восстановления, а также самый быстрый и наименее проблемный механизм синхронизации устройств и обновления программного обеспечения.
Тем не менее, Apple избавилась от первоначальной необходимости подключения к iTunes и сделала USB-кабель альтернативой настройке беспроводной сети, покупке и синхронизации контента, резервному копированию, восстановлению и обновлениям благодаря новой облачной интеграции. Теперь у пользователей есть выбор.
Из коробки
iPhone 4S идентичен существующему CDMA iPhone 4, продаваемому Verizon, за исключением того, что у него есть новый слот для SIM-карты, который позволяет ему также работать в мобильных сетях GSM/UMTS. На самом деле, он настолько похож на предыдущую модель Apple, что вы можете принять его за продукт Samsung.
Та же коробка, те же аксессуары (адаптер, USB-кабель, белые наушники со встроенным микрофоном), та же конструкция двойной мобильной антенны (это означает, что она будет работать с бамперами Verizon iPhone 4, но не обязательно с бамперами, разработанными для оригинального iPhone 4 AT&T/UMTS, который имеет немного другое положение переключателя блокировки) и идентичный внешний вид его камеры (несмотря на то, что он значительно улучшен).
Помимо слота для SIM-карты, единственное другое реальное различие между iPhone 4S и предыдущим iPhone 4 CDMA — это новая полоса европейской графики на задней панели, в которой не нуждалась модель только для Verizon.
Это делает распаковку довольно прохладной, но, по крайней мере, теперь у вас есть фотографическое доказательство того, что новая модель все еще поставляется с наклейками Apple.
На странице 2 из 3: Out with iTunes
Выход с iTunes
Хотя извлечение новейшего iPhone из коробки не является чем-то новым, его настройка — это нечто новое. Вместо того, чтобы загружаться с изображением, предлагающим подключить устройство к iTunes, теперь оно представляет собой простое изображение «iPhone» с разблокирующим ползунком для начала работы. Также есть информационный значок, при касании которого отображаются серийные номера устройства.
Подобно настройке нового Mac, устройства iOS 5, такие как iPhone 4S, теперь выполняют ряд основных параметров настройки, предлагая пользователю сначала выбрать язык и регион.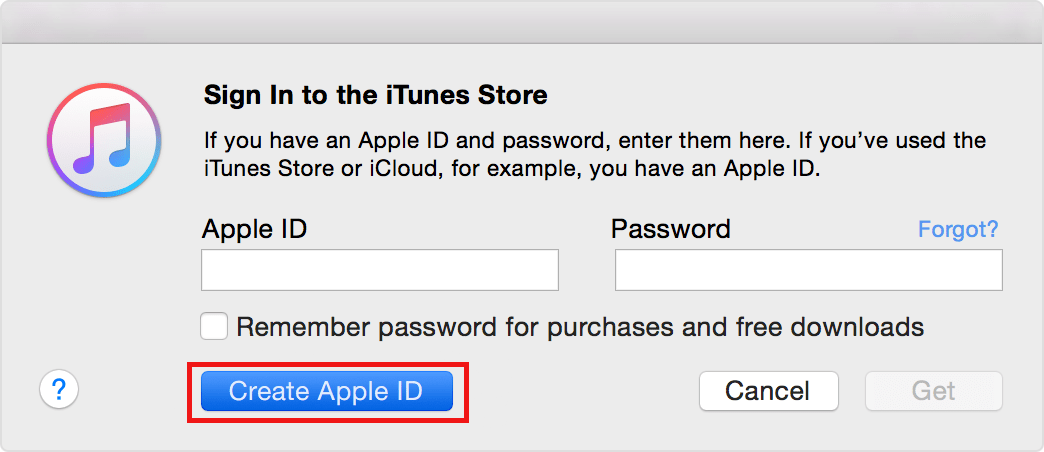 Во время процесса настройки фон плавно анимирует символы на разных языках, а затем карту, предлагая первоначальный вкус аппаратного ускорения графики iPhone.
Во время процесса настройки фон плавно анимирует символы на разных языках, а затем карту, предлагая первоначальный вкус аппаратного ускорения графики iPhone.
Затем программа установки iOS 5 спрашивает пользователя, включить службы определения местоположения или нет, предлагая ссылку, которая точно описывает, что это означает.
Далее iOS 5 предлагает пользователю выбрать сеть Wi-Fi или использовать сотовую сеть для получения доступа в Интернет, после чего активируется. Страница предупреждает, что этот шаг может занять до трех минут. Первый телефон, который мы активировали в Sprint, активировался сразу, но наша модель AT&T очень долго стояла в очереди на активацию (часы). Однако даже после правильной активации на Sprint телефон впоследствии сообщил, что в течение следующих десяти минут услуги не будет.
Телефон сообщил: «Приносим свои извинения. При выполнении активации возникла проблема. Вы можете перезапустить процесс активации, выключив и снова включив iPhone.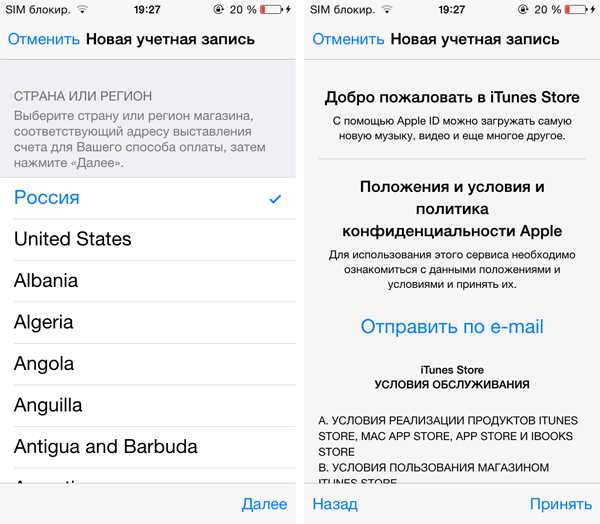 При активации через iTunes отключите и снова подключите iPhone».
При активации через iTunes отключите и снова подключите iPhone».
На странице 3 из 3: параметры iCloud
Опции iCloud
Далее: выберите, следует ли настроить устройство как новый iPhone или восстановить предыдущий контент и настройки из резервной копии iCloud или iTunes. После установки нового iOS 5 запрашивает ваш Apple ID. Но поскольку служба Sprint еще не начала работать, мы получили предупреждение о том, что нет сетевого подключения и с вопросом, хотим ли мы пропустить шаг Apple ID или продолжить настройку альтернативного подключения для передачи данных.
Если вы решите пропустить ввод Apple ID (или настройку нового), Apple предупреждает, что доступ к различным службам зависит от наличия учетной записи, а создание новой «бесплатно и просто». После входа настройка Apple ID произошла быстро.
Apple ID — это логин, который вы используете практически для всего, что вы делаете с Apple, — поясняется в инструкциях по установке, включая настройку служб iCloud, загрузку программного обеспечения из App Store, покупку песен и видео через iTunes Store. , подключение к FaceTime и iMessage, управление игровыми достижениями и вызовы других игроков в Game Center, использование Find My iPhone, iBooks, розничного интернет-магазина Apple, а также назначение встреч в Genius Bar.
, подключение к FaceTime и iMessage, управление игровыми достижениями и вызовы других игроков в Game Center, использование Find My iPhone, iBooks, розничного интернет-магазина Apple, а также назначение встреч в Genius Bar.
После ввода или настройки нового Apple ID iOS 5 спросит, хотите ли вы использовать iCloud, и расскажет, что предлагает бесплатный сервис. Последующие шаги спросят вас, хотите ли вы сделать резервную копию в iCloud или на локальный компьютер с помощью iTunes; хотите ли вы настроить «Найти мой телефон» и хотите ли вы активировать Siri, объясняя, что означают эти варианты выбора.
После завершения вы попадете на главный экран и вам будет предложено попробовать использовать Siri (если служба доступна на вашем языке). Сопутствующий «первый взгляд» рассказывает о том, как Siri работает на практике.
Я не знаю свой Apple ID — iPhone 4S
167210
iPhone пятого поколения. Ремонт этого устройства прост и требует отверток, инструментов для взлома и терпения. GSM/CDMA / 8, 16, 32 или 64 ГБ / черный или белый.
GSM/CDMA / 8, 16, 32 или 64 ГБ / черный или белый.
2177 вопросов
Посмотреть все
Кэмерон Максвелл
Реп: 21
2
Размещено:
Опции
- Постоянная ссылка
- История
- Подписаться
Я купил iPhone 4s около года назад, использовал его около 3 недель, затем вернулся к своему андроиду. .. Мой андроид умер. Я восстановил все на своем iPhone, потому что в нем было много музыки и всего того, что мне не нужно. Затем, когда я прошел настройку после ее восстановления, телефоны запрашивают у меня мой старый адрес электронной почты и пароль. Я понятия не имею, что это такое, даже из помеченного письма мне не видно.. (p***********s@me.com) я был в поддержке Apple, и они говорят, последний компьютер, с которым он использовался, и это удалит код доступа и т. д…. Как же мне обойти эти очень ненужные яблочные пути!!!!
.. Мой андроид умер. Я восстановил все на своем iPhone, потому что в нем было много музыки и всего того, что мне не нужно. Затем, когда я прошел настройку после ее восстановления, телефоны запрашивают у меня мой старый адрес электронной почты и пароль. Я понятия не имею, что это такое, даже из помеченного письма мне не видно.. (p***********s@me.com) я был в поддержке Apple, и они говорят, последний компьютер, с которым он использовался, и это удалит код доступа и т. д…. Как же мне обойти эти очень ненужные яблочные пути!!!!
Ответьте на этот вопрос
У меня тоже есть эта проблема
Хороший вопрос?
Да
№
Оценка
1
Отменить
против
Реп: 37.6k
IРемонт айфонов
22
51
42
Опубликовано:
Опции
- Постоянная ссылка
- История
Потому что, когда вы купили телефон, на нем все еще должна была быть активирована учетная запись icloud последних владельцев с функцией «Найти мой iPhone».
Если вы не получите учетную запись iCloud от этого человека, то, к сожалению, телефон бесполезен
Был ли этот ответ полезен?
Да
№
Оценка
0
Отменить
шпетими12
Рем.: 1
Опубликовано:
Опции
- Постоянная ссылка
- История
a ka mundesi passwordin e apple id 4s karten e ka spo munum me ja qel si duhet ta hapim ta hapim ket iphone4s
Был ли этот ответ полезен?
Да
№
Оценка
0
Отменить
Брайан Ридер
Респ: 1.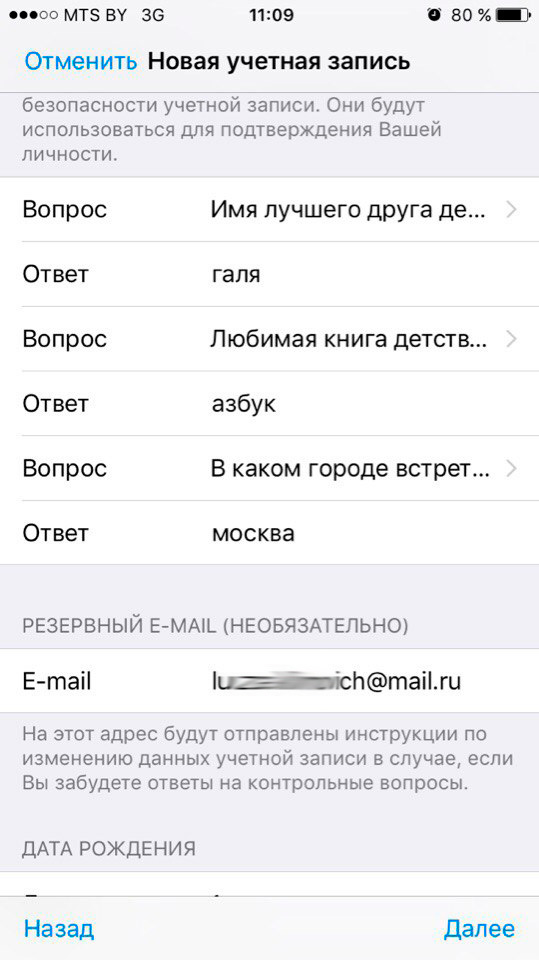 5k
5k
Опубликовано:
Опции
- Постоянная ссылка
- История
1. У вас где-то есть резервные копии файлов?
2. Если у вас есть, попробуйте выполнить сброс до заводских настроек, и вы получите IPhone в начальных настройках, как если бы он был новым. Никаких старых файлов там не будет, но вы сможете запустить его со своей учетной записью Apple Itunes, а не с чужой.
Был ли этот ответ полезен?
Да
№
Оценка
0
Отмена
Полные способы активации iPhone без Apple ID и пароля
Apple ID необходим не только для активации устройства, но и для доступа к нескольким функциям, включая «Найти мой iPhone» и «Резервные копии iCloud».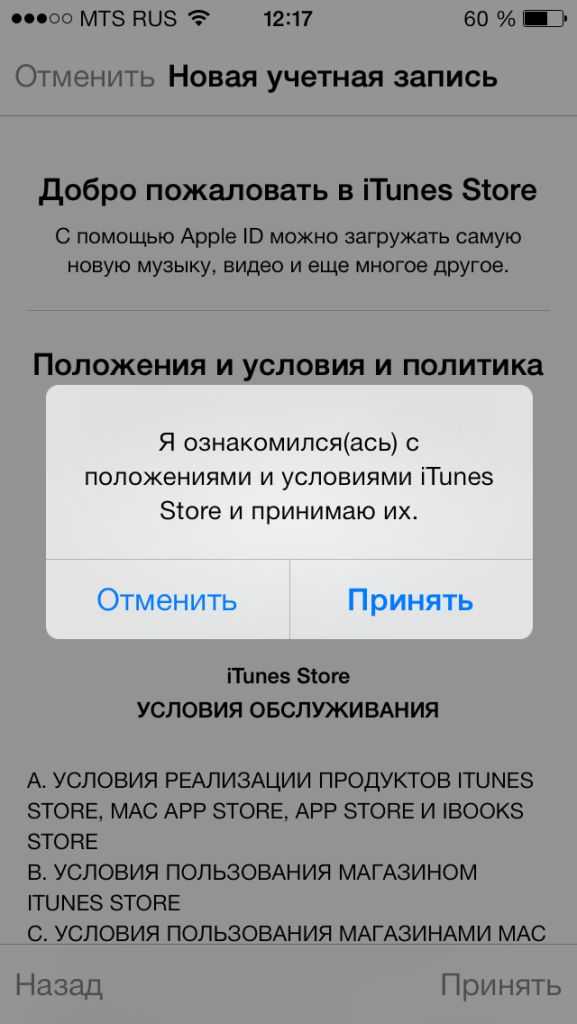 Но когда вы покупаете подержанный iPhone, который разблокирован, вы не сможете активировать устройство или даже использовать некоторые из этих функций. Однако это не непреодолимая проблема. В этой статье показано как активировать iPhone без Apple ID , и наше первое решение предлагает лучший способ разблокировать устройство и активировать его без Apple ID.
Но когда вы покупаете подержанный iPhone, который разблокирован, вы не сможете активировать устройство или даже использовать некоторые из этих функций. Однако это не непреодолимая проблема. В этой статье показано как активировать iPhone без Apple ID , и наше первое решение предлагает лучший способ разблокировать устройство и активировать его без Apple ID.
Как активировать iPhone без Apple ID и пароля за считанные минуты
UnlockGo — это сторонняя программа, которую можно использовать для активации iPhone, даже если вы не знаете Apple ID и пароль. Поэтому это наиболее идеальное решение, если вы приобрели подержанное устройство и не можете связаться с предыдущим владельцем, чтобы он разблокировал устройство.
Ниже перечислены наиболее примечательные функции программы.
- Вы можете снять блокировку активации iCloud всего за несколько простых шагов и без Apple ID и пароля.
- Предыдущая учетная запись iCloud не будет стирать или отслеживать ваше устройство.

- Удалите предыдущий Apple ID, и вы сможете использовать новый.
- Его также можно использовать для удаления с устройства различных типов паролей, включая 6-значный код, 4-значный код, Face ID и Touch ID.
- Он настолько прост в использовании, что вам не нужны технические знания, чтобы разблокировать устройство.
Выполните следующие простые шаги, чтобы использовать эту программу для активации iPhone без Apple ID или пароля;
Шаг 1: Установите программу на свой компьютер и откройте ее.
Шаг 2: В главном окне нажмите «Снять блокировку активации iCloud» и нажмите «Пуск». Подключите iPhone к компьютеру с помощью USB-кабелей.
Шаг 3: Программа должна будет сделать джейлбрейк устройства, чтобы разблокировать его, и она автоматически загрузит нужный вам пакет джейлбрейка. После завершения загрузки нажмите «Побег из тюрьмы», а затем переведите устройство в режим DFU.
Шаг 4: После завершения джейлбрейка нажмите «Удалить», и UnlockGo удалит блокировку активации iCloud, что позволит вам получить доступ к функциям и приложениям всего за несколько минут.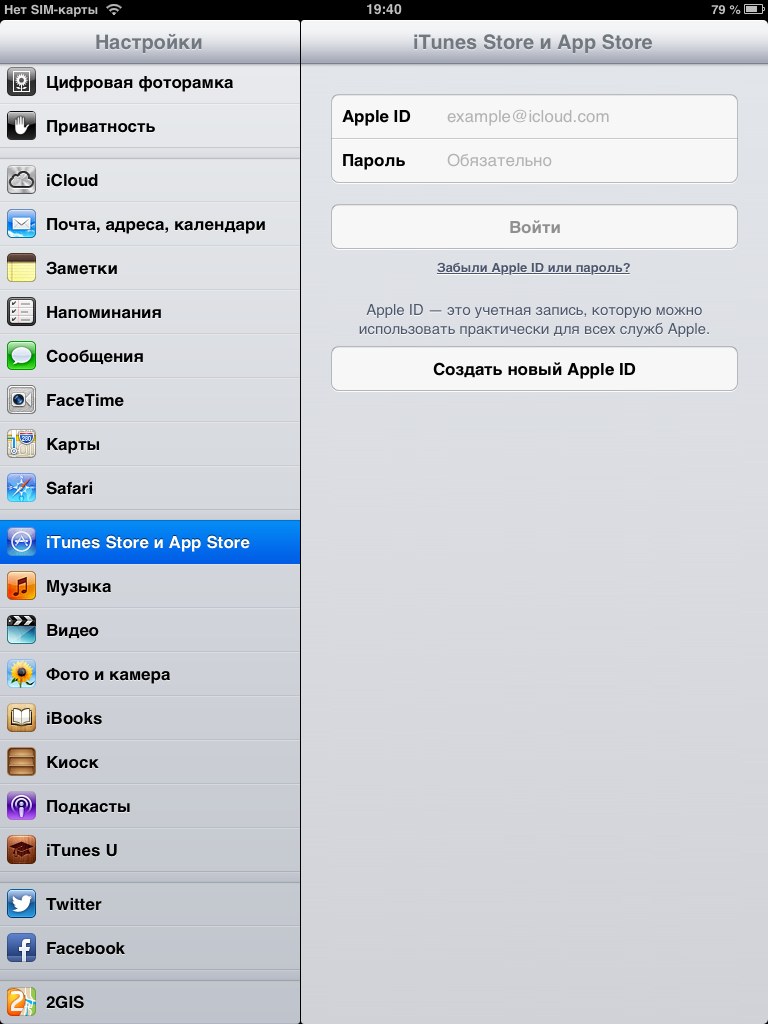
UnlockGo, безусловно, самый безопасный и эффективный способ обойти блокировку активации на iPhone без Apple ID или пароля. Никаких сложных шагов и никаких ограничений, вы можете мгновенно активировать свой iPhone. Помимо этой функции, вы также можете использовать ее для разблокировки всех замков iPhone. Есть сомнения по поводу использования UnlockGo? Смотрите видеогид:
5 распространенных способов активации iPhone без Apple ID или пароля
Ниже приведены обычные способы активации iPhone 13/12/11 без Apple ID и пароля.
- 1. Как активировать iPhone без Apple ID с помощью Checkm8
- 2. Активируйте iPhone без Apple ID, используя iCloud DNS
- 3. Активируйте iPhone, попросив помощи у предыдущего pwner
- 4. Активируйте iPhone, сбросив Apple ID и пароль
- 5.
 Обойти блокировку активации iPhone, обратившись за помощью в Apple Store
Обойти блокировку активации iPhone, обратившись за помощью в Apple Store
1. Как активировать iPhone без Apple ID с помощью Checkm8
Checkm8 — еще одна программа, которая может быть полезна, если вы хотите активировать iPhone и у вас нет оригинального Apple ID или пароля. Вот как это использовать;
Шаг 1. Перейдите на страницу https://checkm8.info/, чтобы загрузить программу и установить ее на свой компьютер.
Шаг 2. Откройте Checkm8 и подключите iPhone к компьютеру с помощью кабеля Lightning.
Шаг 3: Программа просканирует устройство и предложит сделать джейлбрейк iPhone с помощью Checkra1n. Просто следуйте инструкциям на экране, чтобы сделать джейлбрейк устройства, если он еще не взломан.
Шаг 4: Когда джейлбрейк будет завершен, Checkm8 проверит, что устройство было успешно взломано. Нажмите «Пуск», чтобы начать разблокировку устройства.
Шаг 5: Checkm8 проверит, совместимо ли устройство с программным обеспечением. Если это так, вы будете отправлены на страницу оплаты, и после завершения платежа устройство будет мгновенно разблокировано.
2. Активировать iPhone без Apple ID с помощью iCloud DNS
Этот способ не идеален и не даст вам полного доступа к устройству, но он бесплатный и его легко сделать. Просто следуйте этим простым шагам;
Шаг 1: если вы еще не находитесь на странице настройки, начните со сброса устройства к заводским настройкам в настройках.
Шаг 2: Следуйте инструкциям на экране для настройки устройства, пока не попадете на страницу Wi-Fi
Шаг 3: Нажмите «I» рядом с сетью, к которой вы подключены. Затем нажмите на вкладку «DHCP»
Шаг 4: Используйте один из следующих IP-адресов DNS в зависимости от вашего местоположения;
- Северная Америка: 104.155.28.90
- ЕС: 104.154.51.7
- Азия: 104.155.220.58
- В другом месте: 78.100.17.60
Шаг 5: Вернитесь в главное окно и подключитесь к Wi-Fi в обычном режиме.
Шаг 6: Нажмите кнопку «Назад» и выберите «Справка по активации» вместо входа с помощью своего Apple ID.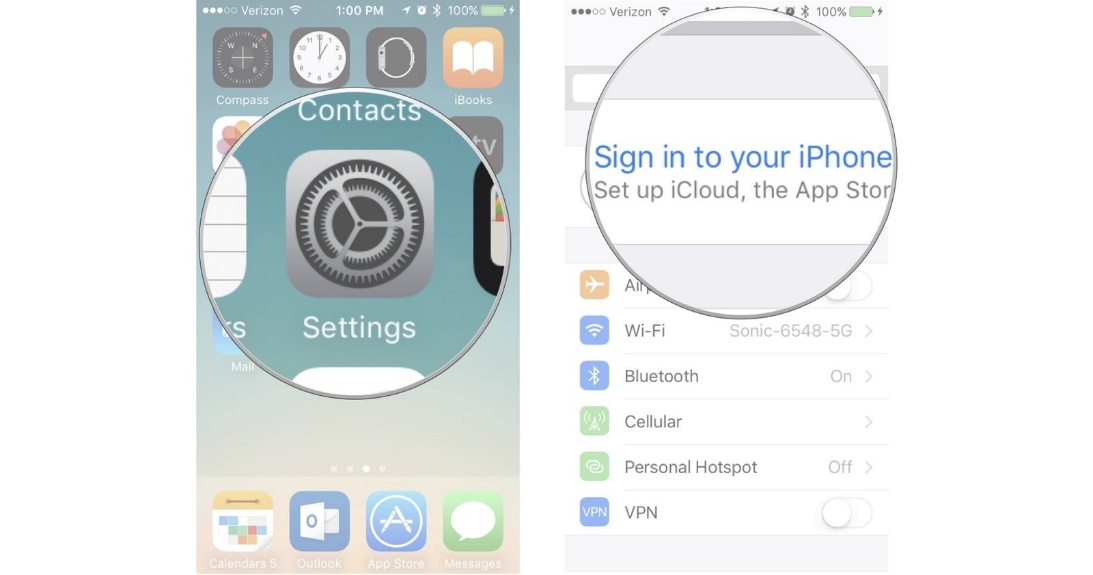
Ваше устройство подключится к обходному серверу, и вы сможете получить доступ к устройству без Apple ID. Имейте в виду, однако, что это решение является временным.
3. Активируйте iPhone, попросив помощи у предыдущего pwner
Если вы приобрели подержанное устройство и знаете, что можете связаться с предыдущим владельцем, вы можете попросить его удалить Apple ID с устройства с помощью iCloud.
Один из способов сделать это — просто принести им iPhone и попросить их выйти из своего Apple ID. Но если их нет рядом, они могут выполнить эти простые шаги, чтобы удаленно удалить iPhone из своей учетной записи iCloud;
Шаг 1. Перейдите на сайт iCloud.com и войдите в систему, используя идентификатор Apple ID, связанный с устройством.
Шаг 2: Нажмите «Найти мой iPhone», а затем выберите iPhone в раскрывающемся меню «Все устройства».
Шаг 3: Нажмите «Удалить из учетной записи». Если устройство еще не сброшено до заводских настроек, им следует нажать «Стереть iPhone».
После удаления устройства из учетной записи iCloud вы больше не увидите экран блокировки активации iCloud при попытке активировать устройство.
4. Активируйте iPhone, сбросив Apple ID и пароль
Если вы оказались в такой ситуации из-за того, что забыли свой Apple ID или пароль, то вы можете просто сбросить их.
Шаг 1. Перейдите на https://appleid.apple.com/ на любом компьютере.
Шаг 2: Нажмите кнопку «Забыли Apple ID или пароль» и, когда вас попросят ввести свой Apple ID, нажмите «Поиск».
Шаг 3: Введите данные, которые Apple запрашивает на следующей странице.
Шаг 4: Apple отправит вам электронное письмо на указанный вами адрес электронной почты. Нажмите на ссылку в письме, чтобы найти свой Apple ID.
5. Обойти блокировку активации iPhone, обратившись за помощью в Apple Store
Если больше ничего не работает, единственный вариант — обратиться в службу поддержки Apple за дополнительной помощью. Это последнее решение в этом списке, потому что оно может занять очень много времени.
 1 Способ 1: Создание дополнительного iCloud
1 Способ 1: Создание дополнительного iCloud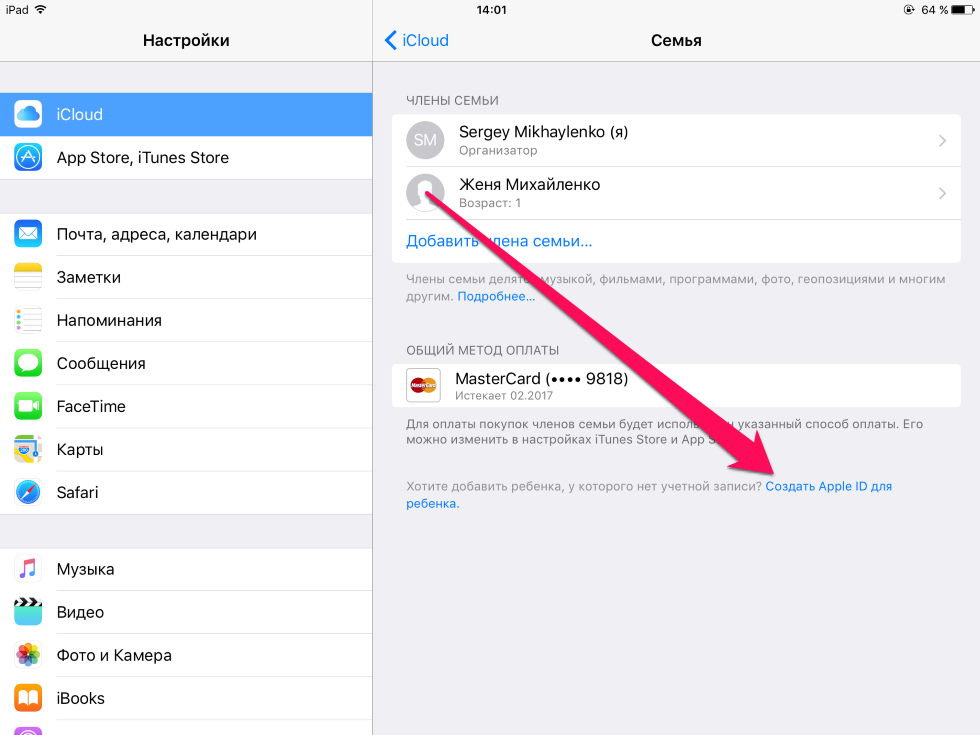
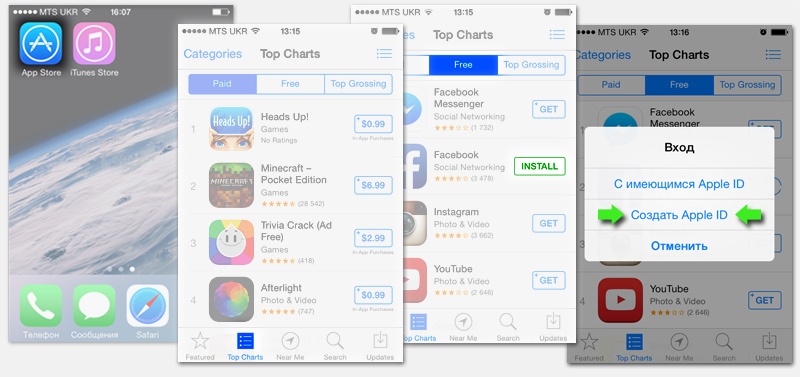
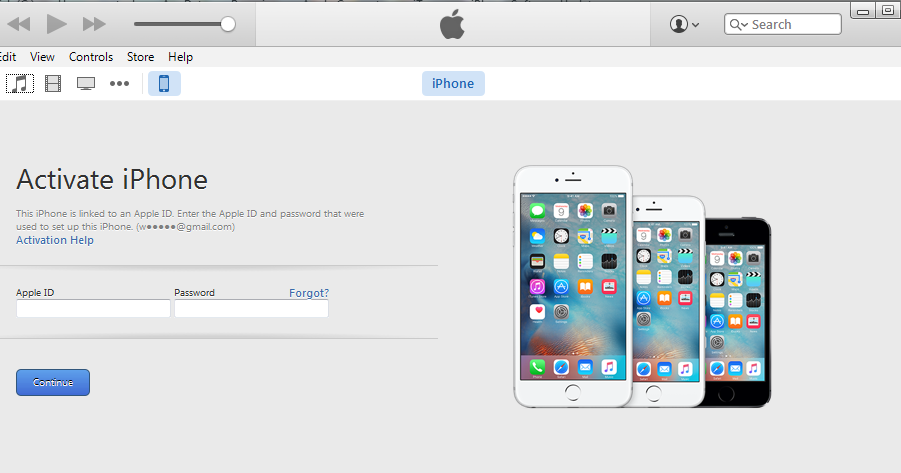 Это очень удобно для тех, кто делает много фотографий, но не любит заниматься их копированием. После того, как снимок сделан на IPhone 5S он появится и на любом другом, например, Айфон 5.
Это очень удобно для тех, кто делает много фотографий, но не любит заниматься их копированием. После того, как снимок сделан на IPhone 5S он появится и на любом другом, например, Айфон 5.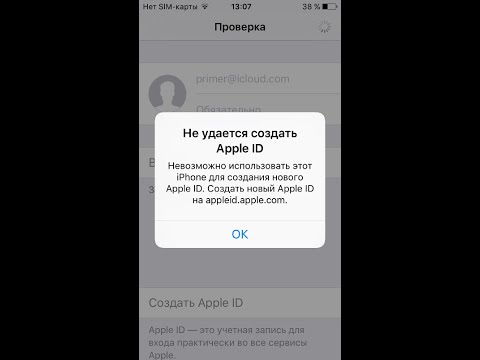
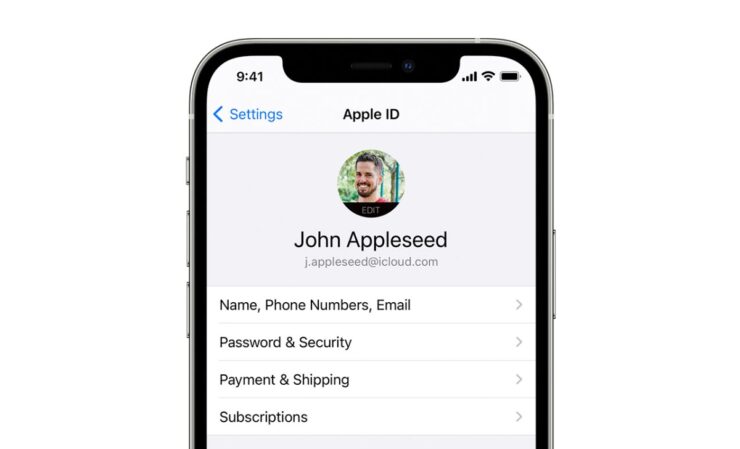 com/;
com/;
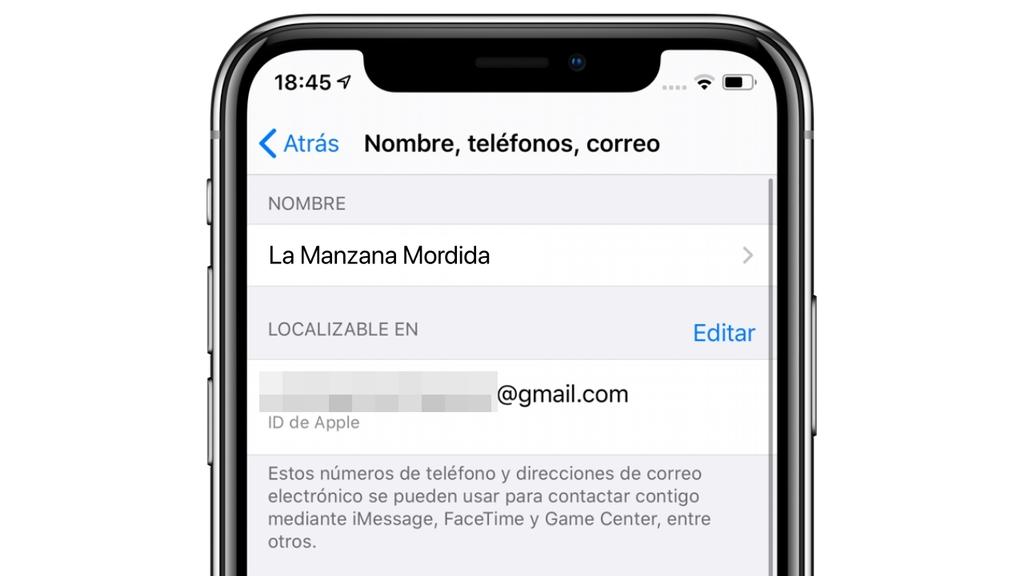
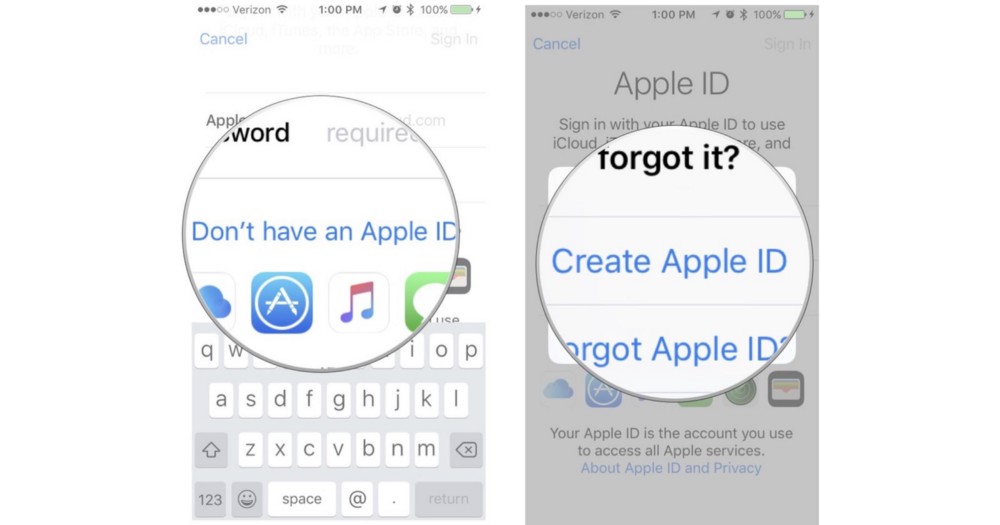 The email address you provide will be your new Apple ID.*
The email address you provide will be your new Apple ID.*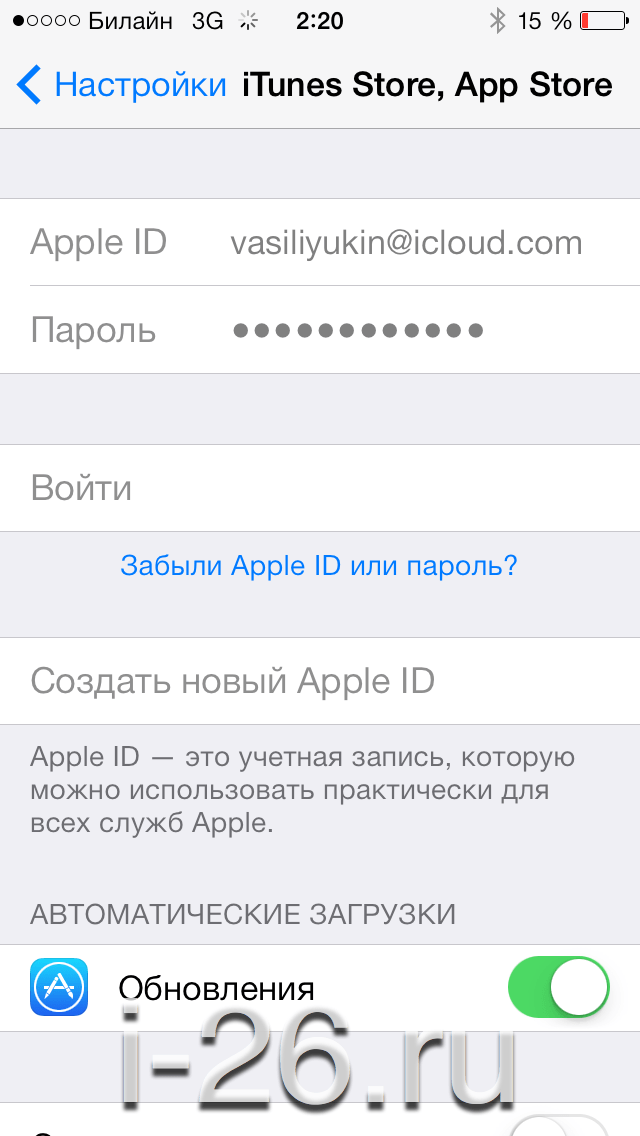
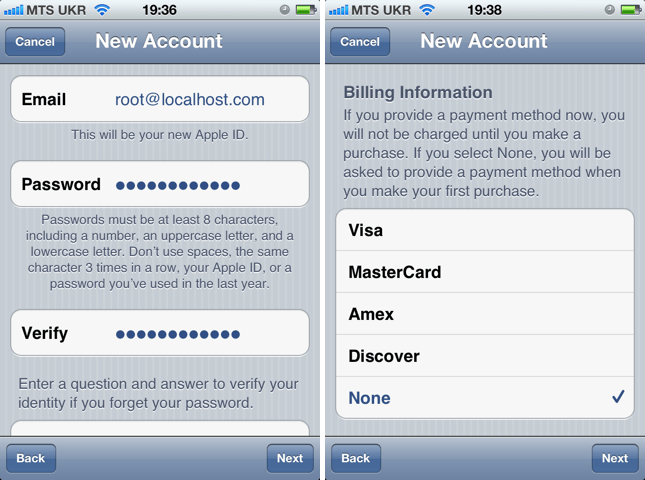
 Обойти блокировку активации iPhone, обратившись за помощью в Apple Store
Обойти блокировку активации iPhone, обратившись за помощью в Apple Store