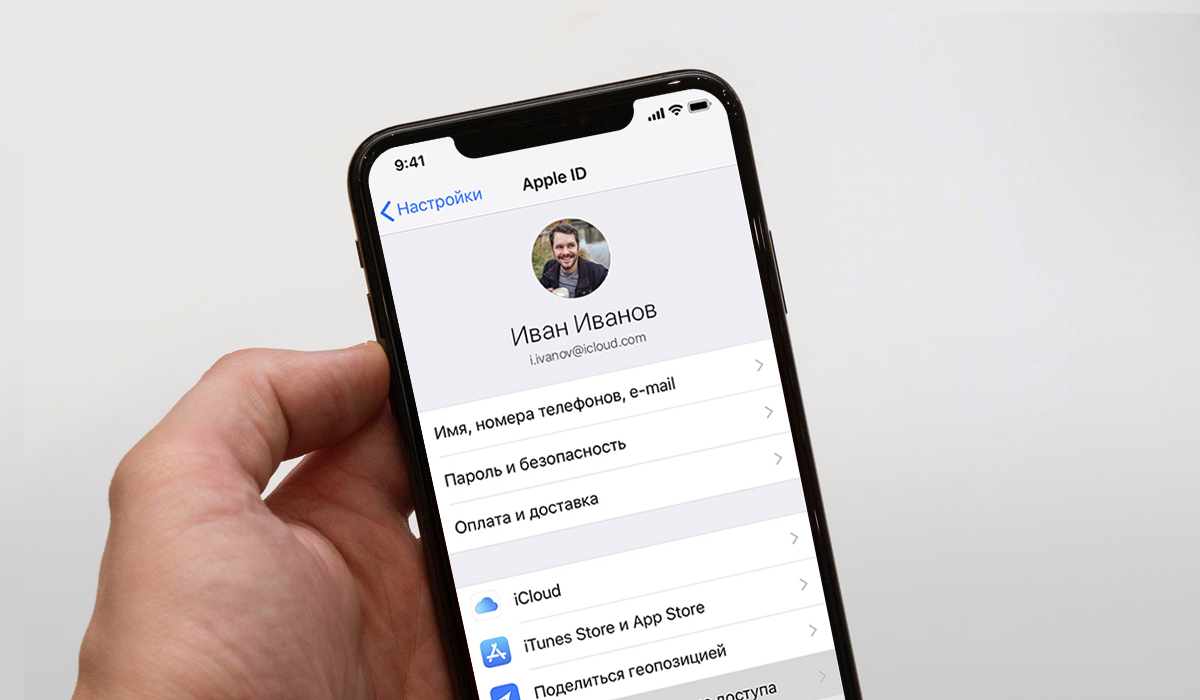Содержание
Как исправить «Ваш Apple ID и номер телефона теперь используются для iMessage и FaceTime на новом iPhone»
- Домашний
- iOS
Ваш Apple ID можно настроить для отправки и получения вызовов iMessage и FaceTime на нескольких устройствах Appl. Сюда входят iPhone, iPad и различные компьютеры Mac, в которые вы вошли. Сообщения, которые вы отправляете и получаете, синхронизируются на всех ваших устройствах. Тем не менее, поскольку некоторые операторы связи могут взимать плату за iMessage, вам необходимо вручную включить его на устройстве.
Ваш Apple ID и номер телефона теперь используются на новом iPhone
Если вы недавно не настраивали новое устройство Apple или недавно не включали iMessage и/или FaceTime на устройстве Apple, это предупреждение, появляющееся на вашем экране, является поводом для беспокойства. Вот что вы должны сделать.
Вот что вы должны сделать.
Оповещение об отложенной активации
Большинство предупреждений, связанных с действиями с вашим Apple ID, появляются сразу же, например, когда вы входите в систему и вам нужен код 2FA. То же самое не всегда верно для этого сообщения. Следующие события могут вызвать это сообщение, даже если событие произошло несколько дней назад.
- Настройка нового устройства iOS или macOS и включение на нем iMessage и/или FaceTime.
- Включение устройства, на котором включены iMessage и/или FaceTime, после того, как устройство было выключено в течение длительного времени. Устройство должно иметь возможность подключаться к Интернету, пока оно включено.
Проверка устройств iMessage и FaceTime
Если вы не уверены, вызвало ли одно из вышеперечисленных событий уведомление, вы можете легко проверить, на каких устройствах используется ваш Apple ID. Вы можете сделать это с любого устройства Apple.
iPhone/iPad
- Откройте приложение «Настройки ».

- Коснитесь своего имени/профиля в самом верху.
- Прокрутите вниз , и вы увидите список всех устройств, использующих ваш Apple ID.
Mac
- Откройте приложение «Системные настройки ».
- Щелкните Apple ID в первой строке.
- В столбце слева вы увидите список всех устройств, использующих ваш Apple ID.
Заключение
Если вы видите незнакомое вам устройство, вы можете выбрать его и выйти из него со своего iPhone, iPad, Mac или войдя в свой Apple ID в браузере. После этого вы должны изменить свой пароль. Само оповещение сообщает вам имя устройства, то есть удобное для пользователя имя, на котором был выполнен вход в ваш Apple ID. Только это должно помочь. Если вы дали нескольким устройствам одно и то же имя, рассмотрите возможность их изменения, чтобы их было легче идентифицировать по предупреждению, если оно появится снова.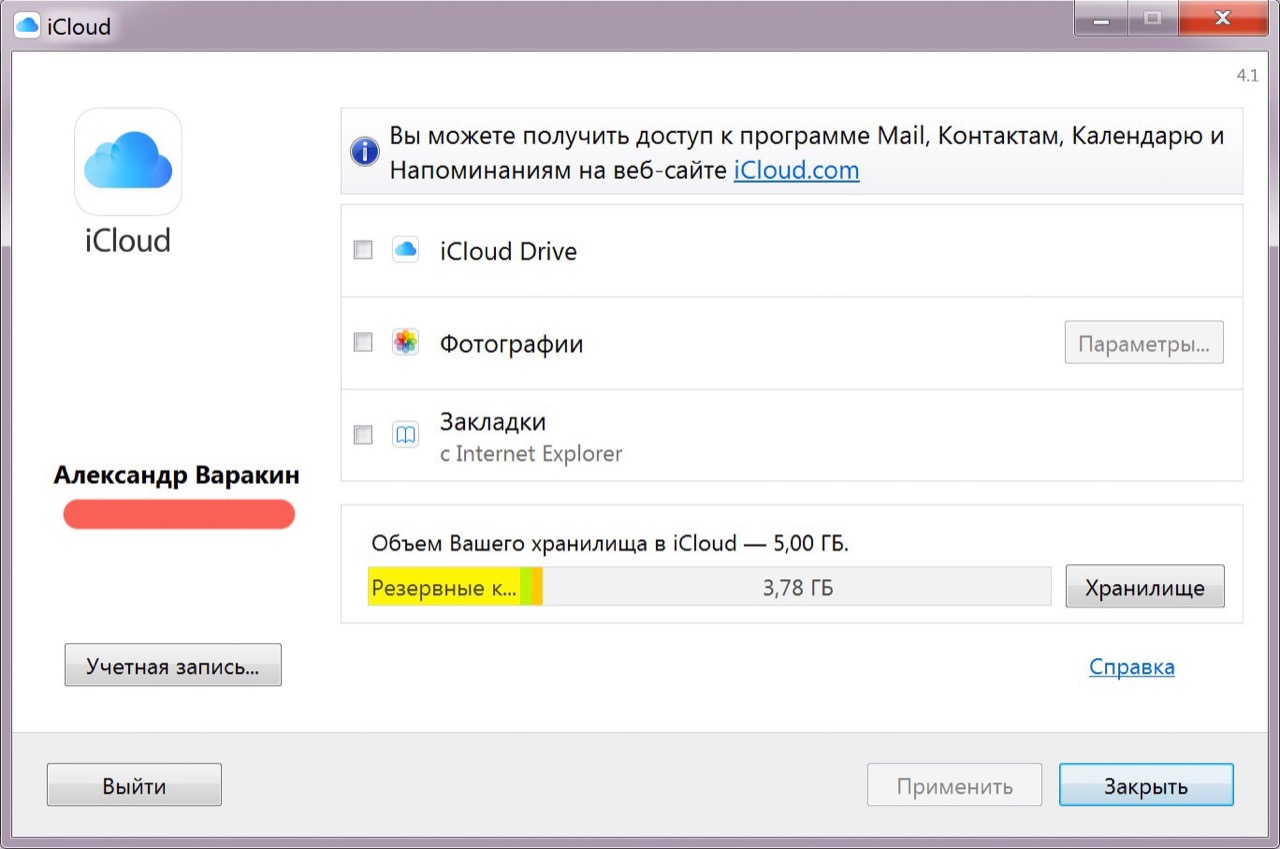
Удаленно выйти из Apple ID Удалить Apple ID со всех других устройств
Оглавление
Показывать
в этом посте я делюсь с вами удаленным выходом из Apple ID, удалением Apple ID со всех других устройств Apple. В большинстве случаев пользователи Apple всегда хранят свой Apple ID и пароль в безопасности, не пытайтесь использовать их на неизвестных устройствах. К сожалению, вы ввели свой Apple ID, чтобы загрузить приложение из магазина приложений, но пропустили выход. Так что попробуйте это руководство, чтобы удаленно выйти из Apple ID и постоянно удалять свои данные без проверки.
Очень простые шаги, для этого вам не нужны никакие технические знания или стороннее программное обеспечение.
Предварительно Необходимое условие : Mac или ПК с установленной последней версией iTunes.
Примечание : если вы не используете устройство, зарегистрированное в прошлом, до 90 дней, то эти устройства автоматически выделяются с помощью кнопки удаления. Те устройства, которые вы можете удалить или удаленно выйти из Apple ID.
Те устройства, которые вы можете удалить или удаленно выйти из Apple ID.
Способ 1: с вашего iPhone, iPad
Новое в iOS 11: пользователь может просматривать учетную запись Apple ID и легко управлять ею с iPhone, iPad или iPod Touch.
- Запустите Приложение настроек на iPhone, iPad или iPod.
- См. Ваш профиль вверху и коснитесь его для получения дополнительных настроек и управления им
3. Прокрутите вниз до последнего и увидите все устройства , зарегистрированные с одним и тем же идентификатором Apple ID .
4. Нажмите на имя устройства , из которого мы хотим выйти.
- 5. Нажмите на опцию Удалить из учетной записи .
- 6. Вот и все.
Если вам не повезло, вы случайно получили доступ к своему Apple ID на другом устройстве. Вы все еще в безопасности, потому что Apple требует пароль или Touch ID (если включен) для каждой загрузки или изменения данных учетной записи.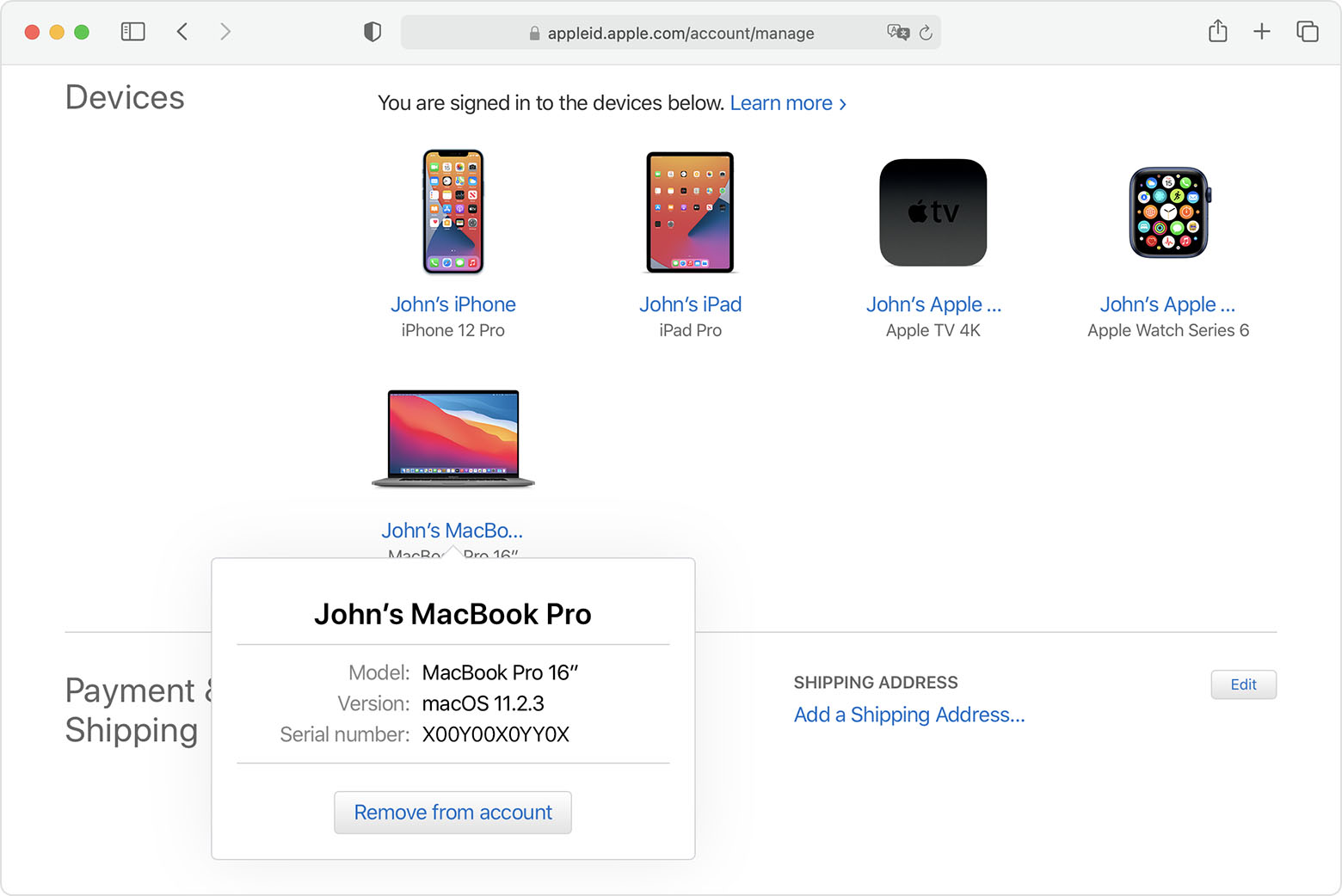
Способ 2. В браузере Mac или ПК удалите устройство из учетной записи Apple ID
Если вы не можете подключиться к своему устройству Apple, используйте эти приемы, чтобы удалить любое устройство Apple, зарегистрированное с тем же Apple ID. Вот мои Apple Watch, Mac Mini и iPhone подписаны одной и той же учетной записью Apple ID. Таким образом, я могу удаленно управлять любым устройством из этой учетной записи через веб-вход. Выполните следующие шаги, которые помогут удаленно удалить Apple ID с устройства. Если вы не хотите удалять, отключите только службы, связанные с учетными записями iCloud, такими как Mail, Keychain и iCloud Drive, и т. д. Затем следуйте следующим советам по изменению пароля Apple ID прямо сейчас.
- Перейдите по этой ссылке в браузере https://appleid.apple.com/.
- Далее, Войдите под своим Apple ID и паролем .
- Теперь прокрутите до раздела «Устройства» и посмотрите все устройства Apple, которые будут отображаться здесь, нажмите Имя устройства .

Удалить устройство Apple из учетной записи iCloud - Во всплывающем окне устройства см. Удалить из учетной записи .
- Вот и все.
Теперь вы удаленно вышли из своей учетной записи Apple ID с устройства.
Способ 3. Измените пароль Apple ID
Далее следует альтернативное решение для несанкционированного доступа к вашим службам iCloud с удаленного устройства Apple. Если вас беспокоят проблемы безопасности, такие как доступ к вашей учетной записи Apple с другого устройства, на котором выполнен вход с использованием вашего Apple ID. Затем измените только пароль Apple ID, поэтому все службы остановятся на удаленном устройстве и попросят повторно ввести пароль Apple ID.
Изменить пароль Apple ID легко с устройства iPhone/iPad. На вашем iPhone, iPad,
- Откройте приложение «Настройки» на iPhone/iPad.
- Затем коснитесь имени учетной записи Apple ID .
- Найдите опцию Пароль и безопасность .