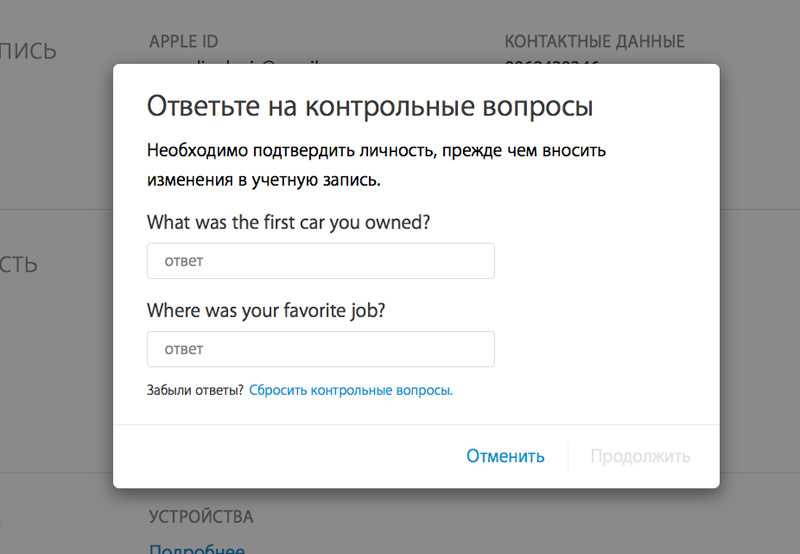Содержание
Как добавить проверенные номера телефонов в свой Apple ID
Skip to content
- Инструкции
Светлана Симагина
Если вы всё ещё не включили Двухфакторную аутентификацию для своего аккаунта Apple, настоятельно рекомендуем сделать это как можно скорее.
Уточним сразу, что Двухфакторная аутентификация отличается от Двухшаговой верификации. Вторая старше и менее защищённая.
Если у вас отключена 2ФА (Двухфакторная аутентификация), то кто угодно, завладевший паролем от вашего Apple ID, сможет получить доступ к вашим контактам, календарям, заметкам, электронным письмам и другой личной информации, а также увидеть ваши фото, файлы iCloud и т.д.
Специальные вопросы Apple ID тоже не спасают: в нынешнее время даже обычный пользователь может взломать ваш Apple ID разными способами.
С 2ФА для доступа ко всем вышеперечисленным данным недостаточно одного имя пользователя и пароля от Apple ID, поскольку каждый вход с нового устройства нужно подтверждать с помощью шестизначного кода, который автоматически появляется на проверенных устройствах. Включив 2ФА, вы сможете получить доступ к своему Apple ID только с проверенных устройств. Данная функция значительно улучшает защищённость вашего Apple ID и личной информации.
Включить 2ФА в iOS 10.3 и новее можно в Настройки → [ваше имя] → Пароль и безопасность → Двухфакторная аутентификация или же в Настройки → iCloud → ваш Apple ID → Пароль и безопасность → Двухфакторная аутентификация, если у вас версия старше iOS 10.2.
Возможно, вам придётся ответить на свой вопрос Apple ID.
Включив 2ФА, вы должны будете вводить свой Apple ID, пароль и код подтверждения каждый раз при входе в iCloud и другие сервисы Apple через новое устройство или браузер.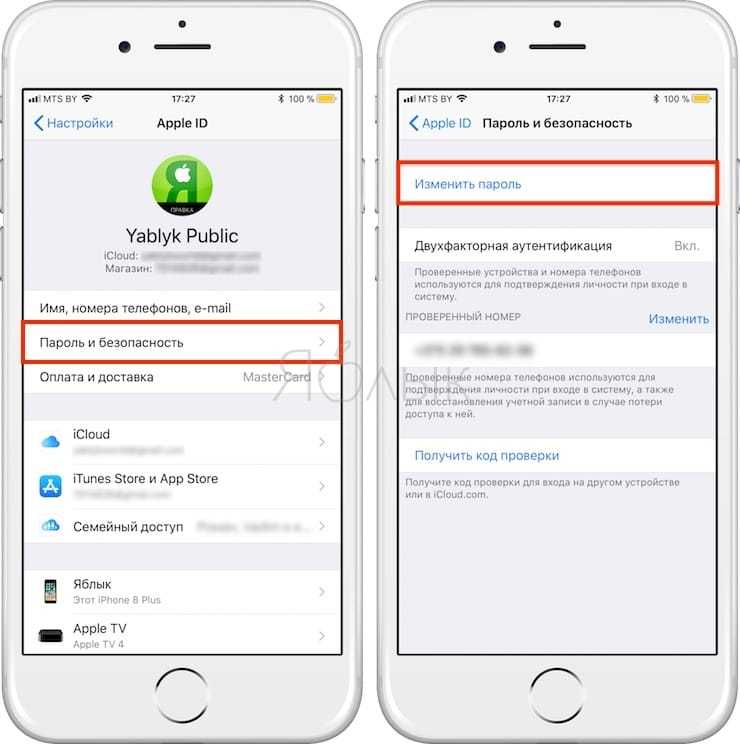
Но что делать, если вы потеряли доступ ко всем своим проверенным устройствам? Вы больше не сможете зайти в свой Apple ID? Нет. Подтверждать 2ФА можно и с помощью кода, отправленного на проверенный номер телефона. Получить код можно через сообщение или телефонный звонок.
При настройке 2ФА нужно вводить минимум один проверенный номер. Более того, можно добавить несколько номеров. Это поможет вам в том случае, если вы потеряете доступ к своим проверенным устройствам.
Советуем использовать номер домашнего телефона, номер друга или члена семьи. Позже вы сможете им воспользоваться, когда не будет возможности получить доступ к своим устройствам.
Как добавить проверенный номер для Двухфакторной аутентификации
Управлять проверенными номерами и устройствами можно с веб-страницы, посвящённой Apple ID.
1) В браузере перейдите по ссылке: appleid.apple.com.
2) Войдите в свой Apple ID.
3) В секции Безопасность нажмите Изменить.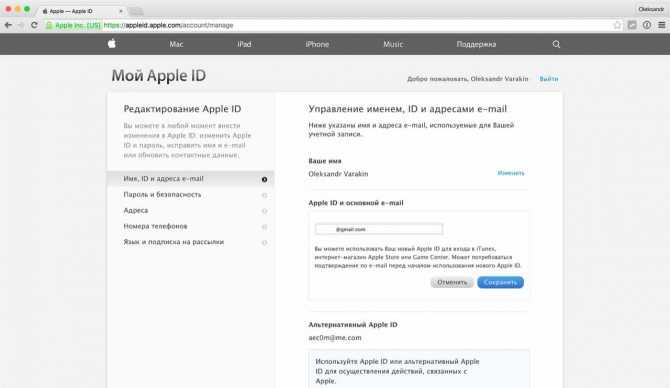
4) Нажмите Добавить номер телефона….
5) На всплывшем окне выберите свою страну.
6) Введите номер телефона, который хотели бы использовать для 2ФА.
Вводить код страны не нужно, поскольку вы уже его выбрали, т.е. «+7» вводить не надо.
7) Выберите способ подтверждения: SMS или Телефонный звонок.
8) Нажмите Продолжить.
9) Введите полученный шестизначный код подтверждения.
10) После этого нажмите Готово в правом верхнем углу секции Безопасность, чтобы сохранить настройки.
Примечание: Проверенные номера также можно удалять. Для этого просто нажмите на значок «x» рядом с номером, который хотите удалить.
Двухфакторная аутентификация и безопасность SMS
Использовать подтверждение через SMS или телефонный звонок рекомендуется лишь в том случае, если вы не можете получить доступ к своим проверенным устройствам, поскольку этот способ небезопасен. Сообщение можно легко перехватить. SMS – наименее безопасный способ подтверждения.
Сообщение можно легко перехватить. SMS – наименее безопасный способ подтверждения.
Оцените пост
[всего: 0 рейтинг: 0]
Apple ID
iMessage — Как изменить номер телефона или адрес электронной почты
Как изменить использование вашего номера телефона или адреса электронной почты для новых бесед iMessage
Гайд в разделе Телефоны iMessage — Как изменить номер телефона или адрес электронной почты содержит информацию, советы и подсказки, которые помогут изучить самые важные моменты и тонкости вопроса….
Когда вы начинаете новый разговор iMessage, он может исходить не от ожидаемого номера телефона или идентификатора Apple ID, что может вызвать путаницу у получателя. Вот как убедиться, что в новых беседах используется правильный номер телефона или адрес электронной почты.
Этот параметр уже много лет используется в iOS и macOS, но по умолчанию он может быть настроен неправильно.
Если вы предпочитаете использовать свой адрес электронной почты при запуске нового разговора в iMessage, вам нужно будет убедиться, что все ваши устройства настроены правильно.
В противном случае вы подвергаетесь риску фрагментации сообщения на принимающей стороне, когда люди могут несколько раз разговаривать с одним и тем же человеком, но используют два разных номера или адреса электронной почты.
Эту вероятность путаницы Apple пыталась предотвратить с помощью нескольких обновлений, и хотя сейчас все, несомненно, лучше, чем было всего пару лет назад, нет ничего идеального.
Создание Убедитесь, что новые разговоры в iMessage начинаются с согласованного номера или адреса электронной почты — это полдела, поэтому вот как убедиться, что все ваши устройства находятся на одной длине волны.
Изменение номера или адреса электронной почты, с которого начинаются новые разговоры на iPhone и iPad
Для начала откройте приложение «Настройки» и нажмите «Сообщения».
Затем прокрутите вниз и нажмите «Отправить и получить».
На следующем экране под заголовком «Начать новый разговор с» вы увидите доступные начальные баллы за новые разговоры в iMessage. Скорее всего, вы увидите свой номер телефона и хотя бы один адрес электронной почты, начиная с вашего Apple ID.Нажмите на тот, с которого вы хотите начать новый разговор.
Скорее всего, вы увидите свой номер телефона и хотя бы один адрес электронной почты, начиная с вашего Apple ID.Нажмите на тот, с которого вы хотите начать новый разговор.
Изменение номера или адреса электронной почты, с которого начинаются новые разговоры на Mac
Откройте приложение «Сообщения» и нажмите « Сообщения »в строке меню, а затем« Настройки ».
Щелкните вкладку« iMessage », чтобы просмотреть параметры, связанные со службой обмена сообщениями.
Наконец, щелкните раскрывающийся список под «Начать новый разговор с» и выберите номер или адрес электронной почты, который вы хотите использовать.
Убедившись, что в ваших новых беседах iMessage используется правильный номер телефона или адрес электронной почты, вы можете избежать путаницы для получателя.
Если вы когда-либо участвовали в нескольких беседах с одним и тем же человеком, это тоже будет хорошей возможностью для вас обоих.
Как изменить использование вашего номера телефона или адреса электронной почты для новых бесед iMessage
Как изменить номер телефона, связанный с вашим Apple ID
Изменение номера телефона, связанного с вашим Apple ID, — довольно простой процесс.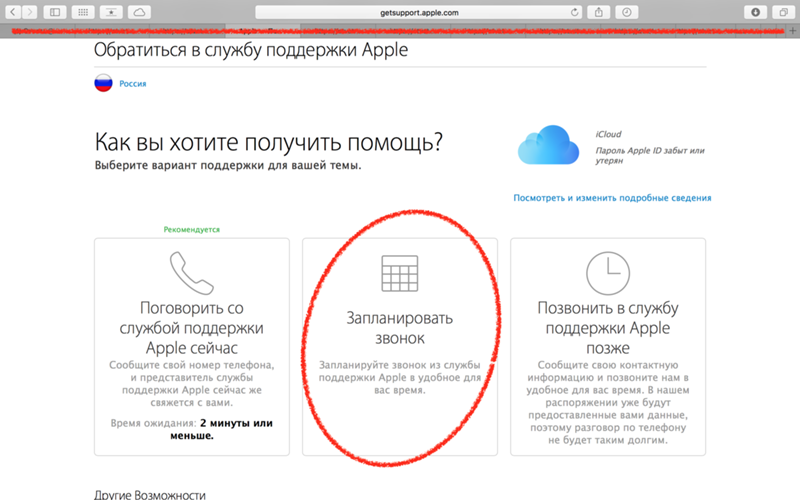 Возможно, вы заметили, что номер, связанный с вашим Apple ID по умолчанию, — это тот, который вы сейчас используете со своим iPhone. Это связано с тем, что Apple ID распознает ваш iPhone как «доверенное устройство» и регистрирует номер на нем как «доверенный номер телефона», как только вы включаете двухфакторную авторизацию. Вы всегда можете добавить в свою учетную запись дополнительные доверенные номера телефонов. В этой статье мы покажем вам, как изменить номер телефона, связанный с вашим Apple ID.
Возможно, вы заметили, что номер, связанный с вашим Apple ID по умолчанию, — это тот, который вы сейчас используете со своим iPhone. Это связано с тем, что Apple ID распознает ваш iPhone как «доверенное устройство» и регистрирует номер на нем как «доверенный номер телефона», как только вы включаете двухфакторную авторизацию. Вы всегда можете добавить в свою учетную запись дополнительные доверенные номера телефонов. В этой статье мы покажем вам, как изменить номер телефона, связанный с вашим Apple ID.
Читайте также: Чего ожидать от нового приобретения Twitter?
— Реклама —
Содержание
— Реклама —
Измените номер телефона, связанный с вашим Apple ID, с помощью вашего iPhone
Шаг 1: Перейдите в «Настройки» на вашем iPhone и нажмите на верхний баннер, который содержит ваше имя.
— Реклама —
Шаг 2: Выберите пароль и безопасность.
Шаг 3: Прокрутите вниз до раздела «Доверенный номер телефона» и нажмите «Изменить». нажмите «Удалить»
нажмите «Удалить»
Шаг 5: Нажмите «Добавить доверенный номер телефона»
Шаг 6: Вам будет предложено ввести код вашего устройства. После этого введите номер телефона, который вы хотите связать со своим Apple ID.
Шаг 7: Подтвердите номер телефона с помощью текстового сообщения или телефонного звонка. Ваш номер телефона Apple ID будет изменен после подтверждения.
Измените номер телефона, связанный с вашим Apple ID, с помощью веб-браузера
Шаг 1: Перейдите на https://appleid.apple.com/ в веб-браузере и войдите в свою учетную запись Apple ID. .
Шаг 2: Перейдите в раздел «Вход и безопасность» и нажмите «Безопасность учетной записи».
Шаг 3: В следующем окне щелкните значок плюса рядом с разделом «доверенный номер телефона».
Шаг 4: Добавьте номер, который вы хотите связать со своим Apple ID. Подтвердите номер с помощью текстового сообщения или телефонного звонка.
Шаг 5: После проверки номера он будет привязан к вашему Apple ID. Теперь вы можете удалить ранее связанный номер, щелкнув значок минуса рядом с ним.
Читайте также: очиститель воздуха Havells Meditate с поддержкой Alexa и Google Home запущен в Индии
Заключение
Вот как вы можете изменить номер телефона, привязанный к вашему Apple ID. Вместо того, чтобы удалять ранее связанный номер, вы можете просто добавить в свой Apple ID более надежные номера. Однако, если предыдущий номер больше не используется, мы рекомендуем удалить его. Если вы измените свой номер в iMessage, это также отразится на вашем Apple ID. Если вы хотите изменить адрес электронной почты, связанный с вашим Apple ID, прочитайте наше руководство здесь.
Чтобы быть в курсе последних новостей о гаджетах и технологиях, а также обзоров гаджетов, следите за нами в Twitter, Facebook и Instagram. Чтобы получать новейшие видеоролики о технологиях и гаджетах, подпишитесь на наш канал YouTube. Вы также можете оставаться в курсе событий с помощью приложения Gadget Bridge для Android. Вы можете найти последние новости об автомобилях и велосипедах здесь.
Вы также можете оставаться в курсе событий с помощью приложения Gadget Bridge для Android. Вы можете найти последние новости об автомобилях и велосипедах здесь.
— Реклама —
Поддержите нас
Мы — скромный медиа-сайт, пытающийся выжить! Как вы знаете, мы не размещаем никакие статьи, даже тематические статьи, за какой-либо моделью платного доступа или подписки. Помогите нам остаться на плаву, поддержите чем можете!
— Реклама —
— Реклама —
— Реклама —
— Реклама —
— Реклама —
Следуйте за нами
Новости автомобилей и велосипедов
— Реклама —
Обязательно к прочтению
Лучшие умные гаджеты для умного дома
Utkarsh Joshi — 0
Если вы пытаетесь собрать умные гаджеты для дома, но не знаете, с чего начать пришли в нужное место. Майор…
— Реклама —
Последние видео
— Реклама —
— Реклама —
Как изменить свой номер телефона Apple ID
Возможно, ваш текущий номер мобильного телефона Apple ID больше не используется. Или вы можете захотеть переключиться на другой номер телефона, который вы только что вставили в SIM-карту в свой новый iPhone. Какой бы ни была причина, по которой вы хотите изменить свой номер телефона Apple ID, позвольте мне сказать вам, что есть несколько способов сделать это. И это тоже без потери каких-либо носителей или данных.
Или вы можете захотеть переключиться на другой номер телефона, который вы только что вставили в SIM-карту в свой новый iPhone. Какой бы ни была причина, по которой вы хотите изменить свой номер телефона Apple ID, позвольте мне сказать вам, что есть несколько способов сделать это. И это тоже без потери каких-либо носителей или данных.
Сводка
5 способов изменить номер телефона Apple ID (2021)
Изменить доверенный номер телефона для вашего Apple ID на iPhone
Изменить доверенный номер телефона со страницы учетной записи Apple ID
Изменить номер телефона Apple ID для FaceTime и iMessage
Изменить Apple ID с электронной почты на номер телефона на странице учетной записи
Изменить номер телефона Apple ID без кода подтверждения
Методы безопасного изменения номера телефона Apple ID
5 способов изменить номер телефона Apple ID (2021)
Вы можете изменить свой Apple ID прямо с вашего iPhone или iPad на другой номер мобильного телефона. Если у вас нет доступа к вашему устройству, вы также можете использовать компьютер, чтобы изменить номер телефона, связанный с вашим Apple ID. Какой бы из пяти методов вы ни выбрали, ни одна из ваших данных не будет повреждена. Итак, если вы беспокоитесь о потере каких-либо важных данных в процессе, вам следует оставить это заблуждение в покое. Однако теперь пришло время взглянуть на шаги!
Если у вас нет доступа к вашему устройству, вы также можете использовать компьютер, чтобы изменить номер телефона, связанный с вашим Apple ID. Какой бы из пяти методов вы ни выбрали, ни одна из ваших данных не будет повреждена. Итак, если вы беспокоитесь о потере каких-либо важных данных в процессе, вам следует оставить это заблуждение в покое. Однако теперь пришло время взглянуть на шаги!
Изменить доверенный номер телефона для вашего Apple ID на iPhone
Когда вы впервые включаете двухфакторную аутентификацию для своей учетной записи iCloud, Apple автоматически сохраняет номер телефона, который вы используете на своем iPhone, в качестве доверенного номера телефона. Этот номер телефона используется для подтверждения вашей личности и добавляет дополнительный уровень защиты вашему Apple ID. Когда вы (или кто-либо) входите в свою учетную запись на новом устройстве, на доверенном устройстве появится запрос 2FA для дополнительной безопасности входа.
Теперь, если в любое время вы захотите изменить доверенный номер телефона своего Apple ID, вы можете сделать это легко. Выполните следующие действия:
Выполните следующие действия:
1. Перейдите в приложение «Настройки» на своем iPhone, затем коснитесь баннера Apple ID вверху, а затем Пароль и безопасность .
2. Теперь нажмите на , чтобы упорядочить , расположенный рядом с опцией доверенного номера телефона.
3. Затем нажмите на него. красная кнопка минус прокрутите влево от числа и нажмите кнопку Удалить.
4. Затем нажмите Добавить доверенный номер телефона .
5. Что делать дальше введите пароль устройства для продолжения. Затем выберите код страны и напишите новый надежный номер телефона .
6. Наконец, Подтвердите свой номер телефона С помощью текстового сообщения или телефонного звонка, в зависимости от того, что вам подходит. Затем ваш доверенный номер телефона будет обновлен в вашем Apple ID.
Изменение доверенного номера телефона на странице учетной записи Apple ID
Apple также позволяет изменить доверенный номер телефона на странице учетной записи Apple ID в веб-браузере.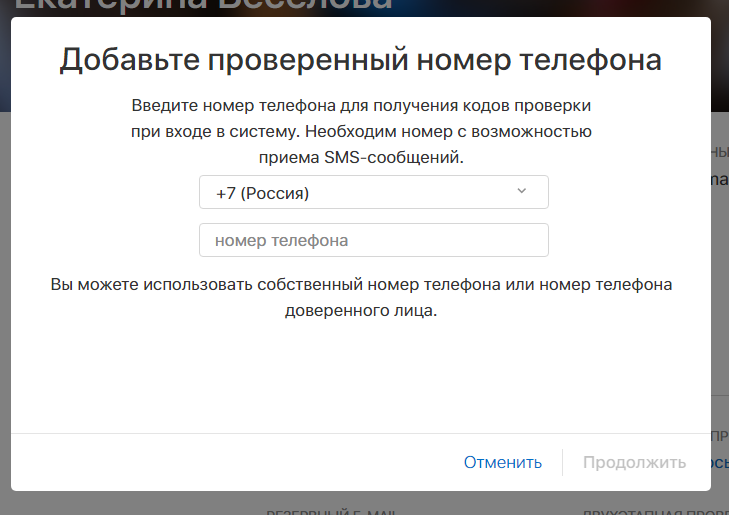 Выполните следующие шаги, чтобы узнать, как это работает:
Выполните следующие шаги, чтобы узнать, как это работает:
1. Откройте веб-браузер , сделайте свой выбор и перейдите на: Страница учетной записи Apple ID. В это время Войдите в свою учетную запись Apple.
2. Теперь, учетная запись Безопасность выбор.
3. Затем нажмите кнопку «+» рядом с опцией доверенного номера телефона во всплывающем окне
4. После этого код страны -> введите свой номер телефона и подтвердите с помощью текстового сообщения или телефонного звонка.
И все. Вы успешно добавили новый доверенный номер телефона в свой Apple ID. Теперь вы можете удалить существующий номер телефона, нажав значок «минус» рядом с этим номером.
Изменить номер телефона Apple ID для FaceTime и iMessage
1. Прежде всего, Убедитесь, что вы вышли из всех служб Apple и устройств, связанных с вашим Apple ID. , кроме номера, который вы используете для смены номера телефона.
2. Теперь откройте приложение «Настройки» на своем iPhone и свой баннер Apple ID вверху.
3. Далее, «Имя, номера телефонов и электронная почта» выбор.
4. Нажмите Далее. Организовать рядом с « Достижимый / Достижимый» Название главы.
5. После этого коснитесь значка. красная кнопка минус и стрелять Чтобы удалить Чтобы удалить текущий номер телефона, используемый с FaceTime и iMessage на вашем iPhone или iPad.
6. Нажмите Сейчас. Продолжайте и введите новый номер телефона. Затем вы получите код подтверждения на этот номер. Введите код подтверждения введите всплывающую подсказку. Здесь стоит отметить, что если ваш новый номер телефона уже используется в качестве номера телефона iMessage, общего или доверенного номера телефона, вам не нужно его подтверждать.
После завершения проверки вы можете снова войти во все службы, используя новый Apple ID.
Изменить Apple ID с электронной почты на номер телефона на странице учетной записи
Как упоминалось выше, вы также можете изменить номер мобильного телефона вашего Apple ID на веб-сайте iCloud.
1. Для начала убедитесь, что вы вышли из каждого устройства Apple и службы, подключенной к вашему Apple ID. Затем перейдите на адрес appleid.apple.com в выбранном вами браузере. Позже Войдите в свою учетную запись Apple .
2. Далее, Вход и безопасность опция выбрана на левой боковой панели. Затем нажмите на свой Apple ID на правой панели.
3. « Измените свой Apple ID» Введите номер мобильного телефона, который вы хотите использовать в качестве своего Apple ID. Позже подтвердите номер телефона , используя код подтверждения, который вы можете получить с помощью текстового сообщения или звонка.
5. После завершения проверки снова войдите на все свои устройства и службы Apple, используя новый номер телефона Apple ID вместо адреса электронной почты.
Изменить номер телефона Apple ID без кода подтверждения
Многие из вас, должно быть, задаются вопросом: что произойдет, если я не получу код подтверждения или мое доверенное устройство не будет со мной прямо сейчас? Не беспокойтесь, потому что вы также можете изменить свой номер телефона Apple ID без кода подтверждения. Выполните следующие действия:
1. Откройте сканер на своем компьютере и перейдите по адресу: appleid.apple.com.
2. Теперь Войдите в систему, используя свой Apple ID и пароль , как обычно.
3. Далее «Вы не получили код подтверждения?» и выберите дополнительные параметры во всплывающей командной строке.
4. Теперь вы будете перенаправлены на: iforgot.apple.com. Затем следуйте инструкциям на странице, чтобы изменить номер телефона, связанный с вашим Apple ID.
примечание: Обратите внимание, что если ваш iPhone работает под управлением iOS 11.