Содержание
iTunes не видит iPad
Содержание
- Почему айТюнс не видит айПад
- Причина 1: Сбой в системе
- Причина 2: Устройства «не доверяют» друг другу
- Причина 3: Устаревшее программное обеспечение
- Причина 4: Проблемный USB-порт
- Причина 5: Не оригинальный или поврежденный USB-кабель
- Причина 6: Конфликт устройств
- Причина 7: Отсутствие необходимых компонентов iTunes
- Причина 8: Сбой геонастроек
- Причина 9: Аппаратная неисправность
- Заключение
- Вопросы и ответы
Несмотря на то что компания Apple позиционирует iPad как полную замену компьютеру, данное устройство в определенной степени все еще может зависеть от последнего и, например, при блокировке нуждается в подключении к iTunes. Но в некоторых случаях можно столкнуться с проблемой, когда фирменное приложение от Apple не видит планшет. Сегодня расскажем о ее решении.
Почему айТюнс не видит айПад
Существует довольно много причин, по которым iTunes может не определять подключенный к компьютеру iPad. Рассмотрим подробнее каждую из них и то, каким образом устранить обозначенную проблему.
Рассмотрим подробнее каждую из них и то, каким образом устранить обозначенную проблему.
Причина 1: Сбой в системе
Прежде всего следует заподозрить элементарный сбой в работе вашего iPad или компьютера, в связи с чем оба устройства необходимо перезапустить и повторить попытку выполнения подключения к iTunes. В большинстве случаев проблема исчезает бесследно.
Причина 2: Устройства «не доверяют» друг другу
Если подключение iPad к компьютеру выполняется в первый раз, скорее всего, вы не сделали устройства доверенными. Для того чтобы это исправить, выполните следующие действия:
- Запустите iTunes и подключите iPad к компьютеру с помощью USB-кабеля. На экране последнего отобразится сообщение «Хотите разрешить этому компьютеру доступ к информации на [наименование_iPad]?». Вам необходимо согласиться с предложением, щелкнув по кнопке «Продолжить».
- Аналогичная процедура должна быть проведена и на самом iPad. Разблокируйте устройство, после чего на экране вы увидите сообщение «Доверять этому компьютеру?».
 Согласитесь с предложением, тапнув по кнопке «Доверять».
Согласитесь с предложением, тапнув по кнопке «Доверять». - После выполнения данных действий iPad отобразится в окне iTunes.
Читайте также: Как подключить айПад к айТюнс
Причина 3: Устаревшее программное обеспечение
В первую очередь, это касается программы iTunes, установленной на компьютере. Обязательно проверьте наличие обновлений для нее, и если таковые будут обнаружены, выполните их установку.
Читайте также: Как обновить айТюнс до последней версии
В меньшей степени это относится iPad, так как iTunes должен работать даже с самыми «древними» версиями iOS. Однако, если есть такая возможность, выполните обновление операционной системы на планшете.
- Для этого откройте «Настройки» iPad, перейдите в раздел «Основные» и щелкните по пункту «Обновление ПО».
- Если система обнаружит доступное обновление для вашего устройства, тапните по надписи «Загрузить и установить».
- По завершении скачивания нажмите «Установить» и дождитесь окончаний данной процедуры, которая будет сопровождаться перезагрузкой.

Причина 4: Проблемный USB-порт
Вовсе не обязательно, что используемый для подключения USB-порт может быть неисправен, но для корректной работы с iPad на компьютере он должен предоставлять достаточное количество напряжения. Так, если вы подключаете планшет к разъему, который встроен, например, в клавиатуру, это вполне может стать причиной. Поэтому извлеките кабель и подсоедините его напрямую к ПК, в случае необходимости также следует попробовать изменить порт.
Причина 5: Не оригинальный или поврежденный USB-кабель
USB-кабель – ахиллесова пята Apple-устройств. Они достаточно быстро приходят в непригодность, а использование не оригинального аналога может элементарно не поддерживаться. Решение в таком случае простое: если вы используете не оригинальный провод (даже сертифицированные Apple могут некорректно работать), настоятельно рекомендуем заменить его на фирменное (комплектное или приобретенное отдельно) решение. Если же оригинальный USB «едва дышит», то есть имеет повреждения, скрутки, окисления и т.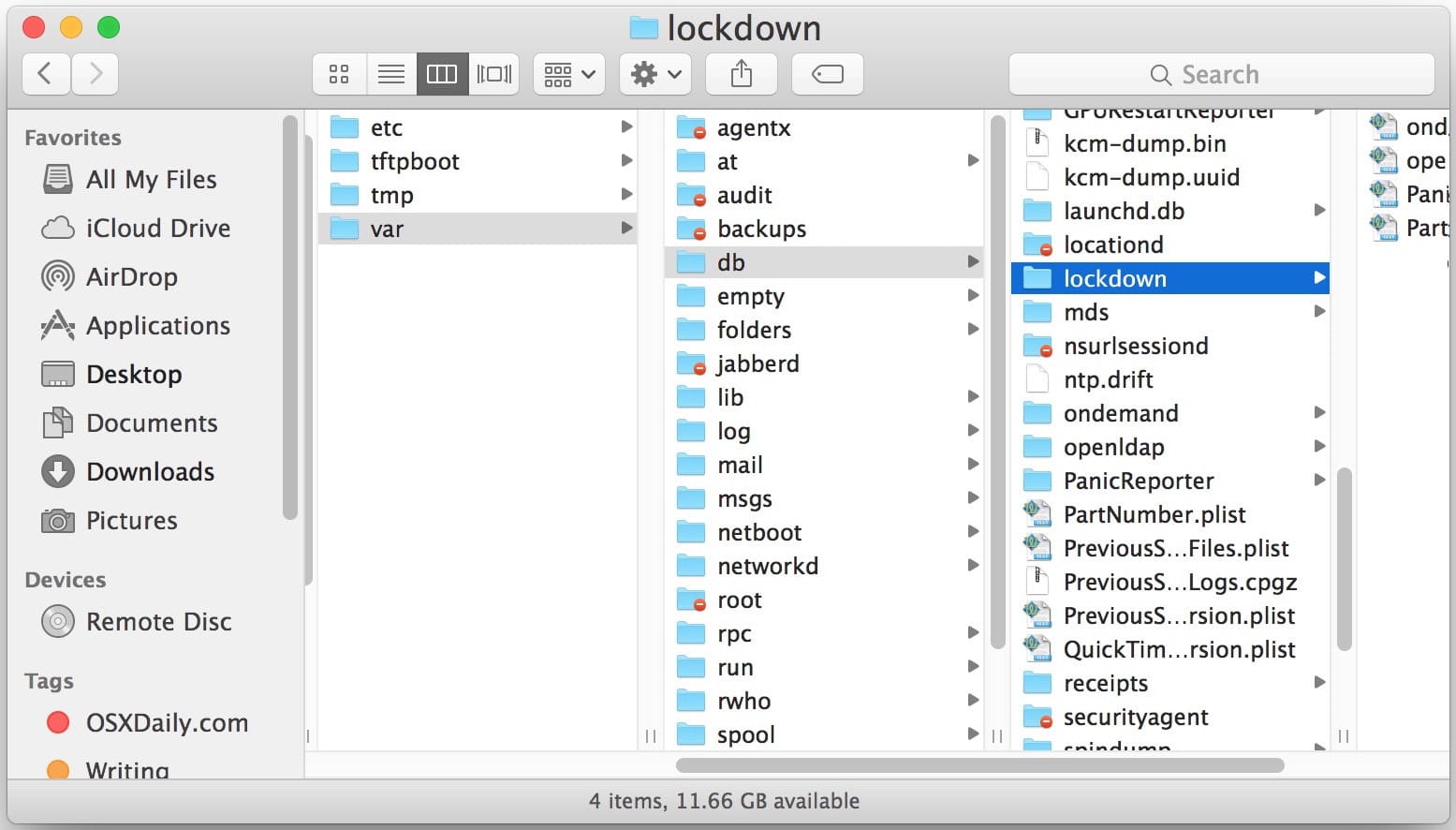 д., здесь также можно порекомендовать лишь его замену на новый, оригинальный аксессуар.
д., здесь также можно порекомендовать лишь его замену на новый, оригинальный аксессуар.
Причина 6: Конфликт устройств
Если к вашему компьютеру, помимо планшета, подключены через USB и любые другие устройства, рекомендуется изъять их и выполнить попытку повторного подключения iPad к iTunes.
Причина 7: Отсутствие необходимых компонентов iTunes
Вместе с iTunes на ПК устанавливается и другое программное обеспечение, необходимое для корректной работы медиакомбайна. В частности, для корректного подключения устройств в операционной системе должен быть установлен компонент Apple Mobile Device Support.
- Чтобы проверить его наличие, откройте «Панель управления» (горячие клавиши «Win+R» — ввод команды
controlв открывшемся окне — нажатие кнопки «ОК» или клавиши «Enter»). - В верхнем правом углу установите режим просмотра «Мелкие значки», а затем перейдите к разделу «Программы и компоненты».

- В списке установленных на компьютер программ найдите Apple Mobile Device Support. Если таковая отсутствует, потребуется переустановить iTunes, предварительно полностью удалив его из системы. Сделать это поможет представленная по ссылке ниже статья.
Читайте также: Как полностью удалить iTunes с компьютера
И только после того, как удаление iTunes будет завершено, вам потребуется снова скачать и инсталлировать на ПК новую версию медиакомбайна с официального сайта разработчика или интегрированного в Windows 10 Microsoft Store. По завершении этой процедуры следует выполнить перезагрузку операционной системы.
Причина 8: Сбой геонастроек
Если ни один способ вам так и не позволил устранить проблему с подключением iPad к компьютеру, можно попытать удачу, выполнив сброс геонастроек.
- Для этого откройте на вашем iPad настройки и перейдите к разделу «Основные». В самой нижней области окна откройте пункт «Сброс».
- В нижней области окна коснитесь надписи «Сбросить геонастройки».

- Подтвердите свои намерения вводом защитного код-пароля (если это потребуется) и дождитесь завершения процедуры.
Причина 9: Аппаратная неисправность
Попробуйте выполнить подключение iPad к iTunes на другом компьютере. Если все пройдет успешно, проблема вполне может заключаться в конкретном ПК. Если же и на другой машине не удалось установить соединение, стоит заподозрить неисправность непосредственно самого планшета (например, его разъема). В любом из обозначенных случаев, целесообразным решением будет обратиться к специалистам в сервисном центре, которые выполнят диагностику и определят точную причину проблемы, которая впоследствии будет устранена.
Заключение
Как правило, в большинстве случаев несложно установить причины проблем с подключением iPad к iTunes, не представляет собой сложной задачи и их устранение.
Что делать, когда iTunes не видит и не распознает iPhone, iPad или iPod
Вот печально распространенная история. Вы подключаете свой iPhone к компьютеру, но ничего не происходит: значок не появляется, ответа нет.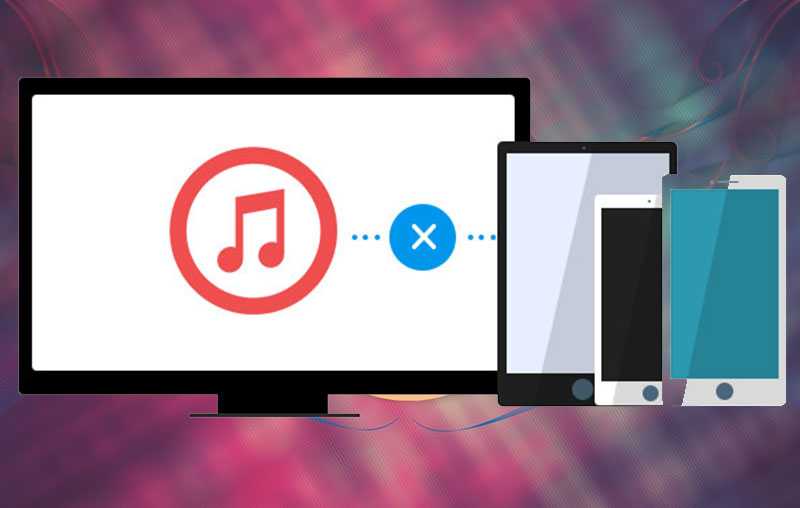 Как заставить iTunes распознавать устройство?
Как заставить iTunes распознавать устройство?
Apple использует iTunes (или Finder на компьютерах Mac, которые обновились до macOS Catalina) для управления всеми своими устройствами iOS — задача, которая включает в себя исправление, обновление и восстановление любого программного обеспечения. Но что, если iTunes не распознает ваш iPhone, iPad или iPod?
Похоже, что это особенно касается владельцев iPod classic, iPod nano и iPod shuffle, а также компьютеров под управлением Windows. Но та же самая проблема может затронуть любое устройство iOS и компьютеры Windows и Mac. В этой функции мы рассмотрим некоторые шаги, которые необходимо выполнить, если у вас есть не отвечающее устройство Apple, и как заставить iTunes «видеть» ваше устройство iOS.
Программы для Windows, мобильные приложения, игры — ВСЁ БЕСПЛАТНО, в нашем закрытом телеграмм канале — Подписывайтесь:)
Проверьте соединение
Прежде чем приступить к выполнению каких-либо программных действий по устранению неполадок, сначала убедитесь, что это не физическая проблема с кабелем. Быстро пройти через эти шаги.
Быстро пройти через эти шаги.
- Убедитесь, что кабель надежно подключен как к устройству iOS, так и к компьютеру.
- Попробуйте другой разъем на вашем Mac или ПК, и посмотрите, поможет ли это.
- Проверьте порт Lightning (или USB-C или, если вы действительно ретро, 30-контактный разъем) на устройстве на наличие мусора. Иногда пыль попадает в слот и мешает устройству установить хорошее соединение.
- Попробуйте использовать другой кабель для подключения устройства к компьютеру. Если это поможет, вам нужно заменить кабель.
Не помогает? Давайте двигаться дальше.
Устранение неполадок iTunes для Windows
Если у вас есть компьютер с Windows, и он не может видеть устройство Apple при подключении, выполните следующие действия:
- Выключите компьютер и устройство iOS, затем снова включите их.
- Обновите iTunes на ПК с Windows. Откройте iTunes и выберите «Справка»> «Проверить наличие обновлений».
- Наблюдайте за устройством iOS, когда вы подключаете его к компьютеру, и проверяйте наличие предупреждений.
 Нажмите Доверие.
Нажмите Доверие. - Если вы видите «Доверяй этому компьютеру?» оповещение повторно, возможно, у вас не установлен iTunes. Вы должны установить последнюю версию iTunes для Windows,
Обратите внимание, что вам не нужно переводить ваше устройство в режим восстановления при выполнении этих шагов.
Проверьте поддержку Apple Mobile Device
При установке iTunes для Windows вы также должны установить программу под названием «Поддержка мобильных устройств Apple». Выполните следующие действия, чтобы проверить:
- Откройте Поиск (в правом верхнем углу в Windows 9, в левом нижнем углу в Windows 10) и найдите панель управления.
- Нажмите Удалить программу.
- Убедитесь, что поддержка Apple Mobile Device включена в список текущих программ.
Если вы не видите поддержку Apple Mobile Device, вам необходимо переустановить iTunes для Windows.
Если у вас возникли проблемы с установкой iTunes для Windows или после установки отображается сообщение «Ошибка 7» или «Ошибка 2», выполните действия, описанные в этом документе поддержки Apple: Если вы не можете установить или обновить iTunes для Windows.
Устранение неполадок iTunes для Mac
Менее вероятно (но все еще возможно), что Mac не сможет распознать устройство iPod или iOS. В этом случае вам следует проверить следующее:
- Как указано выше, проверьте подключение USB: проверьте разъем на наличие пыли и следов, попробуйте другой порт USB, попробуйте другой кабель USB.
- Убедитесь, что вы нажали кнопку «Доверие» на устройстве iOS при подключении к компьютеру Mac.
- Перезагрузите ваше устройство iOS.
- Перезагрузите ваш Mac.
- Проверьте наличие обновлений программного обеспечения на вашем Mac. Например, мы обнаружили, что вам нужно обновить MacOS Catalina, чтобы Mac подключился к iPhone на iOS 13. Если это необходимо, Mac должен сообщить вам — см. Скриншот ниже.
- Если у вас установлено какое-либо программное обеспечение для обеспечения безопасности, это может вызвать проблему между iTunes и вашим Mac. Чтобы устранить проблему, следуйте этому документу службы поддержки Apple: устраните проблемы между iTunes и программным обеспечением безопасности.

дальнейшее чтение
Мы надеемся, что это руководство помогло вам решить проблемы с отображением iTunes на вашем iPhone. Для более общего совета, смотрите Как использовать iTunes.
Программы для Windows, мобильные приложения, игры — ВСЁ БЕСПЛАТНО, в нашем закрытом телеграмм канале — Подписывайтесь:)
Похожие записи
Эти функции iOS 16 не появятся в понедельник
Хотя iOS 16 полна замечательных новых функций, не все, что Apple анонсировала на WWDC, появится на вашем iPhone. Некоторые, конечно, просто не работают на старых iPhone. Но другим просто не суждено стать частью первоначального выпуска iOS 16.0, который выйдет в понедельник, 12 сентября. Скорее всего, вы увидите их позже в этом году в iOS 16.1,…
Читать далее Эти функции iOS 16 не появятся в понедельникПродолжить
Что делать со старыми / умирающими AirPods — замена, утилизация
Первоначально AirPods были выпущены в 2016 году, и с течением времени модельный ряд расширился до трех различных моделей. В частности, если у вас уже несколько лет были оригинальные AirPods первого или второго поколения, они могут оказаться на грани смерти из-за износа батарей. Давайте рассмотрим несколько вариантов того, что делать со старыми / умирающими AirPods, помимо…
В частности, если у вас уже несколько лет были оригинальные AirPods первого или второго поколения, они могут оказаться на грани смерти из-за износа батарей. Давайте рассмотрим несколько вариантов того, что делать со старыми / умирающими AirPods, помимо…
Читать далее Что делать со старыми / умирающими AirPods — замена, утилизацияПродолжить
iOS 16: дата выпуска, бета-версия, функции и совместимость
Apple объявит о своих больших ежегодных обновлениях операционной системы в своем программном выступлении на WWDC 6 июня. Нет платформы больше или важнее для Apple и ее пользователей, чем iPhone, и поэтому никакое обновление ОС не важнее iOS. После довольно успешного приема iOS 15 в 2021 году мы ожидаем, что в iOS 16 будет добавлено множество…
Читать далее iOS 16: дата выпуска, бета-версия, функции и совместимостьПродолжить
Как смотреть WWDC 2021 Keynote: Дата и время начала
WWDC — Всемирная конференция разработчиков Apple — должна начаться 7 июня 2021 года с основного доклада, на котором компания расскажет о своих планах в отношении операционных систем для наших iPhone, iPad, Mac, часов, HomePods и Apple TV.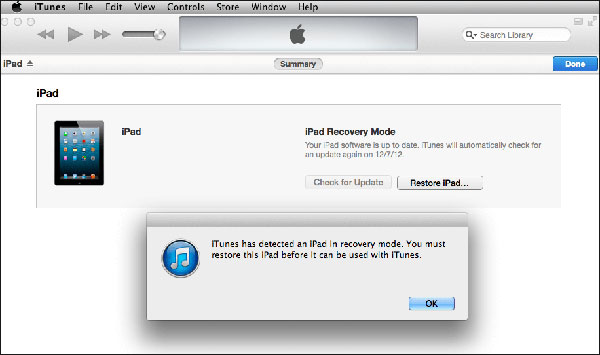 Из-за продолжающейся пандемии коронавируса Apple запускает виртуальный WWDC, как и в 2020 году. Это означает, что, как и…
Из-за продолжающейся пандемии коронавируса Apple запускает виртуальный WWDC, как и в 2020 году. Это означает, что, как и…
Читать далее Как смотреть WWDC 2021 Keynote: Дата и время началаПродолжить
Prime Day 2022: лучшие ранние предложения MacBook
Вы знаете, что может быть лучше, чем получить новенький Apple MacBook? Получите отличную скидку на горячий новый Apple MacBook. И разве вы не знали, что приближается лучшее время года для выгодных покупок — мы говорим о Amazon Prime Day во вторник и среду, 12 и 13 июля. Если вам повезет, вы можете найти скидки на…
Читать далее Prime Day 2022: лучшие ранние предложения MacBookПродолжить
iPhone/iPad не обнаружен в Windows 10
Недавно я обновился до Microsoft Windows 11 и обнаружил, что iTunes больше не обнаруживает мой Apple iPad или iPhone. Вот как я это исправил.
Синхронизировать ваш iPhone или iPad с ПК с Windows 11 довольно просто. Просто установите приложение iTunes и подключите устройство к ПК с помощью поддерживаемого кабеля после открытия приложения iTunes. iPad или iPhone просит вас авторизовать ПК с Windows 11, и вы находитесь внутри. Однако проблемы начинают проявляться, когда внутренние драйверы iTunes неисправны или iPad / iPhone не может связаться с ПК с Windows и наоборот.
iPad или iPhone просит вас авторизовать ПК с Windows 11, и вы находитесь внутри. Однако проблемы начинают проявляться, когда внутренние драйверы iTunes неисправны или iPad / iPhone не может связаться с ПК с Windows и наоборот.
Независимо от причин, по которым приложение iTunes для Windows 11 не может обнаружить ваш iPhone, iPad или iPod, попробуйте методы устранения неполадок, упомянутые здесь. У вас должна быть возможность подключить смартфон или планшет Apple к компьютеру для синхронизации аудио- и видеофайлов или загрузки фотографий с устройства.
Что такое iTunes не обнаруживает ошибку iPhone/iPad?
При подключении iPhone или iPad к ПК с Windows 11, когда на ПК открыто приложение iTunes, устройство должно отображаться в соответствующем разделе приложения iTunes. Если устройство не отображается, это означает, что вы столкнулись с ошибкой «iTunes не обнаруживает iPhone или iPad». В большинстве случаев на вашем ПК с Windows 11 нет сообщений об ошибках. В некоторых случаях вы можете получить одно или все из следующих сообщений об ошибках:
Последнее USB-устройство, подключенное к этому компьютеру, неисправно, и Windows не распознает его причина в том, что вопрос серьезный.
Это мешает вам синхронизировать ваш iPad или iPhone с ПК с Windows 11, чтобы вы могли загружать данные на ПК для долгосрочного хранения. Синхронизация музыки и видео с iTunes также не работает. Хотите быстро исправить эту ситуацию? Воспользуйтесь приведенными ниже советами по устранению неполадок.
Читайте также: Значок iTunes Store отсутствует на iPhone или iPad
Как исправить iPhone или iPad не определяется
Сертифицированные программой кабели USB Lightning — USB A и USB-C — USB A для подключения iPhone и iPad к ПК с Windows 11. Следовательно, проверьте, соответствует ли используемый вами кабель надлежащему качеству и техническим характеристикам. Если возможно, используйте новый USB-кабель или одолжите его у друга. Если проблема не появляется снова после замены USB-кабеля, вам необходимо приобрести новый.
Иногда мусор и пух на USB-портах ПК и устройств Apple могут помешать успешному электронному соединению между портом и USB-кабелем.
Внимательно осмотрите порты USB на наличие препятствий. Если есть какой-либо мусор, удалите его с помощью сухой ватной палочки. Кроме того, вы можете попробовать альтернативный USB-порт на задней панели корпуса ПК.
2. Перезагрузите ПК с Windows 11 и iPhone или iPad
Если вы не видите никакой активности на ПК с Windows 11 после подключения iPhone/iPad, попробуйте перезагрузить оба устройства. Вот как это делается:
- На ПК с Windows перейдите в меню Start и щелкните значок Power .
- Затем выберите параметр Restart , чтобы перезагрузить компьютер.
- Чтобы перезагрузить iPhone или iPad, перейдите в приложение «Настройки».
- Коснитесь Общие на левой панели навигации.
- Прокрутите меню справа вниз, пока не найдете кнопку Завершение работы .
- Нажмите кнопку, а затем сдвиньте ползунок , чтобы выключить питание 9Кнопка 0015 в верхней части экрана справа для выключения.
- Теперь нажмите верхнюю кнопку один раз, чтобы запустить iPhone или iPad.
Где найти подключенный iPhone или iPad в приложении iTunes для Windows (Фото: предоставлено Apple)
После перезагрузки откройте приложение iTunes на ПК с Windows 11. Подключите iPhone/iPad к ПК с помощью поддерживаемого USB-кабеля. Если все пойдет хорошо, вы должны увидеть уведомление об обнаружении Apple iPhone или Apple iPad в правом нижнем углу ПК. Приложение iTunes также покажет устройство в соответствующем разделе.
Читайте также: Как сбросить настройки iPhone и iPad
3. Подключите USB-кабель напрямую между устройствами
Часто для удобного подключения всех USB-совместимых устройств можно использовать USB-концентратор. Доступ к концентратору проще, чем к портам USB на задней панели корпуса ПК рядом с интерфейсом ввода-вывода материнской платы. Однако ваш продукт Apple может не поддерживать эти концентраторы. Концентраторы могут не обеспечивать точное напряжение кабеля, необходимое iPhone или iPad для успешного подключения к ПК с Windows 11.
Кроме того, некоторые дисплеи ПК оснащены несколькими портами USB A, которые вы можете регулярно использовать для других USB-устройств. Если вы попытаетесь подключить кабель USB-C к USB A или Lighting к USB-A к этим портам, iPhone или iPad может не отвечать при открытии приложения iTunes. Поэтому подключите порт USB A от кабеля Lighting или USB-C непосредственно к задней части корпуса ПК для оптимального подключения через кабели.
4. Обновите операционные системы на всех устройствах
Вы должны убедиться, что используете последние версии операционных систем на ПК с Windows 11 и iPhone/iPad. Вот как вы можете проверить наличие обновлений на этих устройствах:
Обновление Windows 11
- Нажмите клавиши Windows + I на вашем ПК.
- Выберите параметр Windows Update на левой панели навигации.
- Windows 11 автоматически начнет проверку обновлений.
Как обновить Windows 11
- Даже если он говорит вам Вы обновлены , ищите обновления функций Windows 11 под кнопкой Проверить наличие обновлений .
Обновление iPhone/iPad
- Откройте приложение Настройки и коснитесь Общие .
- Нажмите кнопку Обновление программного обеспечения в правой части экрана общих настроек.
Как обновить iPad или iPhone
- Если есть ожидающие обновления, нажмите кнопку Загрузить и установить .
После обновления всех устройств попробуйте подключить iPhone к ПК, и на этот раз вы не должны столкнуться с проблемой «iTunes не обнаруживает iPhone».
5. Не забудьте авторизовать ПК с iPhone или iPad
Когда вы подключаете iPhone или iPad к ПК с Windows 11, на котором установлена последняя версия iTunes, iPhone/iPad попросит вас подтвердить действие. На экране мобильного или планшетного устройства отображается следующее всплывающее окно:
Авторизовать или доверить ПК для исправления iPhone или iPad, не обнаруженного в Windows 10
Доверять компьютеру? Доверяйте или не доверяйтеПосле того, как вы нажмете кнопку «Доверие», ваш iPhone/iPad попросит вас ввести пароль устройства.
Введите пароль, и вы сможете увидеть устройство в iTunes. Если вы проигнорируете эти шаги, вы не увидите iPhone или iPad в iTunes.
6. Исправление того, что iTunes не обнаруживает iPhone или iPad с помощью инструмента «Службы»
Когда вы устанавливаете приложение iTunes на свой ПК, пакет установщика сам устанавливает две важные службы Windows, необходимые для эффективного подключения iPhone/iPad/iPod к iTunes. Эти службы описаны ниже:
- Служба поддержки мобильных устройств Apple
- Служба Bonjour
Если кто-то или что-то остановит эти службы Windows на вашем ПК и настроит запуск этих служб вручную или не запустит их вообще, вы наверняка столкнетесь с ошибкой «iTunes не обнаруживает iPhone». Следовательно, стоит проверить эти службы на вашем ПК, чтобы убедиться, что они работают правильно. Вот как вы можете это сделать:
- Нажмите одновременно кнопки Windows + R , чтобы открыть команду «Выполнить».
- Введите следующий код в поле «Выполнить команду» и нажмите Введите :
services.msc
- Откроется утилита Services .
- В списке всех служб Windows найдите упомянутые ранее службы.
Службы Windows, необходимые iTunes для эффективной работы
- Статус этих служб должно показывать Running .
- Если это не так, дважды щелкните Служба мобильных устройств Apple .
- Выберите Automatic в раскрывающемся списке Startup type.
Как активировать службу Apple Mobile Device
- Кроме того, нажмите Start в разделе Статус службы .
- Сделайте то же самое для службы Bonjour.
- Перезагрузка ваш компьютер.
7. Обновите драйверы USB из Диспетчера устройств
Устаревший драйвер USB также может помешать вашему устройству обмениваться данными через iTunes.
Чтобы решить эту проблему, попробуйте выполнить следующие действия:
- Нажмите Start в Windows 11 и введите Device .
- Выберите Диспетчер устройств , чтобы открыть инструмент.
- Разверните запись устройств универсальной последовательной шины .
Обновление драйверов мобильных устройств Apple из диспетчера устройств
- Щелкните Составное устройство Apple Mobile Device и , щелкните правой кнопкой мыши и выберите Обновить драйвер .
- . Сделайте то же самое для драйвера Apple Mobile Device USB Device .
8. Вручную установите драйверы мобильных устройств Apple
- Убедитесь, что установлена последняя версия iTunes.
- Подключите Apple iPhone или iPad к USB-порту компьютера с помощью поддерживаемого кабеля Lightning или USB-C.
- Убедитесь, что ваш iPhone/iPad находится на главном экране.
Если появится запрос на Trust , выберите запрос на доверие ПК с Windows 11.
- Нажмите одновременно клавиши Windows + I и щелкните Bluetooth и устройства .
Bluetooth и устройства в Windows 11
- Теперь выберите меню Устройства на правой панели.
- Находясь на экране «Устройства», прокрутите вниз, чтобы найти Дополнительные устройства и параметры принтера меню.
Apple iPad в неуказанных устройствах
- Щелкните по нему и прокрутите вниз в новом окне, чтобы найти iPad/iPhone в списке устройств Unspecified .
- Щелкните правой кнопкой мыши устройство и выберите Свойства в контекстном меню.
Примечание: Если вы не видите свое устройство в списке, убедитесь, что вы выбрали доверять ПК на устройстве и используете поддерживаемый кабель.
Свойства Apple iPad Аппаратное обеспечение
- Выберите вкладку Оборудование , затем нажмите кнопку Свойства .
- На вкладке Общие нажмите кнопку Изменить настройки .
Обновить драйвер устройств Apple
- Выберите вкладку Драйвер , затем выберите Обновить драйвер .
Обновите драйвер мобильного устройства Apple с ПК
- Выберите параметр Найдите на моем компьютере программное обеспечение драйвера .
Поиск драйверов на ПК с Windows 11
- Нажмите кнопку Browse и перейдите в следующий каталог:
C:\Program Files\Common Files\Apple\Mobile Device Support\Drivers
- Если у вас нет вышеуказанной папки, проверьте следующий каталог:
C:\Program Files (x86)\Common Files\Apple\Mobile Device Support\Drivers
- Если вы по-прежнему не видите его, попробуйте удалить и переустановить iTunes.
- На этот раз установите iTunes, загрузив установочный пакет Windows с сайта Apple. Не переустанавливайте приложение Microsoft Store iTunes.
Примечание: Поскольку некоторые из вас сообщили мне, что по-прежнему не видите эту папку, я заархивировал файлы и сделал их доступными для загрузки здесь. Разархивируйте папку куда-нибудь, затем укажите Windows на файлы.
- Щелкните Далее , а затем нажмите кнопку Закрыть .
- Теперь iTunes должен успешно обнаружить и синхронизировать ваш iPhone или iPad.
Часто задаваемые вопросы
Почему у меня нет папки Drivers?
Возможно, ваша установка iTunes не включала его, поскольку вы загрузили приложение из Microsoft Store. Удалите это приложение с вашего ПК с Windows 11. Затем перейдите на портал iTunes Apple и щелкните гиперссылку Windows рядом с Ищете другие версии? рассказ на сайте.
Загрузка приложения начнется автоматически. Установите приложение, чтобы получить папку Drivers.
Заключение
Я надеюсь, что теперь вы можете самостоятельно исправить iTunes, не обнаруживающий iPhone. Попробуйте описанные выше методы и поделитесь своими комментариями о результатах ниже. Если проблема не устранена, вы можете обратиться в службу поддержки Apple или Microsoft.
iPad не распознается ПК с Windows 11/10
Загрузите инструмент для восстановления ПК, чтобы быстро найти и автоматически исправить ошибки Windows решения, чтобы избавиться от этой проблемы. Независимо от того, почему Windows не обнаруживает iPad, вы можете решить эту проблему в считанные минуты, если будете следовать приведенным ниже советам. Независимо от того, используете ли вы Windows 11 или Windows 10, необходимо соблюдать одни и те же правила. Если iPad не распознается ПК с Windows 11/10, выполните следующие действия:
- Разблокируйте iPad
- Доверьтесь компьютеру
- Перезагрузите iPad и ПК
- Удалите все USB-устройства
900 45 Обновите iTunes до последней версии.
версия
- Установка/обновление драйвера
Чтобы узнать больше об этих шагах, продолжайте чтение.
1] Разблокируйте iPad
Windows не обнаруживает устройства iOS или iPadOS, когда они заблокированы. Вы можете заблокировать свое устройство после его подключения, но вы должны разблокировать свой iPad, когда пытаетесь подключить его в первый раз. Поэтому, если Windows 11/10 не обнаруживает ваш iPad, рекомендуется разблокировать устройство и повторить попытку.
2] Доверяйте компьютеру
Когда вы подключаете iPad к ПК с Windows через USB-кабель, вам нужно нажать на опцию Trust . Это позволяет вашему компьютеру получить доступ к iPad. Однако, если вы еще этого не сделали или пропустили эту часть, вы не сможете использовать свой iPad на компьютере с Windows. Если это так, вы можете отключить устройство и снова подключить его, чтобы найти то же окно. На этот раз вам нужно нажать на опцию Trust .
3] Перезагрузите iPad и ПК
Иногда простая перезагрузка может решить множество проблем.
Если есть ошибка, сбой или что-то еще, вы можете исправить это, перезагрузив устройство. Независимо от того, связана ли проблема с вашим компьютером или iPad, вы можете перезапустить оба, чтобы решить проблему в считанные минуты. Даже после выбора варианта Trust , если он не работает, предлагается перезагрузить оба устройства и повторить попытку.
4] Удалите все USB-устройства
Если к вашему ПК подключено несколько USB-устройств, рекомендуется удалить их все и повторить попытку. Иногда разные USB-устройства могут вызывать различные проблемы. Если да, то это решение точно сработает.
5] Обновите iTunes до последней версии
iTunes играет жизненно важную роль в подключении iPad к ПК с Windows. Вам необходимо иметь iTunes для передачи аудио и других файлов с одного устройства на другое. Если вы не обновляли iTunes в течение очень долгого времени, это может вызвать аналогичную проблему. Поэтому попробуйте сначала обновить приложение iTunes перед повторным подключением.
6] Установить/обновить драйвер
Ранее можно было обновить драйвер с помощью диспетчера устройств. Однако теперь это еще проще. Вы можете установить дополнительные обновления с помощью Центра обновления Windows или настроек Windows. Чтобы обновить соответствующий драйвер Apple, вы можете следовать этому руководству в Windows 11.
Надеюсь, что-то здесь вам помогло. Если ни одно из вышеупомянутых решений не помогло вам, вы также можете попробовать устройство с другим компьютером. Иногда ошибка может вызвать все проблемы.
Чтение: Компьютер Windows не распознает iPhone.
Как заставить Windows распознавать мой iPad?
Чтобы Windows 11/10 распознала ваш iPad, сначала необходимо разрешить подключение на iPad. Во многих случаях эта простая настройка может вызвать большие проблемы, и вы в конечном итоге потратите свое время впустую. Кроме того, вы можете переустановить приложение iTunes, заменить кабель освещения и т. д.
Почему мой компьютер не распознает мой iPad?
Может быть несколько причин, по которым ваш компьютер не распознает ваш iPad.
 Согласитесь с предложением, тапнув по кнопке «Доверять».
Согласитесь с предложением, тапнув по кнопке «Доверять».

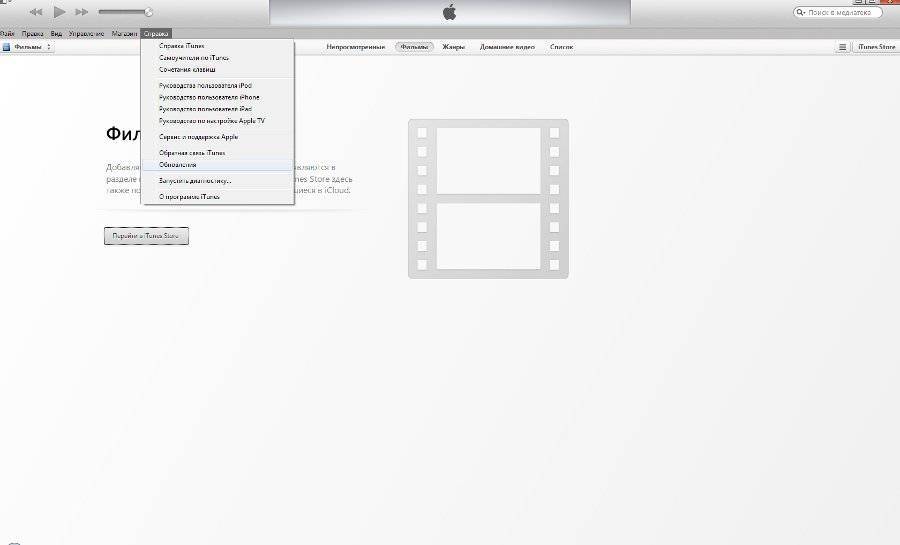
 Нажмите Доверие.
Нажмите Доверие.
 Это мешает вам синхронизировать ваш iPad или iPhone с ПК с Windows 11, чтобы вы могли загружать данные на ПК для долгосрочного хранения. Синхронизация музыки и видео с iTunes также не работает. Хотите быстро исправить эту ситуацию? Воспользуйтесь приведенными ниже советами по устранению неполадок.
Это мешает вам синхронизировать ваш iPad или iPhone с ПК с Windows 11, чтобы вы могли загружать данные на ПК для долгосрочного хранения. Синхронизация музыки и видео с iTunes также не работает. Хотите быстро исправить эту ситуацию? Воспользуйтесь приведенными ниже советами по устранению неполадок. Внимательно осмотрите порты USB на наличие препятствий. Если есть какой-либо мусор, удалите его с помощью сухой ватной палочки. Кроме того, вы можете попробовать альтернативный USB-порт на задней панели корпуса ПК.
Внимательно осмотрите порты USB на наличие препятствий. Если есть какой-либо мусор, удалите его с помощью сухой ватной палочки. Кроме того, вы можете попробовать альтернативный USB-порт на задней панели корпуса ПК.


 Введите пароль, и вы сможете увидеть устройство в iTunes. Если вы проигнорируете эти шаги, вы не увидите iPhone или iPad в iTunes.
Введите пароль, и вы сможете увидеть устройство в iTunes. Если вы проигнорируете эти шаги, вы не увидите iPhone или iPad в iTunes.
 Чтобы решить эту проблему, попробуйте выполнить следующие действия:
Чтобы решить эту проблему, попробуйте выполнить следующие действия: Если появится запрос на Trust , выберите запрос на доверие ПК с Windows 11.
Если появится запрос на Trust , выберите запрос на доверие ПК с Windows 11.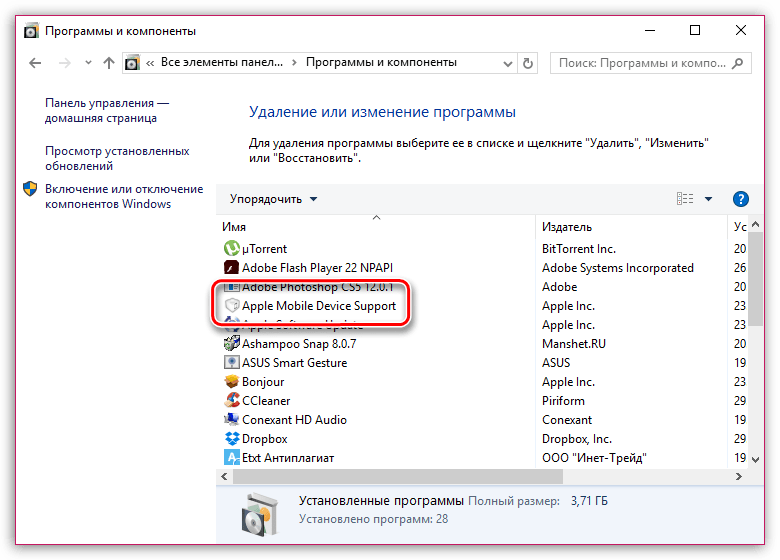
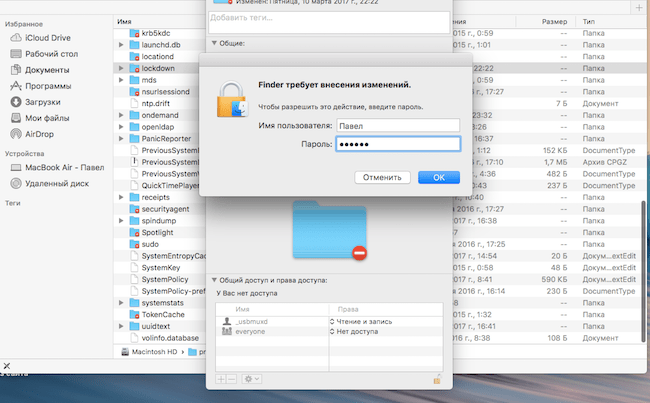
 Загрузка приложения начнется автоматически. Установите приложение, чтобы получить папку Drivers.
Загрузка приложения начнется автоматически. Установите приложение, чтобы получить папку Drivers. версия
версия Если есть ошибка, сбой или что-то еще, вы можете исправить это, перезагрузив устройство. Независимо от того, связана ли проблема с вашим компьютером или iPad, вы можете перезапустить оба, чтобы решить проблему в считанные минуты. Даже после выбора варианта Trust , если он не работает, предлагается перезагрузить оба устройства и повторить попытку.
Если есть ошибка, сбой или что-то еще, вы можете исправить это, перезагрузив устройство. Независимо от того, связана ли проблема с вашим компьютером или iPad, вы можете перезапустить оба, чтобы решить проблему в считанные минуты. Даже после выбора варианта Trust , если он не работает, предлагается перезагрузить оба устройства и повторить попытку.
