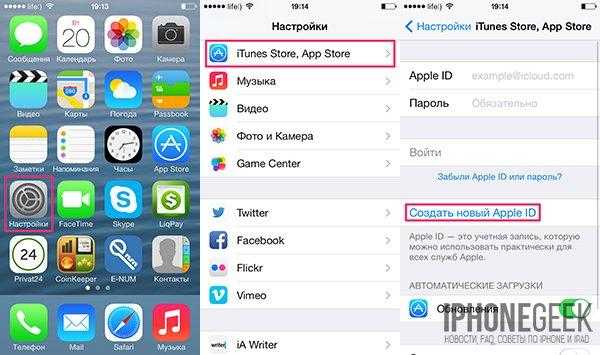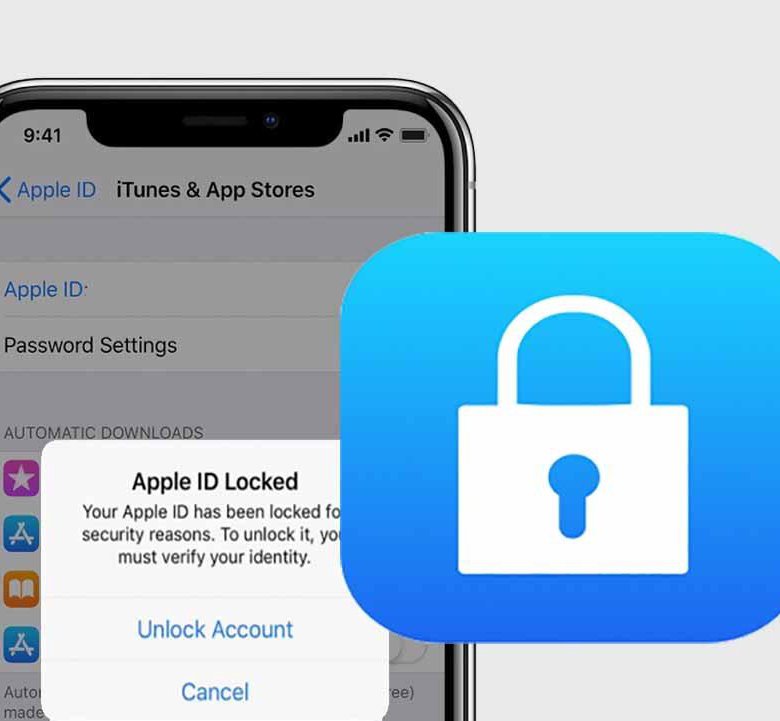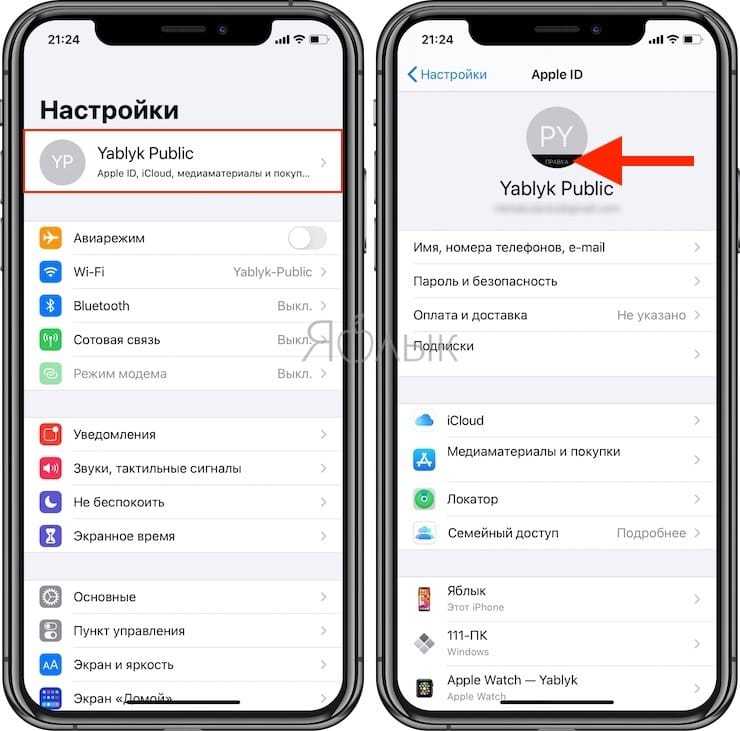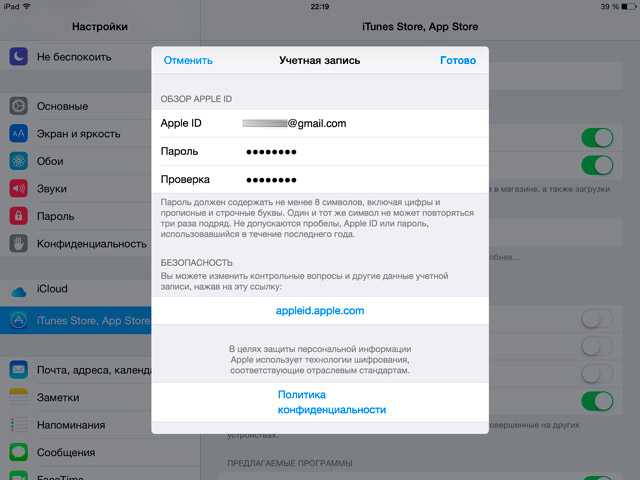Содержание
настройка учетной записи и замена пароля
Содержание:
- Что такое Apple ID и для чего он нужен
- Подготовка айфона к смене Apple ID
- Через iTunes
- Через iCloud
- Сброс настроек
- Как сменить Apple ID на айфоне
- Через компьютер
- Через айфон
- Через iTunes
- Как сменить учетную запись на айфоне
- Сменить пароль Apple ID на iPhone
- Как сменить Apple ID в App Store и страну
Статья предназначена для пользователей, которые хотят узнать, как сменить Apple ID на айфоне. Спонтанные действия «методом тыка» часто заканчиваются поломкой гаджета или непоправимыми изменениями в системе. Предложенные ниже инструкции помогут юзеру внести необходимые изменения корректно и без серьёзных потерь.
Что такое Apple ID и для чего он нужен
Apple ID – это учётная запись человека, который пользуется электронным устройством, созданным компанией Apple. В Эпл ид хранятся следующие сведения:
- имя и фамилия пользователя;
- адрес e-mail, на который зарегистрирована учётная запись и пароль доступа к ней;
- адрес резервного почтового ящика и другие сведения, необходимые для восстановления контроля над учётной записью;
- дата рождения и географический адрес владельца Эпл ид.

Эппл ид на айфоне
Получив персональный ID, юзер получает возможность:
- совершать покупки в онлайн-магазинах компании;
- заказывать товары в розничных маркетах, являющихся собственностью компании Apple;
- разрабатывать приложения;
- тестировать бета-версии операционных систем iOS и OS X;
- заказывать новинки от Apple в виртуальном магазине Apple Online Store;
- создавать собственные коллекции телевизионных передач и фильмов, воспользовавшись Apple TV;
- приобретать или брать во временное пользование фильмы в iTunes Store;
- осуществлять видео-звонки через FaceTime;
- обмениваться мгновенными сообщениями в iMessage;
- пользоваться бесплатным виртуальным хранилищем iCloud;
- общаться в чате и быть на связи со Службой поддержки Эппл.
Прежде, чем приступить к замене Apple ID, нужно выйти из аккаунтов всех служб на всех устройствах, разработанных Эппл и пользующихся одним и тем же идентификационным кодом.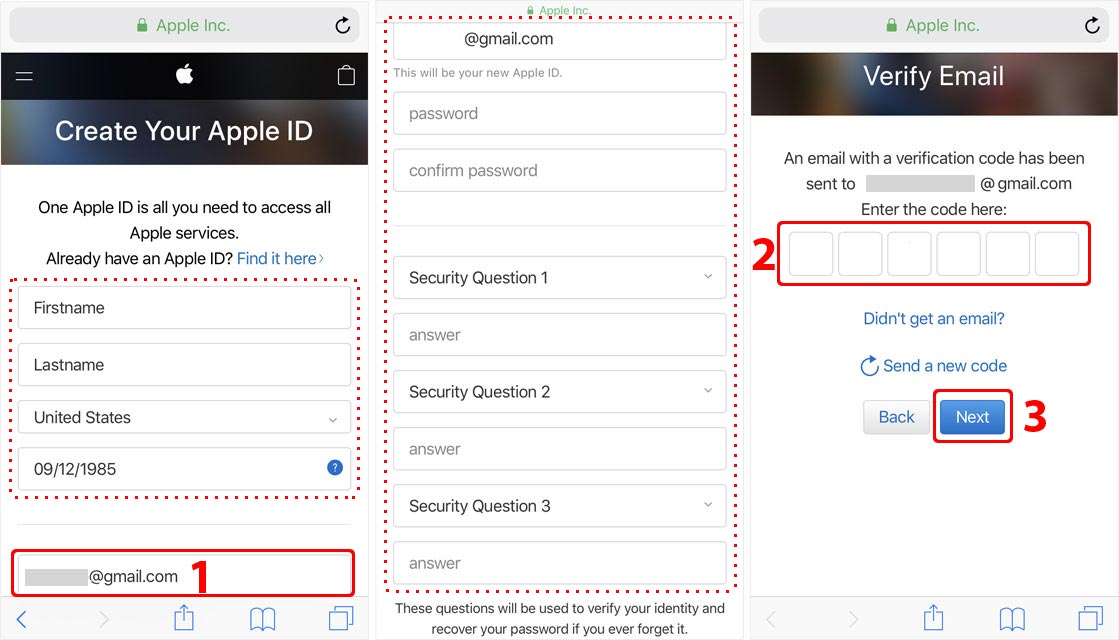 Если юзер планирует произвести замену только на одном гаджете, он выходит из Apple ID только на конкретном устройстве.
Если юзер планирует произвести замену только на одном гаджете, он выходит из Apple ID только на конкретном устройстве.
Подготовка айфона к смене Apple ID
App Store — что это такое в устройствах Apple
Необходимость удалить информацию, хранящуюся в Apple ID, в большинстве случаев связана с продажей устаревшей версии айфона. Из памяти телефона удаляется вся информация о прежнем владельце.
Обратите внимание! Не удалив сведений о себе, бывший владелец iPhone проявит бестактность по отношению к своему преемнику и навлечёт на себя лавину письменных предупреждений о деятельности, которую ведёт новый пользователь айфона.
Прежде чем сменить пользователя на айфоне, необходимо создать резервную копию сведений, содержащихся в памяти устройства. Достичь этого можно двумя способами.
Через iTunes
Войти в iTunes, предварительно подключив айфон к персональному компьютеру или айпад. Далее, отыскав наименование гаджета в списке подключенных к сервису устройств, перейти во вкладку «Сведения». Активировав чекбокс «Этот компьютер» и кликнув по кнопке «Создать копию сейчас», запустить программу, формирующую резервные копии.
Активировав чекбокс «Этот компьютер» и кликнув по кнопке «Создать копию сейчас», запустить программу, формирующую резервные копии.
В Windows XP файлы запасной копии сохранятся по адресу: \Documents and Settings\(имя пользователя)\Application Data\Apple Computer\MobileSync\Backup\, в Windows 7 – 10 – в папке \Пользователи\(ник или имя пользователя)\AppData\Roaming\Apple Computer\MobileSync\Backup\.
Через iCloud
Открыть «Настройки», перейти в «iCloud», найти графу «Сведения» и, отыскав пункт «Резервная копия», активировать команду «Создать резервную копию». Файлы запасной копии сохранятся по адресу: Библиотеки/Application Support/MobileSync/Backup/.
Сброс настроек
После создания запасной копии необходимо сбросить настройки айфона до заводских, воспользовавшись функцией автоматического сброса всей информации, введенной самим пользователем. Для этого нужно активировать команду «Сброс». Она находится в подменю «Основные» меню «Настройки».
Сбросить настройки айфона до заводских
После активизации команды «Сброс» на дисплее появится диалоговое окно.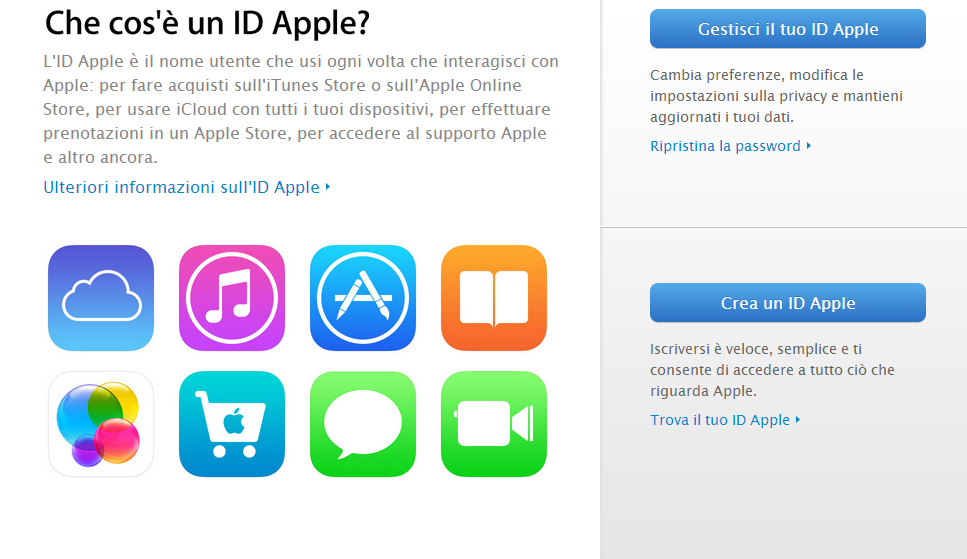 Здесь нужно активизировать команду «Стереть». Из памяти телефона будет удалена вся информация, загруженная юзером. Если диалоговое окно вызвано по ошибке, отменить удаление контента можно нажатием на кнопку «Отменить».
Здесь нужно активизировать команду «Стереть». Из памяти телефона будет удалена вся информация, загруженная юзером. Если диалоговое окно вызвано по ошибке, отменить удаление контента можно нажатием на кнопку «Отменить».
Прежде чем передать айфон другому пользователю, владелец гаджета должен деактивировать свою учётную запись iCloud. Чтобы операция прошла корректно, не стоит вручную удалять файлы с фотографиями, личной документацией и сведения о контактах. Лучше воспользоваться командой «Удалить учётную запись». Активировать команду можно их «Настроек», предварительно открыв папку «iCloud».
Обратите внимание! Удаляя контент вручную, можно нечаянно стереть данные пользовательского профиля из облачного сервиса Apple. Это чревато уничтожением всей личной информации на всех устройствах, сопряжённых с Интернет-сервисом iCloud.
Как сменить Apple ID на айфоне
С заменой Эппл ид на айфоне не будет проблем, если пользователь – держатель почтового ящика на Mail. ru, Яндекс или на подобных сайтах. Изменять данные можно несколькими способами: через компьютер, iTunes, iPad и другие электронные устройства. В случае, если телефон скоординирован с почтовыми сайтами @maс.com, @me.сom или @icloud.com, сменить ID будет невозможно.
ru, Яндекс или на подобных сайтах. Изменять данные можно несколькими способами: через компьютер, iTunes, iPad и другие электронные устройства. В случае, если телефон скоординирован с почтовыми сайтами @maс.com, @me.сom или @icloud.com, сменить ID будет невозможно.
Через компьютер
Как узнать Apple ID на заблокированном iPhone
Создание нового Эппл ид нужно начинать с посещения страницы, управляющей идентификатором. Авторизовавшись через электронную почту и указав текущий пароль, пользователь получает доступ к меню и создаёт новую учётную запись, последовательно выполняя пункты простой пошаговой инструкции:
- Открыть область «Управление именем, ID и электронной почтой».
- Заглянув в меню вспомогательных опций, активировать команду «Apple ID и адрес основной электронной почты».
- Кликнуть по «Изменить». В открывшемся окне указать адрес нового электронного почтового ящика. Дождаться прихода письма с инструкцией и ссылкой, по которой необходимо перейти для завершения процесса.

- Завершить операцию.
Через айфон
В большинстве случаев необходимость сменить идентификационный номер на айфоне возникает после приобретении не нового, уже бывшего в употреблении телефона. Процедура состоит из следующих действий:
- Отыскав на дисплее значок App Store, зайти в соответствующую папку и, спустившись в нижнюю часть страницы, инициировать запуск команды «Авторизованный Apple ID».
- Попав в новое меню, кликнуть на «Выйти».
- Выбрать «Войти», а затем – «С имеющимся Apple ID». Ввести данные, которые должны открывать аккаунт.
Иногда с сайта компании Apple на айфон приходит сообщение с кодом подтверждения.
Обратите внимание! Отреагировав на письмо от разработчика, пользователь подтверждает, что действительно является новым владельцем устройства.
Через iTunes
Сначала нужно убедиться, что данное приложение обновлено до заключительной версии. Весь процесс состоит из несложных действий:
- Авторизовавшись в «Магазине», зайти на страницу пользователя.

- Выбрав «Учетную запись», кликнуть по строчке меню «Информация об учетной записи», а затем – по «Редактировать».
- В открывшемся поле указать адрес электронной почты, с которым будет сопряжён новый ID.
- Дождаться письма со ссылкой для активизации новой учётной записи.
Приложение iTunes
Чтобы сохранить новый идентификационный код, нужно подтвердить все предпринятые действия. Старый код будет аннулирован.
Как сменить учетную запись на айфоне
App Store вход в личный кабинет с компьютера или айфона
Иногда одна и та же учётная запись используется для управления несколькими электронными устройствами, например, компьютером, телефонами и айпад. При замене данных на каком-то одном устройстве личные данные пользователя, используемые на прочих гаджетах, должны остаться неизменными. Тогда существующие сведения – список контактов, календарь, сообщения и так далее, сохранятся и будут синхронизированы с онлайн-магазинами, а программное обеспечение iCloud станет доступным для другой учётной записи.
Назначение операции – формирование нового идентификатора с использованием айфона, персонального компьютера или iTunes. Завершив операцию, пользователь переходит к опции iCloud и, прокрутив страницу вниз, выбирает поле «Выйти», подтверждает выход и активирует команду «Удалить учётную запись».
Далее предложат решить, какая информация должна остаться в памяти устройства и совершить ряд действий в поле «Оставить на айфон». Вот что нужно сделать:
- Указать пароль доступа к старому аккаунту.
- Открыв через «Настройки» страницу айклауд, указать новые данные, открывающие созданную учётную запись.
- Воспользовавшись услугами виртуальных магазинов Apple, установить приложения App Store и iTunes Store.
Если старая учётная запись не была удалена, она появится при входе в айклауд.
Вход на страницу iCloud
Важно! Не зная действующего пароля, новый пользователь гаджета не сможет внести изменений. Поэтому, перед покупкой не нового телефона стоит узнать пароль от учётной записи продавца.
Сменить пароль Apple ID на iPhone
Чтобы поменять пароль от Apple ID на iPhone и получить доступ к услугам компании Apple, новому владельцу гаджета следует предпринять следующие шаги:
- Зайти в папку «Настройки», перейти во вкладку «Имя пользователя», а затем – в «Пароль и безопасность». Активировать команду «Изменить пароль».
- Ввести текущий или кодовый пароль допуска к устройству, указать новый пароль и подтвердить изменения, задействовав команду «Изменить» или «Изменить пароль».
Как сменить Apple ID в App Store и страну
Магазин приложений App Store – это один из разделов виртуального магазина iTunes store, в котором содержатся всевозможные приложения для телефонов, персональных компьютеров и планшетов. Их можно либо купить, либо скачать без внесения оплаты.
Основные причины, заставляющие пользователей менять местоположение своего эпл ид, связаны с желанием пользоваться усовершенствованными приложениями, в числе первых апробировать айти-новинки от разработчиков или приобретать то и другое по низким ценам, получая бонусы.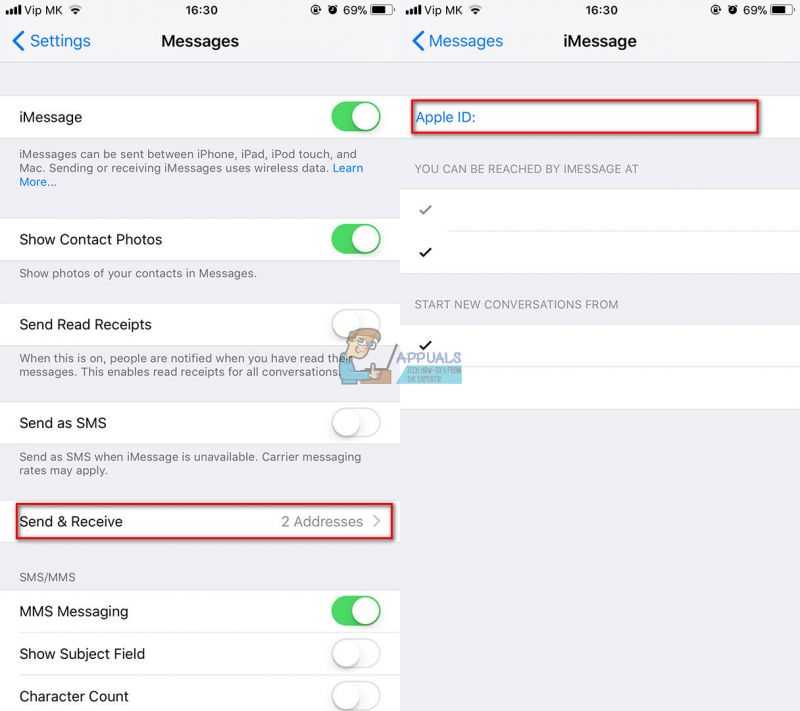
Чтобы поменять сведения о местоположении телефона, юзер должен открыть App Store, спуститься в нижнюю часть страницы и сначала тапнуть по кнопке «Логин пользователя», а затем – по «Посмотреть эпл ид». В открывшемся меню необходимо активировать опцию «Страна/регион». Согласившись с изменением места положения, пользователь попадёт в новое меню. Здесь нужно выбрать нужную страну и нажать на кнопку «Готово».
Сменить страну на айфоне
На этом процедура не заканчивается. Новому хозяину айфона предстоит заполнить графу «Billing Adress», воспользовавшись помощью гугла. Таким образом, будет запущена проверка соответствия индекса (ZIP code) и страны.
Чтобы изменить местоположение аккаунта App Store, юзерам, использующим Gift Cards, необходимо обнулить счёт на устройстве и обратиться в службу поддержки компании Apple. При наличии на эпл ид денежных средств изменить адрес аккаунта будет невозможно.
Важно! Буквы «r» и «s» в наименовании гаджетов, созданных компанией Апл, используются с целью акцентировать внимание пользователей на некую схожесть мобильных устройств с быстрыми автомобилями, работающими на турбинном движке. При смене страны и имени пользователя на айфоне они не имеют решающего значения.
При смене страны и имени пользователя на айфоне они не имеют решающего значения.
Остаётся добавить, что доступ к наибольшему количеству качественных приложений открыт для Австралии, Новой Зеландии, США и Канады.
В том случае, если пользователь забыл свой пароль или потерял устройство, ему не нужно вносить изменения в графу «Имя пользователя». Достаточно обратиться в службу поддержки, воспользовавшись одним из синхронизированных устройств.
Руководствуясь одной из 3-х предложенных в статье простых инструкций, пользователь айфона без труда создать новый идентификационный код и Apple ID. Приступая стоит заранее придумать пароль и открыть почтовый ящик.
Автор:
Aбaлмaсoвa Eкaтaринa Ceргeeвнa
Почему iPhone продолжает запрашивать обновление настроек Apple ID? [Решено]
Обновлено Лиза Оу / 07 июля 2021 г.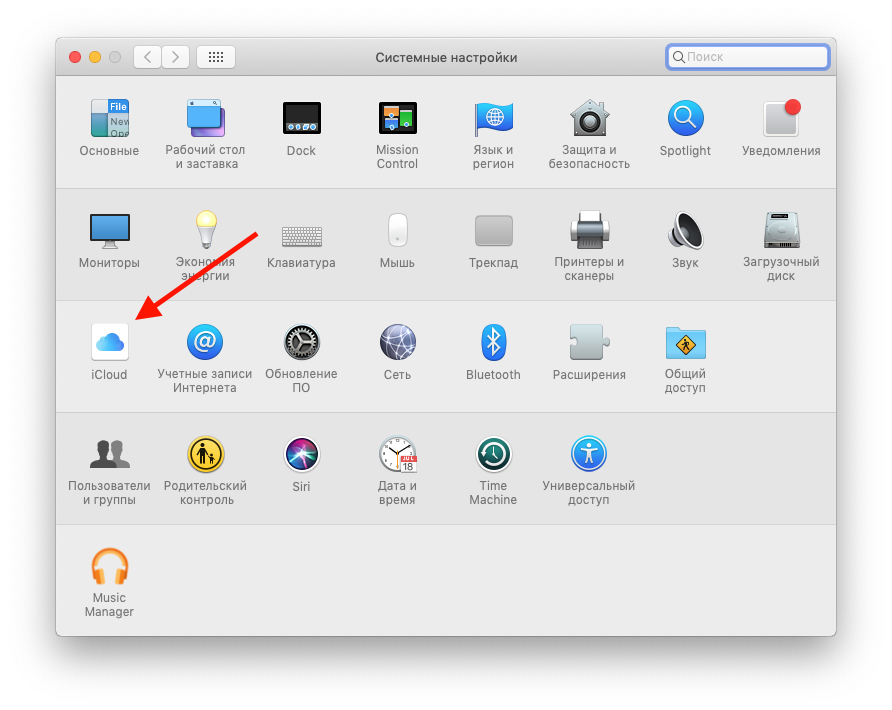 , 17:30
, 17:30
Я не могу заставить свой iPhone 13 обновлять настройки Apple ID при обновлении iOS, независимо от того, что я делаю и сколько раз я проверяю свое устройство, оно просто зависает, как решить эту проблему?
Что делать, чтобы исправить досадную ошибку «Обновите настройки Apple ID» на своем iPhone? Это ошибка, вызванная программным обеспечением, подробнее о причинах и способах устранения неполадок вы можете узнать ниже.
Список руководств
- Часть 1: Почему iPhone постоянно просит обновить настройки Apple ID
- Часть 2: лучший способ исправить обновление настроек Apple ID
- Часть 3: Часто задаваемые вопросы об исправлении обновления настроек Apple ID
FoneLab iOS Восстановление системы
FoneLab позволяет переводить iPhone / iPad / iPod из режима DFU, режима восстановления, логотипа Apple, режима наушников и т. Д. В нормальное состояние без потери данных.
Исправить отключенные проблемы системы iOS.

Извлечение данных с отключенных устройств iOS без потери данных.
Это безопасно и просто в использовании.
Бесплатная загрузка Бесплатная загрузка Узнать больше
Почему iPhone продолжает просить обновить настройки Apple ID
Оповещение «Обновить настройки Apple ID» может появиться после обновления программного обеспечения или изменения Apple ID. В большинстве случаев он уведомляет вас о неполной или просроченной информации. Но иногда он просто появляется без всякой причины. Даже если вы обновите информацию своего Apple ID и подтвердите ее, красное уведомление продолжает всплывать, и ваш iPhone кажется застрявшим там.
Решение 1. Повторно войдите в Apple ID
Когда вы видите уведомление об обновлении настроек Apple ID, первое, что вы можете сделать, это выйти из своего идентификатора, а затем снова войти в систему.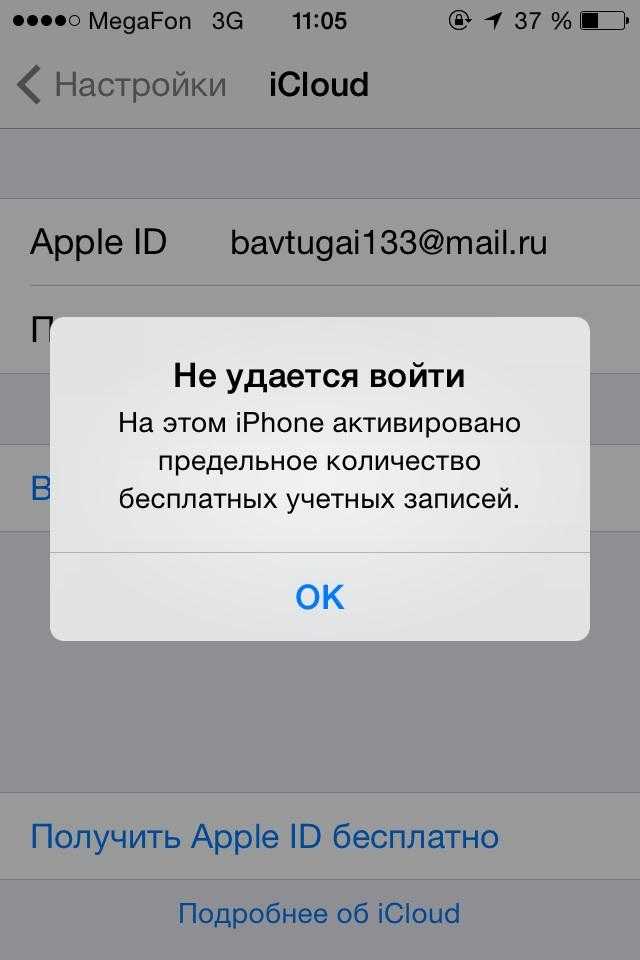 Это надежное решение, хотя звучит очень просто.
Это надежное решение, хотя звучит очень просто.
Шаг 1Откройте приложение Настройки приложение с домашнего экрана на iPhone или iPad.
Шаг 2Коснитесь фото своего профиля, прокрутите вниз и коснитесь значка Выход из системы вариант. Если вы включили Find My iPhone вариант, вы можете ввести связанный пароль, чтобы сначала отключить его.
Шаг 3Выключите iPhone и снова включите его. Перейти к Настройки приложение, коснитесь Вход вариант и введите свой Apple ID, а также пароль. После этого изменение «Обновить настройки Apple ID» должно исчезнуть.
Решение 2. Обновите информацию Apple ID
Иногда отставки Apple ID недостаточно для удаления уведомления об обновлении настроек Apple ID. Вам также необходимо обновить информацию об Apple ID, чтобы решить проблему, выполнив следующие действия.
Шаг 1Откройте приложение Настройки приложение на главном экране, коснитесь фото профиля и коснитесь Оплата и доставка опцию.
Шаг 2Теперь вы увидите способы оплаты. Если вы найдете XNUMX ошибка рядом с любым вариантом пора обновить способ оплаты.
Шаг 3Нажмите Добавить способ оплаты вариант и следуйте инструкциям на экране, чтобы добавить новую информацию о платеже. Кроме того, коснитесь Добавить адрес доставки вариант и введите адрес доставки в зависимости от вашей ситуации.
Шаг 4Нажмите на фотографию своего профиля и проверьте имя, номер телефона и адрес электронной почты. И поправьте, если что-то не так. Убедитесь, что изменение параметров обновления Apple ID все еще существует после обновления.
Решение 3. Обновите программное обеспечение до последней версии
Еще одно решение проблемы, связанной с изменением параметров обновления Apple ID, — это обновление программного обеспечения до последней версии. Он может помочь вам избавиться от зависания и сделать iPhone нормальным.
Шаг 1Перейдите в Настройки app на главном экране, нажмите на свое имя и перейдите в раздел «Общие».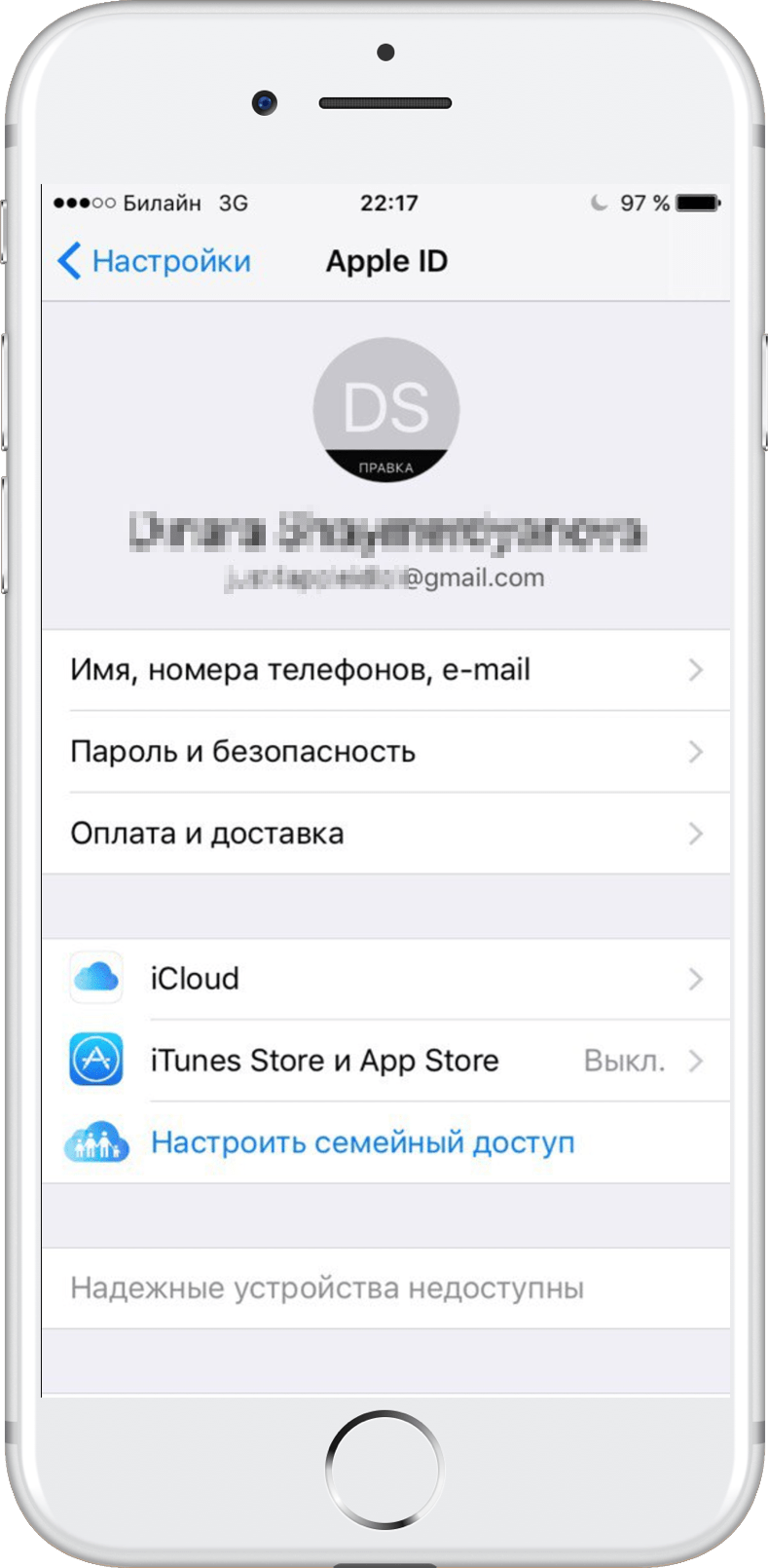
Шаг 2Нажмите Обновление ПО опция, и iOS проверит, доступно ли обновление для вашего устройства.
Шаг 3При появлении запроса коснитесь Загрузить и установить вариант, введите свой пароль и установите последнюю версию iOS.
Решение 4. Проверьте службу iCloud
Служба iCloud может быть отключена из-за планового обслуживания или обновления системы. В таком случае может возникнуть ошибка «Обновить настройки Apple ID». Это потому, что вы не можете временно войти в Apple ID, но ваш Apple ID не отключен. Для диагностики вы можете посетить официальный сайт Apple и проверить статус системы iOS. Если рядом с сервисом iCloud появляется значок вниз, вам нужно подождать, пока он снова не заработает.
Лучший способ исправить обновления настроек Apple ID
Что делать, если вы по-прежнему не можете исправить изменение «Обновить настройки Apple ID»? Если вы новичок и понятия не имеете о соответствующей проблеме, FoneLab iOS Восстановление системы — это простой способ исправить ненормальную систему iOS, включая изменение настроек обновления Apple ID.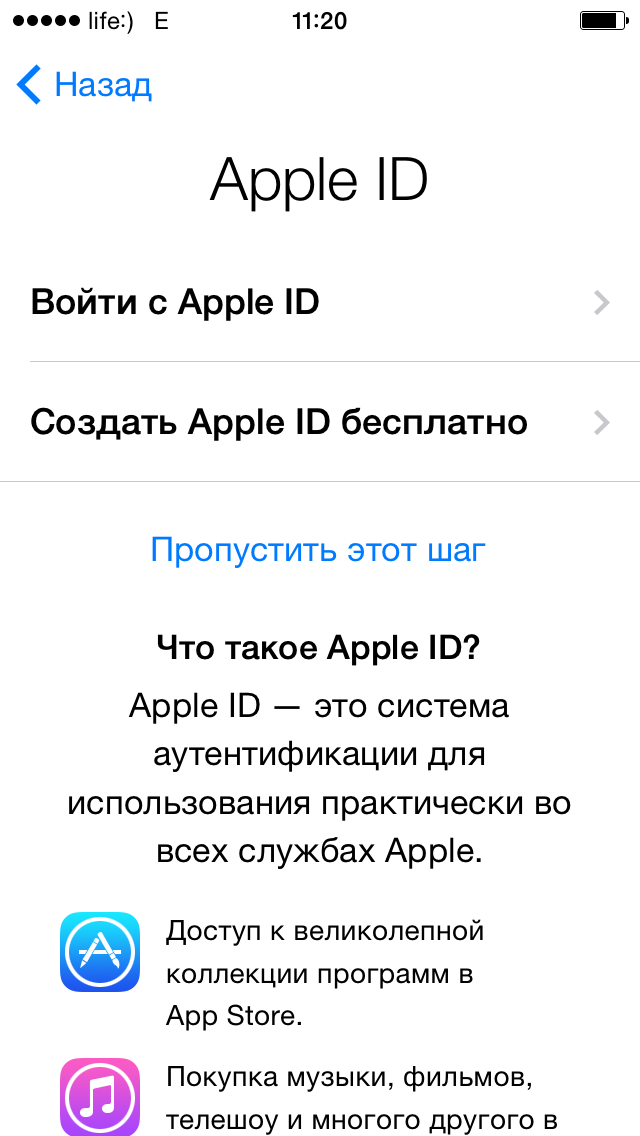
- Устраните широкий спектр программных проблем на ваших устройствах iOS.
- Предлагаем несколько режимов ремонта айфона в разных случаях.
- Защитите свои данные при изменении настроек Обновить Apple ID.
- Доступно для всех iPhone и iPad под управлением iOS 16 или более ранней версии.
FoneLab iOS Восстановление системы
FoneLab позволяет переводить iPhone / iPad / iPod из режима DFU, режима восстановления, логотипа Apple, режима наушников и т. Д. В нормальное состояние без потери данных.
Исправить отключенные проблемы системы iOS.
Извлечение данных с отключенных устройств iOS без потери данных.
Это безопасно и просто в использовании.
Бесплатная загрузка Бесплатная загрузка Узнать больше
Как исправить ошибку обновления настроек Apple ID
Шаг 1Запустите FoneLab iOS System Recovery после установки программы на свой компьютер. Затем подключите свой iPhone к Обновить настройки Apple ID перешить к компу с Lightning кабелем. Затем выберите Восстановление системы iOS вариант, и он обнаружит ваш iPhone.
Затем подключите свой iPhone к Обновить настройки Apple ID перешить к компу с Lightning кабелем. Затем выберите Восстановление системы iOS вариант, и он обнаружит ваш iPhone.
Шаг 2Нажмите Начать кнопку, а затем выберите подходящий режим в зависимости от вашей ситуации. Ударь подтвердить кнопка. Убедитесь, что информация верна для вашего iPhone. Вы можете выбрать нужную прошивку и нажать кнопку Скачать кнопку, чтобы исправить изменение Обновить настройки Apple ID.
Шаг 3После того, как вы скачали прошивку, нажмите на Далее , чтобы начать исправление проблем с программным обеспечением, например уведомления об обновлении настроек Apple ID. Он обновит вашу версию ОС до последней после устранения связанной с этим проблемы вашего iPhone.
FoneLab iOS Восстановление системы
FoneLab позволяет переводить iPhone / iPad / iPod из режима DFU, режима восстановления, логотипа Apple, режима наушников и т.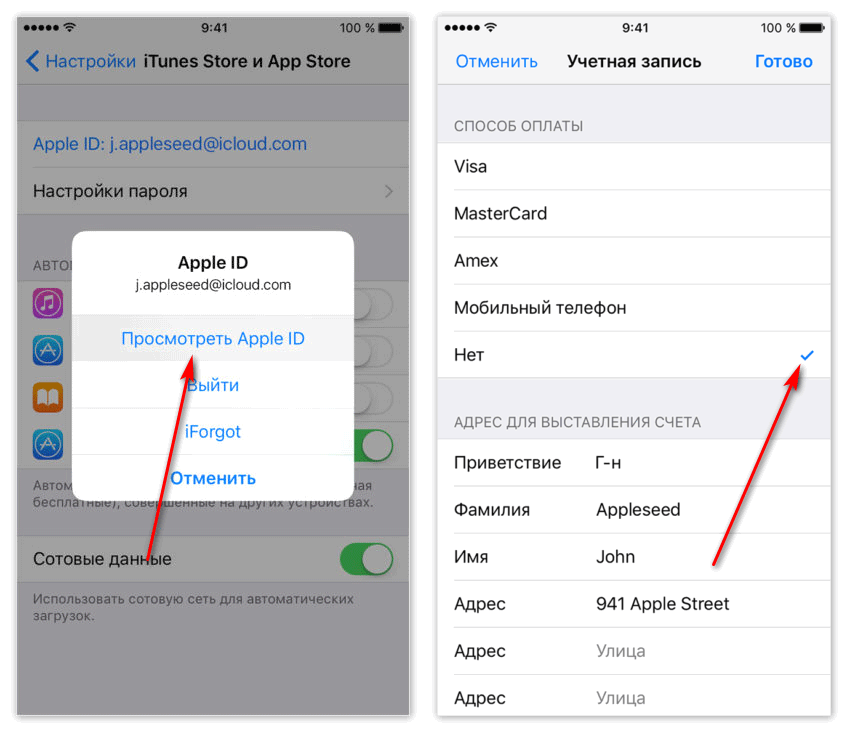 Д. В нормальное состояние без потери данных.
Д. В нормальное состояние без потери данных.
Исправить отключенные проблемы системы iOS.
Извлечение данных с отключенных устройств iOS без потери данных.
Это безопасно и просто в использовании.
Бесплатная загрузка Бесплатная загрузка Узнать больше
Часто задаваемые вопросы об исправлении обновления настроек Apple ID
1. Можно ли сменить Apple ID?
Чтобы изменить Apple ID на вашем устройстве, вам необходимо выйти из Apple ID в приложении «Настройки». После выхода из старого Apple ID вы можете войти в систему с новым Apple ID.
2. Что произойдет, если Apple удалит ваш Apple ID?
Вы не сможете получить доступ к своим покупкам в iTunes Store, Apple Books и App Store без Apple ID. Более того, ваши фотографии, видео и документы, хранящиеся в iCloud, будут безвозвратно удалены. Другие сервисы Apple также недоступны.
Другие сервисы Apple также недоступны.
3. Что происходит при переключении Apple ID?
Когда вы меняете свой Apple ID, некоторые ваши данные останутся на вашем iPhone даже после переключения. Например, контакты, фотографии и события календаря, которые есть на вашем iPhone, останутся.
Заключение
Основываясь на приведенном выше сообщении, вы должны понять, почему продолжает появляться изменение «Обновить настройки Apple ID». Более того, вы можете решить эту проблему, следуя приведенным выше решениям. FoneLab iOS Восстановление системы это простой способ исправить ошибку iPhone. Если у вас есть вопросы по проблеме, вы можете поделиться более подробной информацией в комментариях.
FoneLab iOS Восстановление системы
FoneLab позволяет переводить iPhone / iPad / iPod из режима DFU, режима восстановления, логотипа Apple, режима наушников и т. Д. В нормальное состояние без потери данных.
Исправить отключенные проблемы системы iOS.

Извлечение данных с отключенных устройств iOS без потери данных.
Это безопасно и просто в использовании.
Бесплатная загрузка Бесплатная загрузка Узнать больше
Как настроить и поддерживать Apple ID на нескольких устройствах
Как настроить и поддерживать Apple ID на нескольких устройствах
Вы можете использовать Apple ID на нескольких устройствах, но могут возникнуть проблемы, если вы не спланируете свою стратегию. Настройте работу Apple ID на компьютерах Mac, iPhone и других устройствах, используя эти советы.
Изображение: New Africa/Adobe Stock
Apple ID можно использовать на нескольких устройствах, но если параметры настроены неправильно, могут возникнуть проблемы. Связывание Apple ID с устройством Apple, конечно же, дает возможность загружать и устанавливать ранее приобретенные приложения, получать доступ к фотографиям и видео, связанным с этой учетной записью, а также автоматически синхронизировать и создавать резервные копии файлов с помощью iCloud.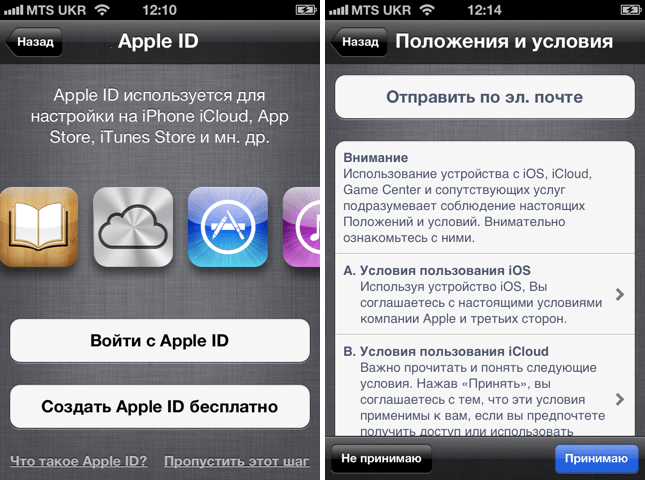
Обязательная к прочтению репортаж Apple
Шпаргалка по iOS 16
Как увеличить заряд батареи вашего iPhone
Почистите свой Mac перед тем, как сломаться и купить новый
Политика использования iCloud (TechRepublic Premium)
Существует несколько причин, по которым вы можете захотеть связать свой Apple ID с устройством, а также ограничить доступ к компонентам устройства. Хотя вы можете захотеть загружать приложения на iPad, предоставленный вашим работодателем, например, вы можете не хотеть, чтобы это устройство имело доступ к вашим фотографиям или электронной почте iCloud. В других случаях вам может потребоваться использовать iCloud для автоматического резервного копирования файлов на Mac, но не на iPhone, или вы можете просматривать фотографии на Apple TV, но не разрешать покупки на том же устройстве.
Вот как использовать свою учетную запись Apple на компьютерах Mac, iPhone, iPad и Apple TV, а также настроить параметры в соответствии со своими потребностями.
Как связать Apple ID с устройством Apple
Процесс начинается с связывания вашего устройства Apple с вашим Apple ID. Этап настройки включен по умолчанию для устройств Apple. Однако, если вы ранее пропустили этот шаг или хотите изменить Apple ID, связанный с устройством, вы можете сделать это, выполнив следующие действия.
На iPhone и iPad перейдите в «Настройки», затем коснитесь записи Apple ID, расположенной в верхней части экрана. При использовании Apple TV вы можете изменить идентификатор Apple ID, связанный с телевизионной приставкой, выбрав «Настройки», а затем выбрав «Пользователи и учетные записи». В меню «Пользователи и учетные записи» Apple TV вы можете выбрать пользователя по умолчанию или дополнительных пользователей. На Mac получите доступ к Apple ID, связанному с ноутбуком или настольным компьютером, открыв Системные настройки (щелкнув значок Apple в строке меню Mac), а затем щелкнув раздел Apple ID в верхней части окна.
ПОСМОТРЕТЬ: Сравнение функций: программное обеспечение и системы учета рабочего времени (TechRepublic Premium)
Как настроить различные компоненты учетной записи Apple на устройстве Apple
После того, как вы свяжете Apple ID с устройством, множество параметров позволит включить или отключить различные компоненты учетной записи Apple на этом устройстве. macOS позволяет независимо включать или отключать все следующие элементы Apple ID, как показано на рисунке 9.0025 Рисунок А :
- Фото и видео
- Пароли для ключей
- Услуги частной ретрансляции
- Скрыть службы электронной почты
- iCloud Диск
- Электронная почта iCloud
- Контакты
- Календари
- Напоминания
- Примечания
- Закладки и активность Safari
- Информация о местоположении Find My Mac
- Новости
- Акции
- Дом
- Сири
Рисунок А
Ряд компонентов может быть разрешен или заблокирован для работы с устройством Apple, с которым связан Apple ID.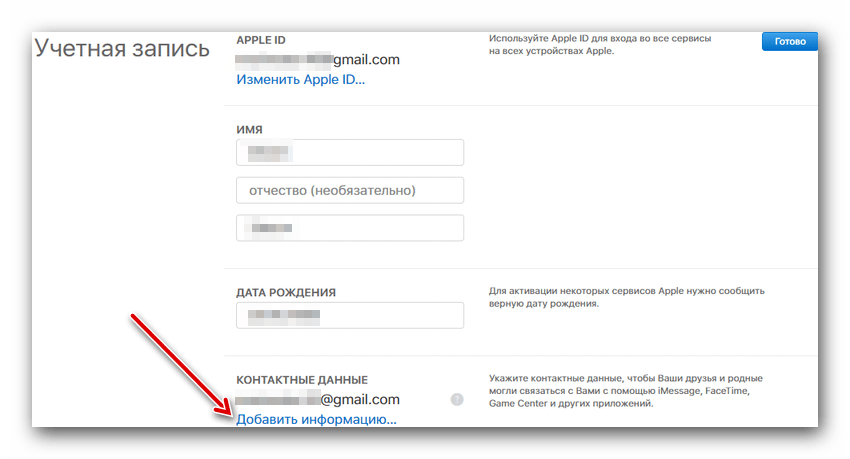
Многие из этих отдельных компонентов также позволяют настраивать множество соответствующих элементов. Например, для iCloud вы можете включить или отключить все перечисленное ниже, примеры которых показаны на рис. B , на устройстве Apple, с которым вы связали Apple ID:
- Папки для рабочего стола и документов
- Автомат
- Карты
- сообщений
- Предварительный просмотр
- Плеер QuickTime
- Редактор сценариев
- TextEdit
- GarageBand
- Книги
- iMovie
- Основной доклад
- Числа
- страниц
- Почта
- Ярлыки
- Универсальное управление
- Погода
- Системные настройки
Рисунок В
Многие компоненты учетной записи Apple, которые можно включить или отключить на устройстве Apple, предлагают дополнительный набор параметров конфигурации, как показано здесь для iCloud.
Часто в iCloud появляются и другие параметры приложения.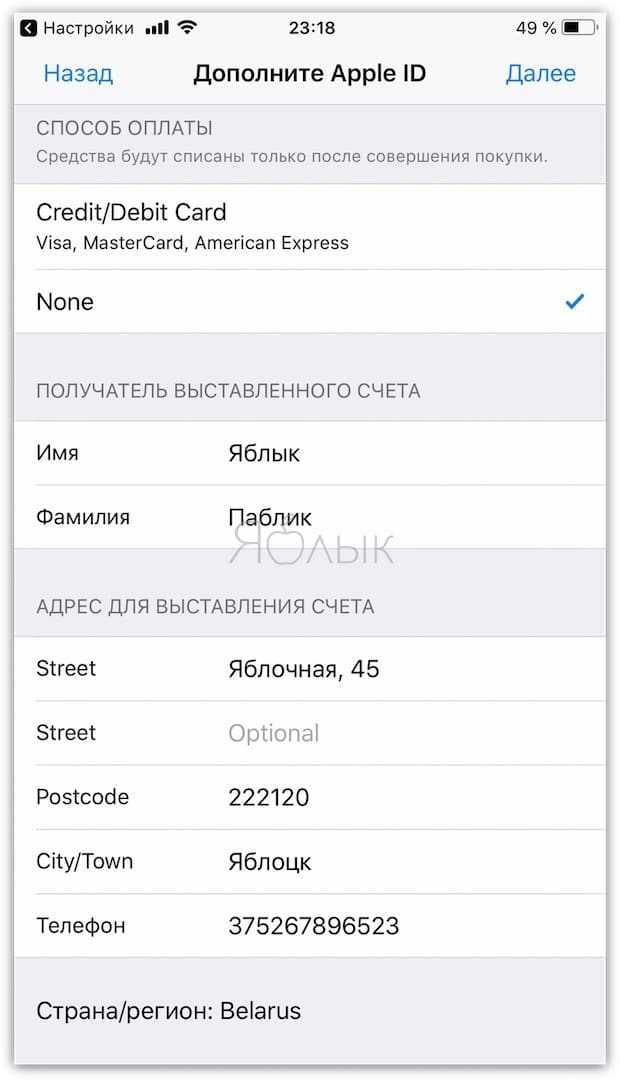 Affinity Photo, Byword, iA Writer и Pixelmator входят в число программ, которые позволяют индивидуально настраивать параметры резервного копирования и синхронизации iCloud.
Affinity Photo, Byword, iA Writer и Pixelmator входят в число программ, которые позволяют индивидуально настраивать параметры резервного копирования и синхронизации iCloud.
Как эти настройки вступают в игру? Допустим, вы хотите связать свой Apple ID с Mac или iPad, чтобы иметь доступ к Почте и устанавливать ранее приобретенные приложения на новое устройство, но не хотите связывать другие элементы, включая фотографии, действия в Safari или ваше местоположение. с этим устройством. В таких случаях вы можете просто снять соответствующие флажки для элементов — «Фотографии», «Safari» и «Найти Mac» соответственно — которые вы хотите отключить от этого устройства.
SEE: Команды Windows, Linux и Mac, которые должен знать каждый (бесплатный PDF) (TechRepublic)
Как установить ограничения Apple TV
На Apple TV вы можете получить доступ и включить или отключить несколько определенных компонентов, связанных с Apple ID, включая разрешения Apple Store, iCloud и Photo.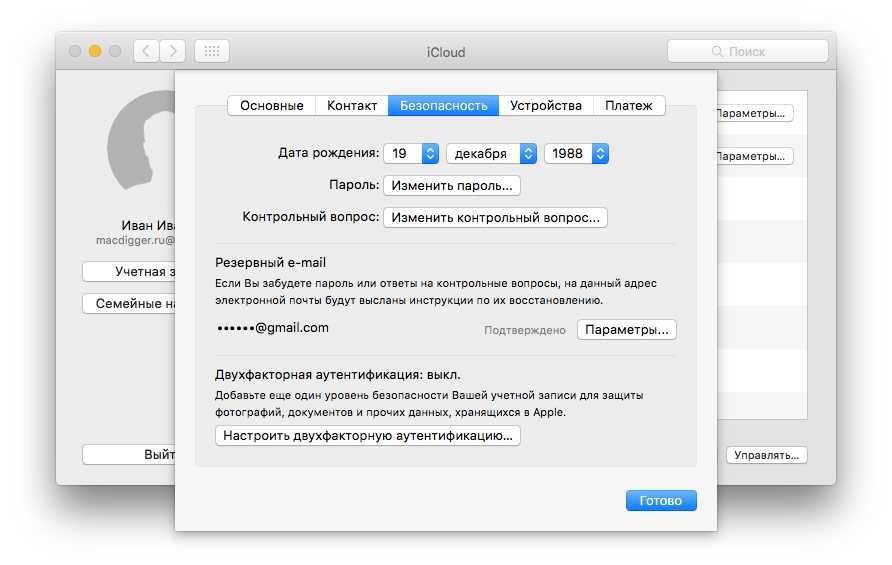 Чтобы получить доступ к этим настройкам на Apple TV, выберите «Настройки», затем нажмите «Пользователи и учетные записи». Выберите соответствующего пользователя (мой Apple ID установлен в качестве пользователя по умолчанию, хотя учетные записи также могут быть перечислены в списке дополнительных пользователей, если вы связали с устройством более одной учетной записи) и обратите внимание на параметры Store и iCloud. Просто выберите опцию Store или iCloud, которую вы хотите изменить, и выйдите из соответствующей учетной записи для соответствующей опции. Apple TV также позволяет включать и отключать фотографии iCloud и общие альбомы. Просто выберите соответствующую запись и выберите «Выкл.», чтобы отключить эти функции от работы с этим устройством.
Чтобы получить доступ к этим настройкам на Apple TV, выберите «Настройки», затем нажмите «Пользователи и учетные записи». Выберите соответствующего пользователя (мой Apple ID установлен в качестве пользователя по умолчанию, хотя учетные записи также могут быть перечислены в списке дополнительных пользователей, если вы связали с устройством более одной учетной записи) и обратите внимание на параметры Store и iCloud. Просто выберите опцию Store или iCloud, которую вы хотите изменить, и выйдите из соответствующей учетной записи для соответствующей опции. Apple TV также позволяет включать и отключать фотографии iCloud и общие альбомы. Просто выберите соответствующую запись и выберите «Выкл.», чтобы отключить эти функции от работы с этим устройством.
Apple TV
включают дополнительные настройки, позволяющие ужесточить доступ устройства к Apple ID. Вы можете указать, что Apple TV требует пароль Apple ID каждый раз при совершении покупки, перейдя в «Настройки», выбрав «Пользователи и учетные записи» и установив «Требовать пароль», чтобы всегда запрашивать пароль при совершении покупок. Вы также можете отключить покупки в меню «Ограничения» общих настроек Apple TV, где можно отключить покупки и прокат в iTunes Store, а также покупки в приложении. Вы также можете потребовать использования пароля из того же меню «Ограничения».
Вы также можете отключить покупки в меню «Ограничения» общих настроек Apple TV, где можно отключить покупки и прокат в iTunes Store, а также покупки в приложении. Вы также можете потребовать использования пароля из того же меню «Ограничения».
Сводка
Связывание вашего Apple ID с несколькими устройствами помогает расширить возможности и полезность, предоставляемые учетными записями Apple Store, а также синхронизацией и резервным копированием iCloud, среди прочих опций. Но часто возникают случаи, когда вы хотите удалить определенные возможности. Эти шаги демонстрируют множество настроек, которые разработчики Apple включили в самые популярные аппаратные предложения компании.
Эрик Эккель
Опубликовано:
Изменено:
Увидеть больше Программное обеспечение
См. также
Как безопасно управлять Apple ID для лучшей защиты бизнес-информации
(ТехРеспублика)Совет для профессионалов: защитите свой Apple ID и iCloud с помощью двухэтапной проверки
(ТехРеспублика)Как включить двухэтапную аутентификацию для вашего Apple ID
(ТехРеспублика)Apple iCloud: шпаргалка
(ТехРеспублика)Как перейти на новый iPad, iPhone или Mac
(ТехРеспублика Премиум)
Поделиться: Как настроить и поддерживать Apple ID на нескольких устройствах
Яблоко
Програмное обеспечение
Выбор редактора
- Изображение: Rawpixel/Adobe Stock
ТехРеспублика Премиум
Редакционный календарь TechRepublic Premium: ИТ-политики, контрольные списки, наборы инструментов и исследования для загрузки
Контент TechRepublic Premium поможет вам решить самые сложные проблемы с ИТ и дать толчок вашей карьере или новому проекту.

Персонал TechRepublic
Опубликовано:
Изменено:
Читать большеУзнать больше
- Изображение: Nuthawut/Adobe Stock
- Изображение: WhataWin/Adobe Stock
Безопасность
Основные угрозы кибербезопасности на 2023 год
В следующем году киберпреступники будут как никогда заняты. Готовы ли ИТ-отделы?
Мэри Шеклетт
Опубликовано:
Изменено:
Читать большеУзнать больше Безопасность
- Изображение: Разные фотографии/Adobe Stock
Облако
Salesforce дополняет свой технологический стек новыми интеграциями для Slack, Tableau
Компания, которая в течение нескольких лет закупала лучшие в своем классе продукты, интегрирует платформы для создания синергии для скорости, понимания и совместной работы.
Карл Гринберг
Опубликовано:
Изменено:
Читать большеУвидеть больше Облако
- физкес / iStock
- Изображение: Bumblee_Dee, iStock/Getty Images
Програмное обеспечение
108 советов по Excel, которые должен усвоить каждый пользователь
Независимо от того, являетесь ли вы новичком в Microsoft Excel или опытным пользователем, эти пошаговые руководства принесут вам пользу.
Персонал TechRepublic
Опубликовано:
Изменено:
Читать большеУвидеть больше Программное обеспечение
Настройка учетной записи Apple ID или iCloud — видеоруководство по Mac OS
Из курса: macOS Catalina Essential Training
Настройте Apple ID или учетную запись iCloud
“
— [Инструктор] Если вы решили настроить учетную запись Apple ID или iCloud, этот фильм покажет вам, как это сделать. Помните, что можно настроить две отдельные учетные записи, но я настоятельно рекомендую новым пользователям настроить одну учетную запись, которая будет использоваться как для Apple ID, так и для iCloud. Теперь вы можете перейти на сайт Apple ID и создать здесь свою учетную запись. Здесь вверху есть кнопка «Создай свой Apple ID». Но я хочу предостеречь вас. Если вы настроили свою учетную запись в Интернете, возможно, вы упустите одну из основных функций службы iCloud — функцию, позволяющую получить бесплатную учетную запись электронной почты. Поэтому я думаю, что лучше настроить новую учетную запись в настройках самой macOS. Давайте рассмотрим два варианта того, как это сделать. Вы можете столкнуться с этим, когда впервые настраиваете новый компьютер. На одном этапе этого процесса вы увидите экран, который выглядит следующим образом. Он предлагает мне войти в свою учетную запись Apple ID. Если у вас уже есть учетная запись, вы можете просто войти здесь. Если вы не хотите настраивать учетную запись, вы можете свободно щелкнуть «Настроить позже» и пропустить этот шаг.
Помните, что можно настроить две отдельные учетные записи, но я настоятельно рекомендую новым пользователям настроить одну учетную запись, которая будет использоваться как для Apple ID, так и для iCloud. Теперь вы можете перейти на сайт Apple ID и создать здесь свою учетную запись. Здесь вверху есть кнопка «Создай свой Apple ID». Но я хочу предостеречь вас. Если вы настроили свою учетную запись в Интернете, возможно, вы упустите одну из основных функций службы iCloud — функцию, позволяющую получить бесплатную учетную запись электронной почты. Поэтому я думаю, что лучше настроить новую учетную запись в настройках самой macOS. Давайте рассмотрим два варианта того, как это сделать. Вы можете столкнуться с этим, когда впервые настраиваете новый компьютер. На одном этапе этого процесса вы увидите экран, который выглядит следующим образом. Он предлагает мне войти в свою учетную запись Apple ID. Если у вас уже есть учетная запись, вы можете просто войти здесь. Если вы не хотите настраивать учетную запись, вы можете свободно щелкнуть «Настроить позже» и пропустить этот шаг. Но если вы хотите настроить новую учетную запись, вы можете щелкнуть там, где написано «Создать новый Apple ID», и пройти процесс настройки здесь. Но давайте остановимся здесь и перейдем к другому сценарию настройки новой учетной записи. Что делать, если вы уже прошли эту первоначальную настройку своего компьютера и пропустили этот шаг Apple ID? В macOS в любой момент можно перейти в Системные настройки. Чтобы перейти к этому, мы нажмем на логотип Apple в верхнем левом углу, который откроет это меню, и вы должны выбрать «Системные настройки». Я представлю Системные настройки позже в этом курсе и действительно объясню, что это такое, но отсюда ваши параметры Apple ID находятся здесь вверху. Если вы еще не вошли в учетную запись, вы можете нажать Войти. И если у вас еще нет учетной записи, о которой мы здесь говорим, вы можете нажать «Создать Apple ID». Отсюда шаги одинаковы, если вы находитесь в одном из двух сценариев, которые я только что показал. Я просто пройдусь по первым нескольким шагам, чтобы вы увидели важную вещь, о которой я хочу поговорить.
Но если вы хотите настроить новую учетную запись, вы можете щелкнуть там, где написано «Создать новый Apple ID», и пройти процесс настройки здесь. Но давайте остановимся здесь и перейдем к другому сценарию настройки новой учетной записи. Что делать, если вы уже прошли эту первоначальную настройку своего компьютера и пропустили этот шаг Apple ID? В macOS в любой момент можно перейти в Системные настройки. Чтобы перейти к этому, мы нажмем на логотип Apple в верхнем левом углу, который откроет это меню, и вы должны выбрать «Системные настройки». Я представлю Системные настройки позже в этом курсе и действительно объясню, что это такое, но отсюда ваши параметры Apple ID находятся здесь вверху. Если вы еще не вошли в учетную запись, вы можете нажать Войти. И если у вас еще нет учетной записи, о которой мы здесь говорим, вы можете нажать «Создать Apple ID». Отсюда шаги одинаковы, если вы находитесь в одном из двух сценариев, которые я только что показал. Я просто пройдусь по первым нескольким шагам, чтобы вы увидели важную вещь, о которой я хочу поговорить.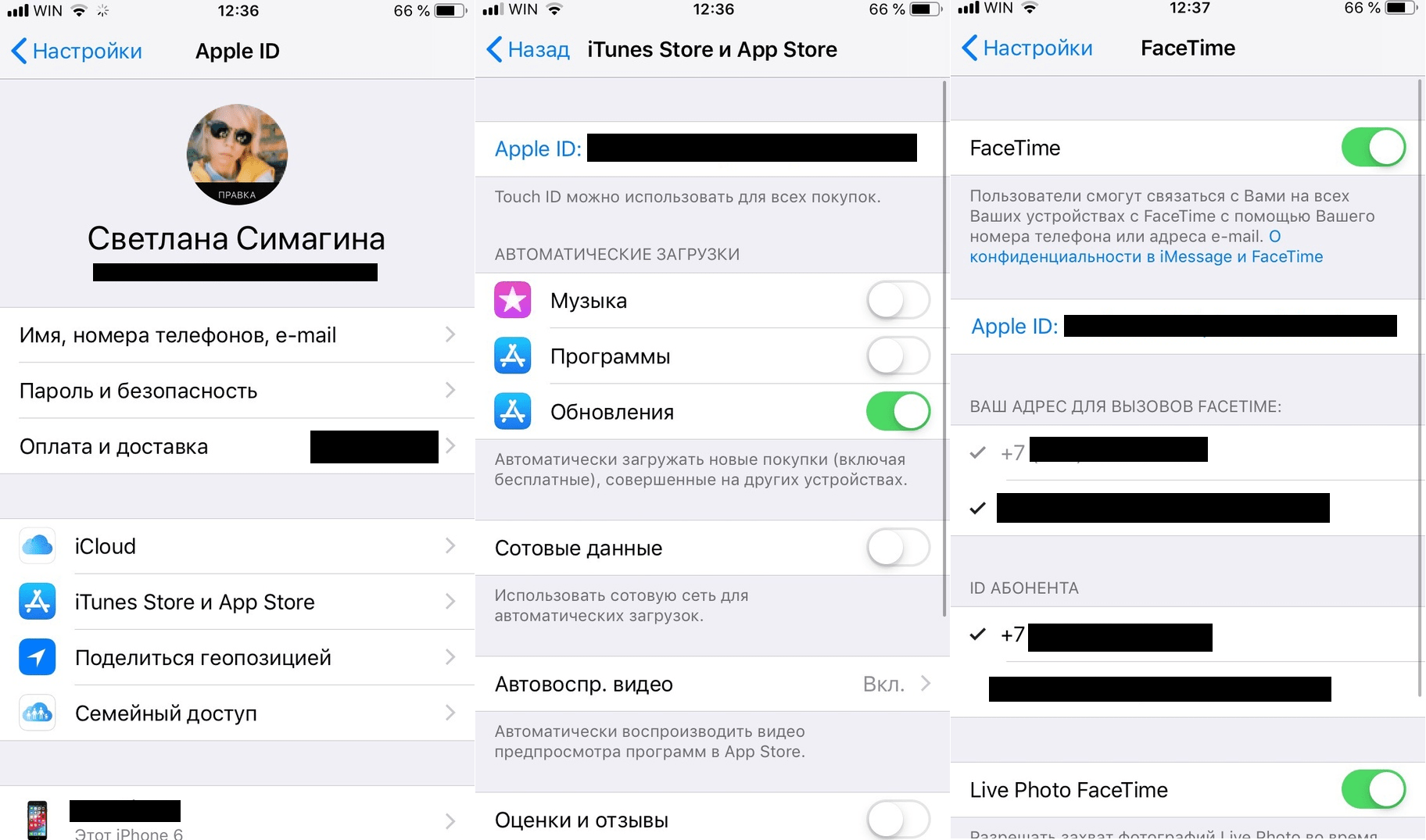 Поэтому я просто вставлю сюда дату рождения, просто чтобы пройти этот шаг. Я нажму Далее. Затем вам нужно будет указать свое имя, поэтому я напишу свое имя и фамилию. Затем вы переходите к шагу, чтобы указать свой адрес электронной почты, и это тот важный шаг, о котором я хотел поговорить. Здесь вы получаете опцию, которой нет при настройке учетной записи Apple ID в Интернете. Вы можете указать адрес электронной почты, который у вас уже есть, если хотите. Затем вы будете использовать этот адрес электронной почты каждый раз, когда будете входить в свою учетную запись Apple ID. Но здесь есть еще один вариант. Вы можете щелкнуть там, где написано «Получить бесплатный адрес электронной почты iCloud». Тогда вам не нужно указывать существующую учетную запись электронной почты. Вместо этого вы настраиваете новый адрес электронной почты, который является одной из бесплатных служб в iCloud. И если вам нужен адрес электронной почты iCloud, вам нужно сделать это. Затем вы просто предоставляете первую часть адреса электронной почты.
Поэтому я просто вставлю сюда дату рождения, просто чтобы пройти этот шаг. Я нажму Далее. Затем вам нужно будет указать свое имя, поэтому я напишу свое имя и фамилию. Затем вы переходите к шагу, чтобы указать свой адрес электронной почты, и это тот важный шаг, о котором я хотел поговорить. Здесь вы получаете опцию, которой нет при настройке учетной записи Apple ID в Интернете. Вы можете указать адрес электронной почты, который у вас уже есть, если хотите. Затем вы будете использовать этот адрес электронной почты каждый раз, когда будете входить в свою учетную запись Apple ID. Но здесь есть еще один вариант. Вы можете щелкнуть там, где написано «Получить бесплатный адрес электронной почты iCloud». Тогда вам не нужно указывать существующую учетную запись электронной почты. Вместо этого вы настраиваете новый адрес электронной почты, который является одной из бесплатных служб в iCloud. И если вам нужен адрес электронной почты iCloud, вам нужно сделать это. Затем вы просто предоставляете первую часть адреса электронной почты.