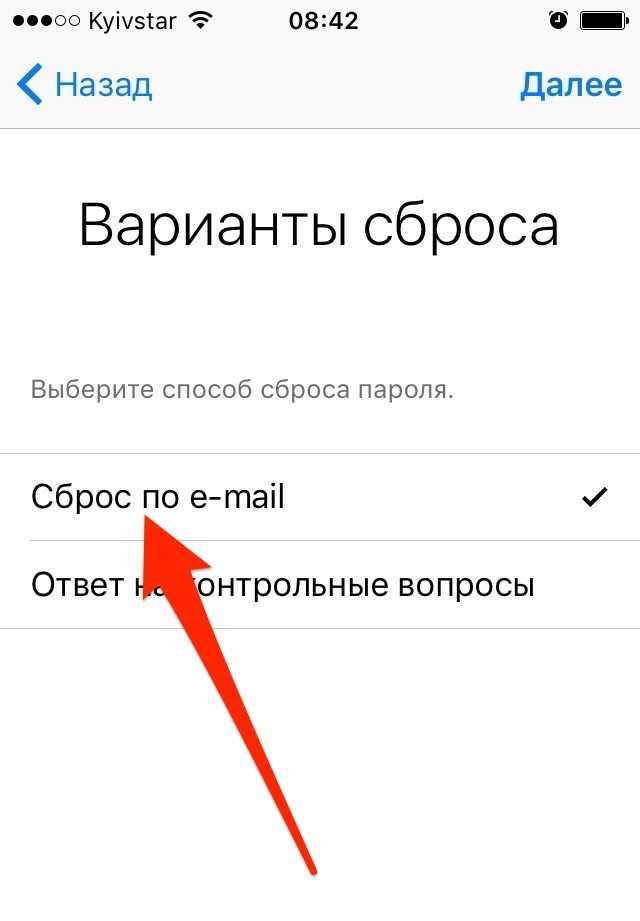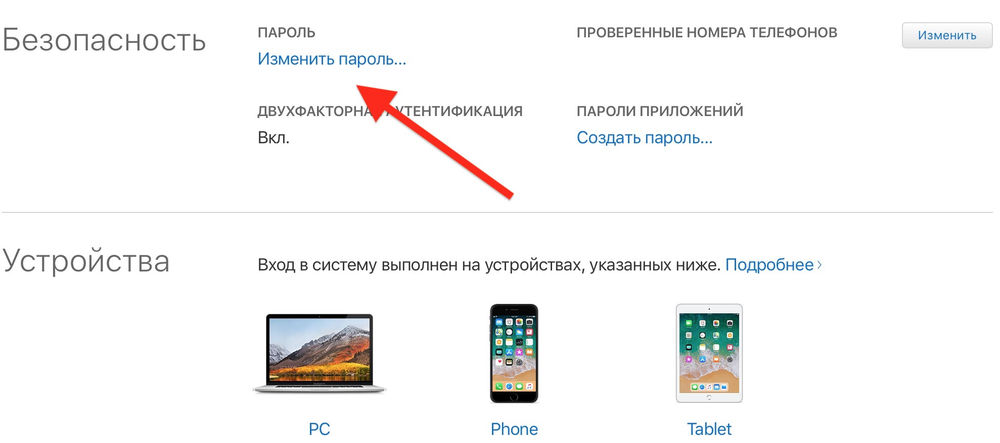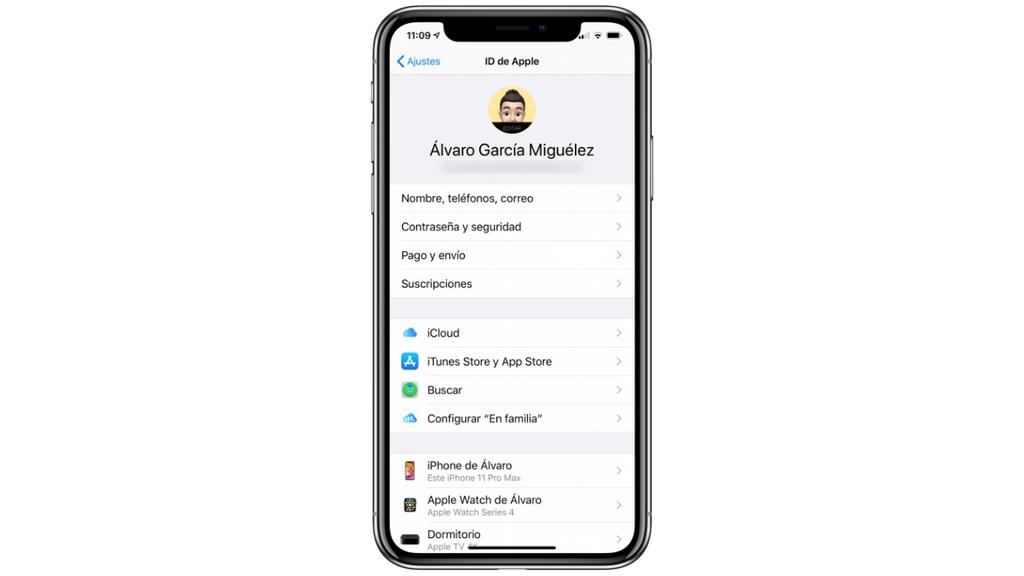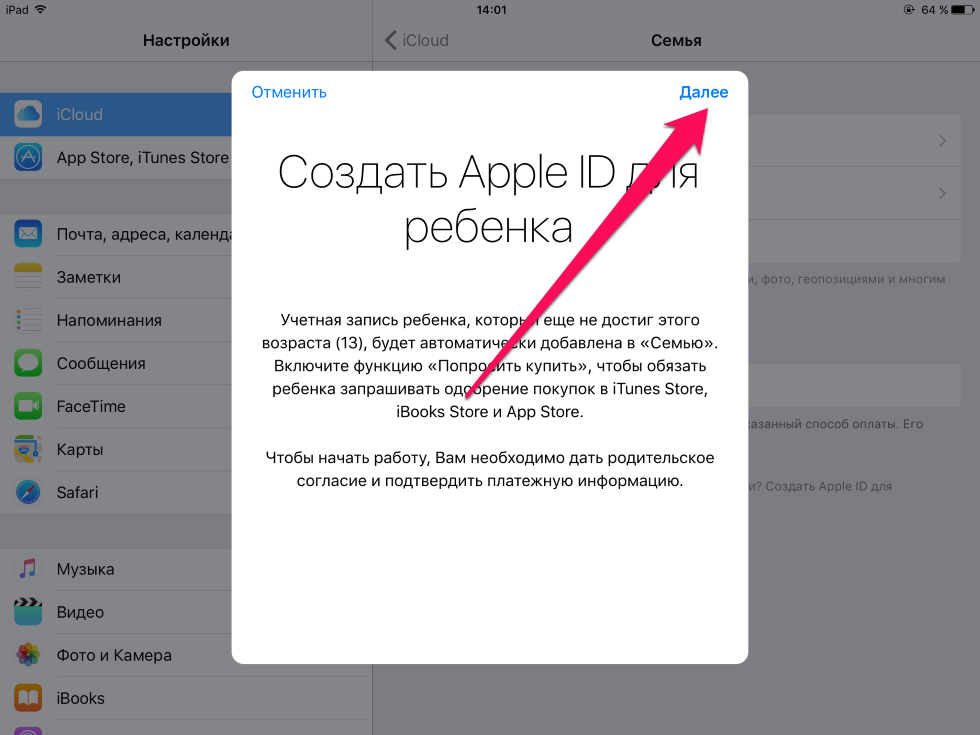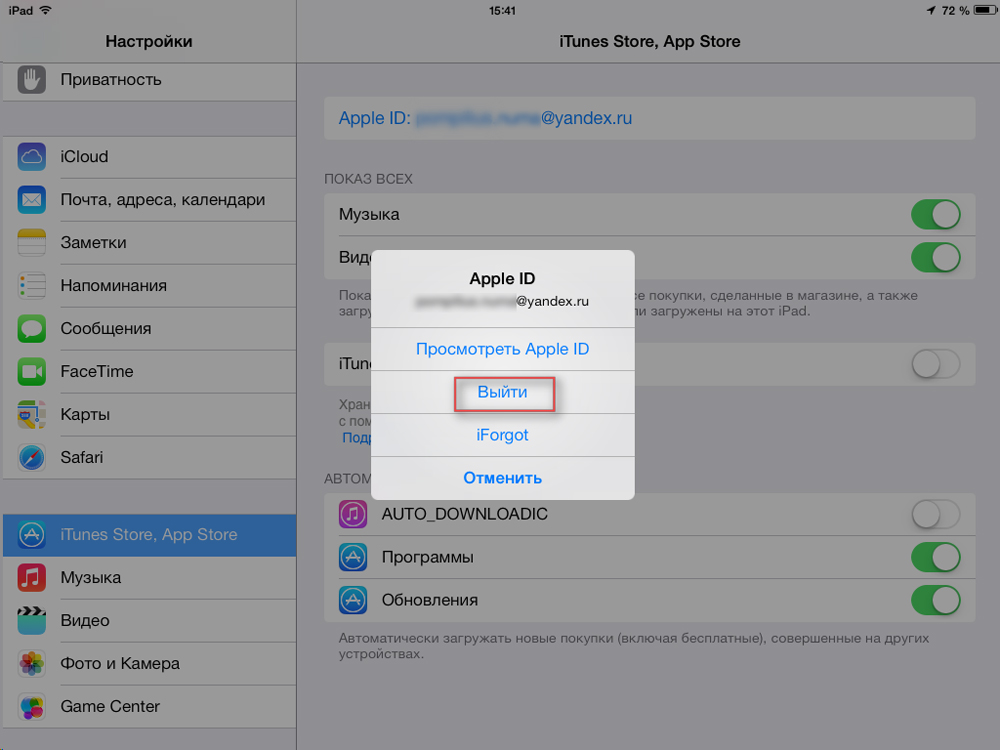Содержание
как использовать Hide My Email
Главная » Руководства » iOS 15
Автор Мария На чтение 3 мин Просмотров 178 Опубликовано
С выпуском iOS 15 Apple переименовала свои платные планы iCloud в «iCloud» +, чтобы отразить тот факт, что подписчики теперь получают доступ к дополнительным функциям конфиденциальности, таким как Private Relay и Hide My Email. В этой статье объясняется, что такое Hide My Email и как им пользоваться.
Hide My Email основан на идее «Войти через Apple», предоставляя вам уникальные случайные адреса электронной почты, которые пересылаются в ваш личный почтовый ящик, когда вы хотите, чтобы ваш личный адрес электронной почты оставался конфиденциальным.
Это особенно полезно, если вы подозреваете, что бизнес, с которым вы ведете сделки, скорее всего, поделится вашим адресом электронной почты с рекламными агентствами или другими третьими сторонами в маркетинговых целях. Использование случайного адреса электронной почты означает, что вы можете удалить адрес в любое время, чтобы нежелательные электронные письма не доходили до вашего почтового ящика.
Использование случайного адреса электронной почты означает, что вы можете удалить адрес в любое время, чтобы нежелательные электронные письма не доходили до вашего почтового ящика.
Как создать адрес электронной почты с помощью Hide My Email
Следующие шаги показывают, как создать новый фиктивный адрес электронной почты с помощью Hide My Email для использования в Safari и Mail. Убедитесь, что на вашем устройстве iOS установлена операционная система iOS 15 или более поздней версии.
- Запустите приложение «Настройки» на вашем iPhone или iPad.
- Коснитесь своего имени Apple ID в верхней части главного меню настроек.
- Коснитесь iCloud .
- Коснитесь Скрыть мою электронную почту.
- Коснитесь Создать новый адрес.
- Нажмите « Продолжить», затем присвойте своему адресу метку для идентификации. Вы также можете при желании сделать пометку об этом.

- Коснитесь «Далее», затем коснитесь «Готово» .
Теперь вы можете использовать случайный адрес электронной почты при отправке писем в Mail или когда вас просят ввести свой адрес электронной почты на веб-сайте в Safari.
Как деактивировать адрес с помощью Hide My Email
Если вы в настоящее время не используете случайный адрес, сгенерированный Hide My Email, вы можете временно деактивировать его, чтобы вы не получали от него пересылаемых писем.
- Запустите приложение «Настройки» на своем iPhone или iPad.
- Коснитесь своего имени «Apple ID» в верхней части главного меню настроек.
- Коснитесь iCloud.
- Коснитесь Скрыть мою электронную почту.
- Нажмите на адрес электронной почты в списке, который вы хотите деактивировать.
- Коснитесь Деактивировать адрес электронной почты .
- Нажмите «Деактивировать» для подтверждения.

С этого момента вы больше не будете получать электронные письма, отправленные на этот адрес. Если вы хотите повторно активировать адрес в любое время, вы найдете его в разделе «Неактивные адреса» в нижней части списка активных адресов. Коснитесь нужного адреса, затем коснитесь «Повторно активировать адрес». Кроме того, вы можете удалить его, выбрав «Удалить адрес» .
Как изменить свой скрытый адрес пересылки электронной почты
Вы можете изменить адрес пересылки для фиктивных учетных записей, которые Hide My Email генерирует случайным образом. Вот как.
- Запустите приложение «Настройки» на «iPhone» или «iPad».
- Коснитесь своего имени «Apple ID» в верхней части главного меню настроек.
- Коснитесь iCloud.
- Коснитесь Скрыть мою электронную почту.
- Прокрутите список адресов вниз и нажмите «Переслать на» .
- Выберите один из своих адресов электронной почты, затем нажмите Готово.

Платные планы iCloud + также включают еще одну премиальную функцию под названием Private Relay, которая гарантирует, что весь трафик, исходящий с вашего устройства, полностью зашифрован, так что никакая третья сторона между веб-сайтом и вашим устройством не может видеть просматриваемый веб-сайт.
Поделиться с друзьями
Как изменить почту в apple id
Как сменить почту на которую зарегистрирован Apple ID?
Привет! Как мы все с вами знаем, при регистрации нового Apple ID обязательно указывать почтовый ящик, который впоследствии и будет вашим логином в системе. На него будут завязаны все сервисы компании Apple — «Найти iPhone», iCloud, iTunes, App Store и т.д. Правда, поначалу этому не уделяется большого внимания. Ведь главное — это начать как можно быстрей пользоваться устройством. А уж на какой там электронный почтовый ящик зарегистрирована учетка… да без разницы!
Но потом приходит осознание того, что слишком много всего связано именно с этим Apple ID (покупки, загрузки, резервные копии), а вот почту, на которую изначально регистрировался идентификатор, уже никто и не помнит.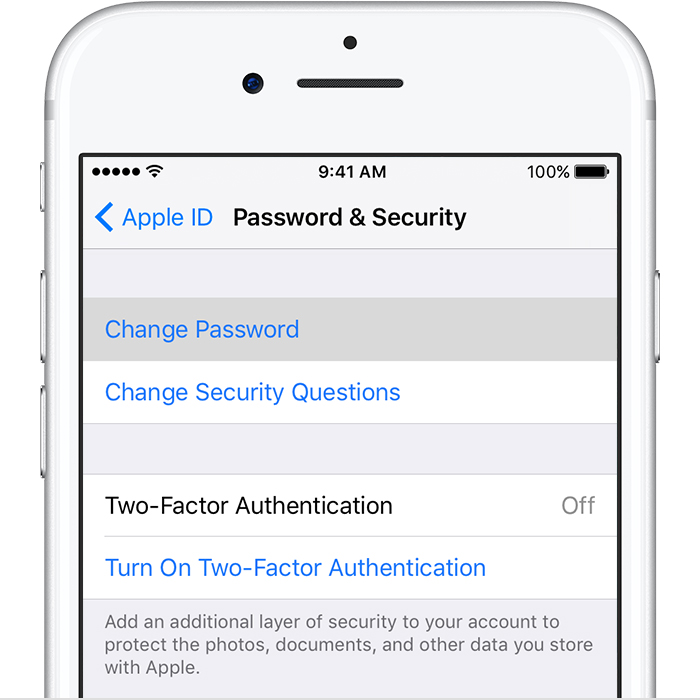 А значит нужно срочно поменять ее на другую. Каким образом это сделать? Вот этом мы сегодня и поговорим.
А значит нужно срочно поменять ее на другую. Каким образом это сделать? Вот этом мы сегодня и поговорим.
Приготовились? Раз, два, три, поехали же!
Когда необходимо менять электронную почту Apple ID и что для этого нужно?
Для начала о том, что может сподвигнуть Вас на эту процедуру:
- Как я уже писал чуть выше, в некоторых случаях почта указывается абы какая — ведь главное зарегистрироваться и начать побыстрей пользоваться устройством, и потом доступ к ней теряется.
- Если в почтой долгое время не пользоваться — она просто становиться не активна, и в будущем ее может зарегистрировать другой человек. А ваш то Apple ID все еще на ней!
- В магазинах часто предлагают услугу активации и настройки iPhone. Вместе с этим регистрируют и Apple ID на свой электронный адрес, а пароль к нему, естественно, никто не дает.
- Да и вообще, я лично советую завести отдельный почтовый ящик под учетную запись Apple ID и нигде его не «светить».
Для смены электронного почтового адреса Apple ID необходимо:
- Знать пароль от Apple ID (что делать если забыли его?).

- Знать ответы на контрольные вопросы (в идеале, если не знаете, то придется звонить в техническую поддержку 8-800-555-67-34).
- Доступ к старой почте — не нужен.
Вот и все, пора приступать!
Как сменить e-mail привязанный к Apple ID?
С компьютера переходим на эту страницу — управлять Apple ID. Указываем свой Apple ID и пароль.
Открывается главное меню управления учетной записью. В правом углу видим кнопку — изменить.
В открывшемся окне выбираем — изменить адрес электронной почты.
В всплывающей форме, указываем ту почту, которую Вам хотел бы использовать в качестве новой для вашего Apple ID.
Отвечаем на контрольные вопросы.
Все! Теперь Ваш Apple ID привязан к новой электронной почте. Обратите внимание, что после этой процедуры, на всех устройствах произойдет автоматический выход из вашей учетной записи — придется заходить заново.
Почему может не получаться смена электронного ящика Apple ID?
В некоторых случаях, при изменении почты могут возникать проблемы, вот основные причины почему это происходит:
- На всех устройствах, где активирована учетная запись, нужно из нее выйти.

- Нельзя менять почтовый ящик на тот, который уже используется в качестве идентификатора Apple ID.
- Если ваш идентификатор имеет вид — @icloud.com, @me.com, @mac.com то его сменить нельзя!
- Проблемы с серверами у Apple также нельзя исключать. В некоторое время различные службы Apple могут не работать — как узнать их состояние?
Напоследок хотелось бы напомнить, что во избежание различных проблем, очень важно постоянно иметь доступ к почте, на которую привязан ваш Apple ID.
Причем, крайне желательно, чтобы вы и только вы знали ее. Иначе, при неблагоприятном развитии ситуации, посторонний человек может с легкостью:
- Прочитать переписку.
- Ознакомиться с телефонной книгой.
- Посмотреть фото, да и вообще абсолютно все ваши данные.
- Ну или «просто-напросто» заблокировать устройство.
Поэтому будьте внимательны и аккуратны. Как я уже советовал, самым лучшим вариантом будет завести отдельный электронный ящик для Apple ID и нигде его больше не использовать.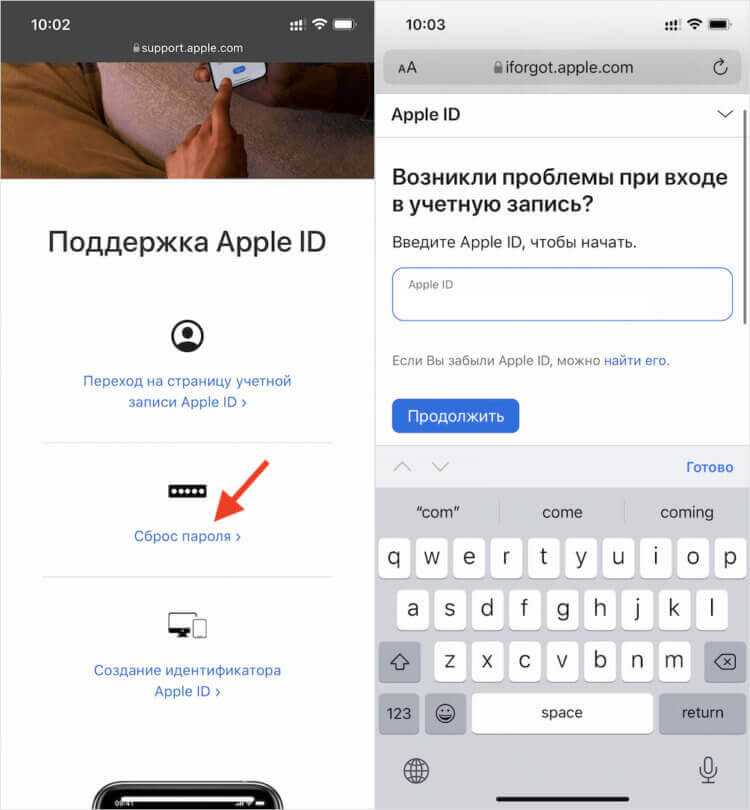 Ведь безопасность превыше всего!
Ведь безопасность превыше всего!
Изменение идентификатора Apple ID
Если вы больше не пользуетесь адресом электронной почты, связанным с вашим идентификатором Apple ID, вы можете изменить его. При этом не будет утерян доступ к контактам, покупкам или другой информации учетной записи.
Как изменить идентификатор Apple ID на другой адрес электронной почты
- Перейдите на страницу appleid.apple.com и войдите в систему.
- В разделе «Вход в учетную запись и безопасность» выберите «Apple ID».
- Укажите адрес электронной почты, который требуется использовать в качестве идентификатора Apple ID.
- Выберите «Изменить Apple ID».
- Если идентификатор Apple ID изменяется на адрес электронной почты, обслуживаемый сторонним поставщиком услуг, вам будет отправлен проверочный код. Введите этот код. Узнайте, что делать, если не приходит сообщение электронной почты.
- Если вы используете такие службы, как iCloud или «Сообщения», для общения с друзьями и коллегами, войдите в эти службы с обновленным идентификатором Apple ID.

Не удается изменить идентификатор Apple ID
Если вы пытаетесь изменить идентификатор Apple ID на адрес электронной почты @icloud.com, созданный в течение последних 30 дней, появится просьба повторить попытку позже.
Если вы видите сообщение о том, что адрес электронной почты, который вы хотите использовать, недоступен или уже используется, убедитесь, что вы или член вашей семьи еще не используете этот адрес электронной почты с другим идентификатором Apple ID. Если адрес электронной почты использует член вашей семьи, удалите его из учетной записи члена семьи, а затем попробуйте снова.
В некоторых странах и регионах в качестве идентификатора Apple ID можно использовать номер телефона. Но если ваш идентификатор Apple ID является адресом электронной почты, его нельзя изменить на номер телефона.
Как изменить адрес электронной почты в Apple ID
Как изменить почту Apple ID в iCloud и iTunes? Очень просто, нужно зайти в настройки вашего аккаунта Apple ID! Инструкция ниже.
Apple ID используется для совершения покупок в iTunes, App Store и интернет-магазине Apple, а также для синхронизации данных iCloud на ваших iPhone, iPad и Mac. Если вам приспичило изменить почту в Apple ID, например, нет доступа к старому почтовому ящику, привязанному к Apple ID, это сделать очень просто. Просто следуйте шагам ниже.
Остались вопросы?
Как видите изменить почту в Apple ID совсем не трудно. Если у вас все же остались какие-либо вопросы или нужна любая дополнительная помощь, дайте мне знать в комментариях ниже!
Буду признательно благодарен, если вы поделитесь это страницей в социальных сетях. Удачи!
Как изменить почту в Apple ID: советы и подсказки
Для того, чтобы полноценно работать с настройками, приложениями и доступными возможностями устройств от компании Apple, необходимо в первую очередь завести «яблочный» профиль. Он называется Apple ID. Данная учетная запись пригодится каждому владельцу «яблочного» девайса. Без нее работать с iOS и MacOS проблематично.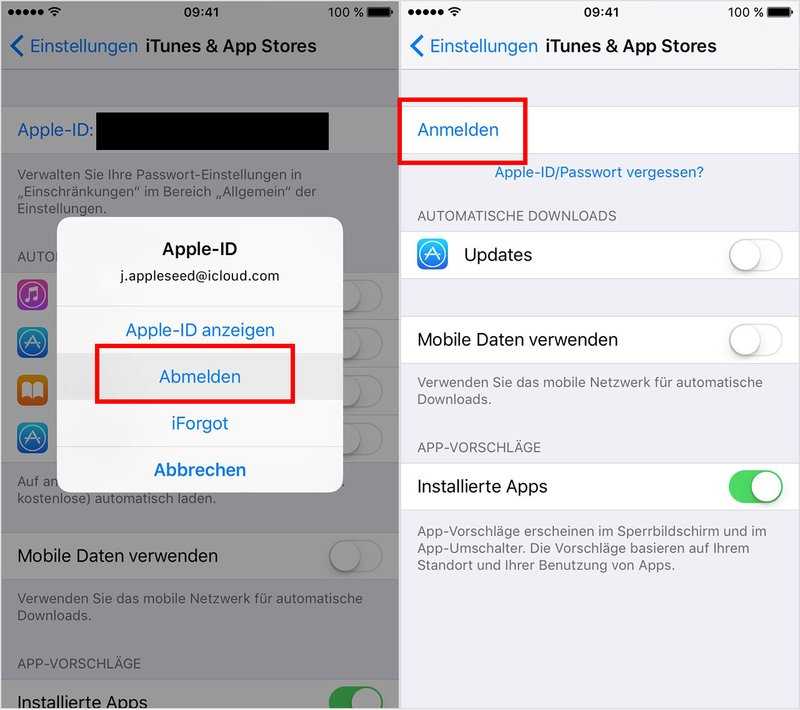 Сегодня мы выясним, как изменить почту в Apple ID. Насколько это успешная затея? Как освободить e-mail, привязанный к «яблочному» профилю?
Сегодня мы выясним, как изменить почту в Apple ID. Насколько это успешная затея? Как освободить e-mail, привязанный к «яблочному» профилю?
Право на корректировку
Можно ли изменить электронную почту в Apple ID? Изначально регистрация «яблочного» профиля осуществляется на конкретный e-mail. Он будет использоваться при авторизации в системе.
Тем не менее, при необходимости пользователь может в любой момент изменить и используемый электронный ящик, и пароль от «Эпл АйДи». Главное знать, как действовать в том или ином случае.
Методы решения задачи
Нужно изменить адрес почты в Apple ID? Тогда стоит в первую очередь выбрать, каким именно образом проводить соответствующую операцию.
Ее можно провести через:
- веб-интерфейс;
- «АйТюнс»;
- мобильный интерфейс.
Как именно действовать, каждый должен решить для себя самостоятельно. Принципиальной разницы в использовании предложенных методов изменения адреса почты Apple ID нет.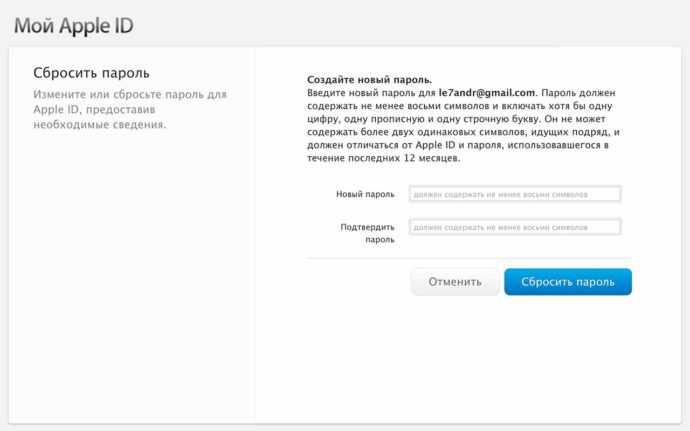
Веб-сайт
Самый простой и быстрый способ решения поставленной задачи — это работа с официальной страницей «Эпл АйДи». С ее помощью можно довольно быстро осуществить управление «яблочной» учетной записью. Ничего трудного в этом нет. Главное знать, где искать соответствующие разделы.
Как изменить почту в Apple ID? Для реализации поставленной задачи юзеру рекомендуется сделать следующее:
- Открыть в любом веб-браузере сервис управления Apple ID.
- Осуществить вход в свою «яблочную» анкету.
- Зайти в раздел «Управление».
- Кликнуть по кнопке с надписью «Изменение» около раздела, где показан адрес почты. Он находится в блоке «Безопасность».
Теперь потребуется указать новый электронный ящик, а также сохранить введенные изменения. Всего несколько минут — и дело сделано. Отныне «яблочный» идентификатор изменен.
Мобильное устройство
А можно справиться с подобной операцией иначе. Например, через мобильное устройство, с которым планируется работать в будущем. В этом случае придется придерживаться ранее указанного руководства. Только все действия нужно осуществлять не в обычном, а в мобильном браузере. Например, в Safari. Данный прием встречается на практике не слишком часто. Он считается неудобным. Поэтому используется в виде исключения.
В этом случае придется придерживаться ранее указанного руководства. Только все действия нужно осуществлять не в обычном, а в мобильном браузере. Например, в Safari. Данный прием встречается на практике не слишком часто. Он считается неудобным. Поэтому используется в виде исключения.
Приложение в помощь
Как изменить почту в Apple ID? Последний доступный прием — это использование специализированного приложения. Оно называется iTunes. Данная утилита бесплатна, она знакома каждому владельцу девайса от Apple. Руководство по корректировке электронного ящика таким путем будет выглядеть приблизительно следующим образом:
- Зайти в iTunes, предварительно подключившись к интернету. Без Сети справиться с поставленной задачей никак не получится.
- Осуществить авторизацию в своем Apple ID через соответствующее приложение. Перед этим его рекомендуется обновить.
- Выбрать учетную запись, которую хочется откорректировать.
- Перейти по пути «Управление профилем» — «Безопасность».

Все, что останется после этого — найти поле с e-mail, а затем указать в нем новый ящик. Сохранение соответствующих изменений приведут к смене «яблочного» идентификатора.
О данных при изменении почты
Мы выяснили, как изменить почту в Apple ID. А каковы последствия подобной операции? За данные, настройки и приложения, привязанные к «яблочной» анкете можно не бояться. Они останутся в целости и сохранности. Все, что изменится — почта, используемая для входа в систему.
Если хочется получить «чистый» Apple ID, лучше сразу регистрировать новый профиль. Аккаунт будет привязан к другому электронному адресу. Процедура регистрации отнимает всего несколько минут.
Изменение электронной почты iCloud, iTunes и App Store на iPhone
В предыдущем посте мы рассказали, как изменить идентификатор электронной почты, связанный с вашей учетной записью Apple. Это легко. И в большинстве случаев это не сильно изменит контент, который вы купили/владеете/установили/загрузили.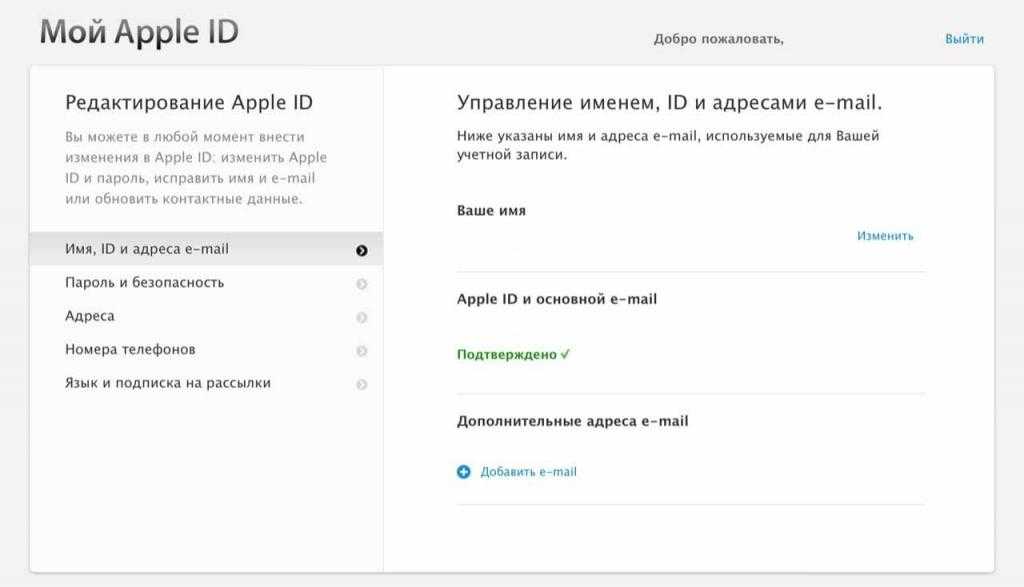
Теперь давайте посмотрим, как вы можете изменить свой идентификатор электронной почты iCloud прямо на вашем iPhone/iPad. Обратите внимание, что это сильно отличается от изменения вашего идентификатора электронной почты, привязанного к вашей учетной записи Apple. При этом вы должны быть осторожны с «контентом» — приложениями, покупками музыки/видео, телешоу, книгами и многим другим.
Измените адрес электронной почты iCloud на вашем iPhone
Шаг №1. Откройте приложение Настройки .
Шаг №2. Прокрутите вниз и нажмите iCloud → Нажмите Выйти.
Шаг №3. Нажмите Выйти еще раз во всплывающем меню → Нажмите Удалить с iPhone.
Шаг №4. Нажмите на Оставить на моем iPhone или Удалить с моего iPhone и далее введите свой пароль для Apple ID.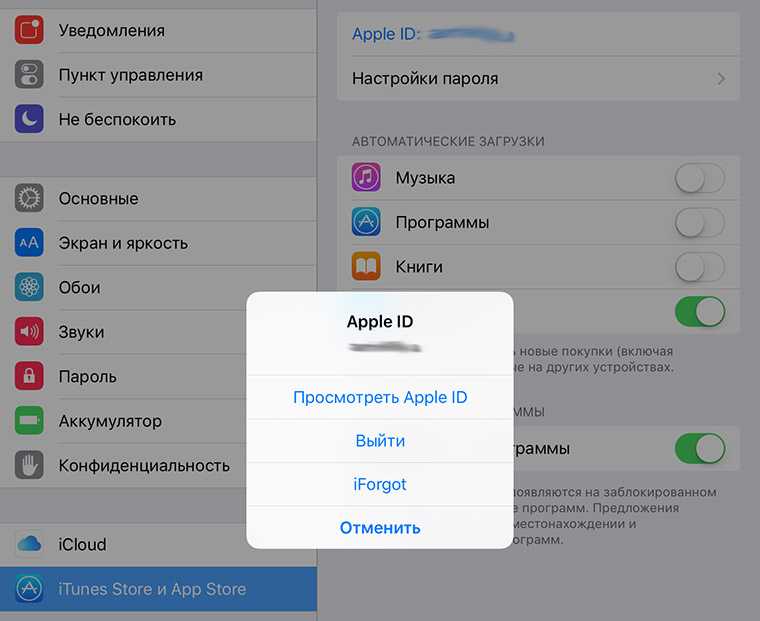
Шаг № 5. Перейдите в Настройки еще раз → Нажмите iCloud → Нажмите Создайте новый Apple ID.
Что произойдет, если вы измените идентификатор электронной почты iCloud?
Во-первых, все синхронизированные данные исчезли с iPhone. Все эти данные надежно хранятся в вашей учетной записи iCloud (на сервере Apple), поэтому нет причин для паники или беспокойства. Но да, большая часть данных, поступающих из вашей учетной записи iCloud, исчезнет.
Это включает, как это может быть:
- Контакты
- Данные календаря
- Фотографии
- IBooks покупки
- документы (что вы синхронизировали. Учетная запись Store на вашем iPhone
Обычно не рекомендуется менять учетную запись iTunes и App Store при использовании iPhone/iPad.
Это изменит многое, удалит множество покупок и приложений при попытке синхронизации или сброса.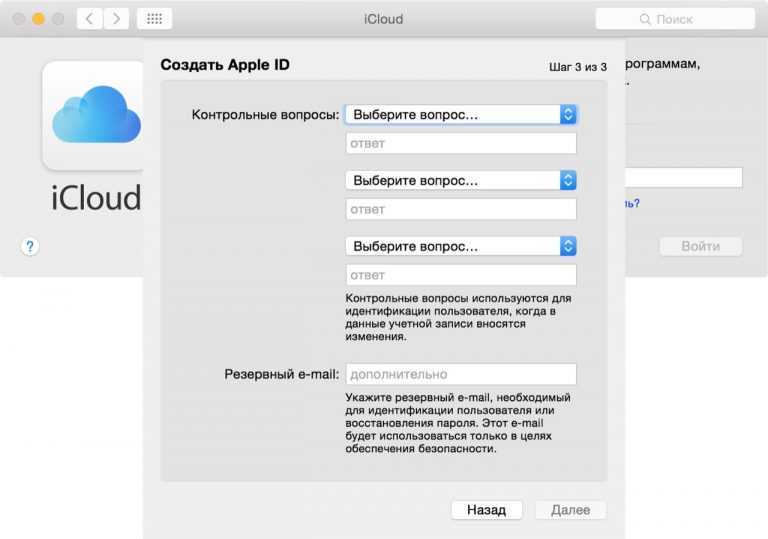 Тем не менее, если вы действительно хотите изменить свою учетную запись iTunes и App Store, выполните следующие действия:
Тем не менее, если вы действительно хотите изменить свою учетную запись iTunes и App Store, выполните следующие действия:
Шаг №1. Открыть Настройки
Шаг №2. Прокрутите вниз и нажмите iTunes & App Store.
Шаг №3. Нажмите на адрес электронной почты учетной записи.
Шаг №4. Затем нажмите Выйти.
Затем войдите в систему с новым идентификатором электронной почты, который вы хотите связать с вашими покупками в iTunes/App Store.
Таким образом, загруженные/приобретенные приложения и покупки останутся на вашем iPhone/iPad. Но когда вы попытаетесь восстановить предыдущие покупки, это вызовет а) конфликт или б) вы не увидите приложения, которые вы приобрели ранее, потому что вы изменили учетную запись.
Вот и все, ребята!
iGeeksBlog имеет дочерние и спонсируемые партнерские отношения. Мы можем получать комиссионные за покупки, сделанные по нашим ссылкам.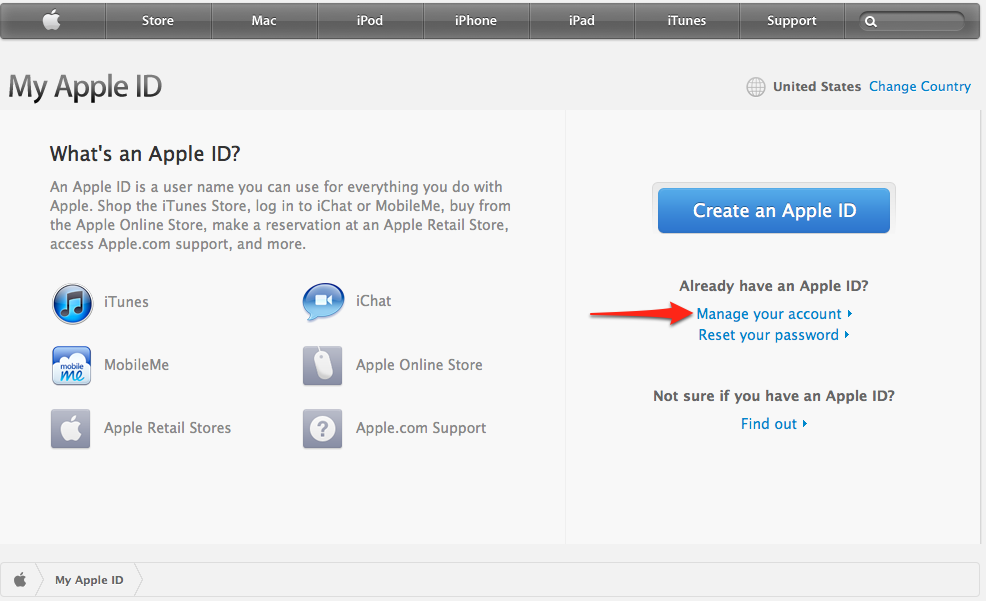 Однако это не влияет на рекомендации наших авторов. Вы можете прочитать больше о нашем обзоре и редакционном процессе здесь.
Однако это не влияет на рекомендации наших авторов. Вы можете прочитать больше о нашем обзоре и редакционном процессе здесь.
Автор
Dhvanesh
Основатель iGeeksBlog, Dhvanesh, является поклонником Apple, который не выносит даже незначительных намеков на продукты Apple. Он надевает шапку главного редактора, чтобы убедиться, что статьи соответствуют стандарту качества, прежде чем они будут опубликованы.
Как изменить Apple ID со сторонней электронной почты на iCloud
Если у вас когда-либо было устройство Apple, вы должны быть хорошо знакомы с процессом входа в систему Apple ID. Вы можете создать Apple ID, используя свою стороннюю учетную запись электронной почты (например, Gmail или Yahoo), но невозможно связать с ней адрес домена Apple. Вы уже могли переключаться между сторонними электронными письмами, но теперь Apple позволяет заменить сторонний идентификатор электронной почты на адрес домена Apple.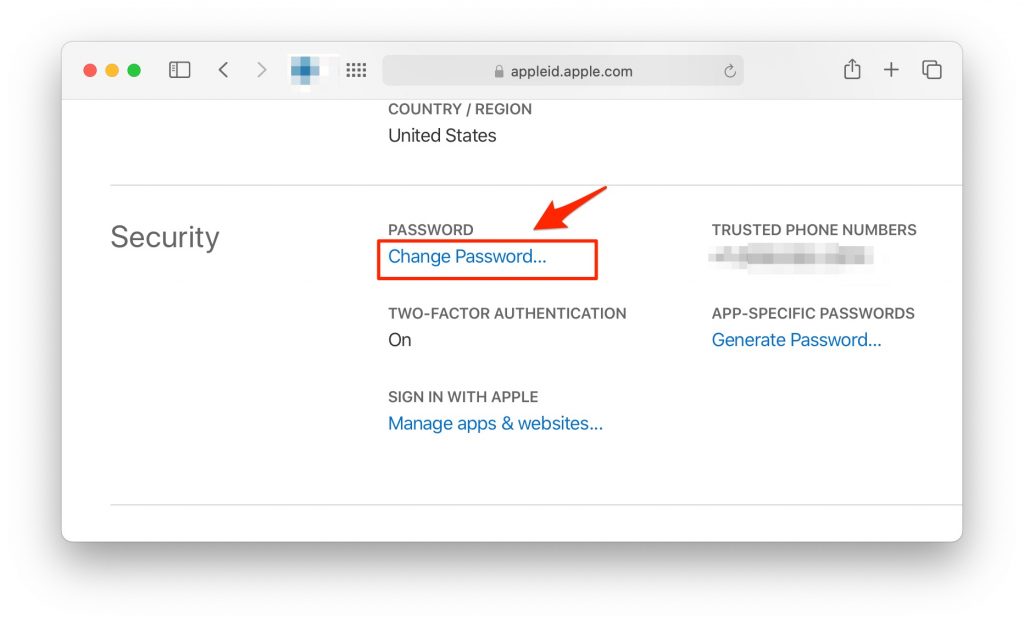
И хотя Apple значительно упрощает управление учетной записью Apple, позволяя вам напрямую использовать адрес домена Apple для входа в свои устройства, после выполнения этой процедуры пути назад уже не будет. Большой отказ от ответственности, связанный с процессом смены Apple ID, заключается в том, что вы не сможете вернуться к стороннему адресу электронной почты, если переключитесь на домен Apple. Вы застрянете с этим на всю жизнь, и если вы готовы к этому, давайте сделаем это.
Изменить сторонний идентификатор электронной почты на iCloud
Процесс переключения Apple ID доступен только для почтовых учетных записей Gmail и Yahoo . Прежде чем начать процесс, вы должны помнить, что у вас должна быть рабочая учетная запись домена Apple, где адреса электронной почты заканчиваются на @iCloud.com, @me.com или @mac.com.
Примечание : я попробовал этот метод на своем iPhone 8 Plus под управлением iOS 11, и он сработал отлично.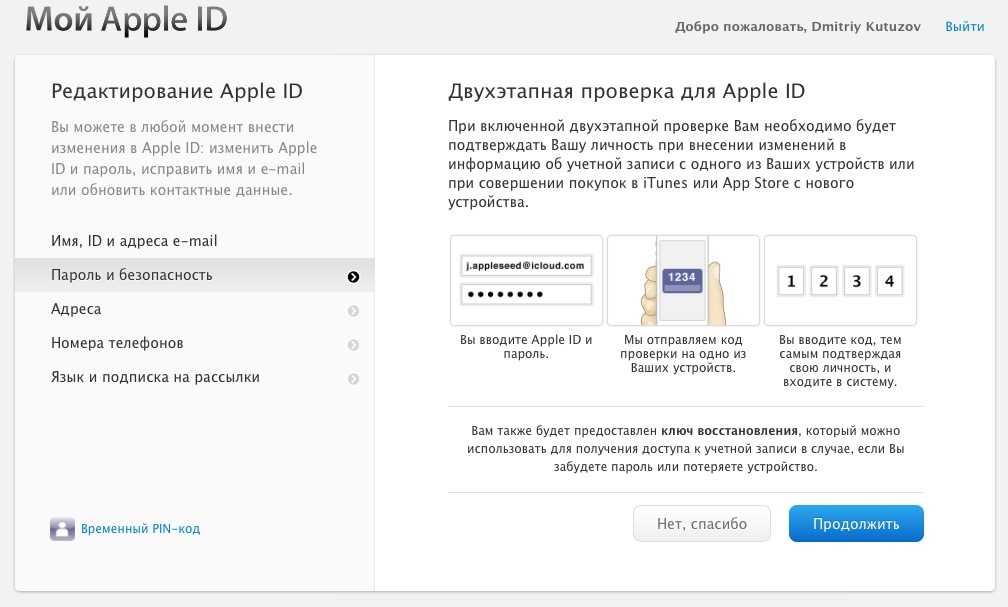 Вы можете изменить Apple ID на своем устройстве iOS, если оно работает под управлением iOS 10.3 или более поздней версии.
Вы можете изменить Apple ID на своем устройстве iOS, если оно работает под управлением iOS 10.3 или более поздней версии.
1. На устройстве iOS откройте Настройки и нажмите на свое имя (отображается в самом верху), чтобы открыть настройки своей учетной записи. Затем нажмите, чтобы открыть раздел «Имя, номера телефонов, адрес электронной почты» .
2. Здесь, , нажмите кнопку «Изменить» , которая находится рядом с «Контактный по» , и удалите свой текущий сторонний идентификатор электронной почты , нажав на красную кнопку «минус».
3. Теперь вам будет предложено добавить новый адрес электронной почты, который будет использоваться в качестве Apple ID , в учетную запись, прежде чем пытаться удалить текущую. Итак, нажмите «Продолжить» , чтобы добавить адрес своего домена Apple в свой Apple ID.
Примечание : этот метод не будет работать с учетными записями Apple ID, к которым не привязана учетная запись электронной почты iCloud.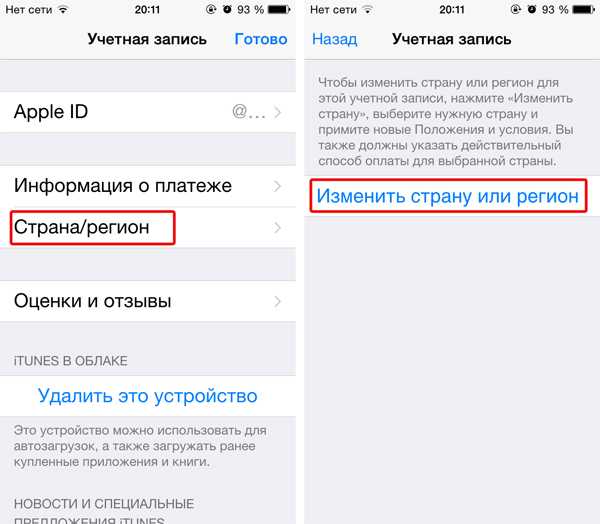 Затем на указанном экране отобразится ошибка о том, что @icloud.com не является действительным адресом электронной почты.
Затем на указанном экране отобразится ошибка о том, что @icloud.com не является действительным адресом электронной почты.
4. После того, как вы ввели адрес своего домена Apple, нажмите «Далее», чтобы ввести проверочный номер, полученный на указанный адрес электронной почты , чтобы изменить свой Apple ID со стороннего адреса электронной почты на адрес домена Apple. И вуаля, готово!
Как вы только что прочитали выше, процесс для изменения вашего Apple ID предельно прост и не требует особых усилий. Однако вы не можете изменить свой Apple ID с текущего идентификатора электронной почты на учетную запись домена Apple, если вы также настраиваете iCloud Mail прямо сейчас.
Я попытался изменить Apple ID в своей личной учетной записи, но создание новой учетной записи с адресом iCloud Mail автоматически добавило ее в раздел «Доступно в» , как псевдоним. Таким образом, это устраняет необходимость в процессе смены Apple ID и позволяет вам использовать стороннюю электронную почту или адрес iCloud для входа в свою учетную запись.
Хотя проще внести изменения на устройствах iOS, вы даже можете изменить Apple ID, посетив страницу своей учетной записи в Интернете. Вот шаги, которые вам необходимо выполнить:
1. Перейдите на сайт appleid.apple.com и войдите в свою учетную запись Apple . Вам будет предложено подтвердить свою личность, ответив на два контрольных вопроса, которые вы выбрали при первой настройке учетной записи.
2. В разделе учетных записей вам необходимо нажать кнопку «Редактировать» рядом с разделом «Доступно в» .
3. Теперь в разделе Apple ID нажмите «Добавить еще…» и введите адрес домена Apple , который вы планируете использовать в качестве нового идентификатора входа.
4. Наконец, вам нужно нажать «Продолжить», чтобы увидеть изменение вашего Apple ID , если вы ввели действительный адрес электронной почты @iCloud.com, @me.com или @mac.com.
СМ.