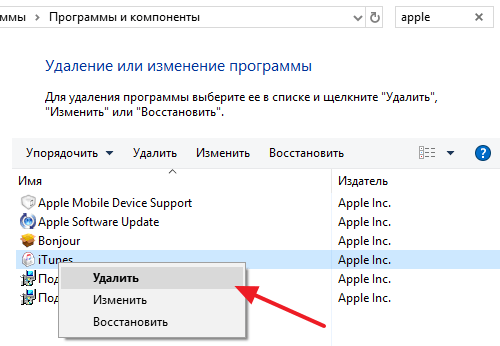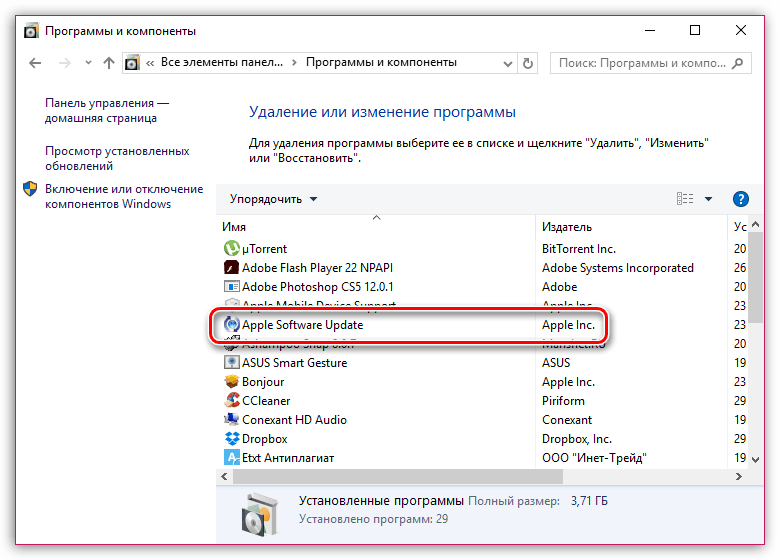Содержание
Исправлено: Windows 10 не может удалить Apple Software Update
Apple Software Update — это программа, которая обновляет программное обеспечение Apple в Windows 10, но это нужно не всем. Однако Apple Software Update не всегда удаляется. Некоторые пользователи заявляют в сообщениях на форуме, что появляется сообщение об ошибке при попытке удалить ASU.
Это сообщение об ошибке гласит: « Существует проблема с этим пакетом установщика Windows. Не удалось выполнить требование программы для завершения установки. »
Вот как вы можете удалить Apple Software Update, когда это сообщение об ошибке появляется в Windows 10.
- Откройте программу установки и удаления устранения неполадок
- Активируйте встроенную учетную запись администратора
- Восстановление Apple Software Update
- Удалить обновление программного обеспечения Apple с помощью Revo Uninstaller
- Удалить обновление программного обеспечения Apple с помощью установщика драйвера CopyTrans
1.
 Откройте программу установки и удаления устранения неполадок
Откройте программу установки и удаления устранения неполадок
Во-первых, проверьте средство устранения неполадок при установке и удалении программы для Windows 10. Это средство устранения неполадок исправляет поврежденные ключи реестра, которые могут блокировать удаление программного обеспечения. Вы можете использовать Устранение неполадок при установке и удалении программы в Windows 10 следующим образом.
- Откройте эту веб-страницу в браузере и нажмите там кнопку « Загрузить» .
- Затем откройте папку загрузки в проводнике.
- Нажмите MicrosoftProgram_Install_and_Uninstall.meta.diagcab, чтобы открыть его окно ниже.
- Нажмите кнопку Далее для устранения неполадок.
- Выберите « Удаление», чтобы исправить программу, которая не удаляется.
- Затем выберите Apple Software Update в списке программ и нажмите кнопку « Далее» .

- Выберите Да, попробуйте удалить программу, чтобы удалить ASU.
- Если вариант « Да, попытаться удалить» не сработает, выберите параметр « Попробовать другие исправления» .
— СВЯЗАННЫЕ: Исправлено: Защитник Windows вызывает ошибки appleiedav.exe
2. Активируйте встроенную учетную запись администратора
Вы не всегда можете удалить все программы в стандартной учетной записи Windows 10. Таким образом, переход на учетную запись администратора обеспечит вам достаточные права доступа для удаления всех программ, включая Apple Software Update. Windows 10 включает встроенную учетную запись администратора, которую можно активировать следующим образом.
- Нажмите кнопку « Введите здесь» для поиска на панели задач Windows 10, чтобы открыть Cortana.
- Введите «Командная строка» в поле поиска.
- Щелкните правой кнопкой мыши командную строку, чтобы выбрать параметр « Запуск от имени администратора» .

- Введите ‘net user’ в командной строке и нажмите клавишу возврата.
- Затем введите эту команду в командной строке: net user administrator / active: yes. Не забудьте нажать клавишу Enter после ввода команды.
- Затем перезапустите Windows и войдите с новой активированной учетной записью администратора.
3. Ремонт Apple Software Update
Апплет панели управления «Программы и компоненты» содержит параметр « Восстановить» для обновления программного обеспечения Apple. Таким образом, эта опция может исправить ASU, так что вы можете удалить его. Вы можете восстановить Apple Software Update следующим образом.
- Откройте Run, нажав клавишу Windows + горячую клавишу R.
- Введите appwiz.cpl в Run и нажмите кнопку OK .
- Введите ключевое слово «Apple Software Update» в поле поиска, как показано ниже.
- Затем выберите «Обновление ПО Apple» и нажмите кнопку « Восстановить» .

- После этого нажмите « Удалить», чтобы удалить Apple Software Update.
— СВЯЗАННО: Как исправить сбои iTunes в Windows 10, 8
4. Удалите обновление программного обеспечения Apple с помощью Revo Uninstaller
Существует множество сторонних деинсталляторов для Windows, которые удаляют программное обеспечение и его остатки. Некоторые пользователи подтвердили, что Revo Uninstaller удаляет Apple Software Update, а Windows — нет. Вы можете удалить ASU с помощью Revo Uninstaller следующим образом.
- Нажмите « Загрузить бесплатно» на этой веб-странице, чтобы добавить бесплатную версию Revo Uninstaller в Windows 10.
- Откройте мастер установки Revo Uninstaller для установки программного обеспечения.
- Затем щелкните правой кнопкой мыши значок программы Revo Uninstaller на рабочем столе или в меню «Пуск» и выберите « Запуск от имени администратора» .

- Выберите программное обеспечение Apple Update и нажмите кнопку « Удалить» .
- Выберите опцию расширенного сканирования.
- Откроется окно, в котором отображаются оставшиеся записи реестра. Выберите опцию « Выбрать все» и нажмите кнопку « Далее» .
- Также может открыться другое окно, в котором отображаются оставшиеся файлы. Нажмите Выбрать все и Готово, чтобы стереть остатки.
5. Удалите обновление программного обеспечения Apple с помощью установщика драйвера CopyTrans
CopyTrans Driver Installer — это утилита, с помощью которой вы можете удалить программное обеспечение Apple. Программа на самом деле предназначена для установки драйверов iPhone, iPod и iPad; но вы также можете использовать его, чтобы полностью удалить Apple Software Update. Вы можете удалить ASU с помощью CopyTrans Driver Installer следующим образом.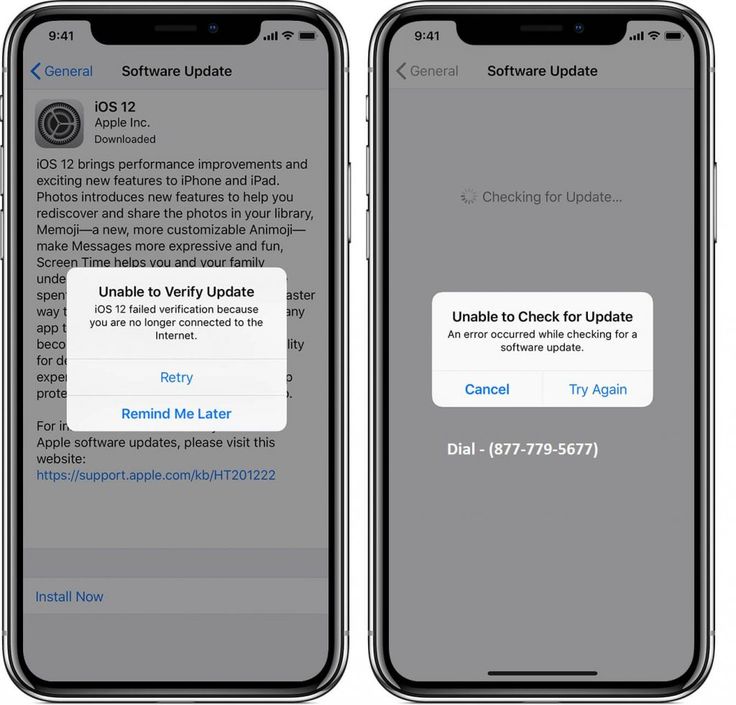
- Нажмите « Загрузить» на этой странице, чтобы сохранить установщик драйвера CopyTrans в Windows 10.
- Откройте ZIP-файл драйвера CopyTrans в Проводнике и нажмите кнопку « Извлечь все» .
- Нажмите кнопку « Обзор» , чтобы выбрать путь для извлечения ZIP-файла.
- Нажмите кнопку Извлечь .
- Откройте установщик драйвера CopyTrans из его извлеченной папки.
- Затем нажмите кнопку удаления .
- Обратите внимание, что CopyTrans также удалит другие программы Apple, перечисленные в его окне, если вы их установили. Таким образом, вам может потребоваться переустановить программное обеспечение Apple после удаления ASU.
Это несколько разрешений, которые, вероятно, исправят Apple Software Update, чтобы вы могли удалить его по мере необходимости. Некоторые из этих сторонних утилит могут также удалять ASU, если деинсталлятор Windows 10 не удаляет его./cdn.vox-cdn.com/uploads/chorus_asset/file/9644273/11.1.jpg)
СВЯЗАННЫЕ ИСТОРИИ, ЧТОБЫ ПРОВЕРИТЬ:
- Лучшее программное обеспечение для исправления вашей библиотеки iTunes в Windows 10
- Исправлено: антивирус блокирует iTunes в Windows 10
- iTunes для Windows 10 перенесен на 2018 год (возможно)
- iTunes
- Apple Software Update
- Apple Mobile Device Support
- Bonjour
- Поддержка программ Apple (32-разрядная версия)
- Поддержка программ Apple (64-разрядная версия)
- C:\Program Files\Bonjour
- C:\Program Files\Common Files\Apple\Mobile Device Support
- C:\Program Files\Common Files\Apple\Apple Application Support
- C:\Program Files\Common Files\Apple\CoreFP
- C:\Program Files\iTunes\
- C:\Program Files\iPod\
- C:\Users\ИмяПользователя\AppData\Local\Apple\
- C:\Users\ИмяПользователя\AppData\Local\Apple Computer\
- C:\Users\ИмяПользователя\AppData\Local\Apple Inc\
- C:\Пользователи\Имя пользователя\Музыка\iTunes (папка с медиатекой iTunes, если хотите оставить содержимое медиатеки, то удалять данную папку не нужно)
- Apple Software;
- Mobile Device;
- Bonjour;
- Apple Application Support (тридцати двух или шестидесяти четырех разрядная версия).

- Bonjour;
- Common Files\Apple;
- iTunes.
- Нажимаем Win+R. В окне «Выполнить» пишем %programfiles%;
- Удалите, если остались такие папки: iTunes, Bonjour, iPod.
- Поврежденная или неполная установка программы;
- Вирус, который повредил связанный с программой файл.
- Закройте iTunes и обновление iPod Updater;
- Запускаем «Диспетчер задач» нажимаем комбинацию клавиш Ctrl+Alt+Del;
- Переходим на вкладку «Процессы»;
- В списке находим iPodService.exe и нажимаем кнопку «Завершение процесса».
- Первопричина, которая может побудить пользователя удалить iTunes — несовместимость приложения с продуктами сторонних разработчиков. Программы Apple, как известно, с ними принципиально «не дружат». Вследствие этого медиаплеер долго загружается и «подвисает» при воспроизведении и синхронизации аудио- и видеофайлов или просто перестаёт запускаться из-за возникшего системного сбоя. Приложение также не поддерживает целую операционную систему — Windows XP. Стоит, однако, попробовать обновить продукт до более новой версии: не исключено, что это решит проблему.
- Другая причина проявить недоверие к iTunes — его интерфейс, где слишком много пунктов, в которых можно поначалу запутаться.
 Пользователю не хочется разбираться во всём функционале программы, и, повозившись какое-то время с регистрацией в iTunes Store, он решает удалить плеер.
Пользователю не хочется разбираться во всём функционале программы, и, повозившись какое-то время с регистрацией в iTunes Store, он решает удалить плеер. - Наличие аналогичного продукта другого производителя с более простым и понятным меню — ещё одна причина того, чтобы пользователь сделал выбор не в пользу iTunes (даже если программы не конфликтуют друг с другом).
- Для создания копий и последующего восстановления своей медиатеки существует ряд других способов, помимо iTunes. Это можно сделать средствами ОС на своём компьютере или с помощью iCloud.
- Наконец, вам может потребоваться более ранняя версия проигрывателя, для чего необходимо будет, соответственно, удалить текущую.
- C:\Program Files\Common Files\Apple
- C:\Program Files\iTunes
- C:\Program Files\iPod
- C:\Program Files\QuickTime
- C:\Windows\System32\QuickTime
- C:\Windows\System32\QuickTimeVR
- C:\Users\«Имя пользователя»\AppData\Local\Apple
- C:\Users\«Имя пользователя»\AppData\Local\Apple Computer
- C:\Users\«Имя пользователя»\AppData\Local\Apple Inc
- C:\Users\«Имя пользователя»\AppData\Roaming\Apple
- В меню iTunes выберите «Правка — Настройки…».
- В появившемся окне перейдите во вкладку «Дополнения».
- Под окном «Расположение папки iTunes Media» нажмите на кнопку «Изменить…».
- Удалите iTunes и связанные компоненты с панели управления. Используйте панель управления для удаления iTunes и связанных компонентов программного обеспечения в следующем порядке. Затем перезагрузите компьютер.
- iTunes
- Обновление программного обеспечения Apple
- Поддержка мобильных устройств Apple
- Добрый день
- Поддержка приложений Apple (iTunes 9 или новее)
Не удаляйте эти компоненты в другом порядке или удаляйте только некоторые из них. Это может иметь непреднамеренные последствия. Чтобы удалить компоненты:
- Закройте следующие программы, если они запущены:
- iTunes
- Обновление программного обеспечения Apple
- Windows 8: щелкните «Проводник» > «Настройки» > «Панель управления».
Windows Vista или Windows 7: в меню «Пуск» выберите «Панель управления». - В Панели управления нажмите «Удалить программу».
 Откроется Панель управления программами и компонентами.
Откроется Панель управления программами и компонентами.В качестве альтернативы, если вы не видите «Удалить программу», щелкните «Программы и компоненты».
- Выберите iTunes.
- Щелкните Удалить.
В некоторых системах iTunes может установить две версии поддержки приложений Apple. Это ожидаемо. Если присутствуют оба, обязательно удалите обе версии. - Когда вас спросят, хотите ли вы удалить iTunes, выберите «Да».
- После завершения удаления не перезагружайте компьютер, если появится соответствующий запрос.
- Если вы видите в списке другие записи iTunes, удалите их, повторив шаги 4–6.
- Используя шаги 4–6, также удалите все экземпляры:
- Обновление программного обеспечения Apple
- Поддержка мобильных устройств Apple
- Добрый день
- Поддержка приложений Apple
- Перезагрузите компьютер.
- Убедитесь, что iTunes и связанные с ним компоненты полностью удалены.
 В большинстве случаев удаление iTunes и связанных с ним компонентов из панели управления приведет к удалению всех вспомогательных файлов, принадлежащих этим программам. В некоторых редких случаях файлы могут быть оставлены. Выполнив описанные выше действия, убедитесь, что следующие файлы и папки были удалены. Если таковые остались, удалите их.
В большинстве случаев удаление iTunes и связанных с ним компонентов из панели управления приведет к удалению всех вспомогательных файлов, принадлежащих этим программам. В некоторых редких случаях файлы могут быть оставлены. Выполнив описанные выше действия, убедитесь, что следующие файлы и папки были удалены. Если таковые остались, удалите их.- C:\Program Files\Bonjour
- C:\Program Files\Common Files\Apple\Поддержка мобильных устройств
- C:\Program Files\Common Files\Apple\Поддержка приложений Apple
- C:\Program Files\Common Files\Apple\CoreFP
- C:\Program Files\iTunes\
- C:\Program Files\iPod\
Выполните следующие дополнительные действия, если вы получаете сообщение «Невозможно удалить iPodService.exe: он используется другим человеком или программой». сообщение.
Если у вас 64-разрядная версия Windows, убедитесь, что были удалены следующие папки:
- C:\Program Files (x86)\Bonjour
- C:\Program Files (x86)\Common Files\Apple\Поддержка мобильных устройств
- C:\Program Files (x86)\Common Files\Apple\Apple Application Support
- C:\Program Files (x86)\Common Files\Apple\CoreFP
- C:\Program Files (x86)\iTunes\
- C:\Program Files (x86)\iPod\
Выполните следующие дополнительные действия, если вы получили сообщение «Невозможно удалить iPodService. exe: он используется другим человеком или программой». сообщение.
exe: он используется другим человеком или программой». сообщение.
Чтобы удалить эти файлы:
- Windows Vista или Windows 7: В меню «Пуск» выберите «Компьютер».
Windows 8: нажмите «Проводник». - Откройте локальный диск (C:), расположенный на компьютере, или любой другой жесткий диск, на котором установлены ваши программы.
- Откройте папку Program Files.
- Щелкните правой кнопкой мыши папку Bonjour (если она существует). Выберите Удалить из контекстного меню. Выберите «Да», когда вас попросят подтвердить удаление.
- Щелкните правой кнопкой мыши папку iPod (если она существует). Выберите Удалить из контекстного меню. Выберите «Да», когда вас попросят подтвердить удаление.
Выполните следующие дополнительные действия, если вы получили сообщение «Не удается удалить iPodService.exe: он используется другим человеком или программой». сообщение. - Щелкните правой кнопкой мыши папку iTunes (если она существует).
 Выберите Удалить из контекстного меню. Выберите «Да», когда вас попросят подтвердить удаление.
Выберите Удалить из контекстного меню. Выберите «Да», когда вас попросят подтвердить удаление. - Откройте папку «Общие файлы».
- Откройте папку Apple.
- Щелкните правой кнопкой мыши папку Mobile Device Support (если она существует). Выберите Удалить из контекстного меню. Выберите «Да», когда вас попросят подтвердить удаление.
- Щелкните правой кнопкой мыши папку поддержки приложений Apple (если она существует). Выберите Удалить из контекстного меню. Выберите «Да», когда вас попросят подтвердить удаление.
- Щелкните правой кнопкой мыши папку CoreFP (если она существует). Выберите Удалить из контекстного меню. Выберите «Да», когда вас попросят подтвердить удаление.
Если вы используете 64-разрядную версию Windows, перейдите к шагу 12. В противном случае перейдите к шагу 23.
- Windows Vista или Windows 7: В меню «Пуск» выберите «Компьютер».
Windows 8: нажмите «Проводник». - Откройте локальный диск (C:), расположенный на компьютере, или любой другой жесткий диск, на котором установлены ваши программы.

- Откройте папку Program Files (x86).
- Щелкните правой кнопкой мыши папку Bonjour (если она существует). Выберите Удалить из контекстного меню. Выберите «Да», когда вас попросят подтвердить удаление.
- Щелкните правой кнопкой мыши папку iPod (если она существует). Выберите Удалить из контекстного меню. Выберите «Да», когда вас попросят подтвердить удаление.
Выполните следующие дополнительные действия, если вы получили сообщение «Не удается удалить iPodService.exe: он используется другим человеком или программой». сообщение. - Щелкните правой кнопкой мыши папку iTunes (если она существует). Выберите Удалить из контекстного меню. Выберите «Да», когда вас попросят подтвердить удаление.
- Откройте папку «Общие файлы».
- Откройте папку Apple.
- Щелкните правой кнопкой мыши папку Mobile Device Support (если она существует). Выберите Удалить из контекстного меню. Выберите «Да», когда вас попросят подтвердить удаление.

- Щелкните правой кнопкой мыши папку поддержки приложений Apple (если она существует). Выберите Удалить из контекстного меню. Выберите «Да», когда вас попросят подтвердить удаление.
- Щелкните правой кнопкой мыши папку CoreFP (если она существует). Выберите Удалить из контекстного меню. Выберите «Да», когда вас попросят подтвердить удаление.
- В меню «Пуск» выберите «Компьютер».
- Откройте локальный диск (C:) на компьютере или на любом другом жестком диске, на котором установлена ваша операционная система.
- Щелкните правой кнопкой мыши корзину и выберите Очистить корзину.
- Переустановите iTunes и связанные компоненты. Убедившись, что iTunes полностью удален, перезагрузите компьютер. Затем загрузите и установите последнюю версию iTunes. Если проблема не устранена, найдите дополнительную информацию на странице поддержки iTunes, включая справку по конкретным сообщениям. Выполните следующие действия, если появляется сообщение «Не удается удалить iPodService.
 exe: он используется другим человек или программа» появляется, когда вы пытаетесь удалить папку iPod.
exe: он используется другим человек или программа» появляется, когда вы пытаетесь удалить папку iPod.- Убедитесь, что iTunes и утилита обновления iPod не открыты.
- Нажмите и удерживайте Control-Alt-Delete.
- Выберите «Запустить диспетчер задач».
- Перейдите на вкладку «Процессы».
- Найдите в списке файл iPodService.exe.
- Щелкните iPodService.exe и выберите «Завершить процесс».
- Закройте диспетчер задач.
- Не знаете, как удалить Apple Software Update в Windows 10? Восстановление Apple Software Update может иметь огромное значение.
- Другие приемы включают активацию учетной записи администратора или использование стороннего деинсталлятора.
- Посетите этот список отличных программных инструментов для удаления, чтобы найти похожие варианты как для новичков, так и для профессионалов.

- Заглядывайте в этот Центр ошибок Windows 10 всякий раз, когда вам нужно устранить какие-либо ошибки и ошибки.
- Откройте средство устранения неполадок при установке и удалении программы
- Активация встроенной учетной записи администратора
- Восстановить обновление программного обеспечения Apple
- Удаление обновления программного обеспечения Apple с помощью программы установки драйверов CopyTrans
- U n установить Apple Software Update
- Откройте эту веб-страницу Microsoft в своем браузере и нажмите там кнопку Download .
- Затем откройте папку загрузки в проводнике.
- Нажмите MicrosoftProgram_Install_and_Uninstall.meta.diagcab , чтобы открыть его окно ниже.
- Нажмите кнопку Next средства устранения неполадок.
- Выберите Удаление , чтобы исправить программу, которая не удаляется.
- Затем выберите Apple Software Update в списке программ и нажмите кнопку Кнопка «Далее» .
- Выберите вариант Да, попробуйте удалить , чтобы удалить ASU.
- Если вариант Да, попробуйте удалить не помогает, выберите вариант попробовать другие исправления .
- Нажмите Введите здесь, чтобы найти кнопку на панели задач Windows 10, чтобы открыть Cortana.
- Введите Командная строка в поле поиска.
- Щелкните правой кнопкой мыши командную строку, чтобы выбрать параметр «Запуск от имени администратора».
- Введите net user в командной строке и нажмите клавишу возврата.
- Затем введите эту команду в подсказке: net useradmin /active:yes . Не забудьте нажать клавишу Enter после ввода команды.
- Затем перезапустите Windows и войдите в систему с новой активированной учетной записью администратора.

- Откройте «Выполнить», нажав клавишу Windows + горячую клавишу R .
- Введите appwiz.cpl в меню «Выполнить» и нажмите его кнопку OK .
- Введите ключевое слово Apple Software Update в поле поиска, как показано ниже.
- Затем выберите Apple Software Update и нажмите кнопку Repair .
- После этого нажмите Удалить , чтобы удалить обновление программного обеспечения Apple.
- Загрузите программу установки драйвера CopyTrans.
- Откройте ZIP-файл драйвера CopyTrans в проводнике и нажмите кнопку Извлечь все 9 файлов.кнопка 0037.
- Нажмите кнопку Browse , чтобы выбрать путь для извлечения ZIP-файла.
- Нажмите кнопку Извлечь .
- Откройте программу установки драйвера CopyTrans из извлеченной папки.
- Затем нажмите кнопку Удалить .
- Обратите внимание, что CopyTrans также удалит другие программы Apple, перечисленные в его окне, если вы их установили. Таким образом, вам может потребоваться переустановить некоторое программное обеспечение Apple после удаления ASU.
Не удаляется айтюнс. Как удалить iTunes с компьютера Windows и Mac полностью и правильно. Используем специализированный софт
Такое случается редко, но бывает, когда по какой-то причине нужно удалить программу iTunes. Например, установка более старой версии, переустановка или же полное удаление программы с компьютера. Удалить саму программу недостаточно, так как iTunes вместе с собой устанавливает дополнительные компоненты необходимые для ее работы. В данной статье мы расскажем, как правильно удалить iTunes и все относящиеся к ней программы. Впрочем данная инструкция вам может никогда и не пригодится.
Медиакомбайн iTunes служит связующим звеном между компьютером и устройствами Apple: синхронизация, обновление программного обеспечения, бэкапы и др.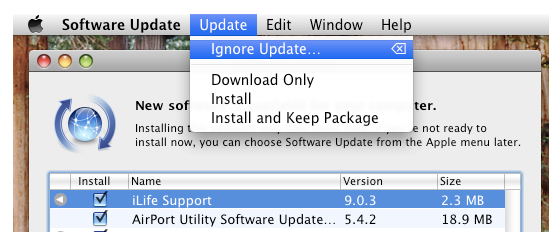 , поэтому мы рассмотрим варианты:
, поэтому мы рассмотрим варианты:
Свою медиатеку (музыку, фильмы, программы) хранящуюся в iTunes и резервные копии iPhone, iPad, Apple Watch, Вы найдете:
macOS
/Users/Имя пользователя
/Music/iTunes/iTunes Media
/Users/Имя пользователя
/Library/Application Support/MobileSync/Backup
Windows
C:\Users\Имя пользователя
\Music\iTunes\iTunes Media
C:\Users\Имя пользователя
\AppData\Roaming\Apple Computer\MobileSync\Backup
Как удалить iTunes на компьютерах с macOS (OS X)
Шаг 1
Завершите программу iTunes и перейдите в папку «Программы», она находится в боковом меню Finder-a
Шаг 2
Удалить iTunes как другие программы, перетащив в корзину не получится, Вы получите ошибку: «Объект «iTunes» не может быть изменен или удален, так как он необходим для работы macOS (OS X)». Поэтому выделите программу и нажмите сочетания клавиш ⌘Cmd+I . Перед вами появиться окно свойств программы, в правом нижнем углу окна нажмите кнопку и введите пароль учетной записи.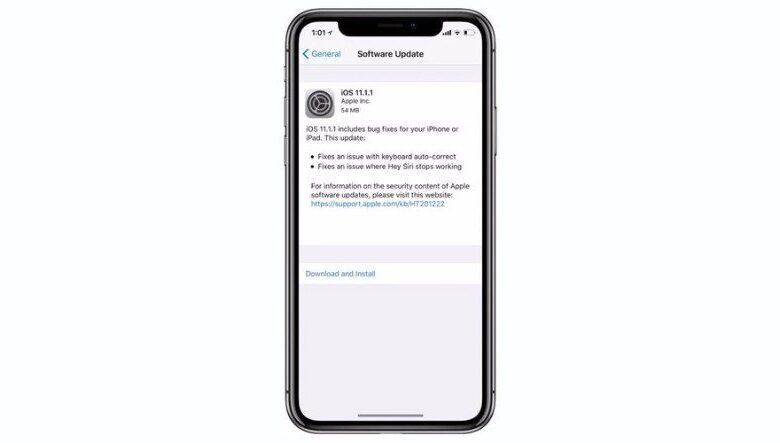 Теперь в поле «Общий доступ и права доступа» для всех пользователей установите права Чтение и запись
Теперь в поле «Общий доступ и права доступа» для всех пользователей установите права Чтение и запись
, после этого переместите программу в корзину ⌘Cmd + Delete
Для OS X El Capitan и macOS Sierra можно не проводить эти действия, а просто нажать ⌘Cmd + ⌥Option (Alt) + Delete — это удалит программу мимо корзины, от вас потребуется только ввести пароль пользователя
Шаг 3
Откройте программу «Системные настройки», она также находится в папке «Программы» и выберите Теперь выберите своего пользователя, нажмите Объекты входа
и удалите «iTunesHelper» из автозапуска. Выделите программу и кликните на кнопку —
Шаг 5
Перезагрузите компьютер
Удаляем iTunes в macOS с помощью Терминала
Для последних версий macOS способ описанный выше не сработает. Поэтому здесь вам нужно будет воспользоваться программой «Терминал», с ее помощью можно удалить iTunes как на новых, так и старых версиях операционной системы.
Шаг 1
Запустите программу «Терминал», ее также можно найти в папке «Программы» либо же нажмите сочетания клавиш ^Ctrl + Space и воспользуйтесь поиском Spotlight
Шаг 2
В окне терминала введите следующую команду для полного удаления iTunes с компьютера:
sudo rm -rf /Applications/iTunes.
app
Шаг 3
После этого от вас потребуется ввести пароль учетной записи (администратора). Стоит заметить, что при вводе пароля в «Терминале», с точки зрения безопасности, его символы не отображаются
Важно!
Если у вас установлена macOS High Sierra, Mojave или выше, то перед этим вас нужно отключить защиту целостности системы или SIP (System Integrity Protection) , чтобы метод сработал. Для других же версий macOS (OS X) это делать не нужно!
Как удалить iTunes на компьютерах с Windows
Программа iTunes на компьютерах с Windows дополнительно устанавливает еще несколько программных компонентов, они нужны для ее полноценной работы. Удаление всех этих программ необходимо проводить строго в следующем порядке:
Временами iTunes может установить сразу обе версии компонента «Поддержка программ Apple» (Apple Application Support). Поэтому, если у вас установлены и x86, и x64 версии, деинсталируйте их обе.
Поэтому, если у вас установлены и x86, и x64 версии, деинсталируйте их обе.
Шаг 1
Откройте утилиту Программы и компоненты
. Для этого сочетанием клавиш Win + R вызовите окно «Выполнить» и введите appwiz.cpl
В Windows 10 Вы еще можете воспользоваться компонентом «Приложения и возможности» (обновление Anniversary Update (1607) — Параметры → Система; обновление Creators Update (1703) и выше — Параметры → Приложения)
Шаг 2
Среди установленных программ найдите программы связанные с iTunes и поочередно, согласно списка, удалите их. Используйте кнопку Удалить расположенную вверху или вызовите деинсталятор программы двойным кликом левой кнопки мыши по ней
Шаг 3
После удаления iTunes и ее компонентов, необходимо удалить все следы программ (файлы и папки, которые могли остаться после деинсталяции)
iTunes
C:\Program Files\iTunes
C:\Program Files(x86)\iTunes
C:\ProgramData\Apple Computer\iTunes
C:\Users\Имя пользователя
\AppData\Local\Apple Computer\iTunes
C:\Users\Имя пользователя
\AppData\Roaming\Apple Computer\iTunes
C:\Users\Имя пользователя
\AppData\Roaming\Apple Computer\Preferences
Apple Software Update
C:\Users\Имя пользователя
\AppData\Local\Apple Software Update
Apple Mobile Device Support
C:\Program Files\Common Files\Apple\Mobile Device Support
Bonjuor
C:\Program Files\Bonjour
C:\Program Files(x86)\Bonjour
Apple Application Support
C:\Program Files\Common Files\Apple\Apple Application Support
Не обязательно Вы отыщите все эти папки или же они будут пустыми, так как их содержимое удалится при деинсталяции программы.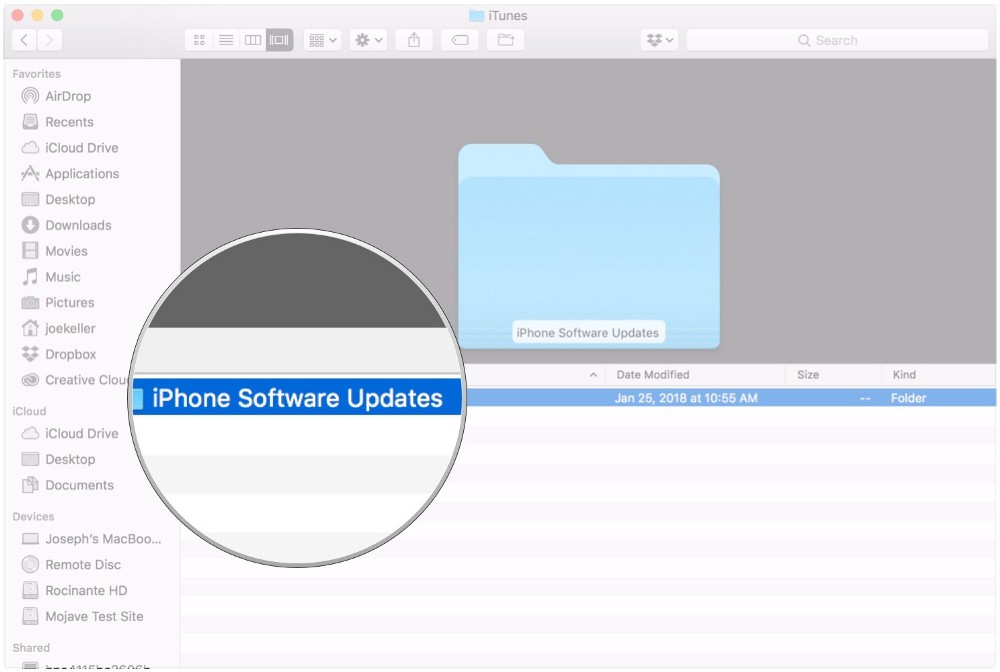 Для отображения скрытых файлов и папок, в окне Проводника выберите «Вид» → «Показать или скрыть» и установите флажок По завершении всех операций перезагрузите компьютер
Для отображения скрытых файлов и папок, в окне Проводника выберите «Вид» → «Показать или скрыть» и установите флажок По завершении всех операций перезагрузите компьютер
Также для полного удаления iTunes в Windows можно использовать программу Revo Uninstaller, есть как платная, так и бесплатная версия программы, скачать ее можно отсюда . Revo Uninstaller интересна тем, что не только деинсталирует программу, а и удаляет остаточные файлы и чистит системный реестр от упоминаемой программы.
Теперь у вас есть возможность установить абсолютно любую версию iTunes. Все версии программы для macOS и Windows есть этом и этом сайтах. Последнюю же версию Вы всегда можете загрузить с сайта Apple.
Обратите внимание!
Если в дальнейшем Вы захотите установить версию iTunes ниже, чем у вас стояла, тогда удалите файл iTunes Library.itl , который находится в папке: /Users/Имя пользователя
/Music/iTunes/ . Иначе при запуске программы получите соответствующую ошибку:
Все владельцы мобильных устройств от Apple время от времени сталкиваются с проблемами при использовании .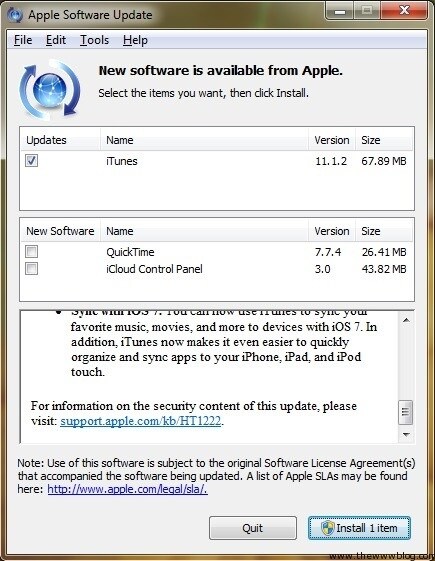 Не редко данная программа работает не корректно и выдает разнообразные ошибки. Для решения этой проблемы часто рекомендуют полностью удалить iTunes с компьютера и выполнить ее переустановку с чистого листа.
Не редко данная программа работает не корректно и выдает разнообразные ошибки. Для решения этой проблемы часто рекомендуют полностью удалить iTunes с компьютера и выполнить ее переустановку с чистого листа.
Но, полное удаление iTunes не такая уж простая задача. Дело в том, что вместе с iTunes устанавливаются и другие программы от Apple и удалять их нужно всех по отдельности. Сейчас мы расскажем, как полностью удалить iTunes компьютера под управлением операционной системы Windows 7 или Windows 10.
Шаг № 1. Завершаем работу процессов iTunes и Apple.
Для того чтобы ничто не мешало удалению iTunes желательно начать эту процедуру с завершения процессов. Для этого нужно открыть «Диспетчер задач» (например, нажав CTRL-SHIFT-ESC) и перейти на вкладку «Процессы» (если у вас Windows 7) или на вкладку «Подробности» (если у вас Windows 10).
Дальше нужно изучить список запущенных процессов и завершить все, что касается программы iTunes или продукции компании Apple.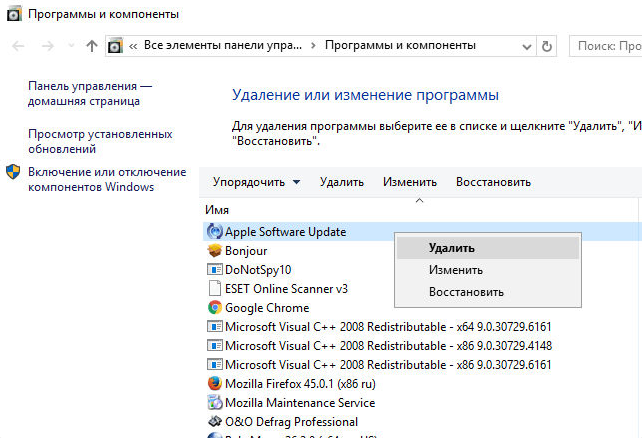 Скорее всего, вы найдете такие процессы как AppleMobileDeviceHelper.exe, AppleMobileDeviceService.exe, ItunesHelper.exe, iPodService. Смело завершайте работу всех этих процессов. Для этого нужно кликнуть правой кнопкой мышки по процессу и выбрать «Завершить» либо «Снять».
Скорее всего, вы найдете такие процессы как AppleMobileDeviceHelper.exe, AppleMobileDeviceService.exe, ItunesHelper.exe, iPodService. Смело завершайте работу всех этих процессов. Для этого нужно кликнуть правой кнопкой мышки по процессу и выбрать «Завершить» либо «Снять».
Более подробную информацию о процессах, которые принадлежат программному обеспечению компании Apple можно почитать .
Шаг № 2. Удаляем iTunes через Панель управления Windows.
После завершения процессом можно приступать к удалению iTunes. Для этого вам нужно открыть Панель управления Windows. Если у вас Windows 7, то для этого можно воспользоваться «Пуск».
В Windows 10 все уже нет так просто. Здесь нужно будет нажать комбинацию клавиш Windows-R и выполнить команду «control».
После открытия Панели управления нужно перейти в раздел «Удаление программ».
В результате перед вами должен появиться список всех установленных программ. Для того чтобы быстро найти все программы от Apple воспользуйтесь поисковой строкой в правом верхнем углу окна./article-new/2012/04/javaupdate.png?lossy) Введите запрос «Apple» и система покажет программы, которые касаются данной компании. Скорее всего, у вас будет установлено 5 или 6 программ, это: Apple Mobile Device Support, Apple Software Update, iTunes, Bonjour и Поддержка программ Apple (или Apple Application Support).
Введите запрос «Apple» и система покажет программы, которые касаются данной компании. Скорее всего, у вас будет установлено 5 или 6 программ, это: Apple Mobile Device Support, Apple Software Update, iTunes, Bonjour и Поддержка программ Apple (или Apple Application Support).
Для того чтобы полностью удалить iTunes с компьютера вам нужно удалить все эти программы. Делается это очень просто, кликаем правой кнопкой мышки по программе, выбираем вариант «Удалить» и следуем инструкциям установщика.
После завершения удаления одной программы переходим к следующей и так пока все не будет удалено.
Шаг № 3. Удаляем оставшиеся после iTunes файлы.
Для того чтобы полностью удалить iTunes с компьютера нужно дополнительно почистить папки от файлов, которые могли там остаться. Для этого вручную откройте следующие папки и проверьте если там какие-то файлы.
Если что-то удалось найти – смело удаляем.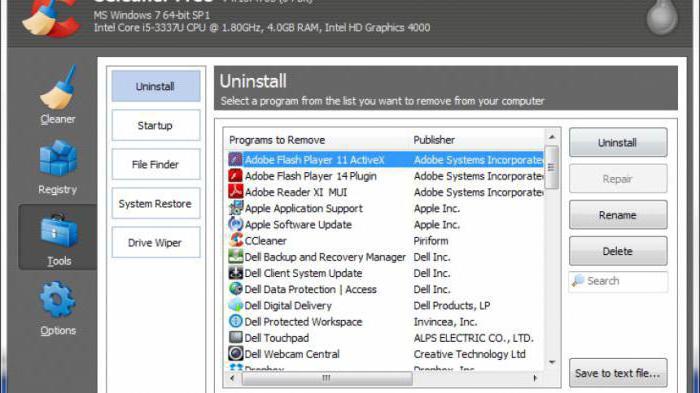 После завершения перезагрузите компьютер и все готово, вы полностью удалили iTunes с компьютера.
После завершения перезагрузите компьютер и все готово, вы полностью удалили iTunes с компьютера.
Itunes — плеер для хранения и проигрывания музыки и видео файлов. На ПК с ОС Виндовс он не всегда хорошо работает: долго грузится, зависает. Для решения проблемы перезапустите программу. Но это не всегда помогает. Что предпринять? Переустановите Айтюнс. Если же он больше не нужен — деинсталлируйте. Но могут возникнуть сложности. Рассмотрим, как удалить itunes с компьютера. Какие способы для этого использовать.
Удаление средствами Виндовс
Рассмотрим, как полностью деинсталлировать программу, используя стандартную утилиту Виндовс. Нажимаем комбинацию клавиш Win+R и пишем команду «appwiz.cpl».
Далее находим Айтюнс, нажимаем по ярлыку правой кнопкой, и выбираем «Удалить».
Ждем некоторое время.
На ПК с плеером загружаются дополнения взаимосвязанные между собой:
Их убираем в следующей последовательности:
На некоторых системах Айтюнс устанавливает две версии Application Support. Удалите их.
Теперь удалите остатки в C:\Program Files (х86):
Удалите библиотеку: C:\Пользователь\Имя пользователя\Музыка\iTunes.
После выполнения всех описанных выше действий перезагрузите ПК.
Резервные копии будут оставаться на ПК.
Как удалить резервную копию
Чистим реестр
Выполните последовательность таких действий:
На нужной записи нажимаем правой кнопкой мышки и далее «Удалить».
Удаляем таким способом все записи из реестра.
Используем специализированный софт
Некоторым пользователям описанные выше действия покажутся сложными. Тогда удалите Айтюнс и его компоненты при помощи специальных деинсталляторов. Мне нравится работать с или Your Uninstaller, которые автоматически удалят информацию о программе из реестра.
Рассмотрим на примере программы Your Uninstaller. Открываем утилиту, и находим в списке программу. Далее кликаем на синюю кнопку. Uninstaller все сделает самостоятельно.
Открываем утилиту, и находим в списке программу. Далее кликаем на синюю кнопку. Uninstaller все сделает самостоятельно.
Проверяем, что все удалено
В редких случаях некоторые вспомогательные файлы остаются в системе. Как это проверить? После полного удаления программы сделайте следующее:
Какие бывают проблемы
При установке или удалении Айтюнс может возникнуть ошибка 2503. Отображается как «Itunes Error Code 2503». Это связано с использование софта от Apple Inc. Причины ее появления в следующем:
Как исправить
Выполним последовательность таких действий:
Появление ошибки во время первой установки
Такая проблема связана с наличием вирусов на вашем ПК. Просканируйте ПК антивирусом, установленным в системе. Я рекомендую воспользоваться Dr.Web CureIt. Она просканирует систему, и удалит вирусы. Загрузите ее бесплатно с официального сайта по адресу: free.drweb.ru/download+cureit+free/?lng=ru
Я рекомендую воспользоваться Dr.Web CureIt. Она просканирует систему, и удалит вирусы. Загрузите ее бесплатно с официального сайта по адресу: free.drweb.ru/download+cureit+free/?lng=ru
После лечения перезагрузите ПК, и снова попробуйте установить Айтюнс.
Ошибка iPodService
Это означает что файл используется другим приложением. Сделайте так:
Вывод
Мы рассмотрели, как правильно деинсталлировать iTunes. Несмотря что полное удаление выглядит довольно сложно, в большинстве случаев ошибок при удалении штатными средствами Виндовс не возникает. Лично я пользуюсь CCleaner или Your Uninstaller. Они отлично работают. Если предполагается после удаления повторно установить Айтюнс, то рекомендую загружать программу только с официального сайта, расположенного по адресу: apple.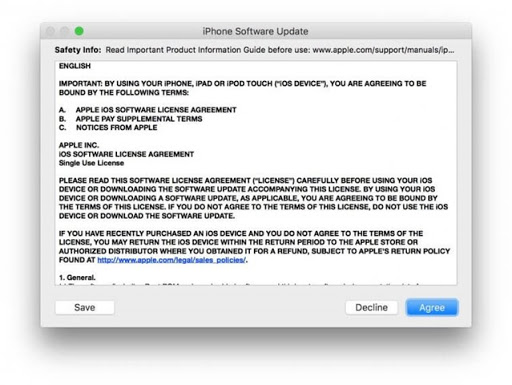 com/ru/itunes/download
com/ru/itunes/download
. Это бесплатно и поможет избежать в дальнейшем многих ошибок.
К сожалению, хоть программа iTunes и считается одним из самых универсальных средств для синхронизации «яблочных» девайсов с компьютерными системами, в Windows (причем любой модификации) достаточно часто можно наблюдать возникновение конфликтов. Программа может работать некорректно или не работать вообще. В самом простом случае ее нужно переустановить или обновить. Но предварительно приложение следует деинсталлировать. Вот тут и возникает проблема того, как полностью удалить «Айтюнс» с компьютера. Казалось бы, все просто, но нет. Нужно учесть несколько моментов, без знания которых полное удаление приложения произвести будет невозможно.
Как полностью удалить «Айтюнс» с компьютера: на что нужно обратить внимание перед удалением?
Прежде чем приступать к деинсталляции, нужно четко понимать, что при установке в дистрибутиве присутствовало еще несколько дополнительных утилит, которые были инсталлированы в систему автоматически без участия пользователя.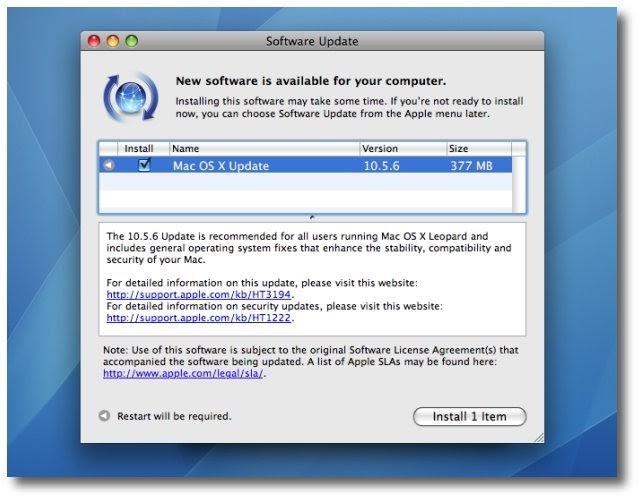
Исходя из этого, нетрудно догадаться, что одним только удалением основного приложения (iTunes) дело не ограничится. Кроме того, проблема того, с компьютера Windows, имеет и обратную сторону медали. Дело в том, что даже после деинсталляции всех установленных компонентов в системе остаются ненужные файлы и папки, которые являются обычным компьютерным мусором. Связано это и с самим деинсталлятором iTunes, и с аналогичной службой Windows (они попросту не удаляют остаточные объекты).
Как удалить iTunes с компьютера? Windows 7: стандартная процедура
Итак, вооружившись знаниями, можно приступать к деинсталляции. На первом этапе проблема того, как полностью удалить «Айтюнс» с компьютера, сводится к совершенно стандартной процедуре.
Для начала следует использовать раздел программ и компонентов, находящийся в «Панели управления», где в списке установленных приложений, кроме программы iTunes, нужно найти дополнительно Bonjour, Restore, Mobile Device Support (разработчик Apple Inc.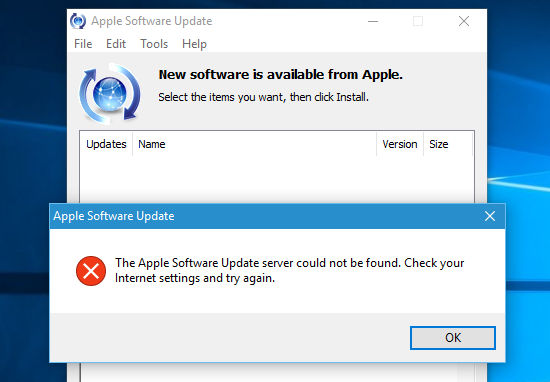 ), Application Support (Apple) и Apple Software Update. Есть еще и медиаплатформа Quick Time. Ее можно оставить, поскольку эта поддержка может пригодиться в дальнейшем.
), Application Support (Apple) и Apple Software Update. Есть еще и медиаплатформа Quick Time. Ее можно оставить, поскольку эта поддержка может пригодиться в дальнейшем.
В принципе, все программы в списке будут расположены рядом. Если это не так, можно отсортировать установленные приложения по издателю или по дате установки. Далее нужно просто удалить все компоненты с использованием штатного средства.
Остаточные объекты
Следующий шаг — удаление оставшегося мусора. Прежде всего, следует обратить внимание на директорию Program Files. В ней нужно удалить каталоги Bonjour, iPod и iTunes со всем содержимым.
Далее в той же директории переходим к папке CommonFiles, находим в ней папку Apple и удаляем каталоги CoreFP, Apple Application Support и Mobile Device Support. Можно попытаться изначально удалить всю папку Apple, но обычно это эффекта не дает. Кроме того, в ней кроме указанных директорий могут находиться и другие элементы, используемые Windows-системой и с iTunes никак не связанные.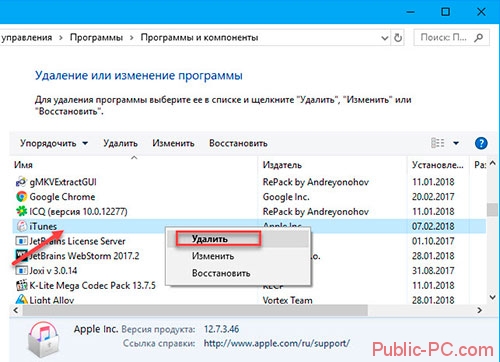
Есть еще один элемент — так называемая медиатека — папка, в которой находятся пользовательские файлы мультимедиа. Вопрос ее удаления остается исключительно за пользователем (обычно каталог располагается в директории «Музыка» соответствующей учетной записи, активной в данный момент.
Дополнительные средства для деинсталляции
Наконец, решить проблему того, как полностью удалить «Айтюнс» с компьютера более простым методом, можно при помощи специальных утилит-деинсталляторов, которые работают куда лучше собственного средства системы или аналогичного встроенного инструмента Apple (iObit Uninstaller, Revo Uninstaller и др.).
Такие программы хороши тем, что позволяют производить множественное выделение элементов, подлежащих удалению, автоматически находят и удаляют остаточные файлы, папки и записи системного реестра. В некоторых случаях даже не требуется отмечать все связанные с iTunes приложения. Достаточно начать деинсталляцию искомого приложения, а все остальные будут «подцеплены» автоматически.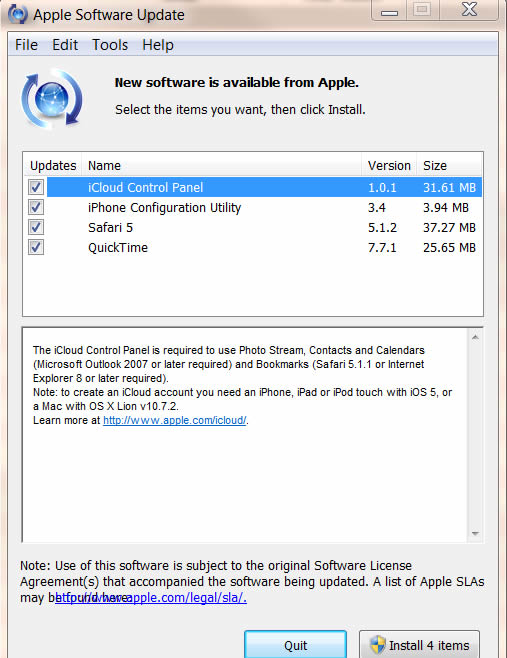 В обоих случаях по окончании удаления нужно произвести полный рестарт системы.
В обоих случаях по окончании удаления нужно произвести полный рестарт системы.
В некоторых случаях при удалении того или иного приложения бывает недостаточно просто перекинуть его в корзину. Чтобы полностью очистить компьютер и удалить программу, требуется проведение дополнительных манипуляций. Многофункциональный медиаплеер iTunes, он же айтюнс — одно из таких нестандартных приложений.
Как полностью удалить с компьютера проигрыватель со всеми компонентами
Рассмотрим правильные методы удаления приложения с компа под операционными системами Windows и Mac OS.
Для ОС Windows
Существует два способа деинсталляции iTunes на данной операционной системе. Первый –
Первый –
воспользоваться стандартными средствами Windows
. Разобьём эту процедуру на этапы.
Они устанавливаются на компьютер автоматически и нужны для подключения и синхронизации iPhone, iPad и iPod Touch, а также для обновления продуктов Apple.
Не следует перезагружать компьютер до завершения удаления всех компонентов или удалять их частично. Это может привести к непредсказуемым последствиям.
служба поддержки Apple
Удаление служебных файлов iTunes
На официальной странице сайта по технической поддержке пользователей iTunes компания Apple заверяет:
В большинстве случаев удаление программы iTunes и связанных с ней компонентов с панели управления приведёт к удалению всех вспомогательных файлов, относящихся к этим программам.
служба поддержки Apple
https://support.apple.com/ru-ru/HT204275
Тем не менее кое-какие служебные папки и файлы остаются на компьютере.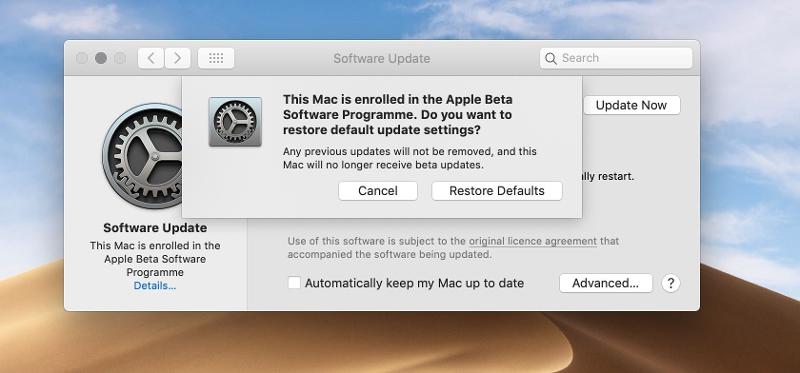 Удалить их потребуется вручную. Вот эти папки:
Удалить их потребуется вручную. Вот эти папки:
Удаляем оставшиеся служебные файлы
Не удаётся удалить файл iPodService.exe
В некоторых случаях при попытке удалить папку iPod появляется предупреждение: «Не удаётся удалить файл iPodService.exe. Объект используется другим пользователем или программой». Для решения этой проблемы необходимо зайти в «Диспетчер задач», во вкладке «Процессы» выбрать пункт iPodService.exe и нажать на «Завершить процесс».
Очистка реестра
Для полной очистки вашего компьютера от оставшихся записей приложения необходимо провести проверку в реестре.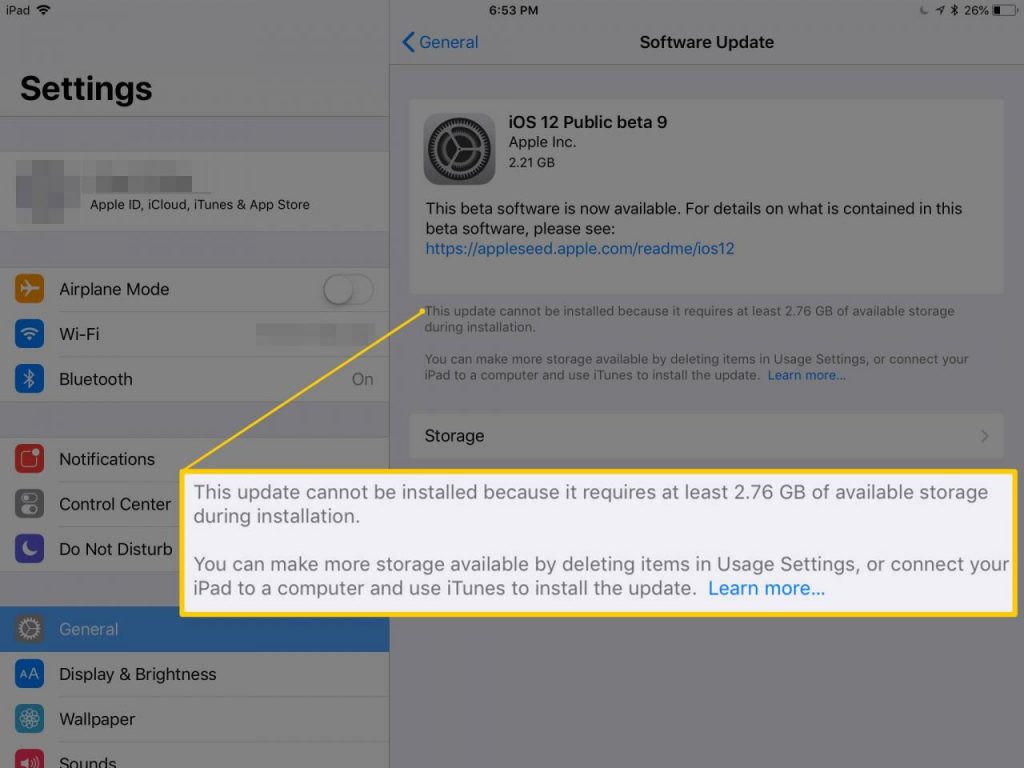
Альтернативные способы удаления iTunes
Для более быстрого и надёжного удаления приложения можно воспользоваться сторонними программами, предназначенными специально для таких целей. Среди них можно выделить, например, CCleaner или Revo Unstaller
. Они позволяют удалять другие программы и очищать реестр вашего компьютера буквально в два шага. Разберём этот процесс на примере Revo Unistaller.
Следуйте этой пошаговой инструкции:
Для Mac OS
Первое, с чем столкнётся пользователь Mac OS при попытке удалить медиаплеер обычным способом, — невозможность проделать данную операцию. Вы получите следующее сообщение об ошибке.
Сообщение об ошибке удаления iTunes
Это связано с тем, что iTunes вшит в саму операционную систему и защищён от удаления. Тем не менее способ удалить приложение существует. Что нужно сделать?
После этого можно будет переместить iTunes из папки «Программы» в корзину.
Удаление медиатеки iTunes
При любом способе деинсталляции приложения в компьютере остаётся папка с данными вашей медиатеки.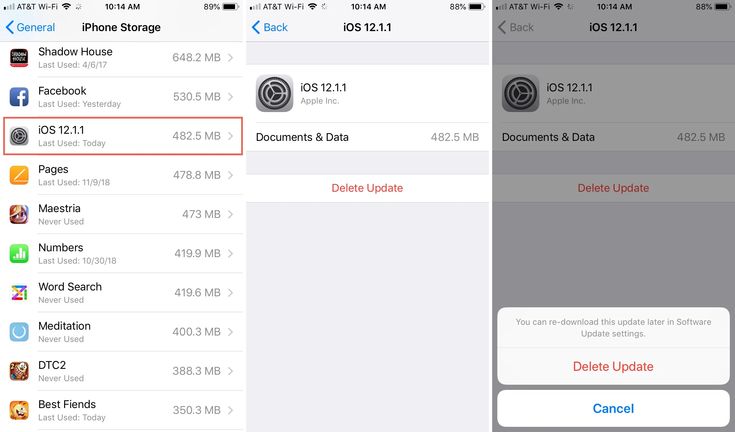 Удалить её можно только вручную. По умолчанию
Удалить её можно только вручную. По умолчанию
полный путь к этой папке выглядит так: C:\Users\«Имя пользователя»\Music\iTunes
. Соответственно, чтобы избавиться от неё, просто перекиньте папку в Корзину.
Удаляем медиатеку iTunes вручную
Если не удаётся установить более позднюю версию iTunes
После установки одной из более поздних версий вы можете получить сообщение об ошибке.
Файлы iTunes Library.itl и iTunes Library.xml невозможно прочитать
Чтобы разрешить эту проблему, зайдите в папку «Мои документы\Моя музыка\iTunes» и удалите из неё файлы iTunes Library.itl и iTunes Library.xml.
Лайфхаки с iTunes
Папку для хранения ваших аудио- и видеофайлов можно изменить в настройках программы. Для этого:
Затем можно выбрать свою директорию для хранения медиатеки. Во-вторых, можно переписать песню на компакт-диск и с него заново записать на компьютер, выбрав любой удобный формат.
Во-вторых, можно переписать песню на компакт-диск и с него заново записать на компьютер, выбрав любой удобный формат.
В-третьих, записать нужную композицию можно с помощью сторонней программы, такой, например, как Apowersoft Streaming Audio Recorder. Для этого нужно нажать на соответствующую кнопку записи звука в самой программе и включить песню в iTunes. В итоге у вас получится новый записанный звук, который вы можете в дальнейшем перекодировать в любой формат.
Записываем музыку с iTunes с помощью сторонней программы
Несмотря на кажущуюся сложность, процедура удаления iTunes выглядит таковой лишь с первого взгляда. В большинстве случаев проблему, возникшую с приложением, можно решить, загрузив последнее обновление с официального сайта. Но если вы чётко для себя решили расправиться с программой раз и навсегда, причём без остатка, эта статья поможет провести данную операцию грамотно, быстро и без вреда для компьютера.
Я не могу удалить Apple Software Update.

Похоже, что давно никто не ответил. Чтобы снова начать разговор, просто
задать новый вопрос.
При попытке удалить iTunes я получил от службы поддержки Apple контрольный список для удаления определенных программ в определенном порядке. Мне нужно переустановить ITunes, а мне сказали, что сначала нужно его удалить. Я использую Windows 7, 64-битный ноутбук HP. Ни одна программа не удаляет это, и она очень конкретно говорит не удалять их не по порядку.
Ниже присланные мне инструкции. (Я попытался скопировать и вставить. Однако это выглядит не очень хорошо, поэтому я включу ссылку, которую Apple прислала мне.)
Кто-нибудь может помочь?
Узнайте, как полностью удалить iTunes и связанные с ним программные компоненты из Windows Vista, Windows 7 или Windows 8.
В некоторых редких случаях перед переустановкой iTunes может потребоваться удалить iTunes и связанные с ним программные компоненты. Если AppleCare, статья или диалоговое окно предупредили вас о необходимости переустановить iTunes, вы можете сделать это, выполнив следующие действия.
Если AppleCare, статья или диалоговое окно предупредили вас о необходимости переустановить iTunes, вы можете сделать это, выполнив следующие действия.
Если вы используете Windows XP, см. раздел Удаление и повторная установка iTunes и других программных компонентов для Windows XP.
Медиафайлы, купленные в iTunes Store, или песни, импортированные с компакт-дисков, по умолчанию сохраняются в папке «Моя музыка». Они не будут удалены при удалении iTunes. Хотя крайне маловероятно, что вы потеряете какую-либо из своей медиатеки iTunes при выполнении приведенных ниже шагов, сначала убедитесь, что ваша медиатека iTunes создана. Дополнительную информацию см. в разделе «iTunes: сделайте резервную копию своей медиатеки iTunes, скопировав ее на внешний жесткий диск».
Если у вас возникли проблемы с установкой iTunes, попробуйте варианты, описанные в разделе Проблемы с установкой iTunes для Windows.
Если во время установки вы получили сообщения об ошибках, связанных с недоступными ключами реестра, попробуйте выполнить действия, описанные в сообщении «Не удалось открыть ключ», при установке компонентов iTunes, QuickTime или Apple для Windows.
Важно: Информация о продуктах, не производимых Apple, предоставляется только в информационных целях и не является рекомендацией или одобрением со стороны Apple. Пожалуйста, свяжитесь с продавцом для получения дополнительной информации.
Последнее изменение: 30 января 2015 г.
Окна
7,
Не могу синхронизировать свой старый айфон 4S.
Опубликовано 6 февраля 2015 г., 11:55
Follow Article,
«Если вы видите сообщение об ошибке «Пакет установщика Windows» при попытке переустановить или удалить программное обеспечение Apple».
https://support.apple.com/en-us/HT205788
Очень просто.
Загрузите утилиту Microsoft Program Install and Uninstall Utility и используйте ее, чтобы найти «Apple Software Update».
После удаления убедитесь, что все остальные удалены в правильном порядке:
1. iTunes
2. Обновление программного обеспечения Apple
3. Поддержка мобильных устройств Apple
4. Bonjour
5. Поддержка приложений Apple 32-разрядная версия
6. Поддержка приложений Apple 64-разрядная версия
Готово.
Опубликовано 1 августа 2017 г., 13:07
Просмотр в контексте
Я не могу удалить Apple Software Update.
Не удается удалить обновление программного обеспечения Apple в Windows 10/11
by Мэтью Адамс
Мэтью Адамс
Эксперт по Windows и программному обеспечению
Мэтью — фрилансер, написавший множество статей на различные темы, связанные с технологиями. Основное внимание он уделяет ОС Windows и всему прочему… читать дальше
Обновлено
Раскрытие информации о аффилированных лицах
Apple Software Update — это программа, которая обновляет программное обеспечение Apple в Windows 10, но не всем это нужно.
Однако Apple Software Update не всегда удаляет. Некоторые пользователи заявляли в сообщениях на форуме, что при попытке удалить ASU появляется сообщение об ошибке.
Это сообщение об ошибке гласит: Проблема с этим пакетом установщика Windows. Не удалось запустить программу, необходимую для завершения этой установки.
Вот как вы можете удалить Apple Software Update, когда это сообщение об ошибке появляется в Windows 10.
Как удалить программное обеспечение Apple в Windows 10 после обновлений Creator?
1.
 Откройте средство устранения неполадок при установке и удалении программы
Откройте средство устранения неполадок при установке и удалении программы
Сначала ознакомьтесь со средством устранения неполадок при установке и удалении программ для Windows 10. Это средство устранения неполадок исправляет поврежденные ключи реестра, которые могут блокировать удаление программного обеспечения.
Это средство устранения неполадок исправляет поврежденные ключи реестра, которые могут блокировать удаление программного обеспечения.
Вы можете использовать средство устранения неполадок установки и удаления программ в Windows 10, как описано выше.
2. Активируйте встроенную учетную запись администратора
Вы не всегда можете удалить все программы из стандартной учетной записи пользователя Windows 10.
Таким образом, переключение на учетную запись администратора обеспечит вам достаточные права доступа для удаления всех программ, включая Apple Software Update.
Windows 10 включает встроенную учетную запись администратора, которую можно активировать, как описано выше.
3. Восстановите обновление программного обеспечения Apple
Апплет панели управления «Программы и компоненты» содержит параметр «Восстановить » для обновления программного обеспечения Apple.
o, эта опция может исправить ASU, чтобы вы могли ее удалить. Вы можете восстановить Apple Software Update с помощью описанной выше процедуры.
4. Удалите обновление программного обеспечения Apple с помощью программы установки драйвера CopyTrans
Установщик драйверов CopyTrans — еще одна утилита, с помощью которой можно удалить программное обеспечение Apple.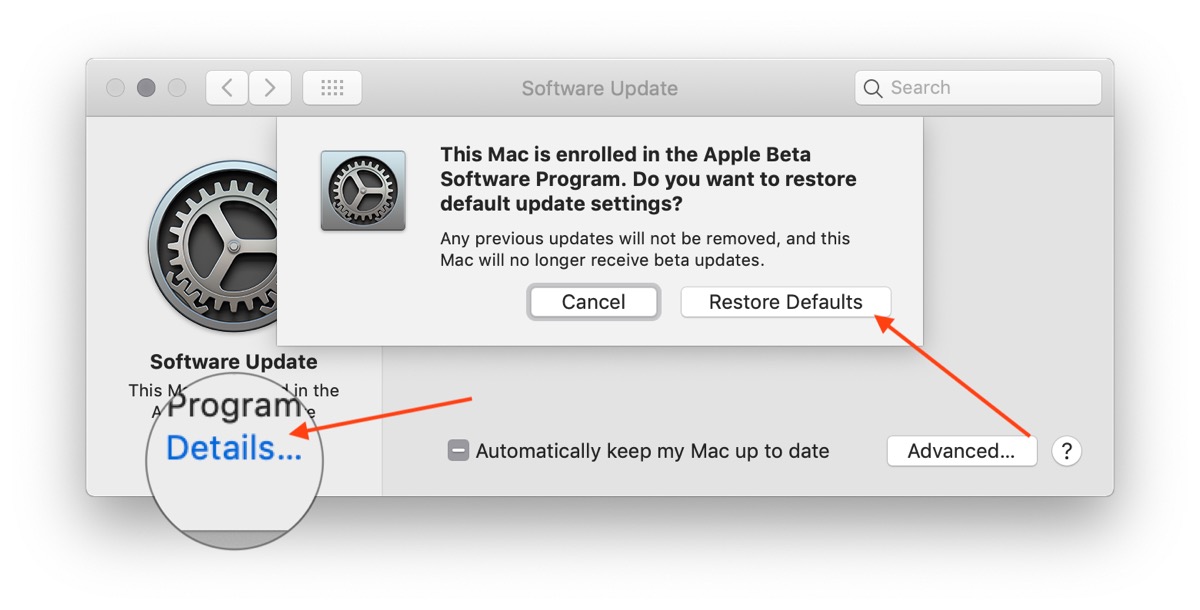
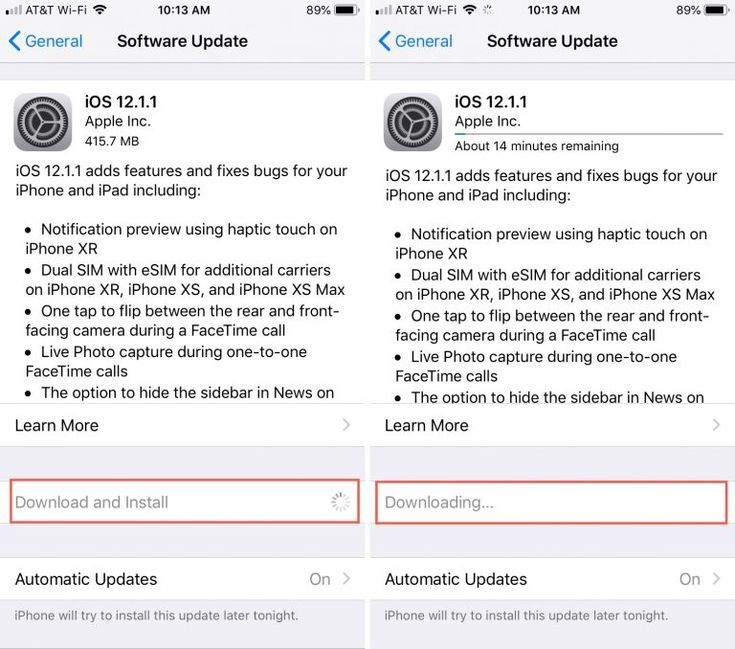
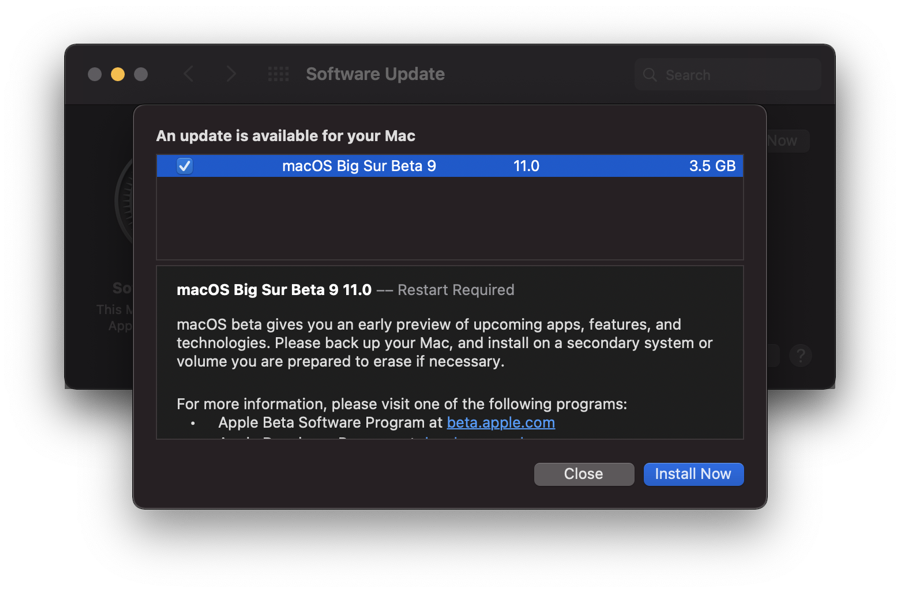
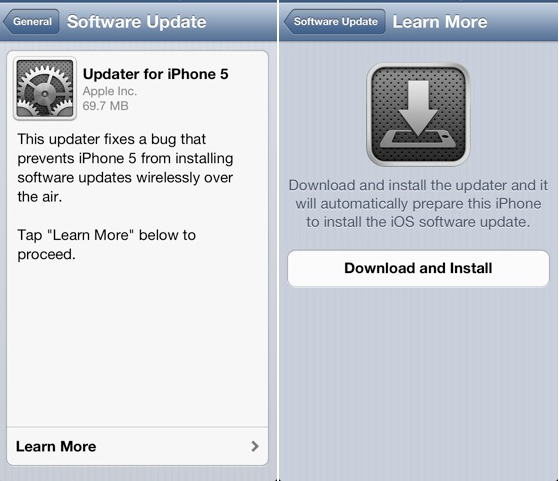
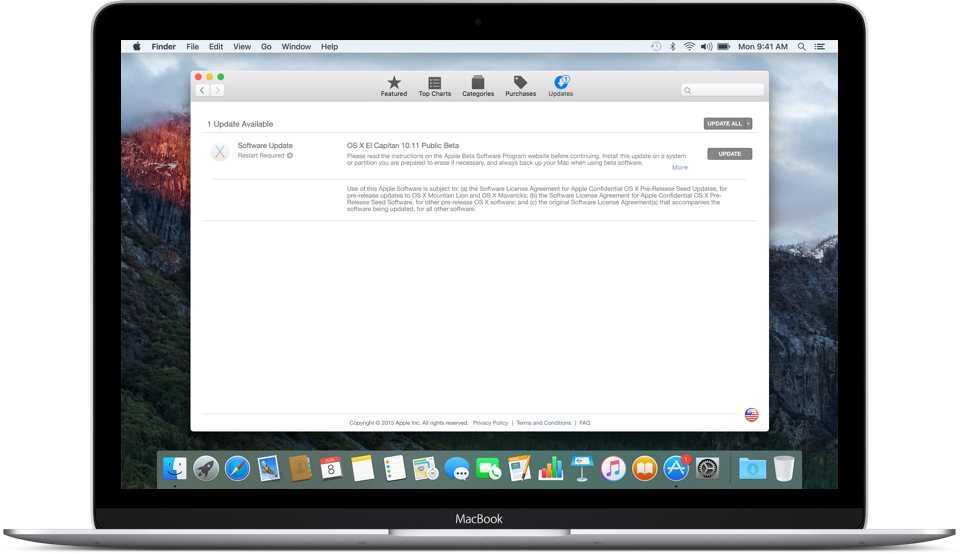
 app
app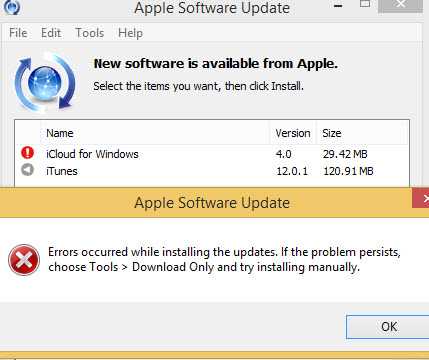
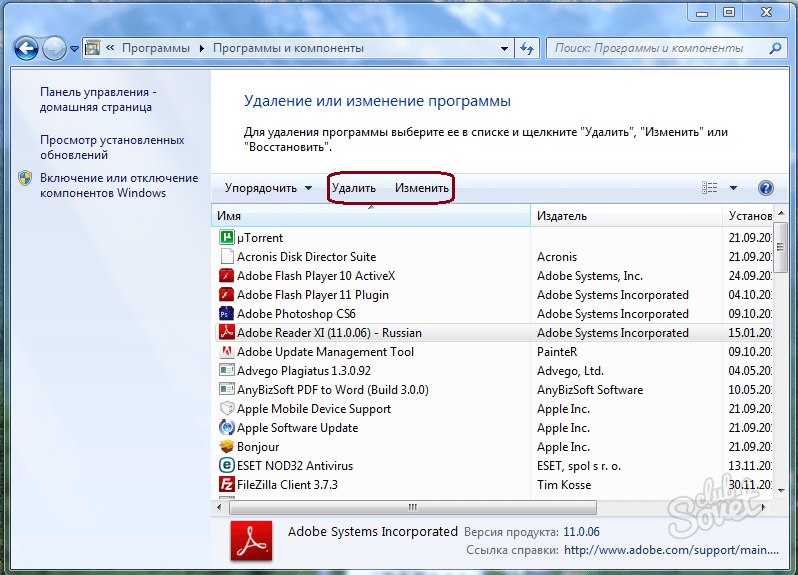 Пользователю не хочется разбираться во всём функционале программы, и, повозившись какое-то время с регистрацией в iTunes Store, он решает удалить плеер.
Пользователю не хочется разбираться во всём функционале программы, и, повозившись какое-то время с регистрацией в iTunes Store, он решает удалить плеер.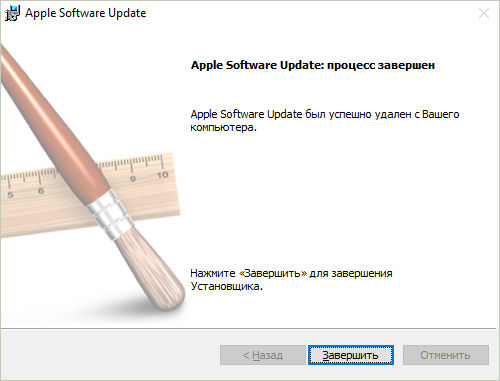 Откроется Панель управления программами и компонентами.
Откроется Панель управления программами и компонентами. В большинстве случаев удаление iTunes и связанных с ним компонентов из панели управления приведет к удалению всех вспомогательных файлов, принадлежащих этим программам. В некоторых редких случаях файлы могут быть оставлены. Выполнив описанные выше действия, убедитесь, что следующие файлы и папки были удалены. Если таковые остались, удалите их.
В большинстве случаев удаление iTunes и связанных с ним компонентов из панели управления приведет к удалению всех вспомогательных файлов, принадлежащих этим программам. В некоторых редких случаях файлы могут быть оставлены. Выполнив описанные выше действия, убедитесь, что следующие файлы и папки были удалены. Если таковые остались, удалите их.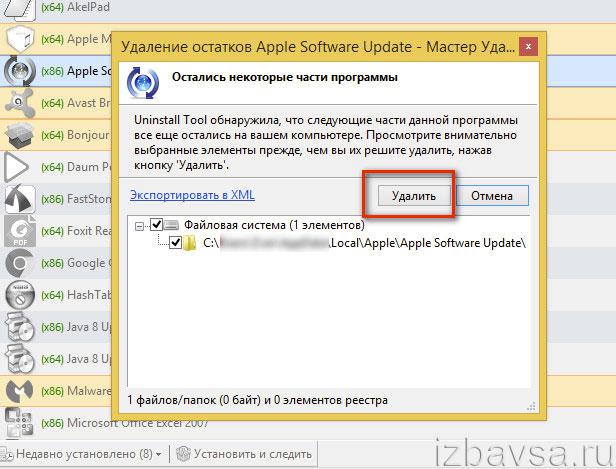 exe: он используется другим человеком или программой». сообщение.
exe: он используется другим человеком или программой». сообщение. Выберите Удалить из контекстного меню. Выберите «Да», когда вас попросят подтвердить удаление.
Выберите Удалить из контекстного меню. Выберите «Да», когда вас попросят подтвердить удаление.

 exe: он используется другим человек или программа» появляется, когда вы пытаетесь удалить папку iPod.
exe: он используется другим человек или программа» появляется, когда вы пытаетесь удалить папку iPod.