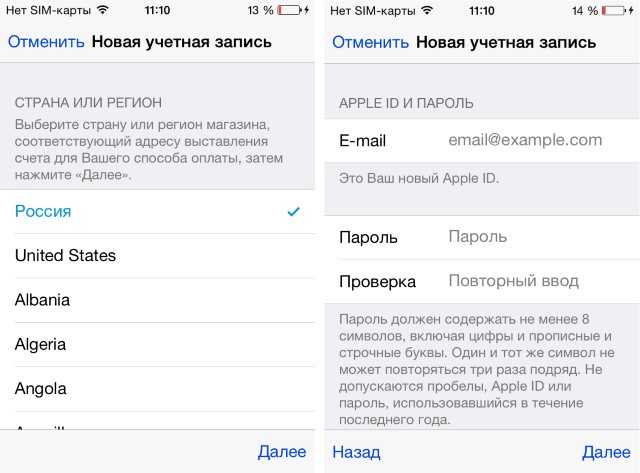Содержание
Как поменять «Айклауд» на айфоне: порядок действий, простые способы и пошаговая инструкция
- 5 Июня, 2019
-
Инструкции -
Маргарита Воронова
Что такое облако и как оно связано с iCloud? На самом базовом уровне облако — это интернет, точнее, часть его. Основная метафора заключается в том, что интернет — это небо, что состоит из всех этих разных облаков, каждое из которых может предоставлять разные услуги. Облако Gmail, например, доставляет нам нашу почту. Облако Dropbox хранит наши файлы. Так что же такое «Айклауд» и как его сменить?
Что такое iCloud?
iCloud — это общее название всех служб, которые Apple предоставляет нам через интернет, будь то Mac, iPhone или ПК под управлением Windows. (Существует также клиент iCloud для Windows. )
)
Эти услуги включают iCloud Drive, который похож на Dropbox и Google Drive, медиатеку iCloud, которая является ответвлением Photo Stream, iTunes Match и даже Apple Music. «Айклауд» также дает нам путь к iPad в случае, когда нужно будет восстановить его в будущем, а пока можно скачать пакет приложений iWork для наших iPad из App Store, мы можем запустить страницы, Numbers и Keynote на нашем ноутбуке или настольном ПК через icloud.com.
Так что же это за приложение? iCloud — безопасное хранилище для ваших фотографий, видео, документов, музыки, приложений и многого другого. Приложение позволяет легко обмениваться фотографиями, календарями, местоположениями и многим другим с друзьями и семьей. Вы даже можете использовать iCloud, чтобы отыскать свое устройство, если вдруг его потеряете.
Для чего нужно изменить ICloud и как это сделать?
Если вы используете iCloud для синхронизации устройств Apple, то со временем в вашей учетной записи может накопиться много одобренных устройств.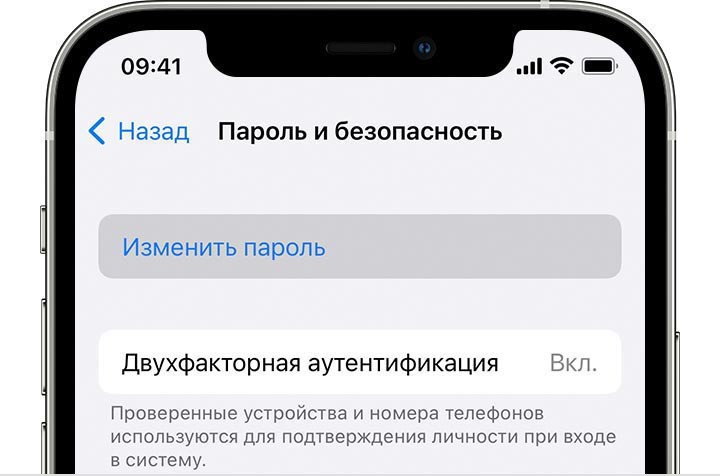 Если у вас есть хотя бы несколько в списке тех, что вам больше не принадлежат, рекомендуется удалить их, для того чтобы ваша информация не была похищена. Необходимо знать, как поменять «Айклауд» на айфоне.
Если у вас есть хотя бы несколько в списке тех, что вам больше не принадлежат, рекомендуется удалить их, для того чтобы ваша информация не была похищена. Необходимо знать, как поменять «Айклауд» на айфоне.
Скопление лишних устройств неизбежно: вы собираетесь обновить свой iPhone или Macbook до новейшей версии, воспользовавшись любыми технологическими разработками Apple. Вы добавляете каждое устройство в свою учетную запись iCloud, надеясь синхронизировать свои заметки, напоминания, фотографии и все остальное.
Но несмотря на то, что вы перестали использовать эти старые устройства, они не исчезнут автоматически. Фактически все они по-прежнему привязаны к вашей учетной записи iCloud, даже если у вас больше нет самих гаджетов. Обычно это не проблема, если вы не забыли сбросить настройки аппарата до заводских. Если вы это сделаете, то следующий человек, который будет использовать этот гаджет, настроит его для работы со своей учетной записью iCloud.
Электронная почта ICloud и идентификатор Apple ID
При первом создании идентификатора Apple ID необходимо связать с ним адрес своей электронной почты. На всякий случай нужно знать, как сменить iCloud. Однако в учетную запись Apple ID можно добавить еще некоторые адреса электронной почты. Войдите на страницу «Управления My Apple ID», чтобы добавить адреса электронной почты в свою учетную запись. «Учетка» Apple ID поддерживает до трех таких адресов.
На всякий случай нужно знать, как сменить iCloud. Однако в учетную запись Apple ID можно добавить еще некоторые адреса электронной почты. Войдите на страницу «Управления My Apple ID», чтобы добавить адреса электронной почты в свою учетную запись. «Учетка» Apple ID поддерживает до трех таких адресов.
Как поменять электронную почту iCloud на iPhone?
Итак, как же как поменять «Айклауд» на айфоне? Изменение электронной почты на вашем iPhone может быть немного запутанным. Если вы хотите изменить запись электронной почты, назначенную вашему Apple ID, существуют некоторые ограничения, наложенные Apple, которые определяют, как вы можете это сделать. Однако если у вас есть два адреса почты, связанные с разными идентификаторами Apple ID, можно изменить старую учетную запись «Айклауд» на новую учетную запись на iPhone.
Как поменять iCloud на iPhone?
Использование все большего количества iPhone привело к взрыву в использовании инструментов передачи данных Apple, таких как iTunes и iCloud./article-new/2020/02/createappleidappstore.jpg?lossy) Далее вы узнаете, как изменить учетную запись «Айклауд» на iPhone.
Далее вы узнаете, как изменить учетную запись «Айклауд» на iPhone.
Перейдите в раздел «Настройки» > Нажмите на свой Apple ID > прокрутите вниз, чтобы нажать «Выйти», затем введите пароль Apple ID во всплывающем диалоговом окне > нажмите «Выключить».
Выберите данные, которые вы хотите сохранить на iPhone, затем нажмите «Выйти» — это означает, что вы выходите из своей «учетки», связанной с вашим iPhone.
Примечание: чтобы сохранить копии данных в «Айклауд», таких как контакты, напоминания на вашем iPhone, сдвиньте кнопку рядом с соответствующими именами и приложениями к On.
Чтобы удалить все данные iCloud с вашего iPhone, просто сделайте все кнопки Off.
Снова перейдите в «Настройки» и нажмите «Войти в iPhone». Для создания нового Apple ID выберите «Не существует Apple ID или забыли его?». Под полем пароля на экране следуйте инструкциям своего гаджета, чтобы настроить бесплатный Apple ID и учетную запись iCloud.
Как еще поменять «Айклауд» на айфоне?
Если вы не хотите создавать новый Apple ID, вы можете ввести старый вместе с паролем напрямую, а затем нажмите «Войти».
Введите пароль устройства, такой же как и код разблокировки.
Обычно пользователям iOS не нужно менять учетную запись iCloud, потому что при выходе из нее вы увидите подсказку: «Если вы выйдете из своей учетной записи, все фотографии Photo Stream, и документы iCloud Drive, и данные, хранящиеся в iCloud, будут удалены с этого iPhone». Чаще всего это не нравится пользователям. Большинство пользователей iOS боятся потерять важные данные. Но не нужно беспокоиться на самом деле, потому что вам будет рекомендовано очень эффективное программное обеспечение сторонних производителей, которое достаточно легко в использовании, совершенно бесплатно и 100 % безопасно, вы можете создать резервную копию данных устройств iOS с ним в ПК с помощью всего нескольких щелчков мыши.
Самый легкий способ простыми словами
Вот как удалить или изменить учетную запись iCloud на iPhone/iPad/iPod Touch:
- Перейдите к настройкам.
- Нажмите на iCloud.
- Прокрутите страницу вниз и нажмите «Удалить аккаунт».

- Если вы хотите сохранить данные на iPhone, нажмите «Сохранить на iPhone». Если нет, нажмите «Удалить с iPhone». Обратите внимание, что это приведет только к ликвидации данных с вашего iPhone, а не из учетной записи iCloud.
- Теперь вернитесь в «Настройки» → iCloud и добавьте новую учетную запись iCloud. Вам будет предложено объединить данные из iCloud с теми, что у вас уже есть (контакты, календари, напоминания и т. д.).
- Когда вы объедините, помните, что старые данные, которые лежат на вашем iPhone, теперь будут синхронизированы с новой учетной записью iCloud, которую вы добавили.
При этом вы меняете учетную запись iCloud на своем устройстве. Это позволит эффективно остановить уведомления и синхронизировать фото и другие данные, которые вы оставили на других устройствах, используя старую учетную запись iCloud. Поэтому убедитесь, что вы помните, где и что осталось после изменения iCloud, чтобы избежать дальнейшей путаницы. Разобрались, как поменять «Айклауд» на айфоне?
Резервное копирование данных iPhone с помощью программного обеспечения для передачи данных
MobiMover — удобная программа для передачи данных iPhone для iOS устройств. Она работает как профессиональный менеджер iPhone, который может помочь передавать, добавлять, удалять и редактировать данные с помощью нескольких щелчков мыши.
Она работает как профессиональный менеджер iPhone, который может помочь передавать, добавлять, удалять и редактировать данные с помощью нескольких щелчков мыши.
Порядок действий
Итак, как поменять iCloud.
Шаг 1. Подключите iPhone к компьютеру с помощью USB-кабеля. Подтвердите подключение на экране iPhone, если появляется всплывающее окно. Откройте MobiMover и выберите iDevice ПК шаблон в главном интерфейсе.
Шаг 2. MobiMover будет читать и загружать все файлы iPhone, так что вы можете создать резервную копию их только одним щелчком мыши. Если вы хотите экспортировать определенную категорию данных, то можете снять галочки с других категорий.
Шаг 3. После выбора файлов следующий этап — установить путь для резервного копирования iPhone. Это можно сделать, щелкнув значок папки под символом компьютера. Если хотите, вы можете позволить MobiMover сохранять файлы в папке на рабочем столе.
Шаг 4. Теперь нажмите кнопку передачи для резервного копирования файлов с iPhone на ваш персональный компьютер. Пожалуйста, не разрывайте соединение USB во время передачи информации. Экспортированные изображения и видео можно открыть напрямую. Для просмотра контактов и сообщений, сохраненных в качестве .html-файлов, вам нужно запустить веб-браузер и проверить их на интернет-странице.
Пожалуйста, не разрывайте соединение USB во время передачи информации. Экспортированные изображения и видео можно открыть напрямую. Для просмотра контактов и сообщений, сохраненных в качестве .html-файлов, вам нужно запустить веб-браузер и проверить их на интернет-странице.
Теперь вы знаете, как сменить «Айклауд».
Похожие статьи
Инструкции
Перестал работать наушник: поиск причины, устранение неполадок
Инструкции
Как сбросить Apple ID: инструкция. Забыл пароль Apple ID — что делать
Инструкции
Как удалить музыку из iTunes на компьютере: подробная инструкция
Инструкции
Как «Лайф фото» выложить в «Инстаграм»? Советы
Инструкции
Дублируются контакты в «Андроиде»: как решить проблему простейшими методами?
Инструкции
Как к айфону подключить наушники? Проблемы с Bluetooth-гарнитурами и способы их решения
Как сменить ID на Айфоне
Каждому устройству Apple присваивается индивидуальный идентификатор и не рекомендуется использовать единый номер одновременно на нескольких девайсах.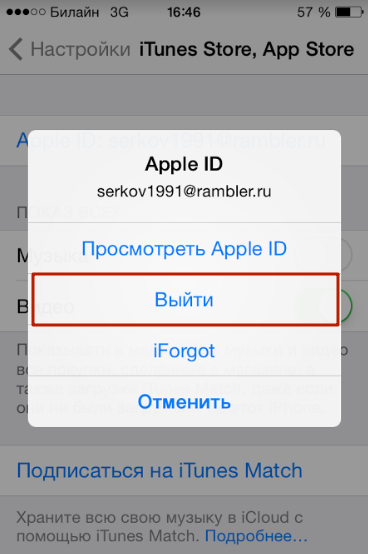 Однако компания предусмотрела возможность изменения ID-элемента в случае необходимости.
Однако компания предусмотрела возможность изменения ID-элемента в случае необходимости.
Содержание
- Что такое Apple ID и зачем он нужен
- Какой Apple ID нельзя изменить
- Какие данные можно изменить в Apple ID
- Как сменить Apple ID на Айфоне
- Как изменить пароль к Apple ID
- Как изменить Apple ID без потери данных
- Проблемы при смене учетной записи Apple
Что такое Apple ID и зачем он нужен
Для чего вообще создается идентификатор? ID – это своеобразный идентификационный номер, которые выступает в качестве имени пользователя после создания учетной записи и регистрации. После прохождения регистрации, создания профиля и получения ID-номера пользователь обретает следующие возможности:
- Оформление заказов и покупка товаров в фирменных магазинах Apple.
- Мгновенное обращение в службу технической поддержки по всем вопросам.
- Приобретение специализированных приложений для любой техники Apple.

- Использование iCloud, дабы создать облачный накопитель.
- Покупка программного обеспечения в официальных магазинах App Store и iTunes Store.
- Подписка на платные каналы с фильмами и сериалами.
- Использование электронных книг и прочих платных файлов текстового формата.
- Переписка в чатах фирменного сервиса.
- Осуществление звонков посредством FaceTime.
- Прослушивание радиостанций через iTunes.
- Участие в различных тестированиях новой продукции Apple.
- Использование уникальных возможностей сервиса iCloud.
Все эти возможности пользователь получит после своевременного обретения идентификатора. Процедура абсолютно бесплатная и проводится довольно легко.
Главное преимущество данной операции заключается в том, что после приобретения ID-номера пользователь обеспечивает собственному устройству повышенный уровень защиты. Это играет важную роль в том случае, если телефон регулярно синхронизируется с другими устройствами или подключается к интернету, сторонним модулям Bluetooth и Wi-Fi.
Несмотря на некоторые запреты, многие пользователи обмениваются своими идентификаторами с товарищами, дабы применять возможности учетной записи на сторонних телефонах.
Какой Apple ID нельзя изменить
Большинство идентификаторов в экстренных случаях можно изменить. Для этого потребуется использовать приведенные ниже инструкции. Однако встречаются такие номера, которые при любых обстоятельствах сменить не удастся.
В первую очередь к подобным идентификаторам относятся те, у которых в конце комбинации находятся адреса @mac.com, @icloud.com или @me.com.
Какие данные можно изменить в Apple ID
Во время изменения непосредственно самого идентификатора любой пользователь может изменить еще несколько данных. Для этого необходимо добраться до официального сайта Apple и отыскать основную страницу управления фирменным идентификатором. Какие данные подлежат изменению:
- Пароль к идентификационному номеру.
- Резервные адреса электронной почты.
 В этом поле не рекомендуется вводить альтернативный идентификатор.
В этом поле не рекомендуется вводить альтернативный идентификатор. - Фамилия и инициалы.
- Действующий адрес электронной почты, а также адрес доставки.
- Конкретные номера телефонов. Можно указывать несколько, в зависимости от времени суток.
- Подписка на рассылку оповещений, новостных публикаций и т.д.
- Язык интерфейса.
- Дата рождения, контрольные вопросы и пароль от учетной записи.
Что касается изменения более секретной информации, к примеру, пароли от банковских карт, адрес проживания, разрешение на автоматические покупки из официального магазина App Store и отвязка идентификационного номера от всех устройств производителя, это возможно только через основные настройки сервиса iTunes.
iOS является единственной операционной системой на мобильных гаджетах, которая позволяет проводить описываемые процедуры. Устройства под предводительством Windows и Android ограничены подобной возможностью.
Как сменить Apple ID на Айфоне
Перед изменением идентификатора Apple нужно убедиться в том, что он был привязан к электронной почте сервисов Google, Яндекс, Рамблер или Mail.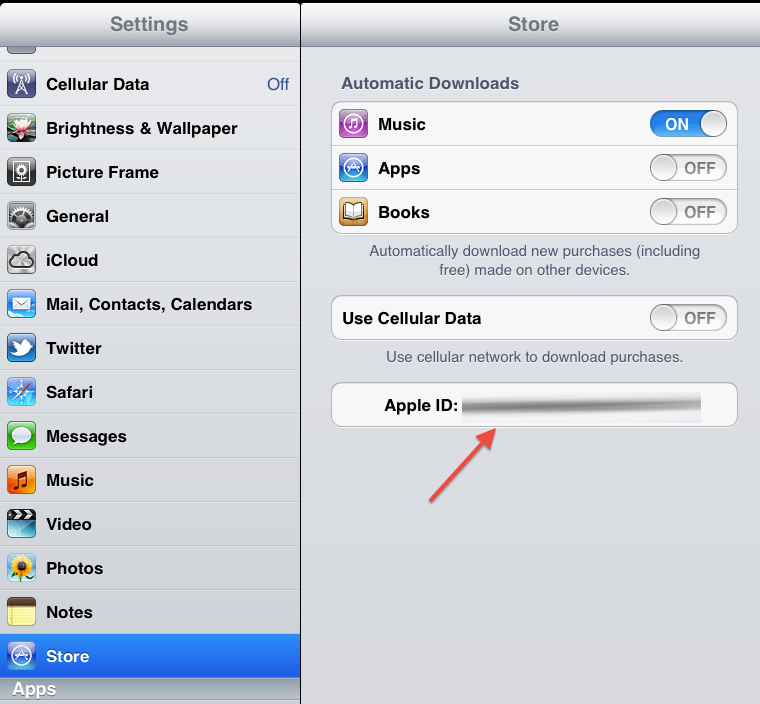 ru. В таком случае изменение данных будет возможно. Если ID-номер привязывался к электронному адресу, который заканчивается @mac.com, @icloud.com или @me.com, провести процедуру будет невозможно. Стоит заметить, что изменить данный элемент можно несколькими способами. Все подробности ниже.
ru. В таком случае изменение данных будет возможно. Если ID-номер привязывался к электронному адресу, который заканчивается @mac.com, @icloud.com или @me.com, провести процедуру будет невозможно. Стоит заметить, что изменить данный элемент можно несколькими способами. Все подробности ниже.
1. С компьютера
Если пользователь решил изменить идентификационный номер с помощью компьютера, для этого потребуется открыть соответствующую страницу. В первую очередь потребуется открыть официальный ресурс Apple, пройти авторизацию, введя логин и пароль, после чего совершить ряд следующих действий:
- В рабочем окне отыскать раздел с управлением имени, идентификатора и адреса электронной почты.
- Во вспомогательной вкладке открыть строчку для введения идентификатора Apple и основного электронного адреса.

- Нажать на графическую клавишу «Изменить».
- Ввести соответствующие значения в поле с электронной почтой, после чего на ящик придет специальная инструкция.
- Открыть письмо с инструкцией, в котором потребуется нажать на активную ссылку.
После проведения данной процедуры система автоматически изменить идентификатор Apple. Следующим этапом будет активация данного режима непосредственно через мобильное устройство.
2. С телефона
Чаще всего идентификатор меняется в том случае, когда пользователь приобретает поддержанный телефон. При таких обстоятельствах в гаджете остается ряд определенной информации, которая была введена предыдущим владельцем. Соответственно, чтобы избежать нежелательных последствий и полностью приватизировать новый девайс, необходимо совершить следующие действия:
- Разблокировать телефон, после чего на рабочем столе нажать на ярлык с официальным магазином App Store.
- На главной странице отыскать блок авторизованного Apple идентификатора.

- В появившемся окне необходимо нажать на кнопку входа.
- Далее потребуется зайти в аккаунт, следовательно, нужно нажать на кнопку входа.
- Следующим этапом будет нажатие на кнопку изменения ID-номера.
- Ввести необходимые данные, после чего учетная запись будет готова.
В нередких случаях официальный сайт отправляет код подтверждения на смартфон. Этот ход предусмотрен в целях надежной защиты устройства от кражи или изъятия личностной информации. Если все действия были совершены правильно, система автоматически обновит номер ID.
3. С помощью iTunes
Изменить идентификатор Apple можно также с помощью сервиса iTunes. Данная процедура проводится практически аналогично с предыдущим методом, однако для успешного изменения необходимо убедиться в том, что iTunes обновлен до последней версии. Если все соответствует требованиям, пользователю понадобится открыть описываемый ресурс и совершить следующие действия:
- Войти в магазин, добравшись до значка в верхнем углу экрана.

- Авторизоваться в собственной учетной записи с помощью ввода пароля и логина.
- Далее указать строчку с изменением учетной записи.
- Выбрать опцию с подробной информацией об аккаунте.
- Нажать на кнопку редактирования.
- В появившемся окне ввести адрес электронной почты для нового идентификатора Apple.
- Дождаться, пока на электронный ящик придет письмо со ссылкой для подтверждения.
- Подтвердить изменение посредством перехода по ссылке.
В конце процедуры рекомендуется сохранить введенные данные в системе сервиса. Такое действие обеспечит автоматический вход в учетную запись при каждом запуске сервиса.
Если забыл Apple ID
В нередких случаях возникает такая ситуация, когда пользователь не может вспомнить идентификатор собственного устройства. Какие меры следует предпринять, чтобы восстановить доступ к Apple ID:
- Открыть веб-браузер на ноутбуке, компьютере или мобильном устройстве.

- Развернуть адресную строку, в которой потребуется написать следующие значения – «iforgot.apple.com», после чего подтвердить действие с помощью кнопки входа.
- Перед пользователем откроется меню сброса данных, в котором нужно указать свой идентификатор либо адрес электронной почты. В данном случае выбирается последний вариант.
- В конечном итоге владельцу смартфона придется пройти специальную проверку, используя один из четырех системных вариантов.
Как изменить пароль к Apple ID
Чтобы изменить пароль к собственному идентификационному номеру, необходимо воспользоваться компьютером и любым интернет-браузером. Какие шаги потребуется совершить:
- Открыть веб-обозреватель (Safari, Google Chrome, Edge, Mozilla firefox и т.д.).
- Развернуть адресную строку, в которой понадобится ввести следующие значения – «applied.apple.com», после чего подтвердить действия с помощью кнопки входа.
- В следующем окне необходимо ввести собственный идентификатор Apple и текущий пароль (в том случае, если к нему имеется доступ).
 Если нет, потребуется пройти процедуру восстановления.
Если нет, потребуется пройти процедуру восстановления. - Отыскать блок безопасности, в котором выбрать функцию изменения пароля.
- Чтобы изменить секретный код, пользователю понадобится ответить на ряд контрольных вопросов. Также в случае активной двухконтурной аутентификации понадобится подтвердить личность с помощью специального кода, который придет на смартфон. Этот код вводится в поле изменения пароля.
- По завершению потребуется ввести старый и два раза новый пароль.
По окончанию система устройства автоматически сбросит учетную запись, после чего понадобится заново авторизоваться, используя новый пароль.
Как изменить Apple ID без потери данных
Данную процедуру целесообразно проводить в том случае, если единый идентификатор используется одновременно на нескольких устройствах, а сбросить номер нужно только на одном.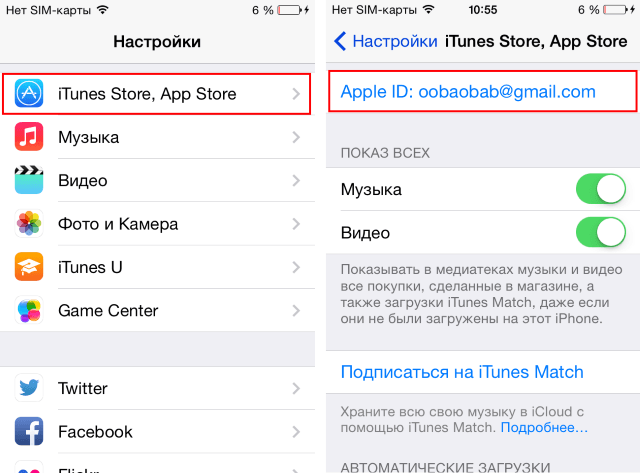 То есть, будь-то компьютер, ноутбук, планшет или телефон – нужно сбросить номер так, чтобы на другом устройстве он остался прежним. При успешном проведении данной операции вся важная информация, включая сообщения, карты, контакты, заметки и медиафайлы, будет сохранена. Однако подключение ко всем официальным интернет-магазинам и приложениям будет осуществляться с помощью новой учетной записи.
То есть, будь-то компьютер, ноутбук, планшет или телефон – нужно сбросить номер так, чтобы на другом устройстве он остался прежним. При успешном проведении данной операции вся важная информация, включая сообщения, карты, контакты, заметки и медиафайлы, будет сохранена. Однако подключение ко всем официальным интернет-магазинам и приложениям будет осуществляться с помощью новой учетной записи.
Чтобы удалось успешно совершить данную процедуру, пользователю понадобится создать новый идентификационный номер. Это можно сделать любым доступным образом – через смартфон, iTunes или персональный компьютер. В конце создания обязательно указать функцию iCloud.
Какие действия необходимо совершить:
- В основных настройках выбрать сервис iCloud.
- Пролистать все имеющиеся инструменты до нижней части страницы, после чего отыскать кнопку выхода.
- Подтвердить выход и нажать на кнопку удаления учетной записи.
- Перед пользователем появится небольшой список доступных действий, среди которых нужно выбрать оставление записи на iPhone.

- Ввести пароль для прежней учетной записи.
- Далее в настройках и опциях сервиса iCloud ввести новые данные, дабы войти в новый идентификатор Apple.
Проблемы при смене учетной записи Apple
Периодически во время изменения идентификатора Apple многие пользователи сталкиваются с рядом проблем. Это может быть связано с невнимательным применением существующих инструкций или по причине системных ошибок телефона. В любом случае во избежание подобных казусов необходимо ознакомиться с существующими проблемами и методами их решения.
Возможно ли изменить пароль от учетной записи, если он утерян? Если да, то как это сделать?
В любом случае изменить пароль возможно, даже если он утерян. Для этого в первую очередь необходимо провести сброс шифрования. Выполнить данную процедуру можно в зависимости от уровня защиты. К примеру, если в телефоне стоит мобильная аутентификация, тогда понадобится зайти в настройки телефона и отыскать раздел безопасности.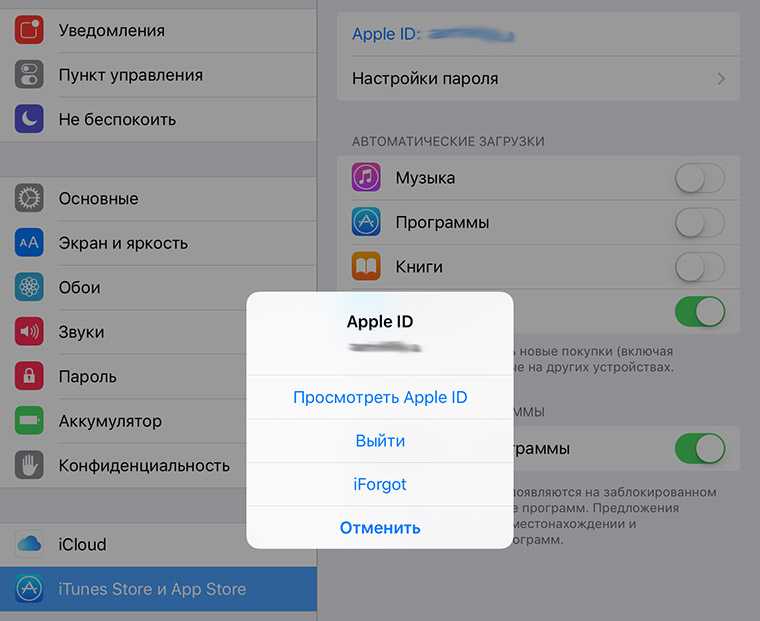 Далее система автоматически предложит инструкцию для успешного выполнения процедуры. Однако следует помнить, что данный метод сработает только в том случае, если выполнен вход в сервис iCloud.
Далее система автоматически предложит инструкцию для успешного выполнения процедуры. Однако следует помнить, что данный метод сработает только в том случае, если выполнен вход в сервис iCloud.
Если аутентификация отсутствует, а в качестве защиты значится электронная почта, тогда нужно воспользоваться официальным сайтом для восстановления пароля. Для этого следует зайти в учетную запись, указать собственный идентификатор и нажать на кнопку продолжения. Далее система предложит способы исправления проблемы.
Почему во время изменения идентификатора появляется ошибка с отказом в доступе?
Вероятней всего проблема заключается в несоответствии электронных адресов. Стоит заметить, что идентификаторы, которые заканчиваются на @mac.com, @icloud.com или @me.com, изменить невозможно. Также данная проблема может возникать в результате неправильного ввода личностной информации. Для этого стоит перепроверить правильность ввода.
В нередких случаях ошибки появляются из-за аппаратных неисправностей мобильного устройства.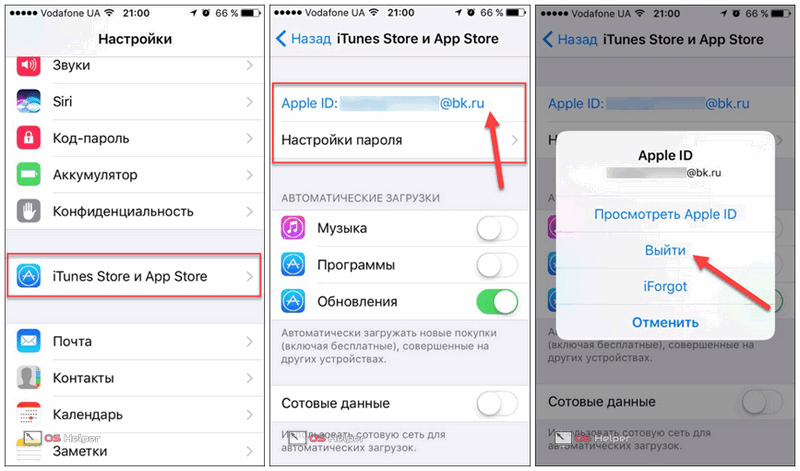 В этом случае у пользователя единственный выход – отправиться в ближайший сервисный центр.
В этом случае у пользователя единственный выход – отправиться в ближайший сервисный центр.
Автор
Янис
Занимаюсь ремонтом мобильной техники и переустановкой программного обеспечения с 2013 года. Являюсь поклонником любых Andoid-устройств. Неустанно отслеживаю все свежие новости касательно мобильной техники.
Как изменить Apple ID на iPhone
Поиск
Последнее обновление:
Всем привет, сегодня в этой статье мы покажем вам как сменить Apple ID на iPhone . Apple ID — это основная учетная запись, необходимая для использования всех сервисов Apple, таких как App Store, Apple Music, iTunes Store и iCloud. Apple ID действует как ваша личность на устройствах iOS и Mac и сообщает устройству, кто его использует. Итак, без лишних слов, приступим.
Итак, без лишних слов, приступим.
Чтобы лучше управлять своей личной и профессиональной жизнью, многие из нас предпочитают иметь несколько учетных записей. Я тоже не против иметь более одного аккаунта. Он предлагает больше гибкости для работы с определенными ситуациями и предотвращает смешение некоторых вещей. Хотя Apple не предлагает функцию быстрой смены учетной записи на iOS/iPadOS, вы все равно можете изменить свою учетную запись iCloud без потери данных. Если вы хотите сохранить несколько идентификаторов Apple ID или разрешить одному из ваших близких использовать ваше устройство iOS, вы можете выполнить несколько шагов, чтобы сделать это. Если вас это интересует, вот подробное руководство по смене Apple ID на iPhone и iPad без потери данных. Прежде чем продолжить, мы рекомендуем вам обновить iPhone
Как изменить Apple ID на iPhone
Как выйти из текущего Apple ID
Шаг 1 : Запустите приложение «Настройки» на вашем iPhone или iPad.
Шаг 2 : коснитесь баннера Apple ID в верхней части экрана.
Шаг 3 : прокрутите вниз и нажмите Выйти .
Шаг 4 : Нажмите Выйти из iCloud , если у вас разные учетные записи для iCloud, iTunes и App Store. В противном случае перейдите к шагу 5.
Шаг 5 : Введите пароль , связанный с вашим Apple ID.
Шаг 6 : Нажмите Отключить для Find My iPhone .
Шаг 7 : Нажмите, чтобы включить категорию для любых данных, которые вы хотите сохранить локально на своем iPhone. Помните, что при переключении учетных записей информация на вашем iPhone будет объединена с новыми данными Apple ID.
Шаг 8 : Нажмите Выйти .
Шаг 9 : Нажмите Выйти еще раз, чтобы подтвердить выход.
Как войти с другим идентификатором Apple ID
Шаг 1 : Запустите приложение Настройки на своем iPhone или iPad.
Шаг 2 : Нажмите Войдите на свой iPhone (или iPad) .
Шаг 3 : Нажмите Электронная почта и введите адрес электронной почты, связанный с другим Apple ID.
Шаг 4 : Введите Пароль связан с другим Apple ID.
Шаг 5 : Нажмите Объединить , если вы хотите объединить данные на вашем iPhone с учетной записью iCloud, связанной с другим Apple ID. Нажмите Не объединять , если вы не хотите, чтобы контент с iPhone загружался в iCloud в другой аккаунт Apple ID.
КАК ДОБАВИТЬ ВТОРОЙ APPLE ID
Шаг 1 : Запустите Настройки .
Шаг 2 . Прокрутите вниз и коснитесь одного из следующих пунктов: Почта , Контакты , Календарь , Заметки или Напоминания .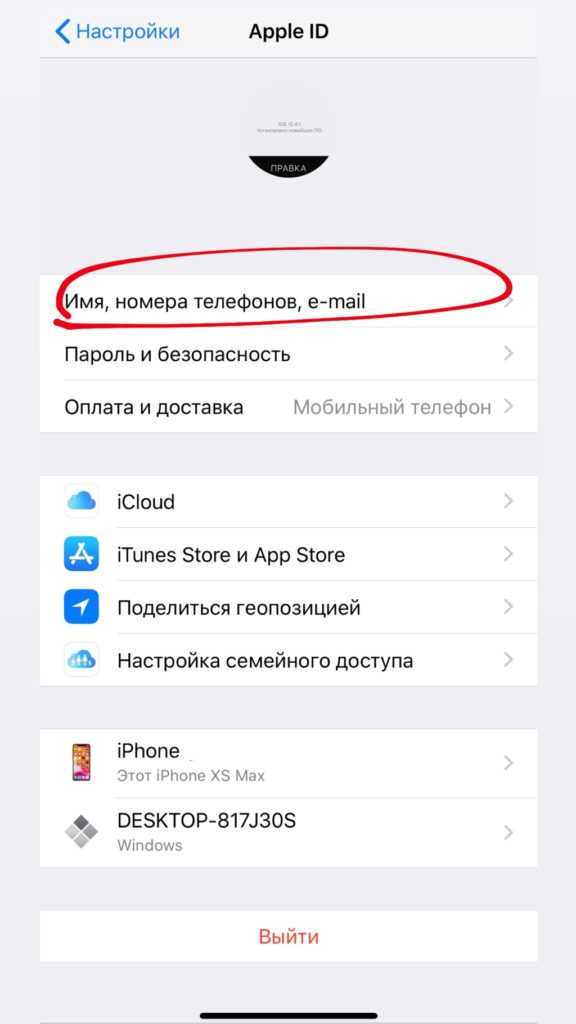
Шаг 3 : Нажмите Аккаунты .
Шаг 4 : Нажмите Добавить учетную запись .
Шаг 5 : Нажмите iCloud .
Шаг 6 : Введите адрес электронной почты Apple ID , затем нажмите Далее .
Шаг 7 : Введите пароль , затем нажмите Далее .
Шаг 8 : После проверки вашей информации коснитесь служб, которые вы хотите включить.
Final Words
Надеемся, вам понравилась наша статья о том, как изменить Apple ID на iPhone. Как видите, сменить Apple ID на iPhone и iPad достаточно просто. Существует множество причин, по которым вам может понадобиться управлять двумя учетными записями Apple ID на всех ваших устройствах, и это быстрая процедура. Если вам понравилась наша статья, поделитесь ею с другими.
Надеюсь, вы поняли эту статью, Как изменить Apple ID на iPhone .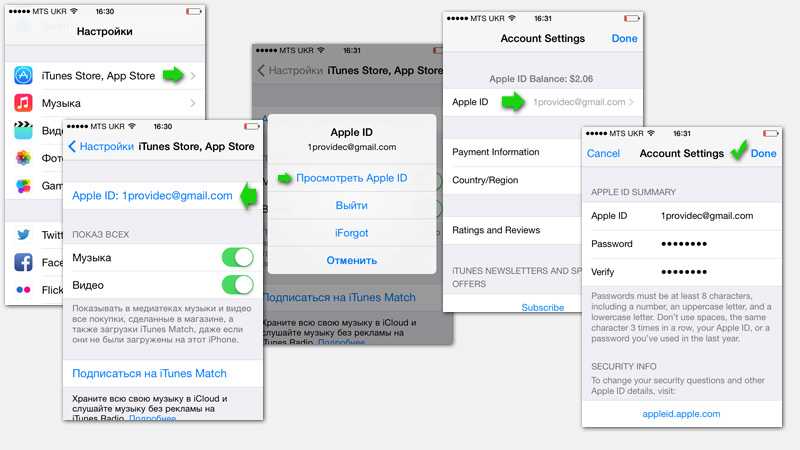
Заявление об отказе от ответственности: Мы хотим пояснить, что информация на Bollyinside.com, включая статьи, обзоры и руководства, предназначена только для образовательных целей. Хотя мы стремимся предоставлять точную и актуальную информацию, мы не можем гарантировать полноту, точность, надежность, пригодность или доступность любой информации. Мнения, выраженные на этом веб-сайте, принадлежат авторам и не обязательно отражают наши взгляды. Мы рекомендуем читателям провести собственное исследование и обратиться за профессиональным советом, прежде чем принимать какие-либо решения на основе информации, представленной на этом веб-сайте. Мы не несем ответственности за любые убытки, травмы, претензии, ответственность или ущерб, связанные с использованием этого веб-сайта или информации, содержащейся на нем. Подробнее об отказе от ответственности
СВЯЗАННЫЕ СТАТЬИ
Обязательно прочитать
— Реклама —
Как изменить Apple ID на iPhone [Руководство]
Если вам интересно, как изменить Apple ID на iPhone, то вы попали по адресу. Мы собираемся показать вам, как изменить его в три простых шага. Следуйте этим шагам, и каждый раз у вас будет новая личность!
Мы собираемся показать вам, как изменить его в три простых шага. Следуйте этим шагам, и каждый раз у вас будет новая личность!
Contents
На первом этапе рассмотрим изменение имени пользователя. Это центральный шаг в руководстве по изменению Apple ID в iPhone. Чтобы получить доступ к настройкам личной учетной записи, вы вводите свое имя пользователя, и вам будет предложено ввести пароль. Вы можете изменить свое имя пользователя, нажав «uid», а затем выбрав «Изменить пользователя». Введите новое имя пользователя и нажмите клавишу возврата.
Второй шаг — ввести проверочный код. Этот проверочный код представляет собой небольшое число, которое вы вводите при регистрации учетной записи на iPhone. Это позволяет системе узнать, что вы тот, за кого себя выдаете, поэтому она может обновить ваши настройки безопасности, когда узнает, что вы хотите изменить свой идентификатор Apple на своем iPhone.
Следующее, что мы собираемся сделать, это выйти из всего на вашем iPhone.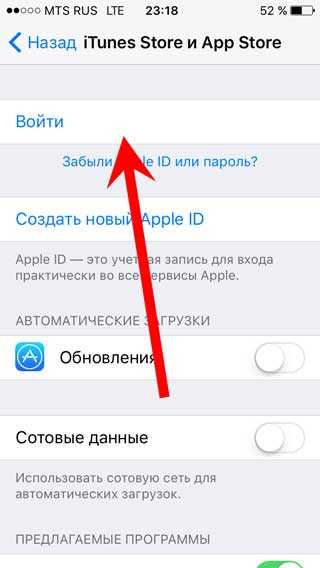 На вашем компьютере перейдите в меню «Пуск» в левом нижнем углу и нажмите «Настройки». Нажмите «Общие», а затем нажмите «Добавить учетную запись». Введите свое имя пользователя и нажмите клавишу возврата.
На вашем компьютере перейдите в меню «Пуск» в левом нижнем углу и нажмите «Настройки». Нажмите «Общие», а затем нажмите «Добавить учетную запись». Введите свое имя пользователя и нажмите клавишу возврата.
Наконец, введите свой пароль и нажмите «Сохранить». Вы должны увидеть предварительный просмотр ваших изменений в апплете «Общие настройки», как и при входе в свою учетную запись. Если ваш пароль будет изменен, на экране появится значок замка. Вот и все — вы успешно изменили свой Apple ID на своем iPhone!
Этот процесс может занять несколько минут, но если вы преданы своему делу и не против подождать, вы закончите к тому времени, когда ваши часы покажут 12:00. Когда ваш таймер достигнет одной головы, нажмите знак, и вам снова будет предложено войти в систему. Это все, что нужно сделать.
В заключение, если вы хотите изменить свой Apple ID на iPhone, это очень просто. Поначалу это может показаться сложным, но вскоре вы поймете, почему это так просто — нужно всего лишь 1 раз.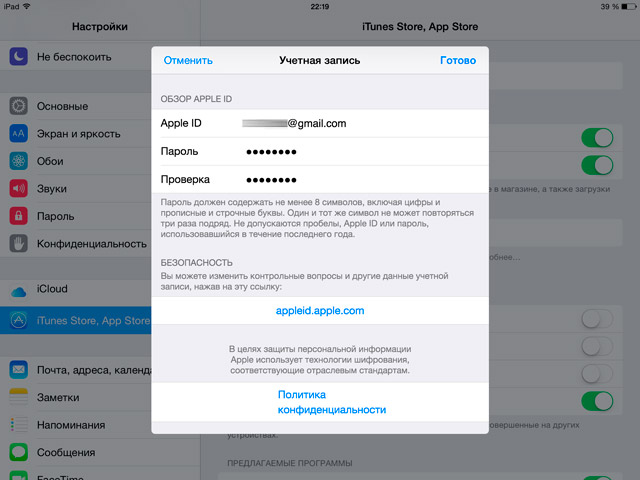 Не нужно быть хакером или вытаскивать чей-то кошелек, все, что вам нужно сделать, это выполнить эти простые шаги. Если вы не используете iOS v5, вы не сможете изменить свой идентификатор пользователя непосредственно на своем мобильном устройстве, но вполне возможно, что тогда вы сможете это сделать.
Не нужно быть хакером или вытаскивать чей-то кошелек, все, что вам нужно сделать, это выполнить эти простые шаги. Если вы не используете iOS v5, вы не сможете изменить свой идентификатор пользователя непосредственно на своем мобильном устройстве, но вполне возможно, что тогда вы сможете это сделать.
Первый шаг — найти свой идентификатор пользователя на телефоне. Нажмите «uid» в правом верхнем углу экрана. Затем вы можете перейти к нему и нажать «Сохранить». Теперь вы сможете увидеть это на своем телефоне вместо символа замка. Если вы используете iOS 10.2 (на iPhone), вам придется дважды нажать кнопку «Домой», прежде чем вводить имя пользователя и пароль.
Следующий шаг — найти приложение «Настройки» на телефоне. Просто коснитесь значка «Настройки» на общей вкладке вашего устройства. Теперь коснитесь раздела, в котором вы измените имя своего идентификатора пользователя. Это делается только с помощью слова «uid», и на самом последнем шаге, прежде чем вы нажмете «сохранить», вам будет предложено ввести пароль.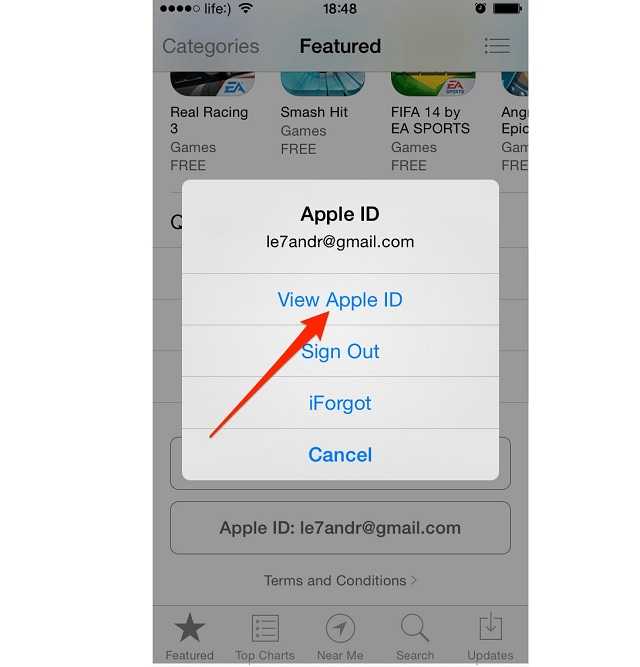
Есть ряд причин, по которым люди хотят изменить свои имена пользователей на своих iPhone. Возможно, вы переходите от одного оператора связи к другому или забыли свое настоящее имя пользователя. Однако с помощью этих двух простых шагов вы быстро увидите, что теперь вы можете использовать свое настоящее имя пользователя при входе на портал Apple! Это означает, что переключение между операторами связи не потребуется — вы можете просто войти в систему как «ydia», и любой из доступных номеров изменится на ваш новый. Это означает, что вам больше никогда не придется вводить новый идентификатор, а старый всегда будет с вами.
Однако, если вы хотите чаще менять свой Apple ID, вы можете сделать это в приложении «Настройки» на своем устройстве. Откройте приложение и нажмите «Настройки». Вы увидите ряд из трех строк. Ваше текущее имя пользователя будет одной из этих строк; тот, у которого есть ключ «uid», и ваш пароль будет последней строкой. Нажмите «Изменить» рядом с вашим именем пользователя и паролем, и ваш идентификатор будет меняться каждый раз, когда вы входите в свой телефон.
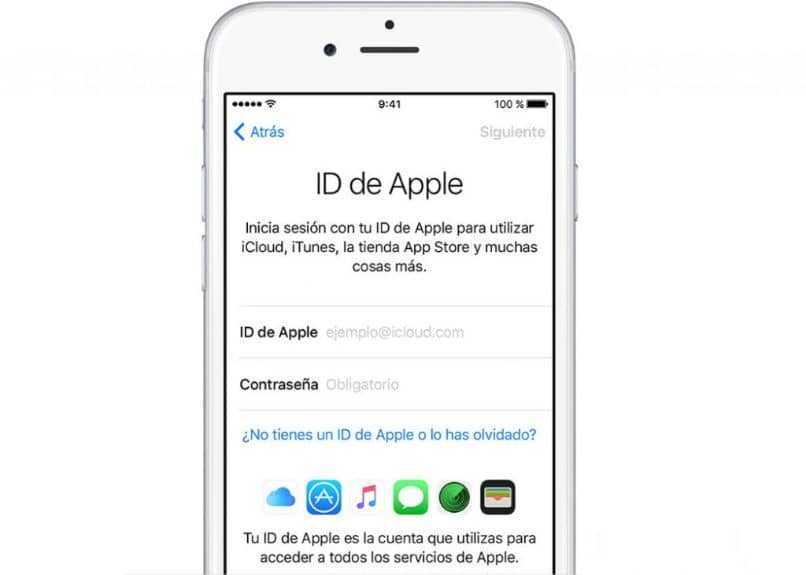


 В этом поле не рекомендуется вводить альтернативный идентификатор.
В этом поле не рекомендуется вводить альтернативный идентификатор.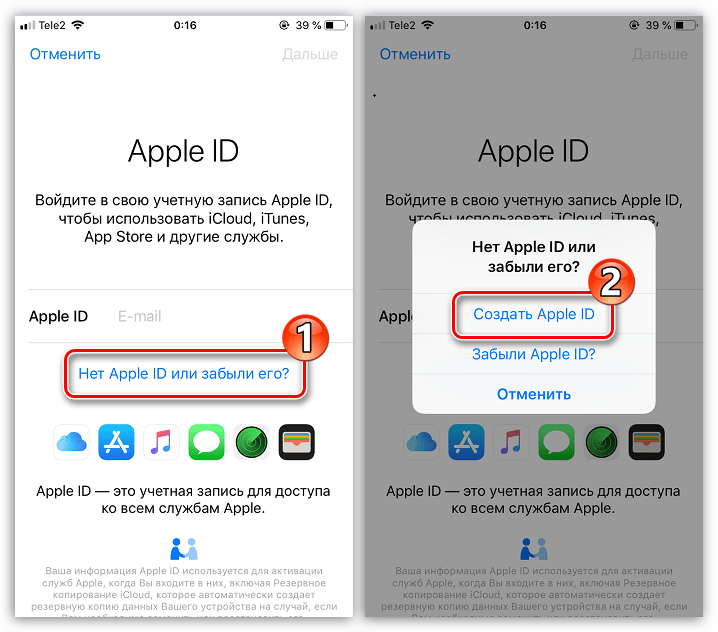



 Если нет, потребуется пройти процедуру восстановления.
Если нет, потребуется пройти процедуру восстановления.