Содержание
Как поменять обои на макбуке
Мы покажем вам, как выполнить эту простую настройку, и привнесите ощущение индивидуальности в ваш Mac. Аналогичные советы, которые применимы к устройствам iOS, см. В разделе «Как изменить фоновые обои на iPhone». IPAD.
Как поменять обои и заставку на Mac [ДЛЯ НОВИЧКОВ]
Это ещё одна статья, предназначенная для тех, кто лишь недавно начал пользоваться компьютером Mac. Как и на ПК с Windows, вы можете установить на Mac красивые обои и заставку, и доступно множество разных вариантов.
Ниже мы расскажем, как поменять обои и заставку на Mac. Первым делом на панели меню выберите значок Apple > Системные настройки. Затем выберите секцию Рабочий стол и заставка, а затем следуйте шагам ниже.
Настройка заставки
Заставки могут показаться немного старомодными, но они могут стать отличным способом превратить ваш простаивающий Mac в цифровую фоторамку. Чтобы настроить его, перейдите наверх рабочего стола Заставка и нажмите на опцию Заставка.
Чтобы настроить его, перейдите наверх рабочего стола Заставка и нажмите на опцию Заставка.
Опять же, вы увидите выбор, похожий на раздел обоев. Однако на этот раз большинство изображений в левой части представляют собой анимированные формы коллажей, в которые будут помещаться фотографии. Выберите один и на главной панели вы увидите, как он будет выглядеть на вашем рабочем столе.
Под основным изображением также есть раскрывающееся меню с надписью Источник. Нажав на это, вы сможете решить, откуда берутся изображения. Существует несколько профессионально сделанных коллекций, включая National Geographic, Aerial, Cosmos, но вы также можете выбрать опцию Photo Library, чтобы использовать свои собственные творения.
Как и на обоях, вы также можете указать конкретную папку, которую вы хотите использовать заставку. Для этого нажмите кнопку «Выбрать папку» в меню «Источник».
Наконец, в нижней части левой панели вы увидите еще одно раскрывающееся меню, на этот раз позволяющее установить время, необходимое для активации заставки.
Итак, поехали. Теперь вы можете персонализировать свой Mac так, как вам хочется, и вы снова сможете использовать эти старые фотографии.
Как поменять обои на Mac
Чтобы изменить обои своего Mac, выберите вкладку Рабочий стол вверху окна.
Слева вы увидите варианты Apple, Фото и Папки. Нажмите на стрелочку рядом с каким-либо из вариантов, чтобы его расширить, а затем выберите какие-нибудь обои.
Если вы выберите Apple > Обои рабочего стола, то сможете выбрать Динамические обои. Такие обои будут автоматически меняться в течение дня.
Вы также можете установить в качестве обоев своё фото. Вы можете выбрать любую фотографию из любого из своих альбомов.
Вам не обязательно жить с постоянными обоями. Вы можете выбрать какой-нибудь вариант слева, а затем включить функцию «Менять изображение» внизу окна, чтобы новые обои устанавливались автоматически.
Вы также можете включить опцию случайного порядка смены обоев.
Когда всё будет готово, можете закрыть окно настроек или перейти к смене заставки.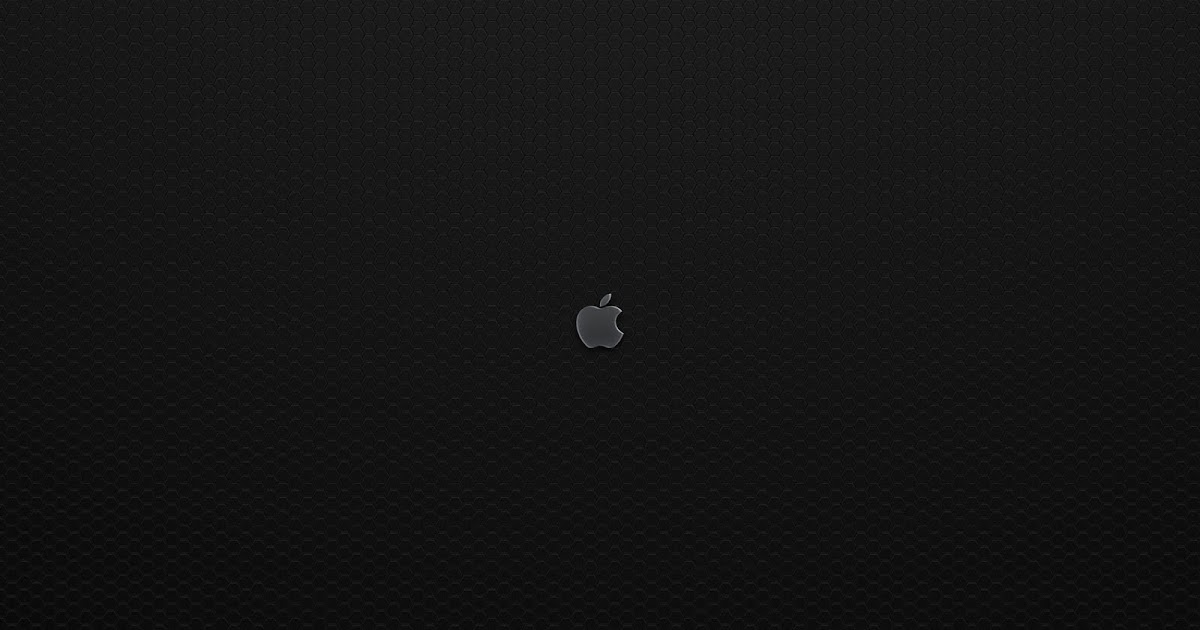
Использование обоев, загруженных из интернета
В нижней части списка на левой панели находится папка, которая называется «Папки». Это хорошее место для добавления любых дополнительных мест для файлов изображений.
Если вы хотите добавить папку «Загрузки» в список, что является хорошей идеей, если вы загружаете обои из Интернета, выделите Папки и нажмите кнопку + на кнопке панели.
Вы увидите, что знакомые окна Finder открыты, и все, что вам нужно сделать, это выбрать нужную папку, а затем нажать «Выбрать». Местоположение появится в разделе «Папки», предоставляя вам быстрый доступ к его содержимому.
Как поменять заставку на Mac
Чтобы поменять заставку на Mac, вверху окна выберите вкладку Заставка.
В меню справа выберите источник заставки. Можно использовать своё фото или выбрать вариант из коллекции по умолчанию. Вы будете видеть превью каждого выбранного варианта.
Когда выберите изображение, слева нужно выбрать для него эффект. Таким образом вы сделаете свою заставку намного интереснее. Просмотрите все варианты и выберите понравившийся.
Таким образом вы сделаете свою заставку намного интереснее. Просмотрите все варианты и выберите понравившийся.
Снизу рядом с опцией Запуск выберите время, спустя которое будет появляться заставка: от 1 минуты до часа.
Вы можете отображать заставку с часами, отметив опцию чуть правее. Когда закончите, закрывайте настройки.
Вам не только нужно знать, как использовать свой Mac, но и как его персонализировать. Обои и заставка с этим отлично помогут.
Ищете больше обоев для Mac? Тогда можете оценить коллекцию обоев нашего сайта, в которой есть самые разнообразные подборки.
Как сменить фон рабочего стола macbook
Думаю каждый пользователь у которого есть компьютер/ ноутбук (не важно с какой ОС: Windows или MAC OS X) сразу после его покупки, первым делом начинает изменять его под себя: выносить нужные ярлыки на рабочий стол, изменять размер иконок и т.д. В этой статье я хотел бы подробно описать как изменить картинку (фон) рабочего стола в Maс OS X, не важно что это Mackbook Pro, Air, iMac или Mac mini.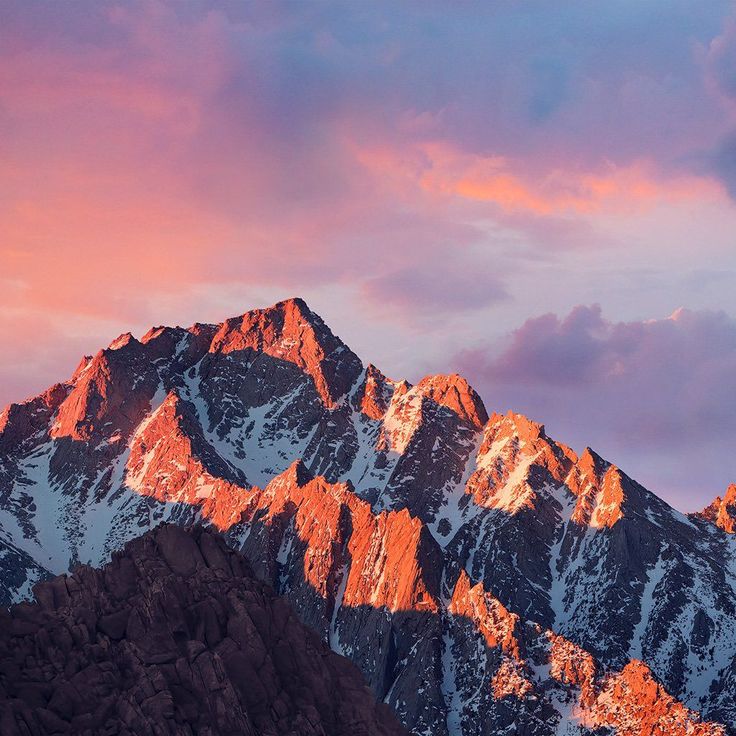 Многие спросят зачем писать такие элементарные вещи, в Мак и так все понятно- вспомните себя когда вы только начали знакомство с Mac. я не так давно начал знакомство с Мак и помню как после первого включения, пытался переключить язык, потратил на это элементарное действие минут 15, пока не обратился к опытному Mac-оведу
Многие спросят зачем писать такие элементарные вещи, в Мак и так все понятно- вспомните себя когда вы только начали знакомство с Mac. я не так давно начал знакомство с Мак и помню как после первого включения, пытался переключить язык, потратил на это элементарное действие минут 15, пока не обратился к опытному Mac-оведу
Автор Андрей Нет комментариев
Следующая инструкция расскажет вам как быстро изменить фон и заставку вашего Mac, поменяв на картинку или вашу фотографию.
Как изменить фон вашего Mac?
- 1.Откройте системные настройки и выберите пункт «Рабочий стол и заставка», как представлено в примере ниже.
- 2.1.Выберите пункт сверху «Рабочий стол». Если вы хотите изменить фон на картинку, которые уже представлены в списке, то просто выберите её нажав на нее одним кликом, как представлено в примере ниже.
- 2.2.Если вы хотите изменить фон на вашу фотографию, то нажмите на значок «+» в левом меню, выберите папку с вашими фотографиями и нажмите «выбрать».
 После всего просто нажмите один раз на фотографию, как представлено в примере ниже.
После всего просто нажмите один раз на фотографию, как представлено в примере ниже.
Как изменить заставку на вашем Mac?
- 1.Откройте системные настройки и выберите пункт «Заставка».
- 2.Выберите анимацию, с которой будут отображаться изображения которые представлены в списке, а если вы хотите также заменить фон на свои фотографии, то выбрав анимацию выберите папку с вашими фотографиями, как представлено в примере ниже.
Таким образом вы смогли заменить фон рабочего стола и заставку на вашем Mac.
Если Вам понтрвилась статья, поделитесь ей с друзьями
Все версии macOS предлагают собственный выбор фона рабочего стола. Но этот стандартный набор может скоро наскучить и захочется установить собственную картинку в качестве обоев. В этой статье я коротко расскажу, как поменять фон рабочего стола, выбрав любое понравившееся изображение из интернет, или из собственных фото.
Установка обоев рабочего стола на Мак
Первое что необходимо сделать — найти понравившуюся картинку, которую мы хотим использовать в качестве фона. На самом деле, никакой сложности в этом нет. Просто вбив в строку поиска Google запрос «обои на рабочий стол», вы найдете ряд ресурсов, которые предлагают скачать картинки в высоком разрешении.
Шаг 1. Выбрав понравившуюся картинку — сохраните ее в удобное место, в моем случае, я сохранил на рабочем столе.
Шаг 2. Откройте контекстное меню изображения кликом двумя пальцами на картинке. Перейдите в самый низ меню к пункту «Службы» (Services) — «Установить обои Рабочего стола» (Set Desktop Picture). Фон вашего рабочего стола изменится.
Как сделать фото фоном рабочего стола на Mac
Поместив фото в качестве фона рабочего стола можно в очередной раз наблюдать на экране приятные моменты из жизни, родных и близких. Операционная система macOS дает такую возможность, сейчас я расскажу это сделать.
Шаг 1. Перейдите в приложение Фото и выделите необходимую фотографию.
Перейдите в приложение Фото и выделите необходимую фотографию.
Шаг 2. На верхней панели нажмите значок «Поделиться» и выберите из меню пункт «Установить картинку Рабочего стола» (Set Desktop Picture).
Вот по сути и вся инструкция. Как видите, изменить фон рабочего стола на Макбук не сложно. Читайте в следующих постах о других интересных функциях macOS!
Профессиональный дегустатор яблок со стажем, адепт культа «маководов» и последний из клана MacCloud. Расскажу как готовить повидло, кто бросил яблоко на голову Ньютона, а также все об iMac, MacBook, Mac Pro, Mac mini, iPad, iPhone! Новости, обзоры, советы по использованию и ремонту Apple, естественно прямо из Купертино.
Как использовать и найти динамические обои для Mac, создать свои собственные и т. Д.
Впервые динамические обои для Mac появились в macOS Mojave в 2018 году. Теперь в macOS Big Sur встроено больше динамических опций, чем когда-либо прежде. Давайте посмотрим, как установить динамические обои для Mac, найти дополнительные в Интернете, создать свои собственные и многое другое.
Вот как Apple описывает динамические обои для Mac:
Динамические изображения рабочего стола могут автоматически меняться в течение дня в зависимости от вашего текущего местоположения. Если службы геолокации отключены в настройках конфиденциальности, изображение меняется в зависимости от часового пояса, указанного в настройках даты и времени.
В macOS Big Sur есть семь встроенных динамических обоев на выбор, а также еще шесть, которые могут автоматически переключаться между светлыми и темными.
Ниже мы также рассмотрим, как найти в Интернете больше динамических опций и даже создать свои собственные.
Встроенные опции
- На вашем Mac откройте Системные настройки
- Выберите Рабочий стол и заставку (вверху слева).
- Вверху вы найдете семь динамических параметров.
- Выбрав один, вверху щелкните раскрывающийся список, чтобы установить для него значение Динамический.

- Выбрав один, вверху щелкните раскрывающийся список, чтобы установить для него значение Динамический.
- Чуть ниже динамических обоев вы найдете шесть вариантов светлого / темного с автоматическим переключением.
Как найти и сделать динамические обои для Mac
Если вы загружаете динамические обои из Интернета, вы можете щелкнуть изображение правой кнопкой мыши и выбрать Установить изображение рабочего стола . Вот несколько вариантов получения более динамичных обоев:
- Клуб динамических обоев — изначально запущенный с macOS Mojave, это хороший ресурс для просмотра, загрузки, создания и обмена динамическими обоями.
- Ниже приведены инструкции по установке динамических обоев, которые вы загружаете из клуба (по сути, убедитесь, что у вас есть встроенные динамические обои для macOS, прежде чем менять их на обои из Dynamic Wallpaper Club.
- Обои 24 часа — доступны в Интернете и в виде приложения для Mac
- Вы можете получить три бесплатных динамических обоев на веб-сайте, другие доступны от 1,29 доллара США, приложение для Mac стоит 9,99 доллара США и поставляется с более чем 90 динамическими обоями.

- Вы можете получить три бесплатных динамических обоев на веб-сайте, другие доступны от 1,29 доллара США, приложение для Mac стоит 9,99 доллара США и поставляется с более чем 90 динамическими обоями.
- Dynaper для Mac — вы можете использовать приложение Dynaper бесплатно (с водяными знаками), чтобы создавать свои собственные динамические обои для Mac. Доступны покупки в приложении для удаления водяных знаков
- Кроме того, вы можете узнать больше о том, как работают динамические обои для Mac, и создать свои на этом ресурсе GitHub с открытым исходным кодом.
Другой ресурс обоев
Если вам интересно узнать о других ресурсах обоев, здесь не будет динамических, но приложение Unsplash Wallpapers для Mac — отличный способ просмотреть и бесплатно просмотреть новые красивые изображения рабочего стола.
- Unsplash Wallpapers для Mac
Ознакомьтесь с другими руководствами по iTricks:
Динамических обоев Mac: как использовать, находить и создавать собственные
Динамические обои Mac впервые появились в macOS Mojave. Теперь в macOS Monterey встроено больше динамических параметров, чем когда-либо прежде. Давайте посмотрим, как установить динамические обои для Mac, найти дополнительные в Интернете, создать свои собственные и многое другое.
Давайте посмотрим, как установить динамические обои для Mac, найти дополнительные в Интернете, создать свои собственные и многое другое.
Вот как Apple описывает динамические обои для Mac:
Динамические изображения рабочего стола могут автоматически меняться в течение дня в зависимости от вашего текущего местоположения. Если службы определения местоположения отключены в настройках конфиденциальности, изображение меняется в зависимости от часового пояса, указанного в настройках даты и времени.
В macOS Monterey есть восемь встроенных динамических обоев на выбор, а также 15, которые могут автоматически переключаться между светлым и темным.
Ниже мы также рассмотрим, как найти дополнительные динамические параметры в Интернете и даже создать свои собственные.
Как использовать динамические обои Mac
Встроенные опции
- На Mac откройте Системные настройки
- Выберите Рабочий стол и заставка вверху (слева) 0024
- Вверху вы найдете восемь динамических параметров
- После выбора одного из них щелкните раскрывающийся список вверху, чтобы установить его на Динамический
- Вам может понадобиться нажмите Загрузить рядом в верхней части выберите различные обои для рабочего стола
- Сразу под динамическими обоями вы найдете 15 светлых/темных вариантов с автоматическим переключением
Как найти и сделать динамические обои для Mac
Если вы загружаете динамические обои из Интернета, вы можете щелкнуть изображение правой кнопкой мыши и выбрать Set Desktop Picture . Вот несколько вариантов получения более динамичных обоев:
Вот несколько вариантов получения более динамичных обоев:
- Клуб динамических обоев – первоначально запущенный с macOS Mojave, это хороший ресурс для просмотра, загрузки, создания и обмена динамическими обоями
- Вот инструкции по установке динамических обоев. обои, которые вы загружаете из клуба (по сути, убедитесь, что у вас есть встроенный динамический набор обоев macOS, прежде чем менять его на один из Dynamic Wallpaper Club
- 24-часовые обои — доступны в Интернете и в виде приложения для Mac
- Вы можете получить три бесплатных динамических фона на веб-сайте, другие доступны по цене 1,29 долл. США, приложение для Mac стоит 9,99 долл. США и поставляется с более чем 90 динамическими обоями
- Dynaper для Mac. Вы можете бесплатно использовать приложение Dynaper (с водяными знаками) для создания собственных динамических обоев для Mac. Доступны покупки в приложении для удаления водяных знаков
- Кроме того, узнайте больше о том, как работают динамические обои Mac, и создайте свои собственные с помощью этого ресурса GitHub с открытым исходным кодом
Еще один ресурс обоев
Если вам интересно узнать о других ресурсах обоев, здесь нет динамических, но приложение Unsplash Wallpapers для Mac — отличный способ перетасовать и просмотреть красивые изображения для рабочего стола бесплатно.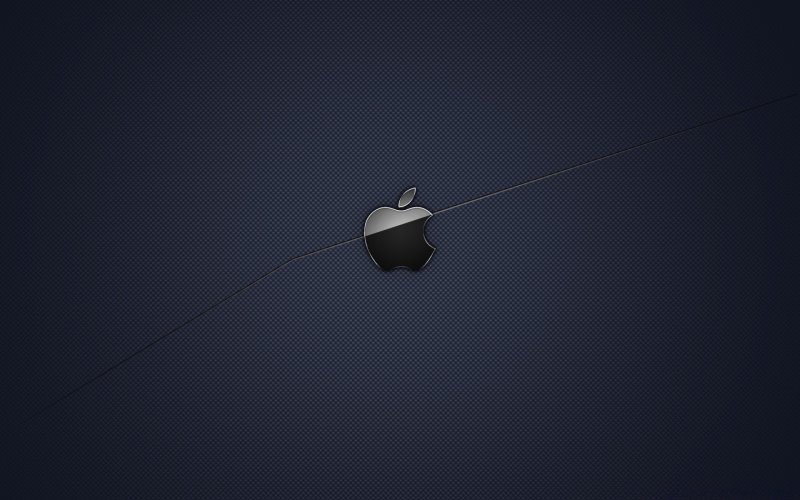
- Обои Unsplash для Mac
Ознакомьтесь с другими руководствами 9to5Mac:
- Советы и рекомендации по устранению проблем с подключением Bluetooth на Mac
- Как ввести логотип Apple на Mac, iPhone и iPad
- Этот жест позволяет обмениваться фотографиями между iPhone, iPad и Mac быстрее, чем AirDrop
- Лучшие дисплеи USB-C и Thunderbolt для Mac
FTC: мы используем автоматические партнерские ссылки для получения дохода. Подробнее.
Вы читаете 9to5Mac — экспертов, которые день за днем сообщают новости об Apple и окружающей ее экосистеме. Обязательно заходите на нашу домашнюю страницу, чтобы быть в курсе всех последних новостей, и следите за новостями 9to5Mac в Twitter, Facebook и LinkedIn, чтобы оставаться в курсе событий. Не знаете, с чего начать? Ознакомьтесь с нашими эксклюзивными историями, обзорами, практическими рекомендациями и подпишитесь на наш канал YouTube
Посетите 9to5Mac на YouTube, чтобы узнать больше новостей Apple:
Автор
Майкл Потак
@michaelpotuck
Майкл — редактор 9to5Mac. С момента прихода в компанию в 2016 году он написал более 3000 статей, включая последние новости, обзоры, подробные сравнения и учебные пособия.
Любимое снаряжение Майкла Потака
Зарядное устройство Satechi USB-C (4 порта)
Действительно полезное зарядное устройство USB-C + USB-A для дома, работы и путешествий.
Кожаный кошелек Apple MagSafe
Мой любимый тонкий кошелек для iPhone 12
4 способа изменить фон рабочего стола на MacBook Pro
Этот сайт содержит партнерские ссылки. Будучи партнером Amazon, мы получаем комиссию за соответствующие покупки без каких-либо дополнительных затрат для вас.
Ваш MacBook Pro может отображать любое изображение в качестве фона рабочего стола. Но многие владельцы Mac никогда не меняют свой фон. Они могут не знать, что изменить фон вашего Mac можно быстро и легко.
Вы можете быстро изменить фон своего Macbook Pro в Системных настройках (Системные настройки в macOS Ventura и более поздних версиях), Finder или приложении «Фотографии». Просто найдите нужное изображение, и несколькими щелчками мыши вы получите новый фон.
Я Джон, энтузиаст Mac и владелец 16-дюймового MacBook Pro 2019 года. Я использую свой Macbook более 10 часов в день и знаю все советы и рекомендации по его настройке. Итак, я составил это пошаговое руководство, чтобы помочь вам изменить фон вашего Mac.
Итак, давайте изменим фон рабочего стола!
Как поменять фон на MacBook?
Чтобы изменить фон, откройте меню Apple и выберите «Системные настройки». Нажмите на опцию «Рабочий стол и заставка», а затем перейдите на вкладку «Рабочий стол». Нажмите на пункт меню «Рабочий стол» в левой части экрана и выберите фотографию, которую хотите использовать в качестве фона MacBook.
Нажмите на пункт меню «Рабочий стол» в левой части экрана и выберите фотографию, которую хотите использовать в качестве фона MacBook.
Действия по изменению фона по умолчанию на MacBook Pro
Каждый MacBook Pro поставляется с фоновым изображением рабочего стола по умолчанию, которое зависит от вашей версии macOS.
Однако, любите ли вы эту картину или презираете ее, вы не застряли на ней. Apple предлагает широкий выбор вариантов фона, но вы также можете выбирать собственные изображения и загружать новые из Интернета.
Индивидуализация вашего компьютера с изображением по вашему выбору быстро и легко. Вот шаги.
Шаг 1. Откройте меню Apple
Найдите значок Apple в верхнем левом углу экрана. Нажмите на значок , чтобы открыть меню Apple .
В появившемся раскрывающемся меню выберите Системные настройки (Системные настройки в macOS Ventura и выше) . В окне «Системные настройки» («Настройки системы» в macOS Ventura и более поздних версиях) нажмите Рабочий стол и заставка , которая обычно находится в верхнем ряду параметров.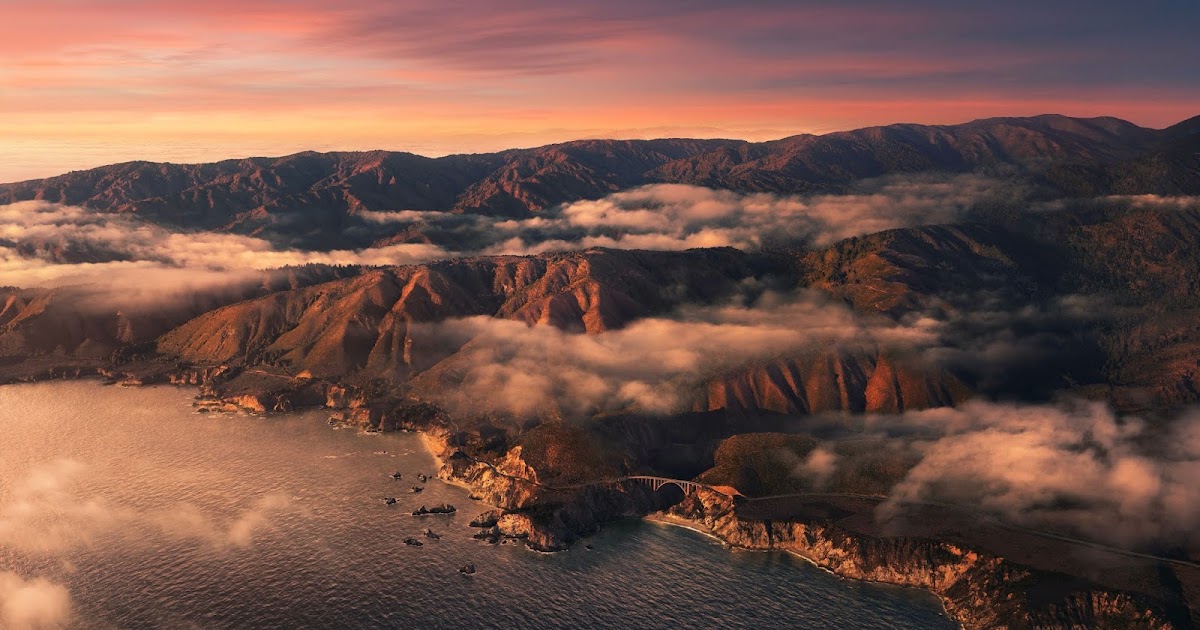
Кроме того, вы можете щелкнуть правой кнопкой мыши пустое место на рабочем столе и выбрать « Изменить фон рабочего стола… ”
Шаг 2. Щелкните вкладку «Рабочий стол»
В окне «Рабочий стол и экранная заставка» щелкните вкладку «Рабочий стол» . Эта вкладка находится в верхней части окна.
Когда откроется вкладка «Рабочий стол», нажмите «Изображения рабочего стола» . Вы найдете эту опцию под меню Apple на боковой панели в левой части экрана.
Шаг 3. Выберите фотографию, которую хотите использовать
Просмотрите доступные фоновые изображения рабочего стола. Как только вы найдете фоновое изображение, которое вам нравится, нажмите на него, чтобы установить его в качестве фона.
Если у вас несколько мониторов (как у меня), вы можете выбрать разные фоновые изображения для каждого дисплея. Это просто: когда вы открываете окно «Рабочий стол и экранная заставка», на всех дополнительных дисплеях также открывается окно «Дополнительный рабочий стол».
Это окно позволяет независимо менять фон на каждом дисплее.
В зависимости от вашего Mac у вас могут быть параметры динамического рабочего стола наряду с обычными изображениями рабочего стола. Просмотрите варианты, пока не найдете фотографию или динамический параметр, который вы хотели бы использовать.
Поиск красивых обоев — это хорошая эстетика скринсейвера MacBook. Кроме того, вы можете выбрать сплошной цвет для своего рабочего стола, если это то, что вы предпочитаете.
Если ваш Mac работает под управлением macOS Mojave или более поздней версии, вы можете выбрать динамический фон, который автоматически переключается со светлой темы днем на темную тему ночью — здорово, правда?
Как заменить фон на собственное изображение
Если вы не можете найти фон в подборке Apple, которая вам нравится, или вы предпочитаете использовать свою собственную фотографию, вам потребуется всего несколько шагов.
Шаг 1: Откройте рабочий стол и хранитель экрана
Если вы просматривали параметры фона Apple, вы должны быть в правом окне, чтобы выбрать собственное изображение. Если нет, выполните шаги, описанные выше, чтобы перейти к окну Desktop & Screen Saver .
Если нет, выполните шаги, описанные выше, чтобы перейти к окну Desktop & Screen Saver .
Или перейдите в Системные настройки (Системные настройки в macOS Ventura и более поздних версиях) > Рабочий стол и заставка > Рабочий стол .
Шаг 2. Нажмите кнопку «Плюс»
A plus ( + ) кнопка находится в левом нижнем углу окна Desktop and Screen Saver . Нажмите на эту кнопку, чтобы изменить фон на собственное изображение.
Шаг 3: Выберите папку, содержащую изображение
Затем выберите папку, содержащую изображение, которое вы хотите использовать, во всплывающем окне. Нажмите «Выбрать», затем выберите изображение, которое хотите использовать. Если вы не хотите, чтобы ваше изображение было удалено, убедитесь, что вы поместили его в безопасное место.
Совет. Не храните фоновые изображения в папке «Загрузки» или на рабочем столе (поскольку вы можете легко удалить их по ошибке).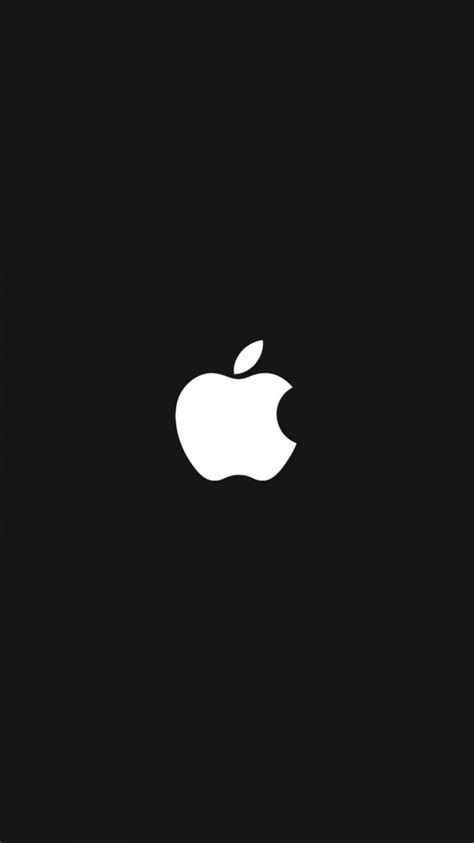
Шаг 4: Настройте фотографию
Перед установкой изображения в качестве рабочего стола настройте параметры, чтобы оно отображалось правильно. Вы можете захотеть, чтобы он заполнил весь экран, центрировался или отображался в виде плитки.
Шаг 5. Выберите частоту вращения
Если вы хотите, чтобы фото на рабочем столе автоматически поворачивалось, вы можете легко настроить это. Выберите частоту в раскрывающемся меню рядом с Изменить изображение . Не устанавливайте флажок рядом с «Изменить изображение», если вы хотите постоянно сохранять одну и ту же фотографию.
Чтобы перетасовать порядок ваших фотографий, установите флажок рядом с Произвольный порядок (под Изменить изображение).
Как выбрать фон рабочего стола в приложении «Фотографии»
Вы также можете изменить фон рабочего стола в приложении «Фотографии». Для этого выполните следующие действия.
Шаг 1. Откройте приложение «Фотографии»
Начните с открытия приложения «Фотографии» на вашем Mac. Просмотрите изображения в приложении, пока не найдете то, которое хотите установить в качестве фотографии на рабочем столе.
Просмотрите изображения в приложении, пока не найдете то, которое хотите установить в качестве фотографии на рабочем столе.
Вы можете найти приложение «Фотографии» в Dock или Launchpad — просто введите «фотографии» в поиск на Launchpad. Его значок выглядит как разноцветный цветок.
Шаг 2. Щелкните изображение правой кнопкой мыши
Найдя фотографию, которую хотите использовать, щелкните изображение правой кнопкой мыши или щелкните его, удерживая клавишу Control. В появившемся меню выберите Поделиться.
Шаг 3. Установите фотографию в качестве фона
После того, как вы нажмете «Поделиться», рядом с первым меню появится меню. Нажмите на Set Desktop Picture в нижней части меню, чтобы установить фотографию в качестве фона.
Как изменить фон с помощью Finder
Другой вариант, который вы можете использовать для изменения фоновой фотографии, — это Finder . Все, что нужно, — это несколько быстрых и простых шагов, которые мы опишем ниже.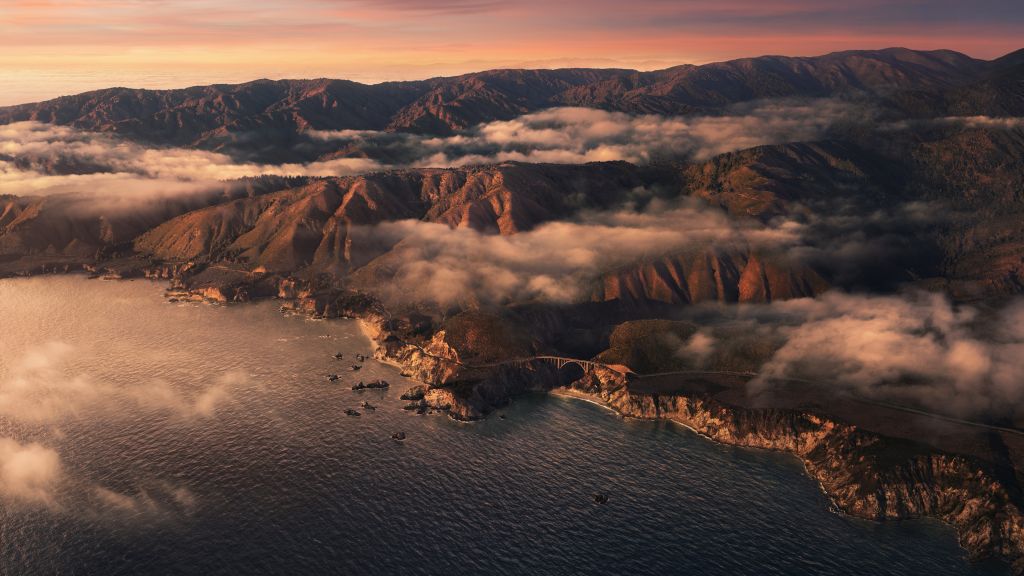
Шаг 1. Откройте окно Finder
Откройте окно Finder, нажав Option + Command + Space . Найдите изображение, которое хотите использовать, в окне Finder.
Шаг 2: щелкните изображение, удерживая клавишу Control
Как только вы найдете файл, который хотите использовать, щелкните файл, удерживая нажатой клавишу Control, или щелкните правой кнопкой мыши файл . В появившемся контекстном меню выберите Set Desktop Picture .
Если вы не видите эту опцию в меню, найдите подменю с надписью «Поделиться». В подменю «Общий доступ» найдите параметр «Установить изображение рабочего стола».
Часто задаваемые вопросы
Можно ли установить GIF в качестве обоев на Mac?
Да, вы можете, но вам нужно будет установить на свой Mac приложение, которое позволит вам установить GIF в качестве обоев. Вы можете скачать приложения BioniX или DeskFun.
Почему я не могу изменить фон рабочего стола на своем Mac? (Устранение неполадок)
Возможно, вы не сможете изменить фон рабочего стола либо потому, что macOS не разрешает это, либо из-за неправильных настроек, либо из-за того, что вы удалили изображение.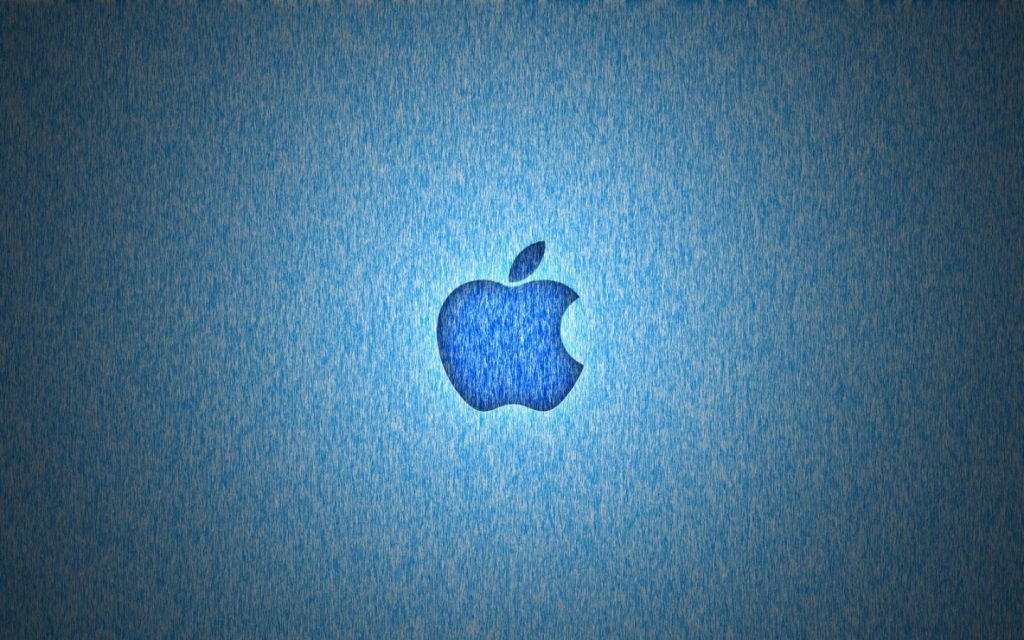
 После всего просто нажмите один раз на фотографию, как представлено в примере ниже.
После всего просто нажмите один раз на фотографию, как представлено в примере ниже.
