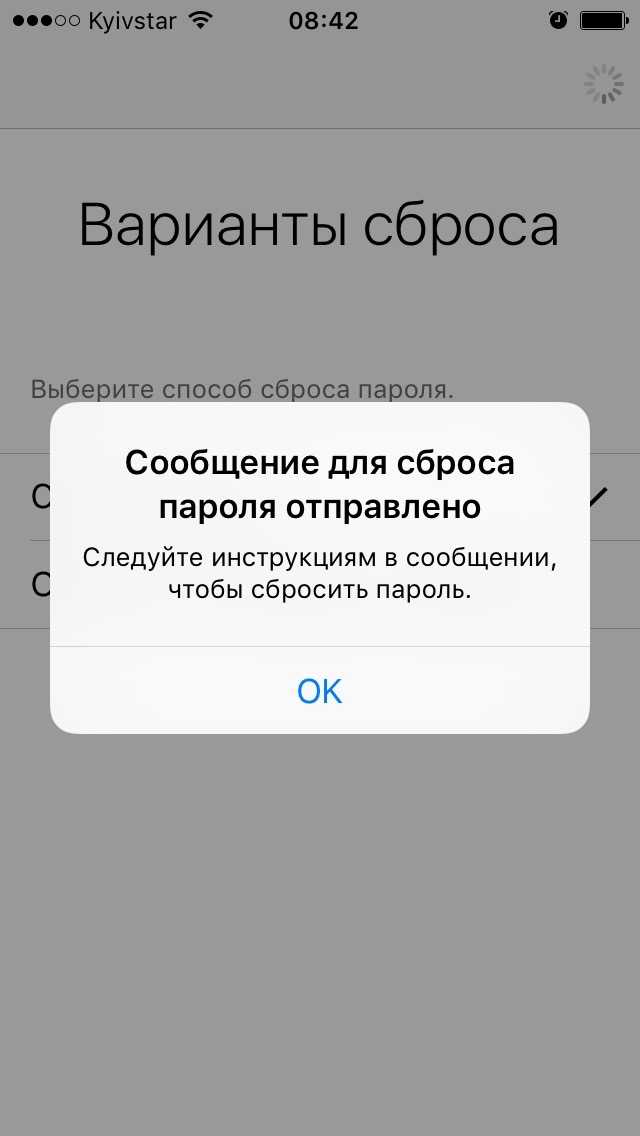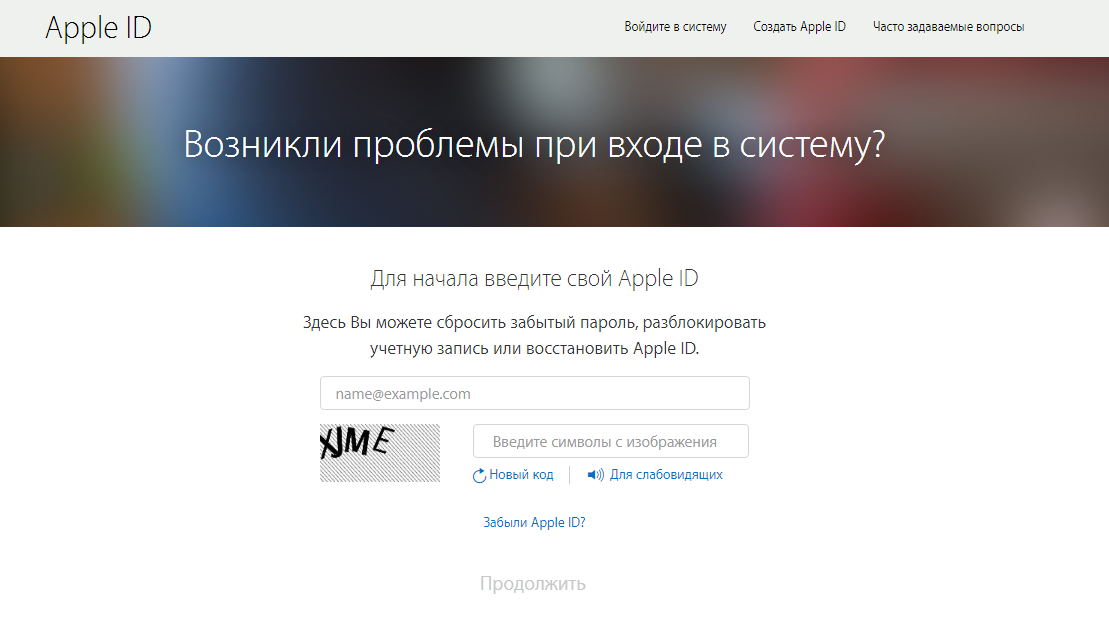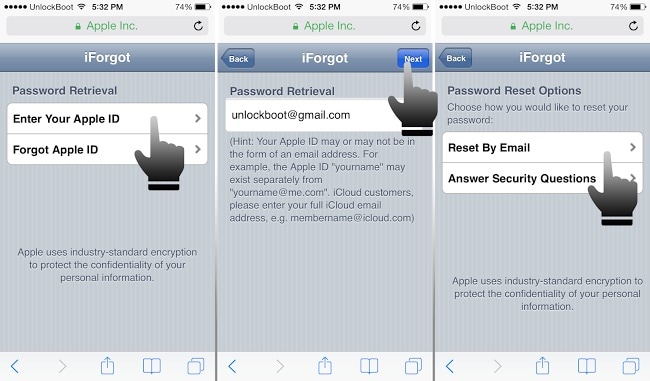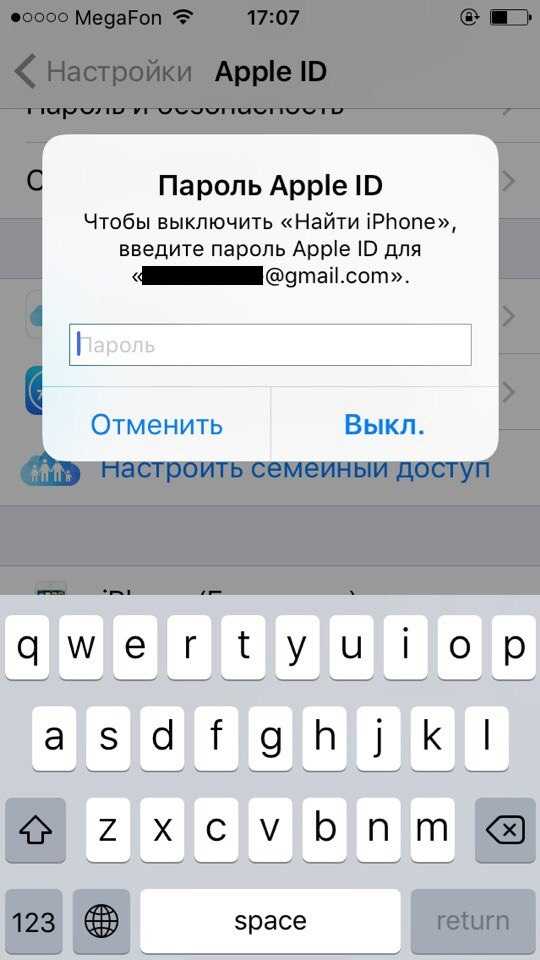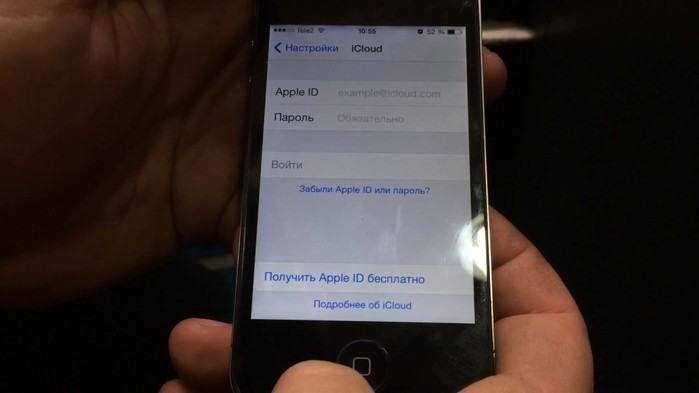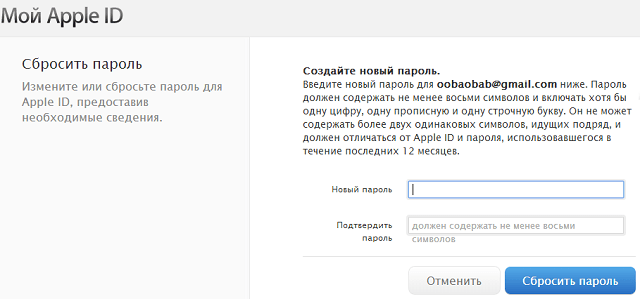Содержание
Как сбросить iPad без Apple ID (99.2% успеха)
Есть много причин, почему люди хотят сбросить iPad без Apple ID или пароля.
- Купите подержанный iPad у других и хотите обойти Apple ID предыдущего владельца.
- Очистите место для хранения iPad, когда вы забыли Apple ID или пароль.
- Забыли свой Apple ID и не использовать любые продукты Apple.
В результате основная проблема заключается в как восстановить заводские настройки iPad без Apple ID или пароля.
Не беспокойтесь, и в этом посте рассказывается о простых и безопасных способах 5, которые помогут вам восстановить заводские настройки iPad без Apple ID или пароля.
- Часть 1. Как сбросить iPad без Apple ID, удалив Apple ID
- Часть 2. Как сбросить iPad и обойти Apple ID Войти
- Часть 3. Как восстановить заводские настройки iPad без Apple ID с помощью iTunes
- Часть 4. Как сбросить iPad путем сброса пароля Apple ID
- Часть 5.
 Как восстановить заводские настройки iPad без Apple ID или пароля
Как восстановить заводские настройки iPad без Apple ID или пароля - Часть 6. Советы, которые необходимо прочитать до и после сброса настроек iPad
Часть 1. Как сбросить iPad без Apple ID, удалив Apple ID
Для сброса iPad необходимо ввести пароль Apple ID. Однако, как только вы забыли Apple ID или пароль, похоже, ничего не произойдет.
Однако, Разблокировка Apeaksoft iOS может помочь вам удалить Apple ID и сбросить заводские настройки iPad без ввода учетной записи Apple ID или пароля.
Рекомендация
- Заводской сброс iPad без Apple ID или пароля.
- Удалите существующий Apple ID, чтобы вы могли создать новый Apple ID для использования.
- Протрите пароль блокировки экрана и пароль времени экрана, чтобы войти в заблокированный iPad.
- Совместим со всеми моделями iPad, такими как iPad Pro, Air 2/1, mini 4/3/2/1 и т. Д.
Теперь давайте посмотрим, как использовать это программное обеспечение для восстановления заводских настроек iPad без Apple ID.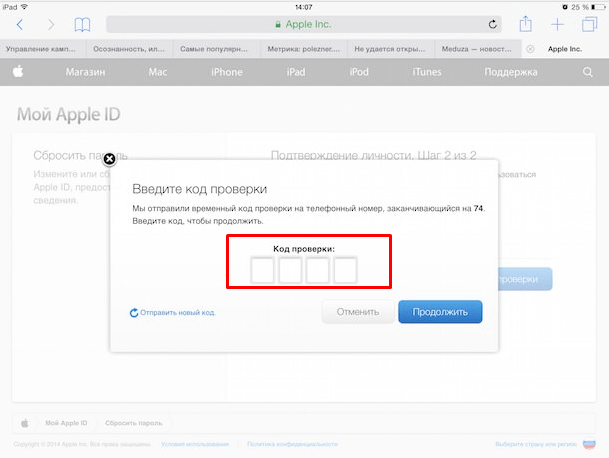
Шаг 1. Подключите iPad к компьютеру
Бесплатно загрузите iOS Unlocker на свой компьютер и выберите Удалить Apple ID Режим.
Free Download Free Download
Подключите iPad к компьютеру, и не забудьте нажать «Доверие» на iPad, чтобы доверять компьютеру.
Шаг 2. Удалить Apple ID
Нажмите Start Нажмите кнопку, чтобы начать удаление Apple ID и учетной записи iCloud, связанной с вашим iPad. После этого iOS Unlocker начнет удалять ваш Apple ID и сбросить настройки iPad.
Зачем нужно сбросить Айклауд на Айфоне
Как говорилось ранее, iCloud представляет собой не отдельное приложение, которое можно просто так удалить и забыть, а отдельно взятый сервис. Компания Эппл привязана к нему, поэтому удалить его как обычное приложение невозможно. Если пользователь не будет использовать его, то в целом распоряжаться телефоном будет не так комфортно, как с ним.
Пользователь благодаря Айклауд может:
- Воспользоваться созданием резервных данных.
 Это тот тип данных, который будет сохранен в корке телефона, а допуск у неё будет только у владельца устройства;
Это тот тип данных, который будет сохранен в корке телефона, а допуск у неё будет только у владельца устройства; - Делиться фотографиями с другими пользователями. Теперь эта функция называется фотопоток. Она удобна в отдельных случаях. Также скопировать яблочные данные можно и другое устройство;
- Найти свое устройство, если то потерялось. Найти можно не только телефон, но и даже плеер или же целый планшет.
Как правило, удаляют Айклауд только для отдельны случаев. В качестве примера можно взять продажу устройства. Удаление Айклауд – это отвязка идентификатора от того или иного устройства. С привязкой пользователь не сможет продать устройство, так как будущий владелец будет иметь доступ к абсолютно всем данным.
Перед покупкой использованного устройства стоит проверять Айклауд, иначе первоначальный владелец сможет обладать информацией о технике.
Возможность сброса аккаунта появилась не так давно, связано это с тем, что ранее для процедуры нужны были специальные сервисы.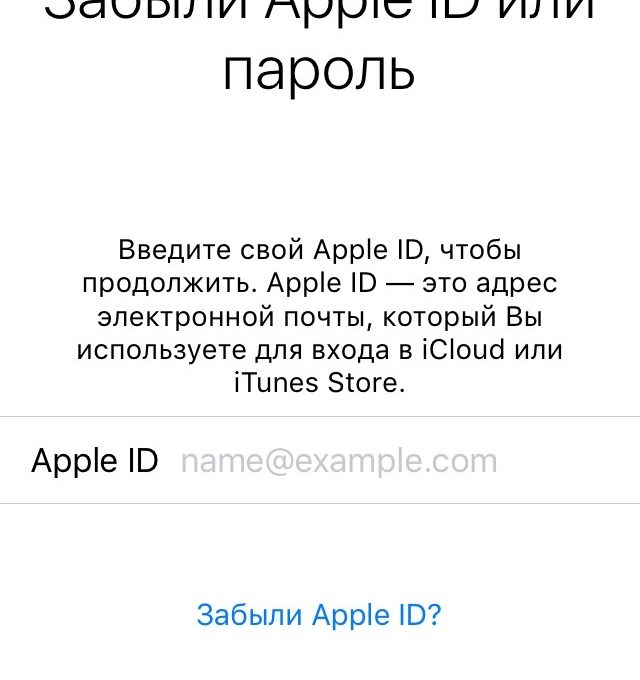 Сейчас же пользователь сам может все сделать, иногда даже и не использовать пароль для этого.
Сейчас же пользователь сам может все сделать, иногда даже и не использовать пароль для этого.
Часть 2. Как сбросить iPad и обойти Apple ID Войти
Если вы забыли учетную запись Apple ID или пароль, но хотите сбросить настройки iPad и обойти раздраженный логин iCloud, решение — именно то, что вам нужно.
iOS System Recovery — ключ к решению.
Это поможет вам восстановить заводские настройки iPad без ввода Apple ID или пароля, а также обойти вход в систему Apple ID после сброса iPad. Более того, вы также можете получить следующие преимущества:
Восстановление системы iOS
- • Обновите или понизьте версию iPad до поддерживаемой версии iOS, например 14, 13, 12, 11, 10 и т. Д.
- • Разблокировать сеть будет повторно заблокирована ..
- • Восстановите взломанный iPad до взлома.
- • Безопасный и простой сброс настроек iPad без каких-либо профессиональных навыков.
Шаг 1. Подключите iPad к компьютеру
Бесплатно загрузите iOS System Recovery на свой компьютер.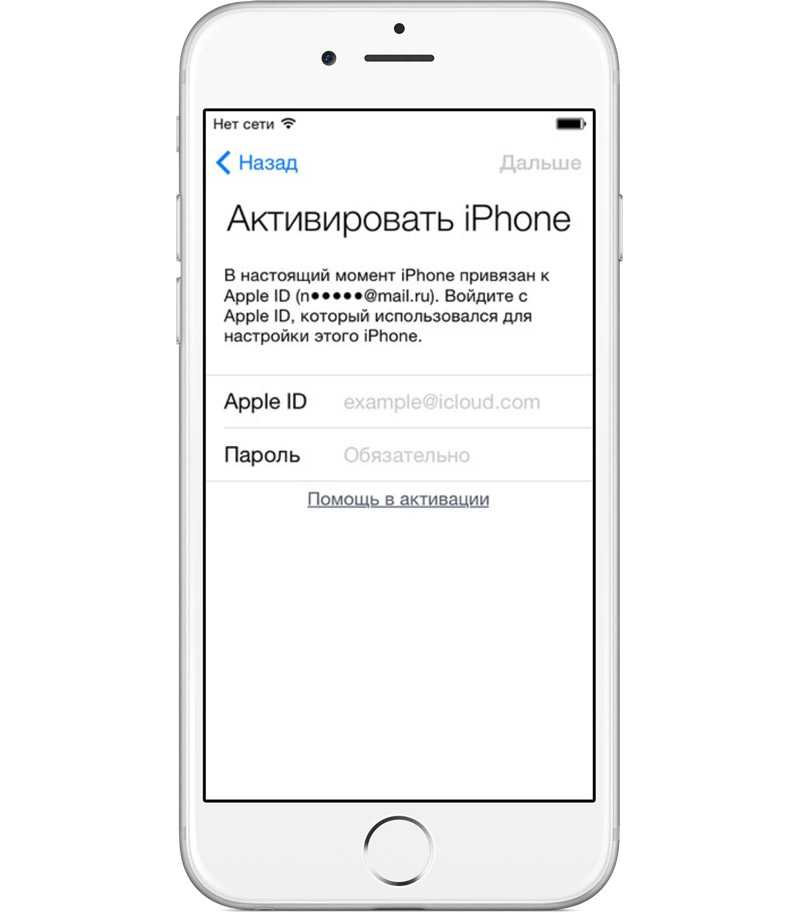 Имеется версия для Windows и Mac. Загрузите, какая версия вам нужна.
Имеется версия для Windows и Mac. Загрузите, какая версия вам нужна.
Free Download Free Download
Запустите iOS System Recovery и подключите iPad к компьютеру с помощью кабеля USB. Выберите «Восстановление системы iOS».
Шаг 2. Выберите состояние iPad
Во всплывающем окне вы найдете множество аномальных состояний iPad. Даже если ваш iPad разбился и не может включиться, вы также можете легко сбросить его, нажав кнопку «Пуск» перед ним.
Шаг 3. Переведите iPad в режим DFU или Recovery
Выберите «Расширенный режим» во всплывающем окне и «Подтвердить», чтобы следовать инструкциям на экране, чтобы перевести iPad в режим DFU или Recovery Mode.
Шаг 4. Сбросить iPad без Apple ID или пароля
После перевода iPad в режим DFU или Recovery вы увидите, что переходите к интерфейсу проверки информации о модели.
Измените информацию iPhone, такую как категория, тип, модель и версия iOS.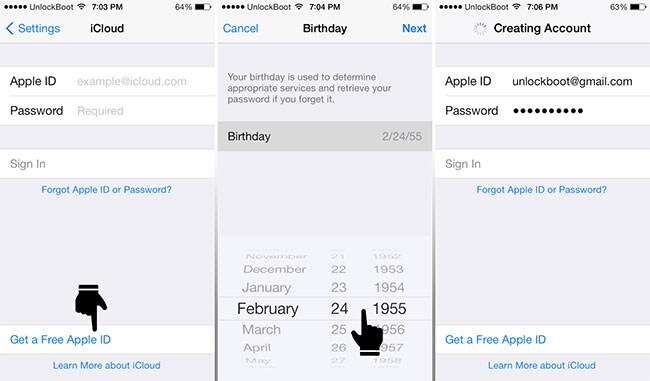
Затем нажмите «Восстановить», чтобы начать загрузку прошивки и сброс iPad до заводских настроек.
Подсказки :
1. Для обхода входа в iCloud после сброса iPad вы должны убедиться, что Find My iPad выключен. Если вам нужно всего лишь сбросить iPad, то не имеет значения, включен ли Find My iPad или нет.
2. При выборе версии iOS вы можете выбрать любую версию iOS, которую поддерживает ваш iPad. Например, вы можете выбрать iOS 14, iOS 13 или другие, даже если ваш iPad Pro работал в iOS 12.4. Другими словами, вы можете обновить свой iPad или понизить его.
3. Расширенный режим повторно блокирует вашу разблокированную сеть и восстанавливает ваш iPad в не взломанном состоянии.
Как убедиться, что айклауд удален
Собираясь купить Айфон с рук, необходимо не только не только внимательно осмотреть аппарат на предмет поломок, но также попросить бывшего владельца выполнить несколько пунктов.
- Открыть Настройки – iTunes Store и выйти из своей учетной записи.

- Открыть Настройки – App Store и тут тоже выйти из учетной записи.
- То же самое проделать в пункте Настройки – iCloud.
- В этом же меню настроек следует деактивировать функцию Найти iPhone.
- Следует попросить бывшего владельца гаджета сделать полный сброс смартфона.
На встречу с продавцом айфона следует взять любой смартфон, где есть мобильный интернет. Это поможет определить, привязан ли iPhone к определённому человеку.
Сейчас компания Apple запустила собственный сервис по проверке, поэтому выяснить, к кому привязан девайс несложно.
- Открывают сайт icloud.com, внизу страницы есть пункт Проверка состояния блокировки активации.
- Указывают серийный номер мобильного устройства и IMEI. Эта информация есть на коробке, на корпусе гаджета и в меню Настройки – Основные – Об устройстве. После этого нажимают на кнопку Проверить.
Сообщение «Блокировка активации: выкл» говорит о том, что Айфон чистый и его можно смело покупать, не боясь в будущем столкнуться с проблемами.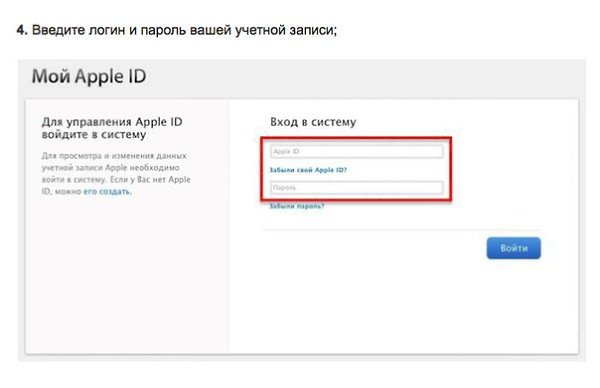
Татьяна
Слежу за новостями на рынке мобильных услуг. Всегда в курсе последних событий
Задать вопрос
Вопрос эксперту
Я купил Айфон с рук, а у меня в iCloud вписана учётная запись другого человека. Можно ли это исправить?
В этом случае рекомендуется найти старого владельца и попросить его выйти из учётной записи Айклауд.
Собираюсь продать Айфон, обязательно ли скидывать Айклауд?
Да, сделать это нужно, чтобы покупатель гаджета не столкнулся с проблемами в будущем.
Увидела в интернете рекламу компании, которая обещает сбросить iCloud без ввода пароля, которого я не знаю. Это действительно возможно?
Вся яблочная техника надёжно защищена, но технологии не стоят на месте. Вполне возможно, что народные умельцы нашли лазейки, как можно взломать Айфон. Но в этом случае нужно быть готовым к тому, что это просто мошенники.
Оцените статью
Автор
Татьяна
Слежу за новостями на рынке мобильных услуг. Всегда в курсе последних событий
Часть 3.
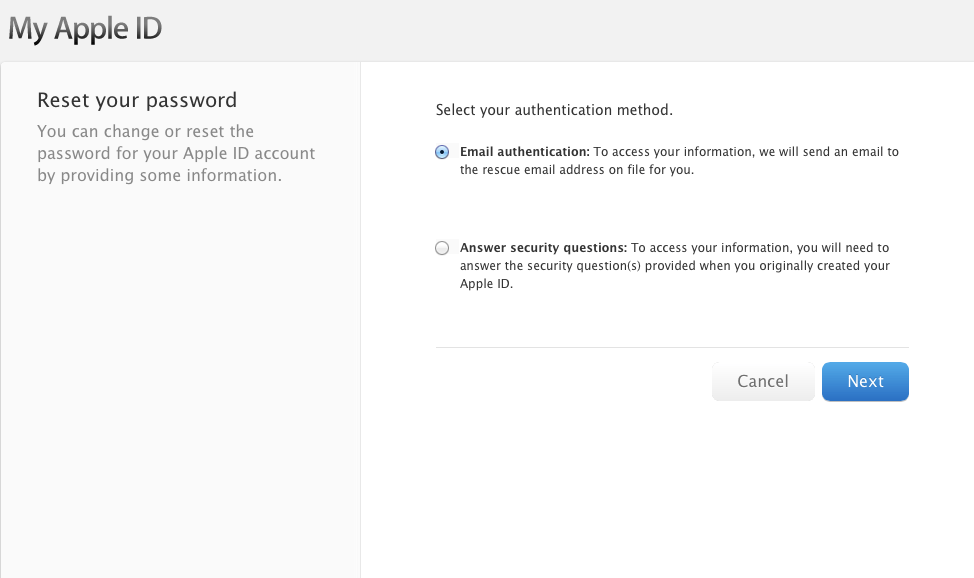 Как восстановить заводские настройки iPad без Apple ID с помощью iTunes
Как восстановить заводские настройки iPad без Apple ID с помощью iTunes
Второй способ перезагрузки iPad — это автострада. Но вы должны убедиться, что вы не включали «Найти мой iPad» раньше, и вы все равно застрянете при входе в Apple ID после сброса iPad. Способ сбросить iPad без Apple ID — это перевести iPad в режим восстановления через iTunes.
Шаг 1. Подключите iPad к iTunes
Сначала обновите iTunes до последней версии.
Запустите iTunes и подключите iPhone к компьютеру с помощью молниеносного USB-кабеля. iTunes автоматически обнаружит ваш iPhone.
Подождите некоторое время, чтобы увидеть значок вашего iPad в верхнем левом углу.
iPad отключен для подключения к iTunes?
Шаг 2. Переведите iPad в режим восстановления
Удерживайте и одновременно нажимайте кнопки «Домой» и «Режим сна / Пробуждение», пока не появится экран восстановления. Это означает, что ваш iPad Режим DFU.
Другими словами, не отпускайте кнопку «Домой» и кнопку питания, пока на вашем компьютере не появится уведомление «iTunes обнаружила iPad в режиме восстановления».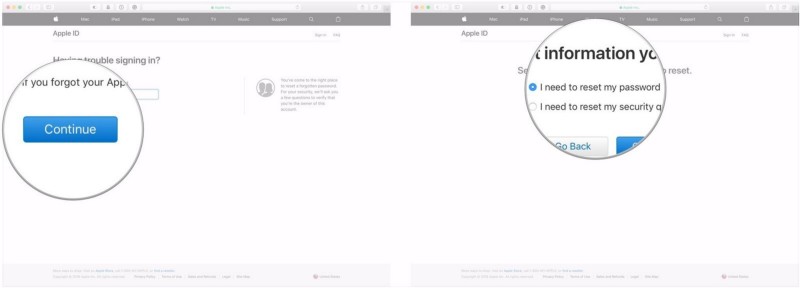 Нажмите «ОК», чтобы подтвердить это.
Нажмите «ОК», чтобы подтвердить это.
Шаг 3. Восстановите заводские настройки iPad с помощью iTunes
Выберите «Сводка» и «Восстановить iPad» в iTunes. Нажмите «Восстановить», когда получите уведомление о том, что iTunes восстановит заводские настройки iPad до настроек по умолчанию.
Как решить проблему через iTunes, если забыли пароль
«iTunes» по праву считается одним из самых многофункциональных устройств для Apple, которое помогает быстро и легко восстановить заблокированный айфон. А ведь достаточно просто несколько раз подряд ввести неправильный код или некорректно использовать биометрический сканер, чтобы телефон окончательно потух. Поэтому в таких ситуациях всегда есть смысл в ПК с установленным на нем iTunes.
При этом для самого восстановления через приложение предусмотрен следующий пошаговый алгоритм действий:
- Обеспечить подключение смартфона к ПК через комплектный кабель.
- Попробовать произвести принудительную перезагрузку гаджета посредством быстрого нажатия плюса и минуса регулятора громкости (актуально для моделей «8», «8 Plus» и старше).
 Если же используются более ранние версии, типа «6s», то имеет смысл одновременно зажимать сразу две клавиши – «Домой» и «Питание/громкость». А вот активация потухшего айфона практически у всех устройств осуществляется одинаково, а если быть точнее, то путем нажатия и продолжительного удерживания бокового контроллера.
Если же используются более ранние версии, типа «6s», то имеет смысл одновременно зажимать сразу две клавиши – «Домой» и «Питание/громкость». А вот активация потухшего айфона практически у всех устройств осуществляется одинаково, а если быть точнее, то путем нажатия и продолжительного удерживания бокового контроллера. - Если айфон удалось привести в чувство, то следует выбрать опцию восстановления и произвести синхронизацию, попутно соглашаясь на сохранение в памяти устройства сделанных ранее резервных файловых копий.
На финишном этапе производится перенастройка телефона, после которой не помешает выписать сохраненный код и пароль в какой-нибудь блокнот или ежедневник, чтобы в один не очень прекрасный день пользователю не пришлось вновь проводить восстановление этих данных.
Часть 4. Как сбросить iPad путем сброса пароля Apple ID
Хотя вы не можете сбросить свой iPad из-за того, что забыли пароль Apple ID, вы также можете исправить его, сбросив пароль Apple ID.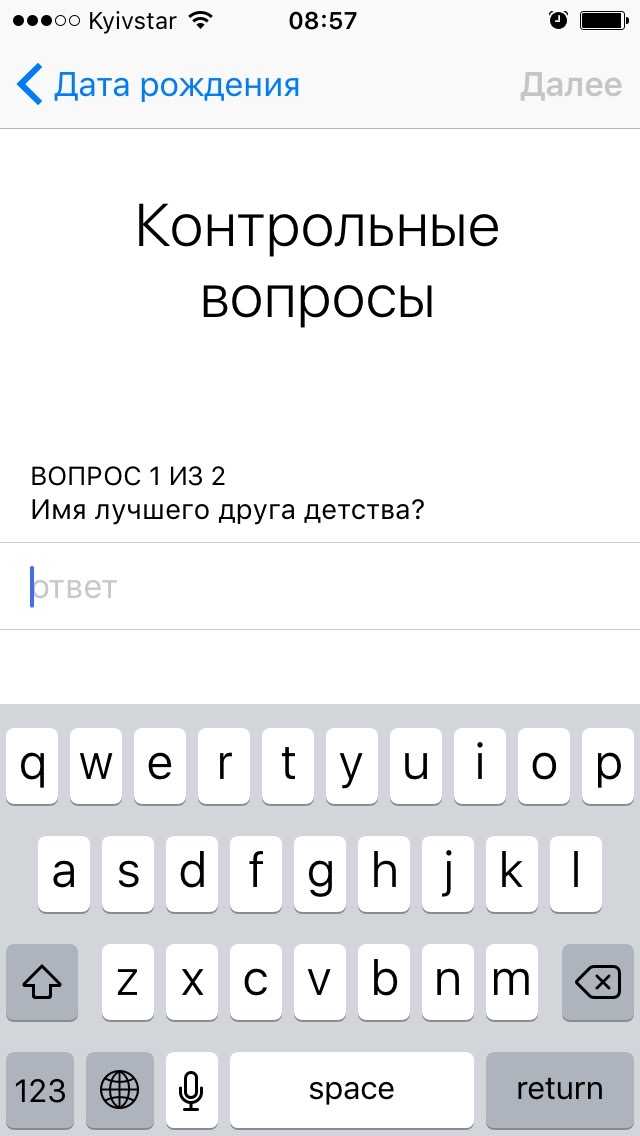
Шаг 1. Перейдите на iforgot.apple.com через ваш браузер.
Шаг 2. Введите свою учетную запись Apple ID в строке «Введите свой Apple ID».
Шаг 3. Выберите вариант «Мой пароль» и нажмите «Далее», чтобы перейти на следующую страницу.
Здесь вы увидите два варианта: «Получить электронное письмо» и «Ответить на секретные вопросы».
Вы можете сбросить пароль Apple ID с помощью вопросов безопасности или получить ссылку для сброса пароля в электронном письме восстановления.
После сброса iPad, вам просто нужно ввести свой Apple ID и пароль для восстановления заводских настроек iPad напрямую.
Чтобы узнать больше о способах сброса Apple ID или пароля, просто посетите эту страницу: Как сбросить Apple ID или пароль.
Сброс с помощью iCloud [Должен быть включен «Найти iPhone»]
Рассмотрим как сбросить пароль на айфоне, если вы забыли код, с помощью iCloud. Убедитесь, что на устройстве включен «Найти iPhone», иначе это не сработает и придется использовать другие способы.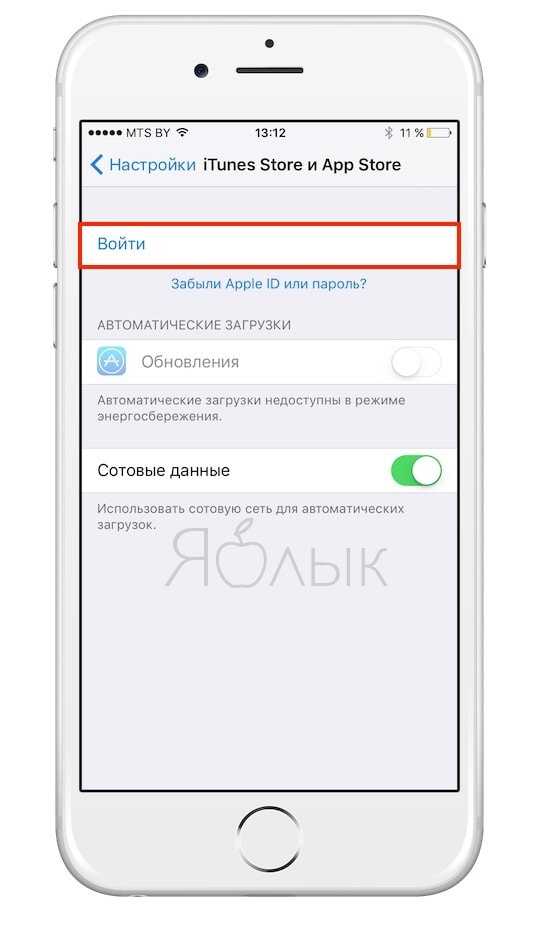
- Откройте в браузере iCloud.com/find и войдите в учетную запись iCloud используя логин и пароль, найдите вкладку «Найти мой iPhone».
- Нажмите «Все устройства» [ваш iPhone].
- Выберите «Стереть iPhone» и подтвердите, нажав «Стереть».
- iPhone будет стерт, как и пароль. iOs перезапускается без кода.
Часть 5. Как восстановить заводские настройки iPad без Apple ID или пароля
Это самый простой способ помочь вам сбросить настройки iPad, если у вас не было Apple ID или пароля.
iPhone Eraser это ключ, который вам нужен, чтобы открыть путь.
Примечание: Это только помогает сбросить iPad, но вам все равно нужно войти в Apple ID и пароль после восстановления iPad до заводских настроек.
iPhone Eraser
- Восстановите iPad Pro, Air 4/3/2/1, mini 5/4/3/2/1, iPad до заводских настроек без Apple ID или пароля.
- Сбросьте iPad до заводских настроек и освободите память iPad напрямую.
- Простой интерфейс позволяет пользователям легко перезагружать iPad.

- Совместим с последней версией iOS 13 / 14.
Шаг 1. Подключите iPad к компьютеру
Загрузите и установите этот инструмент для сброса iPad на свой компьютер. Используйте легкий USB-кабель для подключения вашего iPad и компьютера. После подключения это программное обеспечение автоматически обнаружит ваш iPad.
Free Download Free Download
Шаг 2. Выберите уровень стирания
После того, как программа распознает ваш iPad, она покажет вам три уровня стирания: низкий, средний и высокий.
Чем выше уровень стирания, тем больше раз приложение перезаписывает ваш iPad. Выберите правильный уровень стирания и перейдите к следующему шагу.
Шаг 3. Сбросить iPad
Если вы готовы, нажмите кнопку «Пуск», чтобы начать сброс настроек iPad и удаление данных и настроек на iPad. Затем вам нужно ввести «0000», чтобы подтвердить удаление, и нажать кнопку «Стереть», чтобы стереть все данные на вашем устройстве.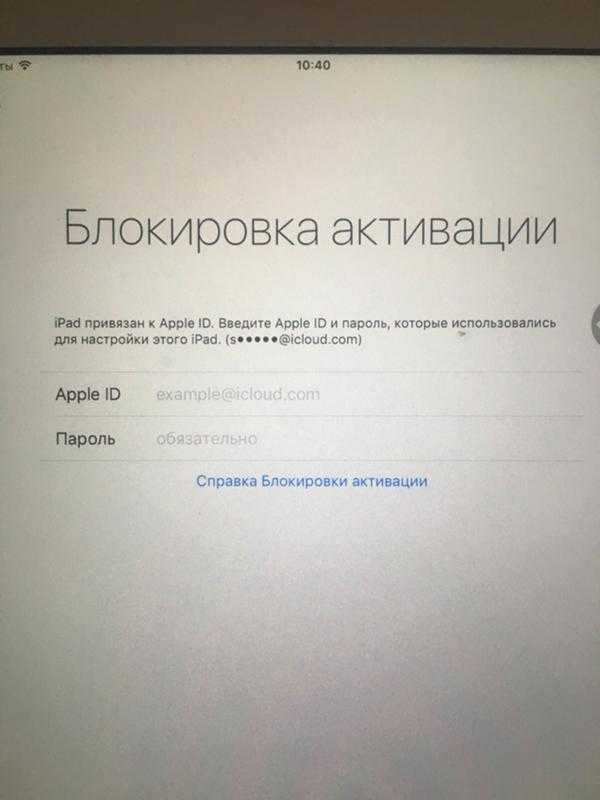
Сброс вопросов
Данные для авторизации в «Эпл АйДи» нужно помнить. В противном случае у пользователя возникнут серьезные проблемы, особенно при попытках восстановления учетной записи. Сброс вопросов Apple ID — вот операция, с котором мы ознакомимся далее. Она поможет всегда поддерживать как минимум один способ восстановления «пассворда» при необходимости. Ничего трудного в достижении желаемой цели нет. Как и в случае с восстановлением пароля, сброс контрольных вопросов Apple ID осуществляется и с телефона, и с компьютера.
Для того чтобы добиться желаемой цели при помощи ПК, придется:
- Заглянуть на официальный сайт «Эпл АйДи» и выбрать параметр «Забыли пароль?».
- Указать идентификатор Apple ID.
- Поставить отметку около пункта «Я хочу сбросить контрольные вопросы».
- Щелкнуть по кнопке продолжить.
- Ввести в появившееся поле пароль от Apple ID.
- Следовать указаниям на экране. Соответствующие действия помогут установить личность пользователя.

- Выбрать новые контрольные вопросы в появившейся форме, а затем дать на них те или иные ответы.
- Прожать кнопку «Продолжить».
На данном этапе можно завершить процедуру сброса контрольных вопросов «Эпл АйДи». Если идентифицировать личность в процессе воплощения задумки в жизнь не получилось, справиться с поставленной задачей никак не получится. Это вполне нормальное явление.
Часть 6. Советы, которые необходимо прочитать до и после сброса настроек iPad
Перед восстановлением заводских настроек iPad у вас было больше возможностей для резервного копирования данных iPad. В противном случае ваш iPad будет пустым, а все данные будут потеряны.
Для резервного копирования iPad быстро и безопасно, вы можете использовать Apeaksoft Резервное копирование и восстановление данных iOS.
Это мощный инструмент управления данными iPad, который позволяет создавать резервные копии и восстанавливать данные iPad в один клик, как видно из его названия.
iOS Data Backup & Restore — отличная альтернатива iTunes, с помощью которой вы можете создавать резервные копии iPad, не перезаписывая старый.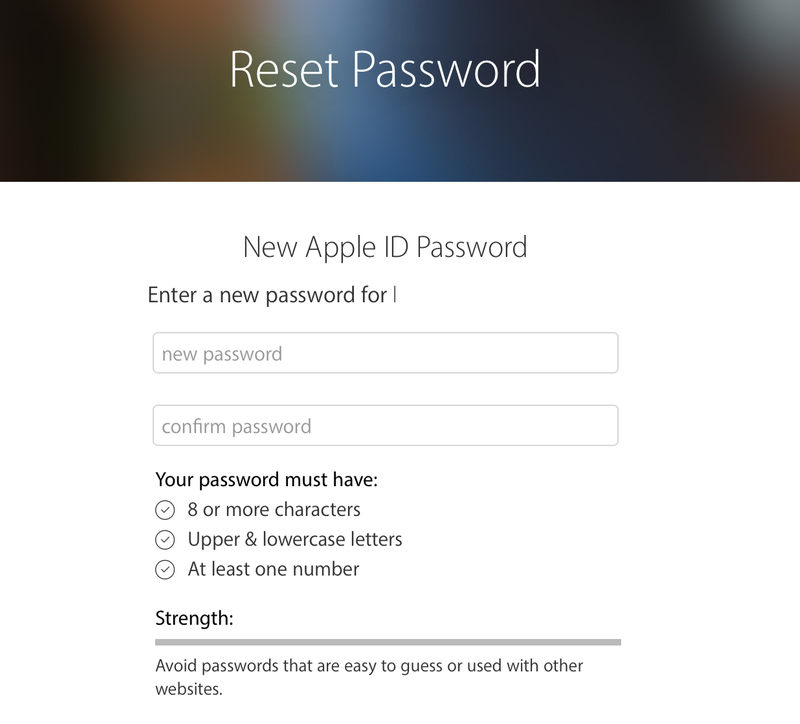
Кроме того, вы также можете использовать сервис восстановления iPad одним нажатием, чтобы восстановить его после сброса iPad до заводских настроек без Apple ID или пароля.
- Один клик для резервного копирования и выборочного восстановления данных с любого iPad на Windows / Mac
- Предварительный просмотр данных после резервного копирования или перед восстановлением на заводские настройки iPad
- Нет потери данных во время резервного копирования и восстановления
- Поддерживает iOS 13/14/12/11 и все модели iPad Pro, iPad Air 2, iPad Mini 4/3/2 и другие поколения iPad
Сбросить пароль на iPhone, восстановив из резервной копии.
Если ты систематически синхронизируешь свой iPhone с iTunes, у тебя должны быть резервные копии и можно восстановить одну из копий, где пароль еще установлен. Это самый лучший способ, все медиафайлы и информация останутся в iPhone.
- Подключи, айфон к компьютеру, на котором есть его резервные копии и открой программу iTunes.

- Подожди, пока iTunes синхронизирует айфон и создаст еще одну резервную копию.
- По окончании синхронизации и создания новой копии нажмите на кнопку «Восстановить».
- Когда в ходе восстановления iPhone, должен открыться экран настройки, где нужно выбрать «Восстановить из копии iTunes».
- Теперь посмотри по дате, какая резервная копия тебе подходит, и выбери ее. Ты же должен помнить, когда установил пароль на iPhone.
Как изменить, сбросить или удалить Apple ID
Содержание
- 1 Редактирование вашей информации Apple ID
- 2 Как изменить адрес электронной почты
- 2.1 Почему вы должны использовать свой основной адрес электронной почты
- 2.2 Когда вам нужно изменить адрес электронной почты, связанный с вашим Apple ID
- 3 детали платежа
- 3.1 iPhone / iPad / iPod touch
- 3.2 Mac / Windows
- 4 Как изменить свой пароль Apple ID
- 5 Забыли идентификатор Apple?
- 6 Что делать, если ваш Apple ID заблокирован
- 7 Как сбросить или удалить свой Apple ID
- 7.
 1 Могу ли я использовать iPhone или другое устройство Apple без Apple ID?
1 Могу ли я использовать iPhone или другое устройство Apple без Apple ID? - 7.2 Удалите свой Apple ID с вашего компьютера
- 7.3 Удалите Apple ID с ваших устройств iOS
- 7.4 Как заставить Apple удалить ваш аккаунт
- 7.5 Как сбросить информацию об Apple ID
- 7.
Могу ли я изменить или сбросить свой Apple ID? И можно ли навсегда удалить мой Apple ID?
Без Apple ID невозможно продвинуться в мире продуктов и услуг Apple. Вы будете использовать его для доступа к множеству сервисов, таких как iCloud, Find My iPhone, iTunes Match и Apple Music, а также для совершения покупок в iTunes и загрузки подкастов. Чтобы узнать, что он может сделать, смотрите раздел Как использовать Apple ID.
Если у вас есть iPhone, iPad или почти любое другое современное устройство Apple, рано или поздно вы, скорее всего, получите Apple ID. По сути, это один логин, ваш Apple ID — часто ваше имя, за которым следуют iCloud.com, me.com или mac.com — и пароль.
Предположим, что у вас уже есть Apple ID (если нет, прочитайте Как создать Apple ID). Но что произойдет, если вы захотите изменить свою учетную запись Apple ID, ее пароль или данные, связанные с ним? В этой статье мы расскажем обо всем этом, а также о том, как навсегда удалить свой Apple ID.
Но что произойдет, если вы захотите изменить свою учетную запись Apple ID, ее пароль или данные, связанные с ним? В этой статье мы расскажем обо всем этом, а также о том, как навсегда удалить свой Apple ID.
Редактирование вашей информации Apple ID
Изменить большинство данных, прикрепленных к вашей учетной записи Apple ID, так же просто, как нажать кнопку «Управление вашим Apple ID» на веб-странице Apple ID, войти в систему и нажать «Изменить» вместе с любой информацией, которую вы хотите получить.
Вы также можете сделать это на Mac, нажав кнопку «Сведения об учетной записи» в разделе «iCloud» Системных настроек. На устройстве iOS откройте приложение «Настройки» и нажмите свое имя в верхней части экрана; затем нажмите «Имя, Номера телефонов, Электронная почта» или «Пароль». Безопасность »в зависимости от того, что вы хотите редактировать.
Как изменить адрес электронной почты
Apple рекомендует вам изменить свой Apple ID на ваш текущий рабочий адрес электронной почты.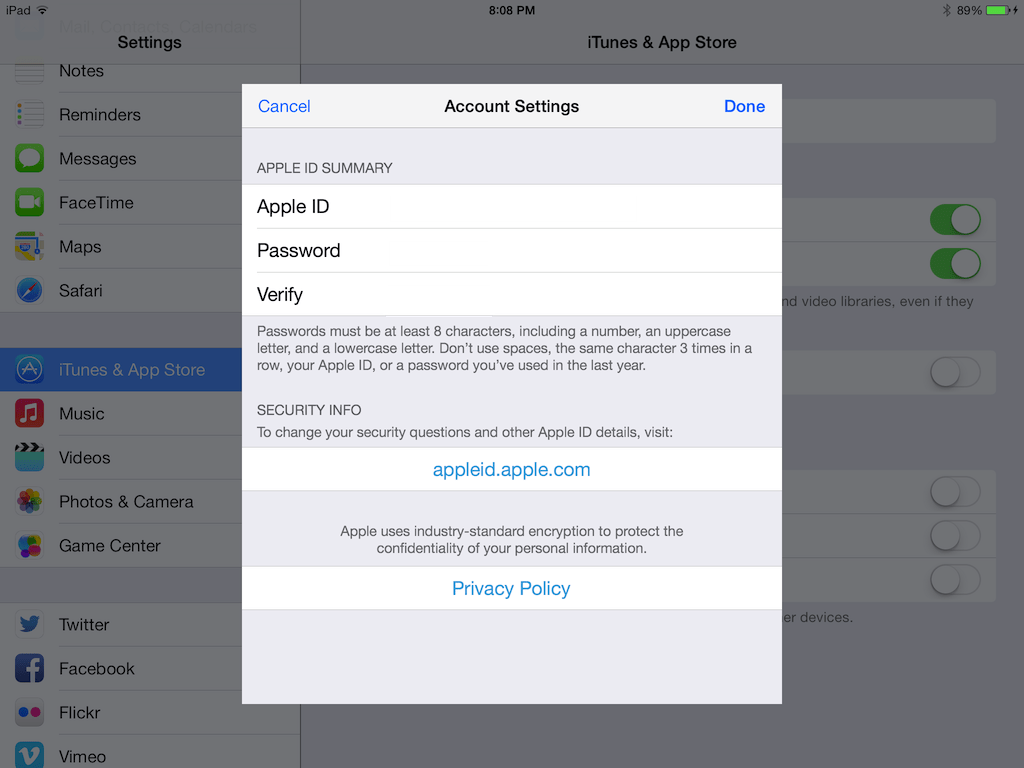 Это не приведет к созданию другого Apple ID, оно только изменит связанный адрес электронной почты. Перейдите в раздел «Мой Apple ID», нажмите «Управление Apple ID» и войдите в систему.
Это не приведет к созданию другого Apple ID, оно только изменит связанный адрес электронной почты. Перейдите в раздел «Мой Apple ID», нажмите «Управление Apple ID» и войдите в систему.
Выбрав поле «Имя», «Идентификатор» и «Адрес электронной почты», нажмите «Изменить» рядом с Apple ID и «Основной адрес электронной почты». Теперь введите ваш новый адрес электронной почты. Убедитесь, что введенный вами новый адрес еще не связан с другим Apple ID.
Примечание. Apple ID, использующие адреса электронной почты, оканчивающиеся на @ icloud.com, @ me.com или @ mac.com, нельзя изменить на другой адрес электронной почты. Если вы больше не используете адрес электронной почты этого типа, обязательно добавьте свой действительный адрес электронной почты в качестве дополнительного адреса электронной почты. Apple даже заходит так далеко, что рекомендует не использовать адрес, оканчивающийся на @ mac.com. @ me.com или @ icloud.com в качестве вашего Apple ID.
Почему вы должны использовать свой основной адрес электронной почты
Вы будете получать электронные письма, когда будете платить за контент в iTunes и App Store. Вы также получите уведомление, если ваш пароль для идентификатора будет изменен, если используется «Найти мое устройство» или если ваш Apple ID добавлен на новое устройство.
Вы также получите уведомление, если ваш пароль для идентификатора будет изменен, если используется «Найти мое устройство» или если ваш Apple ID добавлен на новое устройство.
Пока вы получаете эти электронные письма где-то, вы, вероятно, заметите их, что означает, что вы будете знать, кто-то похитил ваш аккаунт. Если вы не используете адрес электронной почты регулярно, риск больше.
Если вам нужно изменить основной адрес электронной почты, связанный с вашим Apple ID, вам нужно перейти на страницу My Apple ID. Выберите «Управление Apple ID» и войдите в систему. Когда вы перейдете на страницу «Изменить свой Apple ID», вы можете выбрать «Изменить» рядом с данными вашего основного адреса электронной почты. Замените адрес электронной почты, а затем подтвердите его.
Если это новый адрес, вам необходимо его подтвердить: Apple отправит вам уведомление на этот адрес электронной почты.
Вы также можете добавить дополнительный адрес электронной почты в учетную запись, а также получать уведомления там. Нажмите «Добавить адрес электронной почты», введите адрес электронной почты и нажмите «Сохранить изменения». Подтверждение по электронной почте будет отправлено на эту учетную запись, вам просто нужно подтвердить его с этой учетной записи, и все готово.
Нажмите «Добавить адрес электронной почты», введите адрес электронной почты и нажмите «Сохранить изменения». Подтверждение по электронной почте будет отправлено на эту учетную запись, вам просто нужно подтвердить его с этой учетной записи, и все готово.
Когда вам нужно изменить адрес электронной почты, связанный с вашим Apple ID
Если ваша электронная почта была скомпрометирована или вы сменили работу, а вместе с ней и ваш адрес электронной почты, вам может потребоваться изменить адрес электронной почты, связанный с учетной записью.
Войдите на сайт My Apple ID. Выберите Управление своим Apple ID и войдите в систему.
Вы также можете добавить дополнительный адрес электронной почты в учетную запись и получать уведомления там же. Нажмите «Добавить адрес электронной почты», введите адрес электронной почты и нажмите «Сохранить изменения». Письмо с подтверждением будет отправлено на этот счет.
детали платежа
Если вы попытаетесь что-то купить или даже загрузить что-то бесплатно, вы пройдете через процесс добавления платежной карты — дебетовой или кредитной карты.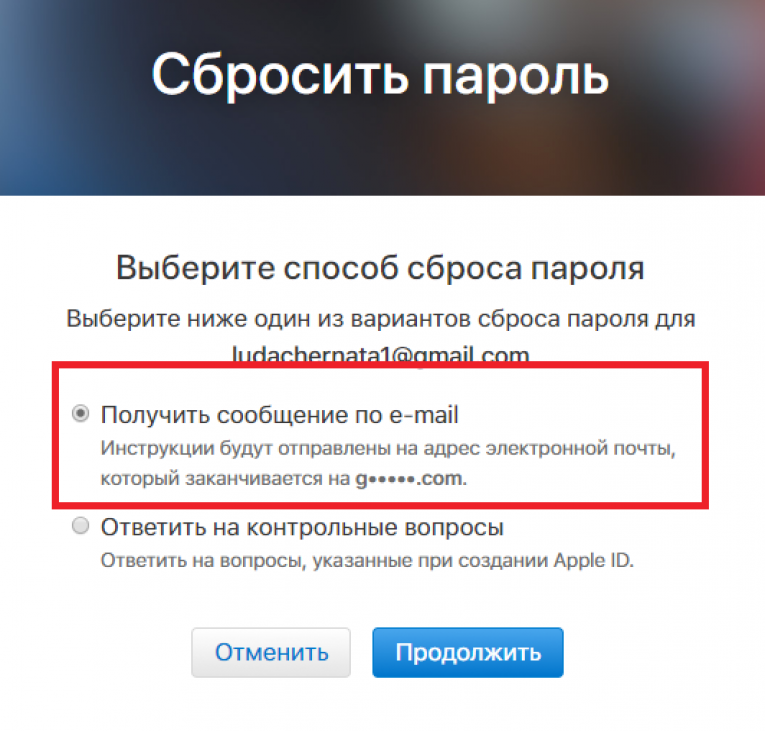
Если вы не хотите добавлять карту, просто нажмите или коснитесь элемента Нет в списке возможных типов оплаты. Для большинства повседневных задач нет обязательного требования иметь платежную карту, связанную с вашим Apple ID.
Нет строгого требования связывать кредитную или дебетовую карту с вашим Apple ID, и если вас спросят, вы можете просто нажать None
Однако вы можете добавить карту следующими способами:
iPhone / iPad / iPod touch
Откройте приложение iTunes Store, затем прокрутите вниз и коснитесь своего Apple ID. Нажмите в поле «Информация о платеже» в списке и введите данные.
Mac / Windows
Откройте iTunes, коснитесь значка «Музыка» в левом верхнем углу, а затем коснитесь элемента «Учетная запись» под заголовком «Быстрые ссылки на музыку» справа. Нажмите на запись «Изменить» рядом со ссылкой «Информация о платеже» и введите данные.
Дополнительные сведения об этом процессе см. В разделе «Как изменить информацию об оплате Apple ID».
Как изменить свой пароль Apple ID
Если вы забыли свой пароль Apple ID, посетите веб-сайт Apple iForgot и введите свое имя пользователя Apple ID.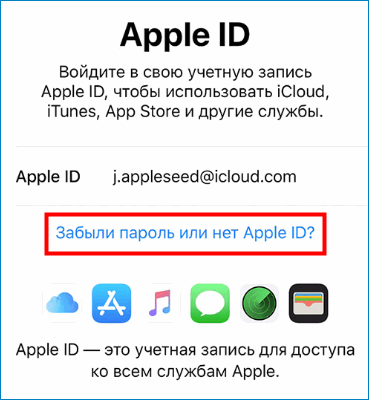
Если вы не активировали двухэтапную проверку, вы сможете сбросить пароль, ответив на электронное письмо, отправленное на адреса, которые вы указали при регистрации в Apple, или предоставив ответы на три вопроса безопасности. вопросы, которые вам задавали при создании Apple ID.
Вы также должны будете указать дату своего рождения при использовании последнего варианта.
Как следует из названия, на сайте iForgot вы можете сбросить пароль или узнать свой Apple ID
При выборе опции сброса электронной почты, обратите внимание, что у вас есть только три часа, чтобы ответить, чтобы отменить запрос на сброс.
Если активирована двухэтапная проверка, вам будет предложено ввести ключ восстановления, созданный при активации двухэтапной проверки. Как только вы это сделаете, проверочный код будет впоследствии отправлен на одно из ваших доверенных устройств или отправлено на ваш телефон. Без этого кода вы не сможете сбросить пароль.
Если вы потеряли свой двухэтапный проверочный код, а также забыли пароль, вам не повезло. Apple говорит, что единственный путь вперед — это начать с нуля с новым Apple ID. Даже сеть поддержки Apple не может подтвердить личность пользователя.
Apple говорит, что единственный путь вперед — это начать с нуля с новым Apple ID. Даже сеть поддержки Apple не может подтвердить личность пользователя.
Забыли идентификатор Apple?
Если вы забыли, каково ваше имя пользователя Apple ID, есть несколько способов выяснить это.
Если вы используете свой Apple ID при покупке приложений и музыки на своем iPhone или iPad, вы найдете информацию о своем Apple ID в меню «Настройки»> «iTunes». App Store. Ваш Apple ID также можно найти в меню «Настройки»> «iCloud»> «Аккаунт».
Кроме того, посетите страницу iForgot и нажмите Забыли свой идентификатор Apple? ссылка на сайт. Затем вам будет предложено указать ваши имя и фамилию, а также адрес электронной почты, используемый для учетной записи (а также старые адреса электронной почты, также зарегистрированные с вашим Apple ID, что может быть полезно, если вы также не можете получить доступ к своей электронной почте. ). Электронное письмо для сброса пароля будет отправлено на адреса электронной почты, используемые для учетной записи.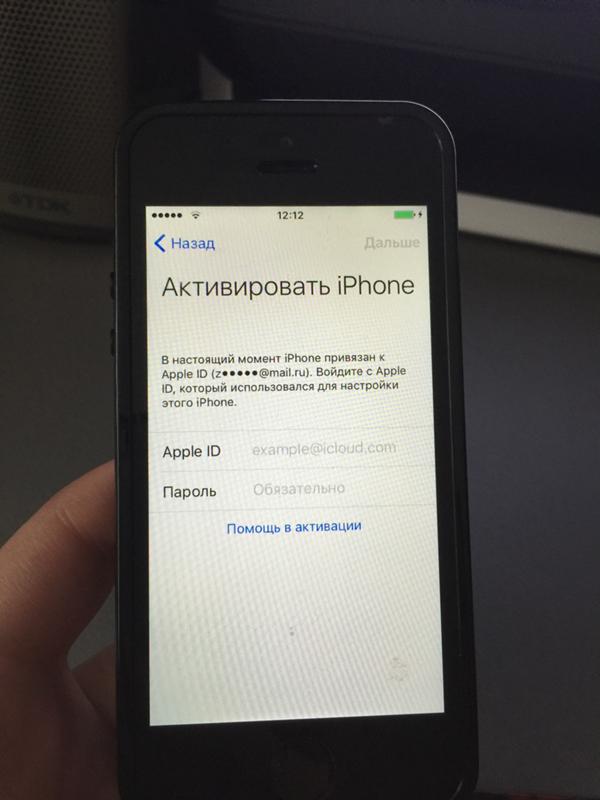
Если настроена двухфакторная проверка, вам снова будет предложено ввести ключ восстановления, как описано выше, как описано, как забыть пароль. Еще раз, нет никакого способа обойти это.
Что делать, если ваш Apple ID заблокирован
Если вы обнаружите, что ваша учетная запись отключена или заблокирована по соображениям безопасности — возможно, вы попытались использовать слишком много неправильных паролей — тогда выполнение указанных выше действий по изменению пароля через iForgot также приведет к разблокировке учетной записи. Тем не менее, обратите внимание, что Apple иногда блокирует учетные записи на 24 часа, если делается слишком много неудачных попыток ввода пароля, и единственный вариант — подождать.
Опять же, если у вас включена двухфакторная проверка, вам нужно будет предоставить ее в дополнение к коду, отправленному или отправленному на одно из ваших устройств.
Дополнительные советы см. В разделе «Что делать, если ваш Apple ID заблокирован или отключен».
Как сбросить или удалить свой Apple ID
В свете сохраняющихся проблем с конфиденциальностью многие люди начинают переосмысливать наличие множества разных учетных записей. Apple гораздо более осторожна, когда делится информацией с другими службами, как ясно показывает это открытое письмо Тима Кука. Но если вы решили, что не хотите оставлять учетную запись в руках Apple, то это руководство поможет.
Могу ли я использовать iPhone или другое устройство Apple без Apple ID?
Вам не нужно Apple ID, чтобы использовать любое устройство Apple. Ваш компьютер Mac продолжит работать, как и ваш iPhone и iPad.
Однако любой контент, который вы загрузили из Apple, требует, чтобы ваш Apple ID работал, поэтому вы не сможете воспроизводить фильмы, купленные в iTunes Store. Вы не сможете использовать приложения, загруженные из App Store, или устанавливать новые приложения на устройстве iOS. Но вы все равно можете устанавливать и запускать программы в macOS, загруженные за пределами App Store.
На самом деле вы не можете удалить свой Apple ID, как подробно объясняется в этом сообщении Apple. Но вы можете удалить всю свою информацию из Apple. Поэтому, если вы решили, что этого достаточно, и хотите полностью избавиться от своего Apple ID, продолжайте читать.
Удалите свой Apple ID с вашего компьютера
Первым шагом является удаление вашего Apple ID с вашего компьютера Mac. Следуй этим шагам:
- Откройте iTunes на Mac.
- Выберите «Магазин»> «Просмотреть учетную запись».
- Введите ваш пароль.
- Нажмите «Управление устройствами» в разделе «iTunes в облаке».
- Нажмите Удалить рядом с каждым устройством, связанным с вашей учетной записью.
- Нажмите Готово.
- Выберите «Магазин»> «Деавторизовать этот компьютер».
Удалите Apple ID с ваших устройств iOS
Теперь вам нужно удалить свой Apple ID со всех ваших устройств iOS. Вам нужно будет выполнить следующие шаги для каждого устройства Apple iOS (iPad, iPhone и iPod touch), используя свой Apple ID:
- Открыть настройки.

- Нажмите на имя вашей учетной записи вверху.
- Прокрутите вниз, нажмите на каждом из перечисленных устройств и выберите Удалить из учетной записи. (Это не будет работать на устройстве, которое вы используете в настоящее время.)
- Если он настроен, нажмите «Общий доступ к семье» (чуть выше перечисленных устройств), нажмите на каждого члена вашей семьи, а затем нажмите «Удалить [Имя]».
- Вернитесь на страницу Apple ID и нажмите «Выйти» внизу.
- Нажмите iTunes Магазин приложений. Нажмите Apple ID вверху, затем выйдите.
- Теперь перейдите в Настройки> Музыка.
- Прокрутите вниз и нажмите Apple ID в разделе «Домашняя страница». Нажмите Выход.
- Наконец, зайдите в Настройки> Сообщения> Отправить Получать. Нажмите на Apple ID и выйдите.
Как заставить Apple удалить ваш аккаунт
Ответ, по-видимому, заключается в том, что в настоящее время вы не можете заставить Apple удалить свои учетные записи (пожалуйста, сообщите нам об этом в комментариях, если вы знаете иначе).
Однако вы можете отредактировать вашу личную информацию, чтобы сделать ее немного менее личной. После того, как вы удалили Apple ID со всех своих устройств, вы можете изменить свое имя, адрес и другие личные данные.
Как сбросить информацию об Apple ID
- Посетите appleid.apple.com.
- Введите свой Apple ID и пароль.
- Нажмите Управление вашим Apple ID.
- Нажмите Разблокировать учетную запись, если требуется (и ответьте на вопросы безопасности)
- Нажмите «Изменить» рядом с «Учетная запись».
- Измените свое имя и нажмите Сохранить.
- Нажмите «Изменить» рядом с пунктом «Оплата».
- Удалите свой адрес и данные карты. Нажмите Сохранить.
- Нажмите «Номер телефона», введите новый код города и номер и нажмите «Сохранить».
- Нажмите Выход в правом верхнем углу.
Теперь вы должны были удалить свой Apple ID со всех ваших устройств и изменить всю вашу постоянную информацию. Этот Apple ID теперь поджарен.
Помните, что вы не сможете получить доступ или использовать любые покупки или приложения, связанные с этим Apple ID, без повторной авторизации на своих устройствах.
Поделиться с друзьями:
Твитнуть
Поделиться
Поделиться
Отправить
Класснуть
Adblock
detector
Как сбросить пароль Apple ID [Руководство 2020]
Автор Зинин Михаил На чтение 5 мин. Просмотров 59 Опубликовано
Хотите сбросить пароль для своего Apple ID ? Не волнуйся. Мы вас прикрыли! Если вы помните свой текущий пароль Apple ID или забыли пароль Apple ID, вы можете следовать инструкциям в этом сообщении, чтобы легко сбросить пароль Apple ID.
Ваш Apple ID содержит адрес электронной почты. адрес и пароль, которые позволяют вам работать в iTunes, iCloud, Apple Store и других сервисах Apple. Поскольку пароль Apple ID очень важен для вашей безопасности, необходимо, чтобы ваш пароль Apple ID был надежным и надежным.
Содержание
- Способы сброса пароля Apple ID
- Метод 1.
 Измените пароль Apple ID если вы можете войти
Измените пароль Apple ID если вы можете войти - Способ 1. Измените пароль Apple ID на устройстве iOS
- Способ 2: измените свой Apple ID пароль в браузере
- Метод 2: Сброс ваш пароль Apple ID, если вы забыли свой пароль
- Метод 3: Как никогда больше не забыть пароль и автоматически сбросить пароль Apple ID
Способы сброса пароля Apple ID
- Измените пароль Apple ID, если можете войти
- Сбросьте пароль Apple ID, если вы забыли пароль
- Как никогда больше не забыть пароль и автоматически сбросить пароль Apple ID
Метод 1. Измените пароль Apple ID если вы можете войти
Если вы вошли в свою учетную запись Apple ID сейчас на своем устройстве или если вы можете вспомнить свой пароль Apple ID, вы можете напрямую сбросить пароль на своем устройстве iOS, которое зарегистрировано в вашем аккаунте. Следуйте инструкциям ниже:
Способ 1. Измените пароль Apple ID на устройстве iOS
Если вы вошли в свою учетную запись Apple на iPhone или iPad, вы можете выполните следующие действия, чтобы сбросить пароль Apple ID.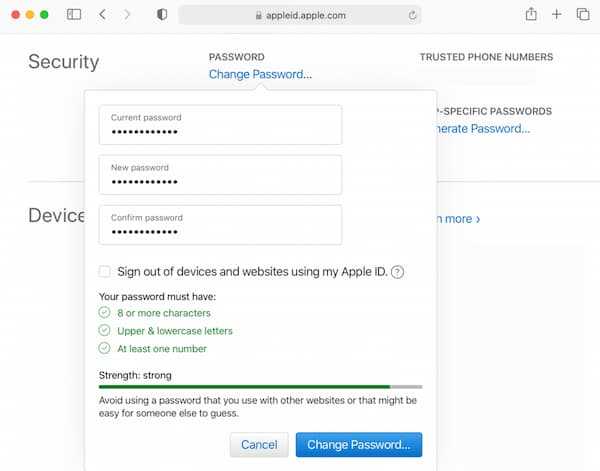
Примечание: приведенные ниже снимки экрана взяты с iPhone с iOS 10.3 и более поздних версий.
- Откройте свой iPhone или iPad и откройте приложение Настройки .
- Коснитесь своего имени вверху.
- Нажмите Пароль и безопасность .
- Нажмите Изменить пароль .
- Введите свой пароль , чтобы продолжить.
- Введите свой новый пароль для своего Apple ID и подтвердите новый пароль. Новый пароль должен состоять не менее чем из 8 символов, включая заглавные и строчные буквы, и как минимум число.
Затем войдите в свою учетную запись Apple с новым паролем.
Способ 2: измените свой Apple ID пароль в браузере
Если вы помните текущий пароль для своей учетной записи Apple, вы можете выполнить следующие действия, чтобы сбросить пароль Apple ID:
- Перейти на страницу учетной записи Apple ID и введите свой Apple ID и пароль для входа.

- Нажмите Изменить пароль в разделе Безопасность .
- Введите ваш текущий пароль и новый пароль и нажмите Изменить пароль для подтверждения. Ваш пароль должен состоять из 8 или более символов, включая верхний и нижний регистр и хотя бы одно число.
После обновления пароля Apple ID вам будет предложено войти в свою учетную запись Apple ID, и вам нужно будет обновить информацию учетной записи на своих устройствах.
Метод 2: Сброс ваш пароль Apple ID, если вы забыли свой пароль
Если вы забыли свой пароль Apple ID и хотите его сбросить, вы можете выполнить следующие шаги, чтобы получить свой пароль Apple ID:
Как правило, вы сбросите свой пароль Apple ID на странице учетной записи Apple, затем вы можете выбрать один из следующих t Три способа восстановить пароль: электронная почта или контрольные вопросы, и вы можете выбрать наиболее подходящий для вас метод.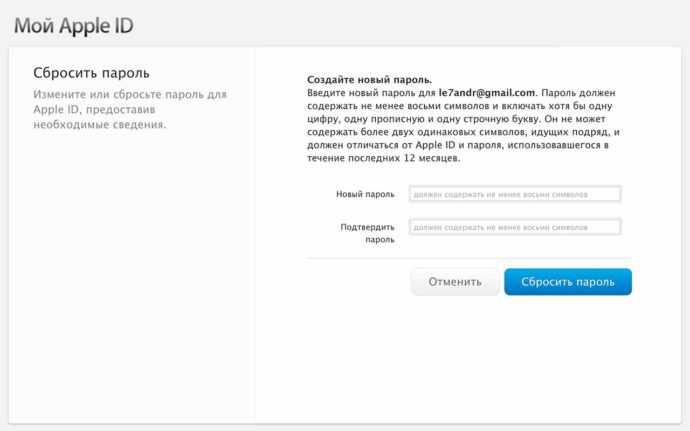
Вы можете использовать свой адрес электронной почты или контрольные вопросы для восстановления пароля Apple ID:
- Перейдите на эту страницу , чтобы сбросить пароль Apple ID.
- Введите свою учетную запись Apple ID и введите символы для подтверждения.
- Вам нужно будет ввести свой номер телефона, подтверждающий, что вы являетесь владельцем.
- Выберите Мне нужно сбросить пароль и нажмите Продолжить .
- Вам будут представлены два варианта:
- Получить электронная почта : если вы выберете этот вариант, вы получите электронное письмо от Apple, нажмите «Сбросить сейчас» в письме и следуйте инструкциям.
- Ответить на контрольные вопросы : если вы выбрали этот вариант, следуйте инструкциям на экране, чтобы сбросить пароль Apple ID. Будьте особенно внимательны при вводе правильных ответов.

Тогда вы должны были успешно сбросить свой пароль Apple ID.
Метод 3: Как никогда больше не забыть пароль и автоматически сбросить пароль Apple ID
Все мы знаем, что более длинные и сложные пароли более безопасны. Но сложно запомнить все эти длинные и сложные пароли, состоящие из разных строк, которые для вас не имеют никакого значения.
Угадайте, что ?! Теперь вы можете легко и автоматически управлять всеми своими паролями с помощью Dashlane .
С Dashlane вы автоматически входите на веб-сайты и заполняете длинные веб-формы одним щелчком мыши.. Вам нужно будет только запомнить свой главный пароль Dashlane, а все остальное сделает Dashlane. Вам больше никогда не придется вспоминать ввод другого пароля. Лучше всего то, что Dashlane полностью безопасен и прост в использовании.
- Загрузите и установите Dashlane на свое устройство.
- Запустите Dashlane на своем устройстве.

- Теперь вы можете хранить свои пароли , менять пароли и автоматически генерировать надежные пароли (вы можете сделать это и многое другое с помощью БЕСПЛАТНАЯ версия).
Вы также можете синхронизировать свои пароли и данные на всех ваших устройствах (для этого требуется Dashlane Premium ), чтобы сэкономить ваше время и терпение.
Вот и все – три способа сбросить пароль Apple ID. Если у вас есть какие-либо вопросы, не стесняйтесь оставлять комментарии ниже, и мы посмотрим, что еще мы можем сделать для дальнейшей помощи.
Как сбросить пароль Apple ID
Шэрон Росс
Если у вас есть устройство Apple, ваш Apple ID, вероятно, используется для многих важных целей, таких как доступ к вашим покупкам в App Store и содержимому iCloud, поиск потерянного устройства и многое другое. Вот почему важно иметь надежный пароль, который хранится в надежном месте, например, в диспетчере паролей.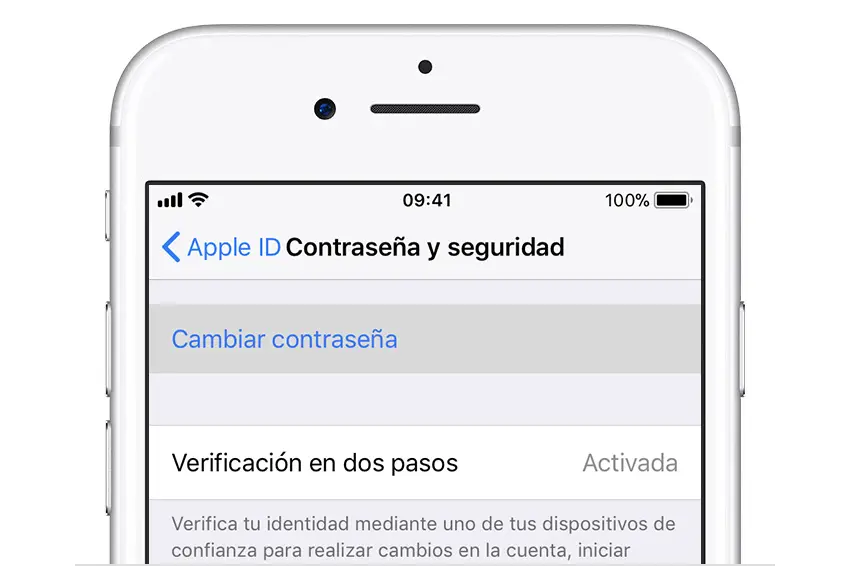
Однако случаются несчастные случаи, и ваша учетная запись Apple может быть заблокирована из-за забытого пароля или какой-либо другой ошибки. Если вы оказались в такой ситуации, не паникуйте — вот как вернуться обратно.
Сброс пароля Apple ID на iPhone, iPad или Mac
Если вам повезло и вы уже вошли в систему на устройстве Apple с помощью своего Apple ID, сбросить пароль Apple ID относительно просто.
На устройстве iPhone или iPad:
- Перейдите в Настройки , затем нажмите кнопку со своим именем и изображением профиля.
- Перейдите к Пароль и безопасность > Изменить пароль .
- Вам будет предложено ввести пароль, после чего вы сможете ввести новый пароль для своего Apple ID. (Обратите внимание, что этот параметр будет недоступен, если для вашего устройства не настроен пароль.)
После ввода пароля вам будет предложено ввести новый пароль.
Процесс очень похож на Mac.
- Перейти к Системные настройки > Apple ID > Пароль и безопасность .
- Нажмите Изменить пароль и введите пароль вашего компьютера.
Сброс пароля на другом устройстве Apple
Если вы не вошли в систему ни на одном устройстве Apple, но имеете доступ к Apple Store или у друга или члена семьи с iPhone или iPad, вы можете использовать приложение поддержки Apple для сброса ваш пароль.
- Перейдите в App Store и загрузите приложение, воспользовавшись приведенной выше ссылкой или выполнив поиск «Apple Support» в магазине.
- После того, как вы откроете приложение, вы должны увидеть экран с подробной информацией об используемом вами устройстве Apple. (Если вместо этого вы находитесь на главной странице со списком устройств, просто выберите устройство из списка.) Нажмите кнопку Пароли и безопасность .
- Перейдите к Сброс пароля Apple ID > Начало работы и выберите Другой Apple ID .

- Коснитесь Продолжить и введите свой Apple ID.
Использование приложения Apple Support на заимствованном устройстве Apple может позволить сбросить пароль.
Дальнейшие действия будут зависеть от того, как настроена ваша учетная запись Apple и какие устройства вы к ней подключили. Например, Apple может отправить текстовое сообщение на ваш номер телефона с кодом, а затем попросить вас ввести пароль, который вы использовали на одном из ваших устройств Apple. Если вы сможете выполнить эти шаги, вам будет предложено ввести новый пароль. Если вы не можете, приложение, скорее всего, направит вас к системе восстановления учетной записи, о которой мы расскажем ниже.
Если у вас нет доступа к устройству Apple
Если у вас нет доступа к другому устройству Apple, вам придется пройти процедуру восстановления учетной записи. Не совсем идеально, что Apple заставляет вас пройти этот процесс, если у вас нет доступа к одному из ее устройств, но, к сожалению, так оно и работает.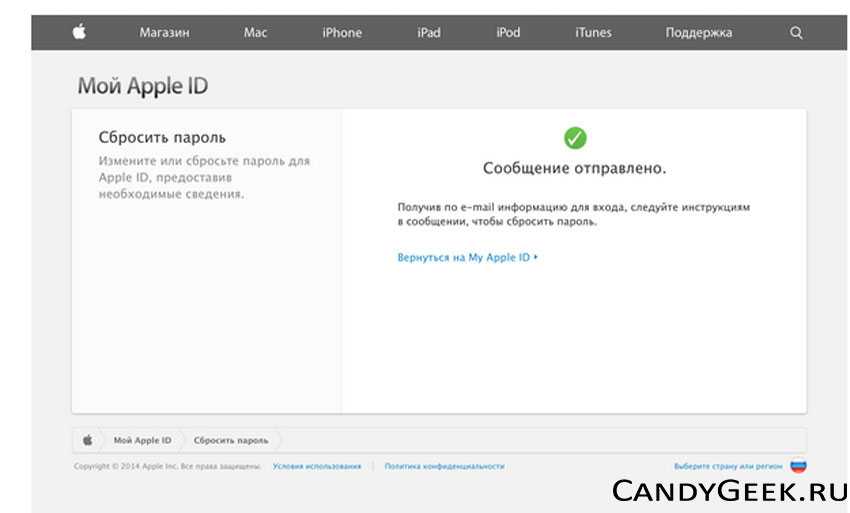
Процесс восстановления учетной записи Apple требует времени — «несколько дней или дольше», согласно документу поддержки от компании. Apple заявляет, что это сделано для того, чтобы дать вам время отменить любые вредоносные запросы, сделанные кем-то еще, кто потенциально пытается войти в вашу учетную запись, и дать ему время, чтобы убедиться, что это действительно вы пытаетесь сбросить свой пароль, посмотрев, есть ли какие-либо ваши Устройства Apple используются в течение этого периода времени.
Вы можете запустить его либо через приложение поддержки Apple, либо через Интернет, используя следующие инструкции.
- Для начала перейдите на сайт iforgot.apple.com и введите свой Apple ID. Он также может попросить вас подтвердить свой номер телефона.
- В зависимости от настроек вашей учетной записи вам будут показаны различные варианты, каждый из которых требует доступа к устройству, на котором выполнен вход, либо к iPhone или iPad, например, касание уведомления на вашем iPhone или iPad или использование службы поддержки Apple приложение.

- Если ни один из них вам не подходит, нажмите Не можете использовать ни один из этих вариантов? ссылка . Оттуда вы сможете начать процесс восстановления учетной записи.
- Возможно, вам придется предоставить проверочный номер, отправленный вам в текстовом или электронном письме. (Если у вас есть доступ только к последнему, вас также, вероятно, попросят ввести номер телефона на случай, если Apple попытается связаться с вами.) После этого начнется ожидание.
Экран, который вы увидите после запуска процесса восстановления учетной записи на веб-сайте Apple.
В своем документе поддержки восстановления учетной записи Apple говорит, что существует множество способов ускорить процесс восстановления учетной записи, в том числе попросить вас предоставить информацию о кредитной карте, которая у вас есть в файле, и / или отправить код по электронной почте. на ваш основной адрес. (В некоторых моментах подчеркивается, что обращение в службу поддержки Apple по номеру , а не по номеру является одним из способов ускорить процесс.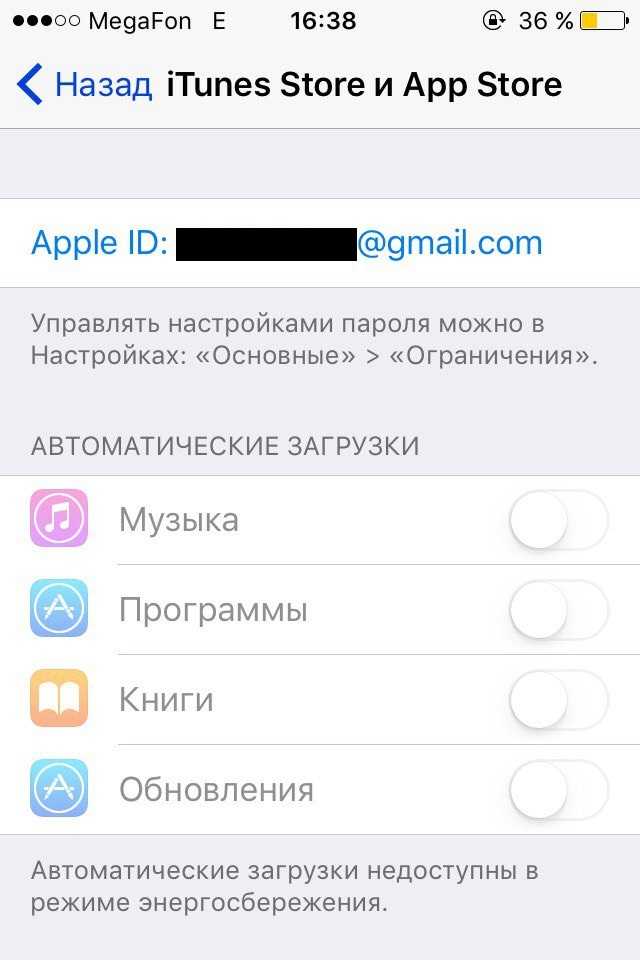 )
)
По истечении периода ожидания вы получите текстовое сообщение или телефонный звонок с инструкциями по восстановлению. ваш счет.
Почему вы получили сообщение «Используйте этот iPhone для сброса пароля Apple ID?» alert
Кто пытается проникнуть внутрь вашего iPhone?
Предоставлено: Томас Тручель / Photothek через Getty Images
>
Технология
>
Мобильный
На второй день 2020 года, купаясь в возможностях нового года — нет, десятилетия — мой iPhone запинговал уведомлением, пришедшим ни с того ни с сего.
«Использовать этот iPhone для сброса пароля Apple ID?» официальное всплывающее окно Apple серого цвета под значком восклицательного знака. Я нажал на уведомление, и оно спросило, хочу ли я «Разрешить» или «Не разрешать».
Почему мой телефон пытался заставить меня сбросить пароль? Я ничего не инициировал, но это уведомление от Apple выглядело законным.
До нового года оставалось всего два дня, а хакеры уже пытались взломать мою учетную запись Apple.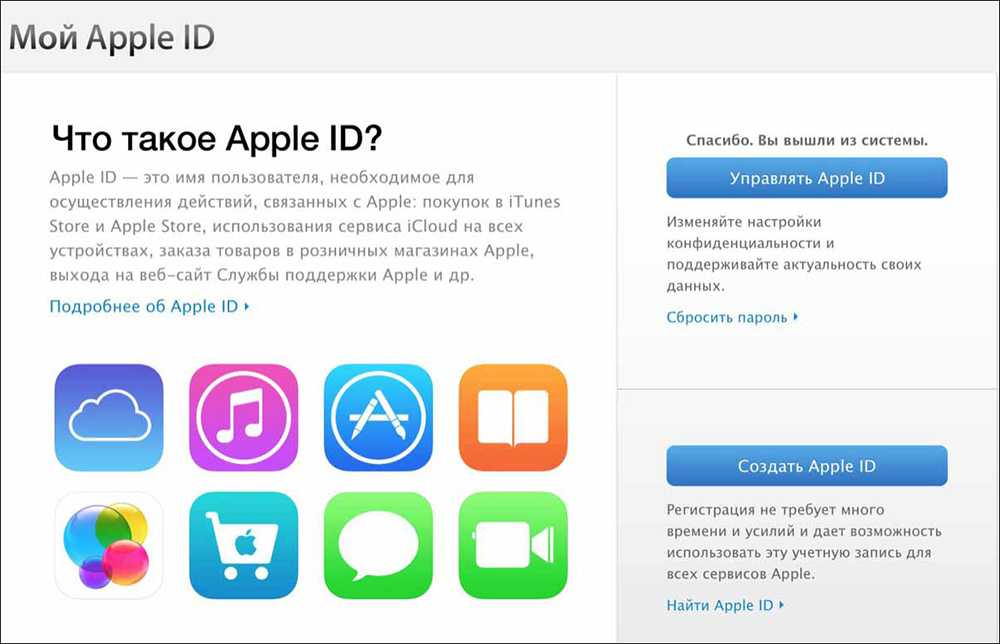
Я был не один. Другой член технической команды Mashable тоже получил сообщение. Недавняя ветка форума MacRumors также получила десятки ответов от пользователей, сообщивших о той же проблеме. Та же история и в Twitter, и в StackExchange: люди хотели знать, почему они получили это уведомление и что оно означает.
Apple не ответила на многочисленные запросы Mashable о предоставлении информации. Это сделало ответ заинтересованному пользователю в Твиттере через дескриптор Apple Support Twitter со ссылкой на информацию о том, что делать, если ваша учетная запись Apple ID была скомпрометирована. Глоток.
Твит мог быть удален
(откроется в новой вкладке)
Реальная история о том, что здесь происходит на самом деле, не так плоха, как может показаться. Эксперты по безопасности считают, что хакеры пытались проникнуть в ряд учетных записей Apple ID. Но благодаря строгим мерам Apple, ориентированным на устройства и двухфакторным мерам безопасности, уведомление фактически показывает, что хакерам не удалось добиться успеха.
Регистрируясь, вы соглашаетесь с нашими Условиями использования(opens in a new tab) и Политикой конфиденциальности(opens in a new tab).
«На самом деле никакого риска здесь нет, — сказал Mashable Патрик Уордл, главный исследователь безопасности в Jamf. «Не идеально, чтобы злоумышленники знали ваш Apple ID и ваш номер телефона. Но, к счастью, из-за того, как Apple двигалась в последние годы, особенно после взлома многих учетных записей iCloud знаменитостей, они действительно наделали много шума. настаивайте на использовании двухфакторной аутентификации и позволяйте вам менять свой пароль только через доверенное устройство. Так что злоумышленникам, простите за мой французский, не повезло, и это хорошо».
Вот, вероятно, что стояло за попыткой взлома. За последний месяц хакеры, похоже, заполучили кучу адресов электронной почты. Дэн Тентлер, исполнительный основатель Phobos Group, говорит, что затем они занялись автоматизированной практикой, называемой «вбросом учетных данных»: хакеры используют скрипт, чтобы вставлять электронные письма в максимально возможное количество мест и смотреть, что происходит.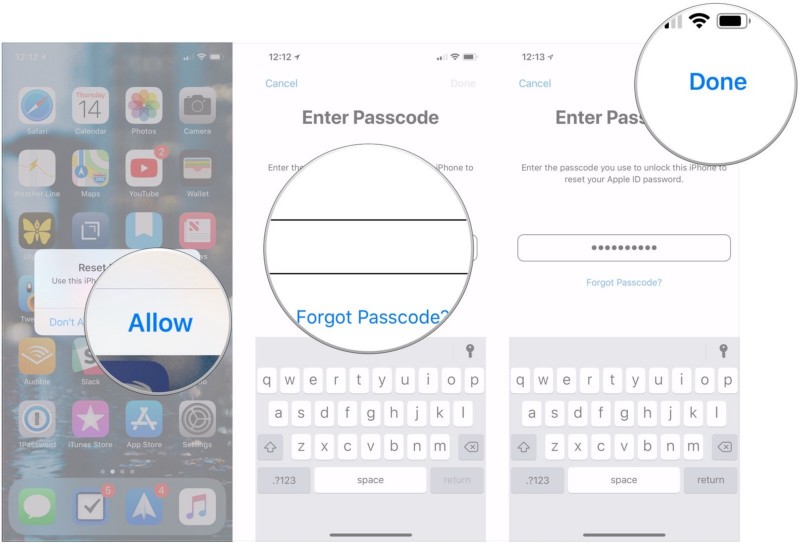
Тентлер считает, что тот факт, что несколько человек получили эти уведомления примерно в одно и то же время, означает, что они, вероятно, были из одной и той же базы данных. Он указывает на недавний взлом Zynga как на возможность. Этот взлом раскрыл имена пользователей и пароли 170 миллионов человек9.0031 Farmville , Words With Friends и другие игроки мобильных игр повсюду.
«Я предполагаю, что происходит то, что кто-то пытается запустить каждый адрес электронной почты в дампе Zynga в iCloud, чтобы увидеть, в какие учетные записи они смогли войти, используя просочившиеся учетные данные», — сказал Тентлер. «Многие люди получают это сообщение, потому что их учетные записи iCloud зарегистрированы с тем же адресом электронной почты, который они использовали для игр Zynga».
Держу пари, что теперь вы жалеете о том, что построили свою аграрную империю, фермеры!
После того, как сборщики учетных данных начинают работать с украденными учетными данными, они подключаются к учетным записям iCloud.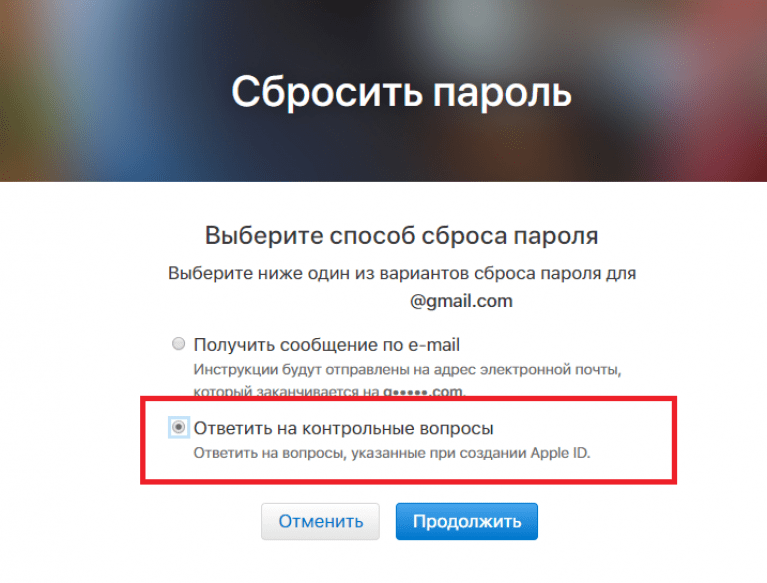 Это вызывает сброс пароля, который отправляет вышеупомянутое страшное уведомление на ваш телефон. Но, опять же, тот факт, что он отправлен на ваш телефон, означает, что ваше устройство защищено.
Это вызывает сброс пароля, который отправляет вышеупомянутое страшное уведомление на ваш телефон. Но, опять же, тот факт, что он отправлен на ваш телефон, означает, что ваше устройство защищено.
«Хорошая новость заключается в том, что фактический процесс сброса пароля контролируется законными устройствами пользователя», — сказал Mashable исследователь безопасности Иван Родригес. Родригес смоделировал путь, по которому хакер может получить доступ к учетной записи Apple ID, и обнаружил, что, даже если он попытается перейти без авторизации с доверенного устройства, «в конечном итоге он попадет на сайт, который отправляет SMS на зарегистрированный номер телефона. со счетом с 6-значным кодом».
Единственная ложка дегтя заключается в том, что эта схема может помочь хакерам связать Apple ID с номером телефона, если они получат подтверждение того, что был установлен сброс. Но, опять же, без доступа к «доверенному устройству» эта информация практически бесполезна.
СМОТРИТЕ ТАКЖЕ:
Извините, но вы все делаете неправильно
Итак, что делать, если вы получили уведомление? Вы можете просто нажать «Не разрешать», и процесс сброса остановится. Или, если вы нажмете «Разрешить», вы сможете самостоятельно сбросить пароль, что в любом случае полезно делать регулярно. Это особенно важно, если вы используете один и тот же пароль для нескольких учетных записей.
Или, если вы нажмете «Разрешить», вы сможете самостоятельно сбросить пароль, что в любом случае полезно делать регулярно. Это особенно важно, если вы используете один и тот же пароль для нескольких учетных записей.
«Обычный пользователь, скорее всего, подвергнется взлому своей учетной записи в результате подобных крупномасштабных взломов, если он повторно использует одни и те же пароли», — сказал Уордл. «Если вы подписались на какую-то дерьмовую бесплатную игру для iPhone, а затем используете тот же пароль для своей учетной записи Gmail, хакеры могут как бы переходить от одной учетной записи к другой».
Мы не можем точно знать, откуда взялась утечка базы данных, была ли конечной целью взлом учетных записей iCloud или сопряжение телефонных номеров с электронными письмами. Но в любом случае, если вы получили это уведомление, ваша учетная запись в безопасности.
«Я не знаю, является ли это частью схемы для идентификации пар адресов электронной почты и номеров телефонов, или у кого-то есть недавняя (или даже старая) утечка, которая содержит электронные письма и номера телефонов, и они пытаются завладеть учетными записями,» — сказал Родригес. «К счастью, Apple обычно отлично справляется с защитой учетных записей пользователей».
«К счастью, Apple обычно отлично справляется с защитой учетных записей пользователей».
Фу!
Джейми Ли Кертис — наша королева хаоса и беспорядка.
Дженни Миллер
«Вы знаете, что они означают?»
Сэм Хейсом
Ложка Grimcutty снабжает наблюдателей темой, как будто они прячут лекарство в арахисовом масле.
Кайл МакВильямс
Адам Драйвер и Грета Гервиг воссоединяются для Netflix.
Кристи Пучко
«Для одного человека на этом острове это не игра.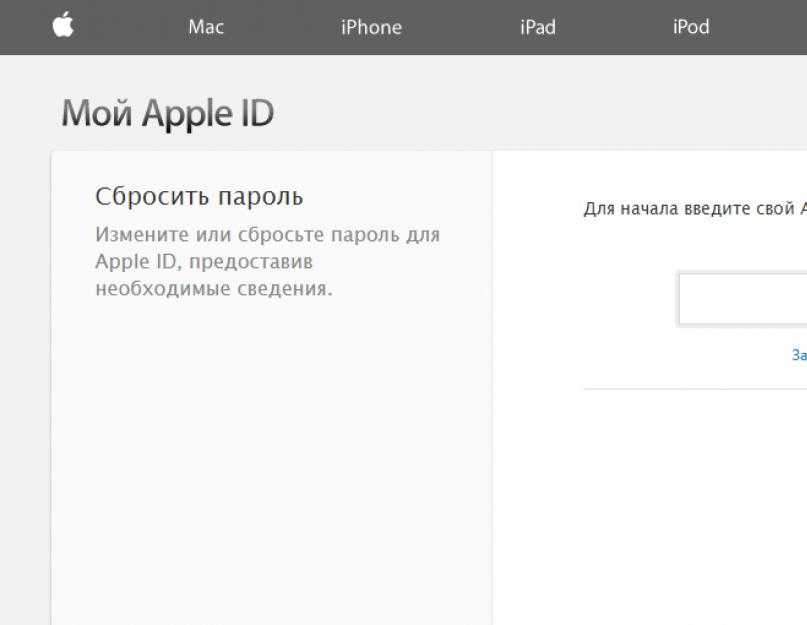 »
»
Ясмин Хамаде
Новое исследование показывает, что со временем они адаптировались и стали лучше.
Сесили Моран
Это первая Нобелевская премия, которая будет вручена на этой неделе.
Шеннон Коннеллан
Самки обезьян более избирательны со своими камнями.
Анна Айовин
Какая абсолютная единица.
Тим Марчин
По оценкам палеонтологов, прошло 100 миллионов лет с тех пор, как этот динозавр в последний раз бродил по Земле.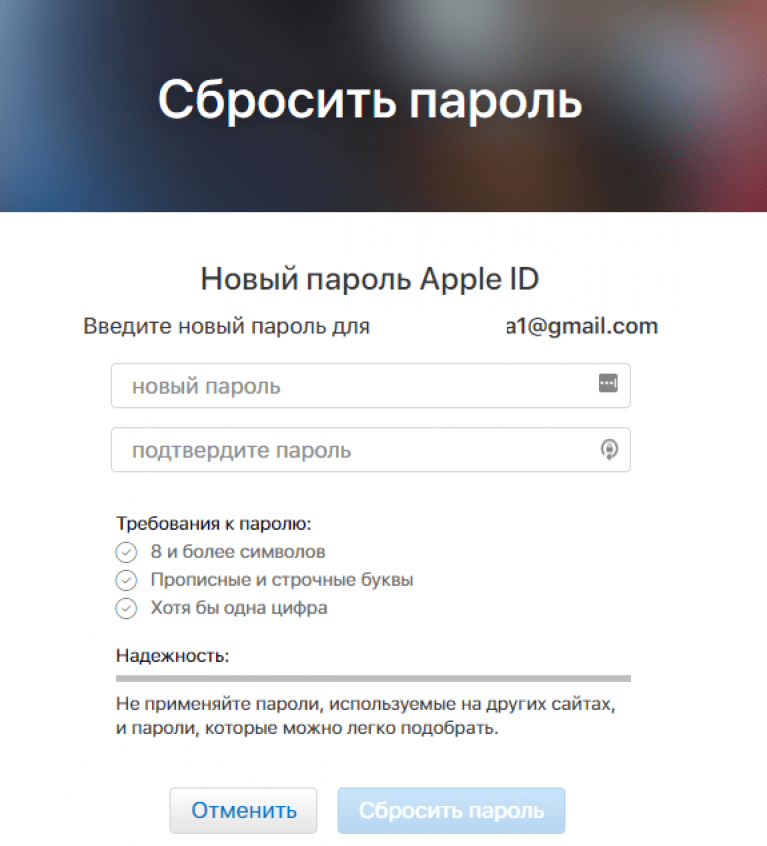
Ченс Таунсенд
Застрял на «Wordle» #481? Вот несколько советов и приемов, которые помогут вам найти ответ.
Автор Mashable Team
Впереди много спойлеров.
Ясмин Хамаде
Пожалуйста, подумайте о рабочих.
Тим Марчин
Застрял на «Wordle» #480? Вот несколько советов и приемов, которые помогут вам найти ответ.
Команда Mashable
Возможно, вы слышали об их родительском космическом камне: комете Галлея?
Майк Перл
Подписываясь на информационный бюллетень Mashable, вы соглашаетесь получать электронные сообщения
от Mashable, которые иногда могут включать рекламу или спонсируемый контент.
Как сбросить пароль Apple ID
Как сбросить пароль Apple ID
Каждый владелец iPhone, iPad, iPod или Apple Watch имеет
Идентификатор Apple ID. Это необходимо для получения максимальной отдачи от услуг Apple, в том числе
iTunes Store, App Store, Apple Music и iCloud. Тем не менее, Apple ID
не единственная учетная запись, которую вам нужно отслеживать в эти дни, и
всегда есть вероятность того, что вы можете забыть определенные учетные данные, такие как
как: Например, ваш очень важный пароль.
К счастью, не нужно паниковать, если вы забыли свой Apple ID
пароль. Есть шаги, которые вы можете предпринять, чтобы сбросить его, и все они довольно просты.
Однако у Apple нет возможности сообщить вам по электронной почте, какой у вас текущий пароль.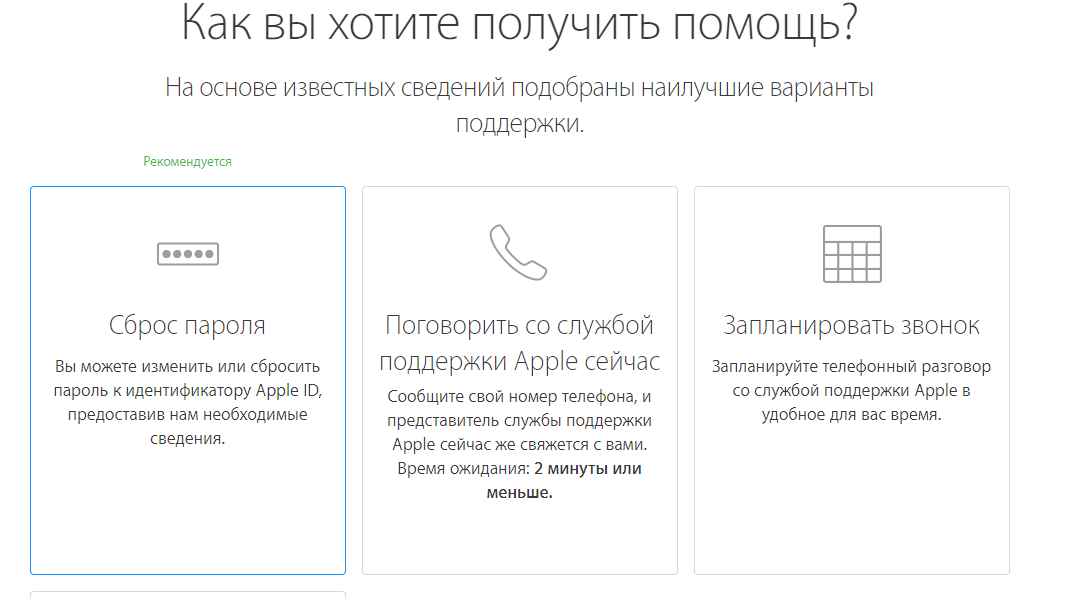
Вместо этого забытый пароль Apple ID необходимо полностью сбрасывать для каждого
метод. Вот как это сделать.
Как
сбросьте свой пароль Apple ID, используя страницу учетной записи Apple ID
Если у вас возникли проблемы при попытке войти в систему с помощью вашего Apple ID
пароль, выполните следующие действия, чтобы вернуться к своей учетной записи.
Ваш Apple ID — это тот, который вы используете для всего, что вы делаете
Apple, например: Например, при совершении покупок в iTunes Store войдите в
iCloud, купить приложение и многое другое.
Чтобы сбросить пароль, вам нужно знать адрес электронной почты
для вашего идентификатора Apple. Вы не знаете адрес электронной почты вашего Apple ID?
Сброс пароля Apple
Инструкции различаются в зависимости от типа безопасности, которую вы
использовать для своего Apple ID. Например, если вас попросят подтвердить ваш телефон
номер, используйте шаги для двухфакторной аутентификации. Выберите свой тип
Выберите свой тип
используя:
Двухфакторная аутентификация
Если в вашем Apple ID включена двухфакторная аутентификация, вы
может сбросить пароль с любого доверенного iPhone, iPad, iPod touch или Mac с
активированный пароль или парольный код. Не можете получить доступ к одному из ваших устройств?
На вашем iPhone, iPad или iPod touch
- Убедитесь,
что на вашем устройстве установлена iOS 10 или более поздней версии. - Перейти к
Настройки. - Нажмите [ваш
имя] > Пароль и безопасность > Изменить пароль, затем следуйте
шаги на экране для обновления пароля. В iOS 10.2 или более ранней версии коснитесь iCloud.
> [ваше имя] > Пароль и безопасность > Изменить пароль, затем следуйте
шаги на экране.
Нужна помощь с предыдущим шагом? Возможно, вы не вошли в систему
iCloud. Откройте настройки и нажмите «Войти на [устройство]» > «Нет».
Apple ID присутствует или забыт». Затем следуйте инструкциям на
экран. В iOS 10.2 или более ранней версии коснитесь iCloud > «Забыть Apple ID» или
В iOS 10.2 или более ранней версии коснитесь iCloud > «Забыть Apple ID» или
пароль, а затем следуйте инструкциям на экране.
На вашем Mac
С macOS
Catalina:
- Выберите Apple
меню > «Системные настройки», затем нажмите «Apple ID». - Нажмите
Пароль и безопасность. - Если вы
запрос на ввод пароля Apple ID, нажмите «Забыли Apple ID или
пароль» и следуйте инструкциям на экране. Вы можете пропустить финал
шаги ниже. - Нажмите
Изменить пароль. Прежде чем вы сможете сбросить свой пароль Apple ID, вы будете
необходимо ввести пароль, который вы использовали для разблокировки Mac.
Нужна помощь с этими шагами? Возможно, вы не вошли в систему
iCloud. Выберите Apple > «Системные настройки» и щелкните Apple ID. Нажмите
«Забыли Apple ID или пароль» и следуйте инструкциям на
экран.
С macOS
Мохаве, Хай Сьерра или Сьерра:
- Выберите Apple
меню > Системные настройки, затем нажмите iCloud.
- Выбрать
Детали учетной записи. - Если вы
запрос на ввод пароля Apple ID, нажмите «Забыли Apple ID или
пароль» и следуйте инструкциям на экране. Вы можете пропустить финал
шаги ниже. - Нажмите
Безопасность > Сбросить пароль. Прежде чем вы сможете сбросить пароль Apple ID,
вам потребуется ввести пароль, который вы использовали для разблокировки Mac.
Нужна помощь с этими шагами? Возможно, вы не вошли в систему
iCloud. Выберите меню Apple > «Системные настройки» и щелкните iCloud. Нажмите
«Забыли Apple ID или пароль» и следуйте инструкциям на
экран.
Используйте ключ восстановления
Если вы обновили свой Apple ID после двухэтапной аутентификации
к двухфакторной аутентификации iOS-фактора в iOS 11 и более поздних версиях или в macOS High
Sierra и выше и иметь ключ восстановления, вы можете использовать ключ восстановления для сброса
ваш пароль.
Если вы не можете получить доступ ни к одному из ваших устройств
Вы можете сбросить свой пароль Apple ID на устройстве друга или члена семьи
iPhone, iPad или iPod touch участника с помощью приложения поддержки Apple или службы «Локатор».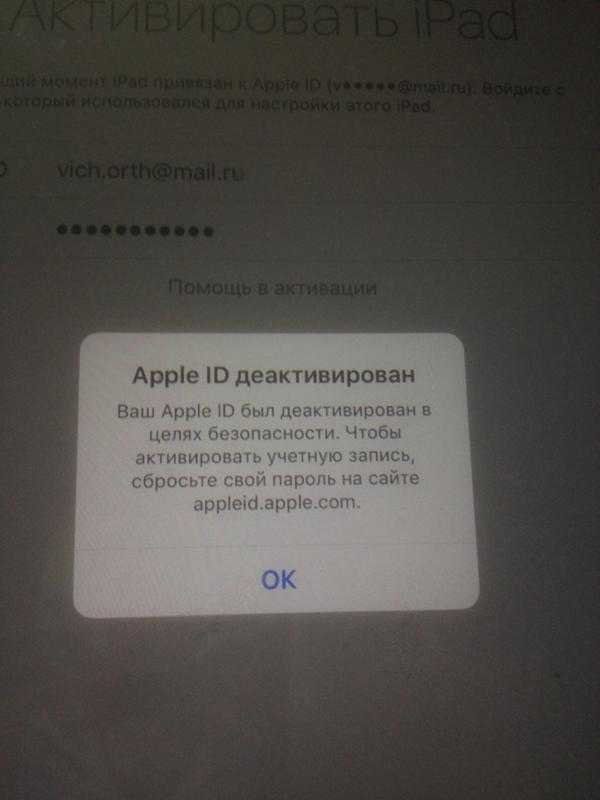
приложение.
Используйте приложение поддержки Apple для сброса пароля
Чтобы сбросить пароль с помощью приложения поддержки Apple на
устройство друга или члена семьи, владелец устройства должен загрузить Apple
Приложение поддержки.
Чтобы загрузить приложение поддержки Apple, владелец устройства должен открыть
в App Store на своем iPhone, iPad или iPod touch, найдите службу поддержки Apple.
и скачать приложение. Вы также можете открыть эту статью на своем iPhone, iPad или
iPod touch и загрузите приложение поддержки Apple из App Store.
После того, как владелец устройства загрузит приложение поддержки Apple, он
должен передать вам устройство. Любая введенная вами информация не будет храниться на
устройство. Откройте приложение поддержки Apple на устройстве и выполните следующие действия:
- Коснитесь вкладки «Получить поддержку» в нижней части экрана.
- Прокрутите вниз и коснитесь Apple ID.
- Нажмите «Забыли пароль Apple ID», затем нажмите «Начать».

- Нажмите «Другой Apple ID».
- Введите идентификатор Apple ID, для которого необходимо сбросить пароль.
- Нажмите «Далее», затем следуйте инструкциям на экране, пока не получите подтверждение об изменении пароля вашего Apple ID.
Если вы не можете получить приложение поддержки Apple
Если вы одалживаете iPhone, iPad или iPod touch
друга или члена семьи, и они не могут загрузить приложение поддержки Apple, следуйте
выполните следующие действия, чтобы сбросить пароль Apple ID:
- Откройте
Приложение «Найди мой iPhone». Для использования функции «Найти iPhone» требуется iOS от 9 до 12. - Когда знак
В появившемся экране убедитесь, что поле Apple ID пусто. Если ты видишь
чужое имя пользователя, сотрите его. - Нажмите «Забыли»
Apple ID или пароль, а затем следуйте инструкциям на экране.
Вы не видите экран входа в систему? Коснитесь Выйти. После регистрации
out, убедитесь, что поле Apple ID пусто.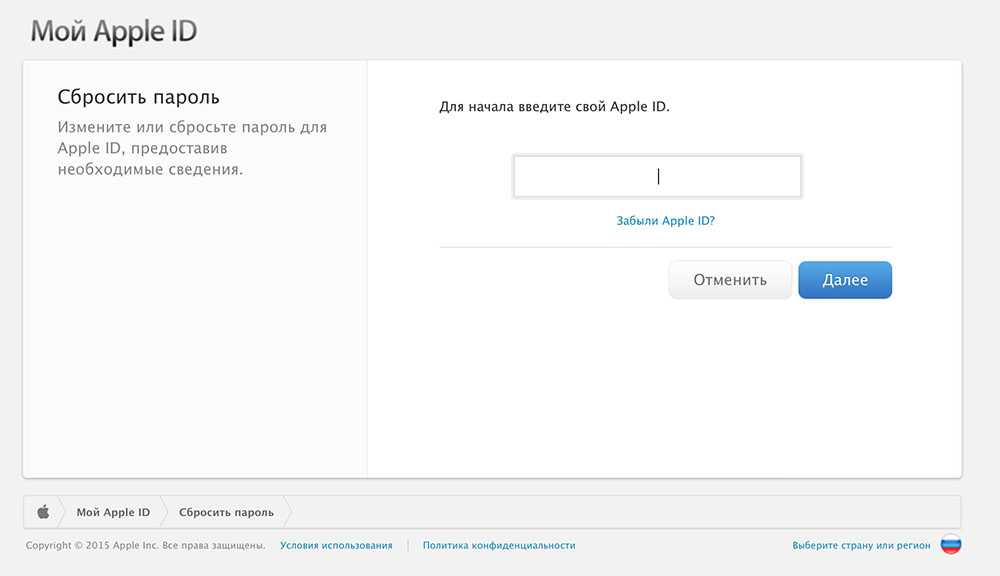 Затем нажмите «Забыли свой Apple ID
Затем нажмите «Забыли свой Apple ID
или пароль» и следуйте инструкциям на экране.
Учетные записи с контрольными вопросами или без них
- Перейти к
страницу вашего аккаунта Apple ID и
нажмите «Забыли Apple ID или пароль». - Введите ваш
Идентификатор Apple ID. Вы
забыли свой Apple ID? - Выберите
возможность сбросить пароль, затем выберите «Продолжить». - Выберите способ
для сброса пароля:- . Если у вас есть учетная запись с настроенными контрольными вопросами, вы
можете выбрать «Ответить на контрольные вопросы» и следовать остальным
шаги.
- Чтобы вместо этого получать электронное письмо, выберите «Получить
Эл. адрес.» Чтобы сбросить пароль, используйте электронное письмо, которое мы отправим на ваш основной или резервный адрес электронной почты.
адрес. не получил
электронная почта?
- Если вас попросят ввести ключ восстановления, выполните следующие действия.
для двухфакторного
аутентификацию или двухэтапную аутентификацию.
- . Если у вас есть учетная запись с настроенными контрольными вопросами, вы
 Как восстановить заводские настройки iPad без Apple ID или пароля
Как восстановить заводские настройки iPad без Apple ID или пароля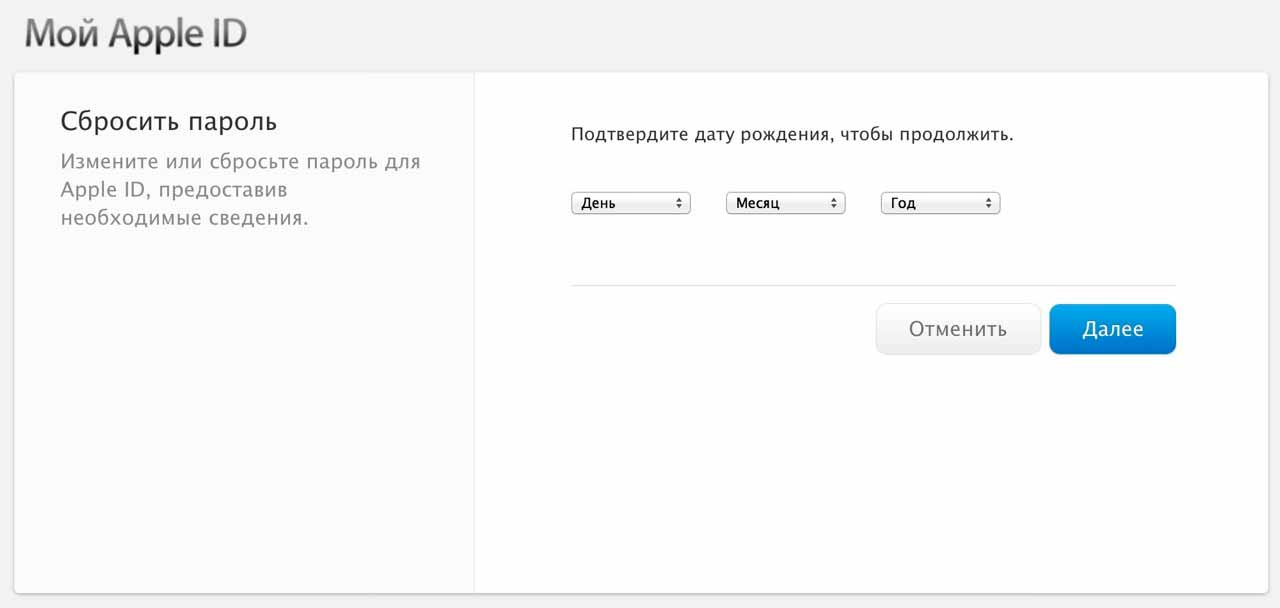 Это тот тип данных, который будет сохранен в корке телефона, а допуск у неё будет только у владельца устройства;
Это тот тип данных, который будет сохранен в корке телефона, а допуск у неё будет только у владельца устройства;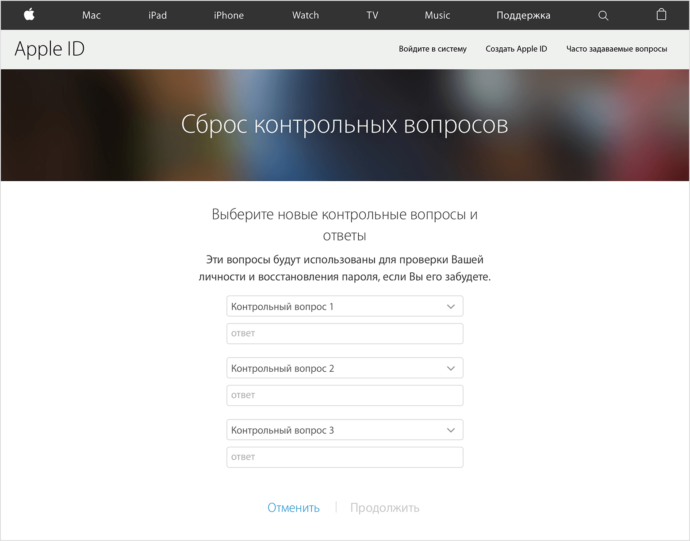
 Если же используются более ранние версии, типа «6s», то имеет смысл одновременно зажимать сразу две клавиши – «Домой» и «Питание/громкость». А вот активация потухшего айфона практически у всех устройств осуществляется одинаково, а если быть точнее, то путем нажатия и продолжительного удерживания бокового контроллера.
Если же используются более ранние версии, типа «6s», то имеет смысл одновременно зажимать сразу две клавиши – «Домой» и «Питание/громкость». А вот активация потухшего айфона практически у всех устройств осуществляется одинаково, а если быть точнее, то путем нажатия и продолжительного удерживания бокового контроллера.
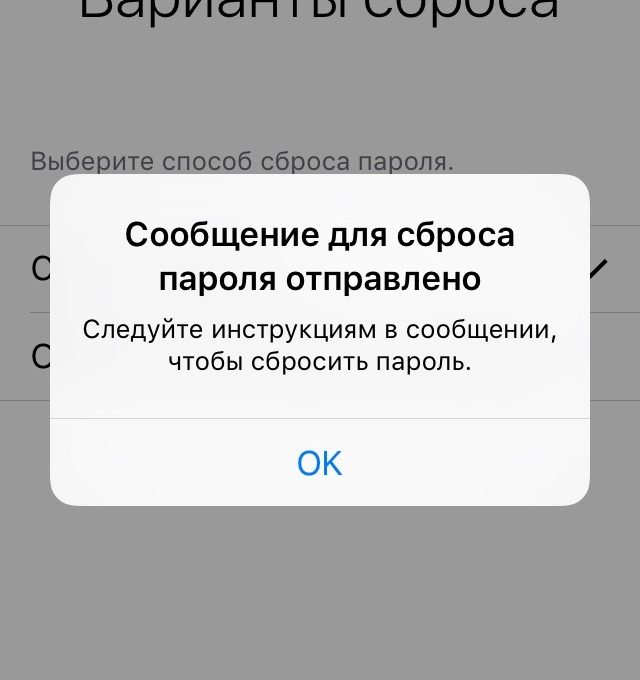
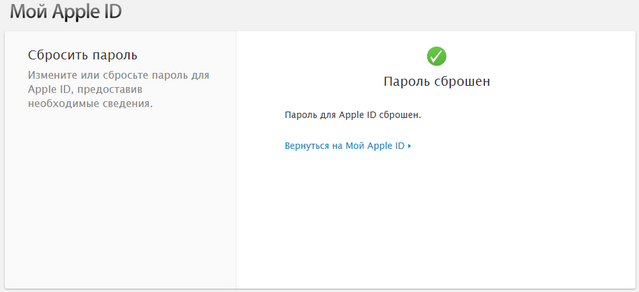
 1 Могу ли я использовать iPhone или другое устройство Apple без Apple ID?
1 Могу ли я использовать iPhone или другое устройство Apple без Apple ID?
 Измените пароль Apple ID если вы можете войти
Измените пароль Apple ID если вы можете войти