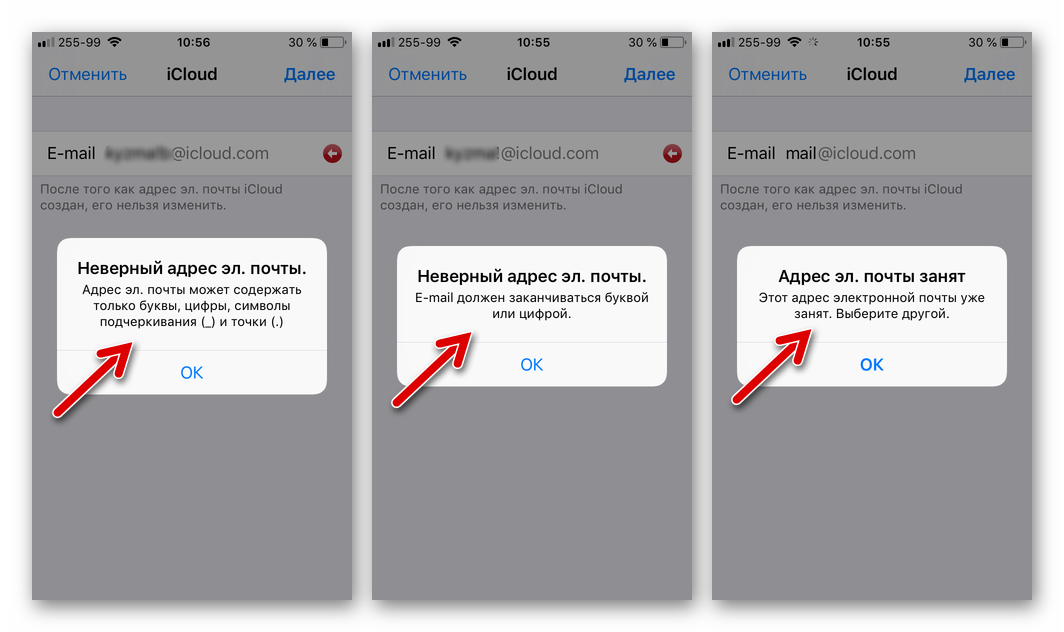Содержание
Вход с помощью Apple: вопросы и ответы
Функция входа с помощью Apple позволяет входить в Smartsheet, используя Apple ID. Ниже описаны некоторые распространённые проблемы, возникающие при использовании этого метода проверки подлинности, и способы их устранения.
Почему не получается создать учётную запись с помощью Apple ID?
Если при создании учётной записи Smartsheet вы использовали Apple ID для первого входа в систему, регистрация могла завершиться сбоем. Чтобы устранить эту ошибку, откройте параметры iCloud и удалите Smartsheet из числа приложений, а затем снова попробуйте зарегистрироваться с помощью Apple ID.
Почему я не могу войти в свою учётную запись с помощью Apple ID?
Для входа с помощью Apple ID требуется iOS 13 или более поздней версии и мобильное приложение Smartsheet версии 6.4 или более поздней. Если вы не можете обновить устройство до одной из этих версии iOS или загрузить мобильное приложение Smartsheet нужной версии, то, возможно, вам не удастся использовать функцию «Войти с помощью Apple».
У меня уже есть учётная запись Smartsheet. Когда я вхожу с помощью Apple ID, то не вижу своих таблиц. Учётная запись пуста. Где мои элементы Smartsheet?
Если ранее вы входили в Smartsheet, используя другой способ проверки подлинности и свой настоящий адрес электронной почты, возможно, вы случайно создали новую учётную запись Smartsheet. Если при входе с помощью Apple выбрать вариант Скрыть мой адрес эл. почты, для входа в Smartsheet будет использоваться псевдоним (он похож на адрес электронной почты и выглядит примерно так: ba425bd5ba@privaterelay.appleid.com).
Чтобы войти в существующую учётную запись Smartsheet с помощью Apple ID, нужно выбрать вариант Предоставить мой адрес эл. почты, а не Скрыть мой адрес эл. почты. Вы также можете использовать другой способ проверки подлинности, например адрес электронной почты и пароль, Google, Microsoft или учётную запись своей организации.
ПРИМЕЧАНИЕ. Если учётная запись была создана с помощью Apple ID, в неё можно войти, даже если выбран вариант «Скрыть мой адрес эл. почты». Однако чтобы использовать другие способы проверки подлинности, нужно будет указать свой настоящий адрес электронной почты в качестве основного. Дополнительные сведения см. в статье Изменение адреса электронной почты, связанного с вашей учётной записью Smartsheet.
Если учётная запись была создана с помощью Apple ID, в неё можно войти, даже если выбран вариант «Скрыть мой адрес эл. почты». Однако чтобы использовать другие способы проверки подлинности, нужно будет указать свой настоящий адрес электронной почты в качестве основного. Дополнительные сведения см. в статье Изменение адреса электронной почты, связанного с вашей учётной записью Smartsheet.
Системный администратор пригласил меня в свою учётную запись. Почему я не могу присоединиться?
Если системный администратор приглашает вас в учётную запись по вашему адресу электронной почты и вы используете вход с помощью Apple, чтобы присоединиться к ней, необходимо выбрать вариант Предоставить мой адрес эл. почты.
Если выбрать вариант Скрыть мой адрес эл. почты, вы войдёте в Smartsheet с помощью псевдонима (privaterelay.appleid.com), а не адреса электронной почты, по которому вас пригласили. В результате вы не будете добавлены в учётную запись.
ПРИМЕЧАНИЕ. Если при создании учётной записи Smartsheet вы использовали Apple ID и выбрали вариант Скрыть мой адрес эл. почты (т. е. решили использовать анонимный адрес, предоставляемый в процессе регистрации), то чтобы присоединиться к плану Smartsheet «Бизнес» или «Корпоративный» с этим псевдонимом, потребуется выполнить ряд действий. Вот что нужно сделать:
- Выберите Учётная запись (изображение профиля в правом верхнем углу окна Smartsheet) > Личные параметры > Управление адресами электронной почты.
- Запишите указанный псевдоним privaterelay.appleid.com.
- Обратитесь к системному администратору Smartsheet и попросите его добавить этот псевдоним в учётную запись уровня «Бизнес» или «Корпоративный», к которой вы хотите присоединиться.
Как выполнить вход в учетную запись iCloud (войти на icloud.com)
iCloud — облачное хранилище с множеством полезных функций. Вместе с iTunes и прочими сервисами Apple составляет богатый пользовательский инструментарий для владельцев «яблочных» гаджетов всех поколений — iPad, iTunes, iPod.
Вместе с iTunes и прочими сервисами Apple составляет богатый пользовательский инструментарий для владельцев «яблочных» гаджетов всех поколений — iPad, iTunes, iPod.
Возможности iCloud сложно переоценить. Это и удалённый доступ к сохранённым данным под единой учётной записью, и создание резервных копий, и автоматическая синхронизация, и комфортная работа с медиаконтентом.
И всё бы хорошо. Однако пользователей в процессе эксплуатации сервиса могут одолевать характерные проблемы, возникающие, зачастую, по их же вине: не подтверждена электронная почта, не правильно выполнен вход в приложении, на сайте, из-за несоблюдения правил безопасности возникает необходимость разблокировать свой аккаунт и т.д.
Эта статья призвана помочь вам быстро справиться с этими и другими неприятностями в сервисе iCloud, чтобы, как прежде, в полную силу наслаждаться его технологиями в своей учётной записи.
Давайте подробно разберём решение каждого вопроса по отдельности.
Авторизация
Казалось бы, что может быть сложного в наборе логина и пароля? Но некоторые новички всё-таки умудряются впасть в ступор даже на этом начальном этапе пользования.
Вход на Айклауде осуществляется по единому идентификатору системы Apple. То есть, если вы зарегистрировались в iTunes, этот же аккаунт можно использовать и для авторизации на iCloud.com.
Чтобы войти в сервис:
На сайте
1. На главной странице сайта Айклауд, в первой строке, укажите логин (адрес почты), указанный в учётной записи, а во второй — пароль.
2. Нажмите кнопку «Вход» (стрелочка вправо).
3. После авторизации выберите язык интерфейса и нажмите ссылку «Начать использование… ».
4. По желанию в аккаунте вы можете активировать любой подраздел, а также перейти в настройки профиля.
В приложении на компьютере
1. Если у вас на ПК ещё не установлен клиент iCloud, перейдите на страницу https://support.apple.com/ru-ru/HT204283 и клацните кнопку «Загрузить».
2. Проинсталлируйте скачанный дистрибутив в систему:
- в ходе установки под текстом лицензионного соглашения нажмите радиокнопку «Я принимаю условия… »;
- по желанию подключите модуль обновлений: щелчком мыши поставьте флажок в опции «Автоматически обновлять… »;
- кликните кнопку «Установить».

3. Запустите приложение. В открывшейся панели укажите Apple ID (email) и пароль. Клацните «Войти».
На телефоне/планшете
Авторизация в iCloud на устройствах iPad и iPhone происходит автоматически после ввода или создания ID.
Чтобы поменять настройки синхронизации хранилища, в гаджете:
1. Откройте: Настройки → iCloud.
2. Переместите ползунки вкл./выкл. в соответствующих опциях (Почта, Контакты, Календари и т.д.).
Что делать, если при входе появляется сообщение «Учётная запись не подтверждена»
Совет #1
Закройте панель настроек сервиса, а затем ещё раз откройте и попытайтесь выполнить авторизацию.
Совет #2
Зайдите на email и просмотрите папку «Спам». Возможно почтовый сервис по ошибке заблокировал письмо с ссылкой для активации профиля.
Совет #3
Если сообщение для верификации по каким-либо причинам не пришло на email, в настроечной панели сервиса кликните кнопку «Повторно отправить подтверждение».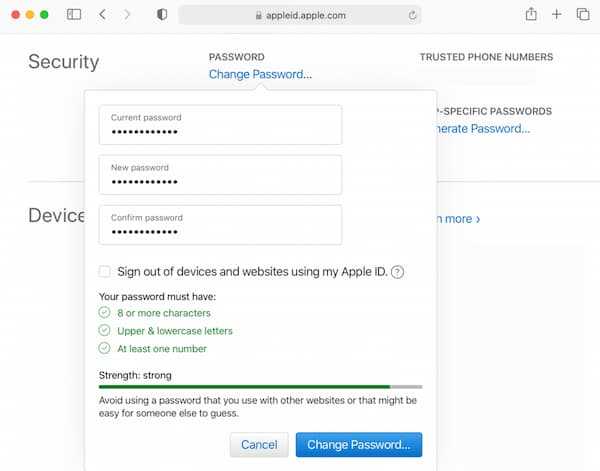
Как сменить настройки и данные в профиле?
1. На сайте облачного хранения данных перейдите в раздел «Настройки».
2. В профиле пройдите по ссылке «Управление».
3. В открывшейся вкладке, на сайте https://appleid.apple.com/ru-ru (официальном веб-ресурсе компании Apple), введите Apple ID и пароль.
4. Внесите изменение в соответствующие разделы данных (основной и резервный email, пароль, информация об устройствах, платёжные реквизиты).
Чтобы активировать режим редактирования в поле, используйте соответствующие ссылки (Добавить…, Изменить…, Подробнее…).
Как разблокировать аккаунт?
Если при попытке авторизации в хранилище появляется одно из следующих предупреждающих сообщений:
- «… отключена из соображений безопасности»;
- «Не удалось войти в систему… »;
- «Заблокирована… ».
Необходимо восстановить доступ к аккаунту, то есть разблокировать его, следующим образом:
1. Перейдите на страницу iforgot.apple. com/ru.
com/ru.
2. Наберите в поле свой Apple ID.
3. Клацните ссылку «Продолжить».
4. Выберите способ подтверждения прав на аккаунт (через email или контрольные вопросы): клацните кнопку возле подходящего варианта.
5. Чтобы разблокировать профиль, укажите существующий пароль, либо выполните его сброс и введите новый ключ (о том, как сбросить пароль, подробно читайте здесь).
Внимание! После нескольких неудачных попыток восстановить идентификатор, сервис разблокировки по указанному ID становится не доступным. Им можно будет снова воспользоваться через 24 часа. Если в аккаунте была активирована двухфакторная аутентификация, для снятия блокировки вам дополнительно понадобится номер мобильного либо доверенный девайс.
Как удалить профиль в iCloud?
На устройстве iOS
1. Тапните раздел «Настройки».
2. Откройте подраздел «iCloud».
3. Прикосновением пальца активируйте функцию «Выйти».
Внимание! Если в вашем девайсе установлена iOS 7, нажмите пункт «Удалить учётную запись».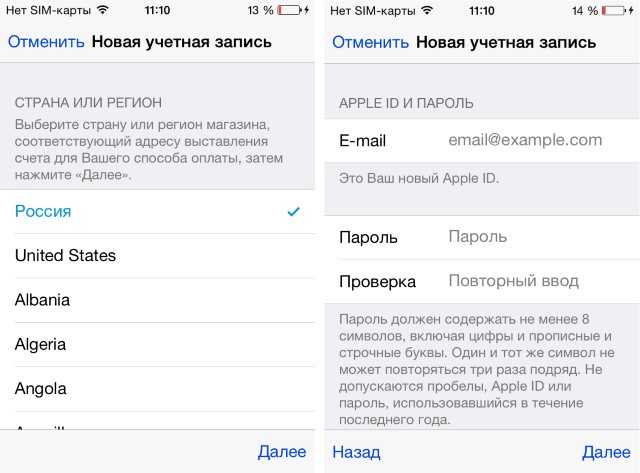
4. Повторно запустите команду «Выйти», а потом выберите «Удалить с …».
5. Наберите пароль для входа в профиль системы Apple.
Если нет устройства iOS
Способ №1
- Зайдите под своим Apple ID в сервис icloud.com/find.
- Зайдите в панель устройства.
- Тапните «Стереть».
- После уничтожения данных запустите команду «Удалить из учётной записи».
Способ№2
Если не удаётся восстановить доступ к управлению контентом (выполнить Способ №1), необходимо создать новый пароль для идентификатора. Таким образом, в случае продажи, потери устройства, его владелец уже не сможет удалять контент, хранящийся в вашем аккаунте на iCloud.
Успешной вам настройки сервиса!
Возникли сложности? Напишите об этом в комментариях и мы постараемся вам помочь.
А если статья оказалась вам полезной, не забудьте поставить лайк!
Как использовать «Вход с Apple»
Узнайте, как использовать «Вход с Apple», чтобы создать учетную запись для стороннего приложения или веб-сайта на вашем iPhone, iPad, iPod touch или в веб-браузере.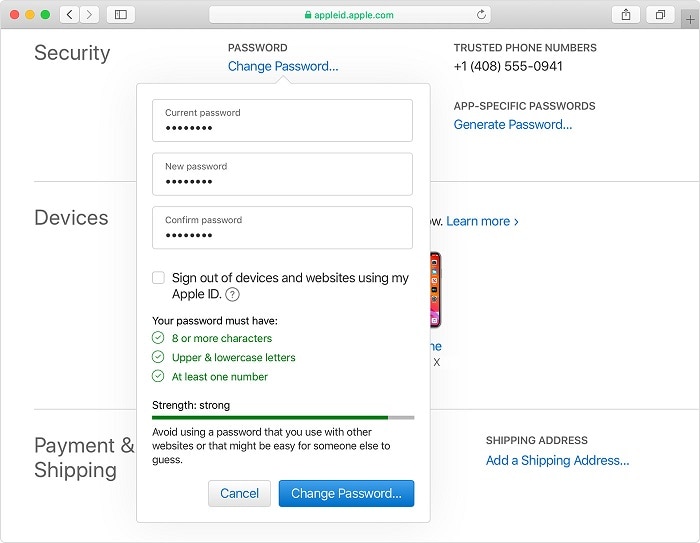
Создайте учетную запись с помощью функции «Вход с Apple» на iPhone, iPad, iPod touch или Mac
- Нажмите кнопку «Вход с Apple» в приложении или на веб-сайте, участвующем в программе.*
- Если вас попросят указать ваше имя и адрес электронной почты, функция «Вход с Apple» автоматически введет информацию из вашего Apple ID. При желании вы можете изменить свое имя и выбрать «Поделиться электронной почтой» или «Скрыть мою электронную почту». Узнайте больше о Скрыть мою электронную почту.
- Нажмите «Продолжить» и подтвердите вход с помощью Face ID, Touch ID или кода-пароля вашего устройства. Если у вас не настроены Face ID, Touch ID или код-пароль, введите свой пароль Apple ID.
В любое время, когда вам нужно войти в это приложение или на веб-сайт, просто нажмите кнопку «Войти с Apple» и подтвердите Face ID, Touch ID или пароль. Вход с помощью Apple работает таким же образом на других ваших устройствах Apple, на которые вы вошли с тем же Apple ID.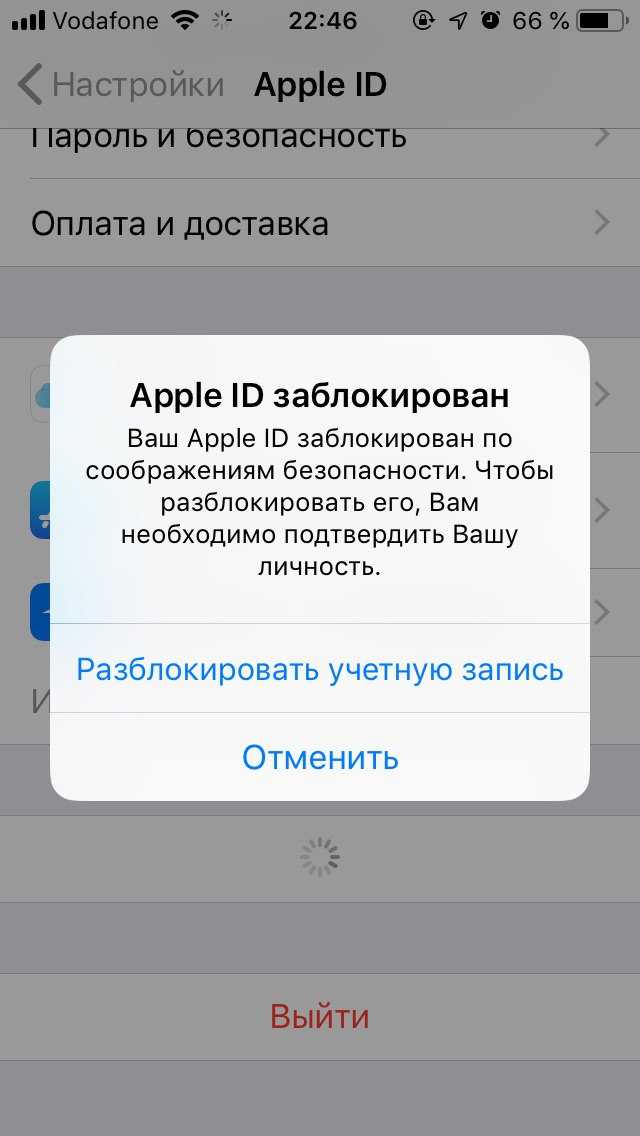
* Вам необходимо войти в систему, используя свой Apple ID, выбрав «Системные настройки» > «Apple ID» на Mac или «Настройки» > [ваше имя] на iPhone, iPad или iPod touch. Также необходимо включить двухфакторную аутентификацию.
Создайте учетную запись Apple для входа на других платформах
Вы также можете использовать функцию «Вход с Apple» для участвующих приложений и веб-сайтов в Интернете и на других платформах, таких как Android или Windows.
- Нажмите кнопку «Войти через Apple» в приложении или на веб-сайте, участвующем в программе.
- Когда вы увидите безопасную веб-страницу, размещенную на Apple, введите свой Apple ID и пароль.
- При первом входе вам будет предложено ввести код подтверждения с доверенного устройства Apple или номера телефона. Проверьте свое устройство и введите код. В Интернете вы можете пропустить этот шаг в течение 30 дней после первоначального входа, выбрав доверенный браузер, который вы используете в данный момент.

- Если вас попросят указать ваше имя и адрес электронной почты, функция «Вход с Apple» автоматически введет информацию из вашего Apple ID. При желании вы можете изменить свое имя и выбрать «Поделиться электронной почтой» или «Скрыть мою электронную почту». Узнайте больше о Скрыть мою электронную почту.
- Нажмите «Продолжить», чтобы завершить процесс входа.
Обновите существующую стороннюю учетную запись до входа с Apple
Участвующие сторонние приложения и веб-сайты могут дать вам возможность обновить существующую учетную запись до входа с Apple. Вы можете сделать это через меню настроек приложения или веб-сайта.
В iOS 14 и iPadOS 14 или более поздних версиях вам также может быть предложено перейти на «Войти через Apple», если вы используете легко угадываемый, повторно используемый или скомпрометированный пароль в участвующем приложении или на веб-сайте. Если вы видите подсказку, просто нажмите «Войти через Apple» и следуйте инструкциям на экране.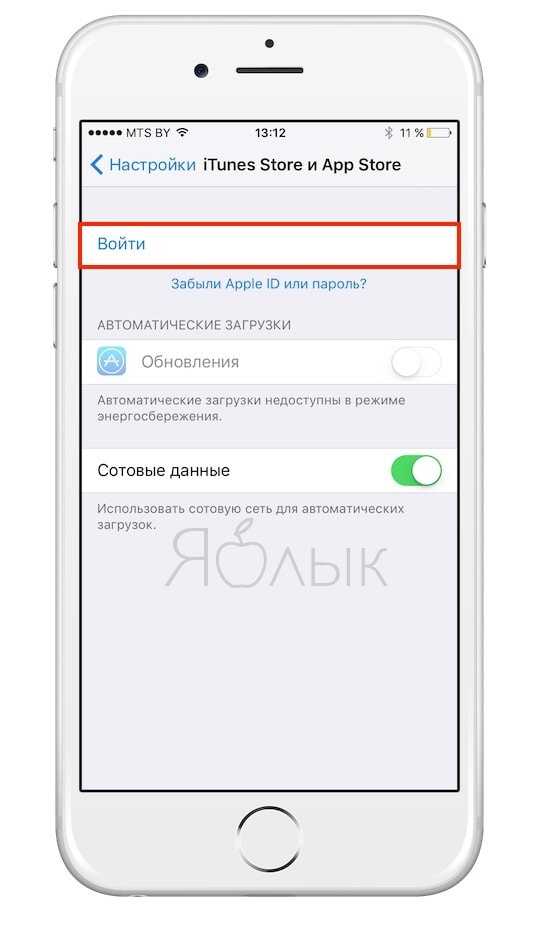 Вы также можете выполнить обновление на своем iPhone, iPad или iPod touch:
Вы также можете выполнить обновление на своем iPhone, iPad или iPod touch:
- Выберите «Настройки» > «Пароли».
- В разделе «Рекомендации по безопасности» коснитесь имени приложения или веб-сайта.*
- Коснитесь «Войти через Apple» и следуйте инструкциям на экране.
* Будут перечислены только участвующие приложения или веб-сайты.
Если вы хотите использовать функцию «Скрыть мою электронную почту», создайте новую учетную запись с помощью функции «Вход с Apple». После преобразования вашей учетной записи в «Вход с Apple» вы не сможете изменить ее обратно.
Дата публикации:
Управление приложениями, которые вы используете с помощью функции «Войти с Apple». Узнайте, как просматривать и управлять приложениями, которые вы используете с помощью функции «Вход с Apple».
Просмотр приложений, которые вы используете с помощью функции «Вход с Apple»
Чтобы просмотреть список приложений, которые вы используете в настоящее время с помощью функции «Войти с Apple», и управлять настройками для каждого из них, перейдите в настройки Apple ID на своем устройстве или войдите на страницу своей учетной записи Apple ID.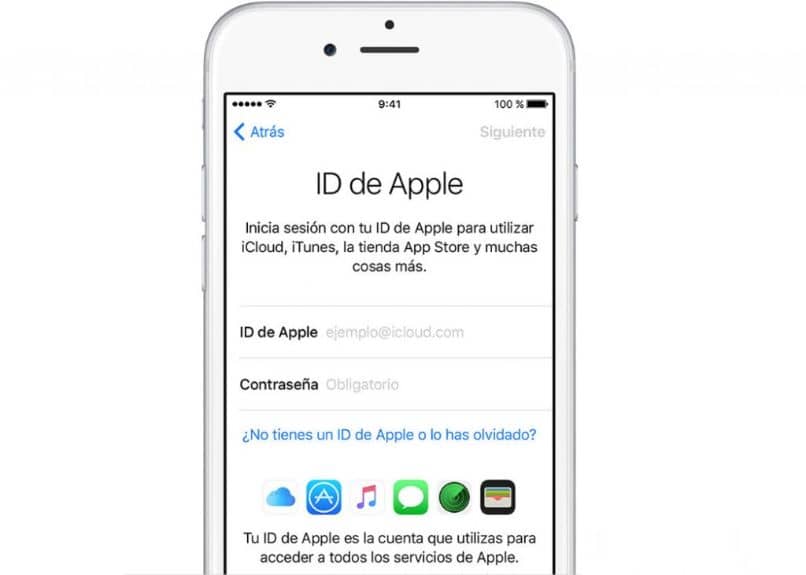 Узнайте больше о входе с помощью Apple.
Узнайте больше о входе с помощью Apple.
На iPhone, iPad, iPod touch или Apple Watch
- Откройте приложение «Настройки», затем коснитесь своего имени.
- Нажмите «Пароль и безопасность».
- Нажмите «Приложения, использующие Apple ID».
На вашем Mac
- Выберите меню Apple > Системные настройки (или Системные настройки).
- Щелкните свое имя (или Apple ID), затем выберите «Пароль и безопасность».
- Нажмите «Изменить» рядом с «Приложения, использующие Apple ID».
В Интернете
- Войдите на сайт appleid.apple.com.
- Перейти к входу и безопасности.
- Выберите «Вход с Apple».
Управление входом в систему с помощью настроек Apple
В настройках учетной записи Apple ID вы видите список приложений, которые вы используете с функцией «Вход с Apple». Чтобы просмотреть информацию, которой вы изначально поделились с приложением, выберите любое приложение в списке. Вы также можете просмотреть ссылку на Политику конфиденциальности или Условия использования приложения.
Вы также можете просмотреть ссылку на Политику конфиденциальности или Условия использования приложения.
Если вы решили скрыть свой адрес электронной почты от приложения, вы можете отключить переадресацию электронной почты на свой личный адрес электронной почты, чтобы электронные письма, отправленные определенным разработчиком, не попадали в ваш личный почтовый ящик. Вы также можете изменить свой адрес для переадресации на любой адрес электронной почты, указанный в вашей учетной записи Apple ID, или отказаться от использования функции «Войти через Apple» в приложении или на веб-сайте.
Если вы используете управляемый Apple ID в школе или на работе, обратитесь к системному администратору для управления приложениями, которые вы используете с помощью функции «Вход с Apple на работе и в школе».
Отключить переадресацию электронной почты
- На iPhone перейдите в «Настройки», затем коснитесь своего имени.
- Нажмите «Пароль и безопасность» > «Приложения, использующие Apple ID».

- Выберите приложение или разработчика, затем нажмите «Управление настройками».
- Выберите приложение или разработчика, затем коснитесь, чтобы отключить функцию «Переслать».
Измените адрес для переадресации
- На iPhone перейдите в «Настройки» и коснитесь своего имени.
- Коснитесь «Имя», «Номера телефонов», «Электронная почта», затем коснитесь «Переслать» в разделе «Скрыть мою электронную почту».
- Выберите адрес, на который вы хотите пересылать электронные письма.
Когда вы выбираете адрес электронной почты, это относится к электронной почте от всех приложений и разработчиков, использующих Hide My Email.
Прекратить использование Войти через Apple с помощью приложения
- На iPhone перейдите в «Настройки», затем коснитесь своего имени.
- Нажмите «Пароль и безопасность» > «Приложения, использующие Apple ID».
- Выберите приложение или разработчика, затем нажмите «Прекратить использование Apple ID».

Что произойдет, если вы перестанете использовать функцию «Войти через Apple» в приложении
Когда вы перестанете использовать свой Apple ID в приложении, вы выйдете из приложения на своем устройстве. В следующий раз, когда вы посетите приложение или связанный с ним веб-сайт, вы можете либо выбрать «Войти с Apple», чтобы снова войти в систему, либо создать новую учетную запись.
Если вы снова решите использовать функцию «Войти через Apple», вы войдете в ту же учетную запись, которую использовали ранее. Некоторые приложения могут позволить вам создать новый пароль для существующей учетной записи, чтобы вы могли снова войти в нее, не используя свой Apple ID.
Если вы удалите свою учетную запись в приложении, в котором вы используете функцию «Вход с Apple», вы можете получить электронное письмо от Apple о том, что приложение отозвало вашу учетную запись «Вход с Apple». Если вы хотите создать новую учетную запись в этом приложении, вам необходимо снова сообщить приложению свое имя и адрес электронной почты или создать новую учетную запись с помощью функции «Вход с Apple».