Содержание
Как разместить свое приложение в App Store в 2022 году
Вы запускаете свое первое приложение, или, может быть, прошло много времени с момента последнего запуска. Разместить приложение в App Store не так просто, как нажать кнопку запуска, но и не так сложно, как может показаться.
В этом пошаговом сообщении предполагается, что вы уже зарегистрированы в программе Apple Developer Program, ваше приложение соответствует рекомендациям Apple по проверке приложений и пользовательскому интерфейсу и вы готовы к отправке. Это обновление великолепного руководства Густаво Амброзио и Тони Дабуры с информацией из последней версии Xcode, которая упрощает некоторые шаги и дополнительный контекст из собственной документации Apple. Вот что нужно сделать, чтобы распространить ваше приложение для бета-тестирования или запустить его в App Store.
1. Подписание кода: создание профиля обеспечения распространения iOS и сертификата распространения
Профиль обеспечения разработки и сертификат разработки, которые вы использовали, предназначены только для определенных устройств. Чтобы распространять ваше приложение среди бета-тестеров или среди пользователей через App Store, вам потребуется отдельный профиль обеспечения распространения и сертификат распространения.
Чтобы распространять ваше приложение среди бета-тестеров или среди пользователей через App Store, вам потребуется отдельный профиль обеспечения распространения и сертификат распространения.
Проще всего это сделать через Xcode. Если автоматическое подписание включено, Xcode будет создавать и управлять сертификатами, удостоверениями подписи и обрабатывать регистрацию устройств для вас. Если автоматическое подписание уже включено или вам не нужна помощь с подписанием, вы можете перейти ко второму шагу.
(В некоторых случаях вы можете предпочесть ручную подпись. Вот подробное руководство о том, как вручную подписать ваше приложение. Имейте в виду, что все цели в пакете должны использовать один и тот же метод подписи.)
- Сначала добавьте свою учетную запись программы разработчика в Xcode, если вы еще этого не сделали. В верхнем меню выберите Xcode , затем выберите Preferences .
- Нажмите на Accounts .
 В левом нижнем углу окна нажмите знак +, затем Добавить Apple ID…
В левом нижнем углу окна нажмите знак +, затем Добавить Apple ID… - Введите Apple ID и пароль, которые вы используете для программы Apple Developer, затем нажмите Войти .
- Далее включите автоматическую подпись. В редакторе проекта выберите цель и выберите General .
- Прокрутите вниз до раздела «Подписание» и щелкните значок треугольника , чтобы развернуть настройки.
- Нажмите на поле, чтобы Автоматически управлять подписанием . Выберите свою команду.
Когда вы подключаете новое устройство к вашему Mac, Xcode автоматически обнаружит и зарегистрирует его в профиле подготовки вашей группы. Обратите внимание, что для запуска вашего приложения на устройстве это устройство должно быть зарегистрировано в вашем групповом профиле подготовки.
2. Создайте запись App Store Connect для своего приложения.
 Войдите в систему, используя идентификатор Apple ID, который вы использовали для регистрации в программе Apple Developer Program 9.0024
Войдите в систему, используя идентификатор Apple ID, который вы использовали для регистрации в программе Apple Developer Program 9.0024
Для платных приложений
Если вы отправляете платное приложение, вам необходимо подписать договор, в котором указаны условия оплаты. Если ваше приложение бесплатное, вы можете пропустить его.
Нажмите Соглашения, налоги и банковские операции на панели управления App Store Connect.
Нажмите Запрос в разделе «Запрос контрактов».
Ознакомьтесь с появившимся соглашением, установите флажок, чтобы принять условия, и нажмите «Отправить».
В разделе «Контракты в процессе» нажмите Настройка в столбце «Контактная информация».
В появившемся окне нажмите Добавить новый контакт и введите свои данные.
Вернувшись в раздел «Контракты в процессе» в столбце «Информация о банке», нажмите Настройте , затем Добавьте банковский счет и следуйте инструкциям, чтобы сохранить данные своей учетной записи.
В столбце «Налоговая информация» нажмите Настройка . Налоговая форма США является обязательной , поэтому нажмите Настройка и заполните необходимую информацию. Настройте все необходимые налоговые формы для других стран.
После того, как вы выполнили все вышеперечисленное, статус контракта теперь будет «В обработке». После того, как Apple проверит предоставленную вами информацию, что займет около часа, контракт появится в разделе «Действующие контракты».
Добавить новое приложение
На панели управления App Store Connect выберите Мои приложения.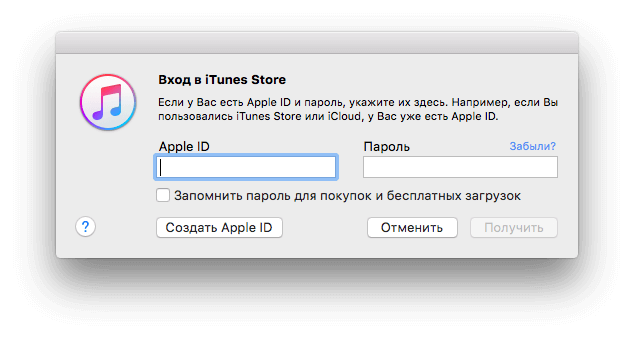
Нажмите на значок + в верхнем левом углу, затем Новое приложение .
Чтобы создать новую запись App Store Connect, вам потребуются следующие данные: платформа, имя приложения, язык по умолчанию, идентификатор пакета и SKU. Вы не сможете изменить эти данные позже, поэтому будьте уверены в том, что вводите.
- Используйте ключевые слова в названии вашего приложения, чтобы оптимизировать поиск.
- Идентификатор пакета должен точно совпадать с идентификатором пакета в файле Info.plist вашего проекта Xcode (в разделе «Общие» > «Идентификация» целевого объекта).
- Номер SKU не виден пользователям, и его можно установить самостоятельно. Это может быть идентификатор, который вы используете в своей компании, или что-то еще, что имеет для вас значение. Допустимые символы включают буквы, цифры, дефисы, точки и символы подчеркивания, и они должны начинаться с буквы или цифры.
Если применимо, на этом шаге также можно настроить доступ пользователя.
3. Заархивируйте и загрузите свое приложение с помощью Xcode
- Прежде чем вы сможете отправить свое приложение на проверку через App Store Connect, вам необходимо загрузить сборку через Xcode.
- В Xcode выберите Generic iOS Device в качестве цели развертывания.
- Выберите Продукт в верхнем меню и нажмите Архив.
- Запустится Xcode Organizer, отображающий все архивы, которые вы создали в прошлом.
- Убедитесь, что выбрана текущая сборка, и нажмите Загрузить в App Store на правой панели.
- Выберите свои учетные данные и нажмите Выберите .
- В следующем появившемся окне нажмите Загрузить в правом нижнем углу.
Когда загрузка будет завершена, появится сообщение об успешном завершении. Щелкните Готово .
4.
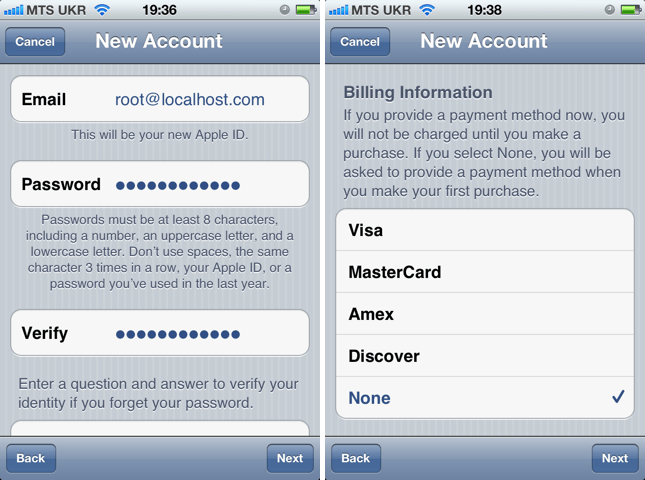 Настройте метаданные вашего приложения и дополнительную информацию в его записи App Store Connect
Настройте метаданные вашего приложения и дополнительную информацию в его записи App Store Connect
На вкладке «App Store» в App Store Connect на странице «Информация о приложении» вы можете добавить дополнительные языки, категории и URL-адрес Политики конфиденциальности вашего приложения.
Сделайте свое приложение бесплатным или выберите его ценовую категорию на странице «Цены и доступность».
На вкладке «Функции» вы можете добавить конфигурации к любым технологиям App Store в вашем приложении, таким как Game Center и покупки в приложении.
На этом этапе ваше приложение отмечено желтой точкой и статусом «Подготовка к отправке» на левой панели в разделе «App Store». Выберите сборку, которую хотите настроить. Здесь вы будете добавлять информацию для страницы вашего продукта в App Store.
Загрузите снимки экрана вашего приложения (в формате JPEG или PNG и без строк состояния). Вы можете загрузить набор скриншотов для одного устройства и использовать их для всех остальных размеров.
Вы можете загрузить набор скриншотов для одного устройства и использовать их для всех остальных размеров.
Нажмите Сохранить в правом верхнем углу окна после завершения загрузки скриншотов.
Прокрутите вниз и введите описание своего приложения, ключевые слова, URL-адрес поддержки и маркетинговый URL-адрес.
- Описание и ключевые слова вашего приложения имеют решающее значение. Убедитесь, что вы оптимизируете их для обнаружения.
- URL-адрес поддержки может быть таким же простым, как целевая страница с контактной формой.
- Маркетинговый URL-адрес может быть веб-сайтом вашего приложения и является необязательным.
В разделе «Общая информация о приложении» ниже загрузите значок своего приложения и введите номер его версии, а также информацию об авторских правах и контактную информацию.
- Размер значка вашего приложения должен составлять 1024 x 1024 пикселей.

- Номер версии должен точно совпадать с номером в Xcode.
- Информация об авторских правах обычно выглядит так: «Copyright (c) 2017, Instabug, Inc.».
- Контактная информация здесь будет отображаться для пользователей.
Нажмите Изменить рядом с «Рейтинг» и выберите применимые параметры для вашего приложения. Будьте честны — ваше приложение может быть отклонено во время проверки, если оно не соответствует рейтингу.
В разделе «Информация о проверке приложения» введите свою контактную информацию, любые примечания, которые у вас есть для рецензента, и установите дату выпуска версии.
- Приведенная здесь контактная информация предназначена для рецензента, если ему необходимо связаться с вами напрямую.
- Примечания для рецензента могут включать информацию об определенном оборудовании, которое им может понадобиться, или информацию об учетной записи пользователя, которая может потребоваться для доступа.

- Для первых выпусков обычно следует оставлять дату выпуска версии автоматической.
В правом верхнем углу нажмите Сохранить . Теперь вы почти готовы «Отправить на проверку».
5. Отправьте приложение на рассмотрение
Прокрутите до раздела «Сборка» в записи App Store Connect вашего приложения.
Нажмите «Выберите сборку перед отправкой приложения».
Выберите сборку, которую вы загрузили через Xcode. Нажмите Готово в правом нижнем углу, затем Сохранить в правом верхнем углу, затем Отправить на проверку .
Наконец, ответьте на вопросы о соответствии экспорта, правах на содержимое и рекламном идентификаторе и нажмите Submit .
Статус вашего приложения теперь «Ожидает проверки».
6. Проверьте статус своего приложения
В App Store Connect выберите Activity в верхнем горизонтальном меню, затем Версии App Store на левой панели.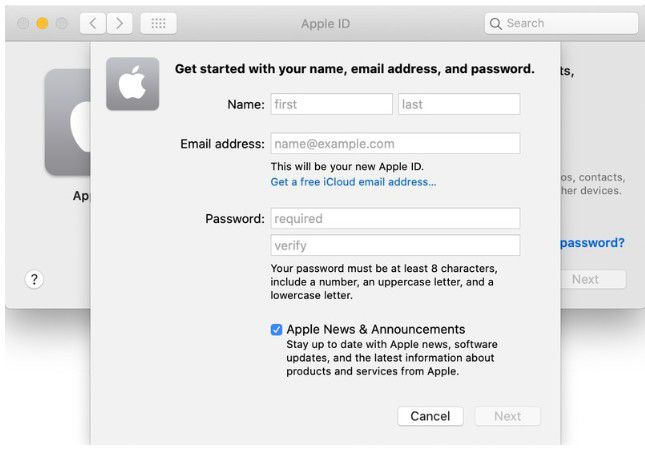
Сколько времени занимает одобрение App Store?
В большинстве случаев получение одобрения занимает от одного до трех дней, и может пройти до 24 часов, прежде чем ваше приложение появится в App Store после одобрения. Проверьте текущее среднее время проверки в магазине приложений здесь.
Вы будете получать уведомления по электронной почте на каждом этапе. Подробнее о каждом статусе читайте здесь.
Если у вас сжатые сроки и вам нужно согласовать выпуск с определенным событием или если вам нужно выпустить новую версию со срочным исправлением ошибок, вы можете запросить ускоренную проверку.
Если ваше приложение отклонено
Прежде чем снова отправить приложение на проверку, вам необходимо внести необходимые исправления. Используйте Центр разрешений в App Store Connect, чтобы общаться с Apple по любым вопросам, которые могут у вас возникнуть. Вы также можете передать проблему на более высокий уровень и подать апелляцию, если считаете, что ваше приложение было ошибочно отклонено.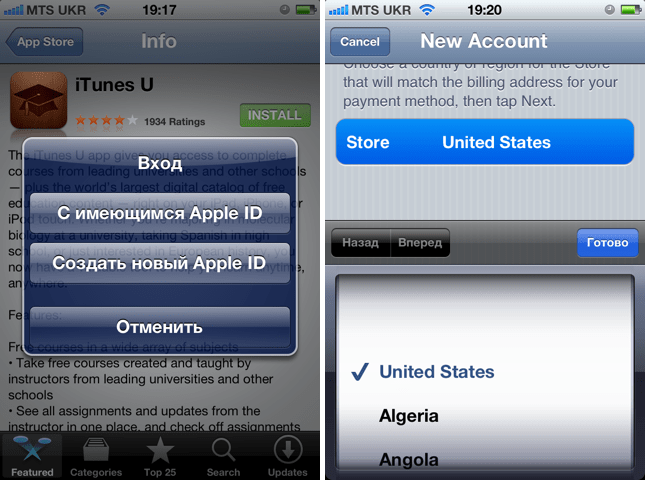
Одной из наиболее распространенных причин отказа от Apple App Store является производительность. Убедитесь, что ваше приложение готово, что вы тщательно протестировали его и исправили все ошибки. Использование инструмента сообщения об ошибках во время бета-тестирования поможет снизить вероятность того, что ваше приложение будет отклонено из-за проблем с производительностью.
Если ваше приложение одобрено
Поздравляем! Теперь вы в App Store. Вы можете просматривать загрузки, продажи, рейтинги и обзоры прямо в App Store Connect.
Вот как отправить свое приложение в Apple App Store:
- Создайте профиль обеспечения распространения iOS и сертификат распространения
- Создайте запись App Store Connect для своего приложения
- Заархивируйте и загрузите свое приложение с помощью Xcode
- Настройте метаданные вашего приложения и дополнительную информацию в его записи App Store Connect
- Отправьте свое приложение на рассмотрение
- Проверьте статус своего приложения
Развертывание на устройстве без учетной записи разработчика Apple
Один из наиболее распространенных жалобы, которые вы услышите практически от каждого человека, решившего попробовать свои силы в разработке мобильных приложений для iOS, связаны с учетными записями Apple Developer.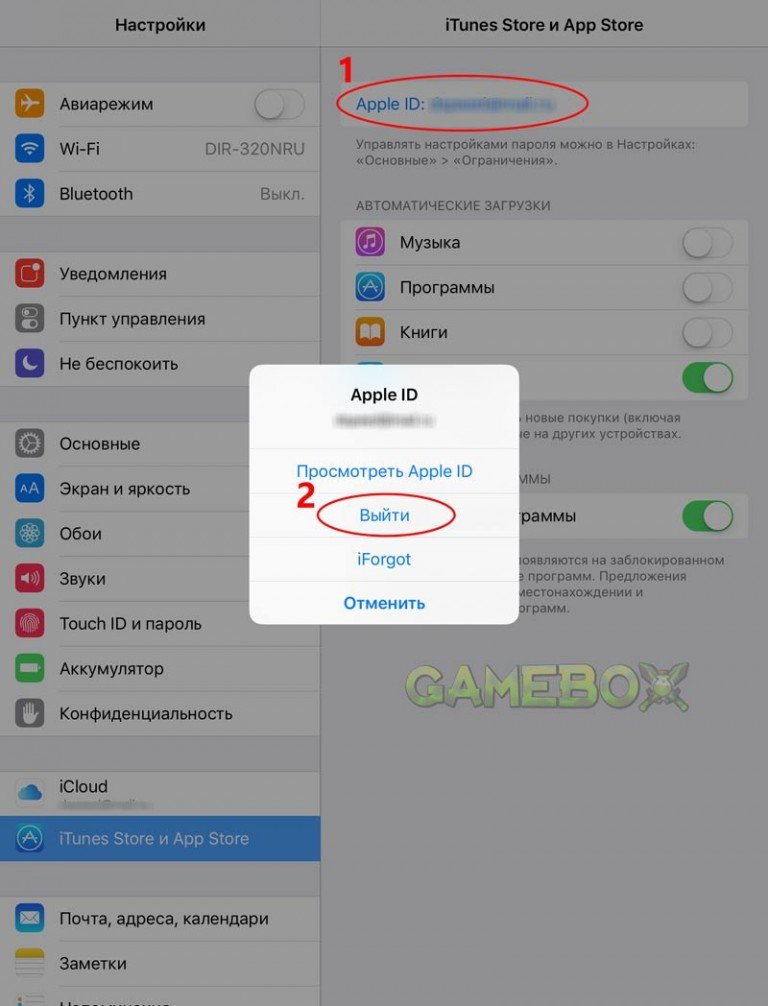 Требуется учетная запись разработчика Apple? 99 долларов в год?! Возмутительно!
Требуется учетная запись разработчика Apple? 99 долларов в год?! Возмутительно!
Но подождите, оказывается, это еще не все.
Во-первых, да, вам по-прежнему нужна учетная запись Apple Developer, если вы хотите распространять свое приложение в App Store. Извините, что обнадеживаю, но от этого никуда не деться.
Хорошей новостью является то, что вы можете разрабатывать и тестировать свои приложения на устройстве iOS без платной учетной записи разработчика Apple . Это особенно полезно для разработчиков, которые хотят опробовать или только начинают разработку с использованием такой платформы, как Ionic, поскольку это экономит средства, но дает вам множество функций полной учетной записи Apple Developer.
Полный список включенных функций см. здесь.
Требования
Чтобы воспользоваться этим, вам понадобятся три вещи:
- Xcode 7 или выше
- iOS 9
- Бесплатный Apple ID
Извините, что сообщаю вам, пользователи ПК, но Xcode по-прежнему требуется, а это значит, что вам по-прежнему нужен Mac.
Приступая к настройке
Для начала вам необходимо настроить профиль обеспечения для подписи кода ваших приложений:
- Открыть настройки Xode (Xcode > Настройки…)
- Перейдите на вкладку «Учетные записи»
- Войдите в систему, используя свой Apple ID (+ > Добавить Apple ID…)
После успешного входа в систему под вашим Apple ID появится новая «Личная команда» с ролью «Бесплатно».
Запуск вашего приложения
Время попробовать. Давайте начнем с создания приложения-шаблона Ionic 2 и сборки его для iOS:
ionic start testApp пусто --v2 cd testApp ионная сборка iOS
После завершения сборки откройте файл .xcodeproj в платформах/ios/ в Xcode, затем нажмите кнопку воспроизведения, чтобы попытаться запустить приложение на iPhone, подключенном к вашему Mac.
К сожалению, ошибка подписи кода! Без проблем.
Подписание кода в Xcode
Дальнейшие действия будут зависеть от того, используете ли вы Xcode 8 или более раннюю версию Xcode. Давайте взглянем.
Давайте взглянем.
XCode 7 и более ранние версии
Если вы используете Xcode 7 или более ранние версии, при попытке запустить приложение вы получите сообщение об ошибке подписи кода, которое выглядит примерно так:
Нажмите кнопку «Исправить проблему», затем выберите свой профиль «Личная команда».
XCode 8
Если вы используете Xcode 8, ошибка подписи кода будет отображаться как ошибка времени сборки, а не как всплывающее окно:
Чтобы выбрать сертификат для подписи вашего приложения, выполните следующее:
- Перейдите в Редактор проектов, щелкнув имя или проект в Навигаторе проектов
- Выберите раздел «Общие», если он еще не
- Выберите личную команду, которую вы создали ранее, из раскрывающегося списка «Команда» в разделе «Подписание»
Доверие к сертификату
Еще один шаг. Правда, это последний. Я знаю, что это был долгий путь, но поверьте мне в этом.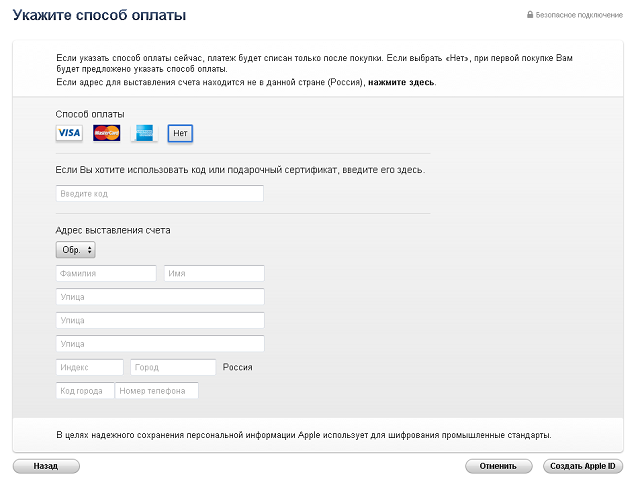
После того, как вы подписали код своего приложения, вы должны получить сообщение об ошибке запуска, которое выглядит следующим образом:
Чтобы обойти это, все, что нам нужно сделать, это сказать нашему устройству iOS доверять сертификату, который мы подписали кодом. приложение с. Для этого на своем устройстве iOS откройте приложение «Настройки» и перейдите в «Основные > Управление устройством». Вы увидите адрес электронной почты, связанный с идентификатором Apple ID, который вы использовали для подписи кода своего приложения. Коснитесь его, затем коснитесь «Доверять
Теперь вернитесь в Xcode и нажмите кнопку воспроизведения!
Приложение-шаблон должно быть установлено и запущено на вашем iPhone. Довольно мило, и это не стоило вам ни копейки.
Ionic View
Тестирование вашего приложения Ionic на реальном устройстве дает много преимуществ в отношении разработки, таких как отладка в Xcode и тестирование подключаемых модулей Ionic Native, но оно по-прежнему ограничивает вас тестированием на вашем собственном устройстве.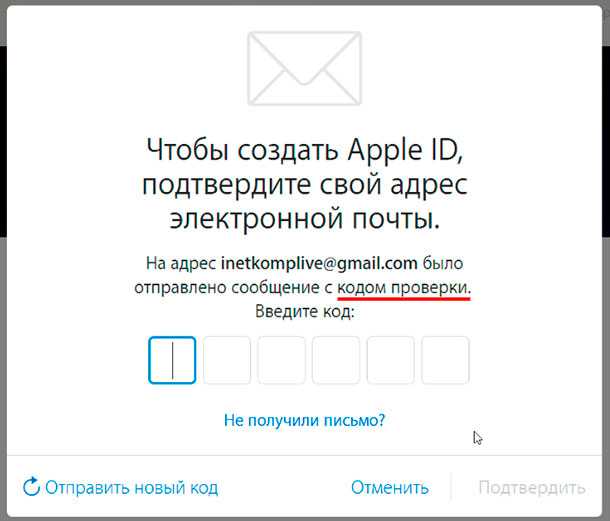 Не идеально подходит для обмена незавершенной работой с клиентами и коллегами или для тестирования ваших изменений на разных устройствах и платформах.
Не идеально подходит для обмена незавершенной работой с клиентами и коллегами или для тестирования ваших изменений на разных устройствах и платформах.
Это лишь несколько причин, по которым мы создали Ionic View, который позволяет загружать ваше приложение в Ionic, а затем просматривать его из приложения Ionic View, как если бы оно работало как отдельное приложение, установленное на устройстве.
Вы можете загрузить Ionic View из App Store или Google Play.
Чтобы загрузить свое приложение, чтобы его можно было использовать в Ionic View, запустите:
ionic upload
Затем войдите в свою учетную запись Ionic в Ionic View, чтобы просмотреть свое приложение.
Для получения дополнительной информации о том, как использовать Ionic View, ознакомьтесь с документацией Ionic View.
Ionic Package
Привет, пользователи ПК! Вы закончили разработку и готовы развернуть свое приложение, но у вас нет Mac, чтобы упаковать его в этот драгоценный, драгоценный файл IPA для отправки в Apple App Store? Не проблема.
 В левом нижнем углу окна нажмите знак +, затем Добавить Apple ID…
В левом нижнем углу окна нажмите знак +, затем Добавить Apple ID… 
