Содержание
Apple iPhone 11 Pro Max — активируйте Apple ID на телефоне
- Дом
Справка по устройству
Яблоко
Айфон 11 Про Макс
Начиная
Активируйте Apple ID на своем телефоне
- Родительская страница
Шаг 1 из 8
1. Найдите «Войти на свой iPhone».
Найдите «Войти на свой iPhone».
Нажмите Настройки.
Шаг 2 из 8
1. Найдите «Войти на свой iPhone».
Нажмите Войдите в свой iPhone.
Шаг 3 из 8
2. Активируйте Apple ID
Если у вас нет Apple ID, нажмите Нет Apple ID или забыли его? и следуйте инструкциям на экране, чтобы создать Apple ID.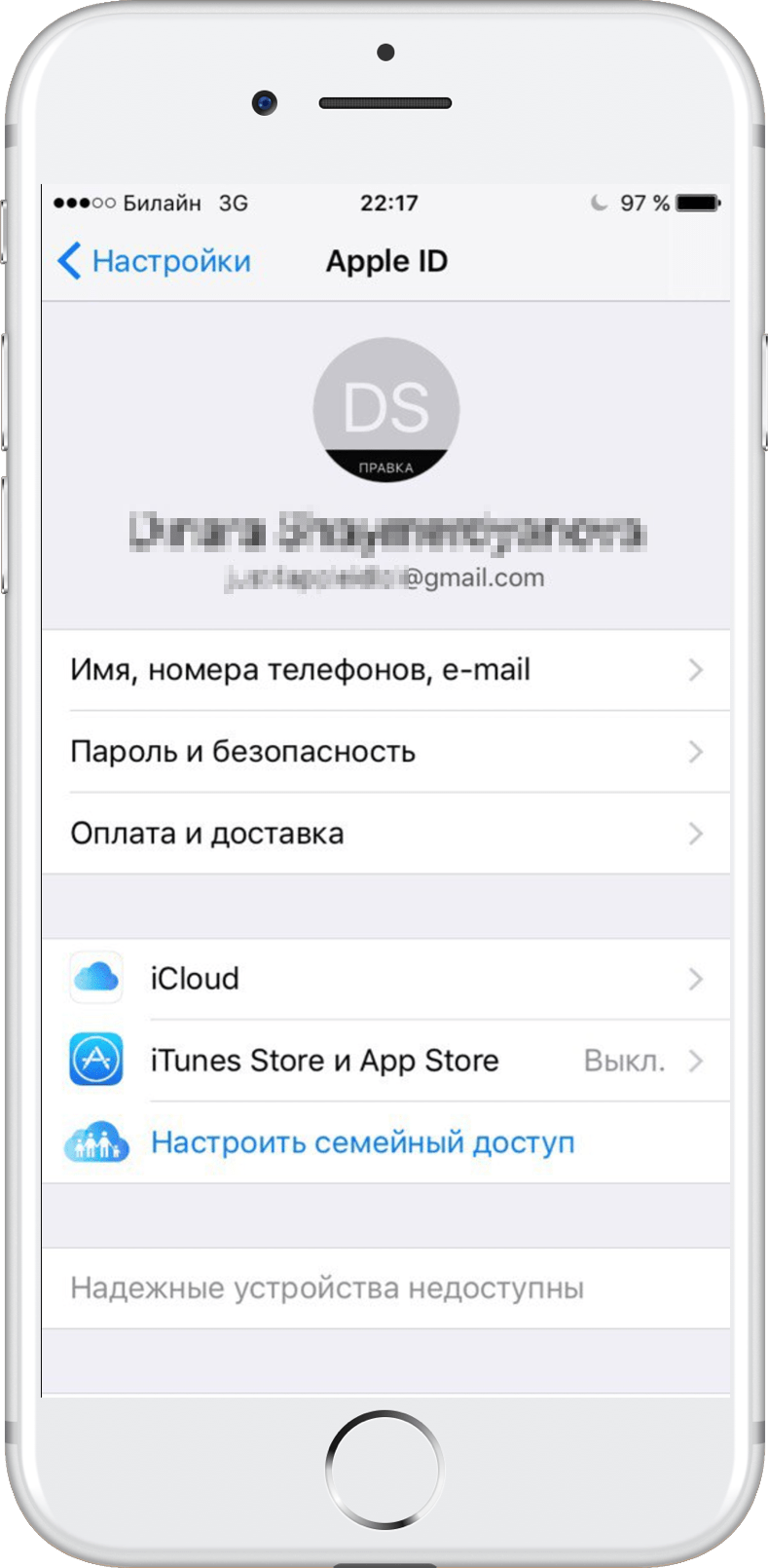
Шаг 4 из 8
2. Активируйте Apple ID
Нажмите на поле рядом с «Apple ID» и введите имя пользователя для вашего Apple ID.
Шаг 5 из 8
2. Активируйте Apple ID
Нажмите Далее.
Шаг 6 из 8
2. Активируйте Apple ID
Активируйте Apple ID
Нажмите на поле рядом с «Пароль» и введите пароль для своего Apple ID.
Шаг 7 из 8
2. Активируйте Apple ID
Нажмите Далее.
Шаг 8 из 8
3. Вернитесь на главный экран
Проведите пальцем вверх, начиная с нижней части экрана, чтобы вернуться на главный экран.
1. Найдите «Войти на свой iPhone».
Нажмите Настройки.
Нажмите Войдите в свой iPhone.
2. Активируйте Apple ID
Если у вас нет Apple ID, нажмите Нет Apple ID или забыли его? и следуйте инструкциям на экране, чтобы создать Apple ID.
Нажмите на поле рядом с «Apple ID» и введите имя пользователя для вашего Apple ID.
Нажмите Далее.
Нажмите на поле рядом с «Пароль» и введите пароль для своего Apple ID.
Нажмите Далее.
3. Вернитесь на главный экран
Проведите пальцем вверх, начиная с нижней части экрана, чтобы вернуться на главный экран.
Создать новый Apple ID и удалить старый
Категория:
Разблокировать iPhone
21 июня 2021 г.
3 минуты чтения
Часто бывают определенные обстоятельства, когда пользователи iDevice хотели бы удалить старый Apple ID с iPhone по той или иной причине. Причина может заключаться в том, что iPhone был куплен подержанным и требует новой информации о пользователе, и мы предложили способы сделать это возможным. Apple ID дает доступ ко множеству функций на iPhone или iPad, и если у вас есть существующая учетная запись, ниже приведены способы ее удаления с паролем или без него, а затем вы можете создать новый Apple ID.
- Часть 1. Создание нового Apple ID и удаление старого
- Часть 2. Создайте новый Apple ID — если у вас его нет
Создайте новый Apple ID и удалите старый
Если вы находитесь в ситуации, когда вам нужно сначала удалить старую учетную запись, прежде чем вы сможете создать собственный Apple ID, вам следует внимательно прочитать эту главу. Он расскажет вам, как сначала удалить старый, зная пароль или не зная его. Если нужно просто сделать новый Apple ID не удаляя, то можно переместить часть 2.
Если нужно просто сделать новый Apple ID не удаляя, то можно переместить часть 2.
1. Удалить старый Apple ID без пароля
Первый способ удалить старый Apple ID с iPhone — не знать его пароль. В связи с этим пароль неизвестен и требует определенных действий. Фактически, для этого в основном требуется инструмент блокировки под названием iMyFone LockWiper, который может помочь вам легко удалить Apple ID и его пароль с iPhone. Инструмент блокировки доказал свою эффективность, требует меньше времени и прост в использовании.
Особенности iMyFone LockWiper
8 000 000+ загрузок
- Удалите старый Apple ID с iPhone, не зная пароля.
- Может разблокировать учетную запись Apple ID/iCloud с iPhone, iPad и iPod touch.
- Получите полный контроль над своим устройством после удаления Apple ID.
- Наслаждайтесь всеми возможностями iCloud и всеми функциями iPhone.
- Работает через самосистемную программу без технической помощи.

Попробуйте бесплатноПопробуйте бесплатно
Как удалить старый Apple ID с iPhone с помощью iMyFone LockWiper
Шаг 1. Загрузите, установите и запустите iMyFone LockWiper на ПК или Mac и выберите « Разблокировать Apple ID ».
Шаг 2. Подключите устройство (iPhone/iPad) через USB-кабель к ПК или Mac и убедитесь в стабильном соединении. Нажмите « Start to Unlock » и начните процесс.
Шаг 3. Начнется разблокировка вашего Apple ID.
Примечание: Если ваш Find My iPhone включен, сначала настройте его, следуя инструкциям программы.
Шаг 4. После завершения процесса перезагрузите iPhone и выполните настройку.
Примечание: После установки старый Apple ID должен быть удален, после чего вы можете создать новый Apple ID, чтобы получить доступ к некоторым функциям, которые может предложить устройство.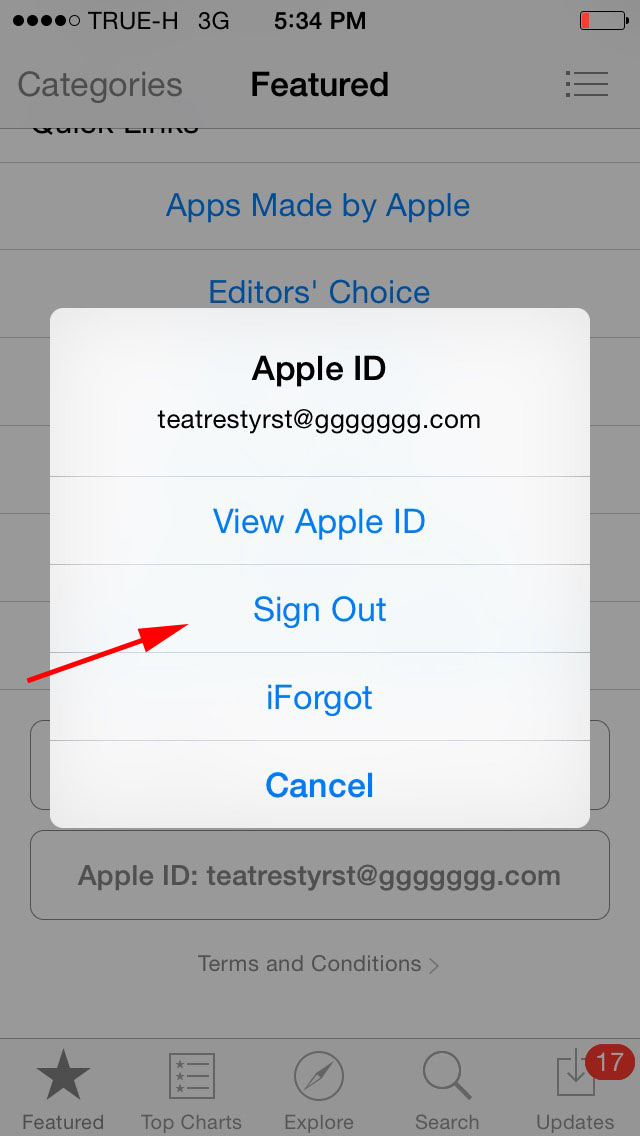 Также обратите внимание, что перед использованием программы ваше устройство должно быть активировано.
Также обратите внимание, что перед использованием программы ваше устройство должно быть активировано.
Попробуйте бесплатноПопробуйте бесплатно
2. Удалите старый Apple ID с iPhone с паролем
Другой подход к удалению старого Apple ID с подержанного или бывшего в употреблении iPhone — это когда вы знаете пароль, т. е. предыдущий пользователь сбросил вам данные, когда вы производили обмен. Здесь вам не обязательно нужен инструмент блокировки, все, что потребуется, можно сделать либо с iPhone.
Удалить старый Apple ID с iPhone:
Это выглядит довольно просто, так как все, что будет сделано, будет выполняться с самого телефона. Ниже приведены шаги, которые необходимо предпринять, чтобы удалить предыдущий идентификатор Apple:
.
Шаг 1: Перейдите в Настройки на своем телефоне.
Шаг 2: Коснитесь своего Apple ID вверху.
Шаг 3: Прокрутите вниз и нажмите Выйти .
Шаг 4: Введите пароль своего Apple ID и нажмите 9.0119 Выключить .
Шаг 5: Выберите данные, которые вы хотите сохранить на своем iPhone, и включите переключатель.
Шаг 6: Коснитесь Выйти и подтвердите еще раз, чтобы выйти из iCloud.
Создайте новый Apple ID — если у вас его нет
Apple ID позволяет получить доступ практически ко всем продуктам и услугам Apple и позволяет загружать контент из iTunes и App Store. Поэтому, если у вас есть устройство Apple, но у вас еще нет Apple ID, следуйте этому подробному руководству, и вы создадите новый Apple ID самостоятельно. Давайте начнем изучать, как подписаться на новый Apple ID на вашем iPhone.
Шаг 1: Откройте Настройки на своем телефоне.
Шаг 2: Выберите Войдите в свой iPhone в верхней части экрана.
Шаг 3: Нажмите У вас нет Apple ID или вы его забыли?
Шаг 4: Коснитесь Создать Apple ID из вариантов.
Шаг 5: Введите дату рождения, затем нажмите Далее .
Шаг 6: Введите свое имя и фамилию, затем нажмите Далее .
Шаг 7: Выберите свой текущий адрес электронной почты или создайте новый.
Шаг 8: Далее вам нужно ввести свой адрес электронной почты и создать пароль.
Шаг 9: После подтверждения пароля вам нужно выбрать контрольный вопрос и ввести свой ответ.
Шаг 10: Затем вам необходимо принять Положения и условия .
Шаг 11: Коснитесь Объединить или Не объединять , чтобы синхронизировать данные iCloud.
Шаг 12: Коснитесь OK , чтобы подтвердить, что функция «Найти iPhone» включена.
Выполнив все описанные выше действия, вы создали новый Apple ID и теперь можете пользоваться всеми услугами и функциями Apple.
