Содержание
Как создать Apple ID — Gurugadgets.ru
Хочу вас поздравить с покупкой вашего первого Apple устройства. Можно уверенно считать, что вы будете поражены потенциалом вашего устройства, будь то iPhone, iPad или же iPod Touch. Знакомство с устройством я советую начать с создания своей учетной записи Apple ID.
Apple ID открывает доступ к множеству различных онлайн-сервисов компании Apple, таких как iCloud, iMessage, FaceTime, Apple Music, ну и конечно же, iTunes Store и конечно же магазин App Store. Если коротко, то при помощи Apple ID, вы сможете:
1.Скачивать и устанавливать любой(платный и бесплатный) контент будь, то игры, приложения, музыка или видео прямо на свой iPhone, iPad, iPod Touch или Mac.
2.Выполнять бесплатные видеозвонки при помощи FaceTime
3.Синхронизировать и хранить свои личные данные(контакты. заметки, напоминания, учетные записи, документы и прочие) в облачном сервисе iCloud.
Рекомендую подробнее разобраться и попробовать каждый пункт.
Если вы не собираетесь делать какие-либо покупки в онлайн-магазине App Store, то советую создать учетную запись Apple ID без кредитной карты. Вы всегда сможете пополнить счет учетной записи или добавить к нему карту чуть позднее.
Как создать Apple ID на iPhone, iPad, iPod Touch (с/без кредитной карты)
1.Первым делом запускаем приложение App Store на своем iOS-устройстве и воспользуемся разделами Подборка(Featured), Топ-чарты(Top Charts) или Поиск (Search), чтобы выбрать бесплатные приложения. Нужно именное БЕСПЛАТНОЕ – это необходимо ( около него будет надпись Загрузить).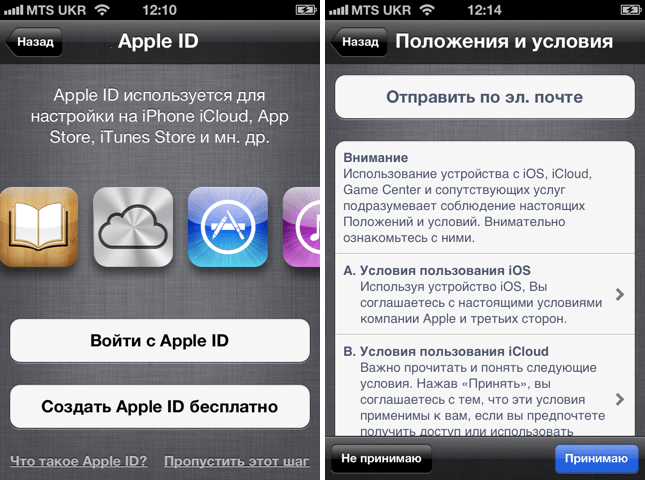
2.Открываем понравившееся бесплатное приложение и нажимаем на кнопку Загрузить, а после Установить.
3.Появится окно в котором нужно будет нажать кнопку Создать Apple ID.
4.Выбираем страну и нажимаем Далее. Если вы хотите, что меню в App Store и iTunes Store у вас было русскоязычным, то нужно будет выбрать страну Россия.
5.Внимательно изучите Положение, условия и политику конфиденциальности Apple и затем соглашайтесь с ними нажав кнопку Принять.
6.Указываем в поле E-mail свою действующую электронную почту. Поскольку именно она и будет в дальнейшем логином вашего Apple ID.
7.Вводим дважды свой будущий пароль от будущей учетной записи и нажимаем Далее.
Внимание! В вашем пароле должны быть как прописные, так и строчные буквы латинского алфавита (большие и малые буквы), а также цифры.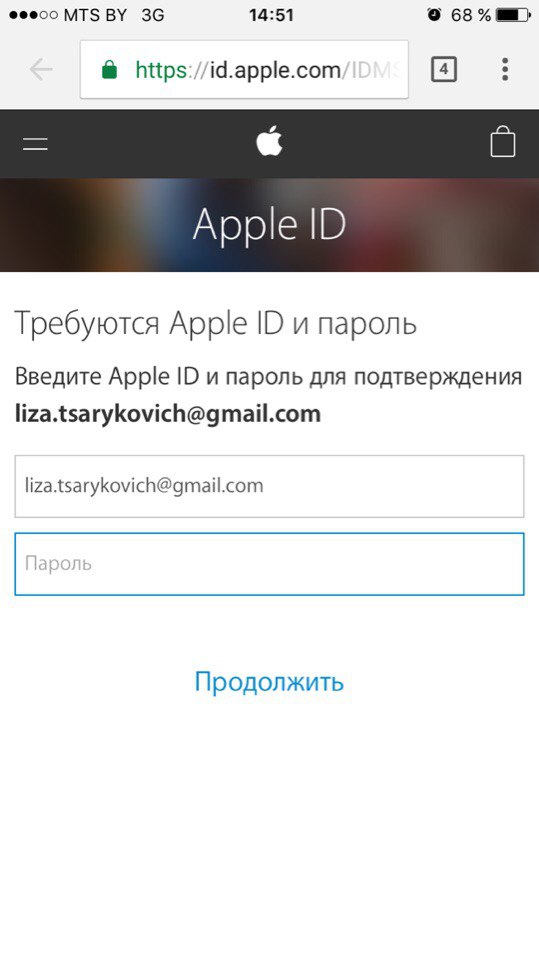 Пароль должен быть не меньше 8 символов. Не рекомендую использовать несколько одинаковых символов подряд.
Пароль должен быть не меньше 8 символов. Не рекомендую использовать несколько одинаковых символов подряд.
8.Заполняем параметры безопасности: в этом разделе нужно выбрать три секретных вопроса и дать на них контрольные ответы. Рекомендую выбрать наиболее простые для вас варианты, чтобы вы всегда помнили на них ответы. Поле Резервный E-mail оставляем пустым. Указываем также дату рождения. Нажимаем Готово и после Далее.
9.Далее нам предложат заполнить платежную информацию. Тут либо указываем данные о своей банковской карте или же нажимаем кнопку Нет, если у вас карты нет или вы не хотите ее привязывать Напомню, что карту можно будет привязать в любое удобное для вас время.
10. Пункт Подарочные карты iTunes и подарки iTunesоставляем пустым. Заполняем только личную информацию. Нажимаем Далее.
11.Проверяем свою почту, которую вы указали во время регистрации.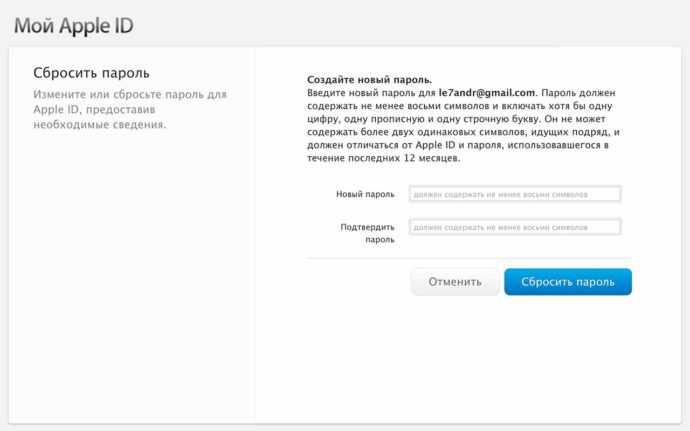 Вам должно будет письмо от Apple, в котором вас попросят подтвердить аккаунт. Открываем письмо, и нажимаем «Подтвердить сейчас» и указываем наш Apple ID( он же e-mail), созданный нами ранее. Если по какой-то причине во входящих письма нет, то стоит проверить папку Спам.
Вам должно будет письмо от Apple, в котором вас попросят подтвердить аккаунт. Открываем письмо, и нажимаем «Подтвердить сейчас» и указываем наш Apple ID( он же e-mail), созданный нами ранее. Если по какой-то причине во входящих письма нет, то стоит проверить папку Спам.
Поздравляю, теперь вы создали Apple ID!
Как создать Apple ID (с/без кредитной карты) в iTunes на Windows или OS X
1.Скачиваем и устанавливаем последнюю версию iTunes для Windows или Mac
2.Запускаем iTunes и нажимаем кнопку Изменить страну, которая располагается в нижнем меню программы. Выбираем нужную нам страну. Еще раз замечу, если вы хотите меню на русском языке в App Store и iTunes Store, то нужно выбирать страну Россия.
3.Нажимаем кнопку App Store, которая располагается в основном меню программы.
4.Заходим в раздел Топ бесплатных приложений в правой колонке и нажимаем на понравившееся вам бесплатное приложение ( если наведете на его иконку, то появится кнопка Загрузить).
5.В открывшемся окне нажимаем Создать Apple ID. 6. В следующем окне нажмите Продолжить.
7. Ознакомьтесь с Положениями и условиями iTunes Store, поставьте галочку в пункте «Я ознакомился…» и нажмите кнопку Принять
8.В поле E-mail необходимо ввести вашу действующую электронную почту. Она будет вашим логином от Apple ID.
9.Вводим дважды свой будущий пароль от будущей учетной записи и нажимаем Далее.
Внимание! В вашем пароле должны быть как прописные, так и строчные буквы латинского алфавита (большие и малые буквы), а также цифры.
Пароль должен быть не меньше 8 символов. Не рекомендую использовать несколько одинаковых символов подряд.
10.Заполняем параметры безопасности: в этом разделе нужно выбрать три секретных вопроса и дать на них контрольные ответы. Рекомендую выбрать наиболее простые для вас варианты, чтобы вы всегда помнили на них ответы. Поле Резервный E-mail оставляем пустым. Указываем также дату рождения. Нажимаем Готово и после Далее.
11.Далее нам предложат заполнить платежную информацию. Тут либо указываем данные о своей банковской карте или же нажимаем кнопку Нет, если у вас карты нет или вы не хотите ее привязывать Напомню, что карту можно будет привязать в любое удобное для вас время.
12.Пункт Подарочные карты iTunes и подарки iTunes оставляем пустым. Заполняем только личную информацию. Нажимаем Далее.
13. Проверяем свою почту, которую вы указали во время регистрации. Вам должно будет письмо от Apple, в котором вас попросят подтвердить аккаунт. Открываем письмо, и нажимаем «Подтвердить сейчас» и указываем наш Apple ID( он же e-mail), созданный нами ранее. Если по какой-то причине во входящих письма нет, то стоит проверить папку Спам.
Вам должно будет письмо от Apple, в котором вас попросят подтвердить аккаунт. Открываем письмо, и нажимаем «Подтвердить сейчас» и указываем наш Apple ID( он же e-mail), созданный нами ранее. Если по какой-то причине во входящих письма нет, то стоит проверить папку Спам.
Поздравляю, Ваш Apple ID активирован!
Как создать и активировать Apple ID на iPhone, iPad или Mac в 2019 году?
Перейти к контенту
Опубликовано: Рубрика: FAQАвтор: Bestov Vladimir
Под Apple ID понимают единую учётную запись продукции фирмы Apple. Сформировать ее необходимо как можно быстрее (в идеале – сразу после приобретения устройства), поскольку она открывает доступ к полному пакету услуг, предлагаемых производителем, помогает отследить нахождение гаджета в случае хищения или потери.
Содержание
- Создание и регистрация Apple ID
- Активация Apple ID на iPhone и iPad
- Активация Apple ID на Mac
Создание и регистрация Apple ID
- Для регистрации необходимо посетить веб-сервис фирмы-производителя и зайти в подраздел Apple ID.

- Пролистав страницу немного вниз, следует нажать на клавишу «Создать Apple ID».
- В открывшихся пустых строках проставляете свои имя, фамилию, страну, дату рождения и личный почтовый ящик. Дальнейшую информацию Вы будете получать на языке указанной страны проживания. Для получения ее на русском языке необходимо проставить в соответствующей строке «Россия». Адрес электронной почты будет Вашим логином.
- Затем Вы должны сформировать надежный пароль и дважды ввести его в соответствующие строчки. Пароль должен состоять из больших и маленьких букв на латыни, а также цифр. Минимальное количество знаков – восемь. Расположенные подряд или в обратном порядке на клавиатуре, в алфавите или при счете знаки применять нежелательно.
- Чтобы иметь возможность восстановить пароль, заполните строки ответов на три контрольных вопроса. Ответы должны быть четкие и ясные. Вам потребуется их запомнить или записать.
Фото: Выбор контрольных вопросов
- Строки «Анонсы» и «Приложения» лучше не заполнять, поскольку это чревато поступлением в Ваш адрес большого количества спама.

- Наконец, нужно переписать в соответствующую строку информацию с капчи и нажать на клавишу «Продолжить».
- Откроются шесть пустых ячеек, в которые необходимо ввести код. Его мы получим из письма от Apple, поступившего на адрес электронной почты, указанной при регистрации.
- После введения кода в соответствующие квадратики нажимаем «Далее». Теперь у Вас есть Apple ID, который также необходимо зарегистрировать на гаджете или компьютере.
Статья по теме: Как создать учетную запись в AppStore на iPhone и как скачивать приложения?
Активация Apple ID на iPhone и iPad
- Зайдите в раздел «Настройки» на Вашем iPhone или iPad и выберите подразделы iTunes Store и App Store или Apple ID. Зайдите в один из них.
- Устройство запросит у Вас логин и пароль для входа. Это та информация, которую Вы вводили при регистрации учетной записи.
- Затем нажимаете кнопку «Войти» и во вновь всплывшем окне кликаете «Посмотреть».

- На следующей страничке найдите тумблер «Принять положения и условия», переведите его вправо, чтобы значок загорелся зеленым.
- На вновь появившейся странице Вам предложат выбор средств оплаты при дальнейших покупках. Если вы запланировали шопинг в ближайшем будущем, то введите в пустые строки данные своей банковской карты. В противном случае отметьте пункты «Нет» или «Не указан».
- Внесите также данные об индексе и адресе. Во избежание в дальнейшем сложностей с оплатой необходимо, чтобы страна проживания и адрес совпадали с банковской картой этой же страны.
- Нажмите на кнопку «Далее», а затем «Продолжить». Запись Apple ID на Вашем устройстве активирована.
Активация Apple ID на Mac
- Для активации Apple ID на Вашем компьютере войдите в iTunes, а затем в Магазин и выберите страну проживания, нажав на кнопку с изображением флажка в нижнем правом углу экрана.
- Выбираете любой бесплатный продукт, нажимаете кнопку «Загрузить».

- Продавец предложит Вам в новом окне ввести данные Apple ID. Нажмите на кнопку «Создать новый Apple ID».
- Далее действуем, как описано выше, при активации учётки на iPhone или iPad.
- Запись Apple ID на компьютере будет активирована путем перехода по ссылке из письма. Его сервис вышлет на электронный адрес, указанный в логине.
Роман Владимиров, эксперт по товарам Apple, менеджер компании pedant.ru. Консультант сайта appleiwatch.name, соавтор статей. Работает с продукцией Apple более 10 лет.
1
Понравилась статья? Поделиться с друзьями:
Как переносить приложения для iPhone с одного телефона на другой
AVERY MARTIN
TECH
. .. Justin Sullivan/Getty Images News/Getty Images
.. Justin Sullivan/Getty Images News/Getty Images
При покупке приложения его можно установить на все устройства iOS . Даже если вы используете разные Apple ID для каждого устройства, вы можете войти в каждую учетную запись и загрузить приложения непосредственно на один iPhone. Когда приходит время обновить приложение, использующее другой Apple ID, отображается запрос на подтверждение пароля для учетной записи. Хотя Apple позволяет загружать приложения на несколько устройств, вы не можете загружать музыку, видео и другой контент с защитой DRM, приобретенный в магазине iTunes, используя более одного Apple ID.
Подробнее об этой статье
- Один Apple ID
- Нажмите на приложение «Настройки»
- Выберите пункт «iTunes App Stores»
- Установите приложения
- Несколько Apple ID
- Коснитесь своего Apple ID
- Введите учетные данные для другого iPhone
- Дважды щелкните кнопку «Домой»
- Нажмите кнопку «Домой»
- Коснитесь App Store
- Выберите вкладку «Обновления».

3 Выберите опцию «iTunes App Stores».
Выберите опцию «iTunes & App Store».
4 Установите приложения
Установите тумблер «Приложения» в положение «Вкл.» в разделе «Автоматические загрузки». Выполните этот процесс для каждого из ваших iPhone.
5 Несколько Apple ID
6 Выберите приложение «Настройки»
Выберите приложение «Настройки».
7 Выберите iTunes
Выберите «iTunes и магазины приложений».
8 Коснитесь своего Apple ID
Коснитесь своего Apple ID и нажмите «Выйти».
9 Введите учетные данные для другого iPhone
Введите учетные данные для другого iPhone в поля «Apple ID» и «Пароль». Выберите кнопку «Войти».
10 Дважды щелкните кнопку «Домой»
Дважды щелкните кнопку «Домой». Убедитесь, что значок App Store не отображается на панели многозадачности, проведя пальцем слева направо, чтобы просмотреть все открытые в данный момент приложения.
 Если вы найдете App Store, удерживайте значок, пока значки не начнут покачиваться, и коснитесь символа «-», чтобы закрыть приложение.
Если вы найдете App Store, удерживайте значок, пока значки не начнут покачиваться, и коснитесь символа «-», чтобы закрыть приложение.11 Нажмите кнопку «Домой»
Дважды нажмите кнопку «Домой», чтобы вернуться на главный экран.
12 Коснитесь App Store
Коснитесь приложения «App Store».
13 Выберите вкладку «Обновления»
Выберите вкладку «Обновления» и выберите «Приобретено».
14 Коснитесь
Коснитесь значка облака рядом с каждым приложением, которое вы хотите установить. Вы можете выбрать вкладку «Не на этом iPhone», чтобы отображались только те приложения, которые вы еще не установили. Завершите процесс для каждого Apple ID, с которым вы приобрели контент, на обоих ваших iPhone. Этот процесс позволяет вам сохранить приложения, установленные с нескольких идентификаторов Apple ID, на вашем iPhone.
предупреждения
- Обязательно перенесите купленные приложения и контент в iTunes, прежде чем пытаться синхронизировать приложения с нескольких iPhone.

- Информация в этой статье относится к iOS 6 и iTunes 11. Она может незначительно или существенно отличаться для других версий или продуктов.
советы
- Хотя вы можете загружать приложения из нескольких учетных записей, вы должны загружать их вручную. Однако вы не можете загружать видео, музыку и другой контент. Apple блокирует каждое устройство и предотвращает автоматическую загрузку на новый Apple ID в течение 90 дней после авторизации текущего Apple ID. Это не относится к покупкам приложений.
- После загрузки нужных приложений на каждый iPhone перенесите их в домашнюю библиотеку iTunes. Щелкните меню «Файл», выберите «Устройства» и выберите параметр «Перенос покупок с [пользователей] iPhone». Если вы не перенесете свои приложения перед синхронизацией с медиатекой iTunes, они будут удалены.
каталожные номера
- 1 Служба поддержки Apple: iOS — перенос или синхронизация контента на компьютер
- 2 Служба поддержки Apple: iTunes Store — перенос покупок с устройства iOS или iPod на компьютер
- 3 Служба поддержки Apple: устранение неполадок с автоматической загрузкой приобретенных приложений, музыки и книг
- 4 Служба поддержки Apple: iOS: изменение подписи в iTunes Store Учетная запись Apple ID
Об авторе
Эйвери Мартин имеет степень бакалавра музыки в оперном исполнении и степень бакалавра искусств в области изучения Восточной Азии.
 Как профессиональный писатель, она писала для Education.com, Samsung и IBM. Мартин сделал перевод на английский язык сборника японских стихов Мисудзу Канеко. Она работала педагогом в Японии и руководит частной студией вокала у себя дома. Она пишет об образовании, музыке и путешествиях.
Как профессиональный писатель, она писала для Education.com, Samsung и IBM. Мартин сделал перевод на английский язык сборника японских стихов Мисудзу Канеко. Она работала педагогом в Японии и руководит частной студией вокала у себя дома. Она пишет об образовании, музыке и путешествиях.Статьи по теме
Руководство для Apple iPhone SE (2020 г.) — Активация Apple ID на телефоне
Шаг 1 из 8
1. Найдите «Войти на свой iPhone».
Нажмите Настройки.
Шаг 2 из 8
1.
 Найдите «Войти на свой iPhone».
Найдите «Войти на свой iPhone».Нажмите Войдите в свой iPhone.
Шаг 3 из 8
2. Активируйте Apple ID
Если у вас нет Apple ID, нажмите Нет Apple ID или забыли его? и следуйте инструкциям на экране, чтобы создать Apple ID.
Шаг 4 из 8
2. Активируйте Apple ID
Нажмите на поле рядом с «Apple ID» и введите имя пользователя для вашего Apple ID.

Шаг 5 из 8
2. Активируйте Apple ID
Нажмите Далее.
Шаг 6 из 8
2. Активируйте Apple ID
Нажмите на поле рядом с «Пароль» и введите пароль для своего Apple ID.
Шаг 7 из 8
2.
 Активируйте Apple ID
Активируйте Apple IDНажмите Далее.
Шаг 8 из 8
3. Вернитесь на главный экран
Нажмите клавишу «Домой», чтобы вернуться на главный экран.
1. Найдите «Войти на свой iPhone».
Нажмите Настройки.
Нажмите Войдите в свой iPhone.
2. Активируйте Apple ID
Если у вас нет Apple ID, нажмите Нет Apple ID или забыли его? и следуйте инструкциям на экране, чтобы создать Apple ID.

- Обязательно перенесите купленные приложения и контент в iTunes, прежде чем пытаться синхронизировать приложения с нескольких iPhone.
iTunes
 Пароль должен быть не меньше 8 символов. Не рекомендую использовать несколько одинаковых символов подряд.
Пароль должен быть не меньше 8 символов. Не рекомендую использовать несколько одинаковых символов подряд.
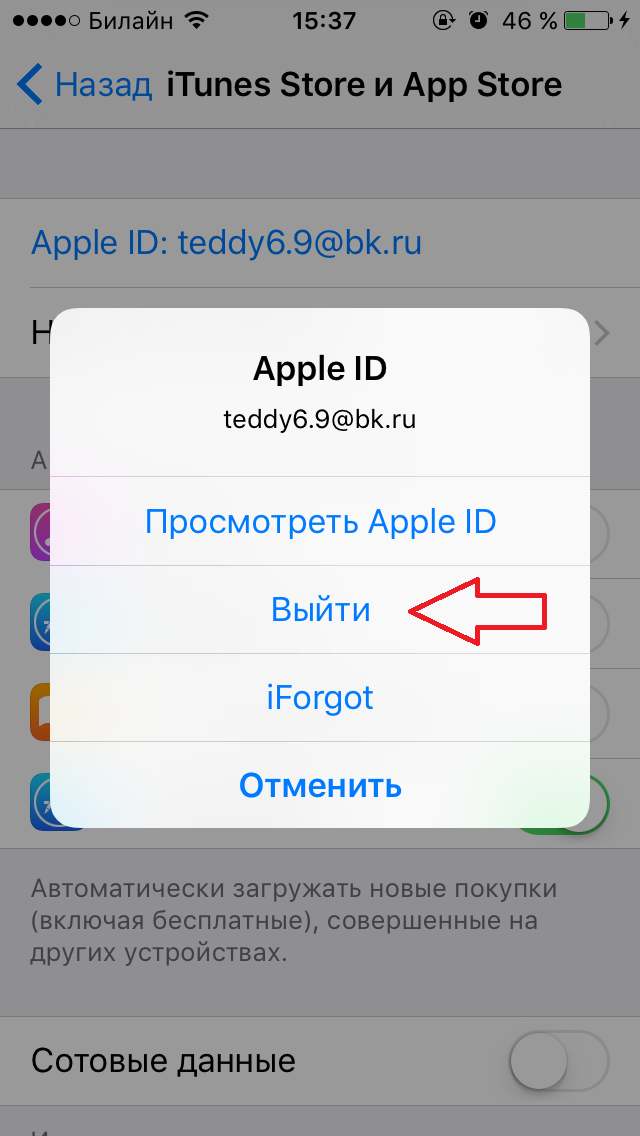
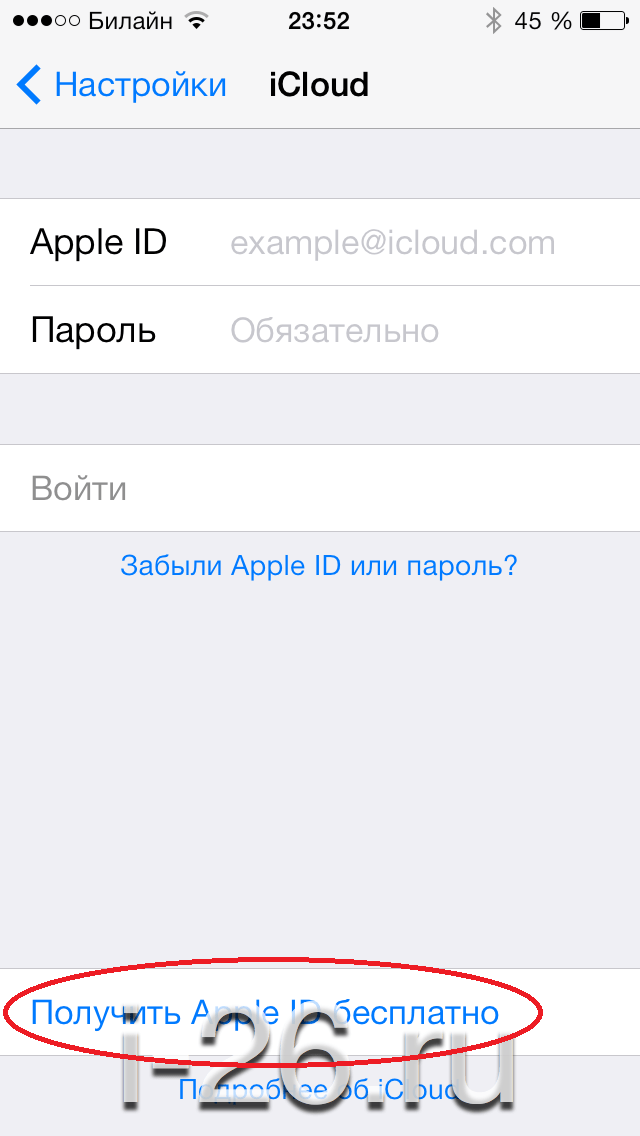


 Если вы найдете App Store, удерживайте значок, пока значки не начнут покачиваться, и коснитесь символа «-», чтобы закрыть приложение.
Если вы найдете App Store, удерживайте значок, пока значки не начнут покачиваться, и коснитесь символа «-», чтобы закрыть приложение.
 Как профессиональный писатель, она писала для Education.com, Samsung и IBM. Мартин сделал перевод на английский язык сборника японских стихов Мисудзу Канеко. Она работала педагогом в Японии и руководит частной студией вокала у себя дома. Она пишет об образовании, музыке и путешествиях.
Как профессиональный писатель, она писала для Education.com, Samsung и IBM. Мартин сделал перевод на английский язык сборника японских стихов Мисудзу Канеко. Она работала педагогом в Японии и руководит частной студией вокала у себя дома. Она пишет об образовании, музыке и путешествиях.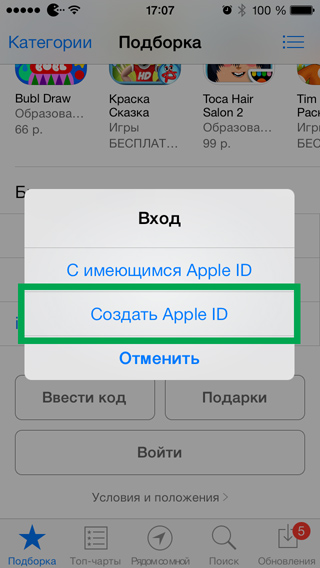 Найдите «Войти на свой iPhone».
Найдите «Войти на свой iPhone».
 Активируйте Apple ID
Активируйте Apple ID