Содержание
Что такое Эпл айди?
Бытовая техника › Apple
Как узнать свой ID Apple? Другие способы узнать свой идентификатор Apple ID
Можно также перейти на сайт iCloud.com или appleid.apple.com и посмотреть, не появится ли ваш идентификатор Apple ID на экране входа.
- Как узнать свой Apple ID и пароль?
- Что такое Эпл Айди как выглядит?
- Как узнать свой Apple ID по номеру телефона?
- Как создать свой Apple ID?
- Что делать если я не помню Apple ID?
- Каким должен быть пароль для Apple ID?
- Можно ли разблокировать Apple ID?
- Как скачать приложение в App Store без Apple ID?
- Что входит в Apple ID?
- Как создать Apple ID без карты 2022?
- Как найти Apple ID по имени и фамилии?
- Можно ли использовать один номер телефона для двух Apple ID?
- Как узнать Apple ID по почте?
- Как правильно пишется Apple ID?
- Как войти в аккаунт Apple ID?
- Как зайти в Apple ID с андроида?
- Сколько раз можно ввести пароль на айфоне?
- Как передать данные со старого телефона на новый айфон?
- Что будет если я выйду из Apple ID?
- Можно ли создать новый Apple ID если забыл старый?
- Как создать электронную почту Apple ID?
- Как изменить ID в айфоне?
- Что можно сделать с чужим Apple ID?
- Как положить деньги на счет Apple ID?
- Можно ли создать еще один Apple ID?
- Что значит ваш Apple ID был деактивирован?
- Как скачать приложения на айфоне?
- Как узнать свой Apple ID без телефона?
- Как посмотреть свой Айклауд на айфоне?
- Как зайти в свою учетную запись iCloud?
Как узнать свой Apple ID и пароль?
Вам потребуется код-пароль, заданный на устройстве (или пароль на компьютере Mac). Если вы забыли пароль для учетной записи Apple ID:
Если вы забыли пароль для учетной записи Apple ID:
- Откройте приложение «Настройки».
- Нажмите ваше имя > «Пароль и безопасность» > «Изменить пароль».
- Следуйте инструкциям на экране для сброса пароля.
Что такое Эпл Айди как выглядит?
Apple ID — это учетная запись, которая используется для доступа к таким службам Apple, как iCloud, App Store, iTunes Store, Apple Music, и многим другим. Если отображается сообщение о том, что указанный адрес электронной почты уже связан с идентификатором Apple ID, возможно, вы уже создали идентификатор Apple ID.
Как узнать свой Apple ID по номеру телефона?
Перейдите на страницу appleid.apple.com и войдите в систему. В разделе «Вход в учетную запись и безопасность» нажмите «Apple ID». Введите номер мобильного телефона, который вы хотите использовать в качестве идентификатора Apple ID, затем нажмите «Изменить Apple ID». На указанный номер будет отправлен код подтверждения.
Как создать свой Apple ID?
Если у вас нет идентификатора Apple ID, его можно создать в процессе настройки устройства.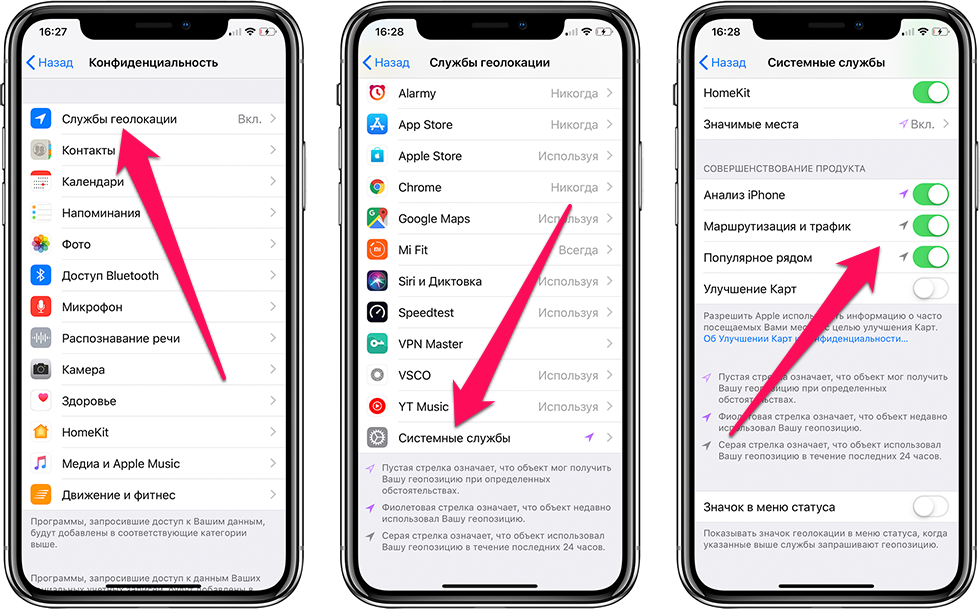 Это также можно сделать позже в App Store.Создание идентификатора Apple ID с помощью App Store на активированном устройстве:
Это также можно сделать позже в App Store.Создание идентификатора Apple ID с помощью App Store на активированном устройстве:
- Откройте App Store и нажмите фотографию профиля.
- Нажмите «Создать новый Apple ID».
Что делать если я не помню Apple ID?
Откройте страницу Мой Apple ID и перейдите по ссылке «Сбросить пароль». Введите свой идентификатор Apple ID и нажмите кнопку «Далее». Если вы не помните его, перейдите по ссылке «Забыли Apple ID?». После ввода пароля идентификатора Apple ID можно использовать один из трех способов сброса пароля.
Каким должен быть пароль для Apple ID?
Придумать пароль для Айклауда
В пароле должна быть хотя бы одна цифра. Введите хотя бы одну заглавную букву. Пароль Apple ID не должен совпадать с логином. В пароле должно быть минимум 8 символов.
Можно ли разблокировать Apple ID?
Чтобы разблокировать свою учётную запись, вам потребуется обратиться в Apple и доказать, что вашей вины тут нет. Решение о разблокировке будет приниматься индивидуально.
Решение о разблокировке будет приниматься индивидуально.
Как скачать приложение в App Store без Apple ID?
Анонимно:
- Откройте «Настройки» → «Face ID / Touch ID и код-пароль» и отключите тумблер «iTunes Store и App Store».
- Зайдите в «Настройки» и коснитесь фото своего профиля.
- Перейдите в раздел «iTunes Store и App Store» → «Настройки пароля» и в области «Бесплатные загрузки» отключите тумблер «Запрос пароля».
Что входит в Apple ID?
Перейдите на страницу учетной записи Apple ID.Обновите неправильную или незнакомую информацию, включая следующие данные:
- Ваше имя.
- Ваш основной адрес электронной почты Apple ID.
- Все дополнительные адреса электронной почты, резервные адреса электронной почты и телефонные номера.
Как создать Apple ID без карты 2022?
Как создать Apple ID без банковской карты с iPhone или iPad. Шаг 1: Запустите магазин приложений App Store на своём iPhone или iPad. Шаг 2: Перейдите на вкладку «Топ-чарты» и попробуйте загрузить любое бесплатное приложение. Шаг 3: Нажмите на кнопку «Войти», после чего выберите пункт «Создать Apple ID».
Шаг 2: Перейдите на вкладку «Топ-чарты» и попробуйте загрузить любое бесплатное приложение. Шаг 3: Нажмите на кнопку «Войти», после чего выберите пункт «Создать Apple ID».
Как найти Apple ID по имени и фамилии?
Если в iTunes пусто или нет загруженных приложений с помощью вашего Apple ID, воспользуйтесь формой поиска Apple ID на странице «Найти Apple ID» — введите Имя, Фамилию и адрес электронной почты, на который могли зарегистрировать учетную запись. Если данные будут верны, вы увидите сообщение: «Найден Apple ID».
Можно ли использовать один номер телефона для двух Apple ID?
Поэтому есть другой вариант — вы можете использовать сразу два аккаунта Apple ID на одном устройстве. Зарегистрировать новый Apple ID довольно просто.
Как узнать Apple ID по почте?
Чтобы проверить на iPhone или iPad зайдите в меню «Настройки» и выберите ваше имя или «Настройки», затем «iTunes и App Store» — «Apple ID: [ваш e-mail]» — «Просмотреть Apple ID» — вы попадете в настройки своей учетной записи.
Как правильно пишется Apple ID?
Apple ID — это учетная запись, которая используется для доступа к App Store, iTunes Store, Apple Books, Apple Music, FaceTime, iCloud, iMessage и другим сервисам Apple.
Как войти в аккаунт Apple ID?
Чтобы войти в систему из приложения Android, приложения Windows или любого веб-браузера, коснитесь параметра «Вход с Apple» и затем введите свои Apple ID и пароль. Функция «Вход с Apple» требует двухфакторной аутентификации для Вашего Apple ID.
Как зайти в Apple ID с андроида?
Как войти в почту iCloud с Android смартфона:
- Откройте почтовый клиент в смартфоне Андроид.
- Введите данные: название почты (myname@icloud.com) и ваше имя.
- Далее нужно выбрать «Ручная настройка» почты.
- Затем вводим пароль почты.
- В следующем поле вводим: mail.me.com.
- Выбираем защиту: SSL.
- Вводим код порта: 993.
Сколько раз можно ввести пароль на айфоне?
Стирание данных: если этот параметр включен, после 10 неудачных попыток ввода код-пароля с устройства будут автоматически стерты все данные.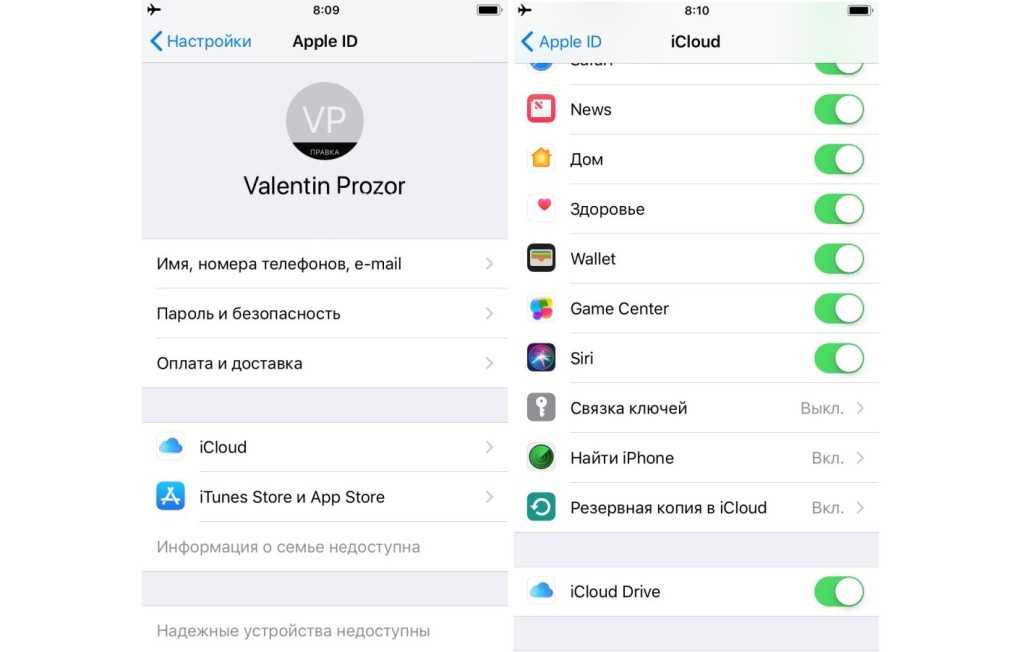 Если этот параметр отключен, после 10 неудачных попыток ввода код-пароля потребуется восстановить устройство.
Если этот параметр отключен, после 10 неудачных попыток ввода код-пароля потребуется восстановить устройство.
Как передать данные со старого телефона на новый айфон?
С помощью копии данных в iTunes
Подключите смартфон к компьютеру и выберите iPhone в меню устройств iTunes. Нажмите «Восстановить из копии» и укажите нужную копию, ориентируясь по дате. При необходимости введите пароль. Дождитесь окончания процесса и завершите настройку.
Что будет если я выйду из Apple ID?
При выходе все данные, хранящиеся в iCloud, будут удалены с вашего устройства, но останутся в iCloud. Перед выходом вам будет предложено сохранить их копию на устройстве.
Можно ли создать новый Apple ID если забыл старый?
В любом браузере на iPhone, iPad или компьютере:
- Перейдите на веб-страницу Apple ID и нажмите Забыли Apple ID или пароль?
- Введите свой Apple ID и нажмите Продолжить.
- Вам будут предложены варианты по сбросу пароля. Сделайте свой выбор и следуйте инструкциям Apple.

Как создать электронную почту Apple ID?
Создание основного адреса Почты iCloud на iPhone, iPad или iPod touch. На iPhone, iPad или iPod touch откройте «Настройки» > [Ваше имя] > iCloud. Выберите приложение «Почта iCloud» (или «Почта») и следуйте инструкциям на экране, чтобы создать адрес Почты iCloud.
Как изменить ID в айфоне?
Изменение идентификатора Apple ID:
- Перейдите на страницу appleid.apple.com и войдите в систему.
- В разделе «Вход в учетную запись и безопасность» выберите «Apple ID».
- Укажите адрес электронной почты, который требуется использовать в качестве идентификатора Apple ID.
- Выберите «Изменить Apple ID».
Что можно сделать с чужим Apple ID?
Просто посмотрите на то, что можно сделать зная чужой Apple ID и пароль:
- Полностью заблокировать iPhone, iPad, iPod.
- Получить доступ к почте, фото, контактам, заметкам.
- Следить за местоположением устройства и, соответственно, человека.

- Получить доступ к резервным копиям и «разобрать их по полочкам».
Как положить деньги на счет Apple ID?
Пополнение счета учетной записи Apple:
- Откройте приложение App Store.
- Нажмите свою фотографию, инициалы или кнопку входа в верхней части экрана.
- Нажмите «Добавить деньги на счет».
- Чтобы мгновенно пополнить счет, выберите сумму, на которую следует пополнить счет.
- Завершите покупку, следуя инструкциям на экране.
Можно ли создать еще один Apple ID?
Перейдите в раздел «Настройки> iCloud» и нажмите «Создать новый Apple ID». Вам будет предложено ввести дату рождения, имя и адрес электронной почты (вы должны будете вводить разные адреса электронной почты для разных аккаунтов Айтюнз/Айклауд).
Что значит ваш Apple ID был деактивирован?
Если ваша учетная запись отключена по причинам безопасности
Если отображается следующее сообщение, ваш идентификатор Apple ID автоматически заблокирован из соображений безопасности, и по этой причине вы не будете иметь доступа к сервисам Apple: «Эта учетная запись Apple ID отключена из соображений безопасности».
Как скачать приложения на айфоне?
Загрузка приложений:
- На iPhone, iPad или iPod touch откройте приложение App Store.
- Просмотрите вкладки «Сегодня», «Игры», «Приложения» или Arcade, чтобы найти понравившиеся приложения. Или перейдите на вкладку «Поиск», чтобы найти что-то определенное.
- Нажмите цену или кнопку «Загрузить».
Как узнать свой Apple ID без телефона?
Запустите iTunes и перейдите в меню «Магазин». Ваш идентификатор Apple ID будет отображаться в строке «Посмотреть учетную запись (ваш идентификатор)». Или в главном окне iTunes слева от строки поиска нажмите на иконке с аватаром и стрелкой вниз. В появившемся окне вы увидите свой идентификатор Apple ID.
Как посмотреть свой Айклауд на айфоне?
Выберите «Настройки» > [ваше имя] > iCloud.
Как зайти в свою учетную запись iCloud?
Вход в систему и использование сайта iCloud.com:
- Перейдите на сайт iCloud.com и войдите в систему с помощью Apple ID.

- Если вы настроили двухфакторную аутентификацию или двухэтапную проверку, подтвердите свою личность согласно инструкциям на экране: введите код, отправленный на проверенное устройство.
- Можно ли использовать один номер телефона для двух Apple ID?
- Сколько раз можно ввести пароль на айфоне?
- Что значит ваш Apple ID был деактивирован?
пошаговая инструкция — Соцсети на vc.ru
1 082 660
просмотров
Блокировка аккаунта Instagram в наше время не редкость, c ней можно столкнуться совершенно случайно, даже если Вы ничего и не нарушали.
Причин блокировки может быть масса, начиная от неудачного стечения обстоятельств и заканчивая злостными нарушениями правил пользовательского соглашения социальной сети.
В данной статье мы не будем вдаваться в подробности причин блокировки, а разберемся в её видах и пошагово изучим как восстановить заблокированный аккаунт.
Содержание
- Виды блокировок
- Пошаговая инструкция по восстановлению
- Личный опыт
Виды блокировок
1.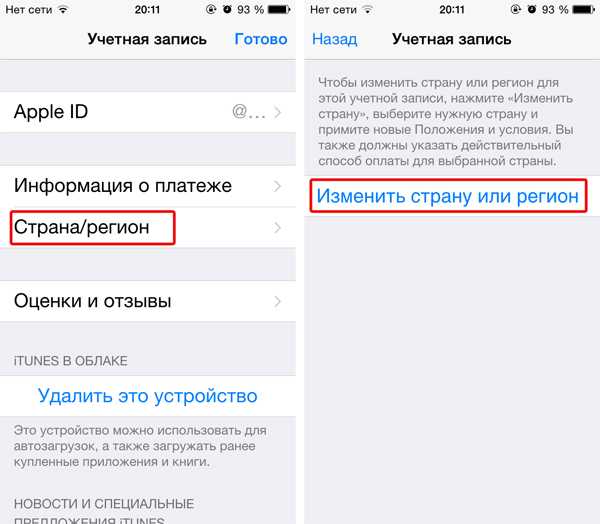 Блокировка за подозрительную активность.
Блокировка за подозрительную активность.
Типичный вариант постоянной блокировки, который выдаётся алгоритмом Instagram при слишком активной накрутке лайков, подписчиков и прочих показателей на свой аккаунт, а также при несоблюдении рекомендаций при автоматизации процесса расстановки лайков, подписок и прочего другим пользователям социальной сети.
Бывали случаи, когда коммерческие аккаунты блокировали за слишком частую переписку с пользователями в Директе, скорее всего подозревая их в какой-либо автоматизации.
2. За жалобы на контент от пользователей.
Выдаётся иногда человеком, иногда алгоритмом Instagram. Обычно это следствие регулярных жалоб от пользователей на регулярную публикацию недопустимых материалов или на аккаунт в целом. В первом случае алгоритм Instagram чаще просто удаляет недопустимое изображение с соответствующим уведомлением. Во втором случае, если решение принимается сотрудником Instagram в отношении аккаунта в целом, то это будет полная его блокировка, а не отдельных публикаций.
3. За нарушение авторского права.
Самый тяжёлый вид блокировки. Instagram яростнее всего защищает юридических лиц и объекты авторского права. При неоднократном обращении физических или юридических лиц о нарушении их авторских прав страница наверняка будет заблокирована сотрудником Instagram.
Пошаговая инструкция по восстановлению
1. Зайдите в Instagram через официальное мобильное приложение.
Попробуйте войти в заблокированный аккаунт, используя свой логин и пароль. Если аккаунт действительно заблокирован, то на экране смартфона вы увидите примерно такое сообщение, как показано ниже на скриншотах.
Во всплывающем окне нажмите кнопку Подробнее, после чего вы попадёте на страницу справочной системы Instagram, где нужно выбрать ссылку сообщите нам об этом, как показано ниже.
В некоторых случаях вместо страницы, что указана выше может отобразиться другая страница, где нет такой ссылки.
В данном случае для оформления запроса на разблокировку можно воспользоваться ссылками ниже.
Короткая форма (рекомендуется)
https://help.instagram.com/contact/1652567838289083
Полная форма
https://help.instagram.com/contact/606967319425038
2. Заполните форму на восстановление.
После нажатия на одну из ссылок, что указаны выше, откроется форма для составления запроса на разблокировку аккаунта.
На вопрос Данный аккаунт используется для представления компании, продукта или сервиса нажмите Нет.
После этого произвольным образом можете заполнить поле Полное имя и фамилия.
А вот три следующих поля важно заполнить точно: укажите логин Вашего аккаунта, e-mail адрес и страну, из которой вы отправляете этот запрос.
Исходя из нашего опыта e-mail адрес, который указывается в форме восстановления не играет особой роли. Нам успешно удалось восстановить заблокированные аккаунты используя никак не связанные с ними e-mail адреса.
После заполнения формы нажмите кнопку Отправить.
В случае успешной отправки вы будете автоматически перенаправлены на главную страницу справочного центра Instagram.
В некоторых случаях при заполнении формы могут возникнуть следующие ошибки:
- Ваш запрос не может быть обработан
Ваш запрос не может быть обработан. С данным запросом возникла проблема. Мы работаем, чтобы устранить ее как можно скорее.
- Чтобы запросить проверку, подтвердите аккаунт
Прежде чем отправлять запрос на проверку, перейдите в Instagram и подтвердите свою личность.
В обоих описанных выше случаях мы рекомендуем Вам зарегистрировать новый и чистый e-mail адрес, который не связан ни с одним аккаунтом Instagram. После чего вновь заполните форму на восстановление и дождитесь автоматического ответа от Instagram.
3. Отправьте селфи с кодом.
Через несколько минут после заполнения формы на востановление (в зависимости от загрузки сервиса Instagram) на указанный в форме e-mail адрес придёт письмо с дальнейшими инструкциями.
В случае, если по прошествии 15 минут Вы так и не получили письмо от Instagram, попробуйте создать новый e-mail адрес и указать его при отправке формы на восстановление.
Мы предполагаем, что в ряде случаев Instagram может ошибочно или умышленно внести Ваш e-mail адрес в черный список при заполнении формы.
В случае успешного заполнения формы вы получите следующий ответ.
Из содержимого письма понятно, что Instagram хочет получить от вас реакцию, которую сложно автоматизировать.
Экспериментальным путем было установлено, что Instagram не интересует ваше лицо и никакой реальной проверки на то, вы ли на фотографии или кто-то другой не осуществляется.
Такая система разблокировки сделана для того, чтобы исключить факт массовой автоматизированной разблокировки аккаунтов.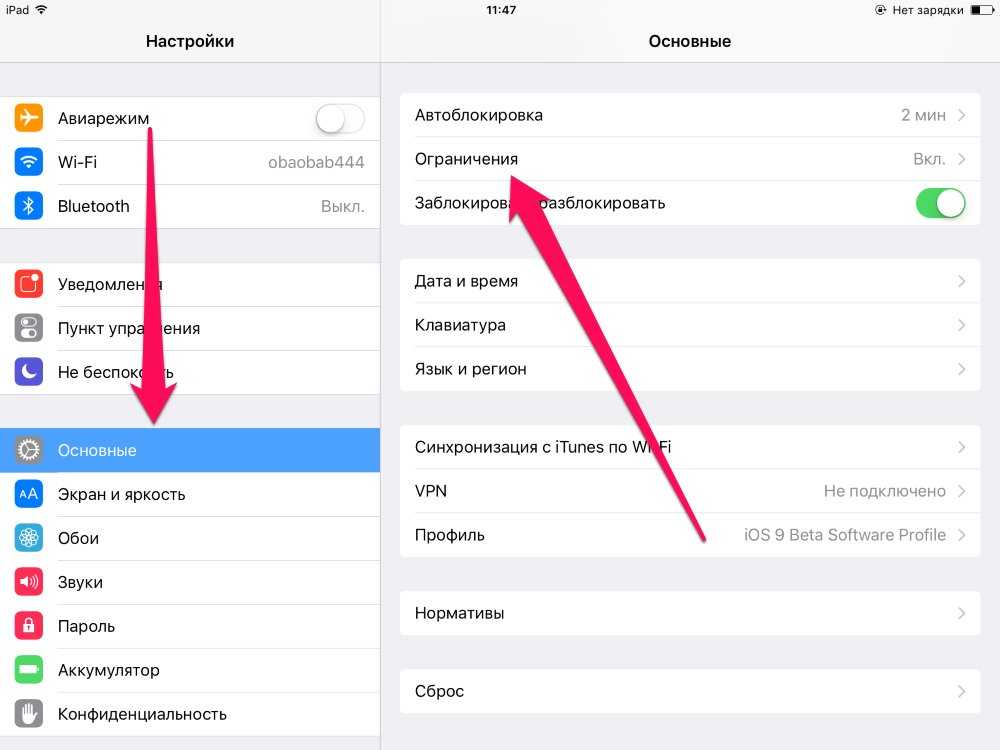
Лицо, а также логин скрыты умышленно для статьи. Вам этого делать не нужно.
Возьмите чистый лист бумаги и напишите темным маркером или фломастером крупно и разборчиво указанный в письме код, ниже имя и фамилию в соответствии с тем, что вы указывали при заполнении формы и логин аккаунта. После чего сделайте фото с листочком в руке.
Сохраните фото с кодом в формате JPEG. Это крайне важный шаг. Расширение файла обязательно должно быть «.jpeg» и никаким другим. В противном случае письмо может не дойти.
В случае, если изображение не подходит, Вы можете получить следующий ответ. В нашем случае файл весил 3 Мбайта и скорее всего не смог отобразиться у сотрудника Instagram как вложенный файл.
Для корректной конвертации фото в формат JPEG воспользуйтесь приложением JPEG-PNG Image file converter.
Ответьте на полученное от Instagram письмо и прикрепите свой jpeg-файл к письму. Больше в письме можно ничего не писать.
Больше в письме можно ничего не писать.
Отправляйте письмо и наберитесь терпения на несколько дней.
Изображение с кодом нужно отправлять только ответным письмом, т.к. для каждого такого запроса на снятие блокировки Instagram создаёт специальный уникальный почтовый адрес.
При отправке фото выберите средний режим вложения, фото не должно много весить, в нашем случае это всегда фотографии размером 100-200 Кбайт.
4. Дождитесь ответа от Instagram.
В случае успешной разблокировки Вы получите следующее письмо.
Если прошло более 7 дней и письма все нет, то мы рекомендуем заполнить форму ещё раз и желательно с какой-либо другой почты, которая раньше не использовалась в Instagram.
Если после отправки письма с кодом вы не получили положительный ответ, то не теряйте надежду. Смело пишите письмо через форму ещё раз.
В деле разблокировки большую роль играет человеческий фактор. Продолжайте запрашивать разблокировку через соответствующую форму и слать ответные письма с кодом.
Как известно, Instagram славится большим количеством ошибок, которые проявляются при работе с теми или иными функциями социальной сети.
Личный опыт
Около месяца назад, мой личный аккаунт Instagram @sergeykomlev был заблокирован. Обращения по формам восстановления не помогали, личное обращение в службу поддержки Facebook через чат не дали никакого результата.
Сотрудники Facebook довольно оперативно ответили на мой запрос и даже позвонили мне на мобильный, когда я неожиданно для них перестал отвечать в чате.
Но помочь мне восстановить доступ к моему аккаунту Instagram не смогли, сославшись на то, что за вопросы связанные с блокировкой отвечает отдельный департамент в Instagram и никаких инструментов влияния на него они не имеют.
28 февраля 2021 года я вновь попробовал заполнить форму по этой ссылке и у меня это наконец-то получилоcь.
При заполнении я использовал новую почту, которая никак не связана с моим аккаунтом Instagram.
Если Вам потребуется помощь с разблокировкой аккаунта в Instagram, Вы можете связаться со мной в Telegram.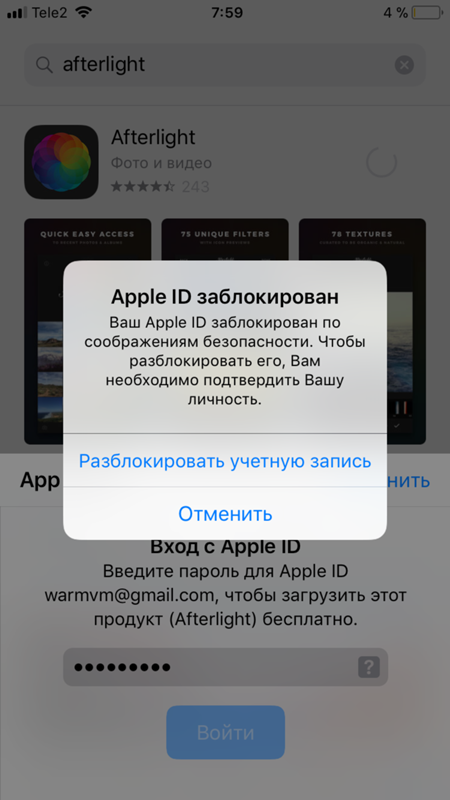
Как удалить Apple ID? Удалить учетную запись навсегда или деактивировать
В этой статье вы найдете следующее:
- Что произойдет, если вы удалите Apple ID?
- Перед удалением Apple ID
- Как стереть Apple ID
- Альтернативное решение — вместо этого деактивируйте свой Apple ID.
- Последние мысли
Как и большинство сетевых учетных записей, ваш Apple ID может быть полностью стерт в любое время по вашему выбору. Возможно, вы больше не хотите, чтобы учетная запись была связана с вашей личностью. Или, может быть, вы создали учетную запись и никогда не использовали ее.
Какой бы ни была причина, вы можете навсегда закрыть свою учетную запись, но вы должны быть абсолютно уверены в этом, поскольку ваш Apple ID связан со всеми услугами, которые вы покупаете у Apple. Покупки в iTunes, iMessage, iCloud, Apple Pay и т. д. — все они являются частью вашего Apple ID, и при этом вы потеряете доступ ко всему.
Покупки в iTunes, iMessage, iCloud, Apple Pay и т. д. — все они являются частью вашего Apple ID, и при этом вы потеряете доступ ко всему.
Если вы уверены, что хотите удалить свой Apple ID, это руководство покажет вам, как это сделать.
Перед удалением необходимо войти в свою учетную запись, поэтому вам потребуются данные для входа в Apple ID. Если вы не знаете, что это такое, ознакомьтесь с нашими руководствами о том, как найти свой пароль Apple ID и как сбросить пароль Apple ID.
Прежде чем мы начнем
Если вы приняли решение закрыть свою учетную запись Apple ID, сделайте резервную копию всего, что вы сохранили в iCloud. Однако вы не хотите архивировать повторяющиеся файлы, потому что они тратят время и делают резервное копирование более длительным. С помощью средства поиска дубликатов MacKeeper вы можете быстро сканировать и удалять ненужные копии файлов. Вы даже можете искать изображения, которые выглядят похожими.

- Open Mackeeper и Select Duplicates Finder с боковой панели
- Нажмите Сканирование
- . После того, как SCAN завершит, и выберите, и выберите, выберите что -нибудь, чтобы получить что -либо, выберите «Получите».
- Нажмите Удалить выбранное , затем Удалить для подтверждения.
Это так просто. Попробуйте сами и убедитесь, как легко защитить macOS от дубликатов.
Что произойдет, если вы удалите Apple ID?
Если у вас есть MacBook Air, MacBook Pro, iMac, iPhone или iPad, ваш Apple ID — неотъемлемая часть вашего опыта. Да, вы можете удалить его из уравнения, но это существенно повлияет на то, как вы используете свое устройство.
- Все, что вы сохранили в iCloud, будет удалено, включая фотографии, видео, документы и все остальное
- Вы потеряете доступ к iMessage, FaceTime и iCloud
- Вы больше не сможете использовать Apple Pay
- Вы не сможете найти свой телефон с помощью функции «Найти iPhone»
- Хотя вы не сможете получить доступ к таким службам, как iTunes и Apple Books, вы все равно будете возможность использовать любой контент, хранящийся на ваших устройствах, если он не защищен системой управления цифровыми правами (DRM)
- .
 Любые встречи в Apple Store и обращения в службу поддержки AppleCare будут отменены.
Любые встречи в Apple Store и обращения в службу поддержки AppleCare будут отменены.
Важно отметить, что это навсегда. Ваш доступ к удаленному Apple ID будет потерян навсегда. Вы по-прежнему можете в любое время настроить новый Apple ID или продолжить использовать другой существующий, но восстановить удаленную учетную запись невозможно.
Итак, прежде чем приступить к выполнению описанных ниже действий, найдите минутку и обдумайте последствия.
Перед удалением Apple ID
Если вы все еще уверены, что хотите удалить свой Apple ID, перед началом процесса необходимо выполнить несколько действий.
- Создайте резервную копию всего, что вы сохранили в iCloud. Сохраните их локально на вашем Mac, устройствах iOS, другом настольном компьютере или ноутбуке или на внешнем жестком диске. Везде, где не требуется ваш Apple ID для доступа
- Загрузите любой контент, который вы хотите сохранить. Будь то приложения, игры, музыка, фильмы, телепрограммы, книги или аудиокниги, сохраните их где-нибудь, чтобы вы могли снова получить к ним доступ
- Проверьте свои активные подписки.
 Все они будут аннулированы в конце платежного цикла после того, как вы удалите свою учетную запись.
Все они будут аннулированы в конце платежного цикла после того, как вы удалите свою учетную запись. - Обязательно сохраните копии. Подумайте о любой информации, связанной с Apple, которая может вам понадобиться позже, и сохраните ее для дальнейшего использования
- Выйдите из всех устройств, использующих ваш Apple ID или iCloud. После этого вы не сможете выйти из iCloud или отключить функцию блокировки активации «Найти iPhone». Также возможно, что вы не сможете использовать свое устройство после удаления своей учетной записи.
Выполнив все эти шаги, вы должны быть полностью готовы к удалению своей учетной записи пользователя Apple ID.
Как стереть Apple ID
1. На любом устройстве откройте Safari или любой другой браузер, которым вы обычно пользуетесь, затем перейдите на страницу privacy.apple.com
2. Войдите в систему, используя Apple ID, который вы хотите удалить
3. Выберите Запрос на удаление вашей учетной записи
Выберите Запрос на удаление вашей учетной записи
4. На следующей странице перейдите в конец и выберите причину удаления вашей учетной записи, затем нажмите Продолжить
5. Следующая страница напоминает вам о последствиях удаления вашей учетной записи. Нажмите Продолжить внизу
6. Наконец, вам будут представлены условия, которые вам необходимо принять. Затем вы можете подтвердить свой запрос.
После отправки запроса на удаление Apple ID вам будет присвоен уникальный буквенно-цифровой код. Сохраните это, потому что в течение короткого периода времени вы сможете отменить свой запрос. Просто обратитесь в службу поддержки Apple, дайте им код, и они отменят запрос, чтобы вы могли продолжать использовать свой Apple ID.
Однако у вас не будет столько времени. Как только Apple проверяет запрос на удаление, это обычно выполняется в течение семи дней. Apple по-прежнему может хранить определенную информацию о вашей учетной записи для целей юридической или финансовой отчетности, но она удалит как можно больше ваших данных.
Альтернативное решение — вместо этого деактивируйте свой Apple ID
Если вы не уверены на 100%, что хотите потерять доступ к своему Apple ID, есть способ получше. Вместо того, чтобы удалять свою учетную запись, вы можете деактивировать ее.
Деактивация вашего Apple ID почти идентична его удалению, но с одним существенным отличием — вы можете восстановить его позже.
Выполните следующие действия , чтобы деактивировать свой Apple ID:
1. В вашем веб -браузере, отправляйтесь в Privacy.apple.com
2. Под Временно деактивируйте свою учетную запись , нажмите Запрос на деактивирование
3. Выберите разум. для деактивации учетной записи и нажмите Продолжить
4. Прочтите следующую страницу и нажмите Продолжить
5. Подтвердите, что вы прочитали условия, и нажмите Продолжить
По вашему запросу вы получите уникальный код.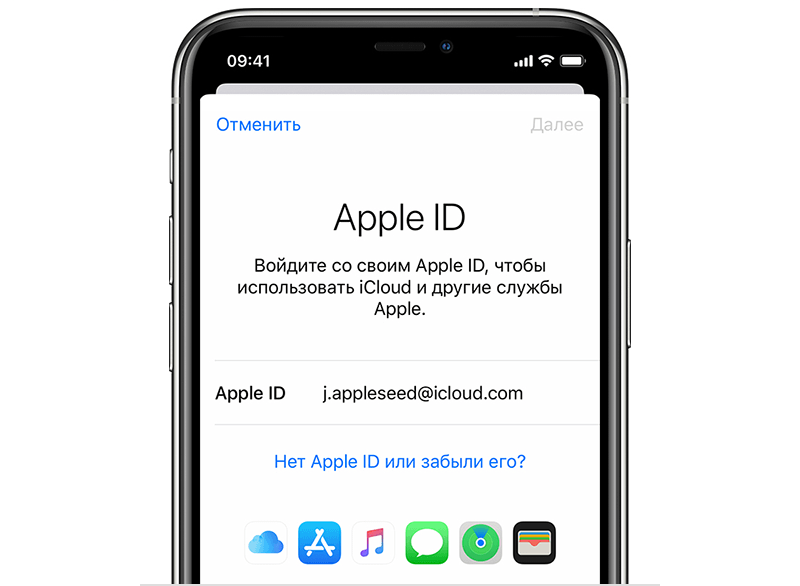 Не теряйте его. Этот код понадобится вам, чтобы повторно активировать Apple ID и вернуться в свою учетную запись.
Не теряйте его. Этот код понадобится вам, чтобы повторно активировать Apple ID и вернуться в свою учетную запись.
Заключительные мысли
Как вы видели, процесс удаления Apple ID довольно прост и очень, очень необратим. Если вы хотите оставить старый аккаунт в прошлом, то это может быть лучшим вариантом для вас. Но если вы не абсолютно уверены, что больше никогда не захотите получать доступ к учетной записи, имеет смысл вместо этого деактивировать свой Apple ID.
Какой бы вариант вы ни выбрали, обязательно сделайте резервную копию любых данных из вашего iCloud. И, конечно же, сначала избавьтесь от любых дубликатов файлов с помощью MacKeeper’s Duplicates Finder. Таким образом, вы не будете тратить место на диске, а ваши резервные копии будут выполняться быстрее.
Ваша учетная запись была отключена в App Store и iTunes [обновление 2023 г.]
Этот пост расскажет вам об этой ошибке «отключение учетной записи» в Apple Store или iTunes на iPhone, iPad, Mac в более ранних версиях macOS. Вы можете узнать, почему ваша учетная запись была отключена и что делать, чтобы решить проблему с отключенной учетной записью Apple Store или iTunes.
Вы можете узнать, почему ваша учетная запись была отключена и что делать, чтобы решить проблему с отключенной учетной записью Apple Store или iTunes.
Contents
Что означает «Ваша учетная запись была отключена в App Store и iTunes?» Ошибка В смысле?
Почему моя учетная запись отключена в Apple Store/iTunes?
11 способов исправить ошибку «Ваша учетная запись отключена в App Store и iTunes» на Mac, iPhone и iPad?
#1: Подождите 24 часа и повторите попытку
#2: Разблокируйте учетную запись Apple (автоматически и вручную)
Разблокируйте пароль учетной записи Apple вручную
Автоматически разблокируйте Apple ID
#3: выход и вход в Apple ID
выход и вход в Apple ID на iPhone:
выход и вход в Apple ID на Mac:
#4: вход в Apple Store/ Веб-версия iTunes
#5: Проверьте ограничения для iPhone
#6: Обновите способ оплаты
#7: Оплатите любые неоплаченные платежи
#8: Сброс даты и времени
#9: Удаление сторонних приложений
На Mac:
На iPhone и iPad:
#10: Позвоните в службу поддержки Apple
#11: Обратитесь за помощью на веб-сайт Apple
Является ли «Ваша учетная запись отключена в App Store и iTunes» и «Apple ID отключен»? одинаковый»?
Как избежать отключения учетной записи Apple в App Store и iTunes?
Сводка
Внезапно вы обнаружили, что не можете загрузить приложение из App Store или iTunes на свой Mac, iPhone, iPad или любое другое устройство Apple.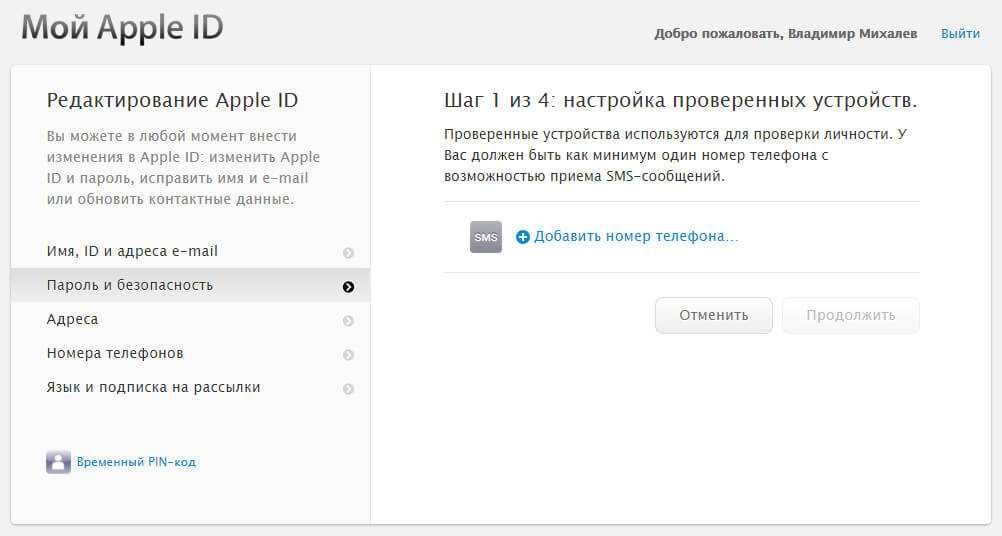 Вы столкнулись с ошибкой « Ваша учетная запись отключена в App Store и iTunes 9.0036». Это означает, что ваша учетная запись Apple отключена, что приводит к недоступности службы App Store или iTunes.
Вы столкнулись с ошибкой « Ваша учетная запись отключена в App Store и iTunes 9.0036». Это означает, что ваша учетная запись Apple отключена, что приводит к недоступности службы App Store или iTunes.
Что означает «Ваша учетная запись была отключена в App Store и iTunes?» Ошибка В смысле?
Что это значит? На вашем iPhone, iPad или Mac вы не можете загрузить или обновить какое-либо приложение из App Store, официального канала Apple. Inc для вас, чтобы получить различные приложения для устройств Apple. Между тем, поскольку учетная запись Apple отключена, согласно предупреждению, у вас также может не быть доступа к другим службам на основе iCloud.
По неизвестным причинам Apple. Inc решает отключить вашу учетную запись. Вы не можете использовать деньги на балансе Apple Store. iCloud Plus также был отменен. Когда вы проверяете потребительский сервис в App Store на своем iPhone, он может просто сказать вам, что вы забанены.
Почему моя учетная запись отключена в Apple Store/iTunes?
Даже если вы не загрузили iTunes на MacBook Air, Pro или iPhone, при попытке загрузить или обновить приложения в App Store появится сообщение «Ваша учетная запись отключена в App Store и iTunes».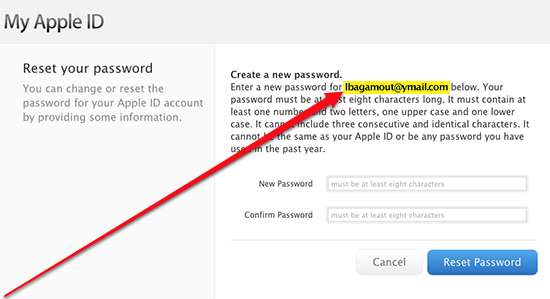 Существуют различные причины этой ошибки:
Существуют различные причины этой ошибки:
1. Вы ввели неправильный пароль для App Store или iTunes много раз. Таким образом, учетная запись App Store или iTunes заблокирована, поэтому вы не можете скачать или обновить приложение;
2. Вы не входили в эту учетную запись Apple так долго , поэтому служба поддержки Apple считает, что ваша учетная запись может быть взломана другими, что препятствует входу в нее;
3. В Apple Store есть проблемы с выставлением счетов для оплаты некоторых приложений, например, вы не завершили заказ на оплату приложения;
4. У вас проблема с подарочной картой Apple . Apple помечает вашу учетную запись как мошенническую, поскольку за короткое время вы приобрели слишком много подарочных карт Apple. Если Apple сочтет ваше поведение скептическим или даже незаконным , например, когда вы приобрели слишком много подарочных карт, ваша учетная запись в App Store или iTunes будет навсегда отключена.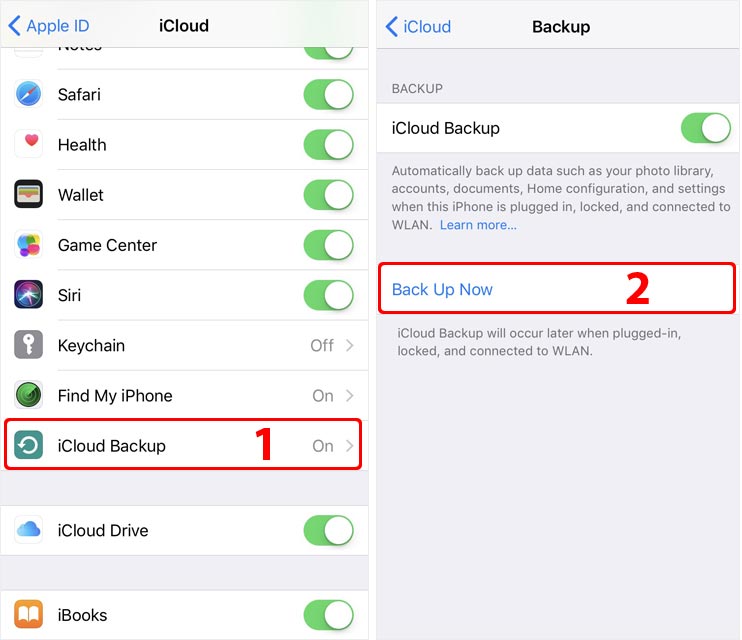
5. Вы загрузили некоторые приложения на Mac, iPhone или iPad из сторонних источников, которые вызывают проблемы с учетной записью Apple.
6. Ваша учетная запись Apple может быть взломана другими . Иногда, по некоторым соображениям безопасности, Apple блокирует выставление счетов, когда считает, что ваша учетная запись находится под угрозой. Поэтому ваш App Store или iTunes отключен.
11 способов исправить ошибку «Ваша учетная запись отключена в App Store и iTunes» на Mac, iPhone и iPad?
Проще говоря, эта ошибка «ваша учетная запись была отключена в App Store и iTunes» в основном возникает из-за двух виновников: проблемного Apple ID для входа в эти два приложения и приложения на вашем устройстве Apple.
Например, если ваша учетная запись Apple недоступна в App Store или если определенная сторонняя программа заносит в систему вирусы, скорее всего, App Store или iTunes не смогут войти в систему.
Для некоторых пользователей App Store — самая безопасная и надежная платформа, на которой доступны различные приложения. Поэтому вам необходимо как можно скорее исправить отключенную учетную запись Apple в Apple Store и iTunes.
Поэтому вам необходимо как можно скорее исправить отключенную учетную запись Apple в Apple Store и iTunes.
#1: Подождите 24 часа и повторите попытку
Увидев сообщение об отключении App Store или iTunes, вы также можете попробовать подождать 1 день, а затем повторить попытку после покупки.
По сообщениям пользователей, в некоторых случаях они могут повторно использовать App Store или iTunes, даже если Apple отключила учетную запись на iPhone. Если это решение помогает, вам не нужно пытаться попробовать другие решения.
#2: разблокировка учетной записи Apple (автоматически и вручную)
Теперь, когда ваша учетная запись Apple ID отключена в App Store и iTunes, вы также можете сбросить пароль учетной записи Apple, а затем снова войти в систему, чтобы проверить, вы можете скачать приложения. В этом случае можно попробовать разблокировать отключенный аккаунт вручную и автоматически.
Разблокируйте пароль учетной записи Apple вручную
1. Перейдите к iForgot Apple .
Перейдите к iForgot Apple .
2. Введите свой Apple ID , символ на изображении , а затем нажмите Продолжить .
3. Затем введите свой номер телефона и Продолжить до Подтвердите свой номер телефона .
4. На устройстве Apple нажмите « Разрешить » или « Показать » в уведомлении.
5. Следуйте инструкциям на экране, чтобы сбросить пароль.
Здесь вам нужно ввести новый пароль Apple ID, а затем повторно ввести его для подтверждения. Затем вы можете перейти в App Store, чтобы проверить, можете ли вы войти в систему и загрузить или обновить приложения в этом приложении.
Автоматическая разблокировка Apple ID
Для некоторых пользователей, если вы не хотите сбрасывать пароль самостоятельно или не хотите использовать существующую учетную запись, вы можете просто удалить Apple ID на своем Mac, iPhone или iPad автоматически.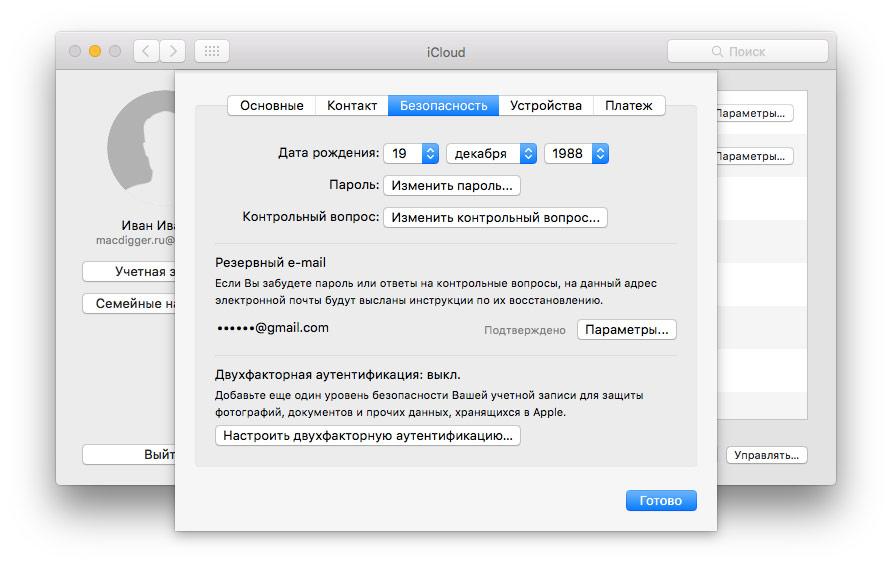 Таким образом, после входа в новую учетную запись вы также можете войти в App Store, чтобы найти и загрузить приложения.
Таким образом, после входа в новую учетную запись вы также можете войти в App Store, чтобы найти и загрузить приложения.
Здесь iPhone Unlocker для Mac может быть исключительно эффективным инструментом для вас, чтобы избавиться от проблемной учетной записи Apple для iTunes или App Store. При необходимости пользователи также могут применить его для удаления кода доступа и ограничения времени экрана для Mac, iPhone или любого другого устройства Apple.
Примечание: 1. Прежде чем вы начнете использовать инструмент для разблокировки отключенной учетной записи в App Store, вы также можете создать резервную копию своих данных через iCloud; 2. Не стирайте весь контент и настройки на вашем устройстве; 3. Не используйте iTunes для обновления или восстановления устройства.
1. Загрузите , установите и запустите Mac iPhone Unlocker на компьютерах Mac.
2. Нажмите Удалить Apple ID , а затем Запустить .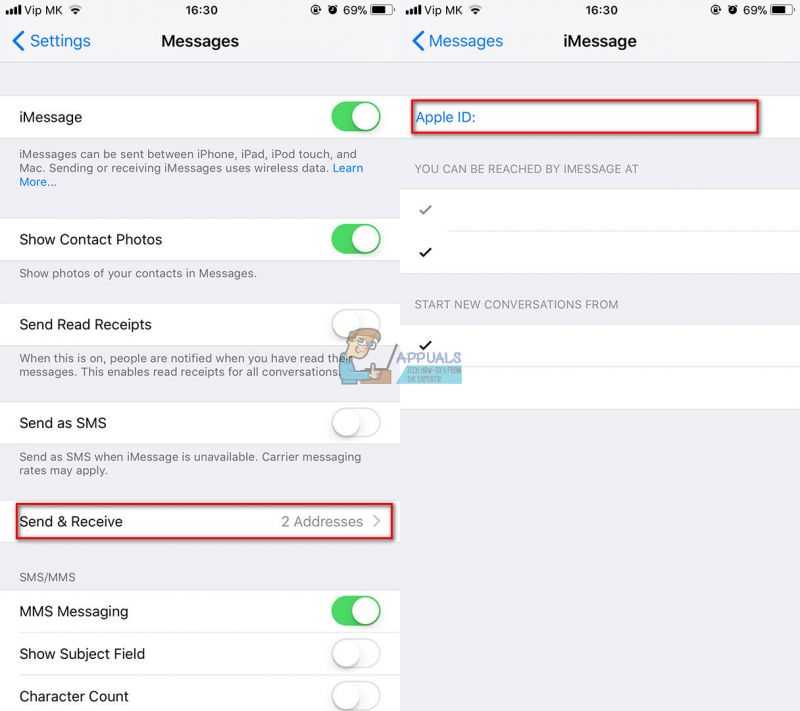
3. Подключите iPhone к Mac с помощью кабеля Lightning .
4. Следуйте инструкциям на экране, чтобы Сбросить все настройки .
5. Введите « 0000 » в пустое место и нажмите Подтвердить .
6. Подтвердите информацию об устройстве и Пуск разблокировка Apple ID.
7. Инструмент автоматически Загрузка пакета прошивки .
8. После загрузки вы увидите, что отключенная учетная запись разблокирована.
При этом вы можете сбросить пароль учетной записи Apple в Настройках. После этого войдите в App Store или iTunes, чтобы проверить, не осталось ли «Ваша учетная запись отключена в App Store и iTunes». При необходимости вы также можете использовать этот инструмент для разблокировки iPhone без пароля или Face ID 9.0036 .
#3: Выйдите и войдите в Apple ID
Иногда вы можете просто выйти и войти в отключенную учетную запись Apple на вашем iPhone, iPad или Mac.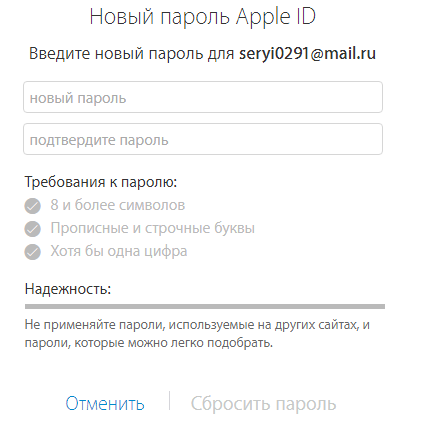 Некоторые пользователи отметили, что это исправление просто помогло им решить проблему с отключенной учетной записью в App Store.
Некоторые пользователи отметили, что это исправление просто помогло им решить проблему с отключенной учетной записью в App Store.
Выйдите и войдите в Apple ID на iPhone:
1. На своем iPhone найдите Настройки и нажмите на имя пользователя.
2. В « Apple ID » прокрутите вниз, чтобы найти и нажать Выйти .
3. Через некоторое время Войдите снова в свой Apple ID в Настройки iPhone .
Затем вы можете открыть App Store на своем iPhone и проверить, можете ли вы загружать или обновлять какие-либо приложения, заплатив за них.
Выйдите и войдите в Apple ID на Mac:
1. В правом верхнем углу Mac щелкните значок Apple и выберите Системные настройки .
2. В правом верхнем углу найдите и нажмите Apple ID .
3. В разделе Обзор найдите и нажмите Выйти .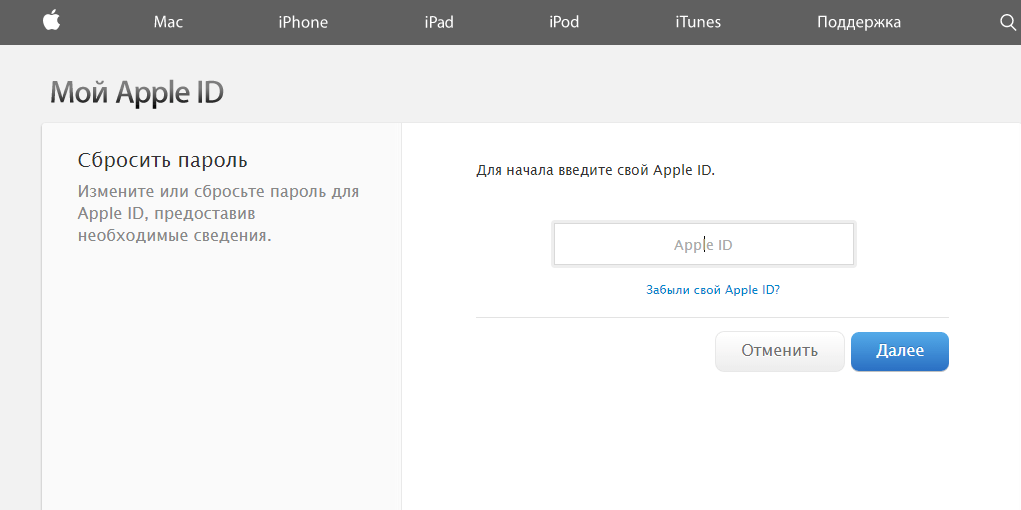
4. Затем снова выберите «Войти» в «Системные настройки» > Apple ID .
Конечно, если ваша учетная запись была отключена в App Store и iTunes на iPad, вы также можете выйти из учетной записи и снова войти в нее. Выйдя из учетной записи, а затем войдя в нее, откройте App Store, чтобы проверить, можете ли вы загружать там приложения.
#4: Войдите в веб-версию Apple Store/iTunes
Если вы заметили, что ваша учетная запись отключена в App Store и iTunes на Mac, iPhone или iPad, вы можете просто попробовать войти в Apple Store или iTunes на браузеры, такие как Google Chrome, Safari, Opera или любые другие.
Например, вы можете попробовать войти в веб-версию App Store в Google Chrome, когда ваша учетная запись отключена в приложении App Store.
#5: проверьте ограничения для iPhone
Если на вашем iPhone есть ограничения на покупку, загрузку или обновление приложений из App Store или iTunes, есть вероятность, что платеж при покупке не пройдет, и Apple покажет вам, что «ваша учетная запись был отключен в Apple Store или iTunes».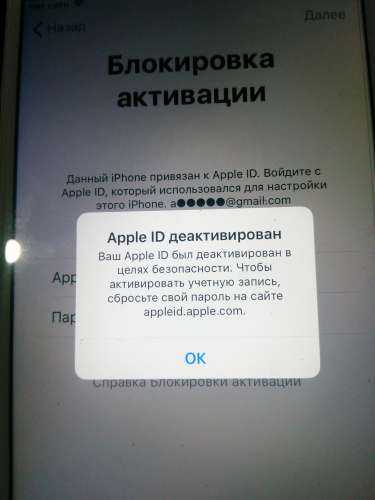 Поэтому вы вполне можете проверить ограничения.
Поэтому вы вполне можете проверить ограничения.
1. На iPhone откройте Настройки .
2. Найдите Общие > Ограничения , а затем отключите App Store или iTunes .
Здесь может потребоваться ввести пароль ограничения, чтобы ограничить или освободить любые приложения или настройки.
Если это так, у вас будут отключены ограничения на использование App Store или iTunes. Таким образом, вы можете загружать и обновлять приложения по своему усмотрению.
#6: Обновите способ оплаты
Теперь, когда возникает проблема с отключением App Store или iTunes, когда вы пытаетесь заплатить за что-то, вы можете попробовать проверить способ оплаты, чтобы увидеть, есть ли какие-либо ошибки. Некоторым пользователям может помочь обновление способа оплаты.
1. На iPhone перейдите в Настройки .
2. В верхней части Настройки нажмите свое имя пользователя Apple ID и выберите Оплата и доставка .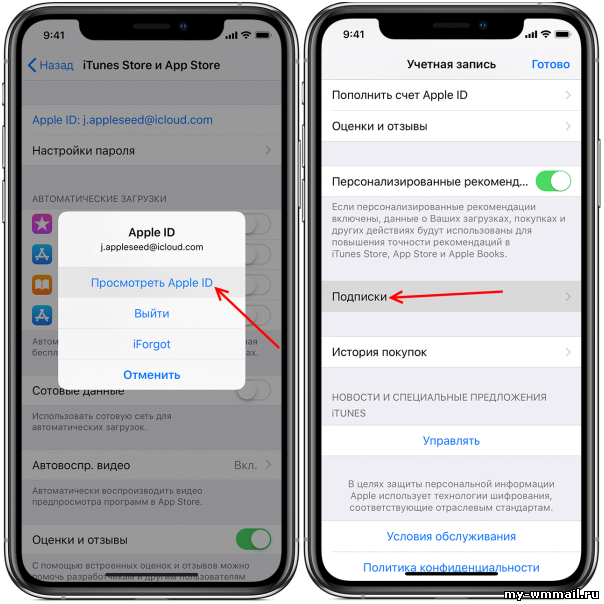
3. Нажмите Добавить способ оплаты .
С добавлением нового способа оплаты вы можете завершить покупку в приложении в App Store, используя новый метод, чтобы увидеть, недоступен ли App Store.
#7: Урегулировать любые неоплаченные платежи
Если вы еще не завершили оплату платежа, вы можете попытаться завершить платеж. После этого вы можете проверить, можете ли вы загружать какие-либо другие приложения и отключена ли учетная запись в App Store или iTunes.
#8: Сброс даты и времени
Apple может обнаружить ошибки во время выставления счетов в зависимости от даты и времени. Таким образом, вы можете сбросить дату и время, чтобы решить проблему отключения App Store или iTunes.
1. В настройках iPhone выберите Общие > Дата и время .
2. Включите « Установить автоматически ».
Время будет обновлено в соответствии с вашим часовым поясом.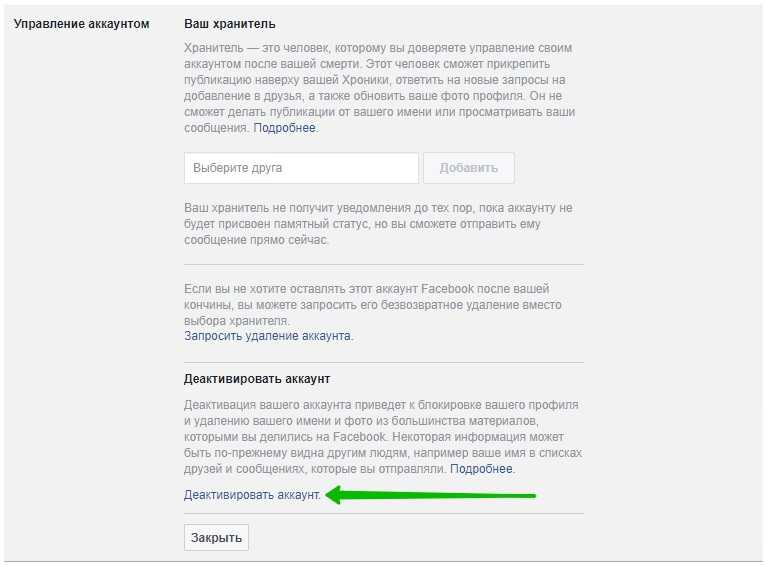 Указав правильную дату и время, вы, вероятно, сможете включить App Store или iTunes и загрузить или обновить приложения.
Указав правильную дату и время, вы, вероятно, сможете включить App Store или iTunes и загрузить или обновить приложения.
#9: Удаление сторонних приложений
Когда официальные приложения из App Store являются платными, некоторые пользователи склонны загружать приложения из сторонних источников, таких как помощники по работе с приложениями. Таким образом, ваша учетная запись будет отключена в App Store и iTunes из-за вирусов или угроз, исходящих от этих приложений. Следовательно, вам лучше удалить эти сторонние приложения.
На Mac:
1. На Mac перейдите в Finder > Applications .
2. Найдите приложение и щелкните его правой кнопкой мыши, чтобы Переместить в корзину .
3. Перейдите в Корзина в правой нижней части Mac, а затем щелкните правой кнопкой мыши пустое место, чтобы Удалить немедленно .
При необходимости вы также можете попробовать другие методы простого и полного удаления программ , чтобы сторонние приложения не приводили к отключению учетной записи Apple.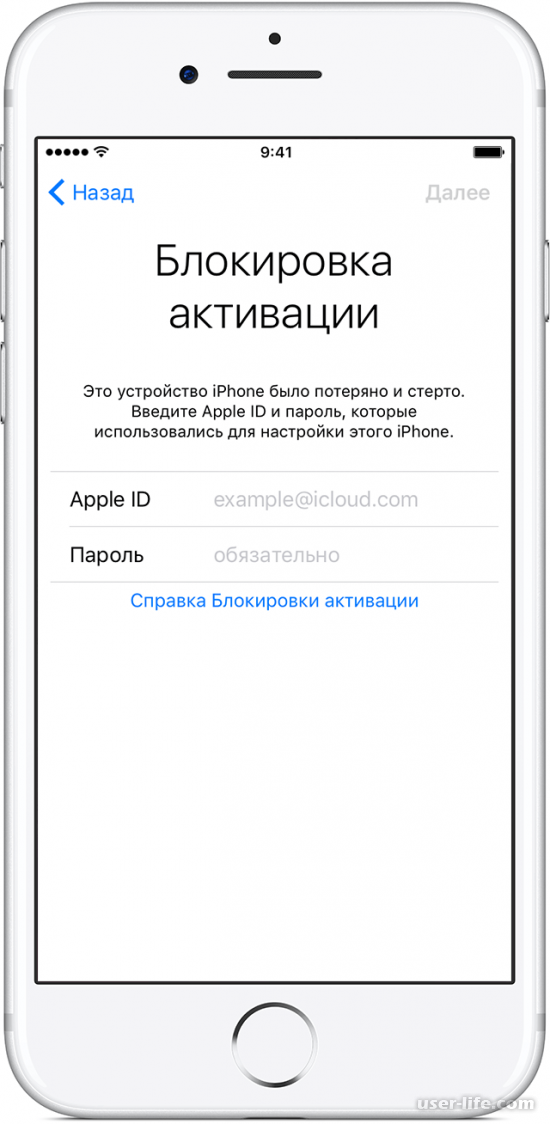
На iPhone и iPad:
Нажмите и удерживайте приложение, а затем перетащите его в корзину.
Без проблемных приложений из неизвестных источников пользователи могут выйти, а затем снова войти в учетную запись Apple, чтобы увидеть, отключена ли учетная запись App Store или iTunes.
#10: Позвоните в службу поддержки Apple
Если вы испробовали все вышеперечисленные решения, но ваша учетная запись в App Store или iTunes по-прежнему заблокирована, вы можете позвонить в службу поддержки Apple по номеру : 1-800-275-2273 .
Когда служба поддержки Apple ответит на ваш звонок, вы можете сообщить им, что ваша учетная запись была отключена в App Store или iTunes и что многие пользователи, такие как вы, сталкиваются с этой проблемой учетной записи Apple при использовании App Store.
Если сотрудник службы поддержки клиентов Apple понимает проблему с вашей учетной записью и хочет помочь вам решить проблему, он или она решит ее за вас;
Если сотрудник службы не симпатизирует вашей проблеме, вы можете просто положить трубку, а затем перезвонить позже, чтобы поговорить с другим сотрудником .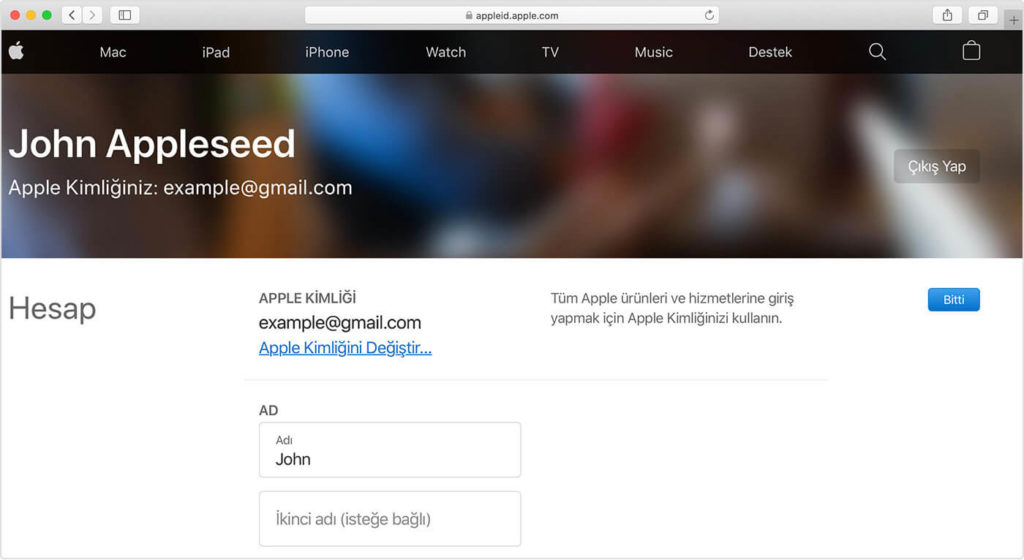 Иногда добрый и сердечный сотрудник службы поддержки может помочь вам решить различные проблемы с учетной записью Apple, включая отключенный App Store.
Иногда добрый и сердечный сотрудник службы поддержки может помочь вам решить различные проблемы с учетной записью Apple, включая отключенный App Store.
#11: Обратитесь за помощью на веб-сайт Apple
Согласно официальному веб-сайту Apple, если пользователи сталкиваются с ошибкой «ваша учетная запись отключена в App Store и iTunes», вы можете напрямую обратиться в службу поддержки Apple.
1. Перейдите на Служба поддержки Apple и найдите Приложения и службы > Apple ID .
2. Выберите Disabled Apple ID .
3. Выберите предупреждение « Ваша учетная запись отключена в App Store и iTunes ».
4. Нажмите . Продолжайте , чтобы получить дополнительную поддержку Apple.
Как видите, если вы столкнулись с другими проблемами «отключенного Apple ID», такими как «Apple ID был отключен по соображениям безопасности», вы также можете обратиться за помощью в службу поддержки Apple.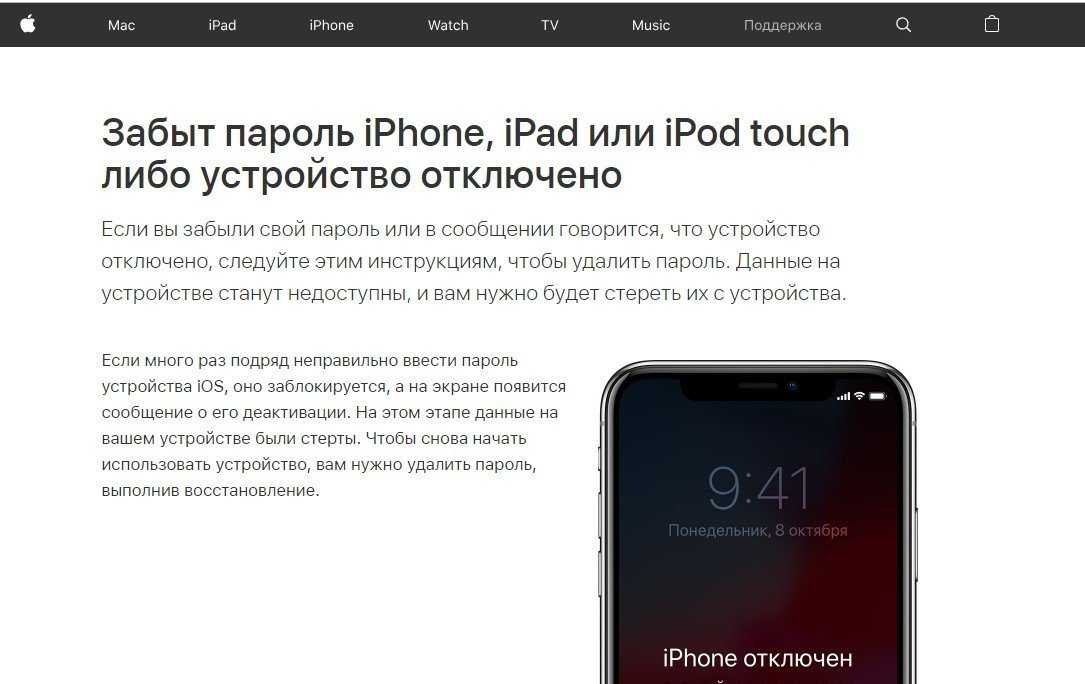
Это «Ваша учетная запись отключена в App Store и iTunes» и «Apple ID отключен? одинаковый»?
Нет, это не так. Во-первых, предупреждение «Ваша учетная запись отключена в App Store и iTunes» в основном появляется, когда вы пытаетесь загрузить (приобрести) или обновить приложения из App Store или iTunes.
Во-вторых, «Apple ID отключен» обычно возникает, когда вам удается ввести Apple ID и пароль для входа в свой Apple ID.
Как избежать отключения учетной записи Apple в App Store и iTunes?
Хотя приведенные выше решения могут помочь вам включить учетную запись в App Store и iTunes, вам необходимо избегать отключения вашей учетной записи из-за некоторых действий. Ниже приведены некоторые способы избежать отключения App Store или iTunes:
1. Не покупайте слишком много подарочных карт Apple в Apple Store или Amazon за короткое время.
Согласно сообщениям пользователей, даже если вы приобрели много подарочных карт Apple на законных основаниях, алгоритм обнаружения мошенничества выдавал ложные срабатывания.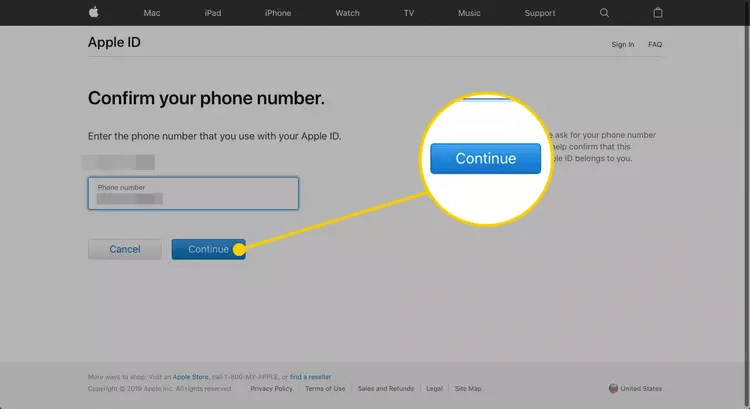
Как видно из того факта, что так много пользователей Apple жаловались на то, что их учетная запись была навсегда заблокирована после того, как они приобрели много подарочных карт Apple для легального использования.
2. Продолжайте входить в свой Apple ID. Это сообщит алгоритму Apple, что вы используете учетную запись и хакера нет.
3. Запомните пароль для своего Apple ID.
Вы можете легко забыть пароль Apple ID, если не использовали его часто. Если это так, вы также можете записать пароль с помощью безопасных и профессиональных инструментов для работы с паролями или напоминаний.
Вы можете записывать пароли для разных учетных записей, таких как учетная запись для приложения в инструменте, чтобы ошибка «ваша учетная запись была отключена в App Store или iTunes» не появлялась при многократном вводе неправильного пароля.
4. Обеспечьте безопасность всех ваших устройств Apple.
Во-первых, вам необходимо поддерживать iOS для вашего iPhone, macOS для вашего Mac или даже iPadOS для вашего iPad в актуальном состоянии на случай каких-либо сбоев системы.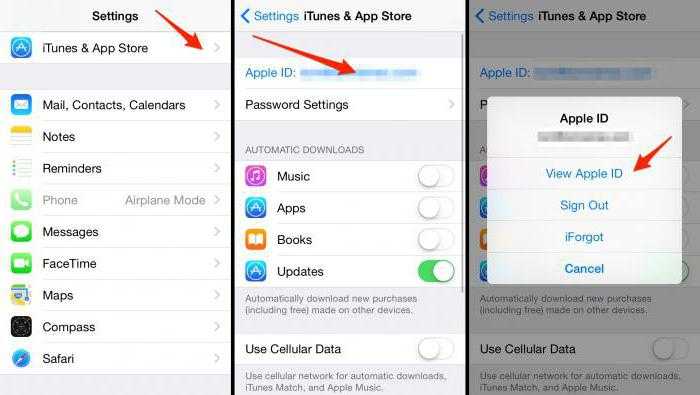

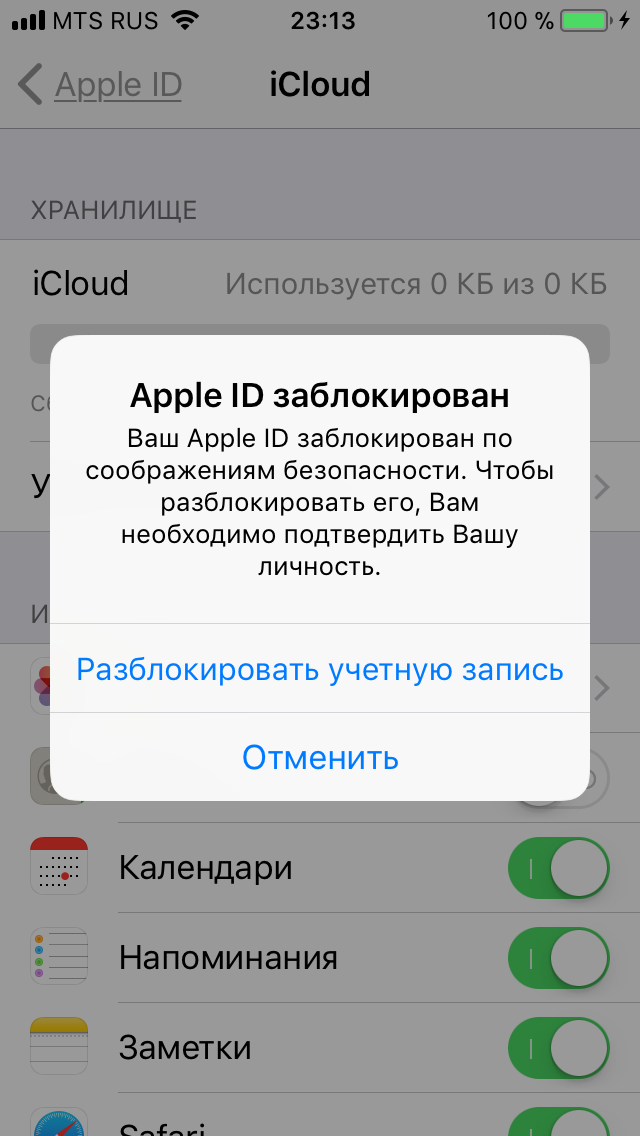

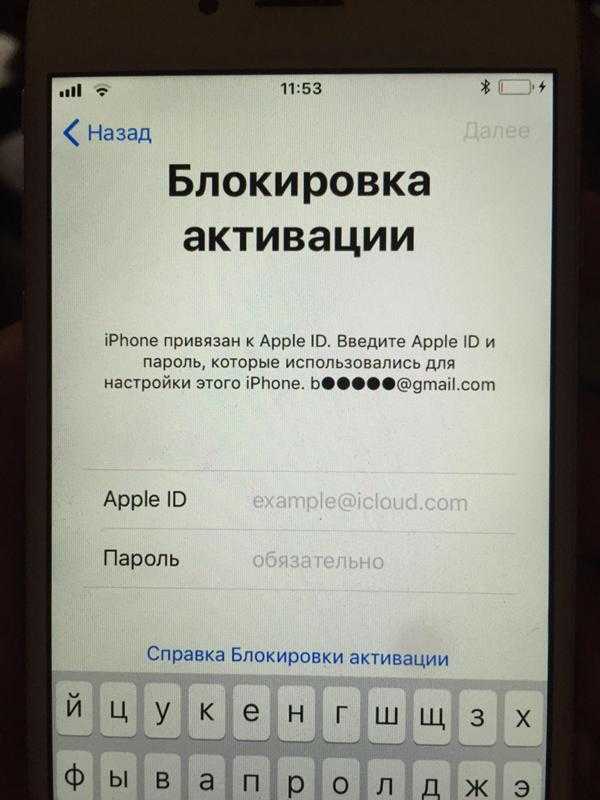
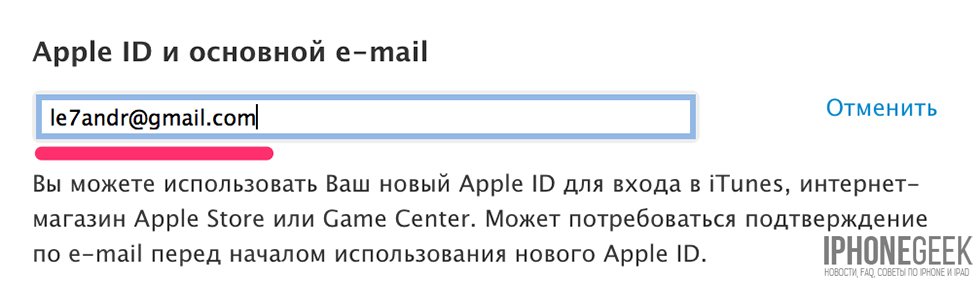 Любые встречи в Apple Store и обращения в службу поддержки AppleCare будут отменены.
Любые встречи в Apple Store и обращения в службу поддержки AppleCare будут отменены.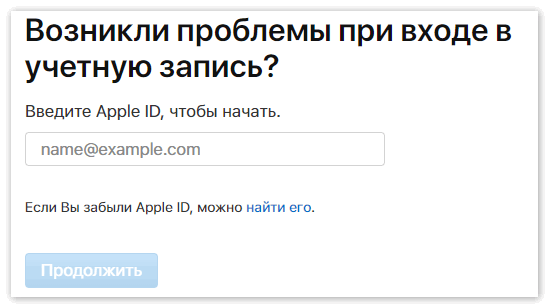 Все они будут аннулированы в конце платежного цикла после того, как вы удалите свою учетную запись.
Все они будут аннулированы в конце платежного цикла после того, как вы удалите свою учетную запись.