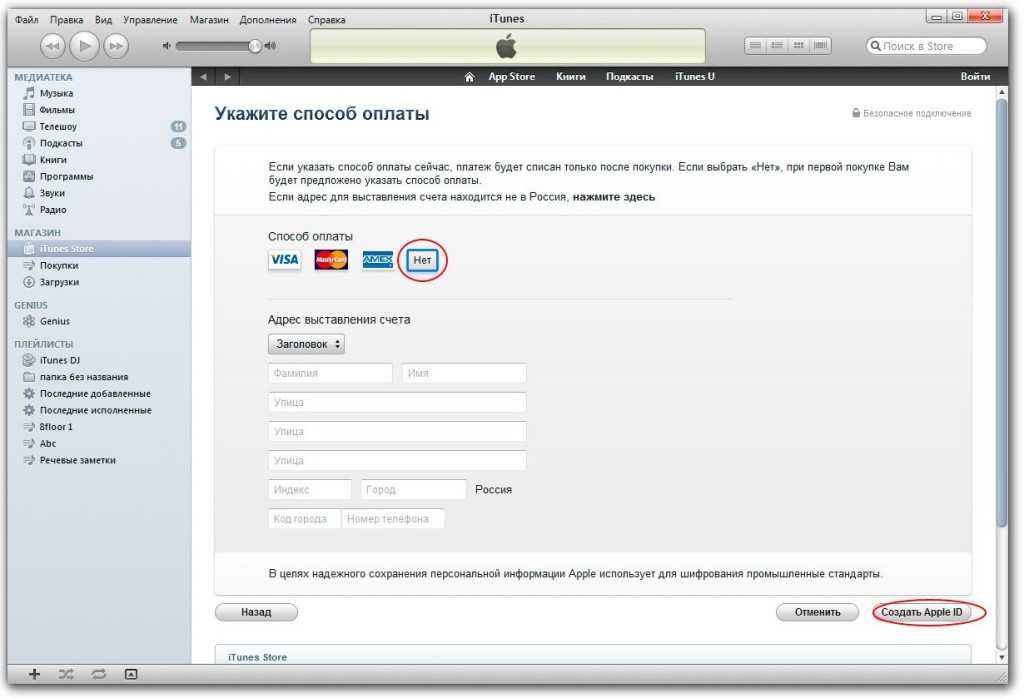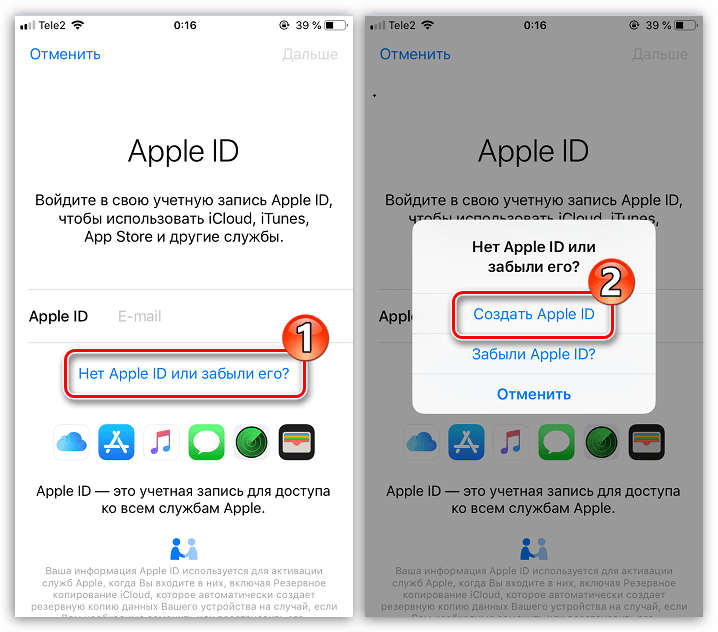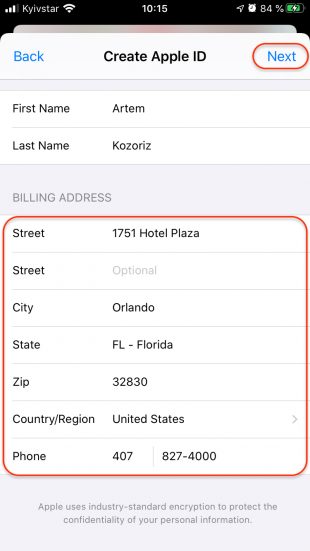Содержание
Как войти в личный кабинет Apple ID
Главная » Интернет-сервисы
На чтение: 3 минОбновлено: Автор: Максим Бондаренко
Apple ID – официальный сервис от компании Apple, который является единым идентификатором. Создается он при первичной настройке устройства, вне зависимости от типа. При дальнейшей эксплуатации гаджета можно его изменять, если есть необходимость в корректировке. После создания можно совершать покупки, восстанавливать данные при переходе с одного гаджета на другой, который работает на iOS и прочее. Чтобы удаленно контактировать, нужно сделать вход в официальный личный кабинет Apple ID.
Содержание
- Процесс регистрации личного кабинета
- Как войти в личный кабинет
- Как восстановить доступ
- Возможности ЛК
- Контакты
Процесс регистрации личного кабинета
Чтобы иметь доступ в кабинет и делать дальнейшие покупки, необходимо зарегистрироваться на официальном сайте. Чтобы получить доступ в личный кабинет, потребуется выполнить:
Чтобы получить доступ в личный кабинет, потребуется выполнить:
- Перейти по ссылке https://appleid.apple.com/account и заполнить регистрационную форму.
- В анкете указываются имя, фамилия, страна, регион, дата рождения, электронная почта, придумывается пароль, подтверждается номер телефона, способ подтверждения создания профиля. Указать данные с графы и нажать «Продолжить».
На привязанную почту придет четкое руководство по завершению действий.
Как войти в личный кабинет
Для удалённого взаимодействия, оплаты покупок в официальном магазине необходимо совершить вход в кабинет Apple ID. Для этого:
- перейти по ссылке https://appleid.apple.com/;
- нажать «Войти в учетную запись»;
- заполнить Apple ID;
- нажать на стрелочку.
При входе в кабинет с домашнего ПК поставить флажок о сохранении данных. На сайте пользователь находится определённый промежуток времени, после чего отмечается автоматический выход из ЛК. Это сделано с целью защиты профилей пользователей от воздействий недобросовестных.
Это сделано с целью защиты профилей пользователей от воздействий недобросовестных.
Как восстановить доступ
Некоторые люди забывают данные для входа в личный аккаунт Apple ID. Но в этом нет ничего страшного, так как всегда можно заново получить код доступа. При появлении сложностей со входом сделать:
- перейти по официальной ссылке https://appleid.apple.com/;
- нажать «Забыли Apple ID или пароль?»;
- указать Apple ID;
- нажать «Продолжить».
На привязанную к аккаунту электронную почту поступит инструкция по восстановлению данных. Внимательно следовать всем пунктам руководства.
Возможности ЛК
Личный кабинет Apple ID – это простой способ взаимодействия клиентов с платформой. ЛК открывает возможности:
- загрузка приложения из официального магазина;
- скачивание файлов и фото с устройства на компьютер;
- загрузка аудио и видео файлов с компьютера на устройство;
- получение доступа к кино;
- получение доступа к официальным приложениям;
- чтение новостной ленты;
- покупка платных программ;
- оформление подписки;
- передача файлов и документов;
- чтение ответов на часто появляющиеся вопросы;
- поддержка контакта с представителями и прочее.

Личный профиль доступен пользователям с любого устройства.
Контакты
У любого человека могут появляться вопросы или сложности разного рода. Касаться они могут как регистрации и входа в личный профиль, так и покупки приложений. Какая бы проблема ни наблюдалась, связаться с компанией можно так:
- телефон поддержки пользователей: 8-800-333-51-73;
- форма связи на сайте.
Для быстрого решения проблемы позвонить по указанному номеру. Менеджер быстро реагирует на звонок и дает пояснения.
Ещё один вариант – составление обращения и использование формы на сайте. Для этого перейти в раздел поддержки, выбрать соответствующий раздел, заполнить форму и отправить. Ответ поступит на исходный адрес пользователя в течение суток.
Рейтинг
( Пока оценок нет )
Максим Бондаренко/ автор статьи
В 2005 году окончил Московский технический университет связи и информатики по направлению «Многоканальные телекоммуникационные системы». Являюсь онлайн-консультантом на сайте kabinetinfo.ru. (Страница автора)
Являюсь онлайн-консультантом на сайте kabinetinfo.ru. (Страница автора)
Понравилась статья? Поделиться с друзьями:
Настройка apple id адрес выставления счета
Азиатско-тихоокеанский регион
Австралия
Бутан
Бруней
Камбоджа
Китай континентальный
Фиджи
Гонконг
Индия
Индонезия
Япония
Лаос
Макао
Малайзия
Мальдивы
Микронезия
Монголия
Мьянма
Науру
Непал
Новая Зеландия
Пакистан
Палау
Папуа-Новая Гвинея
Филиппины
Сингапур
Соломоновы острова
Южная Корея
Шри-Ланка
Тайвань
Таиланд
Тонга
Вануату
Вьетнам
Вариант 1.
 выберите новый адрес доставки из списка
выберите новый адрес доставки из списка
Любые адреса, которые вы указали в своей карточке контакта в разделе Контакты для дома или работы, будут отображаться здесь как адреса доставки. Вы можете просто нажать на один из них и нажать «Назад», чтобы закончить, или вы можете добавить новый адрес или отредактировать существующий.
Вариант 1. обновите адрес доставки в настройках
Откройте приложение «Настройки», нажмите «Кошелек и Apple Pay» и выберите карту, для которой вы хотите изменить платежный адрес. На странице карты нажмите на опцию под Платежный адрес выбрать, добавить или отредактировать.
Нажмите на правильный адрес из списка, если он есть, затем кнопку «Назад», чтобы сохранить его. Чтобы добавить его, нажмите «Введите новый платежный адрес», затем выполните поиск и выберите адрес и нажмите кнопку «Назад», чтобы закончить.
Вы также можете выбрать «Ввести адрес вручную», чтобы заполнить все с чистого листа, нажмите «Готово», а затем кнопку «Назад».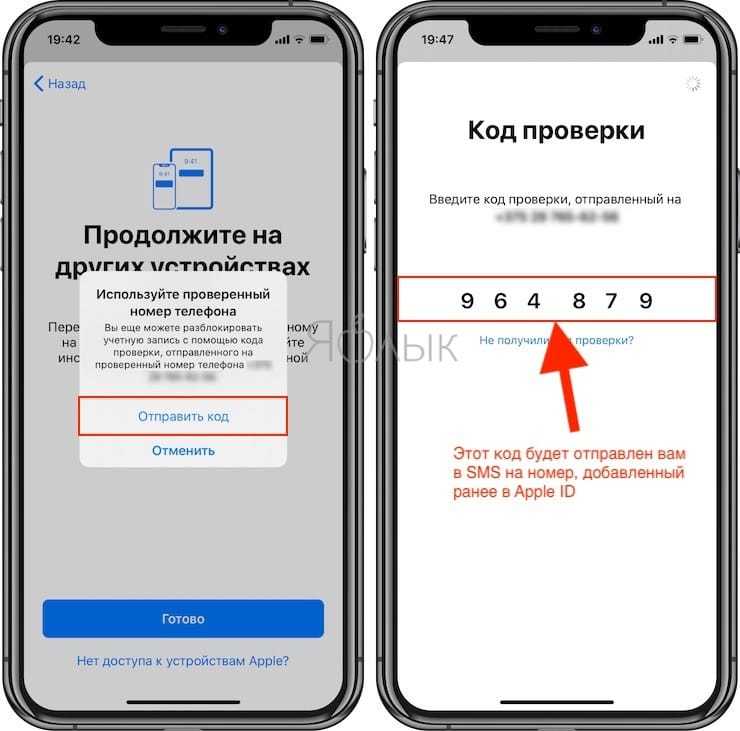 Кроме того, вы можете нажать «Изменить» в правом верхнем углу страницы «Платежный адрес», нажать на адрес, который нужно изменить, нажать «Изменить адрес» во всплывающем окне, если оно появится, отредактировать его, нажать «Готово», убедитесь, что галочка находится рядом с ним в списке, а затем нажмите кнопку назад.
Кроме того, вы можете нажать «Изменить» в правом верхнем углу страницы «Платежный адрес», нажать на адрес, который нужно изменить, нажать «Изменить адрес» во всплывающем окне, если оно появится, отредактировать его, нажать «Готово», убедитесь, что галочка находится рядом с ним в списке, а затем нажмите кнопку назад.
Вариант 2. обновите свой платежный адрес в кошельке
Если вам нужно только изменить адрес для выставления счетов, вы можете сделать это из приложения Wallet. В кошельке нажмите на карту, для которой вы хотите изменить платежный адрес. Затем нажмите значок с многоточием в кружке (•••) в правом верхнем углу, затем нажмите на параметр под Платежный адрес заголовок для выбора, добавления или редактирования.
Как и в случае с настройками маршрута, нажмите на правильный адрес из списка, если он есть, затем кнопку «Назад», чтобы сохранить его. Чтобы добавить его, нажмите «Введите новый платежный адрес», затем выполните поиск и выберите адрес и нажмите кнопку «Назад», чтобы закончить.
Вы также можете выбрать «Ввести адрес вручную», чтобы заполнить все с чистого листа, нажмите «Готово», а затем кнопку «Назад». Кроме того, вы можете нажать «Изменить» в правом верхнем углу страницы «Платежный адрес», нажать на адрес, который нужно изменить, нажать «Изменить адрес» во всплывающем окне, если оно появится, отредактировать его, нажать «Готово», убедитесь, что галочка находится рядом с ним в списке, а затем нажмите кнопку назад.
Источник
Вариант 2: добавить в список новый адрес доставки
Чтобы добавить новый адрес, нажмите «Ввести новый адрес доставки» и введите адрес в поле поиска вверху. Если в результате ваше местоположение появится ниже, нажмите на него, когда оно появится, а затем нажмите «Назад», чтобы закончить.
Если вы не можете найти адрес с помощью поиска, нажмите опцию «Ввести адрес вручную» — вам нужно будет ввести свое имя получателя, почтовый адрес, город, штат, почтовый индекс и страну. Убедитесь, что адрес правильный, и нажмите «Готово». Новый адрес, который вы только что ввели, появится и будет выбран для Apple Pay.
Новый адрес, который вы только что ввели, появится и будет выбран для Apple Pay.
Вариант 3. изменить существующий адрес доставки в списке
Если вы больше не используете ни один из адресов, перечисленных на странице «Адрес доставки», вы можете просто отредактировать один, чтобы обновить его. Нажмите «Изменить» в правом верхнем углу, затем нажмите на адрес. Если появится всплывающее окно с предупреждением об изменении личной информации, нажмите «Изменить адрес» или «Отменить», если вы передумали. Введите данные нового адреса, нажмите «Готово», убедитесь, что он выбран в списке, затем нажмите «Назад», чтобы закончить.
Изменение платежной информации в apple id на компьютере mac или windows
- Запустите iTunes, перейдите в iTunes Store (Магазин) и авторизируйтесь с вашим Apple ID.
- Слева вверху щелкните на кнопке с вашим идентификатором и перейдите в меню «Account» (Аккаунт).
- На странице «Account information» (Информация об учетной записи) напротив «Payment information» (Платежная информация) щелкните на «Edit» (Изменить).
 Загрузится страница «Edit Payment Information».
Загрузится страница «Edit Payment Information». - В блоке «Please select a payment method» (Пожалуйста, выберите способ платежа) выберите тип вашей банковской карты, доступны: Visa, MasterCard, American Express.
- Появятся поля: Card Number (Номер карты, 16 цифр), Expires (Срок годности, месяц и год), Security Code (Защитный код, последние 3 цифры с обратной стороны карты). Заполните их правильно. Обратите внимание, карта должна быть выпущена банком-эмитентом в той стране, для которой создавался Apple ID.
- Заполните поля в разделе «Billing address» (Адрес для выставления счета). Вводить данные необходимо латинскими буквами (воспользуйтесь информацией указанной в загранпаспорте). Почтовый адрес должен находиться в стране для которой регистрировалась учетная запись.
- Когда все поля будут заполнены, щелкните на кнопке «Done» (Готово). Если вы все сделали правильно, изменения вступят в силу и на основной адрес электронной почты указанный в вашем аккаунте будет отправлено соответствующее уведомление.

Изменение страны в apple id на компьютере mac или windows
- Щелкните, чтобы открыть свою учетную запись в iTunes или:
- Запустите iTunes, щелкните на кнопке «iTunes Store».
- Нажмите «Войти» и авторизируйтесь.
- Щелкните на Apple ID и перейдите в меню «Account» (Учетная запись).
- Напротив «Country/Region» щелкните на «Change Country or Region» (Изменить страну или регион).
- В раскрывающемся списке «Select a country or region» (Выберите страну или регион) выберите нужную страну и щелкните «Change» (Изменить).
- Затем «Continue» (Далее), примите Положение о конфиденциальности.
- Укажите способ оплаты, адрес выставления счета и номер телефона. Напоминаю, карта должна быть выпущена в стране на которую переключаетесь, адрес и телефон должны принадлежать этой же стране. Нажмите «Done» (Готово).
- Изменения вступят в силу о чем вы получите уведомление на e-mail.
Данные (адрес выставления счета и номер телефона), указанные в Apple ID не обязательно должны принадлежать вам, подтверждать их актуальность вам не придется.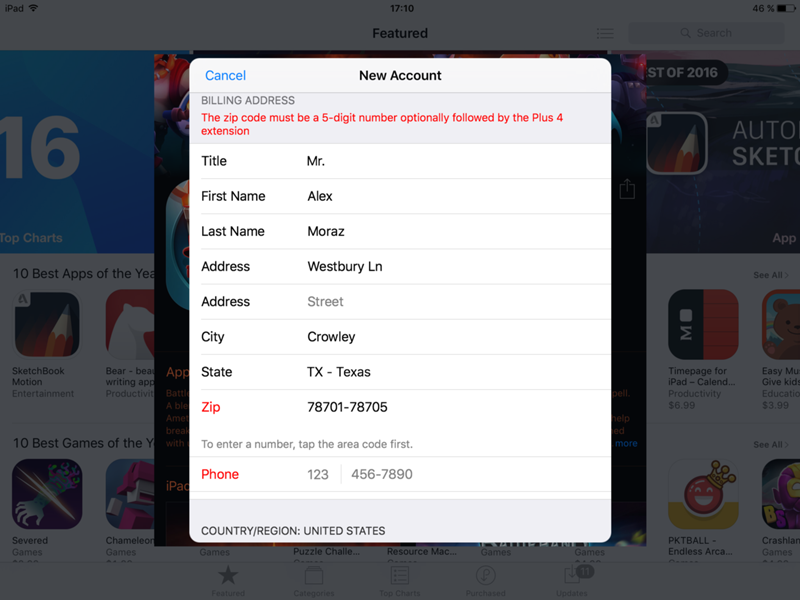 Это позволяет устанавливать в iPhone, iPod Touch и iPad программы и игры из различных App Store, американского, канадского, новозеландского.
Это позволяет устанавливать в iPhone, iPod Touch и iPad программы и игры из различных App Store, американского, канадского, новозеландского.
Единственное неудобство: после изменения страны своей учетной записи в разделе «Покупки» вы не найдете приложения, загруженные в магазине предыдущей страны. При наличии приложений загруженных из магазинов разных стран, для того, чтобы загрузить и установить их заново или на другом устройстве, снова придется переключаться между странами.
Изменение страны на iphone, ipod touch и ipad
- На айфоне запустите любой магазин Apple: App Store, iTunes Store или Киоск. Внизу рекламной страницы (для App Store — Featured) тапните на «Войти», далее на «View Apple ID» (Посмотреть Apple ID) и введите пароль.
- На странице «Account» (Учетная запись) тапните на «Country/Region» (Страна/Регион), далее на «Change Country or Region» (Изменить страну или регион).
- Выберите страну и тапните «Next» (Далее).
- Ознакомьтесь с Политикой конфиденциальности Apple и тапните на «Принять», подтвердите согласие.

- Укажите данные о банковской карте (если хотите «привязать» карту к Apple ID), адрес выставления счета и номер телефона. Напоминаем, данные должны соответствовать стране на которую вы переключаете учетную запись, тапните «Далее». Готово, изменения приняты и на e-mail будет отправлено уведомление.
Как в айфоне поменять карту оплаты, привязанную к учетной записи
Если у пользователя имеется несколько привязанных к аккаунту карт, то он может менять и варьировать способ оплаты товаров и услуг прямо в телефоне. Алгоритм достаточно прост, все действия происходят также в настройках, так что пользователю не нужно скачивать дополнительные программы и другие функции.
Для начала нужно зайти в настройки, которые также располагаются на главном экране, а далее нужно найти пункт iTunes Store and Apple Store. Этот раздел использовался во время отвязки банковской карточки.
Смотрим и находим сверху написанный Айди. Это тот аккаунт, к которому привязаны все нужные карточки.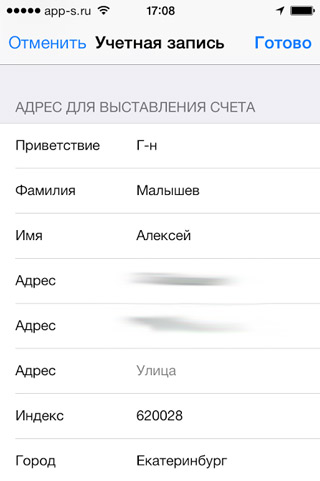
Далее переходим в него и кликаем на «Посмотреть».
Открывается меню, где мы может настраивать свою платежную карту.
Чтобы переключить с одного типа на другой, достаточно кликнуть на нужную карточку и подтвердить действие.
Таким образом меняется карта оплаты прямо на Айфоне.
Как изменить apple id в itunes
- На компьютере Windows или Mac OS X запустите iTunes и перейдите в «Магазин» (iTunes Store).
- В левой части экрана под навигационными кнопками проигрывателя щелкните на кнопке «Войти» и авторизируйтесь.
- Щелкните на кнопке с вашим Apple ID и в появившемся меню выберите «Account» (Учетная запись).
- На странице «Account Information» (Информация об учетной записи) напротив «Apple ID» щелкните на «Edit» (Редактировать).
- В поле Email введите новый адрес электронной почты и нажмите «Done» (Готово).
- На указанный e-mail будет отправлено письмо со ссылкой на подтверждение изменений, перейдите по ней и изменения вступят в силу.

Как изменить apple id с iphone, ipod touch и ipad
Изменить идентификатор Apple ID (и не только) можно прямо с айфона, например. Сделать это можно из приложения App Store после авторизации:
- На айфоне запустите App Store, прокрутите страницу «Features» (Особенности) донизу и тапните на кнопке с надписью «Sign In» — если в настройках устройства в меню «iTunes Store, App Store» не подключен ваш Apple ID и «Apple ID: «Ваш идентификатор», если учетная запись в настройках подключена.
- В появившемся меню выберите пункт «View Apple ID» и авторизируйтесь.
- На странице «Account» (Учетная запись) тапните на строке с вашим текущим идентификатором, введите новый адрес в поле «Apple ID» и тапните на «Done».
- Изменения вступят в силу после подтверждения по e-mail (перейдите по ссылке в письме).
То же самое можно проделать и через настройки айфона в меню «iTunes Store, App Store». Тапните на текущем Apple ID если он у вас подключен и в появившемся меню выберите «Посмотреть Apple ID».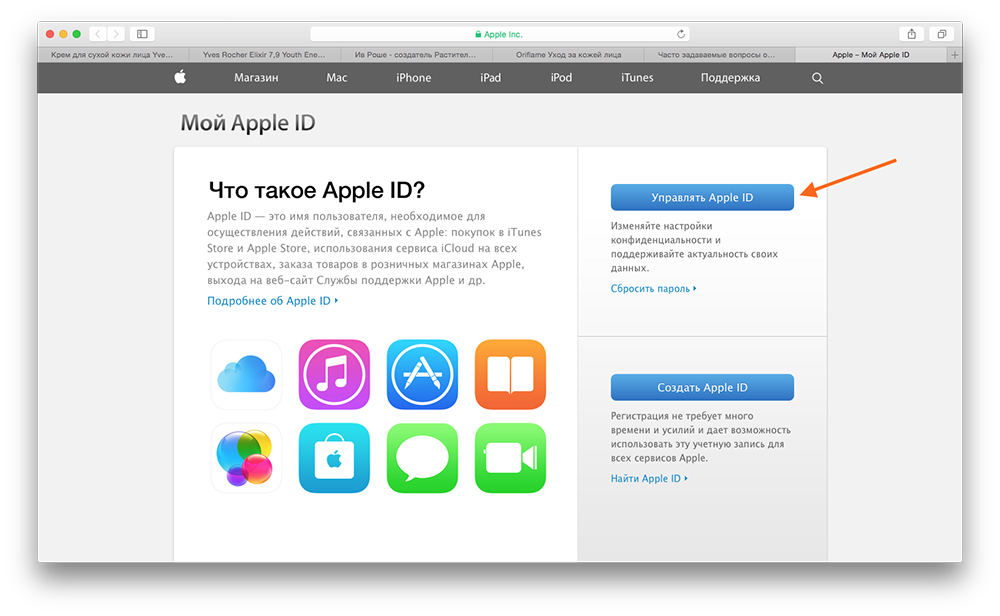 Повторите шаги 3 и 4 из предыдущего абзаца.
Повторите шаги 3 и 4 из предыдущего абзаца.
Новый идентификатор Apple ID станет доступен только когда вы подтвердите запрос перейдя по ссылке из письма на основной e-mail для нового ID.
Обращаю ваше внимание, сразу после смены Apple ID, авторизация со старым идентификатором невозможна даже если вы не подтвердили запрос на изменение перейдя по ссылке из письма.
Получается так, что если при вводе нового идентификатора вы допустили ошибку и Apple ID будет изменен на несуществующий e-mail, доступ к вашему аккаунту будет заблокирован: предыдущий идентификатор недоступен, а новый не подтвержден.
Как изменить адрес для выставления счетов и доставки для apple pay на iphone
Apple Pay можно использовать в розничных магазинах, ресторанах, на рынках и в миллионах других мест в США и за рубежом. Он используется для покупки всего, от одежды до продуктов и закусок в торговых автоматах, поэтому важно следить за тем, чтобы карты в вашем кошельке всегда были в актуальном состоянии с правильными адресами для выставления счетов и доставки.
Если вы недавно переехали или были наняты на новую работу, жизненно важно изменить и обновить адреса доставки и выставления счетов, связанные с дебетовой и кредитной картой в вашем Apple Wallet. Это довольно просто сделать на вашем iPhone, но вы можете изменить свой адрес доставки только в приложении « Настройки », в то время как вы можете изменить свой платежный адрес как в настройках, так и в кошельке.
Как изменить идентификатор apple id на компьютере windows или mac os x, смартфона или планшета
- С любого подключенного к интернету устройства перейдите на страницу управления Apple ID, щелкните на кнопке «Управлять Apple ID» и введите идентификатор и пароль (авторизируйтесь).
- На странице «Управление именем, ID и адресами e-mail» напротив надписи «Apple ID и основной e-mail» щелкните на «Изменить».
- В появившееся текстовое поле введите адрес электронной почты который хотите использовать в качестве нового идентификатора и щелкните на «Сохранить».

Требования к адресу электронной почты для Apple ID:
- должен быть действительным;
- не должен быть указан в качестве альтернативного для другого Apple ID;
- не использовался в качестве Apple ID ранее;
- не относится к домену Apple.
Для того, чтобы изменения вступили в силу, на указанный адрес электронной почты будет отправлено письмо со ссылкой на подтверждение изменений. Перейдите по ней и ваш Apple ID будет успешно изменен.
Как изменить карту в apple id
Как вы уже знаете, для того, чтобы покупать музыку, рингтоны, телешоу и фильмы в iTunes Store, и платные приложения (игры и софт) в App Store к вашему Apple ID должна быть привязана банковская карта (кредитная или дебетовая).
Если вы регистрировали Apple ID без кредитной карты (при загрузке бесплатного приложения из App Store), в аккаунте на странице «Edit payment information» (Изменение платежной информации) в панели выбора способа платежа активен пункт «None».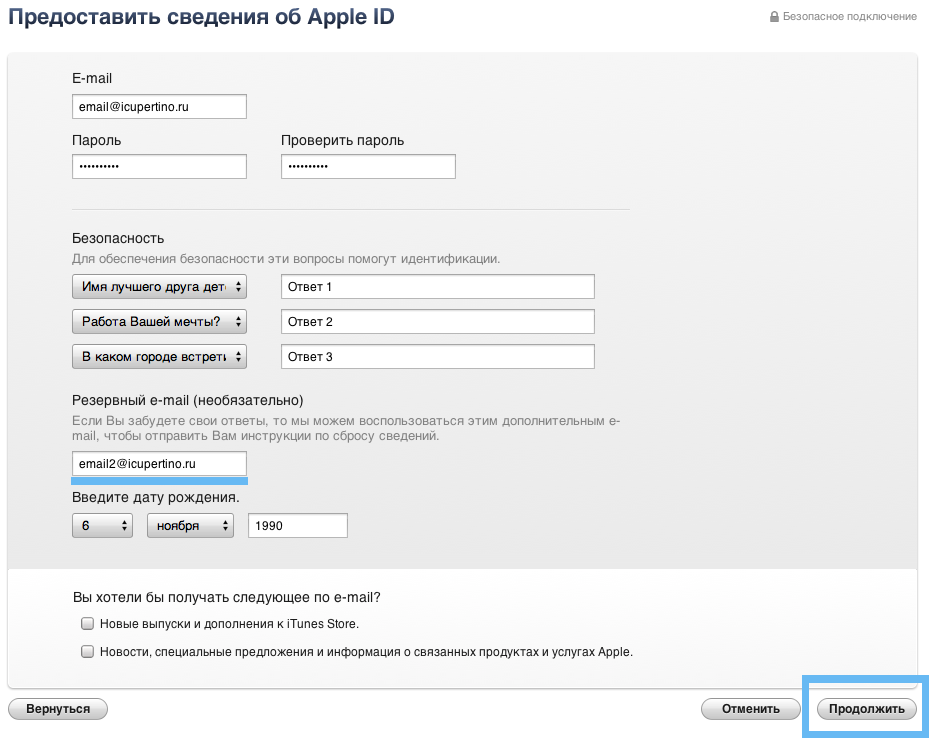 Все попытки купить музыкальный или видео контент, а также платные игры или софт будут безуспешными.
Все попытки купить музыкальный или видео контент, а также платные игры или софт будут безуспешными.
Для того, чтобы купить контент в iTunes Store или платные приложения в App Store необходимо к единой учетной записи Apple «привязать» банковскую карту (кредитную или дебетовую). Для этого необходимо изменить платежную информацию в Apple ID.
Сделать это можно через iTunes на компьютера на базе Windows, Mac OS X или Linux, а также на iPhone, iPod Touch и iPad подключенного к интернету в App Store, iTunes Store и iBooks.
Как изменить платежную информацию в apple id на iphone, ipod touch и ipad
- На айфоне перейдите в приложение iTunes Store, App Store или Киоск и в самом низу рекламной страницы (для iTunes Store это Music, Films, Tones, для App Store — Featured, для Киоска — Магазин) тапните на «Войти» и авторизируйтесь.
- Если в настройках устройства в меню «iTunes Store, App Store» Apple ID подключен, тапните на идентификаторе, перейдите в меню «View Apple ID» (Посмотреть Apple ID) и введите пароль.

- Тапните на «Payment Information», выберите способ оплаты (тип банковской карты), заполните поля «Billing Address» и номер телефона, тапните на «Done» (Готово). Изменения будут сохранены и на основной e-mail будет отправлено соответствующее уведомление.
Если вы хотите «отвязать» банковскую карту (кредитную или дебетовую) от Apple ID, вам необходимо сделать обратную операцию. Т.е. на странице «Account information» (Информация об учетной записи) напротив «Payment information» (Платежная информация) щелкните на «Edit» (Изменить), а затем в блоке «Please select a payment method» (Пожалуйста, выберите способ платежа) выберите пункт «None» (данные о карте исчезнут), сохраните изменения.
Покупать музыку и фильмы в iTunes Store и игры и софт в App Store вы больше не сможете, до тех пор, пока снова не «привяжите» банковскую карту. Бесплатные приложения из App Store можно загружать с Apple ID без кредитной карты.
Как поменять карту в app store в режиме «семейный доступ»
Семейный доступ – это такая функция, когда оплата и все покупки пользователей оплачиваются только со счета главного члена семьи, распорядителя всеми средствами. Это доступно только в тех случаях, когда у пользователя нет своих средств на счете в магазине.
Это доступно только в тех случаях, когда у пользователя нет своих средств на счете в магазине.
Если же у пользователя они есть, то плата осуществляется со счета самого магазина. Если же денег не достает, то часть и недостающая сумма снимется также со счета организатора и главой семьи. В этом и есть политика семейного доступа, который в самом начале устанавливается самой семьей.
Если у главного члена семьи возникла потребность в том, чтобы поменять способ оплаты, то он может сделать это через настройки в iTunes. Для этого нужно:
Таким образом можно просто и легко поменять карту даже в режиме семейного доступа, который, как правило, часто выдает ошибку в таких случаях.
Как правильно заполнить адрес для выставления счета в itunes (app store)
Принимая соглашение об использовании iTunes, вы обязуетесь указывать в платежной информации ваши настоящие данные, в том числе и адрес проживания. Конечно, вероятность того, что кому-нибудь в Apple взбредет в голову проверить его, практически нулевая. Но в случае инцидентов, неверно указанные данные будут являться причиной для отказа возмещения денежных средств.
Но в случае инцидентов, неверно указанные данные будут являться причиной для отказа возмещения денежных средств.
Рекомендую указывать настоящие данные. Три строки, где от вас просят указать адрес, можно заполнять одну.
Если вы не нашли ответа на свой вопрос или у вас что-то не получилось, а в комментаряих ниже нет подходящего решения, задайте вопрос через нашу форму помощи. Это быстро, просто, удобно и не требует регистрации. Ответы на свой и другие вопросы вы найдете в данном разделе.
Как создать аккаунт в app store (apple id) с компьютера
Шаг 1. Перейдите на официальный сайт управления учетной записью Apple и нажмите «Создать Apple ID».
Шаг 2. Укажите следующую информацию:
После указания всей информации нажмите «Продолжить».
Шаг 3. На указанную при регистрации электронную почту придет письмо с кодом проверки. Введите код в открывшемся окне и нажмите «
Продолжить
Готово! Вы создали Apple ID и можете авторизоваться с его помощью на своем iPhone, iPad или iPod touch.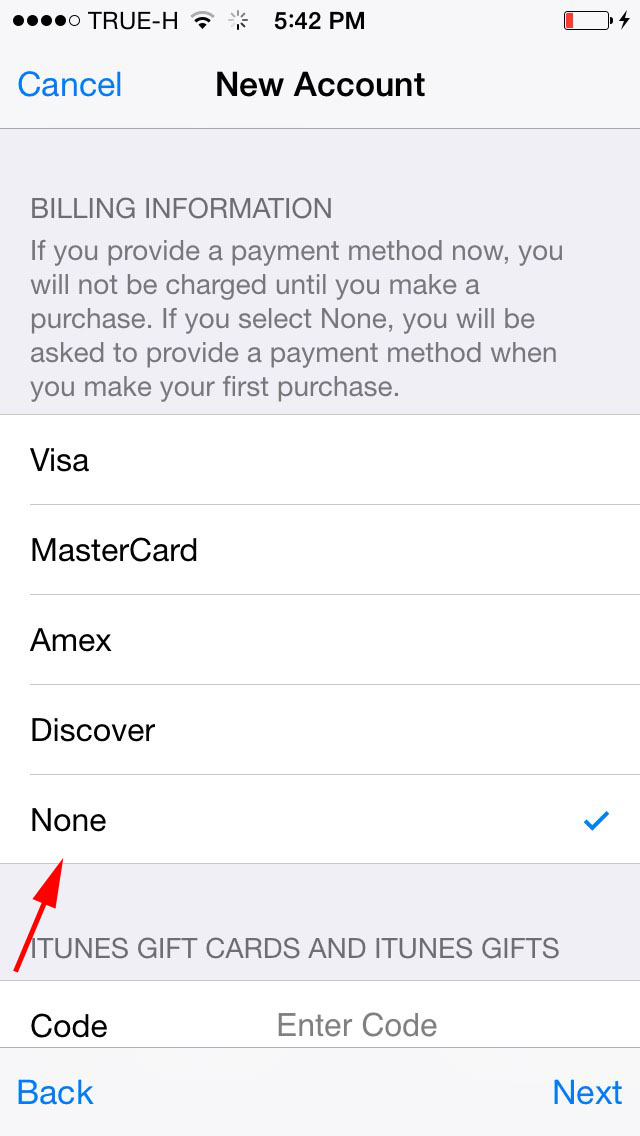 Важно! При первом входе с нового Apple ID от вас потребуется указать способ оплаты, адрес выставления счета и мобильный телефон.
Важно! При первом входе с нового Apple ID от вас потребуется указать способ оплаты, адрес выставления счета и мобильный телефон.
Источник
Как удалить данные из app store
Если пользователь по алгоритму выше отвязал карточку, то и все данные о платежах, о пользователе, о его манипуляциях с ней автоматически удаляются. Это сделано компанией в целях безопасности, чтобы злоумышленники впоследствии не смогли узнать данные.
На самом деле, узнать будет нечего. Так как карточка удалена, то и все прошедшие действия и манипуляции с ней удаляются.
App Store построено на таком алгоритме, что, когда пользователь добавляет карточку, то система хранит все его данные до того момента, пока тот не захочет удалить её навсегда. Так как удаление происходит навечно, то пользователю и системе нет смысла хранить ненужную информацию.
Какие данные можно изменить в apple id
Помимо самого идентификатора в настройках учетной записи на официальном сайте Apple на странице управления Apple ID можно изменить:
- Фамилию, Имя, Отчество.

- Пароль к Apple ID.
- Дополнительные адреса e-mail (не путайте с альтернативным Apple ID).
- Пароль, контрольные вопросы, резервный e-mail и дату рождения. Изменить все эти данные можно только после правильного ответа на контрольные вопросы выбранные при регистрации Apple ID.
- Основной почтовый адрес и адрес доставки.
- Номера телефонов. Отдельный номер в дневное время, отдельный в ночное и номер мобильного телефона.
- Предпочитаемый язык и подписку на рассылку новостей, объявлений и предложений iTunes.
Более приватные данные: платежную информацию, страну, деавторизировать все компьютеры сразу, «отвязать» ассоциированные с Apple ID iPhone, iPod Touch, iPad и компьютеры Mac для автоматической загрузки покупок из App Store и iTunes Store, изменить можно только в настройках аккаунта в iTunes или непосредственно с iOS-девайса в приложении App Store, iTunes Store и Киоск.
С данными разобрались, теперь можно приступать непосредственно к изменению идентификатора.
Настройка apple id адрес выставления счета
Информация о продуктах, произведенных не компанией Apple, или о независимых веб-сайтах, неподконтрольных и не тестируемых компанией Apple, не носит рекомендательного характера и не рекламируются компанией. Компания Apple не несет никакой ответственности за выбор, функциональность и использование веб-сайтов или продукции. Apple не делает никаких заявлений относительно стороннего точность сайт или надежность. Риски, связанные с использованием Интернета. Обратитесь к поставщику за дополнительной информацией. Другие названия компаний и продуктов могут быть товарными знаками их соответствующих владельцев.
Особенности настройки апп стор
На самом деле, в том, как зарегистрироваться в Айтюнс, официальном магазине приложений Эппл, нет ничего сложного. Первое, что для этого потребуется – это так называемый идентификатор Apple ID.
Узнать его, а точнее, получить можно только после того, как зарегистрировать айфон в системе.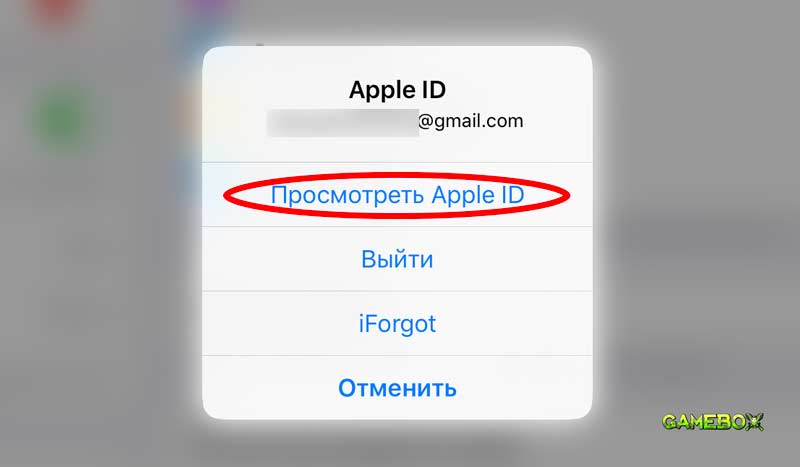 Наличие этой комбинации цифр позволяет устанавливать подписанные официальные программы после их покупки. Но это – далеко не единственная возможность, которая открывается после получения этого идентификатора. Также вы сможете пользоваться iCloud, обновлять операционную систему и многое-многое другое.
Наличие этой комбинации цифр позволяет устанавливать подписанные официальные программы после их покупки. Но это – далеко не единственная возможность, которая открывается после получения этого идентификатора. Также вы сможете пользоваться iCloud, обновлять операционную систему и многое-многое другое.
В настоящее время настроить App Store можно следующими способами:
Регистрация в iTunes store очень проста и не предполагает использование каких-либо специальных знаний. Причем делается это без карты.
Для того чтобы зарегистрироваться в iTunes и настроить App Store необходим компьютер, на котором есть доступ в Интернет и соответствующая программа. Также нужна электронная почта. Она потребуется один раз, в самом начале регистрации, когда система предложит ввести основной и дополнительный e-mail, пароль, личные данные, в том числе число, месяц, год рождения и корректные банковские реквизиты.
Создание apple id на ipad, iphone, ipod
Многие пользователи активирующие свое новое устройство от Apple сталкиваются с необходимостью создать Apple ID для скачивания нужного приложения из App Store, но на последнем этапе создания, Apple просит внести данные банковской карты (для покупки приложений ) не предлагая альтернативы для тех, кому нужен только бесплатный контент и кто не хочет привязывать карту. Как решить эту проблему, а именно — создать Apple ID без привязки банковской карты, — я вам расскажу ниже.
Как решить эту проблему, а именно — создать Apple ID без привязки банковской карты, — я вам расскажу ниже.
Создать аккаунт можно двумя способами: на iOS устройстве и с помощью программы iTunes на компьютере под управлением OS X или Windows. Разберем первый способ.
Создание Apple ID на iOS устройстве (iPad, iPhone, iPod)
Перед началом убедитесь что ваше устройство подключено к интернету(«Wi-Fi» или «сотовая связь» >> «сотовые данные»)
После его открытия в нижней строчке экрана нажмите на квадратный значок с пометкой «Топ-чарты». В открывшейся вкладке в верхней строчке нажимаем на пункт «Бесплатно» и в появившемся списке выбираем интересующее вас приложение или игру, например «Viber» или «VK».
Далее напротив выбранного приложения нажимаем на кнопку «Загрузить», а после — «Установить». У вас появится маленькое окошко с 3-я кнопками, нажмите на кнопку «Создать Apple ID».
Далее нас просят выбрать страну — выбираем «Россия».
Условия обслуживания — принимаем и подтверждаем.
В появившейся странице заполняем все строки.
Набираем актуальный e-mail адрес к которому только у вас есть доступ и не привязан другой Apple ID
Пароль должен состоять как минимум из 8 символов, включая цифры и прописные и строчные буквы. Для того чтобы не забыть пароль предлагаю создавать по шаблону: дата рождения и инициалы. Например 12101984Gr. Но чем он сложнее, тем лучше. ОБЯЗАТЕЛЬНО запишите и сохраните пароль в надежном месте.
Вопросы можете выбрать любые и давать не обязательно правильные ответы, главное чтобы они не повторялись.
«Дата рождения» не обязана быть вашей, но учтите, если вы хотите иметь доступ ко всем приложениям и играм, «дата рождения» должна быть не менее чем за 18 лет от сегодняшней даты.
ВАЖНО. Прежде чем нажать «Далее» сделайте скриншоты экрана (зажать на 1 сек. кнопки «Power/Блокировка экрана» и «Домой/Home») с заполненными строками в выше описанных пунктах (e-mail, вопросы-ответы, дата рождения) и на всякий случай сохраните их.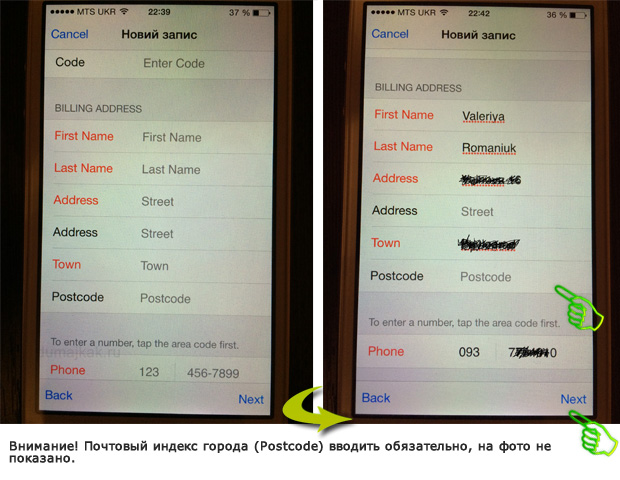
Нажимаем «Далее».
На следующей странице, если вы выполняли все по инструкции, в разделе «Сведения об оплате» кроме пунктов «Visa», «MasterCard», «Amex» будет еще и «Нет». Выбираем его и листаем вниз.
АДРЕС ВЫСТАВЛЕНИЯ СЧЕТА.
В строке «Приветствие» выбираем: «Г-н» — если вы мужчина, «Г-жа» — если женщина.
Далее в строках «Фамилия» и «Имя» вписываем те, имя и фамилию, которые захотите. А вот в последующих строках необходимо вписывать настоящие данные для выбранной станы. В нашем случае можете заполнить по ниже описанному примеру:
Номер телефона………….495 9558816
Нажимаем «Далее».
Все. Осталось дело за малым, зайти на почту к которой вы привязывали аккаунт, открыть письмо от Apple и нажать внутри письма на ссылку «Подтвердить сейчас». В открывшейся вкладке набираете Apple ID (ваш e-mail) и пароль от него, который вы придумали и вписали в процессе создания аккаунта.
Поздравляю, теперь вы можете пользоваться вашим устройством на все 100%.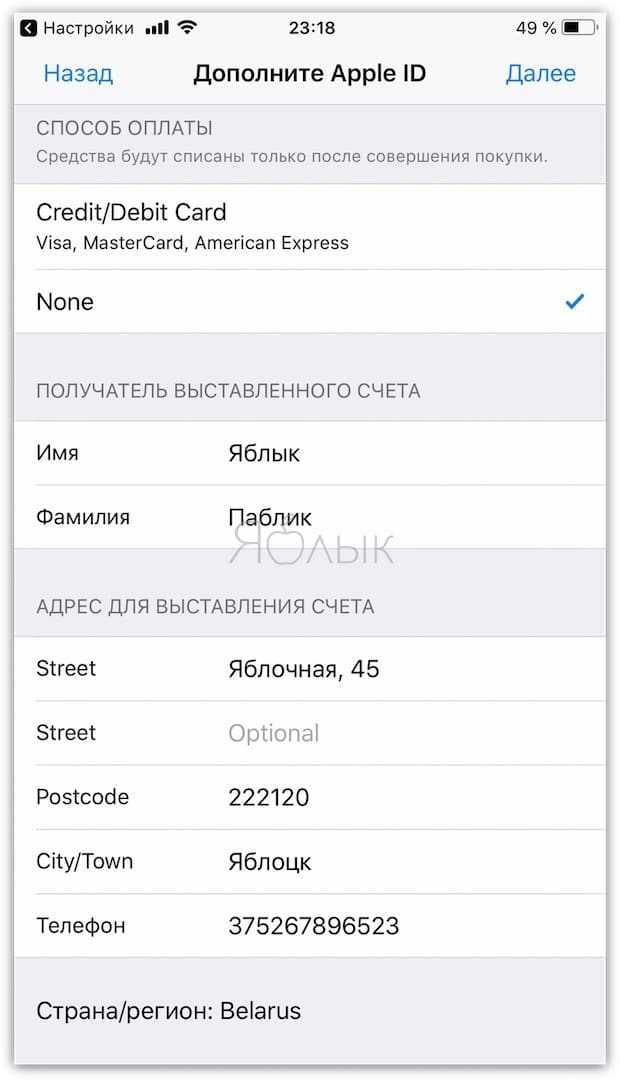
Источник
Создание идентификатора apple id на компьютере mac
Вы можете создать новый идентификатор Apple ID в App Store или в настройках устройства.
Подтвердив адрес электронной почты, вы сможете воспользоваться своим новым идентификатором Apple ID для входа в магазин App Store и другие сервисы Apple, например iCloud.
* На территории континентального Китая для создания идентификатора Apple ID может потребоваться номер, начинающийся с 86. Позже этот номер можно изменить. Или же выбрать страну либо регион, для которых он не требуется. Этот номер используется только в целях проверки.
Способ оплаты
При регистрации в системе описанным выше способом нужно будет выбрать способ оплаты в App Store. Среди них:
Но так как у нас нет кредитки или мы не хотим ее «светить», то просто выбираем такой способ оплаты в Апп Стор, как «Нет». При этом потребуется указать адрес для выставления счетов. Несомненно, его можно придумать, ведь никто проверять не будет. Однако помните, что поменять пароль в системе не удастся, так как для этого нужен будет этот адрес. Правда, его можно записать и тогда в том, как поменять пароль в iTunes, не будет никаких проблем.
Однако помните, что поменять пароль в системе не удастся, так как для этого нужен будет этот адрес. Правда, его можно записать и тогда в том, как поменять пароль в iTunes, не будет никаких проблем.
После того, как будет введен адрес для выставления счетов, на основную электронную почту придет сообщение с ссылкой для подтверждения. Переходим по ней и все, готово. Теперь вы знаете как убрать способ оплаты при регистрации нового аккаунта.
Управление способами оплаты для членов семьи
Если настроена функция «Семейный доступ» и включен общий доступ к покупкам, взрослый, выступающий как организатор семейного доступа, настраивает один способ оплаты для всех участников группы семейного доступа. Более подробные сведения о семейных покупках и платежах приведены в этой статье.
Организатор семейного доступа может привязать несколько способов оплаты к своему Apple ID, но члены семьи смогут использовать только первый способ в списке. Если член семьи не может совершить покупку, организатор семейного доступа может поместить другой способ оплаты на верхнюю позицию в списке.
Если член семьи не может совершить покупку, организатор семейного доступа может поместить другой способ оплаты на верхнюю позицию в списке.
Автоматическое заполнение информации в Safari на iPhone
В приложении Safari используйте функцию автозаполнения для автоматического заполнения информации о кредитной карте, контактной информации, а также имен пользователей и паролей.
Настройка автозаполнения
Вы можете сохранить свою личную информацию или номер кредитной карты на своем iPhone, чтобы ускорить заполнение онлайн-форм и совершение покупок.
Выберите «Настройки» > Safari > «Автозаполнение».
Выполните любое из следующих действий:
Настройка контактной информации: Включите параметр «Использовать контактную информацию», коснитесь «Моя информация», затем выберите карточку контакта. Контактная информация с этой карточки вводится, когда вы нажимаете «Автозаполнение» на веб-страницах в Safari.

Настройка информации о кредитной карте: Включите «Кредитные карты», нажмите «Сохраненные кредитные карты», затем нажмите «Добавить кредитную карту». Введите информацию о своей кредитной карте в соответствующие поля или коснитесь «Использовать камеру», чтобы ввести информацию без ввода.
Автоматическое заполнение контактной информации
Вы можете быстро добавлять свои личные данные в онлайн-формы с помощью автозаполнения.
В форме на веб-сайте с поддержкой автозаполнения коснитесь пустого поля.
Коснитесь «Автозаполнение контакта» над клавиатурой, затем выберите контакт.
Коснитесь любого поля, чтобы внести изменения.
Когда вся информация верна, нажмите Готово.
Следуйте инструкциям на экране, чтобы отправить форму.
Примечание: Вы можете автоматически заполнять информацию другого человека из своего списка контактов.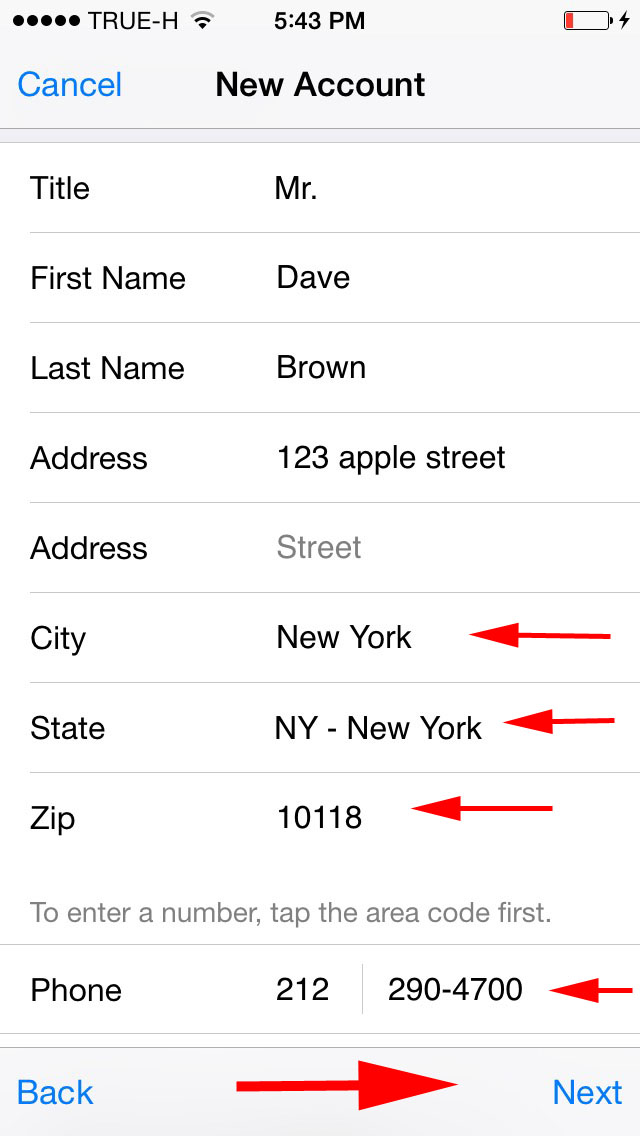 Например, если вы покупаете подарок и отправляете его другу, вы можете использовать автозаполнение, чтобы ввести его адрес. Коснитесь «Автозаполнение контакта», коснитесь «Другой контакт», затем выберите карточку контакта.
Например, если вы покупаете подарок и отправляете его другу, вы можете использовать автозаполнение, чтобы ввести его адрес. Коснитесь «Автозаполнение контакта», коснитесь «Другой контакт», затем выберите карточку контакта.
Автоматическое заполнение информации о кредитной карте
После добавления кредитной карты вы можете использовать автозаполнение для совершения покупок в Интернете без необходимости вводить полный номер кредитной карты.
Коснитесь поля информации о кредитной карте.
Коснитесь сохраненной кредитной карты, которую хотите использовать, или коснитесь Сканировать карту, чтобы сделать снимок лицевой стороны карты.
Автоматически заполнять надежные пароли
При подписке на услуги на веб-сайтах и в приложениях вы можете разрешить iPhone создавать и сохранять надежные пароли для многих ваших учетных записей. См. раздел Автоматическое заполнение надежных паролей на iPhone.
Отключить автозаполнение
Вы можете отключить автозаполнение для своих контактов или данных кредитной карты, а также для паролей. Это полезно в ситуациях, когда вы не хотите, чтобы ваша контактная информация или данные кредитной карты были легко доступны, например, если вы используете устройство совместно с другими.
Отключите автозаполнение для ваших контактов или данных кредитной карты: Перейдите в «Настройки» > «Safari» > «Автозаполнение», затем отключите любой параметр.
Отключить автозаполнение для паролей: Откройте «Настройки» > «Пароли», разблокируйте экран, коснитесь «Автозаполнение паролей», затем отключите функцию «Автозаполнение паролей».
См. также Хранение карт и пропусков в WalletИспользование ключей доступа в Safari на iPhoneПолучить расширения
Приложение Review — Apple ID
Перейти к содержимому
Приложение Review — Apple ID
для создания Apple ID для использования Приложение для обзора!
Инструкции ниже
Если у вас еще нет Apple ID
Создайте Apple ID без способа оплаты или кредитной карты на вашем iPhone, iPad или iPod ———————————————————————————
2. Нажмите «Загрузить»
Нажмите «Загрузить»
——————————— ———————————————————————-
3. При появлении запроса на вход с помощью Apple ID нажмите «Создать новый Apple ID».
Выберите вариант создания нового Apple ID
Если вы не видите вариант создания нового Apple ID, проверьте, не вошли ли вы в App Store, iTunes Store, Apple Books или iCloud с существующим AppleID
—————————————————————————————————-
4. Выберите «Нет», когда запрошен способ оплаты
выберите «нет» для вашего способа оплаты при настройке нового Apple Id
———————————————————————— ——————————-
5. Вы должны подтвердить свой Apple ID, прежде чем сможете его использовать Подтвердите адрес электронной почты и используйте адрес электронной почты FCP Live-in!
Подтвердите свой Apple ID через адрес электронной почты FCP Live-In.
—————————————————————————————————— —————————————
ГОТОВО!
6. Перейдите к инструкциям по установке ниже:
Перейдите к инструкциям по установке ниже:
Инструкции по установке приложения:
Щелкните ссылку выше, чтобы загрузить приложение. После загрузки нажмите на приложение и, когда оно запросит «ключ устройства», введите ключ устройства ниже, которому был назначен, в приложение. На этом настройка завершена.
Инструкции по отправке запроса на проверку:
Когда вы откроете приложение, вы увидите поле «Текстовый запрос» вверху. Нажмите стрелку раскрывающегося списка в этом поле, и в нем будут показаны параметры «Текстовый запрос» или «Запрос по электронной почте». Используйте «текстовый запрос», если у них есть смартфон, и «запрос по электронной почте», если у них его нет. Если вы собираетесь использовать «Текстовый запрос», введите имя и номер мобильного телефона клиента и нажмите «Отправить». Если вы собираетесь использовать «Запрос по электронной почте», введите его имя и адрес электронной почты и нажмите «Отправить». Примечание: НЕОБХОДИМО ввести номер мобильного телефона; вырезать и вставить номер телефона не получится.
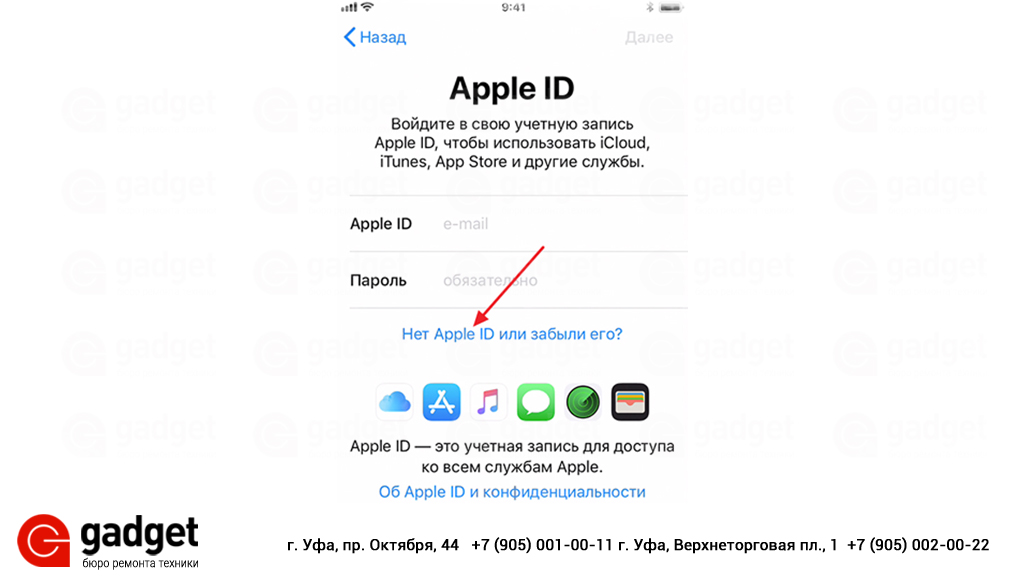
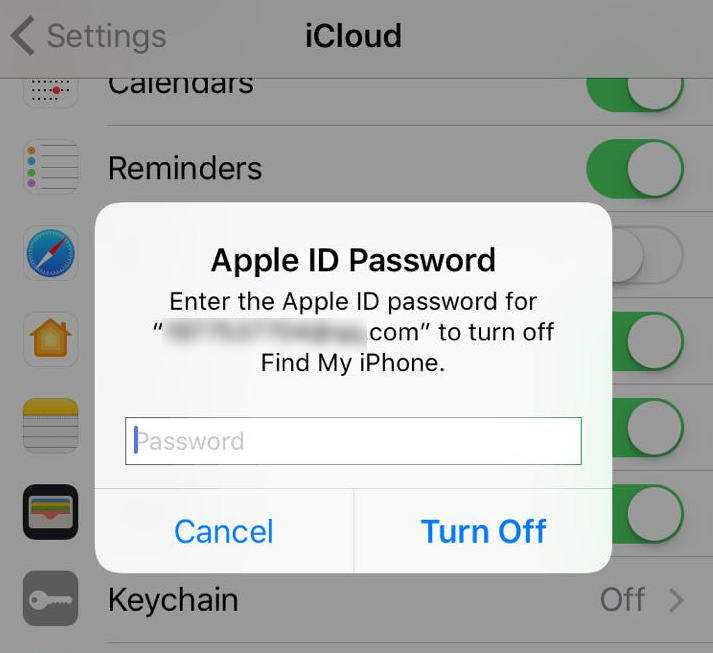 Загрузится страница «Edit Payment Information».
Загрузится страница «Edit Payment Information».