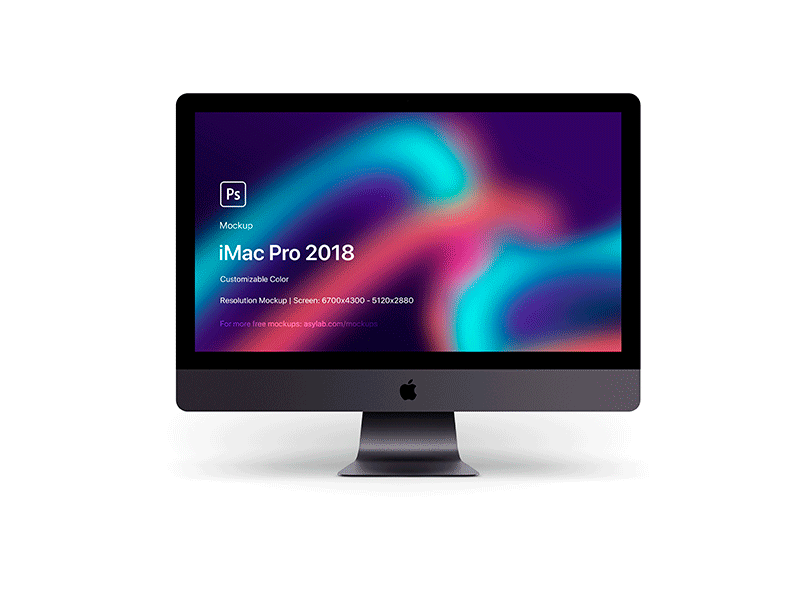Содержание
Весенняя презентация Apple 8 марта 2022
Первая весенняя презентация Apple прошла 8 марта в онлайн формате. Обо всех новинках далее в статье.
Содержание
- Apple TV+
- iPhone 13 в зеленом цвете
- iPhone SE 3 (2022)
- iPad Air 5
- Чип M1 Ultra
- Mac Studio
- Studio Display (монитор)
Apple TV+
Тед Лассо, утренние шоу и другие успешные шоу дополнились не менее успешными “Трагедия Макбета” и “Кода: ребенок глухих родителей”. Анонсировали Friday Night бейсбол.
iPhone 13 в зеленом цвете
Apple представила свежие цвета для линейки iPhone 13 – два новых зеленых.
Предзаказ доступен уже 11 марта. Старт продаж 18 марта.
iPhone SE 3 (2022)
Топовый чип Apple A15 Bionic будет интегрирован в новый iPhone SE 3-го поколения. Этот смартфон останется в старом дизайне с дактилоскопическим датчиком Touch ID. Появится поддержка 5G.
iPhone SE 3 получит 6-ядерный процессор, 4-ядерную графику, 16-ядерный нейронный движок. Камера получит функцию Live Text для распознавания текста на изображениях.
Камера получит функцию Live Text для распознавания текста на изображениях.
Доступно 3 цвета: черный, белый и красный.
Стекла на лицевой панели будут прочнее. Такие же, как на iPhone 13. Увеличится время автономной работы. Правда не уточнили, насколько.
Камера 12 Мп станет фотографировать лучше с технологиями Deep Fusion и SmartHDR. Добавят фотографические стили с точным контролем тона кожи и отличным алгоритмом устранения шумов.
Смартфон будет выполнен из переработанных материалов с заботой об окружающей среде.
Стартовая цена $430. Предзаказ в США и некоторых странах 11 марта. Старт продаж 18 марта.
iPad Air 5
Дизайн остался неизменным, рамки вокруг дисплея остались прежними. Новый уровень производительности обеспечит чип M1. (который уже год как используется на iPad Pro).
Он на 60% быстрее Apple A14, в 2 раза быстрее, чем в Windows ноутбуках за аналогичный ценник. Машинное обучение с 16-ядерным нейронным движком позволит быстро выполнять задачи в адаптированном софте.
Важное обновление коснулось 12 Мп ультраширокоугольной фронтальной камеры – появилась функция “В центре внимания“.
Чип M1 имеет модуль 5G на борту для быстрого интернет-соединения. USB-C порт стал в 2 раза быстрее для проводной передачи данных. Осталась поддержка Magic Keyboard и Apple Pencil 2.
Новая версия iMovie предоставит свежие элементы интерфейса, шаблоны, переходы и музыку.
В конце упомянули и о заботе об экологии.
Всего для планшета доступно 5 цветов: черный, белый, розовый, фиолетовый и голубой.
Стартовая цена iPad Air 5 на чипе M1 – $600 (64 Гб/256 Гб). Предзаказ с 11 марта, старт продаж 18 марта.
Чип M1 Ultra
Тим Кук рассказал об успехе компьютеров на чипах собственного производства Apple Silicon. Представили новый топовый чип M1 Ultra. Он предлагает совершенно новый уровень производительности в компьютерах Mac.
Каждый уже имеющийся чип (M1, M1 Pro и M1 Max) является производительным, энергоэффективным и с архитектурой объединенной памяти.
M1 Ultra дает еще больше производительности.
В чипе M1 Max была скрыта секретная не раскрываемая опция – возможность соединять несколько чипов для увеличения производительности (технология Ultra Fusion). Скорость передачи данных в шине между чипами достигает 2.5 Тб/с.
Чип M1 Ultra = 2 чипа M1 Max с огромным массивом объединенной памяти. Скорость шины памяти 800 Гб/с. Максимальный размер объединенной памяти 128 Гб.
Архитектура чипа M1 Ultra:
- 20-ядерный центральный процессор (16 производительных и 4 энергоэффективных ядра).
- 64-ядерный графический чип (в 8 раз быстрее графики на M1).
- 32-ядерный нейронный движок.
- Медиа ускорители для быстрого кодирования/декодирования форматов H.264, HEVC, ProRes, ProRes RAW.
Чип M1 Ultra энергоэффективнее на 65%, чем 10-ядерный десктопный процессор на ПК.
И на 90% производительнее, чем самый быстрый 16-ядерный десктопный PC процессор. В пиковой производительности энергопотребление M1 Ultra на 100 Вт меньше.
По графике: чип M1 Ultra сопоставим с самой топовой популярной дискретной видеокартой, но при этом потребляет в 3 раза меньше энергии.
Чип M1 Ultra можно называть игровым. Правда на презентации показали его связку с macOS, а игр там немного.
Mac Studio
Новое устройство под свежий чип должно быть производительным, с большим количеством интерфейсов и модульным.
Первым устройством с чипом M1 Ultra стал Mac Studio – симбиоз iMac и Mac mini.
Mac Studio – это компактное устройство со свежим дизайном. Внутри установлена новая система охлаждения с двумя вентиляторами. Воздух забирается снизу и после охлаждения выходит через отверстия с тыльной стороны.
Количество интерфейсов поражает:
- Thunderbolt 4 (4 порта).
- 10 Gb Ethernet.
- USB-A (2 порта).
- HDMI.
- Audio Jack 3.5 mm.
- WiFi 6, Bluetooth 5.
- Спереди: 2 порта USB-C, SDXC кардридер.
Есть поддержка 4 мониторов Apple Pro Display XDR + один 4K телевизор.
По части графики Mac Studio сильно опережает iMac 27 с графикой Radeon 5700XT. И в 3.4 раза быстрее Mac Pro с популярной графикой Radeon W5700X.
Mac Studio на чипе M1 Max может иметь до 64 Гб объединенной памяти, а с M1 Ultra – до 128 Гб.
Новый интегрированный SSD накопитель имеет скорость передачи данных до 7.4 Гб/сек. Объем памяти может достигать 8 Тб. Mac Studio потянет 18 потоков в разрешении 8K ProRes 422 video.
При всех своих достоинствах компьютер Mac Studio энергоэффективен и безопасен для окружающей среды.
Studio Display (монитор)
Наклон базовой ножки может варьироваться от 0 до 30 градусов по вертикали. Также можно купить версию с подставкой, как у Apple Pro Display XDR. Или просто монитор без подставки с крепежом на стену.
Характеристики монитора:
- Диагональ 27 дюймов.
- Разрешение 5K Retina, 600 нит яркости.
- Поддержка 1 млн. цветов.
- TrueTone.
- Референсные профили для покраски видео и редактирования изображений.

- Камера 12 Мп, ультраширокоугольная на 122 градуса. Поддержка функции “В центре внимания”.
- Аудиосистема 6 динамиков.
- 3 порта USB-C, 1 порт Thunderbolt для подключения к Mac (есть питание).
За доплату в $300 можно купить версию с нанотекстурным покрытием, которое устраняет блики.
Анонсировали черные версии трекпада, мыши и клавиатуры для единого стиля с монитором.
Монитор совместим с MacBook Pro 2016 и новее, MacBook Air 2017 и новее, Mac mini 2018 и новее, iMac 2017 и новее, Mac Pro, Mac Studio, iPad Pro 11″ и 12.9″ 3-го поколения, iPad Air 5.
Цены:
- Mac Studio M1 Max, 32 Гб, 512 Гб SSD – $2000.
- Mac Studio M1 Ultra, 64 Гб, 1 Тб SSD – $4000.
- Монитор Studio Display – $1600.
Предзаказ 11 марта, старт продаж 18 марта.
iPhone 13 и 13 Pro в зеленом цвете
25%
iPhone SE 3
25%
iPad Air 5
25%
Mac Studio
25%
Studio Display
0%
Проголосовало: 4
Подписывайтесь на наш Telegram, VK.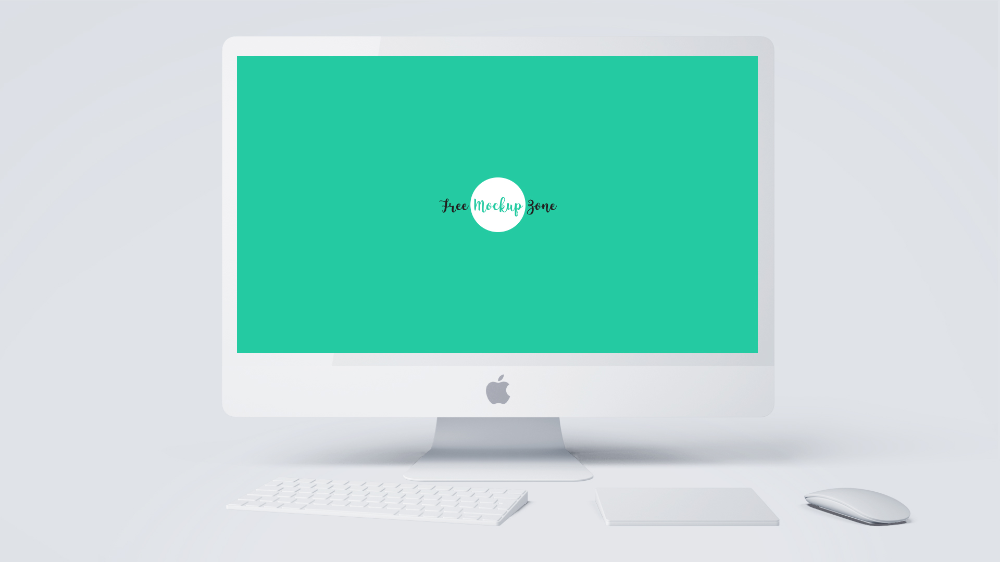
MacBook Air, Mac mini, iPad Pro
30 октября в оперном театре Говарда Гильмана в Нью-Йорке прошла презентация Apple, на которой компания представила много вкусных новинок. Обновленных Air Pods мы не увидели, пришествия второго iPhone SE тоже не случилось, но в остальном наши прогнозы сбылись. Рассказываем о новых продуктах Apple в том порядке, в котором они были показаны на презентации.
MacBook Air 2018: Retina-экран и новое железо
После вступительного ролика о замечательных жителях Нью-Йорка и громких аплодисментов Тим Кук представил новенький MacBook Air. Именно его так долго ждали фанаты Apple, ведь это самый доступный ноутбук компании, который плотно прописался у зарубежных (да и некоторых наших) студентов и дизайнеров. Новинка получила 13,3-дюймовый экран с узкими рамками и два разъема USB Type-С. Розового ноутбука больше не будет, зато появился золотой.
Air очень напоминает последние MacBook Pro. В первую очередь, потому что здесь (наконец-то!) установлен качественный Retina-дисплей с узкими рамками. Корпус стал на 10% тоньше предыдущей модели, вес остался таким же небольшим — 1 250 грамм. Также новеньким Air стали доступны все фишки последней macOS Mojave. А это и ночная тема, и функция записи видео с экрана, и много других возможностей, которые были только на Pro-ноутбуках и iMac.
Корпус стал на 10% тоньше предыдущей модели, вес остался таким же небольшим — 1 250 грамм. Также новеньким Air стали доступны все фишки последней macOS Mojave. А это и ночная тема, и функция записи видео с экрана, и много других возможностей, которые были только на Pro-ноутбуках и iMac.
Apple умудрилась уместить в узкой рамке HD-камеру для FaceTime и не забыла о датчике отпечатков для Touch ID — он спрятан в кнопке. Теперь пользователи новых Air 2018 смогут разблокировать ноутбук без пароля, оплачивать покупки через Apple Pay и логиниться на сайтах одним прикосновением пальца.
MacBook Air 2018 получили новую клавиатуру третьего поколения на основе механизма «бабочка». Клавиши подсвечиваются отдельными диодами и поддерживают адаптивную регулировку яркости в зависимости от окружающего освещения. Тачпад стал тише и больше на 20%, но в целом не изменился. В новинке три микрофона — для лучшей связи и стабильной работы голосового ассистента Siri. Динамики MacBook Air 2018 на 20% громче, чем прежде, и это точно порадует любителей видеоконтента.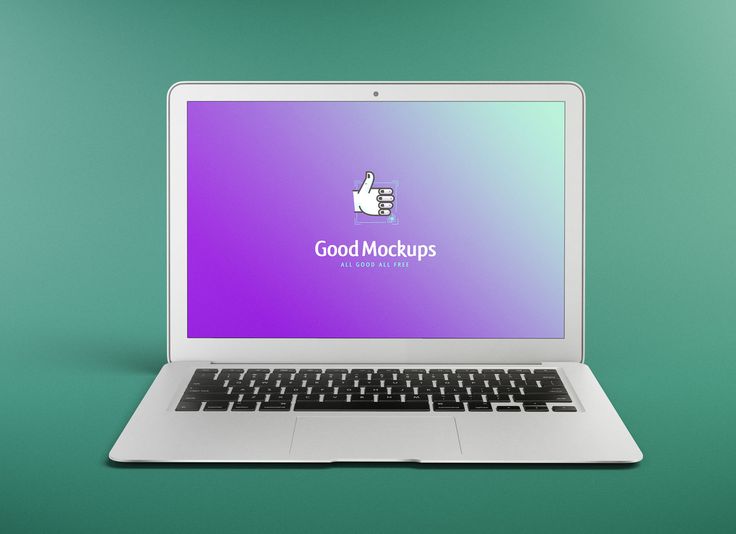
MacBook Air 2018 работает на процессоре Intel Core i5 Turbo Boost, оснащен до 16 Гбайт оперативной памяти и до 1,5 Тбайт SSD. В плане автономности Apple пообещала «целый день работы», что можно интерпретировать как 8-10 часов, на которые способны прошлые макбуки.
У новинки два порта USB-C с поддержкой Thunderbolt 3 — вы сможете подключить к ноутбуку несколько 4К-мониторов, внешнюю видеокарту, питание, в общем, все, что душе угодно. Кстати, Apple выпускают фирменную док-станцию со всеми необходимыми разъемами, если вам не хватит двух USB-C. Новый MacBook Air появится в продаже 7 ноября по цене примерно 1750 $.
Mac mini 2018: 64 Гбайт оперативки!
Господа, ликуем! Mac mini наконец-то обновили, и четырех лет не прошло. Напомним, что последний раз мини-ПК от Apple апгрейдили в далеком 2014 году. И судя по новой начинке, Apple не собирается обновлять mini еще четыре года. Внешне Mac mini почти не изменился, но стал гораздо быстрее предыдущей модели. В ПК установлен процессор Intel восьмого поколения (4‑ядерный Core i3 3,6 ГГц или 6‑ядерный Core i5 3,0 ГГц), 32 или 64 Гбайт оперативной памяти и SSD на 128 или 256 Гбайт. Как и модель 2014 года, Mac mini 2018 имеет открытую конструкцию, и при желании вы сможете добавить мини-ПК памяти.
В ПК установлен процессор Intel восьмого поколения (4‑ядерный Core i3 3,6 ГГц или 6‑ядерный Core i5 3,0 ГГц), 32 или 64 Гбайт оперативной памяти и SSD на 128 или 256 Гбайт. Как и модель 2014 года, Mac mini 2018 имеет открытую конструкцию, и при желании вы сможете добавить мини-ПК памяти.
В отличие от MacBook Air, здесь очень много портов: два USB-A 3.0, четыре USB-C Thunderbolt 3, HDMI, 3,5 мм аудиоразъем и гигабитный интернет (можно подключить 10-гигабитный!).
Mac mini 2018 можно будет купить 7 ноября от 1150 $. Справедливо говоря, за эти деньги можно собрать неплохой игровой компьютер, но он точно не сможет поместиться на вашей ладони. Так что Mac mini точно найдет своего покупателя.
iPad Pro 2018: привет, USB-C
Как заведено, перед презентацией нового iPad Pro Тим Кук рассказал об успехах продукта. И это были не просто слова вроде «самый лучший, самый хороший». Зрителям представили занимательную статистику, согласно которой iPad обогнал по продажам многие популярные ноутбуки, включая HP, Lenovo и Dell. Если вам кажется странным сравнение лэптопов с планшетом, пристегните ремни — Тим сравнил мощность обновленного iPad с Xbox One S, а это даже не ноутбук, а целая консоль! Конечно, не One X, но тоже внушительно. Кстати, теперь на iPad будут идти «серьезные» игры — уже анонсировали Assassin’s Creed: Brotherhood. Apple обещает, что игра пойдет с 120 fps, а на такое способны не все современные ПК и консоли.
Если вам кажется странным сравнение лэптопов с планшетом, пристегните ремни — Тим сравнил мощность обновленного iPad с Xbox One S, а это даже не ноутбук, а целая консоль! Конечно, не One X, но тоже внушительно. Кстати, теперь на iPad будут идти «серьезные» игры — уже анонсировали Assassin’s Creed: Brotherhood. Apple обещает, что игра пойдет с 120 fps, а на такое способны не все современные ПК и консоли.
Планшет основан на новом 7-нанометровом процессоре A12X Bionic, у которого 8 ядер CPU и 6 ядер GPU. Благодаря новой начинке iPad Pro 2018 стал быстрее 92% всех ноутбуков, проданных в 2018 году (по данным Apple). Изменился и шаг в спецификации памяти — теперь это 64 / 256 / 512 Гбайт и 1 Тбайт. В остальном подтвердились все прогнозы аналитиков: новинка доступна в двух размерах (11 и 12,9 дюймов), потеряла кнопку «Домой» и получила узкие рамки. Самой большой неожиданностью стало появление USB Type-C. Конечно, в сети ходили слухи о таком нововведении, но никто до конца не верил, что Apple решится отказаться от Lighting. Теперь вы сможете подключить к планшету 4К-монитор и заряжать от айпада свой айфон или камеру.
Теперь вы сможете подключить к планшету 4К-монитор и заряжать от айпада свой айфон или камеру.
Как и в последних iPhone, в новом iPad нет Touch ID. Все датчики и камеру для Face ID спрятали в тонкую боковую рамку. Выреза, как предполагалось, на планшете не появилось. Вместо этого Apple отказались от OLED и сделали большой экран с закругленным краями на основе IPS-панели Liquid Retina, как в iPhone Xr.
Apple Pencil 2 — стилус для айпада — теперь крепится на магнит к боковой грани и может заряжаться от планшета без проводов. Карандаш поддерживает жесты и подходит для создания заметок и работы в Photoshop, который специально разработали для iPad. Приложение поддерживает все классические инструменты фотошопа и позволяет работать с 3D-графикой.
Помните, что у iPad Pro 2018 мощный процессор? Он создан специально для работы с AR. На презентации продемонстрировали, как графику из Photoshop можно перенести в интерьер, добавить ей анимации и наблюдать за действием в дополненной реальности. iPad Pro 2018 с диагональю 11 дюймов можно будет купить от 1100 $, модель с 12,9-дюймовым экраном — от 1360 $. Продажи начнутся 7 ноября.
iPad Pro 2018 с диагональю 11 дюймов можно будет купить от 1100 $, модель с 12,9-дюймовым экраном — от 1360 $. Продажи начнутся 7 ноября.
Что-то еще?
Apple как всегда уделила особое внимание экологии — все новые гаджеты изготовлены из 100% переработанного алюминия. Также Apple представила финальную версию iOS 12.1. Теперь система поддерживает групповые звонки Face Time, работу с двумя сим-картами в новых iPhone Xs/Xs Max/Xr и регулировку глубины резкости в портретном режиме камеры.
16 лучших программ для презентаций для компьютеров Mac
Привет, пользователь Mac! Если вы новичок в экосистеме Apple и вам не хватает вашего любимого программного обеспечения для презентаций Windows, не беспокойтесь. В этой статье я поделюсь с вами 16 лучшими программами для презентаций для компьютеров Mac. В первом разделе я перечислил 8 настольных презентационных приложений. А во втором разделе я составил список из 8 браузерных приложений, которые будут отлично работать на любом устройстве Apple. Давай начнем!
Давай начнем!
Настольные приложения для презентаций для компьютеров Mac
1. Apple Keynote
Программа Keynote предустановлена на компьютерах Mac и представляет собой ответ Apple на популярный Microsoft PowerPoint. Если вы привыкли использовать PowerPoint, вам нужно познакомиться с тем, как использовать Keynote.
Как и большинство продуктов Apple, Keynote прекрасен. Конечно, здесь есть некоторая кривая обучения, но как только вы начнете играть с этим, вы быстро освоитесь. На YouTube есть учебные пособия, но большинство видеороликов, которые мне попадались, относятся к более старым версиям Keynote (текущая версия на момент написания статьи — версия 8.3). Итак, я думаю, что самый быстрый способ получить помощь — это прочитать учебные пособия в меню «Справка Keynote», доступ к которому вы можете получить на панели инструментов.
Если вы вложили значительные средства в экосистему Apple, то Keynote определенно станет лучшим программным обеспечением для презентаций. Вы можете начать создавать презентацию на своем Mac, а затем редактировать ее на iPad. С помощью Apple Pencil вы можете оживить свою презентацию иллюстрациями и рукописными заметками.
Вы можете начать создавать презентацию на своем Mac, а затем редактировать ее на iPad. С помощью Apple Pencil вы можете оживить свою презентацию иллюстрациями и рукописными заметками.
Один из наиболее часто задаваемых вопросов о Keynote — это его совместимость с PowerPoint. Хорошей новостью является то, что Keynote теперь, наконец, поддерживает PowerPoint. Теперь вы можете сохранять/экспортировать презентацию Keynote в формат PowerPoint. Вы даже можете переключаться между Keynote и PowerPoint и вносить изменения в файл в обоих приложениях. К сожалению, не все функции PowerPoint поддерживаются (пока), поэтому имейте это в виду при работе со слайдами.
2. FlowVella Presentation App
Вы найдете FlowVella в Apple App Store (да, оно оптимизировано для Mojave), так что вы знаете, что это приложение будет отлично смотреться на вашем экране. Он довольно прост в использовании — вы можете вставлять текст, изображения, галереи, видео (включая YouTube), аудио, PDF и фигуры. Это далеко не так надежно, как PowerPoint или даже Keynote, но если вы не очень хорошо разбираетесь в дизайнере и просто хотите быстро подготовить презентацию, то это может быть подходящим приложением для вас.
Это далеко не так надежно, как PowerPoint или даже Keynote, но если вы не очень хорошо разбираетесь в дизайнере и просто хотите быстро подготовить презентацию, то это может быть подходящим приложением для вас.
Flowvella — идеальное приложение для занятых докладчиков. Просто загрузите приложение на свой Mac, iPad или iPhone, и вы получите красивую презентацию за считанные минуты! Он даже имеет встроенную аналитику и отслеживание, поэтому вы знаете, кто смотрит и что они смотрели.
Вы можете начать с пустого шаблона или выбрать один из более чем 70 бесплатных шаблонов. Бесплатная учетная запись позволяет опубликовать до 4 презентаций, но каждая из них может содержать не более 10 слайдов. Благодаря поддержке перетаскивания и интерактивным функциям он отлично подходит для того, чтобы оживить вашу презентацию. Подобно новой функции масштабирования в PowerPoint, вы можете добавить меню навигации в FlowVella всего за несколько кликов. Это достаточно интуитивно понятно для большинства пользователей, а их премиальная цена не так уж и плоха — 10 долларов в месяц!
3.
 PowerPoint для Mac
PowerPoint для Mac
Да, PowerPoint для Mac существует. Итак, если по какой-либо причине вы не решаетесь переключиться на Keynote или Flowvella или любое другое альтернативное программное обеспечение для презентаций Mac, держу пари, что вам понравится эта версия PowerPoint.
Обратите внимание, однако, что хотя многие функции Windows были перенесены на Mac, некоторые функции по-прежнему отсутствуют (особенно самые последние обновления). К сожалению, на данный момент мы ничего не можем сделать, кроме как ждать, пока Microsoft сделает свое дело.
Чтобы установить PowerPoint на Mac, вам необходимо либо приобрести Office 2019 (одноразовая покупка), либо приобрести подписку на Office 365 (оплата ежемесячно или ежегодно). Обратите внимание: если вы хотите получать последние обновления приложений Office, я настоятельно рекомендую приобрести подписку на Office 365. Вы получаете большую ценность за свои деньги в долгосрочной перспективе.
Я написал подробную статью обо всех новых функциях Office 2019. Я писал об обновлениях PowerPoint 2019 и о том, что вы можете ожидать, если вы являетесь пользователем Windows или Mac. Прочтите его, если хотите узнать, как максимально эффективно использовать PowerPoint для Mac.
Я писал об обновлениях PowerPoint 2019 и о том, что вы можете ожидать, если вы являетесь пользователем Windows или Mac. Прочтите его, если хотите узнать, как максимально эффективно использовать PowerPoint для Mac.
4. Prezi для Mac
У Prezi более 100 миллионов пользователей. Это популярное программное обеспечение для презентаций, которое может конкурировать с PowerPoint за свои деньги. Что сделало программное обеспечение настолько любимым среди пользователей, так это то, что его довольно легко использовать, как только вы преодолеете кривую обучения.
Если все сделано правильно, Prezis может выглядеть намного круче, чем PowerPoint, с их нелинейным (свободным движением) стилем презентации. Однако слишком много хорошего может закончиться негативом. Минимизируйте эффекты панорамирования и масштабирования на Prezis, чтобы вашу аудиторию не укачивало!
Еще одна функция, которая нравится пользователям, — это то, что они могут работать в автономном режиме благодаря настольному приложению (оно доступно для Mac и Windows). Когда вы, наконец, получите доступ в Интернет, вы сможете сохранить свою презентацию в облаке и сотрудничать со своими товарищами по команде.
Когда вы, наконец, получите доступ в Интернет, вы сможете сохранить свою презентацию в облаке и сотрудничать со своими товарищами по команде.
5. Deckset
Если вам нравится использовать язык Markdown, вам обязательно стоит попробовать Deckset. Теперь создавать слайды для презентаций стало намного проще. Вам больше не нужно беспокоиться о том, как будут выглядеть ваши слайды.
С помощью Deckset вы можете в первую очередь сосредоточиться на своих идеях. Как? Что ж, вам просто нужно напечатать основные моменты вашей презентации в вашем любимом текстовом редакторе, а Deckset сделает все остальное! Он автоматически разметит ваш слайд, и если вы хотите добавить изображения или видео, вы также можете сделать это всего за несколько секунд!
Хотите попробовать программу, но не знаете, как работает Markdown? Зайдите на этот обучающий сайт. Затем вы можете начать максимально эффективно использовать это программное обеспечение для презентаций для Mac, которое экономит время!
6.
 LibreOffice Impress для Mac
LibreOffice Impress для Mac
Если вы не хотите покупать PowerPoint (или Microsoft Office, если уж на то пошло), попробуйте LibreOffice. Это полнофункциональный офисный пакет с открытым исходным кодом, который обойдется вам в ноль долларов (да, он на 100% бесплатный). В дополнение к их программному обеспечению для презентаций (Impress) вы также получаете приложение для текстового процессора (Writer), приложение для работы с электронными таблицами (Calc) и многое другое, так что вы действительно получаете здесь выгодную сделку.
Хорошей новостью является то, что Impress совместим с PowerPoint. Итак, если вы в конечном итоге будете презентовать на компьютере с установленным PowerPoint, вы можете безопасно открыть там свое слайд-шоу Impress. Просто убедитесь, что вы сохранили его в правильном формате Microsoft PowerPoint. О, и не забудьте также встроить свои шрифты, чтобы ваши шрифты Impress отображались в PowerPoint.
Наконец, еще одно преимущество использования LibreOffice заключается в том, что за ним стоит глобальное сообщество талантливых разработчиков. Программное обеспечение часто обновляется, что действительно здорово для своей цены!
Программное обеспечение часто обновляется, что действительно здорово для своей цены!
7. iSkySoft Slideshow Maker для Mac
Если у вас есть несколько фотографий и видеоклипов, которые вы хотите использовать в слайд-шоу, вам следует попробовать iSkySoft Slideshow Maker для Mac. Это программное обеспечение для презентаций не основано на слайдах, как PowerPoint или Keynote.
В основном, что вы делаете с этим приложением, так это загружаете в него свои медиафайлы, а затем соответствующим образом перестраиваете их, что-то вроде создания мини-фильма. Затем вы можете добавить текст и субтитры в слайд-шоу, добавить голос за кадром или просто включить воспроизведение любимой мелодии в фоновом режиме во время воспроизведения слайд-шоу.
Вы можете разнообразить слайд-шоу, используя различные темы, фильтры и эффекты. Сохранение слайд-шоу очень просто, и вы можете сохранить его в различных форматах видео. К сожалению, разрешение 4K пока не поддерживается, поэтому вам придется довольствоваться разрешением HD или 1080p.
8. Focusky для Mac
(Источник изображения: https://focusky.com/kb/focusky-presentation-maker-for-mac-os-comes-into-the-world.html)
Если вы не слишком требовательны к степени контроля над презентацией, тогда вам может подойти бесплатное программное обеспечение для презентаций, такое как Focusky для Mac. Хотя оно не такое надежное, как некоторые другие настольные приложения, представленные в этом списке, оно достаточно хорошее, если вы не хотите часами зацикливаться на каждой детали слайд-шоу.
Одна действительно интересная функция Focusky — возможность масштабировать и панорамировать одну часть презентации в другую. Вы можете гибко перемещаться по презентации, то есть вы не ограничены переходом от слайда к слайду.
Focusky на самом деле немного похож на то, как работает Prezi, поэтому еще раз, если вы решите использовать это программное обеспечение, я призываю вас не радоваться использованию всех анимаций, доступных у вас под рукой. В противном случае вы можете вызвать морскую болезнь у своей аудитории! Это явно не идеальный сценарий, если вы пытаетесь донести до своей аудитории что-то важное.
Веб-приложения для презентаций
1. Slidebean
Если вы не прочь платить за программное обеспечение премиум-класса, то вам следует знать прямо сейчас, что Slidebean будет стоить каждого потраченного на него доллара. Базовый план начинается с 96 долларов в год или 8 долларов в месяц — это неплохо, учитывая количество времени, которое вы получаете, чтобы сэкономить на разработке слайдов презентации! Задумайтесь – действительно ли вы цените свое время? Если вы скажете «да», то Slidebean может стать ответом на ваши проблемы с презентацией.
Программное обеспечение было разработано, чтобы максимально упростить процесс создания. Интерфейс интуитивно понятен, и если вы работаете с другим программным обеспечением, приготовьтесь удивиться. Наконец-то вы можете сосредоточиться на том, чтобы донести свое сообщение до всего мира, а Slidebean автоматически сделает дизайн за вас!
Всего за несколько кликов вы можете изменить внешний вид ваших слайдов. Вы можете вставлять различные элементы, чтобы оживить презентацию: изображения, видео, значки и даже диаграммы и графики.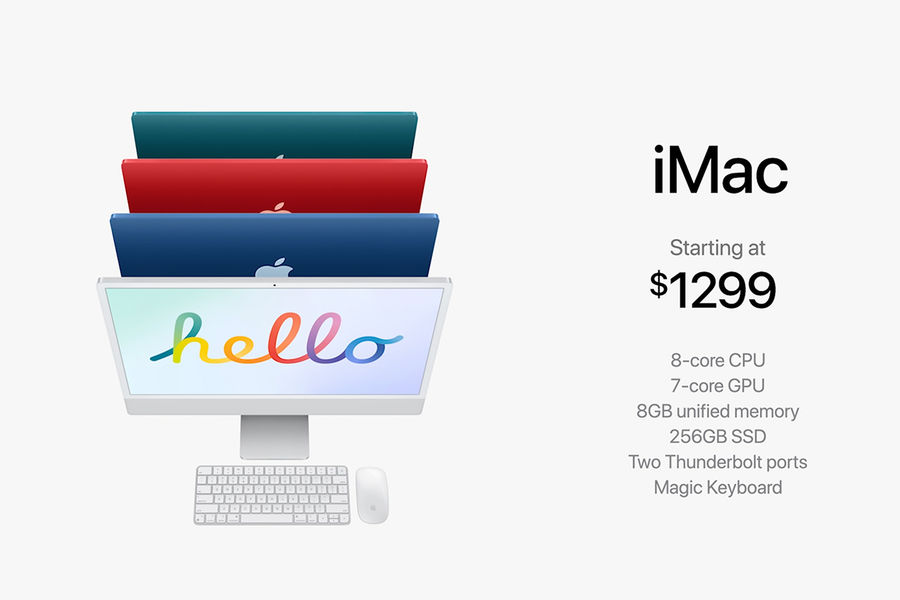
Если вы работаете в команде, то приобрести Slidebean не составит труда просто потому, что его возможности для совместной работы не имеют себе равных. Кроме того, его встроенная аналитика поможет вам настроить и оптимизировать слайды, чтобы обеспечить наилучшее взаимодействие и результаты!
2. Колода Haiku
Колода Haiku пожинает множество хороших отзывов в сети. И это не зря! Представьте, что вам не нужно беспокоиться об изображениях, которые вы можете использовать на своих слайдах — это Haiku Deck для вас.
С Haiku Deck все, что вам нужно сделать, это ввести несколько ключевых моментов на вашем слайде, и он автоматически найдет миллионы бесплатных изображений, которые соответствуют ключевым словам на вашем слайде. Если вы не думаете, что это интуитивно понятно, вам действительно нужно попробовать это программное обеспечение.
Попробуйте — вы можете создать бесплатную учетную запись, которая даст вам возможность создать одну презентацию. Это может показаться не таким уж большим, но поверьте мне, этого более чем достаточно, чтобы вы увидели, насколько быстро и легко использовать это программное обеспечение. Неудивительно, что докладчики из разных слоев общества и отраслей (от академиков до крупных корпораций и всего, что между ними) в восторге от Haiku Deck!
Неудивительно, что докладчики из разных слоев общества и отраслей (от академиков до крупных корпораций и всего, что между ними) в восторге от Haiku Deck!
3. Google Slides
Google Slides — одна из наиболее известных альтернатив PowerPoint. Если у вас есть учетная запись Google, вы автоматически получаете доступ к Google Slides. Как и в любом программном обеспечении, в использовании слайдов есть свои плюсы и минусы. Тем не менее, по большей части плюсы серьезно перевешивают минусы, поэтому, если вы все еще не знаете, какое программное обеспечение для презентаций лучше всего подходит для Mac, попробуйте Slides!
Google Slides может многое понравиться. Во-первых, это бесплатно. Во-вторых, он основан на облаке, поэтому вам никогда не придется беспокоиться о потере вашей работы. В-третьих, сотрудничать с кем-то из вашей команды просто. Вам просто нужно поделиться файлом, назначить им роли и смотреть, как они редактируют ваш документ в режиме реального времени! В-четвертых, он совместим с PowerPoint.
У Google отличный послужной список, когда дело доходит до их продуктов. И с очень привлекательной ценой в 0 долларов Google Slides должен быть в верхней части вашего списка, если вы ищете хорошее программное обеспечение для веб-презентаций для Mac (или любой другой операционной системы в этом отношении).
4. Пользовательское представление
Для отделов продаж обязательным условием является достижение целей по продажам. Потратив несколько часов на создание слайдов для презентаций, вы отвлечетесь от того, что действительно должны делать, — от того, чтобы убедиться, что эти цели по продажам достигнуты! В отличие от других нативных и веб-приложений в этом списке, Custom Show в первую очередь ориентировано на продажи и маркетинговые презентации.
Для презентаций на ходу вам не нужно беспокоиться о потере подключения к Интернету или, что еще хуже, о потере файла презентации. С Custom Show вы можете проводить презентацию онлайн или офлайн, на ноутбуке или даже на iPad.
Вы даже можете получить доступ к аналитике вашей презентации и просмотру показателей. Знание этих цифр может иметь большое значение для улучшения ваших презентаций и заключения крупных деловых сделок!
5. Swipe
Swipe — второе приложение в этом списке, которое поддерживает использование языка Markdown (второе — № 5 — Deckset). Но на этом сходство заканчивается. Swipe не только помогает создавать привлекательные слайды за несколько минут, но и позволяет поделиться своим файлом с кем угодно, просто отправив им ссылку!
Все происходит в режиме реального времени. Все, что у вас есть на экране, это то, что видит и ваш получатель ссылки. Это приложение отлично подходит для классных лекций, семинаров, встреч и многого другого. Вам даже не нужно находиться в одной комнате, половина членов вашей команды может находиться на другом конце света, но все они будут видеть то же, что и вы.
Добавляйте в презентацию интерактивные опросы и получайте результаты в режиме реального времени.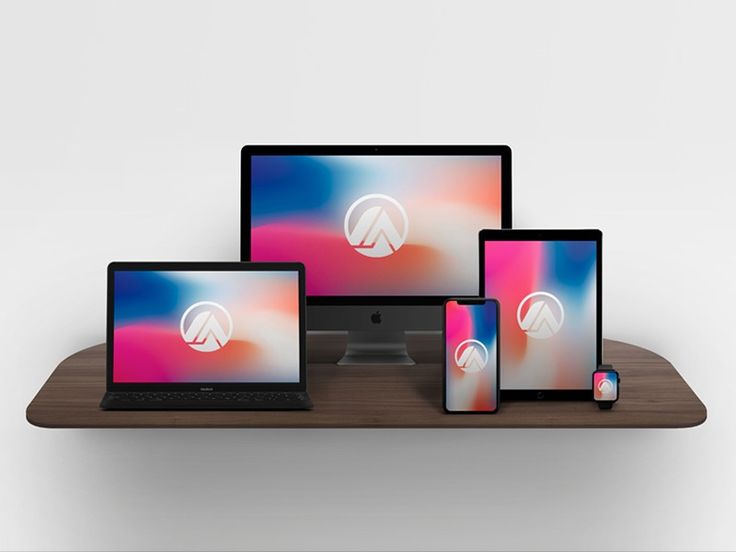 Вы также можете использовать обычные носители — изображения, видео, PDF-файлы и многое другое. Все, что вы загружаете, будет отлично смотреться на любом экране!
Вы также можете использовать обычные носители — изображения, видео, PDF-файлы и многое другое. Все, что вы загружаете, будет отлично смотреться на любом экране!
6. Vyond (ранее GoAnimate)
Vyond, ранее называвшаяся GoAnimate, поможет вам рассказывать увлекательные истории с помощью объяснительного видео. Это приложение поможет вам выйти за рамки стандартных (также известных как скучные) презентации на основе слайдов и вдохновит вас на раскрытие вашего творчества!
Объясняющие видеоролики помогут вам донести свою точку зрения всего за несколько минут. Вам не нужно ставить видео на паузу и объяснять, что происходит на экране — в вашем видео все должно быть понятно.
Конечно, здесь нужно время на обучение, но это не займет у вас слишком много времени, чтобы освоиться. Кроме того, Vyond имеет разумную цену — персональные планы начинаются всего с 49 долларов./месяц. Это уже включает неограниченное количество видео и неограниченное количество загрузок или экспортов.
Если вы не уверены, хотите ли вы заплатить эту цену, вам будет приятно узнать, что вы можете опробовать программное обеспечение в течение 14 дней. Вперед, зарегистрируйте пробную учетную запись и испытайте все, что могут предложить объясняющие видео Vyond!
7. Zoho Show
Zoho Show имеет знакомый макет, который вы узнаете как в Google Slides, так и в PowerPoint. Так что, если вы использовали какое-либо программное обеспечение в прошлом, вы будете чувствовать себя как дома с Zoho Show. Это программное обеспечение было разработано, чтобы быть простым и лаконичным приложением для презентаций.
Когда вы начнете использовать его, вы почувствуете себя как дома, как будто вы используете PowerPoint или Slides, но без всех меню и элементов панели инструментов! Это отлично подходит для тех, кто просто хочет иметь красивые слайды, не перебирая массу вариантов.
Поскольку ваша презентация Zoho Show сохраняется в «облаке», вы можете быстро поделиться презентацией со своей аудиторией и транслировать ее. Поскольку он совместим с PowerPoint, вы также можете импортировать файлы PPT в Zoho Show, не беспокоясь о потере своей работы!
Поскольку он совместим с PowerPoint, вы также можете импортировать файлы PPT в Zoho Show, не беспокоясь о потере своей работы!
8. Powtoon
Powtoon попал в этот список не просто так — он даже более доступен, чем Vyond, и очень популярен. Доказательством является то, что за эти годы было создано более 62 миллионов Powtoons!
Powtoons — это в основном обучающие видео. Вы можете создать презентацию с нуля или импортировать существующую презентацию PowerPoint и добавить в нее элементы Powtoon, чтобы превратить ее в захватывающее видео Powtoon!
Если вы не уверены, что Powtoon (или даже пояснительные видео) подходит для ваших презентаций, я настоятельно рекомендую зарегистрировать бесплатную учетную запись. Просто поэкспериментируйте с приложением и посмотрите, поможет ли оно облегчить вашу работу.
Заключение
Какое бы программное обеспечение для презентаций вы ни использовали, знайте, что эти приложения — всего лишь инструменты, которые помогут вам донести свое сообщение. Не переусердствуйте с процессом выбора. Вместо этого сосредоточьтесь на создании презентации, которая обязательно запомнится вашей аудитории!
Не переусердствуйте с процессом выбора. Вместо этого сосредоточьтесь на создании презентации, которая обязательно запомнится вашей аудитории!
Вам также может быть интересно: Лучшие советы по презентации, чтобы преодолеть волнение перед публичными выступлениями
Добавление и переименование образцов слайдов в PowerPoint 2016 для Mac
Узнайте, как добавлять и переименовывать образцы слайдов в PowerPoint 2016 для Mac.
Автор: Гитеш Баджадж
Продукт/Версия: PowerPoint 2016 для Mac
ОС: Mac OS X
Образец слайдов в вашей презентации
элемент, который влияет на все, будь то фон слайда или шрифты, используемые для текста. Несмотря на разные планировки,
Несмотря на разные планировки,
все слайды в презентации имеют общий вид, который обеспечивается образцом слайдов. Будет как минимум один мастер слайдов
в каждой презентации. Однако при добавлении слайдов из других презентаций вы можете добавить больше мастеров слайдов.
непреднамеренно к вашей презентации. Итак, как узнать, сколько образцов слайдов содержит ваша презентация? И как вы добавляете
Еще один? В самом деле, зачем вообще нужен еще один мастер слайдов?
Это отличные вопросы, и мы рассмотрим ответы на них на этой странице. Но обо всем по порядку: давайте
узнать, сколько образцов слайдов содержит ваша презентация. Чтобы узнать, перейдите на вкладку Home
ленту и щелкните
кнопку Макет . Откроется раскрывающаяся галерея Layout , которую вы видите.
в Рисунок 1 , ниже.
Рис. 1: Галерея макетов
Обратите внимание, что эскизы, которые вы видите на Рисунок 1 не являются образцами слайдов. Это макеты слайдов, которые
Это макеты слайдов, которые
содержащиеся в образце слайдов. Большинство новых презентаций, которые вы создаете в PowerPoint, содержат только один образец слайдов на основе
Тема Office . Как правило, имя темы может также использоваться для имени Slide Master , т.к.
выделен синим цветом в пределах Рисунок 1 выше. Теперь, когда мы установили факт
что большинство новых презентаций содержат хотя бы один образец слайдов, зачем вам нужно добавлять новый образец слайдов? Причины могут
различаются, но для большинства пользователей это происходит потому, что они хотят, чтобы их слайды содержали два или более различных оформления (фон, цвета, шрифты,
эффекты и др.). Для пуристов дизайна это трудно оправдать как причину. Самые профессиональные дизайнеры шаблонов PowerPoint
только добавит второй мастер слайдов для небольших и тонких различий. Каким бы ни было ваше мнение, на самом деле довольно легко
добавить новый Образец слайдов :
Добавление нового образца слайдов
- Запустите PowerPoint 2016 для Mac и откройте нужную презентацию.

новый мастер слайдов. Затем перейдите на вкладку View
ленту и щелкните значок
Мастер слайдов Кнопка. Это открывает
вид мастера слайдов, как показано
в Рисунок 2 . Здесь, на панели слева, вы найдете шаблон слайдов по умолчанию с
связанные макеты (выделены синим цветом в пределах Рис. 2 ). - Рис. 2: Образец слайдов по умолчанию
- Чтобы добавить новый образец слайдов, нажмите кнопку Вставить образец слайдов , как показано на рисунке.
синим цветом внутри Рисунок 3 . - Рис. 3: Кнопка «Вставить образец слайда»
- Либо щелкните правой кнопкой мыши (или Ctrl + щелкните) существующий образец слайдов и выберите
параметр Вставить мастер слайдов из появившегося контекстного меню, как показано на Рисунок 4 ,
ниже.
- Рис. 4. Параметр «Вставить образец слайда» в контекстном меню, вызываемом правой кнопкой мыши
- Любой из этих вариантов добавит новый образец слайдов , как показано выделенным
синим цветом внутри Рисунок 5 . Обратите внимание, что этот новый образец слайдов
под номером 2 , так как это второй образец слайдов вашей презентации. -
Рис. 5: Вставлен новый образец слайдов
Добавление образца слайдов с темой
Вы также можете добавить образец слайда из любой из существующих тем в PowerPoint.
Это может быть полезно, если вы хотите, чтобы новый образец слайдов был основан на теме, которая не является частью текущей презентации. Учить
как это сделать, выполните следующие действия:
- Получите доступ к представлению «Мастер слайдов», как описано в Шаге 1 в предыдущем разделе. После этого щелкните в конце
ваш существующий образец слайдов (под последней миниатюрой макета слайда), чтобы поместить курсор вставки, как показано
в Рисунок 6 . Теперь нажмите кнопку Themes , как показано на рисунке.
Теперь нажмите кнопку Themes , как показано на рисунке.
синим цветом внутри Рисунок 6 . - Рис. 6: Кнопка «Темы»
- Откроется раскрывающаяся галерея Темы , как показано на Рис. 7 . Нажмите на тему
на ваш выбор. Мы выбрали тему с именем Facet , как вы можете видеть, выделенную синим цветом.
внутри Рисунок 7 . - Рис. 7. Раскрывающаяся галерея тем
- Это добавит новый образец слайдов с примененной выбранной темой , как показано на рисунке.
выделено синим цветом в пределах Рисунок 8 . Обратите внимание, что этот новый образец слайдов пронумерован.
2 , так как это второй образец слайдов вашей презентации. - Рис. 8: Новый образец слайдов добавляется вместе с выбранной темой
- После того, как вы добавили новый образец слайдов любым из описанных выше способов, вы можете внести изменения в
только что добавленный образец слайдов по мере необходимости.
Переименование образца слайдов
Чтобы переименовать образец слайдов, выполните следующие действия:
- Выберите и щелкните правой кнопкой мыши (или Ctrl + щелкните) образец слайдов и выберите Переименовать образец
(выделено синим цветом внутри Рисунок 9 ) из появившегося контекстного меню.
Кроме того, вы можете выбрать образец слайдов и нажать кнопку «Переименовать» на ленте (выделено
зеленым цветом внутри рис. 9 ). - Рисунок 9: Переименуйте новый образец слайдов
- Откроется окно Rename Layout , как показано на Рисунок 10 . Просто введите
имя, которое вам нравится, и нажмите кнопку Переименовать , как показано на Рисунок 10 . - Рисунок 10: Переименуйте новый образец слайдов
После добавления и переименования нового образца слайдов нажмите кнопку Закрыть мастер-представление (выделено
зеленым цветом в пределах рис.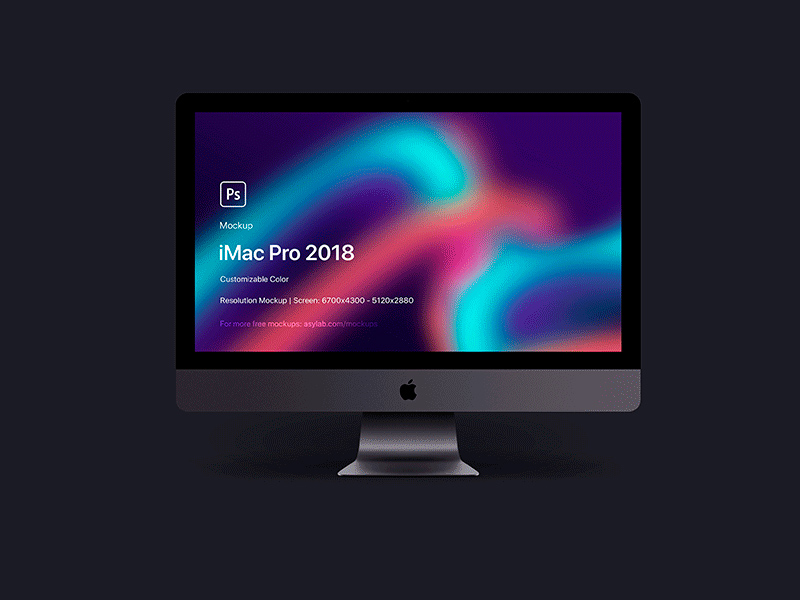 8 ). Это вернет тебя
8 ). Это вернет тебя
в обычный вид. Теперь получите доступ к Home
вкладку ленты и нажмите кнопку Layout , чтобы открыть раскрывающийся список Layout .
галерею вы видите на рис. 10 , ниже. Обратите внимание, что теперь внутри есть два образца слайдов .
раскрывающуюся галерею Layout (имена выделены синим цветом).
внутри рис. 11 ниже). Сравните рисунки 11 и 1 .
Рис. 11. Новый образец слайдов добавлен в галерею макетов
См. также:
Образец слайдов и макеты слайдов: добавление и переименование образцов слайдов в PowerPoint (индексная страница)
Добавление и переименование образцов слайдов в PowerPoint 2016 для Windows
Добавление и переименование образцов слайдов в PowerPoint 2013 для Windows
Добавление и переименование образцов слайдов в PowerPoint 2011 для Mac
Добавление и переименование образцов слайдов в PowerPoint 2010 для Windows
Вам также может понравиться: Выдающиеся презентации 2016 г. : Беседа с Эллен Финкельштейн
: Беседа с Эллен Финкельштейн
| Свекла Шаблоны презентаций PowerPoint
Popular Posts
Десять простых тем для Печа Куча
А какие простые темы волнуют вас и интересны вашей аудитории? Конечно, если у вас уже есть тема, вам не нужно читать дальше, но если вы все еще ищете идеи, вот десять простых тем, которые вы можете использовать для своих презентаций Pecha Kucha.
Список функций 01 (Макет с вкладками)
Макет списка функций состоит из трех примеров презентаций PowerPoint: по одной для создания визуального списка для 4 функций, 5 функций и 6 функций.
Они отлично работают, когда у вас слишком много информации, чтобы уместиться на одном слайде. Это решение позволяет использовать несколько слайдов, но визуальный результат
еще что из одного слайда!
Купите и загрузите Список функций 01 (Макет с
Tabs) за $4.99+ (671 КБ)
Это исходная страница. Версия этой страницы AMP (ускоренная мобильная страница) также доступна для пользователей мобильных платформ в разделе «Добавление и переименование образцов слайдов» в PowerPoint 2016 для Mac.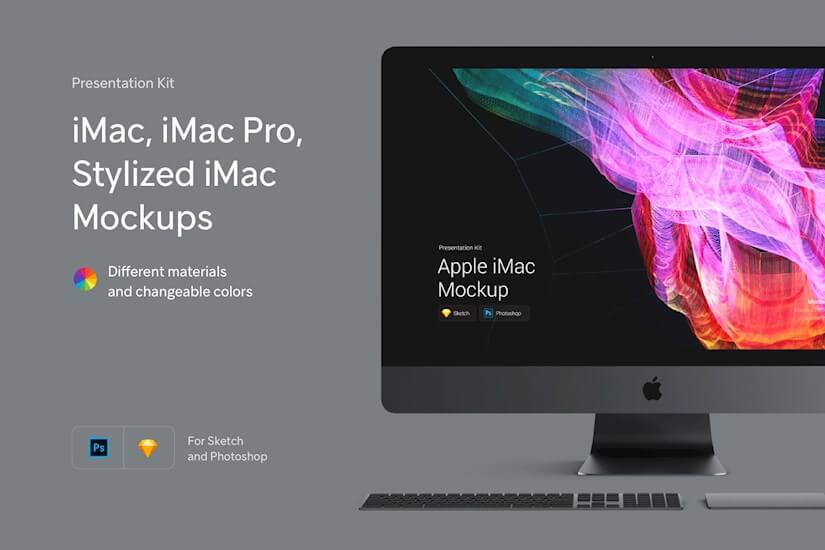



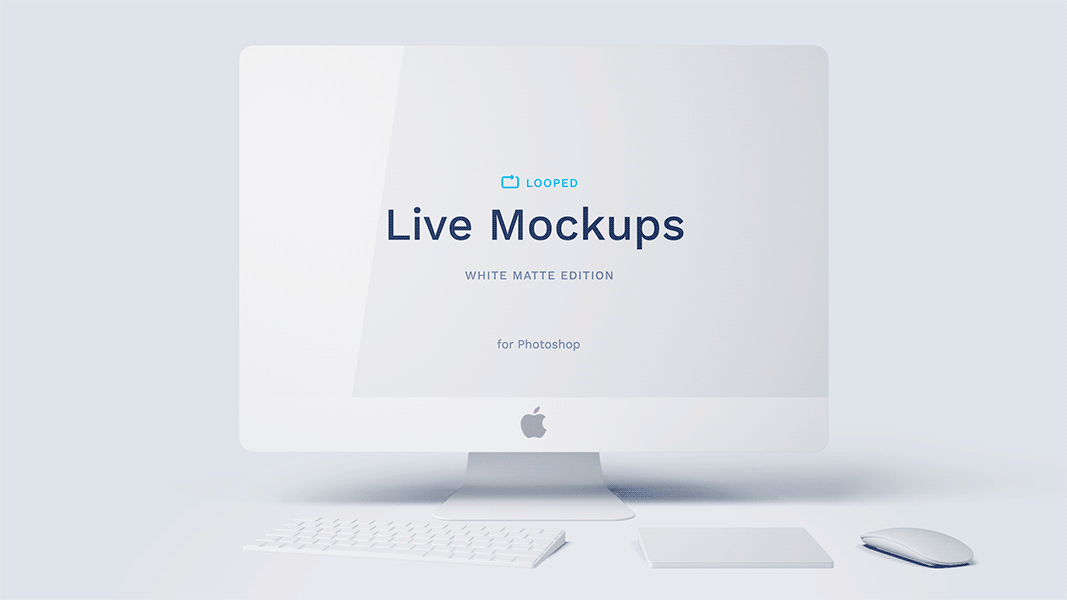 Теперь нажмите кнопку Themes , как показано на рисунке.
Теперь нажмите кнопку Themes , как показано на рисунке.