Содержание
Двухэтапная проверка Apple. Как обходят двухэтапную проверку.
Falcon
Безопасность
4,433
В далеком 2014 году произошла массовая утечка личных фотографий знаменитостей. Причиной тому послужил взлом учетных записей сервиса Apple iCloud. Жертвами стали популярные актеры и певцы, что явилось причиной большого скандала. Хакера долго не могли вычислить и после длительных поисков он был пойман.
Этот факт заставил компанию Apple всерьез задуматься о защите своих пользователей. Были внедрены различные способы защиты аккаунта. Об одном из них и пойдет речь в этой статье.
Мы поговорим о двухэтапной проверке Apple. Я расскажу что это такое, и как она работает. Как злоумышленник может обойти двухэтапную проверку, и стоит ли вам вообще использовать такой метод авторизации и защиты.
Содержание
- Предисловие
- Что такое двухэтапная проверка Apple
- Как взламывают двухэтапную проверку Apple
- Стоит ли использовать двухэтапную проверку Apple
Что такое двухэтапная проверка Apple
Это мера безопасности, которая призвана предотвратить несанкционированный доступ к вашему аккаунту Apple ID. Даже если злоумышленнику известен пароль, ему не удастся зайти в учетную запись Apple ID до тех пор, пока он не подтвердит, что является владельцем данного аккаунта.
Даже если злоумышленнику известен пароль, ему не удастся зайти в учетную запись Apple ID до тех пор, пока он не подтвердит, что является владельцем данного аккаунта.
Как работает двухэтапная проверка Apple?
Для доставки секретного кода двухэтапная проверка Apple использует сервис Find My Phone, который изначально был предназначен для блокировки телефона в случае кражи или потери.
С помощью механизма Find My Phone на устройство отправляется секретный код проверки. Данный код появляется поверх экрана блокировки, что, как вы понимаете, не есть хорошо, так как хакер имея на руках телефон / планшет жертвы может получить доступ к аккаунту Apple.
Как взламывают двухэтапную проверку Apple
Взломать данный метод авторизации достаточно просто. Сделать это можно с помощью нескольких способов:
- Считать с доверенного устройства одноразовый секретный код проверки (разблокирование устройства не обязательно).
- Переставить симку в другой аппарат и получить смс с кодом проверки.

- Клонировать симку и получить код на нее.
- Воспользоваться двоичным маркером аутентификации, скопированным с компьютера жертвы.
Использование двухэтапной проверки Apple
Насколько это безопасно?
Очень небезопасно. Слабость системы заключается в следующих причинах.
Одноразовые коды, отправленные с помощью Find My Phone, отображаются на экране блокировки без какой-либо защиты.
Аутентификация на основе телефонных номеров крайне небезопасна: смс-сообщение может быть перехвачено как провайдером, так и клонированием или подменной симки. В случаях когда имеется физический доступ к сим-карте, ее можно просто установить в другое мобильное устройство и без проблем получить секретный код проверки.
Хакеры научились получать сим-карты взамен «утерянных» используя поддельные доверенности. Если ваш пароль украли, то уж узнать ваш номер телефона не составит труда. Подделывается доверенность, получается новая симка и все, для доступа к вашей учетной записи больше ничего и не надо.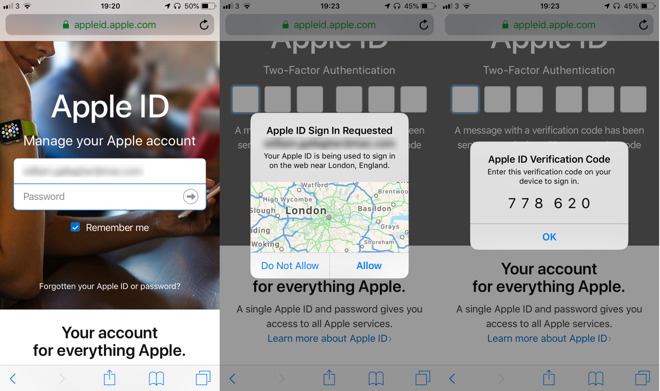
Стоит ли использовать двухэтапную проверку Apple?
И да и нет. Если вы не используете другие способы защиты аккаунта Apple, тогда да. Это лучше чем ничего. Но если стал вопрос защиты аккаунта, я бы рекомендовал двухфакторную авторизацию, которая реализована в версиях iOS 9, и о которой я подробно расскажу в следующей статье, буквально на днях.
ВКонтакте
OK
Telegram
Viber
Как пользоваться генератором кодов проверки из iOS 15
Когда iOS 15 только вышла, она стала серьёзным разочарованием для многих пользователей. Мало того, что Apple представила не так много нововведений, как им хотелось бы, так ещё и убрала часть заявленных функций их релизной версии обновления, отложив их реализацию на потом. В результате эта категория пользователей разделилась на два лагеря: тех, кто не обновился из-за отсутствия нововведений, и тех, кто обновился, но не заметил каких-либо изменений по сравнению с iOS 14. Однако изменения были, пусть и не совсем явные. Возьмите хотя бы генератор кодов двухфакторной аутентификации.
Однако изменения были, пусть и не совсем явные. Возьмите хотя бы генератор кодов двухфакторной аутентификации.
В iOS 15 появился встроенный генератор кодов двухфакторной аутентификации
iPhone на iOS 14.8 и iOS 15 быстро разряжается. В чём дело
Прежде чем мы перейдём к инструкции по применению, предлагаю провести небольшой ликбез. Думаю, все хотя бы примерно представляют себе, что такое двухфакторная аутентификация. Это дополнительный способ защиты учётных записей, который предусматривает не только ввод пароля в дополнение к логину, но и проверочного кода, который высылается на доверенное устройство.
Код 2FA — что это и как пользоваться
Наверное, вы уже пользовались 2FA при авторизации в учетной записи Apple ID. Теперь защита будет действовать и на других сайтах
Коды двухфакторной аутентификации могут приходить в SMS, по звонку или через сторонние приложения. SMS — штука не очень безопасная, потому что номер можно украсть.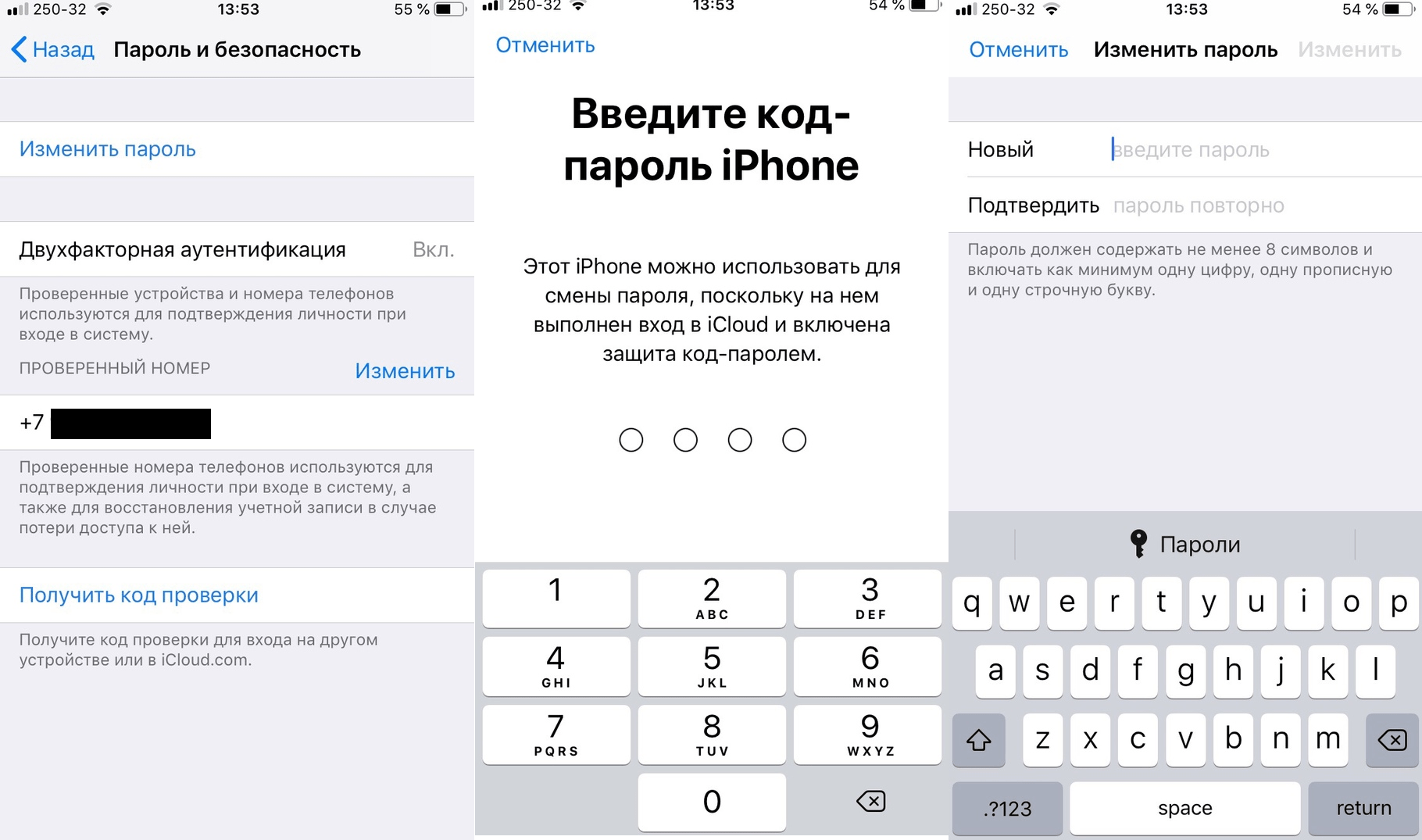 Звонки — штука ещё менее надёжная, поскольку их можно перехватить, не говоря уже о том, что звонящий может не дозвониться. Поэтому логично, что многие выбирают приложения.
Звонки — штука ещё менее надёжная, поскольку их можно перехватить, не говоря уже о том, что звонящий может не дозвониться. Поэтому логично, что многие выбирают приложения.
Одним из самых популярных приложений-генераторов кодов двухфакторной аутентификации является Google Authenticator. Вы привязываете к нему любую учётную запись от сервиса, который его поддерживает, а потом он выдаёт вам одноразовые коды авторизации, имеющие ограниченный срок действия. Точно такие же приложения есть у Microsoft и других разработчиков. А теперь он появился и у Apple.
Пользователи iPhone жалуются на проблемы с экраном на iOS 15
Важное уточнение: получить код авторизации через встроенный в iOS инструмент можно только в том случае, если этот сервис или сайт поддерживает такой способ проверки. Убедиться в этом можно, получив специальный ключ настройки (он состоит из множества символов, а, чтобы его не вводить, можно просто отсканировать QR-код, если таковой имеется).
Как настроить двухфакторную аутентификацию
Я буду показывать, как всё работает на примере Twitter, однако вы можете выбрать любой другой совестимый сервис, коих довольно много:
- Откройте сайт Twitter и перейдите в «Настройки»;
- Выберите «Конфиденциальность и безопасность»;
Найти раздел настройки двухфакторной аутентификации можно почти на любом сайте
- Здесь отметьте пункт «Приложение аутентификации»;
Отсканируйте этот QR-код, а, если его нет, введите предоставленный код
- Теперь откройте «Настройки» на своём iPhone;
Запустить сканирование QR-кода 2FA можно только на iOS 15
- Выберите «Пароли» и найдите вкладку Twitter;
Введите код, который появится на iPhone, вот в это поле
- Нажмите «Настроить код проверки» и отсканируйте QR;
- Введите в Twitter 6-значный код проверки и завершите настройку.
Двухфакторная аутентификация Apple
Теперь, когда вы будете авторизоваться на сайте или в приложении Twitter (и других сервисов, если настроите для них коды проверки), то iPhone будет самостоятельно генерировать и подставлять проверочный код в строку ввода. Для этого вам больше не придётся заходить в специальное приложение или раздел ОС, копировать пароль верификации и вставлять его вручную. iOS всё сделает за вас.
Для этого вам больше не придётся заходить в специальное приложение или раздел ОС, копировать пароль верификации и вставлять его вручную. iOS всё сделает за вас.
Коды синхронизируются между вашими устройствами и вставляются сами
Вообще, сама система двухфакторной аутентификации устроена так, что функция автогенерации кодов проверки на iOS может использоваться практически на любых сайтах и сервисах. Всего-то и нужно, что отсканировать QR-код, который они предложат, либо, если вместо него используется длинный код авторизации, то ввести его в настройках на iOS. А дальше — дело техники.
Как iOS 15 меняет скорость работы и автономность разных iPhone
Коды авторизации синхронизируются между устройствами, привязанными к одной учётной записи, но только при условии, что все они работают на базе актуальной версии ОС. Для iPhone и iPad это iOS 15, а для Mac — macOS Monterey, которая ещё не вышла. Так что не удивляйтесь, что ваш MacBook не позволяет автоматически подставлять коды проверки, требуя вводить их вручную.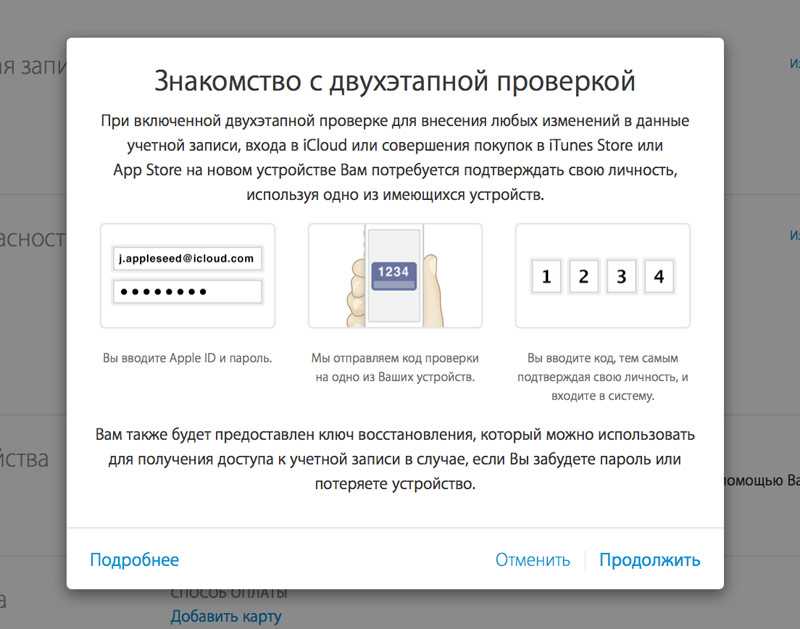
Когда это потребуется, вы можете просто перейти в «Настройки» — «Пароли», отыскать нужную учётную запись, авторизоваться с помощью биометрии и в разделе «Код проверки» получить заветную комбинацию, которая позволит вам войти в свою учётную запись. К счастью, после установки macOS Monterey необходимость в ручном переписывании кода исчезнет сама собой, поэтому не пренебрегайте обновлением.
iOS 15Безопасность AppleОбновление iOS и устройств AppleСоветы по работе с Apple
Apple Watch могут отображать коды подтверждения Apple ID, начиная с watchOS 6
Начиная с watchOS 6, Apple Watch стали доверенным устройством для аутентификации Apple ID.
Когда вы или кто-то еще входите в свой Apple ID на новом устройстве или в новом браузере, Apple Watch автоматически предупредят вас с указанием примерного местонахождения человека. Если попытка входа разрешена, на новом устройстве или в новом браузере появится шестизначный проверочный код.
Что-то, чего я не видел до watchOS 6: Apple Watch теперь могут получать и отображать проверочные коды Apple ID как доверенное устройство для двухфакторной аутентификации. pic.twitter.com/Oin8AbYEDc
— Джереми Хорвиц (@horwitz) 10 июня 2019 г.
Эта функция доступна на iPhone и iPad, начиная с iOS 9, и на компьютерах Mac, начиная с OS X El Capitan, для учетных записей «Apple ID» с включенной двухфакторной аутентификацией. Теперь у пользователей просто есть еще одна опция в Apple Watch.
Обзор по теме: Apple Watch Series 8
Теги: Руководство по Apple ID, Двухфакторная аутентификация
Руководство покупателя: Apple Watch (купить сейчас)
Форум по теме: Apple Watch
Семь функций iOS, которые будут запущены или расширятся в 2023 году
Воскресенье, 1 января 2023 г., 17:18 по тихоокеанскому стандартному времени, автор Джо Россиньол.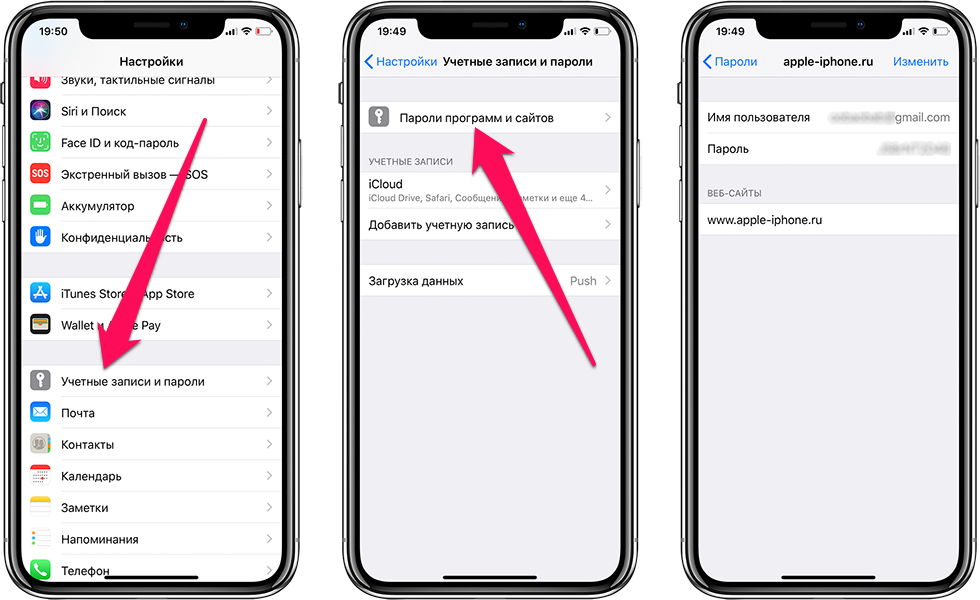 Хотя подробности об iOS 17 остаются скудными, Apple ранее анонсировала несколько функций, которые будут доступны в этом году в рамках предстоящих обновлений, таких как iOS 16.3 и iOS 16.4.
Хотя подробности об iOS 17 остаются скудными, Apple ранее анонсировала несколько функций, которые будут доступны в этом году в рамках предстоящих обновлений, таких как iOS 16.3 и iOS 16.4.
Ниже мы кратко описали семь функций iOS, которые, как ожидается, будут запущены или расширены в других странах в 2023 году, например, Apple Pay Later…
Apple выпускает ограниченную серию AirPods Pro в честь празднования китайского Нового года AirPods Pro второго поколения с гравировкой «Год Кролика» через свой интернет-магазин и розничные магазины в Китае, Тайване, Гонконге и Макао.
2023 год будет годом Кролика по китайскому календарю. AirPods Pro, выпущенные ограниченным тиражом, имеют специально разработанную гравировку кролика на…
Эксплойт для iOS 16 позволяет изменить шрифт вашего iPhone в масштабе всей системы
Пятница, 30 декабря 2022 г., 2:58 по тихоокеанскому стандартному времени, автор Sami Fathi общесистемный шрифт был тем, что пользователи не могли изменить.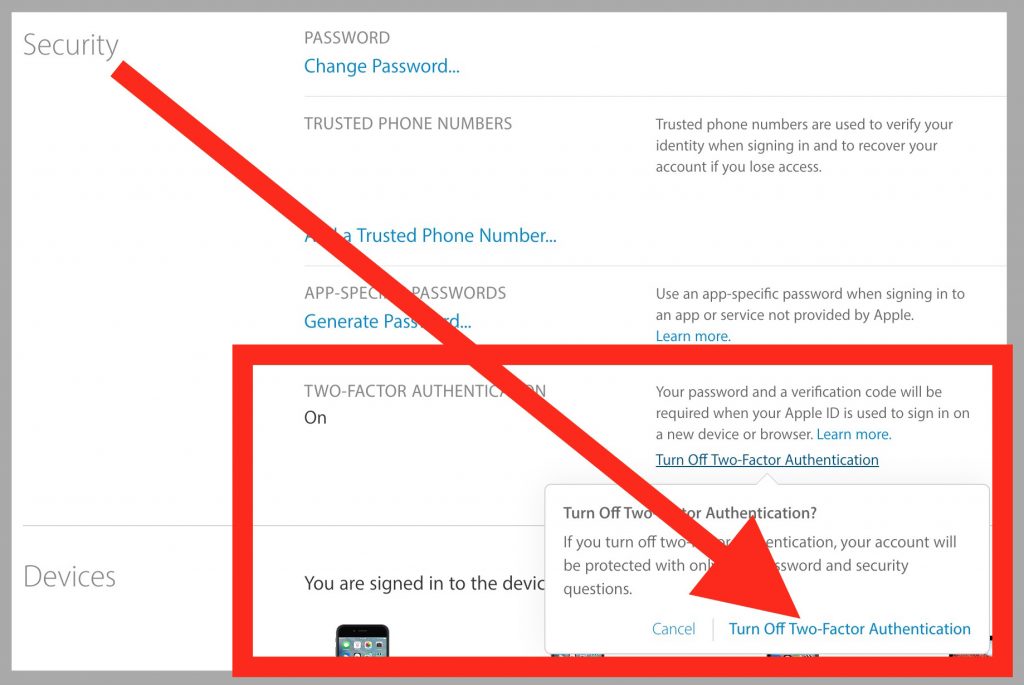 Однако благодаря новому инструменту, созданному разработчиком, пользователи теперь смогут изменить шрифт своего iPhone, если они используют более старую версию iOS 16.
Однако благодаря новому инструменту, созданному разработчиком, пользователи теперь смогут изменить шрифт своего iPhone, если они используют более старую версию iOS 16.
Разработчик Zhuowei Zhang создал инструмент, который изменяет…
В 2023 году Apple представит совершенно новый опыт CarPlay с этими 5 ключевыми функциями с функциями автомобиля, такими как кондиционер и FM-радио, поддержкой нескольких дисплеев на приборной панели, параметрами персонализации и многим другим.
Apple заявляет, что первые автомобили с поддержкой CarPlay следующего поколения будут анонсированы в конце 2023 года, и автопроизводители, в том числе Acura,…
Apple закрывает популярное погодное приложение Dark Sky
Воскресенье, 1 января 2023 г., 2:00 по тихоокеанскому стандартному времени, Джо Россиньол.
Календарь перешел на 1 января, и Apple закрыла популярное погодное приложение Dark Sky. Приложение уже было удалено из App Store в сентябре, и с сегодняшнего дня оно перестало работать для существующих пользователей.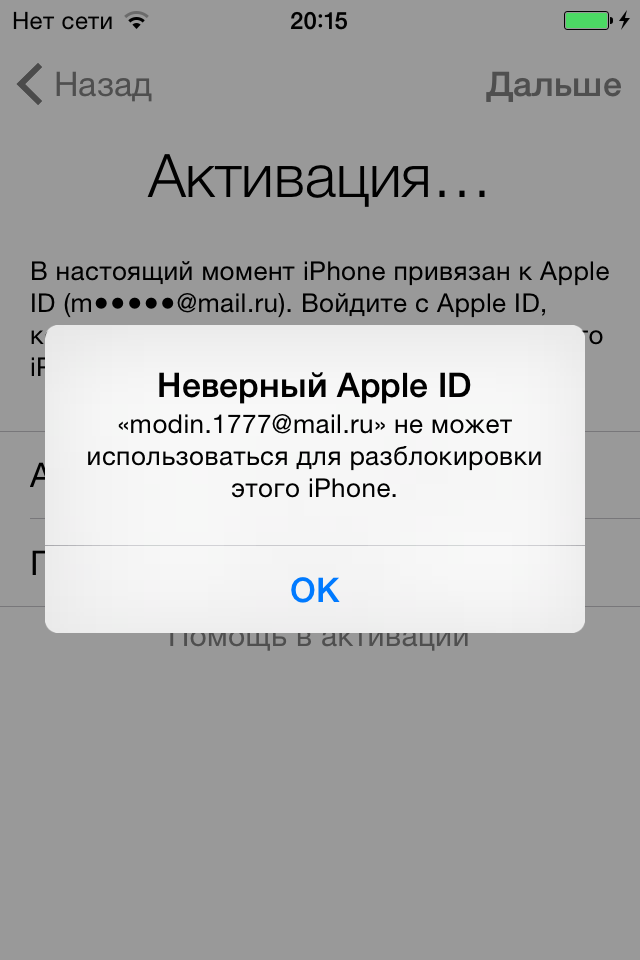
Apple приобрела Dark Sky в марте 2020 года, и с тех пор многие функции приложения были включены в предустановленное приложение Weather на iPhone, iPad и Mac. Раньше это…
Apple добавляет обновление домашней архитектуры iOS 16.2 во внутренний список основных проблем его во внутренний список проблем, обычно предназначенных только для широко распространенных и заслуживающих внимания проблем, что указывает на то, что обновление вызвало широко распространенные и системные проблемы с устройствами и настройкой HomeKit пользователей.
Ранее в этом месяце Apple выпустила iOS 16.2, в которой пользователи могли обновить свое приложение Home до нового, более…
Apple, как сообщается, «серьезно» обеспокоена продажами iPhone 14 Plus и хочет пересмотреть линейку iPhone 15 iPhone 14 Plus, 6,7-дюймовый непрофессиональный вариант линейки iPhone 14. В результате компания рассматривает способы пересмотреть свою линейку iPhone на следующий год.
iPhone 14 Plus является новейшим дополнением к линейке iPhone и заменяет 5,4-дюймовый мини-iPhone.
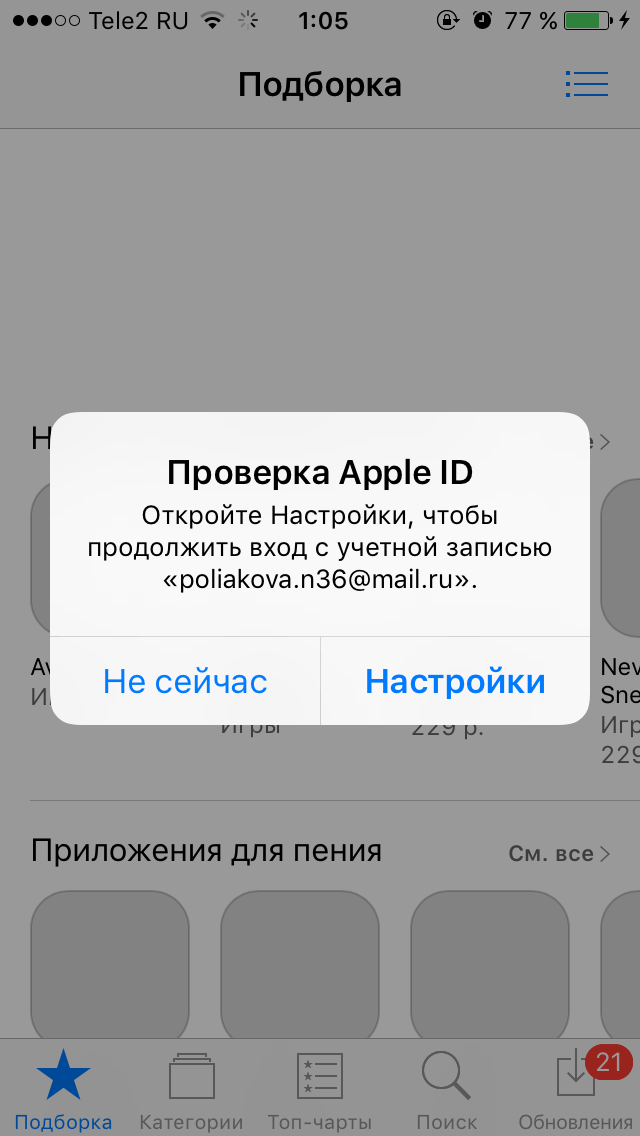 iPhone 14 Plus имеет такой же дизайн, камеры и…
iPhone 14 Plus имеет такой же дизайн, камеры и…
Как защитить свою учетную запись Apple ID с помощью двухфакторной аутентификации
Защита вашей учетной записи Apple от неавторизованных пользователей жизненно важна. Если кто-то получит доступ к вашему Apple ID, он может получить доступ к вашим данным, стереть ваши устройства и многое другое.
Всегда рекомендуется использовать надежные пароли для обеспечения безопасности вашей учетной записи Apple ID, но вы можете еще больше повысить свою безопасность, включив двухфакторную аутентификацию в своей учетной записи Apple. Вот как его использовать и избежать потенциальных ловушек.
Что такое двухфакторная аутентификация?
Двухфакторная аутентификация (2FA) — это второй уровень защиты, который вы можете добавить ко многим учетным записям и службам, который обеспечивает дополнительную проверку при каждом входе в свою учетную запись.
Если у вас включена двухфакторная аутентификация, вы будете вводить свой пароль как обычно при первом входе в свою учетную запись на новом устройстве.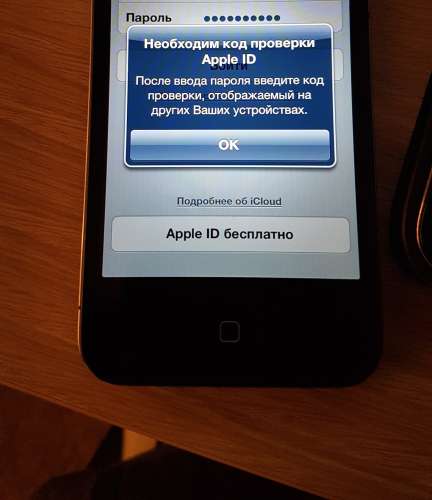 Но тогда система 2FA отправит вам код на доверенное устройство (например, на ваш телефон). Ввод этого кода на незнакомом устройстве позволит вам войти в систему.
Но тогда система 2FA отправит вам код на доверенное устройство (например, на ваш телефон). Ввод этого кода на незнакомом устройстве позволит вам войти в систему.
Таким образом, даже если кто-то украдет ваш пароль, он не сможет войти в вашу учетную запись, если у него также нет одного из ваших доверенных устройств. Это значительно усложняет взлом учетных записей по сравнению с одним паролем. Это не только для вашей учетной записи Apple — у нас также есть руководство по включению 2FA для учетных записей социальных сетей.
Как работает двухфакторная аутентификация Apple?
Двухфакторная аутентификация Apple работает аналогично другим методам 2FA. Неудивительно, что он очень ориентирован на Apple, поэтому вы не сможете использовать приложение для аутентификации 2FA, как это делают другие компании.
Всякий раз, когда вы входите в свою учетную запись Apple ID на новом устройстве, вам нужно будет подтвердить или одобрить новый вход с помощью доверенного устройства Apple, которое вы ранее одобрили. После того, как все настроено, им довольно легко пользоваться.
После того, как все настроено, им довольно легко пользоваться.
2 изображения
Двухфакторную аутентификацию можно использовать при входе в систему на любом устройстве iPhone, iPod, iPad, Mac, Apple Watch, Apple TV или Windows. Однако вы сможете одобрять вход только с доверенных устройств iPhone, Mac или Apple Watch. Ниже мы объяснили, как настроить двухфакторную аутентификацию на ваших устройствах Apple.
Включение двухфакторной аутентификации Apple на вашем iPhone
Начнем с того, как включить двухфакторную аутентификацию на iPhone. На вашем iPhone перейдите к Настройки > [Ваше имя] > Пароль и безопасность . Вам будет предложено ввести пароль Apple ID, чтобы продолжить.
На экране Пароль и безопасность нажмите Включить двухфакторную аутентификацию . Вы увидите экран Apple ID Security . Нажмите Продолжить , затем введите свой номер телефона и способ подтверждения (текстовое сообщение или телефонный звонок).
3 изображения
После того, как вы настроите номер телефона для подтверждения, вы получите код подтверждения выбранным вами способом. После подтверждения вам может потребоваться ввести пароль вашего iPhone, чтобы завершить настройку. После того, как вы настроили двухфакторную аутентификацию, вы можете подтвердить, что она включена в настройках Пароль и безопасность .
Теперь вы можете использовать свой iPhone для получения кодов подтверждения. Вы получите его, если воспользуетесь своим Apple ID на другом устройстве или войдете в iCloud.com.
Включение двухфакторной аутентификации Apple на вашем Mac
Включение двухфакторной аутентификации на вашем Mac также довольно просто. На вашем Mac откройте Системные настройки и нажмите Apple ID , затем выберите Пароль и безопасность на левой панели.
Далее выберите Включить двухфакторную аутентификацию .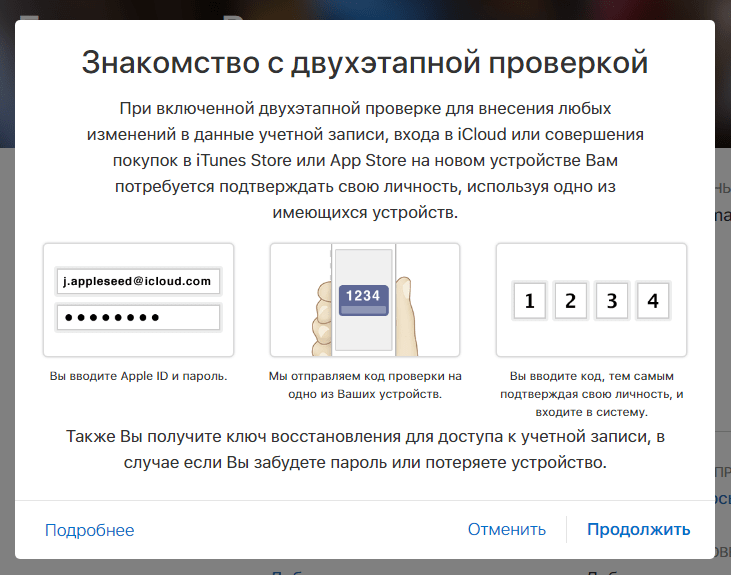 На следующем экране нажмите Продолжить . Введите номер телефона для подтверждения и нажмите 9.0091 Продолжить снова. Как только двухфакторная аутентификация будет настроена на вашем Mac, вы увидите зеленый свет, подтверждающий это. На этом этапе вы можете использовать свой Mac для получения кодов подтверждения, как если бы вы использовали свой iPhone.
На следующем экране нажмите Продолжить . Введите номер телефона для подтверждения и нажмите 9.0091 Продолжить снова. Как только двухфакторная аутентификация будет настроена на вашем Mac, вы увидите зеленый свет, подтверждающий это. На этом этапе вы можете использовать свой Mac для получения кодов подтверждения, как если бы вы использовали свой iPhone.
Включение двухфакторной аутентификации Apple с веб-сайта Apple
Вы также можете включить двухфакторную аутентификацию прямо с веб-сайта Apple. Для этого:
- Войдите на сайт appleid.apple.com, используя свой Apple ID и пароль.
- Ответьте на контрольные вопросы, затем выберите Продолжить .
- Вы увидите возможность повысить безопасность своей учетной записи. Нажмите Продолжить .
- Нажмите Обновить безопасность учетной записи .
- Введите номер телефона, на который вы хотите получать коды подтверждения при входе в систему.
 Вы можете получать коды безопасности в виде текстового сообщения или с помощью автоматического телефонного звонка.
Вы можете получать коды безопасности в виде текстового сообщения или с помощью автоматического телефонного звонка. - Нажмите Продолжить и введите проверочный код, чтобы подтвердить свой номер телефона и включить двухфакторную аутентификацию.
Если у вас нет доверенных устройств, настроенных на ваш Apple ID, вы получите код на доверенный номер для входа на любом новом устройстве.
Как использовать двухфакторную аутентификацию на устройстве Apple
Всякий раз, когда вы входите в новое устройство со своим Apple ID, на вашем доверенном устройстве будет отображаться сообщение «Ваш Apple ID используется для входа в новое устройство».
Если вы Разрешите новое устройство, на доверенном устройстве (в данном случае на iPhone) появится проверочный код.
Далее введите код и авторизуйтесь с нового устройства. Если это кажется простым, это потому, что это так и работает довольно хорошо в большинстве случаев.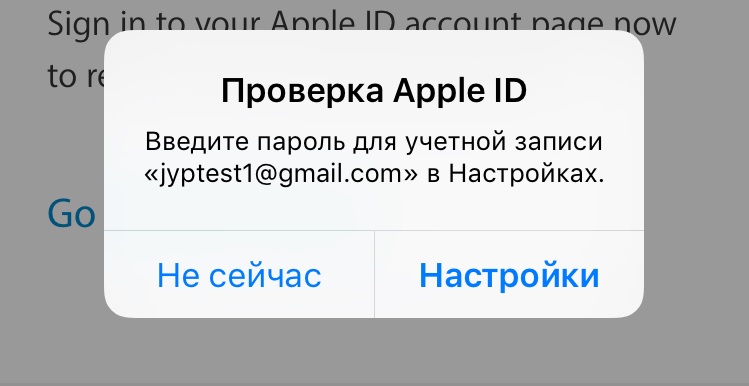
Например, двухфакторная аутентификация может не помочь: если ваше доверенное устройство перестает работать, вы теряете телефон, доступ к нему заблокирован или что-то подобное, это может вызвать серьезные головные боли. Вскоре мы покажем вам, как избежать катастрофы.
Можете ли вы отключить двухфакторную аутентификацию Apple?
Раньше Apple давала пользователям возможность отключить двухфакторную аутентификацию, но этого больше нет. После того, как вы включили 2FA в своей учетной записи, вам придется придерживаться ее. Apple говорит, что это связано с тем, что для правильной работы некоторых встроенных функций iCloud на iPhone и Mac требуется двухфакторная аутентификация.
Если вы не можете получить коды двухфакторной аутентификации
Если вы не можете получить коды подтверждения двухфакторной аутентификации, вам нужно использовать другой метод для доступа к вашей учетной записи Apple ID. Для этого нажмите Не получен код подтверждения после попытки войти в свою учетную запись на веб-сайте Apple.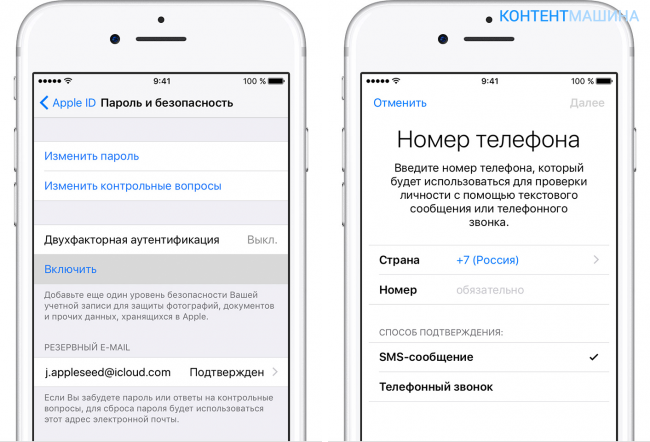 Затем выберите Дополнительные параметры в появившемся диалоговом окне.
Затем выберите Дополнительные параметры в появившемся диалоговом окне.
Затем нажмите начать восстановление учетной записи , чтобы увидеть три доступных варианта проверки. Вы можете использовать первые два с доверенным устройством, если оно у вас есть. Если ваше устройство находится в автономном режиме, вы все равно можете сгенерировать код подтверждения в настройках Пароль и безопасность . Точно так же, если вы не можете получать телефонные звонки или текстовые сообщения на номер телефона своей учетной записи, вы можете добавить еще один.
Если вы не можете использовать эти методы для доступа к своей учетной записи, вам придется восстановить ее через Apple, используя последний вариант на экране восстановления. Когда вы запрашиваете восстановление своей учетной записи через Apple, вам придется ждать «несколько дней или больше», чтобы обновить свой номер телефона, поэтому это требует некоторого терпения.
Очевидно, что вы мало что можете сделать, чтобы предотвратить потерю устройства.

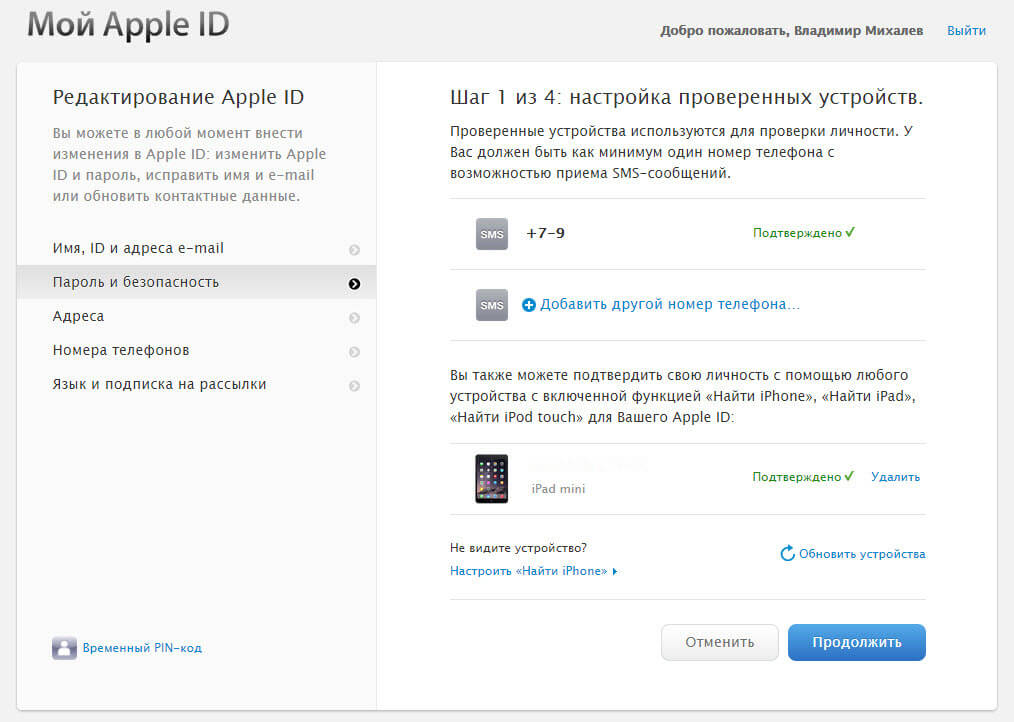 Вы можете получать коды безопасности в виде текстового сообщения или с помощью автоматического телефонного звонка.
Вы можете получать коды безопасности в виде текстового сообщения или с помощью автоматического телефонного звонка.