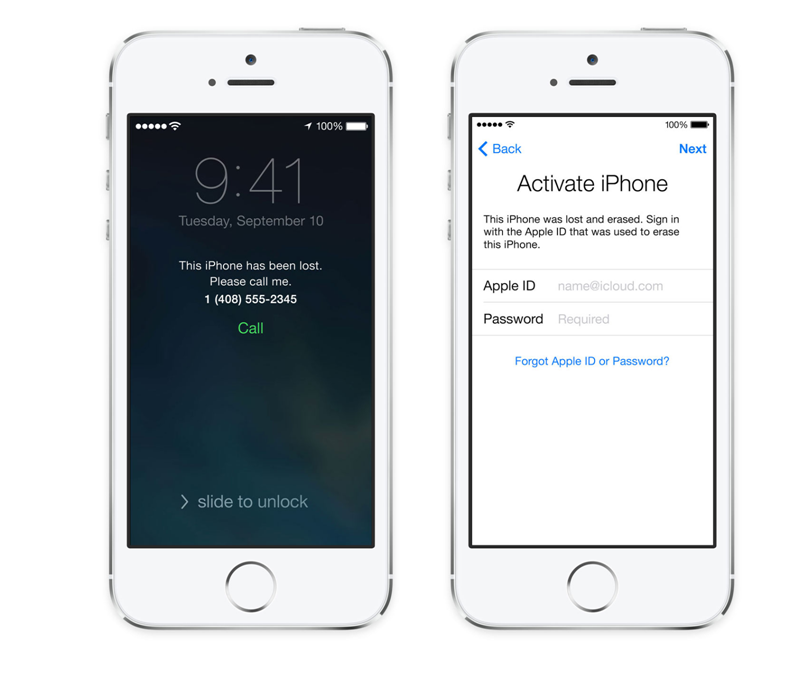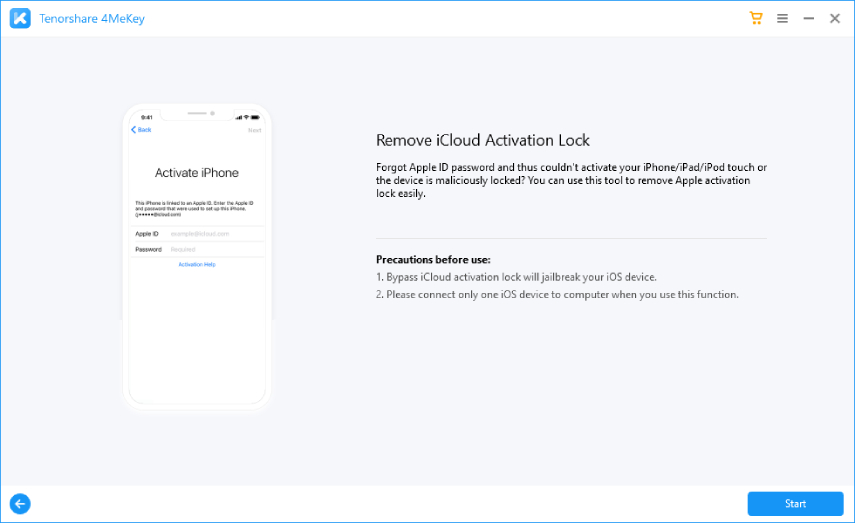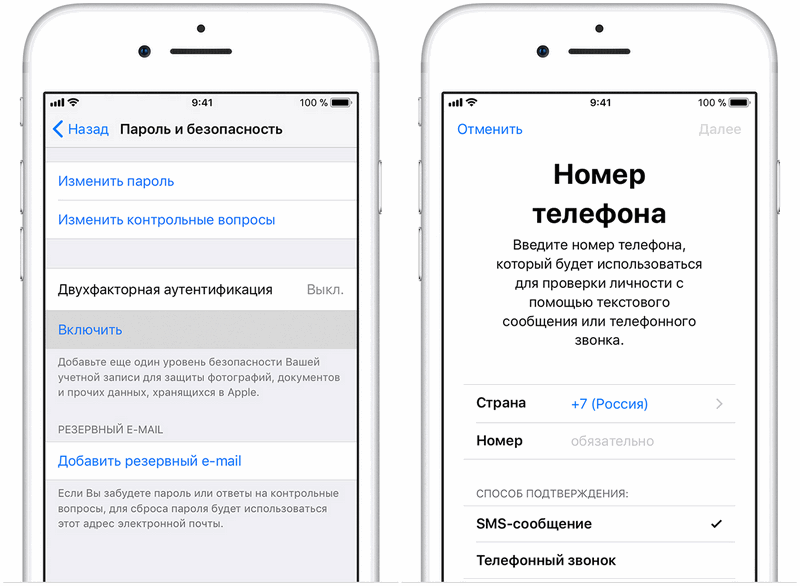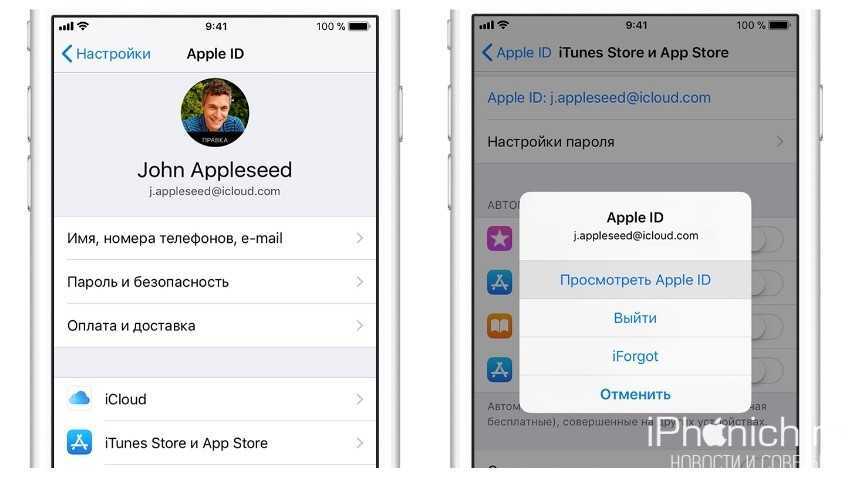Содержание
Создание идентификатора Apple ID для ребенка
Вместо того чтобы пользоваться одной учетной записью с ребенком, что может дать ему нежелательный доступ к вашим личным данным, создайте для него идентификатор Apple ID. Тогда вы сможете легко настроить родительский контроль в зависимости от возраста, а ребенок сможет использовать «Семейный доступ», «Сообщения», App Store и другие сервисы Apple.
Как создать идентификатор Apple ID для ребенка
Дети младше 13 лет не могут самостоятельно создавать идентификаторы Apple ID. (Возраст зависит от региона.) Но если вы являетесь организатором семейного доступа или опекуном, вы можете создать идентификатор Apple ID для своего ребенка.
На iPhone, iPad или iPod touch
Для подтверждения, что вы взрослый, потребуется банковская карта.
В iOS 16 или более поздней версии
- Откройте меню «Настройки» > «Семья».
- Нажмите кнопку «Добавить члена семьи» .
- Нажмите «Создать детскую запись», затем нажмите «Продолжить».

- Введите имя ребенка и дату рождения. Обязательно введите верную дату рождения, так как ее не получится изменить в будущем.
- Следуйте инструкциям на экране, чтобы завершить настройку учетной записи. Для идентификатора Apple ID ребенка можно использовать его адрес электронной почты, предлагаемый адрес @icloud.com или псевдоним ребенка в Game Center.
В iOS 15 или более ранней версии
- Перейдите в меню «Настройки».
- Коснитесь своего имени, затем выберите пункт «Семейный доступ».
- Нажмите «Добавить члена семьи».
- Нажмите «Создать учетную запись для ребенка», а затем — «Продолжить».
- Следуйте инструкциям на экране, чтобы завершить настройку учетной записи. Для идентификатора Apple ID ребенка можно использовать его адрес электронной почты или псевдоним в Game Center. Обязательно введите верную дату рождения, так как ее не получится изменить в будущем.
На компьютере Mac
Для подтверждения, что вы взрослый, потребуется банковская карта.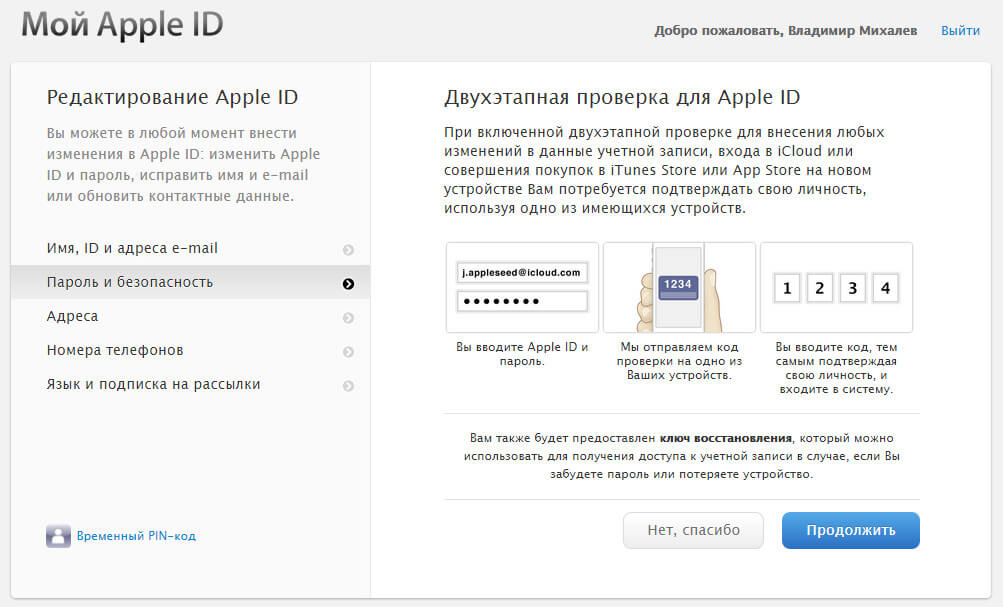
В macOS Ventura или более поздней версии
- Перейдите в меню Apple > «Системные настройки» и нажмите «Семья».
- Нажмите «Добавить члена семьи».
- Нажмите «Создать учетную запись ребенка».
- Следуйте инструкциям на экране, чтобы завершить настройку учетной записи. Обязательно введите верную дату рождения, так как ее не получится изменить в будущем. Для идентификатора Apple ID ребенка можно использовать его адрес электронной почты или псевдоним в Game Center.
В macOS Monterey или более ранней версии
- Перейдите в меню Apple > «Системные настройки» и нажмите «Семейный доступ».
- Нажмите кнопку «Добавить» .
- Нажмите «Создать учетную запись ребенка».
- Следуйте инструкциям на экране, чтобы завершить настройку учетной записи. Для идентификатора Apple ID ребенка можно использовать его адрес электронной почты или псевдоним в Game Center. Обязательно введите верную дату рождения, так как ее не получится изменить в будущем.

Сброс пароля идентификатора Apple ID ребенка
Если вы являетесь организатором семейного доступа или опекуном, вы можете помочь сбросить пароль идентификатора Apple ID вашего ребенка, воспользовавшись для этого устройством iPhone с iOS 16 или более поздней версии или iPad с iPadOS 16 или более поздней версии и двухфакторной аутентификацией, включенной для вашего идентификатора Apple ID.
Узнайте, как сбросить пароль идентификатора Apple ID вашего ребенка
Настройки и функции для детей младше 13 лет
Некоторые настройки и функции идентификатора Apple ID работают иначе для детей младше 13 лет. Например, ребенок младше 13 лет не может создать идентификатор Apple ID без разрешения и согласия родителя или опекуна. Минимальный возраст для создания учетной записи отличается в зависимости от страны или региона: младше 14 лет в Австрии, Болгарии, Испании, Италии, континентальном Китае, Литве и на Кипре. Младше 15 лет в Греции, Франции и Чехии. Младше 16 лет в Бразилии, Венгрии, Германии, Ирландии, Косово, Лихтенштейне, Люксембурге, Нидерландах, Польше, Португалии, Румынии, Сингапуре, Словакии, Словении и Хорватии. Младше 13 лет во всех остальных странах и регионах.
Младше 13 лет во всех остальных странах и регионах.
Дата публикации:
Получение кода проверки и вход в систему с использованием двухфакторной аутентификации
После включения двухфакторной аутентификации для входа в систему с использованием идентификатора Apple ID на новом устройстве или в браузере потребуется вводить код проверки.
Каждый раз при выполнении входа с использованием идентификатора Apple ID на новом устройстве или в браузере вам потребуется подтверждать свою личность с помощью пароля и шестизначного кода проверки. Получить код проверки можно несколькими способами. Можно использовать код, отображаемый на доверенном устройстве, запросить текстовое сообщение или телефонный звонок либо создать код с помощью доверенного устройства.
Если на вашем iPhone установлена iOS 11.3 или более поздней версии, вам не придется постоянно вводить код проверки. В некоторых случаях доверенный номер телефона будет подтверждаться на iPhone автоматически в фоновом режиме. Вам не придется совершать дополнительных действий, а учетная запись по-прежнему будет защищена с помощью двухфакторной аутентификации.
Вам не придется совершать дополнительных действий, а учетная запись по-прежнему будет защищена с помощью двухфакторной аутентификации.
Использование кода, отображаемого на доверенном устройстве
Если у вас есть доверенное устройство с iOS 9 или более поздней версии, OS X El Capitan или более поздней версии, iPadOS 13 или более поздней версии либо watchOS 6 или более поздней версии, код проверки отображается на доверенных устройствах автоматически.
- Выполните вход с использованием идентификатора Apple ID и пароля на новом устройстве или в браузере.
- На доверенные устройства придет уведомление о входе.
- Нажмите «Разрешить», чтобы получить код проверки.
- Введите код проверки на устройстве, с которого вы выполняли вход, чтобы завершить процедуру входа.
Получение текстового сообщения или телефонного звонка
Если у вас под рукой нет доверенного устройства, можно запросить отправку кода проверки на доверенный номер телефона в виде текстового сообщения или звонка.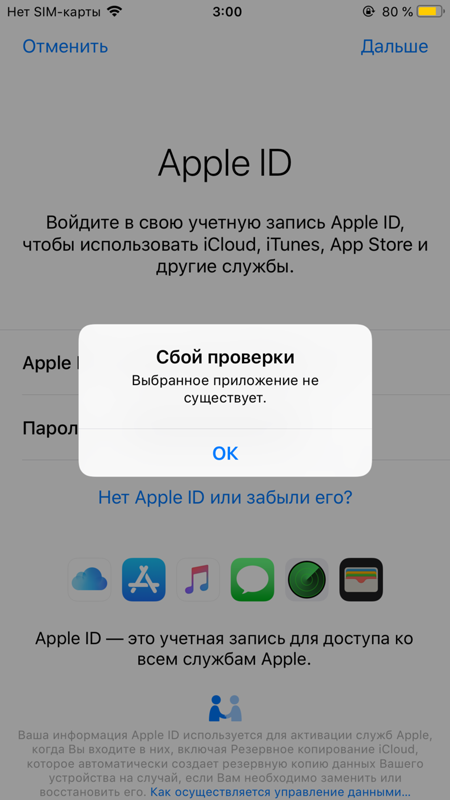
- Щелкните «Не получили код проверки?» на экране входа.
- Выберите отправку кода на доверенный номер телефона.
- Вы получите текстовое сообщение или звонок от Apple с кодом проверки. Это текстовое сообщение может содержать дополнительную строку проверки домена. Такая строка содержит символ @, имя веб-сайта и код (например: @icloud.com #123456 %apple.com).
- Введите код на устройстве, с которого вы выполняли вход, чтобы завершить процедуру входа.
Запрос кода из меню «Настройки» на доверенном устройстве
Если вам не удается получить код проверки на доверенных устройствах автоматически, его можно запросить из меню «Настройки», даже если устройство не подключено к сети.
С устройства iPhone, iPad или iPod touch
Если устройство подключено к сети:
- Выберите «Настройки» > [ваше имя].
- Нажмите «Пароль и безопасность» > «Получить код проверки».
Если устройство не подключено к сети:
- Выберите «Настройки» > [ваше имя].

- Нажмите «Пароль и безопасность».
- Появится сообщение «Информация об учетной записи недоступна». Нажмите «Получить код проверки».
На компьютере Mac
- Перейдите в меню Apple > «Системные настройки» и щелкните Apple ID.
- Щелкните «Пароль и безопасность» > «Получить код проверки».
По-прежнему не удается войти в учетную запись
Если не удается выполнить вход, сбросить пароль или получить коды проверки, можно запросить восстановление учетной записи, чтобы получить к ней доступ. Для восстановления учетной записи может потребоваться несколько дней. Время ожидания зависит от того, какие сведения вы можете предоставить для проверки личности.
Дата публикации:
Активируйте Apple ID на своем телефоне — Apple iPhone 7 Plus (iOS 10.0)
Apple ID дает вам доступ к ряду сервисов на вашем телефоне, таких как iCloud, App Store и iTunes.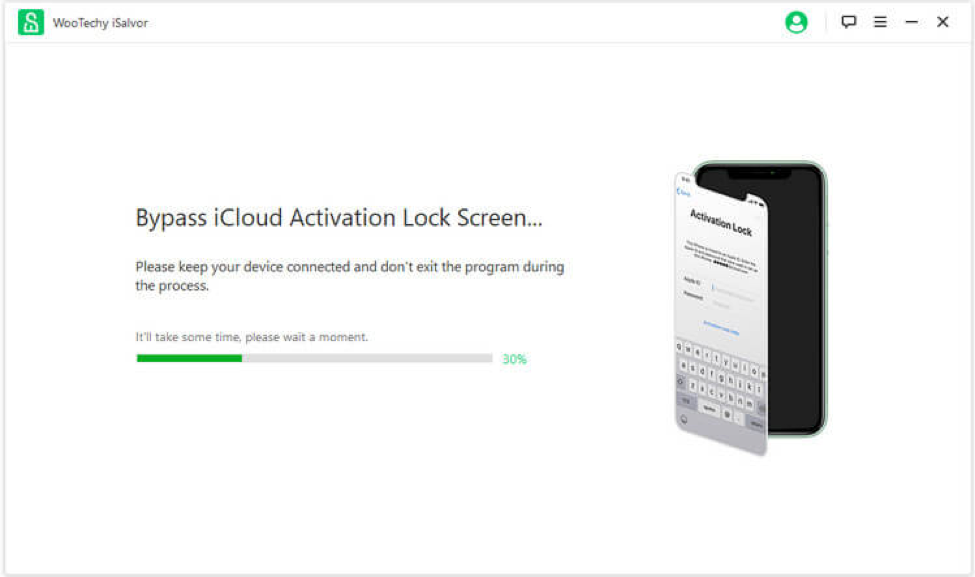 Прежде чем вы сможете активировать Apple ID на своем телефоне, вам необходимо настроить телефон для доступа в Интернет.
Прежде чем вы сможете активировать Apple ID на своем телефоне, вам необходимо настроить телефон для доступа в Интернет.
Предыдущий шаг
Следующий шаг
Apple ID дает вам доступ к ряду сервисов на вашем телефоне, таких как iCloud, App Store и iTunes. Прежде чем вы сможете активировать Apple ID на своем телефоне, вам необходимо настроить телефон для доступа в Интернет.
1 из 8 шагов |
2 из 8 шагов |
3 из 8 шагов |
4 из 8 шагов |
5 из 8 шагов |
6 из 8 шагов |
7 из 8 шагов |
8 из 8 шагов |
Было ли это полезно?
Да, спасибо
Нет, мне все еще нужна помощь
Пожалуйста, свяжитесь с нами, чтобы один из наших консультантов по технической поддержке мог вам помочь.
Если у вас есть какие-либо другие отзывы об этом ответе (без информации об учетной записи, пожалуйста), сообщите нам об этом ниже:
Отправить
Отмена
Спасибо за отзыв
Переключение на рабочий стол
Как обойти блокировку активации на iPhone или iPad
- Блокировка активации — это функция устройств Apple, предназначенная для предотвращения кражи.

- Чтобы отключить блокировку активации на вашем устройстве, вам необходимо войти в учетную запись Apple ID устройства.
- Если у вас нет доступа к учетной записи Apple ID, обратитесь за помощью в Apple.
Блокировка активации — это функция, которая, вероятно, сделала больше для предотвращения кражи iPhone, iPad, Mac и Apple Watch, чем любая другая мера безопасности. После блокировки почти невозможно использовать устройство, не зная правильного пароля Apple ID. Вы даже не можете стереть его данные — он полностью заблокирован.
Но хотя это отлично подходит для защиты ваших данных в случае кражи устройства, это проблема, если вы законно владеете устройством, на котором все еще есть блокировка активации.
Есть только два способа отключить блокировку активации самостоятельно, и для обоих вам потребуется пароль Apple ID. Вот как это работает.
Важно: Существует множество веб-сайтов, которые утверждают, что могут разблокировать ваше устройство без пароля Apple ID, если вы заплатите им. Эти сайты мошеннические — не тратьте деньги.
Как обойти блокировку активации с помощью Apple ID или пароля
Для этого вам потребуется адрес электронной почты Apple ID и пароль для любой учетной записи, связанной с вашим iPhone, iPad, Mac или Apple Watch. Если у вас его нет, обратитесь к продавцу или бывшему владельцу, чтобы получить его.
На приведенных ниже снимках экрана показано, как это сделать на iPad, но шаги примерно одинаковы на всех устройствах.
1. Включите iPhone, iPad, Mac или Apple Watch и выполните настройку. Когда вы увидите экран Activation Lock , введите адрес электронной почты и пароль Apple ID.
Совет: Если первоначальный владелец настроил двухфакторную аутентификацию, вам также потребуется ввести код, который будет отправлен на его устройства.
Введите правильный адрес электронной почты и пароль Apple ID.
Уильям Антонелли/Инсайдер
2. В качестве альтернативы, если вам предоставляется возможность, нажмите Разблокировать с помощью пароля и введите пароль, который использовалось на устройстве. Это позволяет настроить iPad без подключения к какому-либо Apple ID.
Если потребуется, вы также можете ввести код доступа к устройству.
Уильям Антонелли/Инсайдер
После того, как вы пройдете блокировку и настроите свое устройство, вы можете отключить блокировку активации, перейдя в меню Apple ID вашего устройства и выйдя из учетной записи, в которую вы вошли. Создайте для себя новый Apple ID и войдите в него.
Создайте для себя новый Apple ID и войдите в него.
И если вы когда-нибудь планируете продавать свое устройство в будущем, не забудьте снова выйти из своего Apple ID, чтобы следующий владелец не столкнулся с собственной блокировкой активации.
Как удаленно обойти блокировку активации с помощью Find My
Если человека, знающего пароль, нет поблизости, он может удаленно разблокировать его через веб-сайт iCloud.
1. Попросите владельца пароля войти в свою учетную запись Apple ID на веб-сайте iCloud, а затем выберите Найти iPhone .
2. Щелкните Все устройства в верхней части экрана и выберите устройство, которое необходимо разблокировать.
Выберите устройство, которое необходимо разблокировать.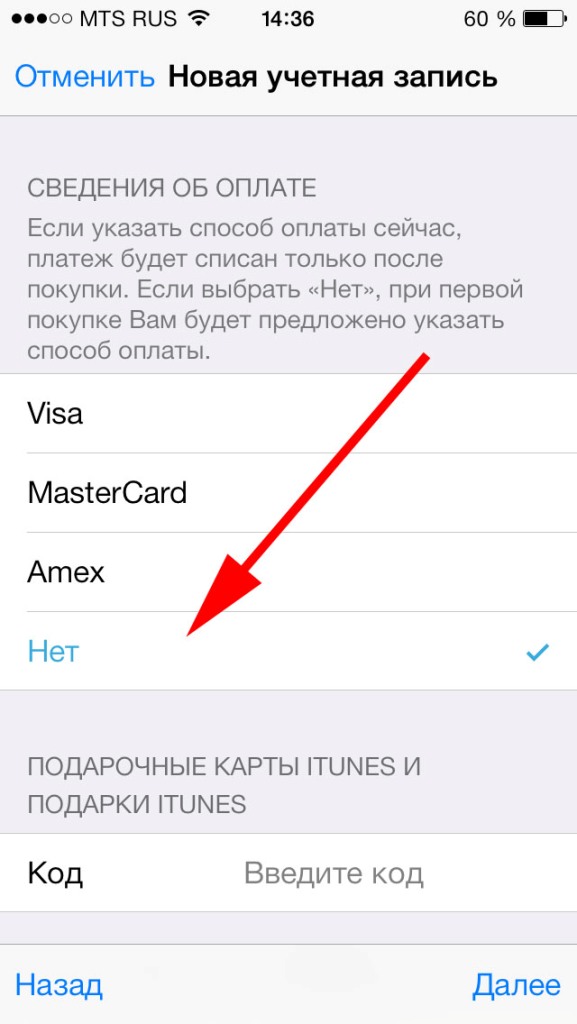
Яблоко; Уильям Антонелли/Инсайдер
3. Нажмите Стереть iPad или Стереть iPhone и подтвердить, нажав Стереть еще раз. Возможно, владельцу придется снова ввести свой пароль Apple ID.
Вам нужно будет стереть устройство, чтобы снять блокировку.
Яблоко; Уильям Антонелли/Инсайдер
4.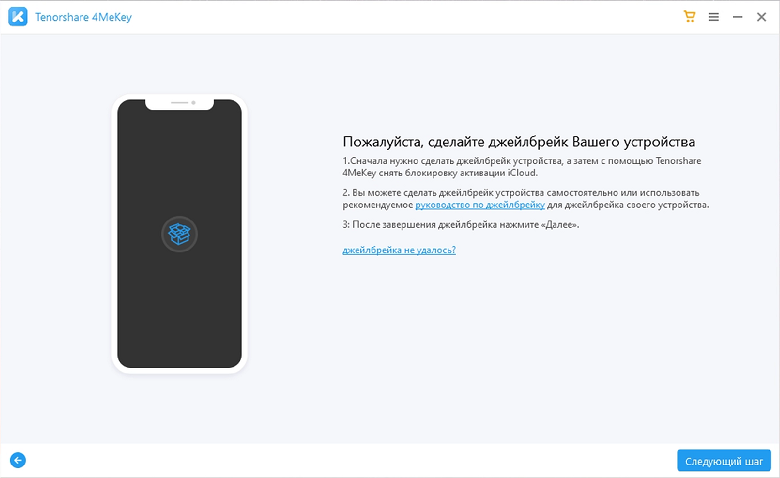 Когда вас спросят, хотите ли вы ввести номер телефона и сообщение для людей, которые найдут iPad, просто нажмите Далее , ничего не вводя.
Когда вас спросят, хотите ли вы ввести номер телефона и сообщение для людей, которые найдут iPad, просто нажмите Далее , ничего не вводя.
5. Щелкните Удалить из учетной записи .
Отключите устройство от своей учетной записи.
Яблоко; Уильям Антонелли/Инсайдер
Это вернет устройство к заводским настройкам без блокировки. Вы можете настроить его для себя прямо сейчас.
Совет: Если у владельца пароля все еще есть другое устройство Apple, он может сделать это и через приложение «Локатор».
Попросите Apple обойти блокировку активации
Если вы просто не можете получить доступ к паролю Apple ID, то, к сожалению, у вас не так много других вариантов.
Возможно, Apple поможет стереть устройство и разблокировать его для вас. Вам потребуется какое-то доказательство того, что вы являетесь законным владельцем устройства, и это доказательство должно включать серийный номер устройства, IMEI или MEID.
Если у вас есть документация и вы готовы стереть данные с устройства, перейдите на их страницу поддержки Activation Lock и заполните формы. Только учтите, что нет никакой гарантии, что вам помогут, даже если вы заполните все правильно.
Вам нужно знать некоторую информацию о вашем устройстве, чтобы разблокировать его.
Яблоко
Дэйв Джонсон участвовал в написании предыдущей версии этой статьи.