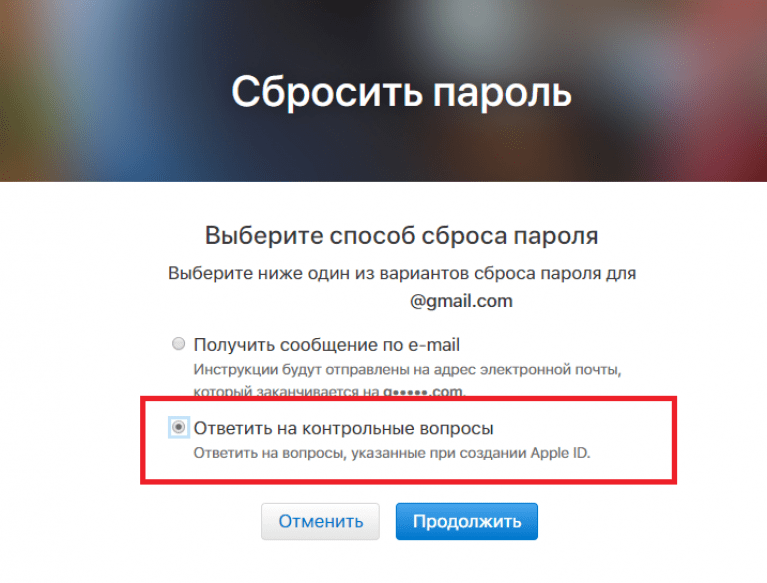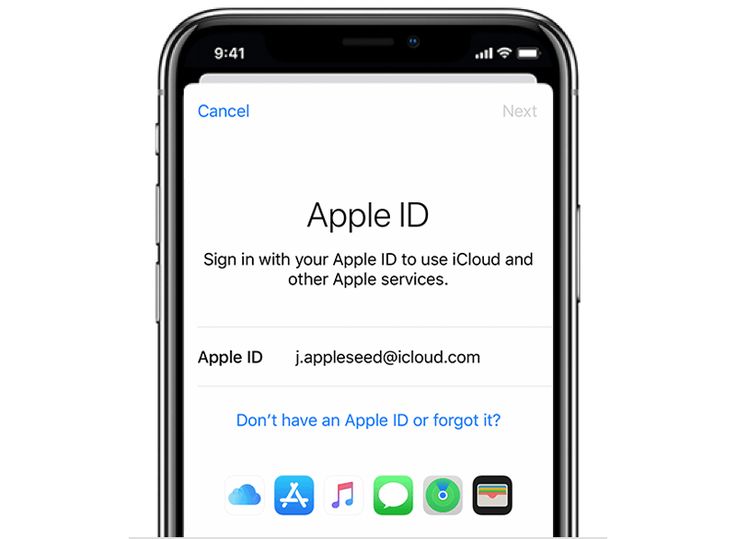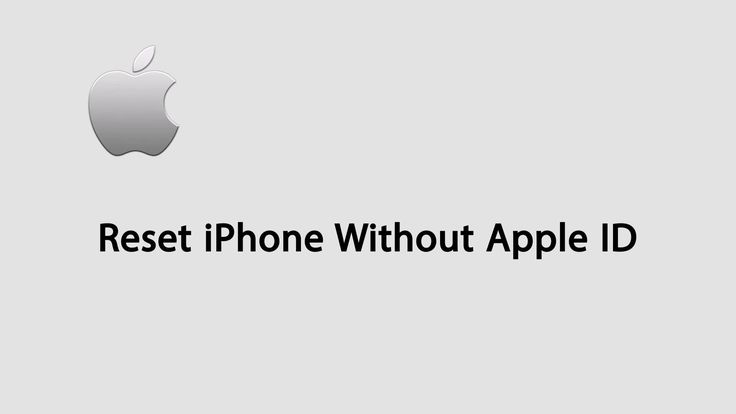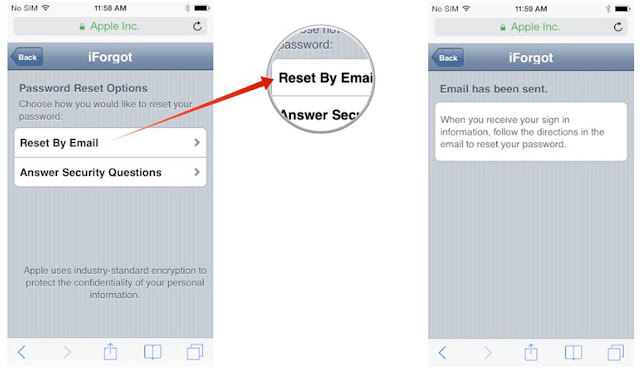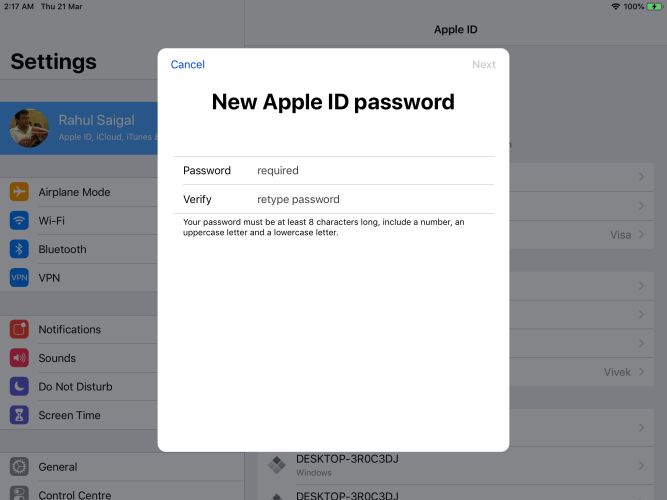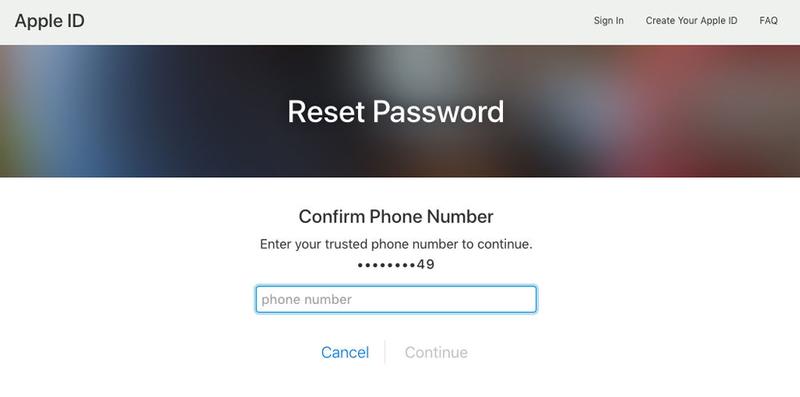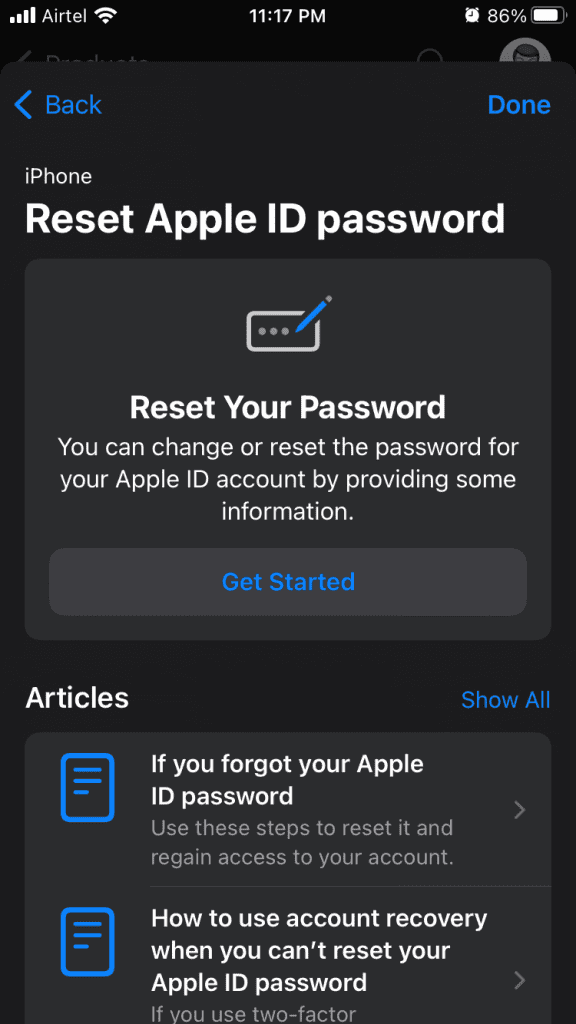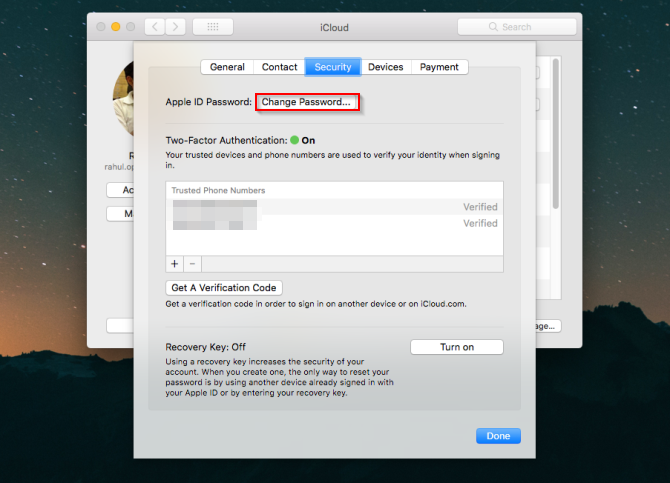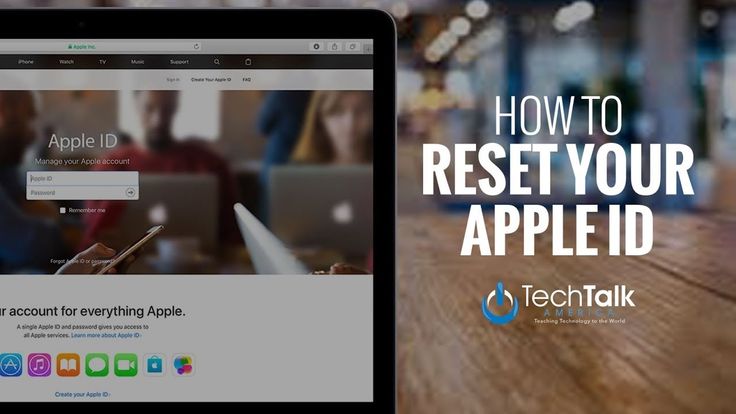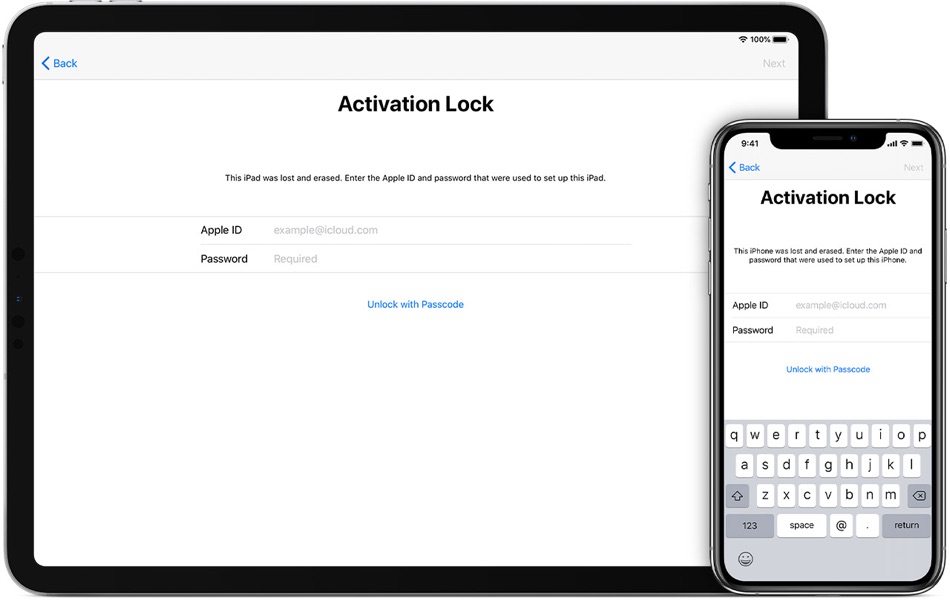Содержание
Как сбросить пароль к Apple ID на APPLE IPhone 6S по электронной почте?
Иногда мы забываем
наш пароль.
Это нормально, но что тогда делать?
яблоко
дает возможность сменить пароль на свой
ЯБЛОКО iPhone 6S
, даже не зная последнего. Мы можем использовать наши
Эл. почта
для этого.
- открыто
ифоргот.аппле.ком
интернет сайт.
- Введите свой
Адрес электронной почты Apple ID.
- Тогда выбирай
Мне нужно сбросить пароль.
- После этого нажмите
Получить по электронной почте.
- Хорошо,
система
отправил вам электронное письмо.
- Откройте свой
Эл. почта
и найди сообщение от
Яблоко.

Нажмите на
Сбросить сейчас.
- Введите новый пароль для вашего
Идентификатор Apple ID.
- Вот и все, ты сменил
идентификатор Apple ID
пароль для
ЯБЛОЧНЫЙ iPhone 6S.
# промо-арт
Когда мне нужно использовать сброс к заводским настройкам на APPLE IPhone 6S?
Сброс к заводским настройкам на APPLE iPhone 6S может быть использован в нескольких случаях:
- когда ваше устройство неисправно (в том числе с трудноудаляемыми вирусами),
- если вы хотите очистить конфигурацию и настройки APPLE iPhone 6S до значений по умолчанию,
- когда вам нужно больше памяти на вашем устройстве,
- когда вы планируете продать свой APPLE iPhone 6S и хотите удалить все свои личные данные,
- когда вы просто хотите начать пользоваться своим устройством с нуля.

# промо-арт
Как включить и настроить 3D Touch в APPLE IPhone 6S?
Как
активировать
3D Touch
в
ЯБЛОКО iPhone 6S?
Как
включить 3D Touch
в APPLE iPhone 6S? Как
использовать 3D Touch
в APPLE iPhone 6S? Как
активировать 3D Touch
в APPLE iPhone 6S? Как
включи 3D Touch
в APPLE iPhone 6S? Как
использовать
3D Touch
в APPLE iPhone 6S? Как
питание на 3D Touch
в APPLE iPhone 6S? Как
настроить 3D Touch
в APPLE iPhone 6S?
Apple iPhone 6S
Apple iPhone 6S Plus
Apple iPhone 7
Apple iPhone 7 Plus
Apple iPhone 8
Apple iPhone 8 Plus
Apple iPhone X
Apple iPhone XS
Apple iPhone XS Ma
Икс
яблоко
включили новую сенсорную технологию экрана —
3D Touch,
предлагая различные интерактивные уровни для обычных мобильных дисплеев.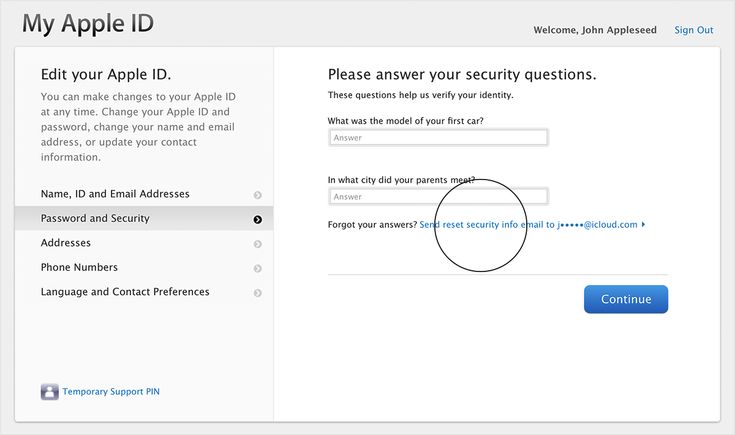 Технология распознает силу нашего прикосновения, чтобы предложить более точное конкретное действие. Одна из лучших особенностей 3D Touch, если вы можете привыкнуть к ней, — это более быстрый доступ к различным действиям приложения с главного экрана. Давайте следовать нашему короткому руководству и наслаждаться мобильным телефоном с 3DTouch!
Технология распознает силу нашего прикосновения, чтобы предложить более точное конкретное действие. Одна из лучших особенностей 3D Touch, если вы можете привыкнуть к ней, — это более быстрый доступ к различным действиям приложения с главного экрана. Давайте следовать нашему короткому руководству и наслаждаться мобильным телефоном с 3DTouch!
- В первую очередь войдем
Настройки.
- Затем перейдите к
Доступность.
- В-третьих, выберите
Touch
—>
3D и тактильное прикосновение.
- Там ты можешь включить
3D Touch,
просто проведите рядом с ним маленьким переключателем. - Если вы включили
3D Touch
успешно вы можете изменить его чувствительность сейчас,
Светочувствительность
снижает необходимое давление.
- Вы можете изменить
Продолжительность касания
а также отрегулируйте время, необходимое для предварительного просмотра содержимого и т. д. - Это сделано! Теперь
3D Touch
должен быть активным и правильно работать, просто попробуйте и наслаждайтесь!
- # промо-арт
- Начните с открытия
Настройки
меню. - Теперь перейдите к
Общее
и выберите
Доступность
. - Прокрутите вниз и найдите
Обучение
вариант, выберите
Управляемый доступ
оттуда. - Включите
Общий доступ
вариант и выберите свой пароль или используйте
Touch ID
/
Face ID
замок.
Запомните этот пароль, он нужен для отключения управляемого доступа!
- Затем запустите приложение, которое хотите заблокировать, чтобы ваш ребенок мог использовать только его.
- Теперь быстро нажмите кнопку
Домашняя кнопка
три раза. Если на вашем устройстве нет
Главная
вместо этого нажмите кнопку
боковая кнопка
три раза.
- Это откроется
Управляемый доступ
и пусть вы сами выбираете для этого правила. - Вы можете отключить
Аппаратные кнопки
,
Touch
экран или установите
Лимит времени
. -
Аппаратные кнопки
позволяет включать / выключать физические кнопки, например
Сон / Пробуждение
кнопка
Объем
,
Клавиатура
и тому подобное. -
Touch
позволяет выключить весь экран — просто выберите опцию ВЫКЛ. Вы также можете выбрать ВКЛ, чтобы пролистывать области, которые нужно отключить. Таким образом, ребенок может играть в игру, но, например, можно отключить часть игры с рекламой, чтобы ребенок не нажал на нее по ошибке. -
Лимит времени
просто позволяет выбрать, как долго можно использовать приложение, прежде чем телефон будет заблокирован.
- После этого просто нажмите кнопку
Начало
кнопка. - На первом этапе откроем
Магазин приложений.
- Во-вторых, давайте найдем приложение, которое вы решили скачать раньше, и
установить его.

- Хорошо, теперь вернись к
Домашний экран
а также
пробег
приложение.
- Вероятно, у вас спросят разрешения, чтобы программа запускалась без проблем
разрешить им все.
- Теперь вы должны увидеть, что ваш блокировщик рекламы отключен, пора вводить
Настройки.
- В настройках прокрутите вниз до
Сафари
и выберите его.
- Внутри
Настройки Safari
выберите
Блокировщики контента.
- Наконец, вы должны увидеть все доступные
Блокировщики контента,
разрешите каждую часть, которую вы хотите заблокировать от рекламы.
- Отлично сработано! Потрясающая работа!
- Шаг №1: Перейти к «Настройки» 9Приложение 0006.

- Шаг № 2: Нажмите Ваше имя .
- Шаг №3: Выберите «Пароль и безопасность» .
- Шаг № 4: Нажмите «Изменить пароль» . и введите код доступа для iPhone, чтобы подтвердить , и перейдите к изменению пароля Apple ID. Вот и все.
- Это включало число, прописные буквы Un позже и строчные буквы позже.
- Шаг № 5: Теперь вам нужно следовать инструкциям и выполнить процедуру сброса пароля iPhone.
- Шаг № 1: Откройте приложение «Настройки» .

- Шаг №2: Коснитесь «iCloud» .
- Шаг №3: Нажмите на свое имя.
- Шаг № 4: Затем выберите «Пароль и безопасность» .
- Шаг № 5: Нажмите «Изменить пароль» .
- Шаг № 6: Аналогичным образом следуйте инструкциям на экране и выполните процедуру сброса пароля Apple ID на iPhone.
- Шаг № 1: Перейдите на страницу Apple ID .

- Шаг №2: Нажмите «Забыли Apple ID или пароль» .
- Шаг №3: Введите Apple ID.
- Шаг № 4: Теперь выберите способ сброса пароля Apple ID .
- Ответьте на контрольные вопросы и сбросьте пароль Apple ID.
- Или нажмите «Получить электронное письмо», чтобы получить электронное письмо и перейти к сбросу пароля Apple ID.
- Шаг № 5: После сброса пароля используйте новый пароль для входа.
- Шаг №1: Посетите страницу Apple ID.
- Шаг № 2: Затем нажмите «Забыли Apple ID или пароль» .

- Примечание: Если вас попросят подтвердить номер телефона, следуйте части 1 этого руководства, посвященной двухфакторной аутентификации.
- Шаг № 3: Введите Apple ID , а затем выберите «Сбросить пароль Apple ID» .
- Шаг № 4: Нажмите «Продолжить» .
- Шаг № 5: Введите ключ восстановления для двухэтапной проверки .
- Шаг № 6: Во время настройки двухэтапной проверки вам будет предоставлен ключ восстановления. Надеюсь, у тебя есть этот ключ.
- Шаг № 7: Выберите надежное устройство.
- Шаг №8: Теперь введите код подтверждения, полученный на этом устройстве.
- Шаг №9: Нажмите «Сбросить пароль» .
- Шаг №10: Используйте новый пароль для входа в свой Apple ID.

- Для iPhone 8 или новее и iPhone SE второго поколения нажмите и отпустите кнопку увеличения громкости, затем кнопку уменьшения громкости, затем нажмите и удерживайте боковую кнопку, пока не появится экран режима восстановления.

- На iPhone 7, iPhone 7 Plus и iPod touch седьмого поколения одновременно нажимайте верхнюю или боковую кнопку и кнопку уменьшения громкости, пока не появится экран режима восстановления.
- Для iPhone SE первого поколения, iPhone 6s и более ранних версий, а также iPod touch шестого поколения и более ранних версий: нажмите и удерживайте верхнюю или боковую кнопку одновременно с кнопкой «Домой», пока не появится режим восстановления.
Как активировать детский режим на IPhone и IPad?
Дети могут быть довольно неуклюжими с технологиями, особенно младшие. По ошибке они могут получить доступ ко всем настройкам и параметрам на вашем
iOS
устройство, возможно удаление или изменение всех видов данных. У вас есть фотографии или видео, которые вы бы хотели сохранить навсегда? Лучше иметь резервную копию, если вы оставите устройство без присмотра с ребенком, иначе вы можете вернуться и обнаружить, что все оно удалено! Вот почему все больше и больше
iDevices
а также
Android
телефоны имеют
Детский режим
Это позволяет родителям ограничивать доступ своих детей к телефону или запрещать им по ошибке выключать игру / мультфильм, проигрываемый по телефону.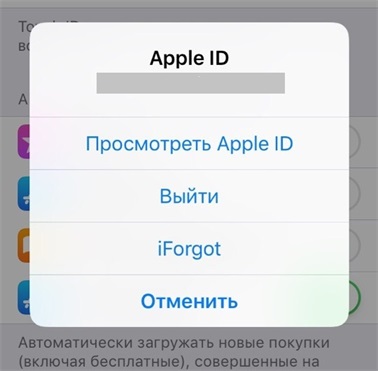
На
iPhone
,
iPad
и другие
яблоко
устройств этот режим называется
Управляемый доступ
. Он позволяет ограничить вашего ребенка одним приложением и даже контролировать, к каким функциям можно получить доступ в самом приложении. Если ваш ребенок немного моложе, ему легко ткнуть в экран и получить доступ к рекламе, видимой во время игры, или выключить
YouTube
видео с любимым мультфильмом. Не говоря уже о любимой
Домашняя кнопка
, которую можно увидеть на некоторых старых устройствах, дети очень любят нажимать на нее, поэтому, если вы не выключите ее, ни одна игра или мультфильм не будут оставаться в игре надолго!
Прежде всего — помните,
Управляемый доступ
— это блокировка, предназначенная для одного приложения, поэтому вам может потребоваться изменить некоторые настройки для другого программного обеспечения, в зависимости от того, игра это ли, мультфильм или музыкальный проигрыватель.
После этого ваше устройство будет заблокировано в приложении. Нажатие на
Главная
Кнопка или смахивание вверх не покидает приложение, поэтому ваш ребенок не может сделать что-либо по ошибке. Вы увидите сообщение в верхней части экрана,
Управляемый доступ
включен. нажмите
Главная
кнопка или боковая кнопка
три раза
ввести пароль и выйти
Управляемый доступ
.
# промо-арт
Как заблокировать рекламу в Safari в APPLE IPhone 6S?
Как заблокировать рекламу в APPLE iPhone 6S?
Как
установить adblock на
ЯБЛОКО iPhone 6S? Как
установить Adguard
на APPLE iPhone 6S? Как
заблокировать рекламу на
ЯБЛОКО iPhone 6S? Как
установить сафари adblock
в APPLE iPhone 6S? Как
блокировать рекламу на сафари
в APPLE iPhone 6S? Как
удалить рекламу на iOS
в APPLE iPhone 6S? Как выполнить блокировку рекламы в APPLE iPhone 6S? Как
заблокировать рекламный контент
в APPLE iPhone 6S? Как
отключить рекламу
в APPLE iPhone 6S? Как
активный рекламный блок
в APPLE iPhone 6S?
Реклама
стал неотъемлемой частью почти каждого веб-сайта. Нас со всех сторон засыпают рекламой, которая может усложнить нашу жизнь. Сегодня мы покажем вам, как можно ограничить количество всплывающих окон на
Нас со всех сторон засыпают рекламой, которая может усложнить нашу жизнь. Сегодня мы покажем вам, как можно ограничить количество всплывающих окон на
браузер iOS по умолчанию.
Следуйте нашим инструкциям и узнайте, как избавиться от рекламы раз и навсегда, выполнив несколько простых шагов. Помните, что наш метод работает только в сафари, поэтому ваши приложения или другие браузеры не будут защищены от рекламы. Чтобы включить блокировку рекламы, вам нужно будет получить одно небольшое приложение из
Магазин приложений.
Доступно несколько вариантов, например
Adblock Plus
,
AdGuard
и т. д. В качестве учебника мы рекомендуем AdGuard. У большинства блокировщиков рекламы будет такой же метод активации, поэтому не беспокойтесь, если вы предпочитаете другое программное обеспечение.
# промо-арт
Как удалить пароль с iPhone и данные Apple ID
Многие пользователи iPhone, как правило, хоть раз да забывали пароль от своего устройства. Зачастую это касается старых гаджетов, которые не использовались долгое время. Для подобных случаев разработчики создали специальное приложение для macOS и Windows, которое позволяет сбросить пароль iOS-устройства.
Утилита называется iMyFone LockWiper и может не только удалить забытый пароль, но и также сбросить информацию об Apple ID (и даже предоставить вам пароль от функции «Экранное время»). Работает она настолько просто, что справиться со сбросом пароля сможет даже неподготовленный пользователь.
Работает она настолько просто, что справиться со сбросом пароля сможет даже неподготовленный пользователь.
Как сбросить пароль iPhone
Чтобы разблокировать iPhone без пароля, прежде всего необходимо загрузить утилиту на компьютер Mac или Windows. После установки программа нужно подключить iPhone для сброса пароля и выбрать соответствующий пункт меню.
Как только вы нажмете кнопку «Старт» начнется процесс сброса пароля на iPhone. Для этого приложение загрузит новейшую версию iOS — ее установка является неотъемлемой частью процедуры сброса пароля. После того как прошивка скачается, начнется удаление пароля с устройства. Неважно, насколько сложный у вас пароль — сбросить можно любой, в том числе на iPhone X.
Программа очень простая — подключили смартфон или планшет и через несколько минут получили устройство без пароля. Единственный минус такого решения — в процессе сброса пароля удаляются и все данные со смартфона или планшета. Впрочем, это не такая большая цена за возможность снова пользоваться iPhone или iPad с забытым паролем.
Как удалить Apple ID с iPhone
Гораздо более интересная возможность данного приложения — удаление информации, связанной с Apple ID, без ввода пароля от учетной записи (единственное — нужно знать пароль от самого iPhone). Процедура во многом похожа, но в этом случае нужно выбрать пункт меню «Unlock Apple ID».
Далее возможны два сценария:
1. У вас отключена функция «Найти iPhone» на устройстве. В этом случае приложение тут же начнет удаление данных об Apple ID.
2. Функция «Найти iPhone» включена. Тогда утилита предложит сначала перейти в настройки — основные, где сбросить все настройки устройства. После этого iPhone перезагрузится, а приложение начнет удалять данные Apple ID. Полезная функция, если учесть, что многие при продаже iPhone забывают удалить свою информацию, а мошенники пользуются этим трюком для удаленной блокировки iPhone.
Важно отметить, что это приложение не позволяет обойти функцию Activation Lock. Оно удаляет данные Apple ID только с уже активированного устройства.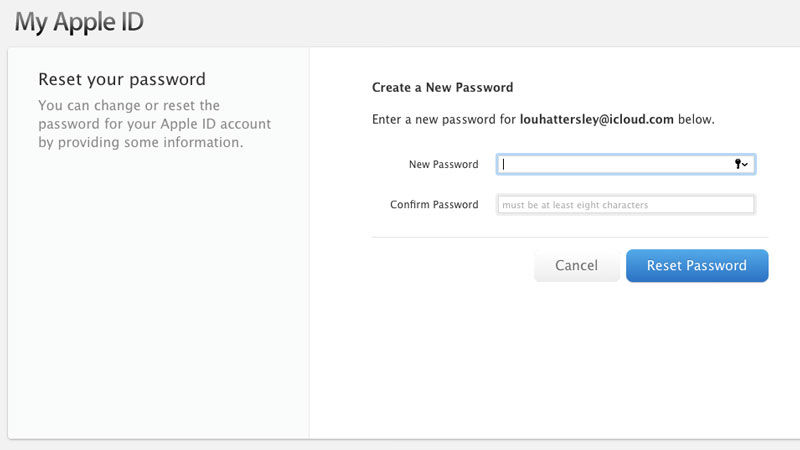
Восстановление пароля от «Экранного времени» происходит аналогичным образом, только здесь уже многое зависит от того, какая у вас версия iOS. В случае, если у вас устройство с iOS 11 и более ранняя версия, приложение позволит узнать пароль ограничений. Но учтите, что после этого придется восстановить устройство из резервной копии.
Даже если вы не забываете пароли, воспользоваться утилитой можно, например, перед продажей iPhone. Это хороший инструмент для удаления всех личных данных с гаджета, который исключает восстановление данных после сброса. Загрузить iMyFone LockWiper можно по этой ссылке — есть как платная версия, так и пробная бесплатная.
Скачать iMyFone LockWiper
А какие трюки, связанные с iOS, знаете вы? Расскажите в нашем чате в Телеграме.
Новости по теме
Для отправки комментария вы должны или
Как сбросить пароль Apple ID на (iPhone 14 Pro Max, iPad) 2023
Оглавление
Показать
Каждый, у кого есть устройство Apple, имеет Apple ID, который необходим для работы практически со всеми сервисами Apple на iPhone.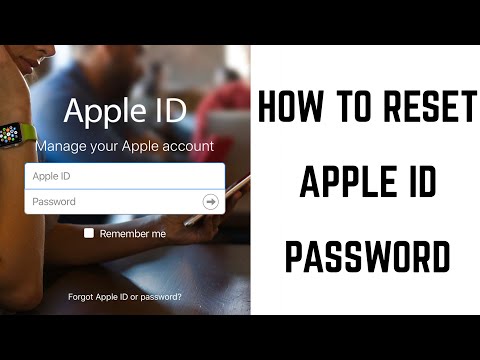 В настоящее время у людей нет только одного Apple ID или идентификатора электронной почты, и именно по этой причине люди забывают свои учетные данные и получают . Как сбросить пароль Apple ID на iPhone . Разве это не смешно? Однако существует множество способов, с помощью которых вы можете запомнить пароли и адреса электронной почты. Один из самых простых способов — записывать все эти логины в секретный блокнот, лично я так и делал.
В настоящее время у людей нет только одного Apple ID или идентификатора электронной почты, и именно по этой причине люди забывают свои учетные данные и получают . Как сбросить пароль Apple ID на iPhone . Разве это не смешно? Однако существует множество способов, с помощью которых вы можете запомнить пароли и адреса электронной почты. Один из самых простых способов — записывать все эти логины в секретный блокнот, лично я так и делал.
К счастью, в этом мире у каждой проблемы есть множество решений, поэтому мы подготовили для вас хитрости для быстрого результата. Как удивительно, если мы попросим Apple предоставить наш утерянный пароль, к сожалению, этого никогда не произойдет в истории из-за соображений безопасности. Но всегда есть альтернативное решение, которое мы собираемся показать вам в этой статье.
Как правило, люди не могут вспомнить пароль Apple id или адрес электронной почты , но вы можете восстановить данные с используемого устройства iOS. Apple ID меньше Приложение «Настройки» на iPhone > Ваше имя > Apple ID есть. и Измените пароль, используя шаги, указанные здесь.
Apple ID меньше Приложение «Настройки» на iPhone > Ваше имя > Apple ID есть. и Измените пароль, используя шаги, указанные здесь.
Ваш пароль Apple ID совпадает с паролем iCloud?
Да , Изменения будут автоматически применены ко всем службам Apple, таким как iTunes, App Store, iCloud Drive, вход в iCloud Mail. Самостоятельно все устройства Apple. В следующий раз ваше Другое устройство Apple попросит ввести новый пароль Apple ID.
изменить Apple ID на iPhone или без iPhone
Сброс или изменение пароля Apple ID на iPhone и iPad в iOS: без iForgot.apple
Не зная Apple ID, Изменение пароля вашей учетной записи Apple .
Используя двухфакторную аутентификацию, очень легко и просто сбросить пароль Apple ID на iPhone . Не нужно включать ПК или входить в систему с Apple ID и паролем. Вот быстрый способ сбросить пароли Apple ID.
Сброс или изменение пароля Apple ID на iPhone
Что такое требование к паролю Apple id?
Пароль должен содержать не менее 8 символов
Подтвердите новый пароль на iPhone
Если ваш iPhone работает под управлением iOS 10.3 или более ранней версии,
Сброс пароля Apple ID с помощью электронной почты, пароля и контрольных вопросов
Кроме того, если вы предпочитаете работать на ПК, вы можете сбросить пароль Apple ID на своем iPhone с помощью электронной почты и контрольных вопросов. Надеюсь, вы помните контрольные вопросы и ответы, потому что по сравнению с электронной почтой это занимает меньше времени и усилий. В противном случае использование электронной почты — это последний оставшийся вам вариант.
Учетная запись с включенной двухэтапной аутентификацией
Если вы настроили двухэтапную аутентификацию для своего Apple ID, возможно, вы захотите выполнить следующие действия, чтобы сбросить пароль Apple ID на своем iPhone.
Вышеуказанные шаги подробно описаны для сброса или изменения пароля Apple ID с iPhone, iPad или без устройства iOS, если включен двухфакторный режим.
Как восстановить заводские настройки iPhone или iPad без Apple ID
Изображение героя статьи
AppleInsider может получать партнерскую комиссию за покупки, сделанные по ссылкам на нашем сайте.
Если вам абсолютно необходимо восстановить заводские настройки iPhone или iPad, но у вас нет учетных данных для зарегистрированного Apple ID, вы можете попробовать несколько способов.
Существует довольно много причин, по которым кто-то может захотеть восстановить заводские настройки iPhone, например, чтобы стереть его перед передачей другому члену семьи или другу. Если вы собираетесь продать или обменять устройство, вы также захотите удалить свои данные, и сброс настроек к заводским настройкам сделает это.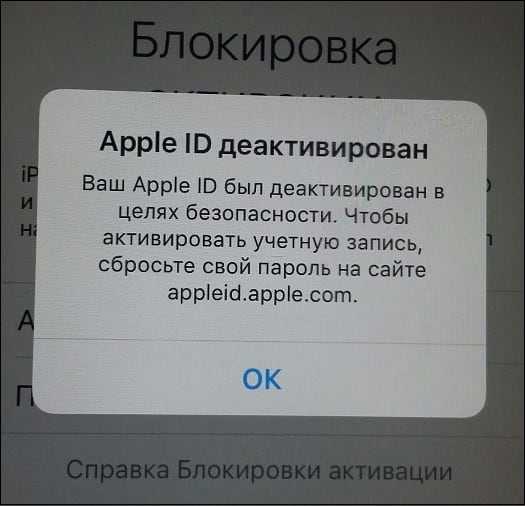
iPhone или iPad также могут работать медленно или на них слишком мало свободного места. Возвращение устройства к заводским настройкам удалит все раздутые приложения, а также даст вам чистый лист для повторной настройки.
Это все хорошо, но есть шанс, что вы не сможете запустить сброс настроек просто потому, что не знаете информацию Apple ID для iPhone.
Если у вас под рукой старый iPhone, но вы настроили новый Apple ID для нового устройства, возможно, вы не обязательно помните пароль от старой учетной записи. Точно так же, если вы покупаете подержанный iPad, он все еще может быть связан с Apple ID предыдущего владельца, и вы не сможете связаться с ним.
Эту проблему можно решить несколькими способами, в том числе с помощью утилиты AnyUnlock.
Как восстановить заводские настройки iPhone с отключенной функцией «Найти iPhone»
Более простой из двух методов, которые мы рассматриваем, включает сброс настроек к заводским, если функция «Найти iPhone» отключена на устройстве.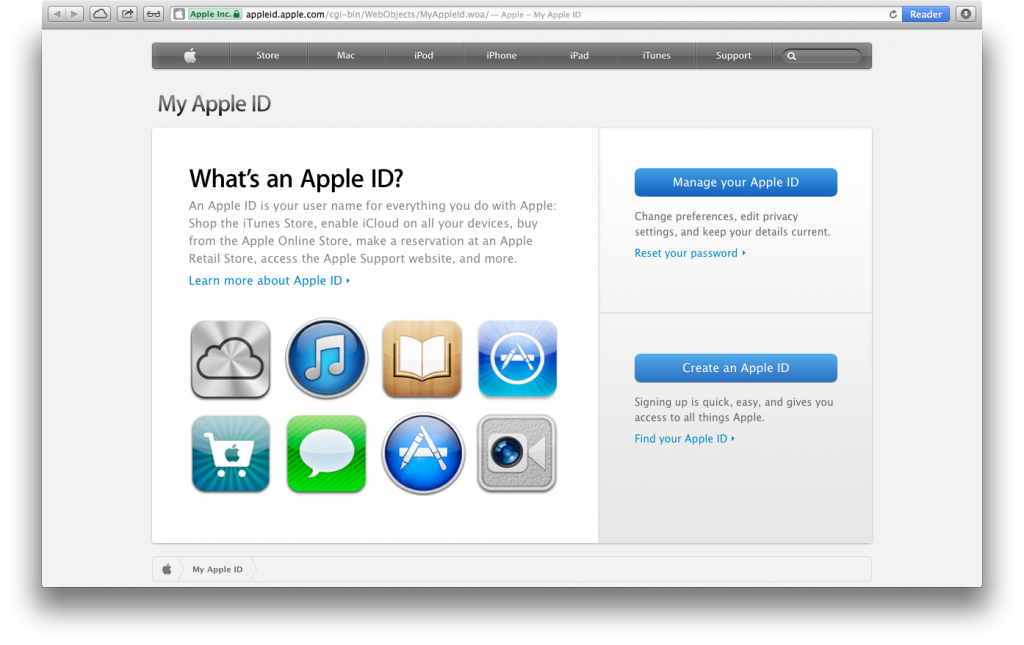
Причина в том, что если вы восстановили заводские настройки iPhone, если он включен в сети «Найти меня», вам нужно будет ввести Apple ID, чтобы обойти блокировку активации iCloud. Если функция «Найти iPhone» отключена на устройстве, вам не будет предложено ввести эти неизвестные учетные данные.
Для этого вам необходимо перевести iPhone в режим восстановления и восстановить его из Finder на macOS или iTunes на ПК.
Чтобы перевести iPhone в режим восстановления, подключите iPhone к Mac или ПК и откройте Finder или iTunes. После подключения вам необходимо выполнить одну из трех процедур, чтобы войти в режим восстановления, причем метод зависит от модели.
Вам нужно будет нажать «Восстановить», когда вы увидите этот экран в iTunes или Finder.
Когда iPhone находится в режиме восстановления, найдите его в Finder или iTunes. Когда вас спросят, хотите ли вы обновить или восстановить, нажмите «Восстановить» и подождите, пока ваш iPhone завершит процесс установки.
Как восстановить заводские настройки iPhone с включенной функцией «Найти iPhone» с помощью AnyUnlock
Если вы знаете, что функция «Найти iPhone» включена, либо из-за предварительного знания, либо из-за блокировки активации iCloud после использования первого метода, вы можете выбрать второй путь.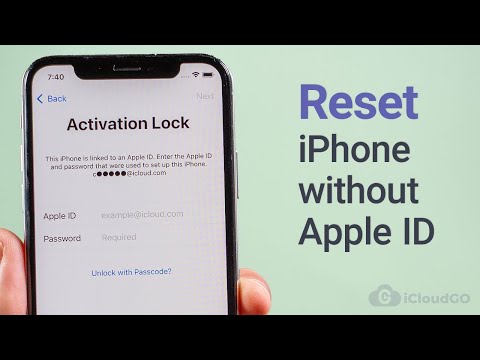
AnyUnlock — iPhone Password Unlocker — это инструмент, который, как следует из названия, может помочь вам восстановить заводские настройки iPhone, не беспокоясь об отсутствии данных Apple ID. Короче говоря, это может позволить вам очень быстро сбросить настройки и начать работу с вашим iPhone, даже если вы вообще не знаете учетных данных.
AnyUnlock предлагает множество различных инструментов для ремонта вашего iPhone или iPad.
Как профессиональный инструмент для разблокировки, он может справиться не только со случайным сбросом настроек.
Он может разблокировать множество различных блокировок экрана в случаях, когда пользователь не может использовать Touch ID или Face ID и забыл пароль. Сюда входят случаи, когда несколько попыток не увенчались успехом, даже если экран треснул и не позволяет ввести правильный код доступа.
Он также может обходить блокировку управления мобильными устройствами iOS, что может помочь в случаях, когда вы получаете подержанное устройство от организации, использующей MDM.
Инструмент может помочь в случаях, когда пользовательская резервная копия iTunes зашифрована, а пароль забыт. Приложение может восстановить резервный пароль и удалить настройки шифрования для вас, не повреждая файл резервной копии или сохраненные данные.
Если вы настроили Экранное время с кодом-паролем и забыли его, AnyUnlock может помочь и здесь, удалив код-пароль без потери данных.
Хотя AnyUnlock называется средством разблокировки паролей iPhone, вы также можете использовать его для сброса настроек iPad.
Чтобы начать процесс сброса настроек, установите AnyUnlock на свой Mac или ПК. После установки подключите iPhone или iPad к компьютеру с помощью кабеля Lightning-USB или USB-C-USB.
Откройте AnyUnlock и нажмите «Разблокировать Apple ID». Если вы еще не подключили свое устройство, приложение напомнит вам сделать это на этом этапе.
Вам напомнят подключить iPhone в приложении AnyUnlock.
В разделе «Разблокировать Apple ID» нажмите «Пуск».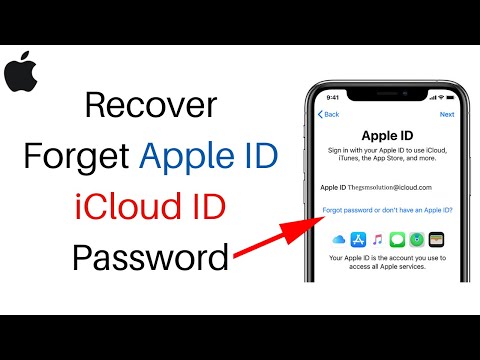 Приложение покажет ваше устройство вместе с версией iOS и процентом заряда батареи на следующем экране. Если все в порядке, нажмите Разблокировать сейчас.
Приложение покажет ваше устройство вместе с версией iOS и процентом заряда батареи на следующем экране. Если все в порядке, нажмите Разблокировать сейчас.
Прежде чем продолжить, убедитесь, что у вас достаточно заряда батареи на этом экране.
Вы будете предупреждены о том, что вам не следует стирать содержимое и настройки на подключенном устройстве или восстанавливать их с помощью iTunes, так как после перезапуска потребуется повторная активация Apple ID. Вы также не можете использовать AnyUnlock во второй раз, если вы стираете или восстанавливаете. Когда все поняли, нажмите «Понятно».
После удаления Apple ID iPhone перезагрузится, и вы сможете ввести свой Apple ID и пройти стандартный процесс настройки.
Нет пароля? Не все потеряно
Оба метода должны предоставить вам устройство, очищенное от существующего Apple ID, готовое для добавления вашего собственного и настройки iPhone или iPad именно так, как вы этого хотите.