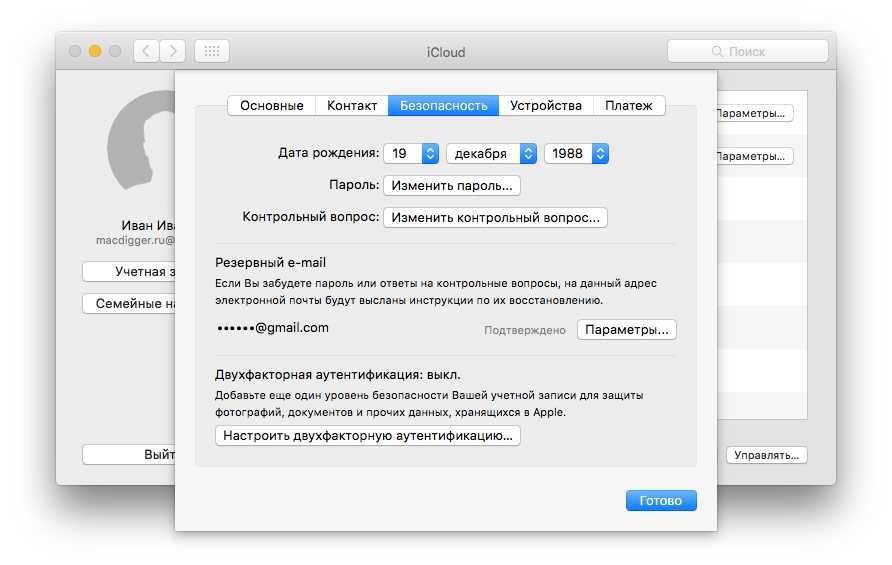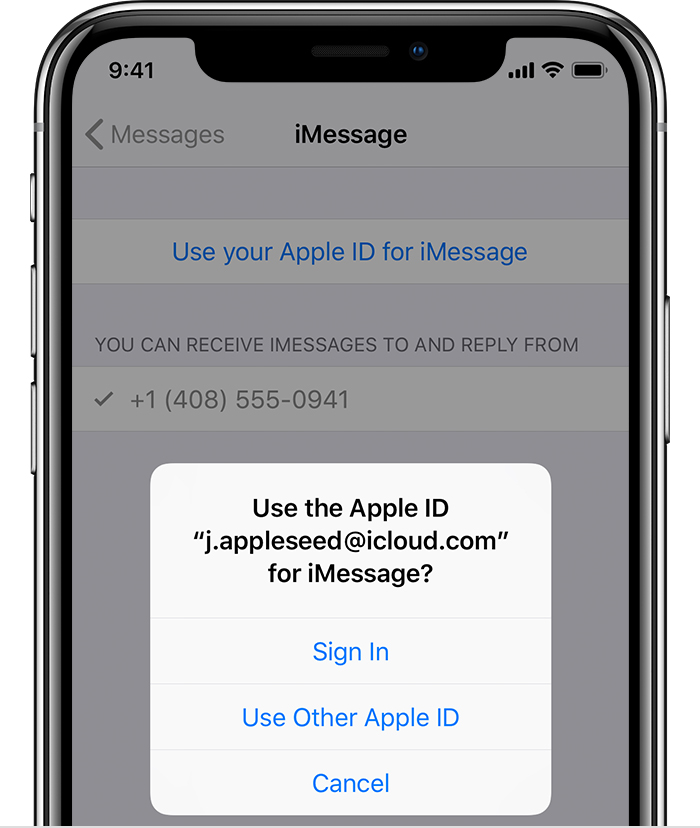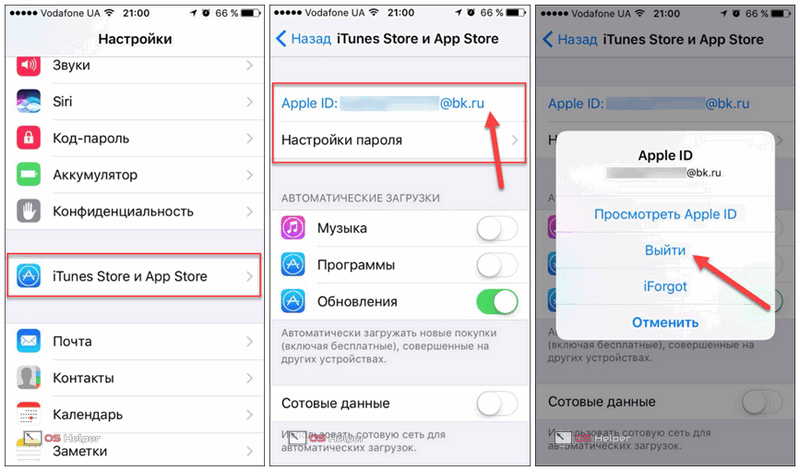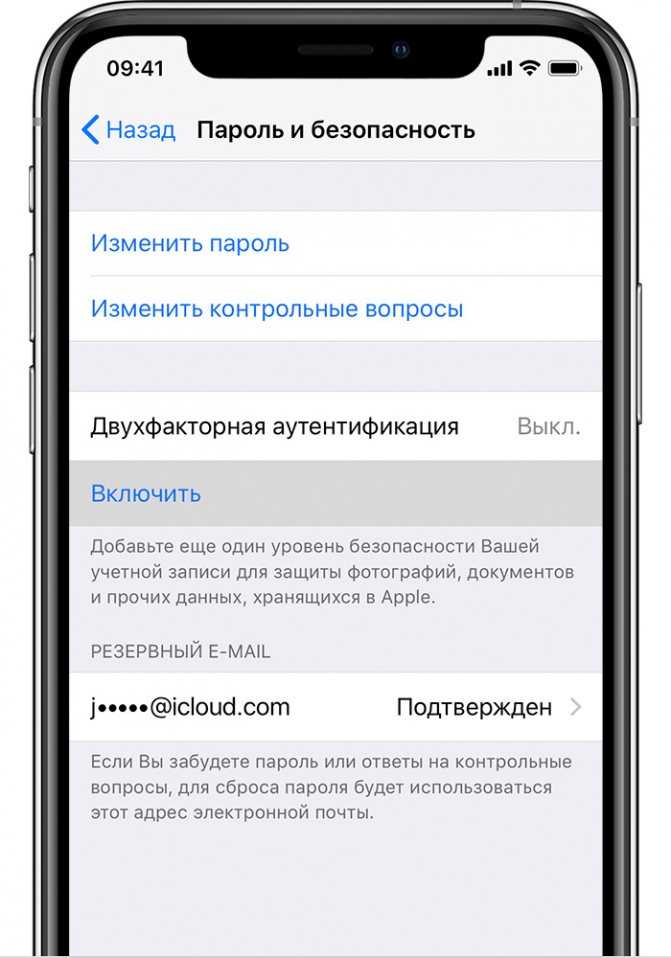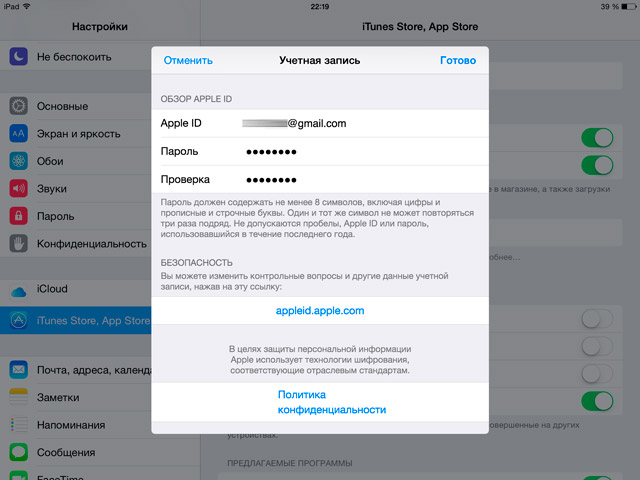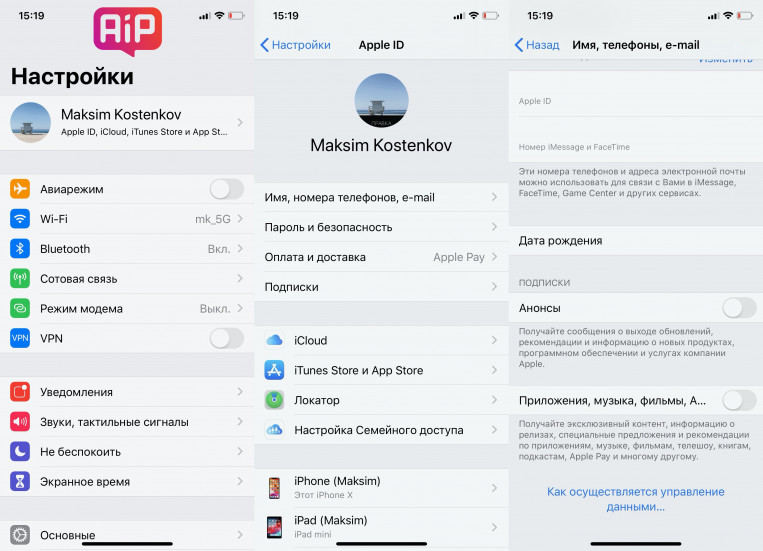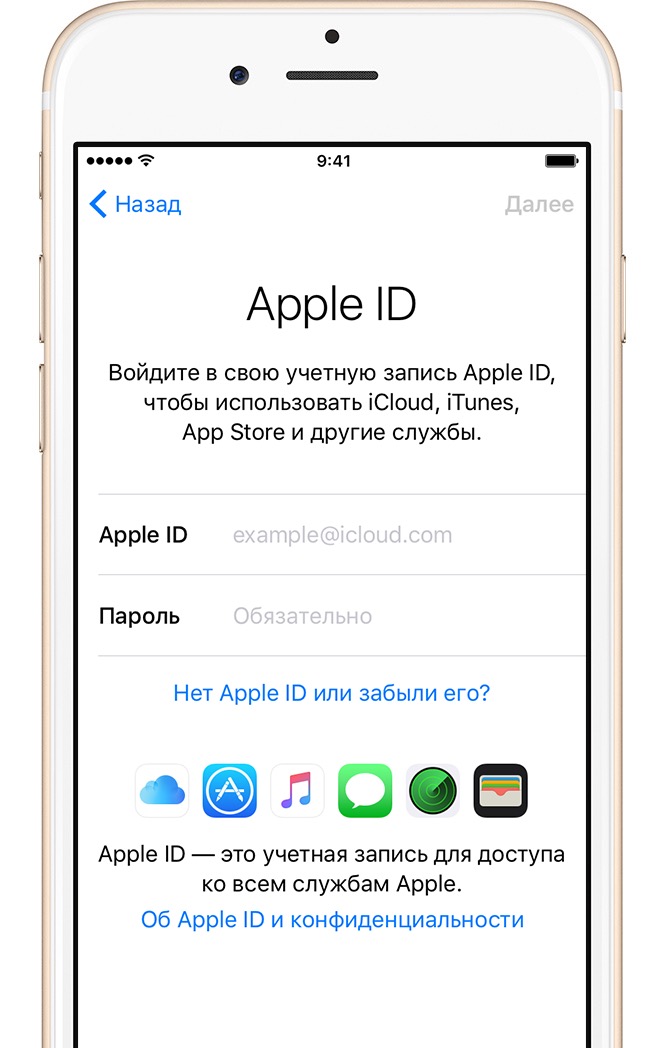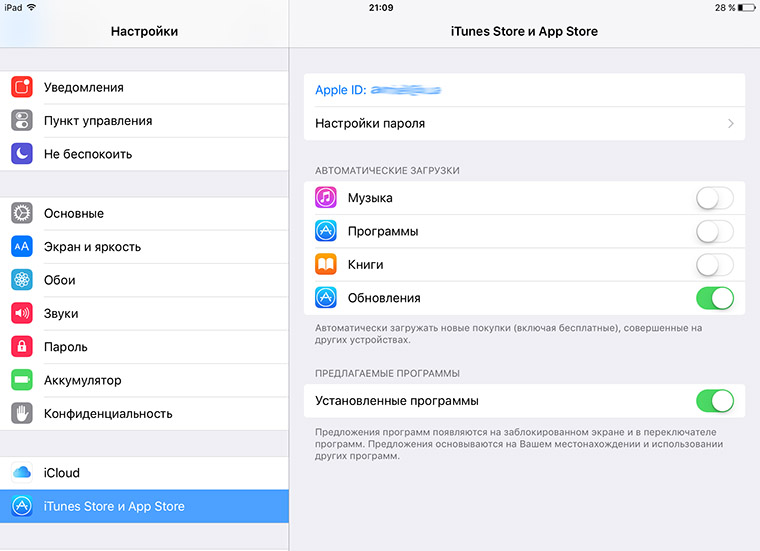Содержание
Как создать Apple ID для ребенка
В течение многих лет Apple рекомендовала детям младше 18 лет использовать Apple ID своих родителей для покупки и загрузки музыки, фильмов, приложений и книг. Это означало, что покупки, сделанные ребенком, будут привязаны к учетной записи их родителей и не могут быть позже переведены на их собственный Apple ID. Ситуация изменилась, когда Apple представила родителям возможность создавать идентификаторы Apple для своих детей. Эти отдельные учетные записи позволяют детям загружать контент, в то время как родители отслеживают и контролируют эту деятельность. Установите Apple ID для детей до 13 лет; старшие дети могут создавать свои собственные.
Инструкции в этой статье относятся к iPhone под управлением iOS 10.3 или более поздней версии.
Создание Apple ID для ребенка
Чтобы настроить Apple ID для лиц младше 13 лет, выполните следующие действия:
На iPhone нажмите приложение « Настройки» , нажмите свое имя, затем нажмите « Настройка общего доступа к семье» .

Создание Apple ID для ребенка является ключевым требованием для настройки Family Sharing , которая позволяет членам семьи бесплатно загружать покупки друг друга. Если вы прошли первоначальную настройку Family Sharing, перейдите к шагу 7.
Нажмите « Начать», если вы впервые настраиваете «Семейный доступ».
Нажмите « Покупки в iTunes и App Store» .
Чтобы подтвердить ведущую учетную запись, нажмите « Продолжить» .
Чтобы подтвердить способ оплаты, используемый для семейного обмена, нажмите « Продолжить» .
У вас должна быть кредитная карта (не дебетовая), чтобы делиться покупками. Любой пользователь в профиле Family Sharing сможет использовать этот способ оплаты. Чтобы избежать непредвиденных расходов, отключите встроенные покупки на iPhone .
Нажмите Не сейчас, чтобы пропустить приглашение членов семьи.
Чтобы добавить новую учетную запись, перейдите на страницу своей учетной записи, нажмите « Общий доступ к семье» , выберите « Добавить члена семьи» , затем нажмите « Создать дочернюю учетную запись» .

Проверьте условия Apple ID, затем нажмите « Далее» .
Введите день рождения ребенка, затем нажмите « Далее» .
Как только вы добавите Apple ID в Family Sharing, вы не сможете удалить его, пока его владельцу не исполнится 13 лет.
Прочитайте и согласитесь с информацией о конфиденциальности для родителей.
Чтобы подтвердить, что вы контролируете кредитную карту, которая находится в вашем Apple ID в качестве меры безопасности, введите CVV (трехзначное число) на обратной стороне кредитной карты, а затем нажмите « Далее» .
Введите имя ребенка и создайте для него адрес электронной почты iCloud.
Чтобы подтвердить, что вы хотите создать Apple ID, используя этот адрес, нажмите « Создать» .
Создайте пароль для Apple ID вашего ребенка. Сделайте это то, что ребенок может вспомнить.
Apple требует, чтобы пароли Apple ID соответствовали определенным уровням безопасности, поэтому может потребоваться несколько попыток, чтобы получить то, что соответствует требованиям Apple и легко запоминается вашему ребенку.

Задайте три контрольных вопроса, если вы и ваш ребенок забудете пароль.
Включить запрос на покупку и обмен местоположением
Основы Apple ID настроены, и вы почти закончили. Прежде чем закончить, настройте пару потенциально полезных функций для Apple ID вашего ребенка.
Во-первых, попросить купить . Используйте эту функцию для подтверждения или отклонения покупок, которые ваш ребенок хочет совершить в магазинах iTunes и App Store . Родители младших детей могут захотеть следить за тем, что едят их дети. Чтобы включить Ask to Buy , переместите ползунок в положение / зеленый . Когда вы сделали свой выбор, нажмите Далее .
Затем выберите, хотите ли вы сообщить вам местоположение вашего ребенка (или, по крайней мере, местоположение его iPhone). Эта функция показывает, где находится ваш ребенок, и позволяет легко отправлять указания и встречаться, используя Сообщения, Найти моих друзей или Найти мой iPhone . Нажмите на выбор, который вы предпочитаете.
Нажмите на выбор, который вы предпочитаете.
Перейдите на главный экран «Общий доступ к семье», чтобы просмотреть информацию о вашем ребенке. Пусть ваш ребенок войдет в свой новый Apple ID, чтобы убедиться, что он работает должным образом.
Настройте свой iPhone, iPad или iPod touch — Служба поддержки Apple
Оставить комментарий on Настройте свой iPhone, iPad или iPod touch — служба поддержки Apple
report this ad
report this ad
Узнайте, как настроить iPhone, iPad или iPod touch.
Если вы переходите на новое устройство
Если вы хотите перенести информацию с другого устройства на новый iPhone, iPad или iPod touch, выполните следующие действия:
- С другого iPhone, iPad или iPod touch
- С устройства Android
Убедитесь, что вы сделали резервную копию своего предыдущего устройства iOS, чтобы вы могли перенести контент на новое устройство.
Если вы настраиваете свое первое устройство iOS
Если вы уже настроили новое устройство, но хотите начать все сначала, узнать, как стереть данные с iPhone, iPad или iPod touch.
В противном случае выполните следующие действия:
Включите устройство
Нажмите и удерживайте кнопку питания устройства, пока не увидите логотип Apple. После этого вы увидите «Привет» на многих языках. Следуйте инструкциям, чтобы начать. Если вы слепой или у вас слабое зрение, вы можете включить VoiceOver или Zoom с экрана Hello.
Когда вас спросят, выберите свой язык. Затем коснитесь своей страны или региона. Это влияет на то, как информация выглядит на вашем устройстве, включая дату, время, контакты и многое другое. На этом этапе вы можете нажать синюю кнопку специальных возможностей, чтобы настроить параметры доступности которые могут оптимизировать вашу настройку и использование вашего нового устройства.
Получите помощь, если ваш iPhone, IPad или Ipod Touch не включается, или если ваше устройство отключено или требует пароль.
Если у вас есть другое устройство на iOS 11 или новее, используйте Быстрый старт.
Если у вас есть другое устройство под управлением iOS 11 или более поздней версии, вы можете использовать его для автоматической настройки нового устройства с помощью быстрого запуска. Поднесите два устройства близко друг к другу, а затем Следуй инструкциям.
Если у вас нет другого устройства с iOS 11 или новее, нажмите «Настроить вручную», чтобы продолжить.
Активируйте свое устройство
Вам необходимо подключиться к сети Wi-Fi, сотовой сети или iTunes, чтобы активировать и продолжить настройку устройства.
Коснитесь сети Wi-Fi, которую хотите использовать, или выберите другой вариант. Если вы настраиваете iPhone или iPad (Wi-Fi + Cellular), вам может потребоваться сначала вставьте свою SIM-карту.
Получите помощь, если вы не могу подключиться к Wi-Fi or если вы не можете активировать свой iPhone.
Настройте Face ID или Touch ID и создайте пароль
На некоторых устройствах можно настроить ID лица or Touch ID. Благодаря этим функциям вы можете использовать распознавание лица или отпечаток пальца для разблокировки устройства и совершения покупок. Нажмите «Продолжить» и следуйте инструкциям либо нажмите «Настроить позже в настройках».
Благодаря этим функциям вы можете использовать распознавание лица или отпечаток пальца для разблокировки устройства и совершения покупок. Нажмите «Продолжить» и следуйте инструкциям либо нажмите «Настроить позже в настройках».
Затем установите шестизначный код доступа, чтобы защитить ваши данные. Для использования таких функций, как Face ID, Touch ID и Apple Pay. Если вам нужен четырехзначный код доступа, пользовательский код доступа или его отсутствие, нажмите «Параметры пароля».
Восстановите или перенесите вашу информацию и данные
Если у вас есть Резервное копирование iCloud или iTunes, Или Android-устройства, вы можете восстановить или перенести данные со старого устройства на новое.
Если у вас нет резервной копии или другого устройства, выберите «Не передавать приложения и данные».
Войдите, используя свой Apple ID
Введите свой Apple ID и пароль или нажмите «Забыли пароль или у вас нет Apple ID?» Оттуда вы можете восстановить свой Apple ID или пароль, создать Apple ID или настроить его позже. Если вы используете несколько идентификаторов Apple ID, нажмите «Использовать разные идентификаторы Apple ID для iCloud и iTunes?»
Если вы используете несколько идентификаторов Apple ID, нажмите «Использовать разные идентификаторы Apple ID для iCloud и iTunes?»
Когда вы входите в систему со своим Apple ID, вам может быть предложено ввести проверочный код с вашего предыдущего устройства.
Включите автоматические обновления и настройте другие функции
На следующих экранах вы можете решить, следует ли Поделиться информацией с разработчиками приложений и позволить iOS обновляться автоматически.
Настройте Siri и другие сервисы
Затем вам будет предложено настроить или включить службы и функции, такие как Siri. На некоторых устройствах вас попросят произнести несколько фраз, чтобы Siri узнала ваш голос.
Если вы вошли в систему, используя свой Apple ID, следуйте инструкциям по настройке Apple Pay и ICloud брелок.
Настройка экранного времени и других параметров отображения
Экранное время дает вам представление о том, сколько времени вы и ваши дети тратите на свои устройства. Он также позволяет вам устанавливать ограничения по времени для ежедневного использования приложения. После настройки времени экрана вы можете включить True Tone, если ваше устройство поддерживает его, и использовать масштабирование дисплея, чтобы настроить размер значков и текста на главном экране.
Он также позволяет вам устанавливать ограничения по времени для ежедневного использования приложения. После настройки времени экрана вы можете включить True Tone, если ваше устройство поддерживает его, и использовать масштабирование дисплея, чтобы настроить размер значков и текста на главном экране.
Если у вас iPhone X или новее, узнайте больше о использование жестов для навигации по устройству. Если у вас iPhone 7, iPhone 7 Plus, iPhone 8 или iPhone 8 Plus, вы можете настроить щелчок для кнопки «Домой».
Заканчивать
Нажмите «Начать», чтобы начать использовать свое устройство. Сделайте безопасную копию ваших данных с помощью резервное копирование, и узнайте о дополнительных функциях в руководстве пользователя для вашего iPhone, IPad или Ipod Touch.
Если вы новичок в iPhone, узнать больше о начале работы и использовании вашего iPhone.
Информация о продуктах, произведенных не Apple или независимыми webсайты, не контролируемые и не проверенные Apple, предоставляются без рекомендаций или одобрения.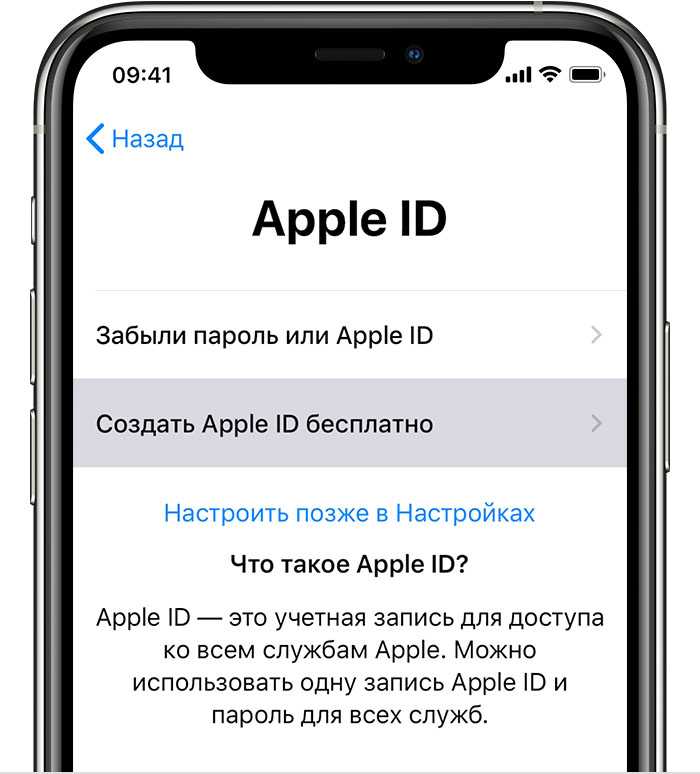 Apple не несет ответственности за выбор, производительность или использование сторонних webсайты или продукты. Apple не делает никаких заявлений относительно сторонних webточность или надежность сайта. Связаться с продавцом для дополнительной информации.
Apple не несет ответственности за выбор, производительность или использование сторонних webсайты или продукты. Apple не делает никаких заявлений относительно сторонних webточность или надежность сайта. Связаться с продавцом для дополнительной информации.
Дата публикации:
Опубликовано вAppleТеги: яблоко, iphone
Управление настройками Apple ID на Apple Watch
watchOS 9
watchOS 8
Выберите версию:
смотреть ОС 9
смотреть ОС 8
Изменение этого элемента управления приведет к автоматическому обновлению этой страницы
Искать в этом руководстве
Руководство пользователя Apple Watch
Добро пожаловать
Ваши Apple Watch
Начать
Оставайтесь в форме с Apple Watch
Отслеживайте важную информацию о здоровье с помощью Apple Watch
Оставайтесь на связи с Apple Watch
Какие новости
Жесты Apple Watch
Настройка и сопряжение Apple Watch с iPhone
Приложение Apple Watch
Зарядка Apple Watch
Включите и разбудите Apple Watch
Блокировка или разблокировка Apple Watch
Изменение языка и ориентации на Apple Watch
Снимайте, меняйте и закрепляйте ремешки Apple Watch
Настройка Apple Watch члена семьи
Начать обучение в школе
Играть музыку
Добавляйте и воспроизводите подкасты
Просмотр отчетов о состоянии и активности
Используйте семейство Apple Cash
Приложения на Apple Watch
Открытые приложения
Организуйте приложения
Получить больше приложений
Скажи время
Значки состояния
Центр управления
Используйте фокус
Отрегулируйте яркость, размер текста, звуки и тактильные ощущения
Просматривайте уведомления и отвечайте на них
Изменить настройки уведомлений
Управление Apple ID
Используйте ярлыки
Настроить мытье рук
Подключите Apple Watch к сети Wi-Fi
Подключение к Bluetooth-наушникам или динамикам
Передача задач с Apple Watch
Разблокируйте свой Mac с помощью Apple Watch
Разблокируйте свой iPhone с помощью Apple Watch
Используйте Apple Watch без сопряженного iPhone
Используйте Apple Watch с сотовой сетью
Функции безопасности на Apple Watch
Настройка и просмотр вашего медицинского удостоверения
Связаться со службами экстренной помощи
Управление обнаружением падения
Управление обнаружением сбоев
Используйте Сири
Слушайте и отвечайте на уведомления
Объявлять звонки с помощью Siri
Исследуйте галерею лиц
Настроить циферблат
Делитесь циферблатами Apple Watch
Лица и особенности
Все об Apple Фитнес+
Подпишитесь на Apple Фитнес+
Настройте Apple Fitness+ на Apple TV
Просмотр тренировок и медитаций Fitness+
Начать тренировку Фитнес+
Тренируйтесь вместе с помощью SharePlay
Меняйте содержимое экрана во время тренировки или медитации Fitness+
Скачать тренировку Фитнес+
Отслеживайте ежедневную активность с помощью Apple Watch
Поделиться активностью
будильники
Добавить аудиокниги
Воспроизведение аудиокниг
Кислород крови
Калькулятор
Календарь
Пульт дистанционного управления камерой
Компас
Контакты
Используйте отслеживание цикла
Получите ретроспективные оценки овуляции
ЭКГ
Найти людей
Проложить маршрут или связаться с другом
Найти устройства
Найдите AirTag
Отметить AirTag как утерянный
Частота сердцебиения
Здоровье сердца
Управляйте своим домом
Отправка и получение интерком-сообщений
Удаленный доступ к аксессуарам для умного дома
Читать почту
Пишите и отвечайте на почту
Управление почтой
Карты
Получить направления
Лекарства
Памятки
Читать сообщения
Отправка сообщений
Отвечать на сообщения
Практикуйте осознанность
Слушайте управляемые медитации
Добавить музыку
Удалить музыку
Играть музыку
Делайте больше с музыкой
Радио
Новости
Шум
Контролируйте воздействие шума окружающей среды
Сейчас играет
Телефон
Делать телефонные звонки
Используйте iPhone с двумя SIM-картами с Apple Watch
Выберите фотоальбом и управляйте хранилищем
Посмотреть фотографии
Добавить подкасты
Воспроизведение подкастов
Напоминания
Управляйте музыкой на Mac или ПК
Управление AppleTV
Отслеживайте свой сон
Отслеживайте температуру запястья ночью
Акции
Секундомер
Таймеры
Советы
Голосовые заметки
Рация
О кошельке
Apple Pay
Настроить ApplePay
Совершайте покупки
Отправляйте, получайте и запрашивайте деньги с помощью Apple Watch (только для США)
Управление Apple Cash (только для США)
Используйте Wallet для пропусков
Используйте бонусные карты
Оплата с помощью Apple Watch на Mac
Ездить транзитом
Используйте свои водительские права или удостоверение личности штата
Используйте цифровые ключи
Используйте карты вакцинации против COVID-19
Погода
Тренируйтесь с Apple Watch
Начать тренировку на Apple Watch
Обнаружение трека
Завершите и просмотрите тренировку
Настроить тренировки
Просмотр зон сердечного ритма
Просмотр и редактирование показателей тренировки
Показатели бега на открытом воздухе
Пойти поплавать
Используйте спортивное оборудование с Apple Watch
Настройте параметры тренировки
Мировое время
Голос за кадром
Настройте Apple Watch с помощью VoiceOver
Основы Apple Watch с VoiceOver
Зеркалирование Apple Watch
Управляйте ближайшими устройствами
AssistiveTouch
Используйте дисплей Брайля
Используйте Bluetooth-клавиатуру
Увеличить
Расскажите время с тактильной обратной связью
Отрегулируйте размер текста и другие визуальные параметры.

Настройте параметры двигательных навыков
Настройка и использование RTT
Настройки звука специальных возможностей
Используйте специальные возможности с Siri
Ярлык доступности
Перезапустите Apple Watch
Стереть Apple Watch
Восстановить Apple Watch
Восстановить Apple Watch из резервной копии
Обновите программное обеспечение Apple Watch
Если вы забыли пароль
Продайте, подарите или защитите потерянные Apple Watch
Получить информацию об Apple Watch
Другие способы просмотра этого руководства пользователя
Сайт поддержки Apple Watch
Узнайте больше, обслуживание и поддержка
Важная информация о безопасности
Важная информация по обращению
Информация по уходу за браслетом
Заявление о соответствии FCC
Заявление о соответствии ISED Канаде
Сверхширокополосная информация
Информация об утилизации и переработке
Apple и окружающая среда
Авторские права
Вы можете просматривать и редактировать информацию, связанную с вашим Apple ID. Вы можете добавлять и редактировать свою контактную информацию, изменять пароль, добавлять доверенный номер телефона и т. д.
Вы можете добавлять и редактировать свою контактную информацию, изменять пароль, добавлять доверенный номер телефона и т. д.
Изменить контактную информацию
Откройте приложение «Настройки» на Apple Watch.
Коснитесь [ ваше имя пользователя ].
Коснитесь «Имя», «Номера телефонов», «Эл.
Просмотр, редактирование и добавление контактной информации: Коснитесь номера телефона или адреса электронной почты в разделе «Доступен». Чтобы удалить адрес электронной почты, коснитесь его, затем коснитесь «Удалить адрес электронной почты».
Добавление адресов электронной почты и номеров телефонов: Нажмите «Добавить адрес электронной почты или номер телефона», выберите добавление адреса электронной почты или номера телефона, нажмите «Далее», введите информацию, затем нажмите «Готово».
Скрыть адрес электронной почты: Нажмите «Переслать».

Эта опция позволяет приложениям связываться с вами без получения вашего реального адреса электронной почты. Когда вы выбираете этот вариант, Apple создает для вас уникальный случайный адрес электронной почты, и любое электронное письмо, отправленное из приложения на этот адрес, перенаправляется на выбранный вами личный адрес.
Изменение дня рождения: Нажмите «День рождения» и введите новую дату.
Получайте объявления, рекомендации или информационный бюллетень Apple News: В разделе «Подписки» вы можете включить «Объявления»; рекомендации для приложений, музыки, ТВ и многого другого; или подпишитесь на новостную рассылку Apple News Newsletter.
Управление паролем и безопасностью Apple ID
Откройте приложение «Настройки» на Apple Watch.
Коснитесь [ ваше имя пользователя ].
Коснитесь «Пароль и безопасность», затем выполните одно из следующих действий:
Измените свой пароль Apple ID: Коснитесь «Изменить пароль» и следуйте инструкциям на экране.

Изменение настроек «Вход с помощью Apple» для приложения или веб-сайта: Нажмите «Приложения, использующие ваш Apple ID», затем выберите приложение. Нажмите «Прекратить использование Apple ID», чтобы отменить связь вашего Apple ID с приложением. (Вам может быть предложено создать новую учетную запись при следующей попытке войти в приложение.)
Изменить или добавить доверенный номер телефона: Нажмите свой текущий доверенный номер телефона, подтвердите при появлении запроса, затем нажмите «Удалить номер телефона». Если у вас есть только один доверенный номер, вы должны ввести новый, прежде чем сможете удалить текущий номер. Чтобы добавить дополнительный доверенный номер телефона, нажмите «Добавить доверенный номер телефона».
Получите код подтверждения для входа на другое устройство или на iCloud.com: Нажмите «Получить код подтверждения».
Просмотр и управление подписками
Откройте приложение «Настройки» на Apple Watch.

Коснитесь [ ваше имя пользователя ].
Коснитесь «Подписки», затем коснитесь подписки, чтобы просмотреть информацию о ней — например, ее стоимость и продолжительность.
Нажмите «Отменить подписку», чтобы отменить подписку.
Примечание: Некоторые подписки на вашем iPhone необходимо отменить.
Просмотр устройств и управление ими
Откройте приложение «Настройки» на Apple Watch.
Коснитесь [ ваше имя пользователя ].
Прокрутите вниз, затем коснитесь устройства, чтобы отобразить информацию о нем.
Нажмите «Удалить из учетной записи», если вы не узнаете устройство.
Максимальное количество символов:
250
Пожалуйста, не указывайте личную информацию в своем комментарии.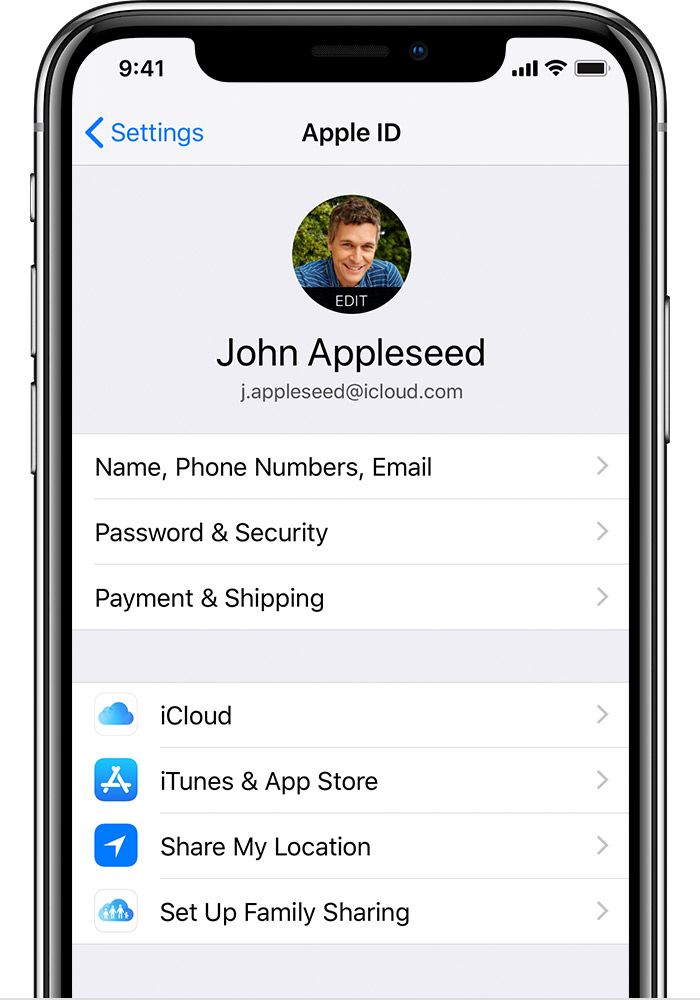
Максимальное количество символов — 250.
Спасибо за отзыв.
Войдите в iCloud на всех своих устройствах
Чтобы настроить iCloud на своих устройствах, войдите на каждое из них, используя один и тот же идентификатор Apple ID и пароль. Вы можете выбрать, какие приложения будут хранить информацию в iCloud и какие функции iCloud использовать отдельно на каждом устройстве. Узнайте больше о том, как каждое приложение или функция использует iCloud.
Примечание. При отключении iCloud для приложения или функции на устройстве информация, хранящаяся в iCloud для этого приложения или функции, становится недоступной на этом устройстве. Однако он по-прежнему доступен на других устройствах, где iCloud включен для приложения или функции. Узнайте, как iCloud поддерживает актуальность информации на всех ваших устройствах.
Настройте iCloud на iPhone, iPad или iPod touch
На iPhone, iPad или iPod touch выберите «Настройки» > [ ваше имя ].

Если вы не видите [ ваше имя ], нажмите «Войти на свое [ устройство ]», затем введите свой Apple ID и пароль.
Выполните одно из следующих действий:
iOS 16, iPadOS 16 или новее: Коснитесь iCloud, затем включите каждое приложение или функцию, которые вы хотите использовать. Нажмите «Показать все», чтобы увидеть больше приложений.
iOS 15, iPadOS 15 или более ранней версии: Коснитесь iCloud, затем включите каждое приложение или функцию, которые вы хотите использовать.
Настройка iCloud на вашем MAC
на вашем Mac, сделайте один из следующих следующих:
Macos Ventura: Выберите Apple Menu> System Settern вверху боковой панели, затем нажмите iCloud справа.
Если вы не видите свое имя, нажмите «Войти со своим Apple ID», введите свой Apple ID и пароль, затем нажмите «iCloud».

macOS 12 или более ранней версии: Выберите меню Apple > «Системные настройки», нажмите Apple ID, затем нажмите iCloud.
Если вы не видите Apple ID, нажмите «Войти», введите свой Apple ID и пароль, затем нажмите iCloud.
Включите или выберите каждое приложение или функцию.
Настройка iCloud на Apple Watch
Для Apple Watch, сопряженных с iPhone: Если вы включите iCloud для приложения или функции на iPhone, вы сможете просматривать информацию об этом приложении или функции на Apple Watch (если доступно). Вы можете выбрать, какая информация будет отображаться на Apple Watch, изменив настройки в приложении Apple Watch на iPhone. См. Приложение Apple Watch в Руководстве пользователя Apple Watch.
Для Apple Watch, настроенных членом семьи: Вы можете использовать приложение «Настройки» на Apple Watch, чтобы включить или отключить iCloud для приложения или функции.

Настройте iCloud на Apple TV
На Apple TV откройте приложение «Настройки».
Выберите «Пользователи и учетные записи», затем выберите свою учетную запись.
Если вы не вошли в iCloud со своим Apple ID, выберите «iCloud» > «Войти», затем введите свой Apple ID и пароль.
В разделе iCloud выберите приложение или функцию, затем включите или выключите их.
Настройка iCloud на компьютере с Windows
После настройки iCloud на iPhone, iPad, iPod touch или Mac вы можете настроить его на компьютере с Windows.
Если у вас его еще нет, загрузите iCloud для Windows из магазина Microsoft Store. См. статью службы поддержки Apple Загрузка iCloud для Windows.
Откройте iCloud для Windows. Если вас попросят войти, введите Apple ID и пароль, которые вы использовали для настройки iCloud на своем устройстве Apple.