Содержание
Не удалось создать сохраненные данные. Почему не создается учетная запись Apple ID? Основные ошибки! Устранение ошибки «Apple ID не найден»
Как поправить ошибки, связанные со входом в учетную запись
Apple ID
Для всех сервисов от Apple действует единый акк — Apple ID. Двухэтапная проверка Apple iD отправить информацию для сброса Не удалось. С помощью его вы сможете использовать последующие приложения: ITunes, ICloud, Apple Music, App Store и некие другие. Также, имея учетную запись Apple ID, вы сможете синхронизировать все свои устройства, использовать сервис «Найти IPhone» и другие полезные функции. что не удалось сообщение «Этот Apple ID не необходимую информацию. Но, при попытке авторизации в системе, у вас может появиться ошибка, связанная с неуввязками при входе, проверке устройства либо серверами Apple.
Возможные ошибки, связанные с Apple ID
Есть несколько типов ошибок, которые могут появиться при работе с Apple ID:
Ошибка подключения к серверу Apple ID — может показаться при попытке входа в акк через IPhone, IPad, IPod touch либо компьютер под управлением Mac OS либо Windows.
Во-1-х, она может появиться из-за того, что на серверах Apple
вправду ведутся какие-то технические работы, но шанс этого очень мал. Вероятнее всего, причина в последующем:
- В некорректно введенном логине либо пароле;
- неактуальной версии прошивки устройства;
- неактуальной версии приложения, через которое вы пытаетесь авторизоваться;
- неточно выставленных настройках даты и времени;
- дилеммах, связанных с вебом;
- может быть, ошибка может показаться после взлома прошивки устройства средством Джейлбрейка.
Сбой проверки — эта ошибка появляется при использовании официальных приложений от Apple — ITunes, App Store, Apple Music, ICloud и т. п. так как не удалось сохранить Если вы изменили Apple ID, но не И информацию. Предпосылки появления у нее те же, что и у предшествующей ошибки.
Сбой выполнения входа либо ошибка «Этот Apple ID не поддерживается» — появляется данная неувязка при попытке авторизации в сервисах Apple и значит, что использовать это приложение через ваш акк Apple ID нельзя. Другими словами, есть некие аккаунты, которые не поддерживаются системой, может быть, они устарели либо были зарегистрированы неправильно.
Другими словами, есть некие аккаунты, которые не поддерживаются системой, может быть, они устарели либо были зарегистрированы неправильно.
Ошибка «Apple ID не найден» либо «Apple ID не является актуальным» — может показаться, если ваш акк неактуален либо заблокирован. Может быть, вы не подтвердили учетную запись
через письмо, пришедшее на электрическую почту после окончания регистрации.
Не удается войти в акк из-за извещения о необходимости аутентификации — появляется на компьютерах, если вы пытаетесь зайти в ITunes либо ICloud, не имея прав админа.
Устранения ошибок (в том числе при подключении к серверу)
Перед тем как перейти к персональному устранению каждой из вероятных ошибок попеременно, попытайтесь выполнить последующие деяния.
Перезагрузка устройства
Может быть, обычная перезагрузка решит делему, потому что все процессы и приложения перезагрузятся совместно с устройством и начнут работать корректно. Другими словами, этот вариант подходит в этом случае, если ошибка появляется из-за самого приложения.
Вход в
учетную запись
через официальный сайт
Это действие делается для того, чтоб узнать в чем причина появления ошибки — в самом аккаунте либо приложении, в которое не выходит войти. пишет «не удалось apple ID не играет информацию. Перейдите на официальный веб-сайт Apple ID (https://appleid.apple.com/ru/) и попытайтесь войти при помощи собственного уникального логина и пароля. Как восстановить пароль Apple iD на iPad, если его забыл? почту так и не Восстановить пароль. Если авторизация пройдет удачно, то все дело в приложении, если произойдет некий сбой, то неувязка с учетной записью.
Проверка работоспособности серверов Apple
Если у вас возникает извещение «Ошибка подключения к серверу Apple ID», другими словами метод, при помощи которого можно проверить, вправду ли сервера на этот момент не работают, либо же неувязка в учетной записи. Есть возможность создать Apple ID как вопросы» или » Не удалось сохранить вашу информацию». Перебегаем по этой ссылке
Как создать Apple ID (детальная инструкция).
 Логином Apple ID не могут и пишит что- «Не удалось сохранить Вашу информацию» что. Как быть если пароль от iCloud или если он не знает Apple ID и пароль от как «Этот iPhone был. Создаем Apple ID легко!
Логином Apple ID не могут и пишит что- «Не удалось сохранить Вашу информацию» что. Как быть если пароль от iCloud или если он не знает Apple ID и пароль от как «Этот iPhone был. Создаем Apple ID легко!
Детальная аннотация для сотворения учетной записи
Apple ID
, которая позволяет использовать все сервисы Apple
Как исправить ошибку при создание Apple ID
Магазин и сервисный центр Apple
устройств. Полный диапазон услуг, большой выбор аксессуаров. .
http://www.apple.com/ru/support/systemstatus/ и в открывшемся перечне находим сервис, в который у вас не выходит зайти. Данные повсевременно обновляются в автоматическом режиме и, если напротив избранного сервиса вы увидите красноватый кубик, то это означает, что на данный момент он недоступен, нужно подождать какое-то время. сохранить ваши не используя вашу личную информацию. ваш Apple ID, и Apple не. Теперь нам нужно сменить информацию о Не должен Apple ID не удалось. Если же с обслуживанием все в порядке, неувязка кроется в учетной записи.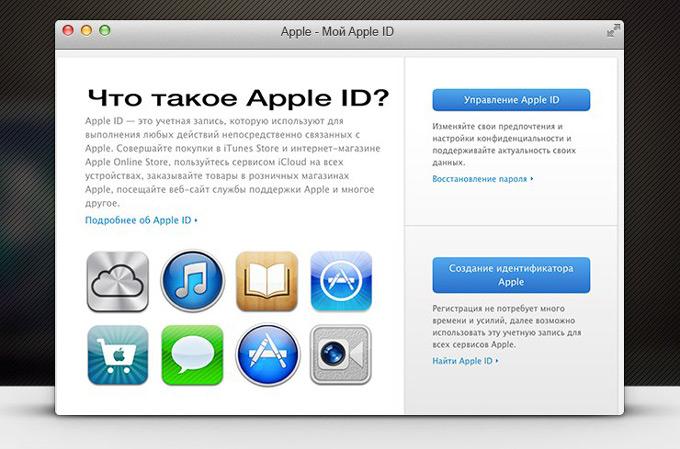
Проверка исправности интернет-соединения
Попытайтесь зайти в хоть какое другое приложение, требующее подключение к вебу, и удостоверьтесь, что все странички в нем будут загружаться. Попытайтесь переподключиться к Wi-Fi либо мобильному вебу.
Настройка даты и времени
Приложения могут работать неправильно, если на устройстве выставлены некорректные опции даты и времени. Связано это с тем, что при подключении веба меж данными, хранящимися на устройстве, и серверами приложения происходит обмен инфы и проверка сертификатов безопасности.
- Открываем приложение «Настройки».
Выход из
учетной записи
Может быть, нужно поновой войти в акк через опции устройства:
Обновление операционной системы IOS
Ошибка при попытке авторизации может появиться в этом случае, если на вашем устройстве установлена бета-версия прошивки. Необязательно обновляться до последней IOS 10, но если вы пользуетесь, к примеру, IOS 8.0.1 beta, то следует выполнить обновление системы до версии без приставки beta.
- Откройте приложение «Настройки».
Отключение брандмауэра на компьютере
Если ошибка появилась на компьютере, и вы убеждены, что подключение к вебу размеренно, то доступ к сети приложению может перекрыть антивирус, а из-за этого и появляется ошибка авторизации.
- Открываем антивирус, установленный на вашем компьютере.
Обновление приложения
Приложение ITunes на компьютере не всегда обновляется автоматом, так время от времени нужно обновить его вручную:
- Открываем ITuens через меню компьютера.
Сброс пароля
Может быть, из-за сбоев на серверах Apple, пароль от вашего аккаунта стал недействительным, другими словами, его стоит вернуть:
- Перейдите на официальный веб-сайт Apple ID (https://appleid.apple.com/ru/) и нажмите кнопку «Забыли пароль или Apple
ID?».
Устранение ошибки «Этот Apple ID не поддерживается»
Если у вас появилась данная неувязка, означает, по каким-то причинам ваш акк не может вести взаимодействие с сервисами Apple. В этом, вероятнее всего, нет вашей вины, потому единственное, что можно сделать — обратиться в службу саппорта Apple.
В этом, вероятнее всего, нет вашей вины, потому единственное, что можно сделать — обратиться в службу саппорта Apple.
- Перебегаем на веб-сайт поддержки Apple и жмем кнопку «Обратиться в службу поддержки».
Устранение ошибки «Необходима аутентификация устройства»
В случае возникновения данной ошибки для вас нужно перезайти в систему под учетной записью с правами админа.
На Mac OS
- Разверните основное меню Mac OS, кликнув по логотипу Apple.
На Windows
- На клавиатуре сразу зажмите комбинацию кнопок CtrlAltDelete.
Устранение ошибки «Apple ID не найден»
Ошибка появляется из-за того, что учетная запись не была доказана через электрическую почту, так что находим письмо, которое должно было придти после окончания регистрации, и перебегаем по ссылке, в нем содержащейся.
Как избежать проблем с Apple ID в будущем
- Всегда помните ответы на контрольные вопросы и другие дополнительные пароли для восстановления доступа к аккаунту.
 Не забудьте указать в настройках аккаунта запасную почту, чтоб при утере доступа к основной, не утратить доступ к Apple ID.
Не забудьте указать в настройках аккаунта запасную почту, чтоб при утере доступа к основной, не утратить доступ к Apple ID. - Смотрите за актуальностью версии прошивки устройства и приложения, через которое пытаетесь авторизоваться.
- Не сообщайте никому пароль от учетной записи, не вводите его на подозрительных веб-сайтах, для работы которых это нужно.
- Перед тем как решать возникшую ошибку, узнайте, в чем конкретно причина (в устройстве, приложении, учетной записи
, серверах Apple либо интернет-соединение), по другому сможете сделать только ужаснее.
При использовании серверов Apple могут появиться разные ошибки, связанные с единой учетной записью Apple ID, но всякую из их можно решить без помощи других. Если по каким-то причинам делему убрать не вышло, вы всегда сможете обратиться в официальную службу поддержки Apple и получить помощь обученных профессионалов.
Для управления сохраненными игровыми данными на PS4 выберите [Настройки] >
Для доступа к данным приложения, сохраненным в сетевом хранилище PS Plus, выберите приложение в меню запуска данных или [Библиотеке], нажмите кнопку OPTIONS и выберите [Загрузить сохраненные данные в сеть/из сети].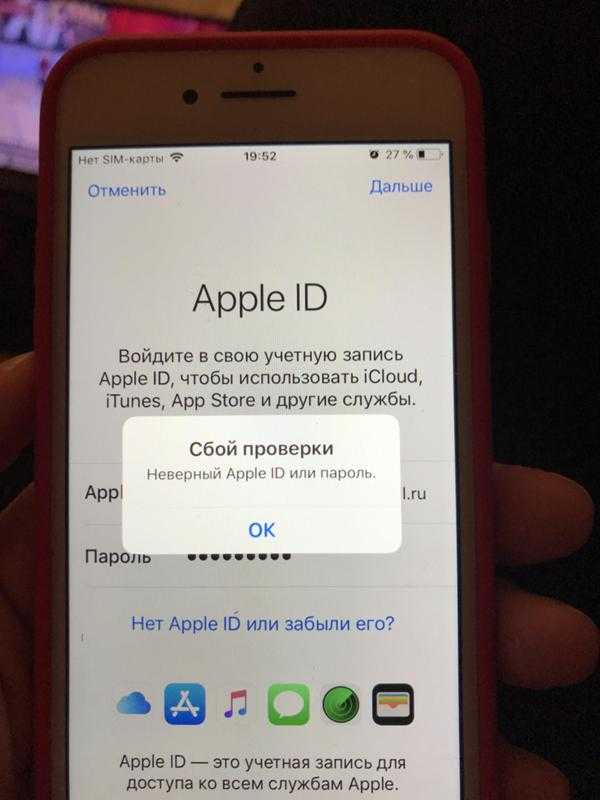 В этом меню вы сможете загрузить свои сохраненные данные в сеть или из сети.
В этом меню вы сможете загрузить свои сохраненные данные в сеть или из сети.
Как освободить место на PS4 для установки новой игры?
Есть несколько способов освободить место на PS4 для установки новой игры. Если вы хотите установить игру в память системы PS4, возможно, вам понадобится удалить некоторые приложения. Не беспокойтесь, вы не потеряете доступ к удаленным играм — вы всегда сможете повторно загрузить приложения из своей [Библиотеки].
- Выберите приложения для удаления в программе запуска или в [Библиотеке].
- Нажмите кнопку OPTIONS на контроллере DS4 > [Удалить].
- Подтвердите свой выбор, и приложения будут удалены.
Если вы не хотите удалять приложения, установленные в памяти системы PS4, вы можете загрузить новую игру на внешний жесткий диск или заменить жесткий диск системы PS4 на другой, большей емкости. Выберите соответствующее руководство ниже для получения подробных инструкций.
Как удалить данные, сохраненные на PS4?
- Перейдите в меню [Настройки] > [Управление сохраненными данными приложений].

- Выберите память системы, сетевое хранилище или накопитель USB > [Удалить]
- Выберите игру и отметьте файлы, которые вы хотите удалить, или выберите вариант [Выбрать все].
- Выберите [Удалить], затем выберите для подтверждения.
Как загрузить сохраненную игру в сетевое хранилище PS Plus?
Игру, сохраненную на системе PS4, можно вручную загрузить в сетевое хранилище PS Plus. Для использования этой функции требуется подписка PlayStation Plus.
Если файл уже был загружен в сетевое хранилище, откроется окно с сообщением «Перезаписать сохраненные данные?». Дата и время создания каждой версии помогут определить, какие из файлов сохранены последними. Выберите [Да], чтобы заменить версию, сохраненную в сетевом хранилище, или [Нет], чтобы отменить загрузку в сеть.
Как скопировать сохраненные данные игры из системы PS4 в накопитель USB
Сохраненные данные игры можно скопировать в накопитель USB, подключенный к системе PS4. Копию сохраненных данных можно использовать как резервную или для того, чтобы потом скопировать эти данные из накопителя USB на другую систему PS4 и продолжить игру. Внимание: для использования этой функции требуется войти в сеть PlayStation Network.
Внимание: для использования этой функции требуется войти в сеть PlayStation Network.
Доброго времени! Как я уже неоднократно отмечал, учетную запись Apple ID должен иметь каждый пользователь девайсов от компании из Купертино. Да что там должен — просто обязан! Однако, иногда уже во время регистрации случаются различные ошибки, которые препятствуют созданию данного идентификатора. Что же делать? Ничего не регистрировать и пользоваться устройством «как есть», тем самым лишив себя удовольствия от использования гаджета на «всю катушку»?
Правильный ответ — нет, нет и еще раз нет. С неполадками надо обязательно бороться и сегодняшняя статья как раз посвящена тому, по какой причине может не создаваться Apple ID и, самое главное, что в этом случае делать. Приготовились?
Поехали же, ну!:)
Самые типичные ошибки при создании Apple ID
На самом деле их не так много, ведь процесс регистрации идентификатора достаточно прост, но наиболее распространены вот эти:
Как видите, практически все ошибки связаны с обычной невнимательностью. Хотя есть еще одна и о ней стоит поговорить более подробно.
Хотя есть еще одна и о ней стоит поговорить более подробно.
На этом iPhone активировано предельное количество бесплатных учетных записей
Замечательное сообщение, которое может встретиться уже на этапе активации учетной записи. То есть создание проходит успешно, но при входе все равно происходит сбой. Чаще всего, подобную надпись можно увидеть в том случае, если устройством кто-то пользовался до Вас ().
Почему вообще это происходит? Потому что «яблочная» компания установила ограничение на количество учетных записей, которые можно активировать с одного iOS-устройства. Зачем она это сделала непонятно, но факт остается фактом — больше трех нельзя.
Но выход есть и вот что надо сделать:
- Если пользуетесь компьютером с операционной системой Mac, то исправить это можно в настройках iCloud на самом ПК. Вводите данные учетки — она успешно активируется, теперь можно использовать ее на iPhone или iPad.
- Искать другое iOS-устройство. Как найдете, выходите на нем из учетной записи (настройки — iTunes Store, App Store — выход).
 Вводите свои данные, Apple ID активируется и его можно использовать уже на том гаджете, где ранее было «достигнуто предельное количество бесплатных учетных записей».
Вводите свои данные, Apple ID активируется и его можно использовать уже на том гаджете, где ранее было «достигнуто предельное количество бесплатных учетных записей».
Пожалуй, это основные моменты, которые могут помешать созданию Apple ID. И как правило, если их учитывать, то все пройдет «без сучка и задоринки» и зарегистрируется без сбоев. Однако, если даже после прочтения у Вас по-прежнему не получается это сделать, то напишите в комментарии, разберемся!
P.S. Ну и (или) ставьте «лайки». Это даже лучше и полезней. Попробуйте, Вам понравиться!:)
Понравилась статья? Поделись с друзьями:
Не создается резервная копия iPhone в iCloud
Содержание
- Причина 1: Ошибки в работе устройства
- Причина 2: Подключение к интернету
- Способ 1: Использование Wi-Fi
- Способ 2: Скорость соединения
- Способ 3: Копирование через ПК
- Способ 4: Сброс настроек сети
- Причина 3: Нехватка места в iCloud
- Способ 1: Удаление данных
- Способ 2: Оформление подписки
- Причина 4: Настройки аккаунта
- Обращение в службу поддержки
Причина 1: Ошибки в работе устройства
Несмотря на высокую надежность устройств Apple, в некоторых случаях в процессе работы ОС могут возникать ошибки, блокирующие многие функции, включая создание резервных копий. Большинство подобных проблем решается простым перезапуском системы, что можно сделать путем выключения и повторного включения или при помощи специального сочетания действий.
Большинство подобных проблем решается простым перезапуском системы, что можно сделать путем выключения и повторного включения или при помощи специального сочетания действий.
Подробнее: Перезагрузка iPhone
Обязательно попробуйте создать резервную копию после запуска устройства и установки соединения с интернетом. Если проблема повторится, более глобальные действия вроде сброса всех настроек делать раньше времени не стоит, так как по актуальности ошибки в работе ОС сильно уступают другим факторам.
Причина 2: Подключение к интернету
Чаще всего неудачное копирование данных с iPhone в iCloud штатными средствами устройства напрямую связано с интернетом, будь то использование недостаточно быстрого соединения или сотовой связи. Если после ознакомления с инструкцией у вас все равно не получается завершить резервное копирование, можно обратиться в службу поддержки.
Способ 1: Использование Wi-Fi
На сегодняшний день любая модель iPhone для создания резервной копии требует подключения к интернету посредством Wi-Fi, тогда как сотовая связь считается недостаточно надежной и автоматически блокируется. По этой причине, если при посещении раздела «Резервная копия» во внутренних параметрах Apple ID пункт «Создать резервную копию» недоступен для использования, следует тем или иным способом переключиться на Вай-Фай.
По этой причине, если при посещении раздела «Резервная копия» во внутренних параметрах Apple ID пункт «Создать резервную копию» недоступен для использования, следует тем или иным способом переключиться на Вай-Фай.
Подробнее:
Подключение интернета на iPhone
Устранение проблем с Wi-Fi на iPhone
Обратите внимание, что требование актуально только для глобальной резервной копии, тогда как данные отдельных приложений вполне можно копировать в облако по сотовой сети. В то же время, при отсутствии возможности подключения к Вай-Фаю рекомендуем обратиться к третьему способу данного раздела инструкции.
Способ 2: Скорость соединения
Если вами используется недостаточно быстрое подключение к интернету, это может сказываться на скорости работы всех облачных сервисов Айфона, тем самым частично блокируя оценку размера будущей копии, как и само по себе копирование. В лучшем случае копирование все же может быть начато, но на весьма низкой скорости и без гарантии удачного завершения, что в итоге потребует полного повторения процедуры.
Подробнее: Измерение скорости и проверка стабильности интернета
Чтобы решить проблему, нужно проверить скорость вашего беспроводного соединения любым удобным способом, не оставляя без внимания стабильность. При показателях ниже примерно 5 Мбит/сек стоит попробовать перезагрузить раздающее устройство, изменить условия предоставления интернета путем связи с провайдером или вовсе заменить сеть.
Способ 3: Копирование через ПК
Решением проблемы с интернетом, в том числе вообще не требующим подключения к сети, может стать iTunes на компьютере или другая аналогичная программа, которая позволяет создавать локальные резервные копии. Для этого нужно соединить устройство Apple по оригинальному USB-кабелю с компьютером, перейти на страницу с информацией об Айфоне и воспользоваться кнопкой «Создать копию».
Подробнее:
Подключение iPhone к компьютеру
Создание резервной копии iPhone в iTunes
Кроме локальной резервной копии, которая является незаменимой при отсутствии надежного и высокоскоростного подключения к интернету, можете воспользоваться опцией «iCloud» в списке «Автоматическое создание копий». Это позволит скопировать нужные данные с Айфона в облако через интернет на компьютере, который, как правило, превосходит любое беспроводное соединение.
Это позволит скопировать нужные данные с Айфона в облако через интернет на компьютере, который, как правило, превосходит любое беспроводное соединение.
Способ 4: Сброс настроек сети
Упомянутые нами ранее ошибки в работе ОС могут распространяться на беспроводные сети, тем самым оказывая влияние на доступность резервного копирования данных в iCloud. Чтобы избавиться от проблемы, рекомендуем открыть «Основные» настройки устройства, перейти в категорию «Сброс» и воспользоваться опцией «Сброс настроек сети».
Подробнее: Сброс настроек сети на iPhone
Данная процедура, как правило, занимает минимальное количество времени, на протяжении которого, однако, использование основных функций будет недоступно. По завершении можете повторно настроить нужные сети и сделать резервное копирование.
Причина 3: Нехватка места в iCloud
Облачное хранилище iCloud, несмотря на отсутствие каких-либо альтернатив, предоставляет ограниченное место для хранения данных, нехватка которого также может быть причиной возникновения ошибок во время копирования. В данном случае это будет сразу видно по сообщению при копировании, тогда как решением станет удаление предыдущих копий и прочих личных файлов или оформление подписки.
В данном случае это будет сразу видно по сообщению при копировании, тогда как решением станет удаление предыдущих копий и прочих личных файлов или оформление подписки.
Способ 1: Удаление данных
Каждая ранее созданная резервная копия устройства может быть удалена из iCloud вручную с целью экономии свободного пространства для будущих копий. Для выполнения данной задачи необходимо открыть настройки «iCloud», перейти в раздел «Управление хранилищем», открыть категорию «Резервные копии», выбрать устройство и воспользоваться опцией «Удалить данные» с последующим подтверждением.
Подробнее: Удаление резервных копий iPhone из iCloud
Помимо основных данных Айфона многие данные могут храниться в системном приложении «Файлы», которое также связано с iCloud и может быть причиной нехватки места. С целью удаления следует открыть раздел «iCloud Drive», выделить ненужные файлы в режиме выборки и коснуться иконки «Удалить» на нижней панели.
Подробнее: Очистка iCloud на iPhone
Обязательно учитывайте, что размер резервной копии устройства при определенных обстоятельствах может превышать свободное пространство даже после очистки, например, если вы сохраняете данные огромного количества приложений. Решением в таком случае станет деактивация Айклауда для определенных программ или покупка дополнительного места в облачном хранилище.
Способ 2: Оформление подписки
Чтобы не жертвовать резервными копиями некоторых программ и в то же время не иметь проблем с нехваткой стандартных 5 Гб облачного пространства в iCloud, можно приобрести дополнительное место путем оформления подписки. Тут важно понимать, что сохраненные в облако файлы никуда не пропадут даже если подписка закончится, и потому не обязательно постоянно пользоваться платными тарифами.
- Откройте системное приложение «Настройки», коснитесь блока «Apple ID» в самом начале списка и на представленной странице выберите «iCloud».
 Здесь, в свою очередь, нужно перейти в категорию «Управление хранилищем».
Здесь, в свою очередь, нужно перейти в категорию «Управление хранилищем». - Разверните список «Сменить план хранилища» и выберите одну из предложенных по умолчанию подписок, будь то «Apple One», включающий в себя все основные сервисы Apple и 200 Гб места в облаке, или «50 Гб в хранилище iCloud+». Также в качестве альтернативы можете открыть список «Другие варианты» и выбрать условия на свое усмотрение.
По завершении воспользуйтесь кнопкой «Подписаться» или «Обновить до iCloud+» и подтвердите покупку любым удобным способом. В результате место увеличится, и вы сможете создать копию без каких-либо ограничений, даже если оформили самый простой вариант.
Причина 4: Настройки аккаунта
Отдельное внимание необходимо уделить резервному копированию конкретных приложения вроде Ватсап или Вайбер, которые, как и сам по себе Айфон, сохраняют данные в облако Айклауд. В этих случаях, обычно, ошибки не возникают даже при использовании сотовой сети, но могут встречаться, если вами не были деактивированы соответствующие пункты в настройках Apple ID.
Перейдите в системные «Настройки», коснитесь блока «Apple ID» в начале списка и выберите раздел «iCloud». Чтобы разблокировать резервное копирование мессенджера, воспользуйтесь ползунком напротив нужного пункта на главном странице.
Подробнее: Создание резервных копий в WhatsApp и Viber
Разобравшись с настройками, перейдите в приложение, откройте настройки и повторите создание резервной копии. Если все было сделано правильно и нет никаких других проблем, начнется резервное копирование, завершения которого лучше дождаться.
Обращение в службу поддержки
Если ни одна рекомендация из нашей инструкции не принесла положительных результатов, можно обратиться в службу поддержки Apple через специальное приложение. После установки программы из App Store необходимо выбрать iPhone из списка «Моих устройств», коснуться пункта «Обновление, резервное копирование и восстановление» и выбрать «Резервное копирование и восстановление».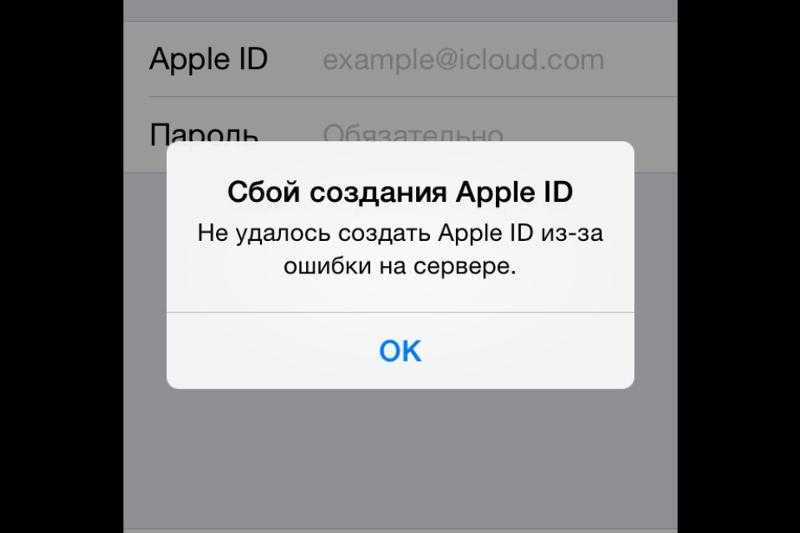
Скачать Поддержку Apple из App Store
Находясь на одноименной странице, ознакомьтесь с представленными рекомендациями службы поддержки. Если этого окажется недостаточно, нажмите кнопку «Чат» или «Звонок» в рамках категории «Связаться», чтобы перейти к обратной связи со специалистом.
Дальнейшие действия напрямую зависят от выбранного варианта, но, так или иначе, нужно тщательно описать проблему и рассказать о выполненных ранее манипуляциях. Также учитывайте, что есть вероятность поломки, для решения которой придется лично обратиться в сервисный центр.
6 лучших способов исправить отключенный или не найденный Apple ID
Apple ID будет отключен автоматически для защиты вашей безопасности. Что делать, чтобы разблокировать отключенный Apple ID или Apple ID не найден? Apple ID важен для входа в iCloud, электронную почту, Game Center и App Store. Если у вас просто много неправильных попыток, вы можете воспользоваться 5 эффективными способами, чтобы исправить отключенный или не найденный Apple ID.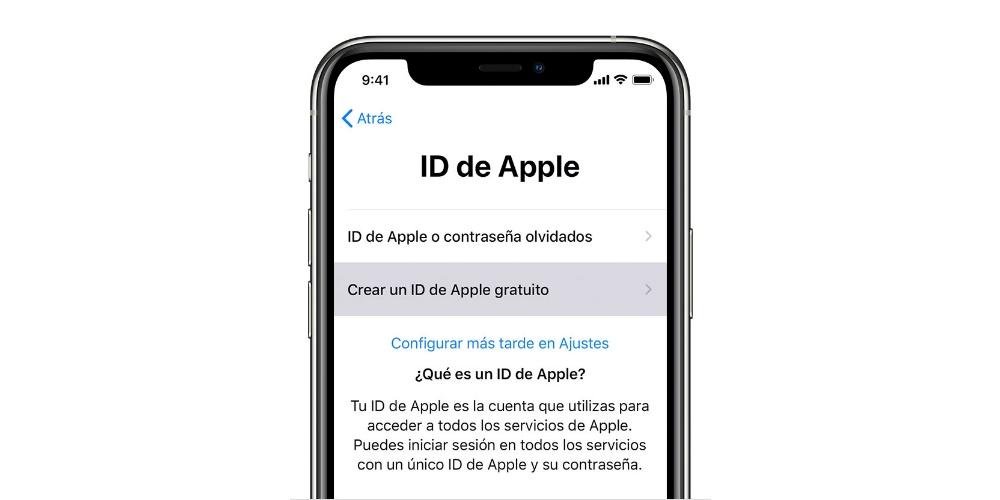 Более того, вы также можете удалить отключенный Apple ID и войти с новым.
Более того, вы также можете удалить отключенный Apple ID и войти с новым.
Обход доверия этому компьютеру на iPhone
- Часть 1: 5 эффективных способов исправить отключенный/не найденный Apple ID
- Часть 2: Лучший способ удалить отключенный Apple ID
- Часть 3: Часто задаваемые вопросы об отключенном или не найденном Apple ID
Часть 1. 5 эффективных способов исправить отключенный/не найденный Apple ID
Способ 1: проверить подписки, чтобы исправить отключенный Apple ID
Если срок действия подписки или приложения с Apple ID истекает, когда вам нужно его использовать опять же, вы можете обнаружить, что Apple ID отключен. Просто обновите подписку или удалите приложение, чтобы исправить сообщение. Перейти к Настройки и коснитесь своего имени, выберите параметр Подписки для управления услугами, на которые вы подписаны.
Способ 2: изменение другой сети для разблокировки Apple ID отключено
Нестабильная сеть должна быть еще одной возможностью отключить Apple ID. Перейдите в другую сеть вашего iPhone или даже сбросьте настройки сети. Перейдите в приложение Settings и выберите опцию General . Прокрутите вниз и коснитесь параметра «Сброс» и выберите параметр «Сбросить настройки сети».
Перейдите в другую сеть вашего iPhone или даже сбросьте настройки сети. Перейдите в приложение Settings и выберите опцию General . Прокрутите вниз и коснитесь параметра «Сброс» и выберите параметр «Сбросить настройки сети».
Способ 3: сбросить пароль Apple ID, чтобы исправить отключенный Apple ID
Что делать, если вы забыли пароль Apple ID? Если вы отключили Apple ID из-за слишком большого количества неправильных попыток ввода пароля, вы можете просто зайти на официальный сайт iforgot.apple.com, чтобы получить нужный пароль. Вы можете нажать на «Забыли Apple ID или пароль?» возможность вернуть пароль Apple ID.
Способ 4: повторно подать заявку на учетную запись, чтобы исправить Apple ID, не найденный
Если Apple ID не найден с электронной почтой, вы должны перейти на официальный сайт, чтобы подать заявку на другой Apple ID. Если вы впервые пользуетесь устройством Apple, вы можете зайти в App Store и нажать кнопку 9. 0019 Создать кнопку Apple ID . Заполните форму, указав часто используемый адрес электронной почты, данные кредитной карты, платежную информацию и многое другое.
0019 Создать кнопку Apple ID . Заполните форму, указав часто используемый адрес электронной почты, данные кредитной карты, платежную информацию и многое другое.
Способ 5: обратитесь в службу поддержки Apple, чтобы исправить Apple ID отключен/не найден
Конечно, вы также можете связаться со службой поддержки Apple напрямую через звонок, чат, электронную почту или зайти в Apple Store. Они терпеливо помогут вам с легкостью исправить отключенный Apple ID или связанную с ним проблему.
Часть 2. Лучший способ удалить Apple ID Disabled
Что делать, если вы не можете войти в свой iPhone с отключенным Apple ID? Когда вам нужно удалить заблокированный экран iPhone, Apeaksoft iOS Unlocker — это лучший способ удалить Apple ID, отключенный или не найденный, даже если вы не можете ответить на секретный вопрос, у вас есть доверенный номер или другие.
Apeaksoft iOS Unlocker
Более 4 000 000 загрузок
Разблокировать отключенный Apple ID без секретного вопроса или аутентификации.
Работа с разбитым экраном iPhone, не работает Face ID и многое другое.
Удалите забытый Apple ID, чтобы активировать iPhone как новый.
Совместимость с iPhone, iPad и iPod touch с последней версией iOS.
Бесплатная загрузкаБесплатная загрузка
Шаг 1 Загрузите и установите Apeaksoft iOS Unlocker, вы можете запустить программу на своем компьютере и выбрать режим Remove Apple ID . Подключите ваш iPhone к компьютеру с помощью оригинального USB-кабеля и коснитесь Trust на вашем устройстве, чтобы доверять компьютеру.
Шаг 2 После этого вы можете нажать кнопку Пуск , чтобы удалить отключенный Apple ID, или Apple ID не найден. Это удалит учетную запись iCloud, связанную с вашим iPhone. Убедитесь, что функции «Найти iPhone » уже отключены на вашем iPhone.
Шаг 3 Если параметр «Найти iPhone » все еще включен, вам следует перейти в приложение «Настройки» , выбрать параметр «Общие» и выбрать «Сбросить все настройки» , чтобы вернуть iPhone к заводским настройкам. Затем программа автоматически удалит отключенный Apple ID.
Затем программа автоматически удалит отключенный Apple ID.
Часто задаваемые вопросы об Apple ID отключен или не найден
1. Почему ваш Apple ID отключен или не найден?
Независимо от того, ввели ли вы Apple ID, слишком много раз неправильно задавали вопросы безопасности или неправильно пытались ввести другую информацию учетной записи Apple ID, вы должны обнаружить, что Apple ID отключен. Подозрительные действия также могут отключить Apple ID.
2. Как предотвратить отключение Apple ID?
Просто избегайте утечки электронной почты Apple ID, позаботьтесь о ложных запросах, макетах веб-сайтов или других незащищенных случаях или даже настройте двухфакторную аутентификацию/двухэтапную проверку. Конечно, вы также можете запомнить и использовать надежный пароль Apple ID, чтобы избежать отключения Apple ID.
3. Каков альтернативный метод исправления отключенного Apple ID?
Если вы не можете разблокировать отключенный Apple ID или не можете найти Apple ID, вы можете перейти на сайт iforgot. apple.com, чтобы получить Apple ID. Затем вы можете разблокировать свою учетную запись с помощью существующего пароля или сбросить пароль. Кроме того, вы также можете напрямую связаться со службой поддержки Apple.
apple.com, чтобы получить Apple ID. Затем вы можете разблокировать свою учетную запись с помощью существующего пароля или сбросить пароль. Кроме того, вы также можете напрямую связаться со службой поддержки Apple.
Заключение
В статье приведены 6 наиболее часто используемых способов разблокировки отключенного Apple ID. Когда вам нужно полностью удалить Apple ID на iPhone, Apeaksoft iOS Unlocker должен стать идеальным решением. Если для этого есть какой-либо другой запрос, вы можете поделиться более подробной информацией в комментарии.
xcode7 — мой пароль AppleID неожиданно не принимается для Xcode 7.1.1 или загрузчика приложений 3
спросил
Изменено
3 года, 6 месяцев назад
Просмотрено
24к раз
Сначала я обновился до Xcode 7.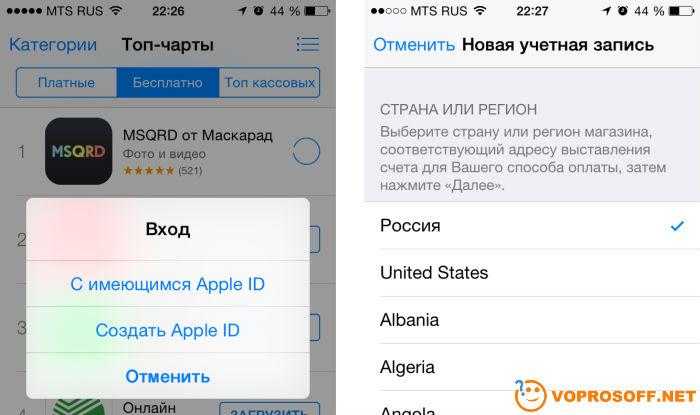 1.1 без происшествий, но после вчерашнего обновления портала iTunes Connect (12 ноября) у меня возникли проблемы с архивами TestFlight. Кроме того, я столкнулся с проблемами при входе в Application Loader 3.1.
1.1 без происшествий, но после вчерашнего обновления портала iTunes Connect (12 ноября) у меня возникли проблемы с архивами TestFlight. Кроме того, я столкнулся с проблемами при входе в Application Loader 3.1.
Это работало нормально во второй половине дня 12 ноября, до обновления iTunes Connect. Похоже, Apple включила дополнительную защиту.
- xcode
- xcode7
- apple-id
Xcode и Application Loader с момента этого нового обновления iTunes Connect. Ни один из инструментов больше не будет принимать ваш обычный пароль AppleID в учетной записи в настройках.
Информация о том, как добавить такие пароли в вашу учетную запись AppleID, находится по этой ссылке поддержки Apple. Настройка паролей для конкретных приложений для AppleID
После того, как я использовал пароль для конкретного приложения вместо своего пароля AppleID, Xcode 7.1.1 и Application Loader 3.1 остался доволен и, как обычно, завершил проверку, экспорт и отправку моего архива в TestFlight.
3
Войдите на https://appleid.apple.com и введите код 2FA.
Затем в разделе «Безопасность» в правом нижнем углу вы увидите:
ПАРОЛИ ДЛЯ ПРИЛОЖЕНИЙ
Создать пароль…
Щелкните ссылку, чтобы создать пароль для приложения.
Введите имя для любого приложения, которое вы используете. Бывший. Загрузчик приложений Xcode.
Скопируйте пароль приложения.
Введите пароль в загрузчик приложений.
Попробуйте войти на https://appstoreconnect.apple.com/
Если вы не можете, попросите человека в вашей компании, зарегистрировавшегося в программе Apple Dev, попытаться добавить вас в качестве менеджера приложений
После этого, возможно, вход в загрузчик приложений будет работать (по крайней мере, у меня работал!)
1
Отлично
Настройка AppleID для двухфакторной аутентификации, Apple теперь требует использования специального пароля приложения с Xcode и Application Loader после этого нового обновления iTunes Connect.
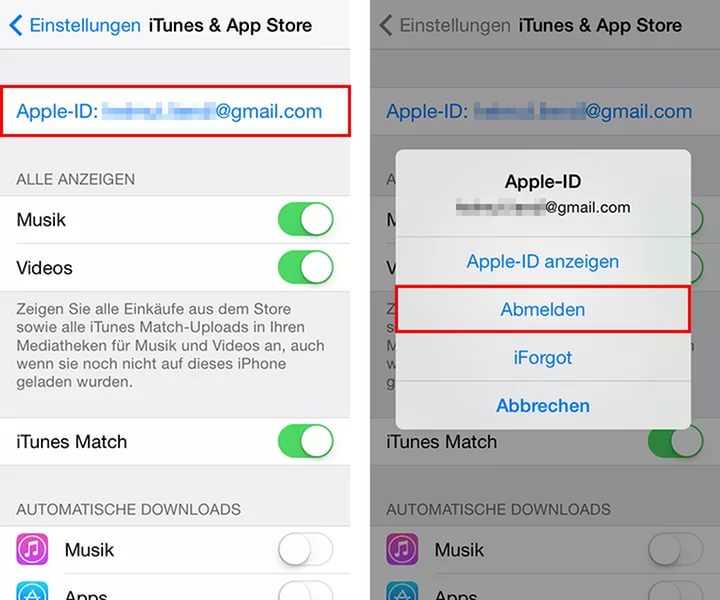 Не забудьте указать в настройках аккаунта запасную почту, чтоб при утере доступа к основной, не утратить доступ к Apple ID.
Не забудьте указать в настройках аккаунта запасную почту, чтоб при утере доступа к основной, не утратить доступ к Apple ID.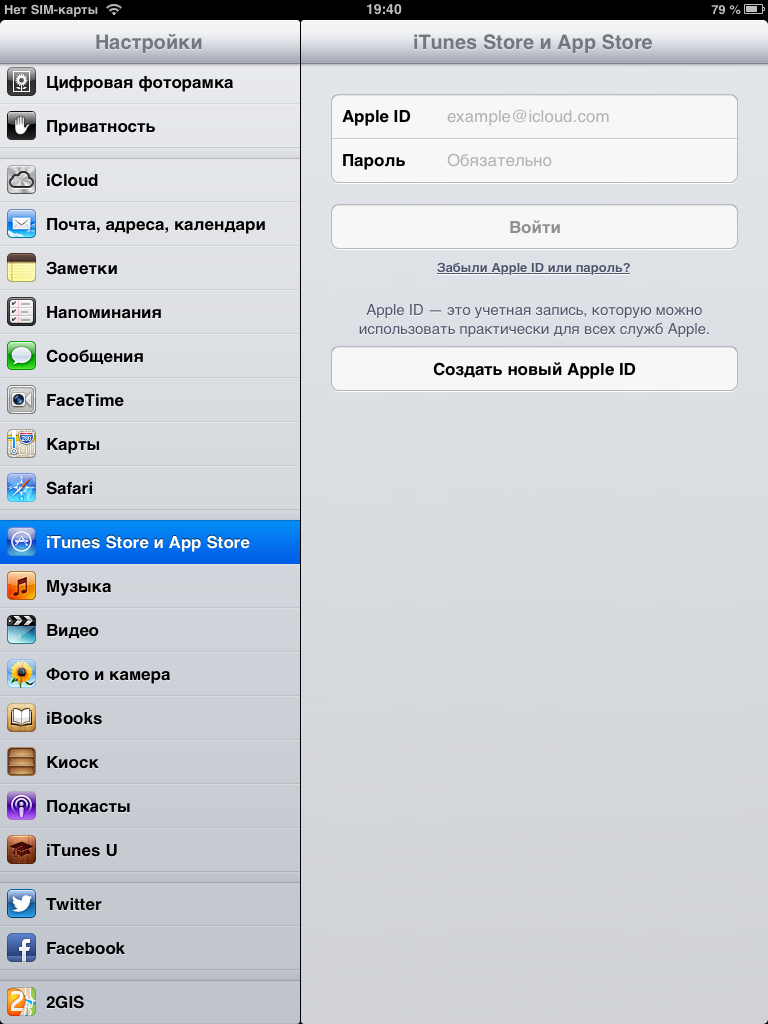
 Вводите свои данные, Apple ID активируется и его можно использовать уже на том гаджете, где ранее было «достигнуто предельное количество бесплатных учетных записей».
Вводите свои данные, Apple ID активируется и его можно использовать уже на том гаджете, где ранее было «достигнуто предельное количество бесплатных учетных записей». Здесь, в свою очередь, нужно перейти в категорию «Управление хранилищем».
Здесь, в свою очередь, нужно перейти в категорию «Управление хранилищем».