Содержание
Как зарегистрировать английский apple id
Главная » Блог » Как зарегистрировать английский apple id
Как создать и зарегистрировать британский Apple iD
Не многие знают, но ассортимент магазина App Store разнится в зависимости от страны. Так, например, в английском App Store приложений представлено куда больше, чем в российском. Впрочем, не стоит завидовать — ведь даже находясь в России всегда можно приобретать программы в британском App Store достаточно лишь завести специальный Apple ID (Эпл Айди). Как это сделать, расскажем в этом материале.
Преимущества британского Apple ID
Доступ к большему числу программ — не единственный бонус регистрации английского Apple ID. Заведя британский идентификатор, вы, кроме того, получите возможность пользоваться опциями, которые российским владельцам iOS-девайсов не доступны. Сюда, в первую очередь стоит отнести iTunes Radio, а также музыкальные сервисы Spotify и Rdio.
Кроме того, ни для кого не секрет, что многие новые сервисы в первую очередь становятся доступны пользователям США и Великобритании, а российским владельцам iOS-девайсов приходится ждать — иногда пару недель, иногда несколько месяцев, а иногда и годы. Если вы заведете себе британский Apple ID, вы избавите себя от томительного ожидания и будете получать доступ к новым «фишкам» ровно в тот же момент, когда он будет открываться для англичан.
Если вы заведете себе британский Apple ID, вы избавите себя от томительного ожидания и будете получать доступ к новым «фишкам» ровно в тот же момент, когда он будет открываться для англичан.
Как зарегистрировать британский аккаунт Apple ID?
На самом деле, ничего сложного в данной процедуре нет, особенно если прежде вы уже сталкивались с необходимостью создавать Apple ID, короче говоря, если вы уже располагаете стандартным российским идентификатором iOS-пользователя. Однако не исключаем такую ситуацию, что вы не имеете пока никакого Apple ID и решили сразу завести британский, а не российский аккаунт. Впрочем, наше руководство подойдет и для первого, и для второго случая.
Apple ID посредством iOS-девайса
Вообще есть два метода создать Apple ID — как российский, так и принадлежащий любому другому региону. Вы можете выполнить данную процедуру либо прямо с самого iOS-девайса, а можете обратиться за помощью к программе iTunes. Как вам удобнее, решайте сами, мы расскажем об обоих способах, однако сразу отметим, никакой кардинальной разницы между ними не будет. Таким образом единственный критерий выбора способа регистрации Apple ID — ваше личное удобство. Если у вас в руках iPhone(ну или iPad, iPod) — регистрируйте с него, если же в силу обстоятельств вам ближе «дотянуться» до iTunes, создавайте аккаунт с помощью программы. Впрочем, начнем мы с рассмотрения способа регистрации идентификатора непосредственно с девайса, потому как полагаем, что именно по такому сценарию пользователю пойти проще.
Таким образом единственный критерий выбора способа регистрации Apple ID — ваше личное удобство. Если у вас в руках iPhone(ну или iPad, iPod) — регистрируйте с него, если же в силу обстоятельств вам ближе «дотянуться» до iTunes, создавайте аккаунт с помощью программы. Впрочем, начнем мы с рассмотрения способа регистрации идентификатора непосредственно с девайса, потому как полагаем, что именно по такому сценарию пользователю пойти проще.
Итак, если персональным идентификатором вы уже владеете, то прежде, чем приступить к инструкции, необходимо выйти из существующего аккаунта, для этого — тапаем приложение App Store, далее вкладку «Подборка», пролистываем ее до самого конца и выбираем строчку Apple ID, жмем «Выйти».
Если же персонального Apple-аккаунта у вас пока нет, то и нет необходимости делать никаких предварительных действий, сразу же переходите к настоящему руководству:
1Загружаем App Store, ищем любую бесплатную программку посредством раздела «Поиск», выбираем найденную и жмем «Загрузить» — перед вами откроется окно с предложением «Создать Apple ID», тапаем по этой строчке.
2В новом окне потребуется выбрать регион, мы выбираем Британию, то есть «United Kindom».
Кстати! Вы можете выбрать и любой другой регион, например, «United States». Тогда вы сможете создать американский аккаунт и у вас появится шанс пользоваться приложением FreeMyApps, которое существует эксклюзивно для США и позволяет некоторые платные приложения из App Store получать бесплатно на определенных условиях.
3В следующем окне соглашаемся с политикой конфиденциальности, нажав «Agree».
4Теперь перед вами появится анкета нового аккаунта — ваша задача всего лишь правильно ее заполнить. Да, как вы понимаете, интерфейс будет английский, но что куда писать понятно интуитивно.
5Верхнее поле — email — тут важно указать настоящий почтовый адрес, к которому вы имеете доступ, потому как именно через него будет осуществляться финальный шаг регистрации аккаунта. Используйте международные, а не российский домены — Gmail, например.
6Следующие два поля — «Password» и «Verify» — в них указываем дважды пароль аккаунта. Учтите требования, описанные ниже этих полей — 8 символов и более, обязательно одна цифра, одна заглавная и прописная буквы. Кроме того, запрещены пробелы, использование трех идентичных символов подряд и логина Apple ID в качестве пароля, а также пароля, уже примененного вами менее, чем год назад.
Учтите требования, описанные ниже этих полей — 8 символов и более, обязательно одна цифра, одна заглавная и прописная буквы. Кроме того, запрещены пробелы, использование трех идентичных символов подряд и логина Apple ID в качестве пароля, а также пароля, уже примененного вами менее, чем год назад.
7Двигаемся дальше — заполняем раздел «Security Info» известный нам как «Секретные вопросы». Большинство вопросов, предлагаемых в качестве проверочных будут просты и понятны каждому, кто знает английским хотя бы немного, но если вы совсем «ноль» в этом плане, Google-переводчик поможет и перевести вопросы, и правильно составить ответы. Отличный совет — не используйте слишком сложных ответов — иначе вы их просто забудете.
8Следующее поле «Optional rescue email» — тут можно указать резервный почтовый адрес. Это поле необязательно для заполнения, однако мы рекомендуем его заполнить — дополнительная «лазейка» при необходимости восстановления аккаунта Apple никому не повредит.
9Осталось совсем немного — указываем свой день рождения в разделе «Enter your date of birth» , при желании подписываемся на уведомления от iTunes Store и прочие новости Apple, переведя ползунки «Subscrine» в активное положение. Отличный совет! Используйте свою настоящую дату рождения, так как эта информация также может пригодится для восстановления Apple ID. Если вы введете на этом этапе произвольное число, вы его, конечно, вспомнить не сможете.
Отличный совет! Используйте свою настоящую дату рождения, так как эта информация также может пригодится для восстановления Apple ID. Если вы введете на этом этапе произвольное число, вы его, конечно, вспомнить не сможете.
10Теперь самый ответственный раздел «Billing Information» — здесь указывается платежная информация. Если у вас нет желания закреплять карту за Apple ID, тапайте пункт «None», в противном случае, выбирайте соответствующий пункт, например, «Visa» и указывайте в появившемся окне требуемые данные.
11Ну и, наконец, потребуется ввести свой адрес и имя. Вот здесь важно учесть особенности английского аккаунта. В графе «Title» указываем «Mr» или «Mrs» (мистер или миссис), в полях «First Name» и «Last Name» вводим свое реальное имя латиницей, например, «Petr Ivanov». В графах указания адреса и телефона нужно ввести какой-то реальный британский адрес с индексом (ZIP), а также реальный номер телефона, так как эти данные подвергаются верификации при проверке заполненной анкеты регистрации аккаунта. Как заполучить настоящий адрес и телефон?Открыть Google Maps и выбрать себе любое желаемое место жительства, а номер телефона «позаимствовать» у какой-нибудь организации.
Как заполучить настоящий адрес и телефон?Открыть Google Maps и выбрать себе любое желаемое место жительства, а номер телефона «позаимствовать» у какой-нибудь организации.
12Все! Осталось проверить корректность указанных данных, тапнуть «Next» и дождаться на указанный почтовый адрес специального письма от «яблочного» гиганта — в нем будет значится ссылка подтверждения регистрации Apple ID. Если вы заполнили все поля правильно, письмо со ссылкой будет прислано в считанные секунды.
Готово! Как только вы выполните переход по ссылке, ваш британский аккаунт станет реальным, можно вводить его данные в App Store («Настройки»/»iTunes Store, App Store») и пользоваться новыми привилегиями. При желании вернуться к российскому идентификатору, если он у вас был, вам потребуется выйти из британского (как это сделать, мы уже рассказывали) и указать российский аккаунт.
Делаем Apple ID с помощью iTunes
Ну а теперь давайте разберемся, как зарегистрировать английский аккаунт посредством программы iTunes.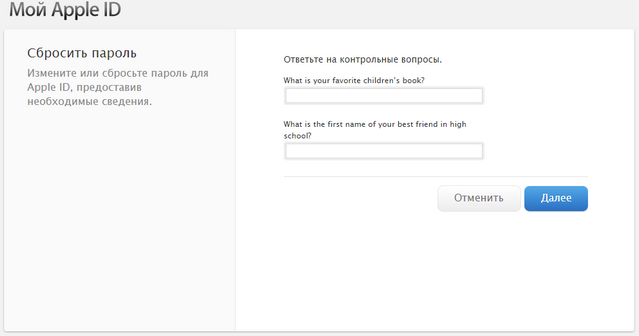 Тут аналогично — если у вас уже есть Apple ID, и он указан в программе, вам нужно предварительно выйти из аккаунта, кликнув на свое имя и нажав «Выйти» в выпавшем меню, после чего можно приступить к руководству по регистрации.
Тут аналогично — если у вас уже есть Apple ID, и он указан в программе, вам нужно предварительно выйти из аккаунта, кликнув на свое имя и нажав «Выйти» в выпавшем меню, после чего можно приступить к руководству по регистрации.
Если ваш iTunes «чистый», то есть никакого аккаунта в нем не указано, сразу приступаем к нижеуказанным действиям:
1Открываем iTunes, выбираем «App Store». 2Пролистываем магазин до конца, жмем на флажок в правом нижнем углу. 3Выбираем регион «United Kindom», после чего перед нами откроется британский App Store. 4Теперь наша задача кликнуть по любому бесплатному приложению, и далее нажать «Get», после чего будет предложено создать новый аккаунт или ввести существующий, мы, конечно, выбираем «Создать Apple ID». 5В окне «Welcome ti iTunes Store» жмем «Continue». 6Ну а далее, как говорится, идем по накатанной — принимаем пользовательское соглашение и указываем все данные, которые указывали в шагах 5-11 предыдущей инструкции. 7Когда все поля будут заполнены, отправляемся в почтовый ящик, указанный при регистрации, переходим по ссылке, присланной в письме Apple и готово — аккаунт у вас есть!
7Когда все поля будут заполнены, отправляемся в почтовый ящик, указанный при регистрации, переходим по ссылке, присланной в письме Apple и готово — аккаунт у вас есть!
Как этот аккаунт ввести непосредственно на девайсе вы уже знаете, а вот «закрепить» его за iTunes еще проще, нажмите «Войти» в правом верхнем углу программы и укажите данные аккаунта.
Подытожим
Что ж, как видите, завести британский Apple ID не намного сложнее, чем создать российский — шаги все одинаковые, надо только совсем чуть-чуть разбираться в английском языке, чтобы все прошло успешно. Надеемся, никаких сложностей у вас не возникло, хотя нередко в процессе создания Apple ID, можно «словить» окно ошибки примерно следующего содержания «Account Not In This Store». Расстраиваться и паниковать не стоит, просто попробуйте начать регистрацию аккаунта заново.
Ну и напоследок одно важное замечание — несмотря на все преимущества английского аккаунта, мы рекомендуем также завести российский Apple ID (если у вас его еще нет). Дело в том, что программы и контент в российском App Store и iTunes Store стоит дешевле, нежели в английском или американском. Конечно, если вы хотите скачать приложение, которого в российском магазине нет, тут выбора нет, придется согласиться с более высокой ценой.
Дело в том, что программы и контент в российском App Store и iTunes Store стоит дешевле, нежели в английском или американском. Конечно, если вы хотите скачать приложение, которого в российском магазине нет, тут выбора нет, придется согласиться с более высокой ценой.
Но! Если программа, которую вы хотите загрузить есть и в английском, и в российском App Store, покупать лучше в последнем — обойдется дешевле!
appls.me
Как зарегистрировать американский Apple ID бесплатно и без карты
Apple предоставляет доступ к своим сервисам и магазинам во множестве стран мира, но их список, а также количество контента в каждой стране отличается. В России, Украине и других странах СНГ вы можете свободно покупать приложения, фильмы и музыку, пользоваться большинством сервисов Apple, но все же не всеми. У штатовского Apple ID по-прежнему есть преимущества над региональными. В этой статье мы рассмотрим их, а также расскажем как бесплатно завести американский аккаунт и использовать ваши Apple-устройства по-максимуму.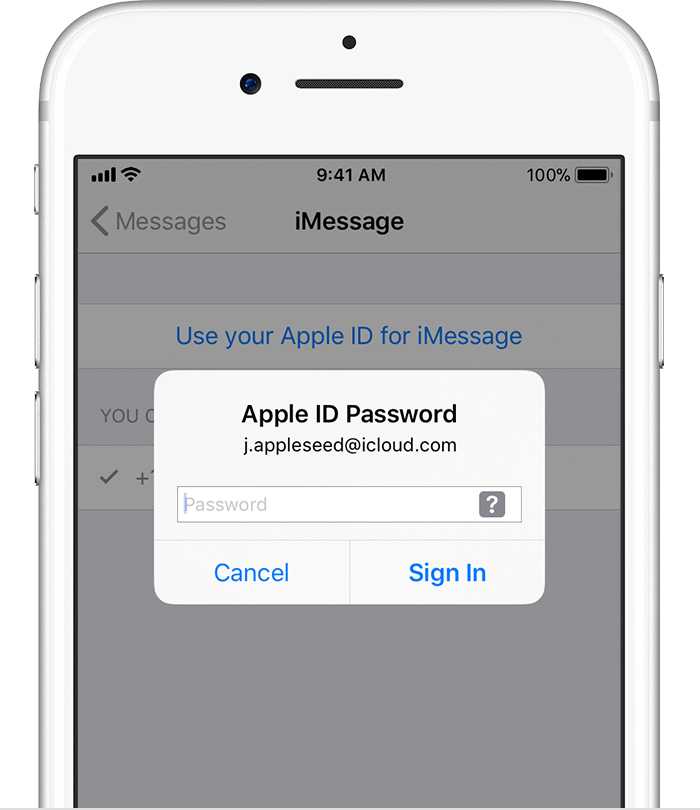
Для чего нужен US Apple ID
Конечно, самым главным преимуществом штатовского аккаунта является доступ к американскому App Store, в котором приложения и игры появляются раньше, да и ассортимент более широкий, включая эксклюзивы, недоступные в нашей стране. Помимо этого есть еще iTunes Radio и другие музыкальные сервисы вроде Spotify, Rdio, не работающие на территории РФ (ограничение можно обойти через прокси, но без приложений вам никак не обойтись, а они есть только в US App Store). Также сюда можно отнести возможность бесплатной установки платных приложений для iPhone, iPad и Mac через сервис FreeMyApps, работающий только с американским App Store.
Что касается покупки другого цифрового контента — например, музыки и фильмов — то штатовский Apple ID будет хуже, поскольку цены в нем выше, чем в том же российском. Учитывайте это, если покупаете контент в iTunes Store.
Как зарегистрировать US Apple ID
В регистрации, по сути, нет ничего сложного и ее легко можно произвести как с компьютера, так и прямо с iOS-устройства.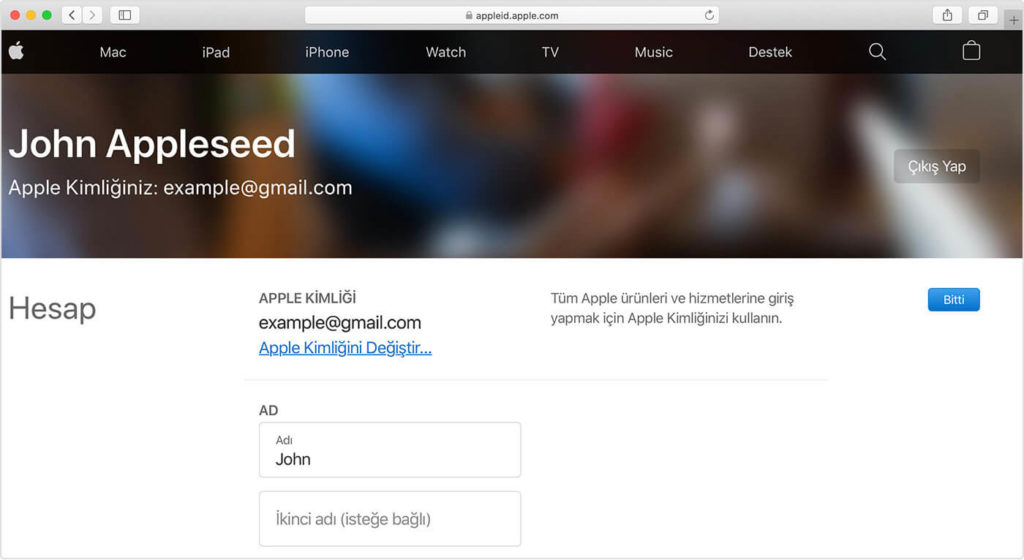 Какой способ будет удобнее вам — выбирайте сами, мы расскажем об обоих.
Какой способ будет удобнее вам — выбирайте сами, мы расскажем об обоих.
Регистрация Apple ID с компьютера
Открываем iTunes и выходим из вашего существующего аккаунта, если он вас есть.
Выбираем категорию «Приложения» и переходим в раздел App Store. Теперь листаем вниз до самого конца и кликаем по флажку.
Указываем регион США. Он заботливо расположен прямо перед глазами.
Смотрим в боковое меню справа и находим там любое бесплатное приложение. Возьмем для примера YouTube.
На странице приложения жмем кнопочку Get.
Во всплывающем окошке с вводом логина и пароля выбираем вариант «Создать Apple ID».
На экране приглашения жмем Continue.
Далее принимаем лицензионное соглашение, поставив галочку и нажав кнопку Agree.
Теперь нужно ввести необходимые данные:
- Email — лучше не использовать российские домены, а выбрать, например, Gmail.
- Password — одной заглавной буквы и цифры теперь недостаточно, не забудьте поставить в вашем пароле какой-нибудь спецсимвол.

- Security Info — выбираем секретные вопросы и указываем ответы на них (это важно, в дальнейшем они будут использоваться для восстановления пароля).
- Date of birth — дата рождения (лучше указывайте свою, чтобы не забыть, она тоже используется для восстановления пароля).
Снимаем галочки с подписок на рассылки, если они не нужны и нажимаем кнопку Continue.
Указываем способ оплаты, в нашем случае выбираем None.
Теперь нужно указать ваше имя и фамилию, а также реальный американский адрес и телефон. Рекомендую выбрать штат Флорида, поскольку в нем нет налога на покупки в App Store (в некоторых других штатах он есть).
Проще всего использовать адрес какого-либо общественного учреждения или отеля, который легко найти через Google Maps. Нам нужны:
- Street — улица с выбранным зданием, см. скриншот.
- City — город, в моем примере Orlando.
- State — штат, у меня FL — Florida.
- Zip Code — индекс, для Флориды — 32830.

- Area code — код города, для Орландо — 321.
- Phone — телефонный номер (нам нужны только последние 7 цифр).
Остается только проверить данные и нажать кнопку Create Apple ID.
Если всё введено верно, то вы увидите экран верификации, который изменится после подтверждения вашего email.
Проверям ящик, который указывали при регистрации, на него должно прийти письмо от Apple со ссылкой на активацию аккаунта. Переходим по ней.
Входим в Apple ID, используя ваш логин и пароль.
Всё, ваш email верифицирован. Принимайте поздравления, теперь у вас есть американский Apple ID!
Регистрация Apple ID с iOS-устройства
Завести Apple ID с помощью iOS-устройства также легко, как и с компьютера. Все шаги полностью аналогичны.
Открываем App Store и выходим из вашего существующего аккаунта. На вкладке «Подборка» листаем в самый низ и нажав на логин выбираем «Выйти».
Теперь переходим на вкладку поиска. Находим любое бесплатное приложение. Я опять буду использовать YouTube.
Находим любое бесплатное приложение. Я опять буду использовать YouTube.
Жмем кнопочку Get. Во всплывающем меню выбираем «Создать Apple ID».
Теперь нужно выбрать страну. Галочка уже будет стоять на United States. Принимаем лицензионное соглашение, нажав кнопку Agree.
Вводим регистрационные данные:
- Email — лучше не использовать российские домены, а выбрать, например Gmail.
- Password — одной заглавной буквы и цифры теперь недостаточно, не забудьте поставить в вашем пароле какой-нибудь спецсимвол.
- Security Info — выбираем секретные вопросы и указываем ответы на них (это важно, в будущем они будут использоваться для восстановления пароля).
Теперь нужно указать дату рождения. Лучше поставить свою, чтобы не забыть, поскольку она тоже используется для восстановления пароля. В разделе Billing information выбираем способ оплаты None и жмем Next.
Вводим реальный штатовский адрес и телефон. Используем Google Maps и находим любой отель, лучше во Флориде, так как в этом штате нет налога на покупки в App Store.+20.17.44.png) Нам нужна следующая информация:
Нам нужна следующая информация:
- Street — улица с выбранным зданием.
- City — город, в моем примере Orlando.
- State — штат, у меня FL — Florida.
- Zip Code — индекс, для Флориды — 32830.
- Area code — код города, для Орландо — 321.
- Phone — телефонный номер (обратите внимание, что здесь нужны 10 последних цифр)
После этого вы окажетесь на экране верификации. Теперь проверяем почту и переходим по ссылке из письма Apple, чтобы верифицировать email. Вот и всё. Начнется загрузка нашего приложения, что означает успешное создание Apple ID. Поздравляю!
Читайте также: 3 способа пополнить баланс американского Apple ID
lifehacker.ru
Как создать американский Apple ID
Перед тем как, приступить к созданию американского Apple ID, давайте разберемся что он из себя представляет и для чего он нужен. Если коротко, то Apple ID является аккаунтом, которой необходим для доступа к платформам iTunes и App Store.
Впервые Эппл Айди создается при первичном включении устройства под управлением iOS (iPhone или iPad).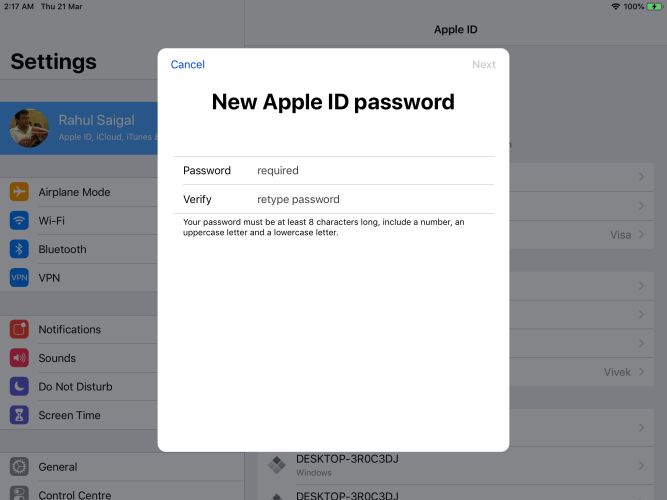 Одной из его главных особенностей, является то, что при создании он привязывается к стране. И в зависимости от того, к какой стране он привязан, вам будут доступны те или иные приложения, игры, а также остальной медиаконтент из App Store.
Одной из его главных особенностей, является то, что при создании он привязывается к стране. И в зависимости от того, к какой стране он привязан, вам будут доступны те или иные приложения, игры, а также остальной медиаконтент из App Store.
Вы можете создавать несколько Apple ID с привязкой к разным странам. Но также стоит отметить, что такая особенность позволяет полностью контролировать ваше устройство и в случаи пропажи или кражи, вы без труда сможете заблокировать аккаунт, и как следствие злоумышленник не сможет получить доступ к вашей личной информации.
Как зарегистрировать Apple ID
Для регистрации нам понадобиться:
1.Доступ в интернет. Подойдет любое соединение даже 3G ( в идеале конечно Wi-Fi или LTE).
2.Свободный электронный ящик. Необходима электронная почта,которую вы никогда не использовали в App Store.Подойдет любой E-mail, созданный даже в яндексе.
3. Американский адрес и номер телефона. Можно использовать фейковые, если вы не хотите скачивать бесплатные утилиты. Ниже будут приведены примеры фейковых американских адресов.
Ниже будут приведены примеры фейковых американских адресов.
Теперь пришло время приступить к созданию Американского Apple ID.
Создание Apple ID в несколько шагов
Шаг 1. Запустите приложение App Store
Шаг 2. Нажмите на значок учетной записи.
Шаг 3. В нем вы увидите информацию об аккаунте. Внизу будет кнопка Выход, нажмите на нее.Вас выкинет в меню авторизации.
Шаг 4. Выйдите из окна авторизации, нажав на кнопку «Готово»
Шаг 5.Выберите любое бесплатное приложение и нажмите на него.
Шаг 6. В приложение нажмите на кнопку «Загрузить»
Шаг 7. В появившемся окне нажмите «Создать Apple ID»
Шаг 8. Введите электронную почту, которая ранее не использовалась в App Store, придумайте пароль для Apple ID ( при этом пароль должен состоять из 8 символов и содержать хотя бы одну заглавную букву). И самое главное выберите страну — Соединенные Штаты. Примите положения и условия. Затем нажмите Далее
Шаг 9. В следующем окне заполните информацию о себе, указав обращение к себе, имя, фамилию, дату рождения, а также выберите 3 секретных вопроса и ответы на них.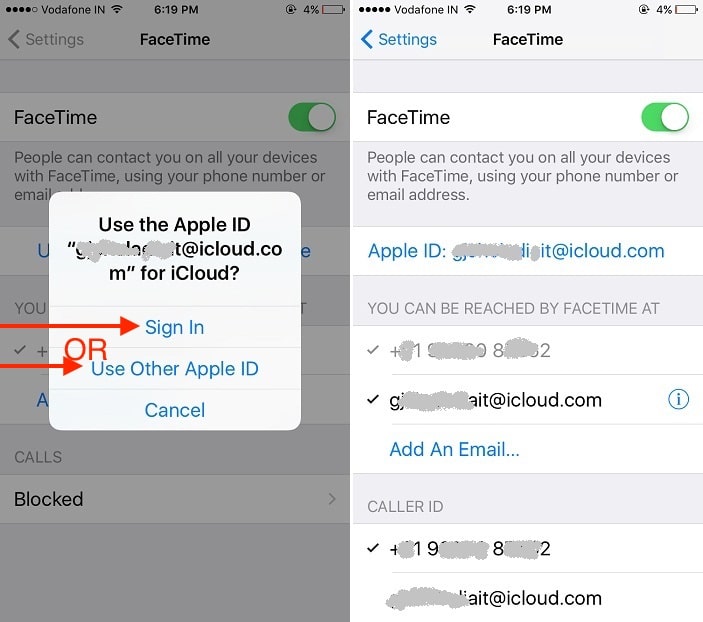 Затем нажмите Далее.
Затем нажмите Далее.
Шаг 10. В следующем окне вас попросят заполнить платежную информацию. В поле способ оплаты если у вас нет американской карты,, выберите пункт None. если у вас такого варианта нет, значит вы создаете Apple ID не через бесплатное приложение. Далее заполняем свои и данные, можно написать фейковые, но тогда у вас не будет возможности скачивать платные приложения, восстановить аккаунт в случае потери телефона.
Единственное, что должно быть правдивым, это город, район-штат, индекс. Примеры приведу ниже. Заполняйте поля и нажимайте далее
Если все прошло удачно, то вам на почту придет письмо с подтверждением.
А теперь, как и обещал, примеры адресов и индексов.
На этом у меня все, теперь вы знаете как создать американский Apple ID.
gurugadgets.ru
Как создать американский Apple ID
02 декабря 2017, 20:18
#Новости из мира Apple #Apple #App Store #Секреты iPhone #Инструкции
В этой инструкции мы подробно расскажем, как зарегистрировать американский Apple ID и прокачать свой App Store.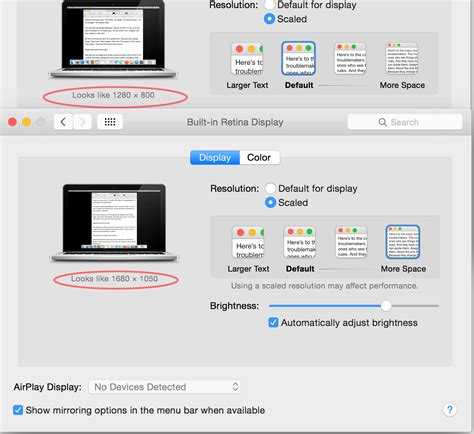
Зачем нужен американский Apple ID
Американский Apple ID может понадобиться, чтобы скачивать приложения, которые недоступны в России, например, музыкальный сервис Spotify и браузер Microsoft Edge. Некоторые приложения появляются в американском App Store раньше, чем в российском.
Цены в американском App Store указаны в долларах США. Они ненамного, но ниже, чем в российском App Store.
Сначала нужно выйти из существующего Apple ID. Для этого надо перейти в «Настройки» → iTunes Store и App Store. Затем нажать на Apple ID и выбрать «Выйти».
Теперь надо открыть App Store и загрузить любое приложение. Должно появится окно входа Apple ID, в котором нужно нажать на кнопку «Создать Apple ID».
В меню создания Apple ID нужно ввести электронную почту, придумать пароль, поменять регион на США и принять положения и условия. Далее необходимо ввести подробные данные о пользователе. Информацию надо заполнять на английском языке.
В следующем окне надо заполнить данные о платежной информации.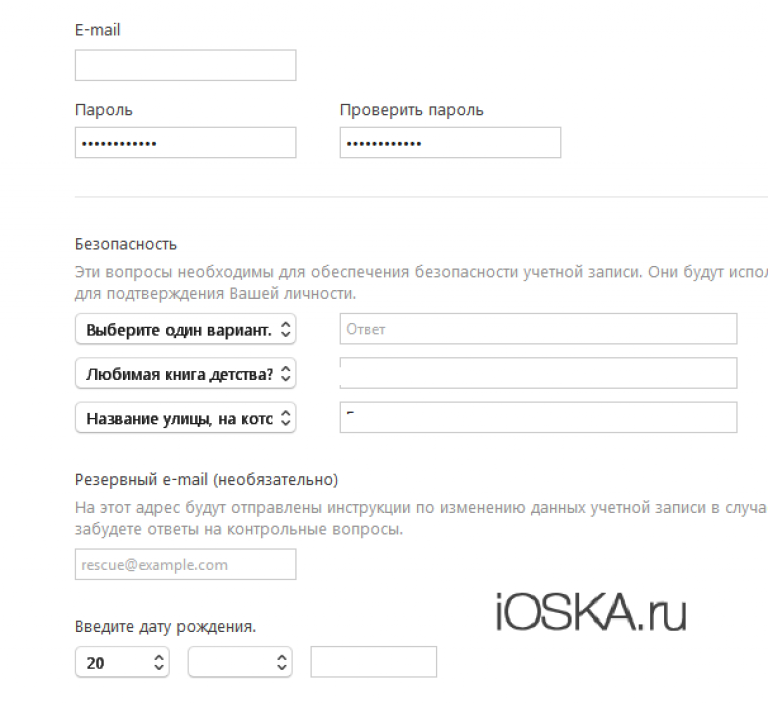 Здесь нужно нажать кнопку None и ввести адрес. Для этого можно воспользоваться картами Google и найти адрес любого дома в США. Советую искать дома во Флориде, потому что в этом штате нет налога на покупки в App Store.
Здесь нужно нажать кнопку None и ввести адрес. Для этого можно воспользоваться картами Google и найти адрес любого дома в США. Советую искать дома во Флориде, потому что в этом штате нет налога на покупки в App Store.
После того как все необходимые данные были заполнены, на электронную почту, указанную при регистрации, придет сообщение с кодом подтверждения. Этот код надо ввести в специальное поле в App Store.
Все, американский Apple ID создан. Теперь можно скачивать любые приложения, даже те, что недоступны в России.
Следите за новостями Apple в нашем Telegram-канале, а также в приложении MacDigger на iOS.
Google Pixel 4
www.macdigger.ru
Смотрите также
- Изи пизи лемон сквизи что значит на английском
- Большой каньон в сша
- Как произносятся английские слова
- Сколько полицейский получает в сша
- В сша какая форма правления
- Индейцы в сша
- Сша потери в корее
- Как запомнить времена в английском языке
- Как в домашних условиях выучить английский язык
- Как переименоваться на английский в вк
- Протесты в сша против трампа
Регистрация в украинском iTunes Store • iLand
Гру 6, 2012 | Статті
Совершенно внезапно, без анонсов, Apple запустила iTunes Store в Украине. Теперь можно скачивать музыку с аккаунта привязанного к родному региону, а не выдавать себя за американца.
Теперь можно скачивать музыку с аккаунта привязанного к родному региону, а не выдавать себя за американца.
Сегодня Apple предлагает всем желающим зарегистрироваться в украинском iTunes Store а мы вам расскажем как быстро это сделать, причем без подключения кредитных карточек.
Для начала нам нужно в iTunes нажать на кнопку iTunes Store и перейти в раздел магазина.
По умолчанию мы попадаем на Американский магазин. Прокручиваем окно в самый низ.
В нижнем правом углу увидим флажок, нажимаем на него.
Перед нами появляется большой список стран где мы должны отыскать свою родную.
Нажимаем на наш флажок, после чего оказываемся в нашем украинском iTunes Store, на главной странице которого уже виднеются наши исполнители. Теперь не спешим сразу жать на кнопку “Войти”. Сначала заходим в App Store (в раздел программ).
Опускаемся немного ниже и видим категорию бесплатных приложений (Top Free Apps). Выбираем любое из них.
И нажимаем кнопку установить (Free или Install).
Перед нами появится окно входа и регистрации. Вот теперь можно приступать к непосредственному процессу регистрации нажав на “Создать Apple ID”
Нас приветствуют в iTunes Store, жмем Continue.
Соглашаемся с условиями использованния сервиса. Без этого, увы, никак.
Теперь вводим:
- свой email
- пароль
- вводим пароль ещё раз, чтобы убедится что мы не ошиблись
- Выбираем 3 секретных вопроса и пишем ответы на них. Этот пункт очень важный! Запишите себе эти вопросы и ответы, они вам пригодятся в случае если вы забудете основной пароль.
- Ставим дату своего рождения.
- Нижние 2 пункта выбирать не обязательно.
Жмем Далее (Continue).
Теперь у нас есть выбор: либо подключить сразу свою кредитную карточку, либо выбрать опцию None (никакой) и подключить карточку в будущем (либо вообще не подключать).
Имя, Фамилию, и адрес прописываем латиницей!
Регистрация почти завершена. К нам на указанный при регистрации e-mail было отправлено письмо, которое нам необходимо открыть для подтверждения регистрации.
К нам на указанный при регистрации e-mail было отправлено письмо, которое нам необходимо открыть для подтверждения регистрации.
Заходим на наш почтовый ящик и видим письмо от Apple.
Открываем его и переходим по ссылке Verify Now.
Нас перебрасывает на сайт Apple. Здесь для завершения процедуры мы должны ввести указанный при регистрации e-mail и пароль и нажимаем большую синюю кнопку Verify Now. На британский флаг внизу внимани не обращаем.
Apple поздравляет нас с регистрацией в украинском iTunes Store.
Тоже самое нам говорит iTunes и приглашает в магазин для совершения покупок.
Всем приятного шопинга!
Tags: AppStore, iTunes, iСтатьи, Советы iPad, Советы iPhone, Советы Mac
Как получить приложения без Apple ID/пароля Apple [Руководство 2023]
Иногда вы просто обнаруживаете необходимость получить приложение, не будучи к этому готовым. Один из таких случаев — когда у вас нет учетной записи Apple, которая требуется при установке приложений.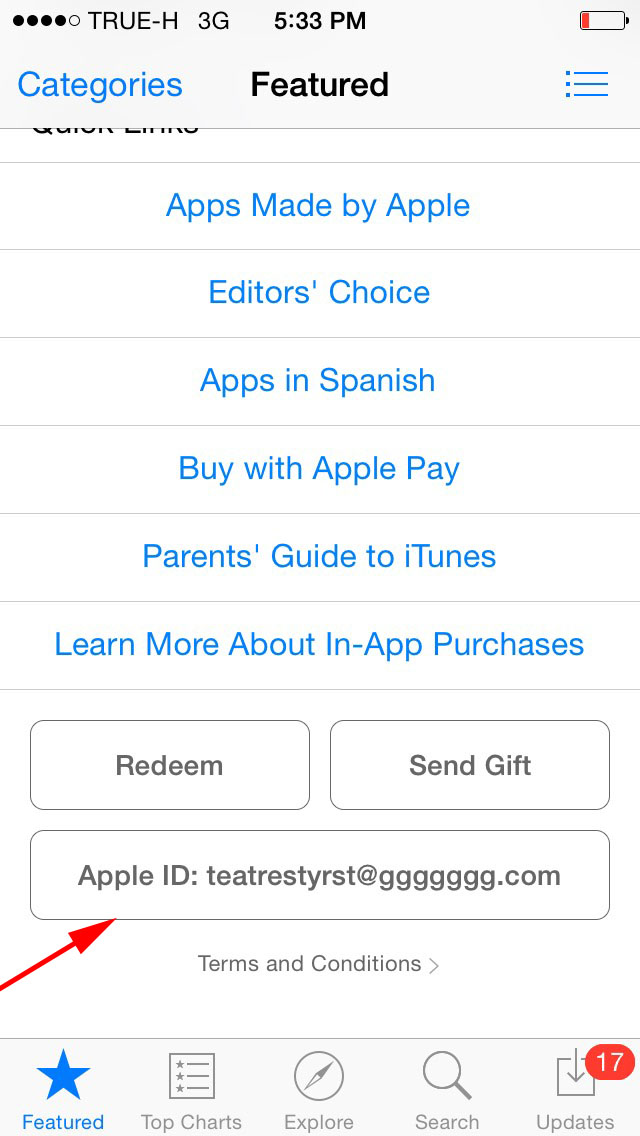
Включает Apple ID и пароль. Вот почему часто бывает приятно иметь альтернативный способ получения приложений без Apple ID на , помимо прямого получения через официальные средства.
Если раньше это было легко, то сейчас нет. Вам придется избегать подозрительных методов, если вы не хотите быть пойманным Apple и получить шанс быть заблокированным на платформе. Вот почему эта статья была создана, чтобы предоставить вам 6 различных способов получения приложений без Apple ID.
Люди также могут прочитать:
Как удалить Apple ID с iPhone?
Зачем узнавать, как получать приложения без Apple ID?Способ 1. Используйте сторонний инструмент для получения приложений для iPhoneСпособ 2. Сделайте джейлбрейк устройства iOSСпособ 3. Загрузите старую версию iTunesСпособ 4. Выйдите из своей учетной записи AppleСпособ 5. Настройте Apple SettingsConclusion
Зачем учиться получать приложения без Apple ID?
Раньше было очень легко узнать, как получить приложения без Apple ID на вашем iPhone. Вы просто можете использовать свое устройство iOS, настроить свою учетную запись, а затем связать устройство через iTunes со старым или чужим Apple ID. Затем сразу скачайте приложение оттуда на свой телефон.
Вы просто можете использовать свое устройство iOS, настроить свою учетную запись, а затем связать устройство через iTunes со старым или чужим Apple ID. Затем сразу скачайте приложение оттуда на свой телефон.
Кроме того, вы также сможете легко получить доступ ко многим функциям. Это включает в себя покупку приложений и музыки, которые можно загрузить на ваше устройство. Однако это внезапно изменилось с обновлением, которое iOS 12.7 принесло пользователям.
Более известное как удаление известного и удобного App Store в iTunes. Раньше вы могли загружать приложения на свой Mac iTunes AppStore и отправлять их на свой iPhone. Но теперь вам нужно загружать свои приложения прямо через iOS AppStore на свой телефон, для чего вам нужно ввести свой Apple ID.
Хотя для других это может быть отличным шансом, что делать тем, у кого нет Apple ID? Итак, что вам нужно сделать, чтобы научиться получать приложения без Apple ID?
Как правило, мы можем порекомендовать вам шесть вариантов, чтобы сделать это возможным:
- Используйте сторонний инструмент, который может загружать и загружать приложения на ваше устройство.

- Сделайте джейлбрейк своего устройства iOS, чтобы вы могли использовать альтернативный загрузчик приложений.
- Загрузите старую версию iTunes, которая по-прежнему поддерживает App Store.
- Обойти аутентификацию, выйдя из своей учетной записи Apple.
- Измените настройки Apple, чтобы Apple ID не требовался для каждой транзакции.
- Загрузите приложения на свой компьютер, а затем перенесите их на устройство iOS.
Хотя бы один из этих вариантов должен сработать для вас.
С учетом сказанного давайте начнем с вашего самого первого варианта, который, как мы также считаем, будет самым простым для вас, как получить приложения без Apple ID.
Способ 1. Использование стороннего инструмента для получения приложений для iPhone
Самый простой способ получения приложений без Apple ID — использование стороннего инструмента. В конце концов, сторонние инструменты были разработаны так, чтобы их было проще использовать, чем традиционные методы.
Это позволяет вам иметь полный контроль над вашим устройством, независимо от того, как вы используете приложение или как вы загружаете его на свое устройство. Это основное преимущество данного варианта.
Однако, хотя он и самый простой, он точно не самый безопасный. Его главный недостаток заключается в том, что, хотя вы можете получить полный контроль из-за этого, вы также можете потерять контроль, когда вредоносное ПО или вирус вступают во владение.
Независимо от того, если вы решили довериться сторонним инструментам ради их удобства, вот что мы рекомендуем вам сделать:
Шаг 1: Загрузите iOS Emu
Первое, что вам нужно сделать, это установить сторонний инструмент, который вы будете использовать для этой опции, iOS Emu. Вам не нужно беспокоиться о его приемлемости, так как есть много положительных отзывов о приложении от пользователей iOS. Вы можете начать с посещения официального сайта приложения iOS Emu: https://iosem.us/
Вы можете загрузить это на свое устройство iOS, не используя свой Apple ID, поэтому вам не нужно беспокоиться о каких-либо сложностях. Просто нажмите на любой значок, и вы будете перенаправлены на ссылку для скачивания.
Просто нажмите на любой значок, и вы будете перенаправлены на ссылку для скачивания.
Шаг 2. Установка профиля
После установки iOS Emu необходимо создать и установить профиль для приложения. Это можно сделать автоматически, поэтому все, что вам нужно сделать, это активировать профиль. Это можно сделать, открыв приложение «Настройки», выбрав «Общие» и выбрав «Управление профилями и устройствами».
Там вы увидите список профилей. Поскольку iOS Emu уже установлен, должен быть профиль с именем IOSEMU. Нажмите на это, чтобы включить профиль. Если есть какие-либо предупреждения, просто продолжайте подтверждать свое решение.
Шаг 3: Добавление помощника TuTu
После установки профиля следующим шагом будет добавление помощника TuTu, который позволит вам искать приложения, которые вы хотите получить. Чтобы добавить помощника TuTu в приложение iOS Emu, вам также необходимо посетить его официальный сайт, здесь, на https://www.tutuapp.vip .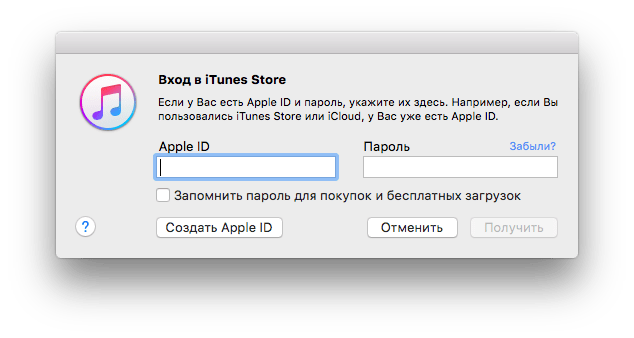 Теперь просто скачайте инструмент.
Теперь просто скачайте инструмент.
Вы также можете сделать это, зайдя в приложение iOS Emu и нажав кнопку «Установить» рядом с буквой «T» в нижней части приложения. Это приведет вас к браузеру, где вам нужно нажать кнопку «Получить», чтобы автоматически загрузить и установить TuTu Helper.
Шаг 4. Установите приложение
Установив TuTu Helper на iOS Emu, вы теперь можете искать приложения и загружать их, не имея Apple ID. Просто найдите название приложения в TuTu Helper, а затем закройте все всплывающие рекламные объявления.
Наконец, нажмите кнопку «Получить бесплатно», которая должна быть на каждой странице приложения из-за приложения iOS Emu. Всякий раз, когда вы получаете сообщение об установке, просто подтвердите его, чтобы продолжить.
Шаг 5. Назначение профиля
Наконец, вам необходимо назначить профиль для каждого загружаемого приложения. Для этого просто следуйте тому, что вы сделали на шаге 2, перейдите в «Управление профилями и устройствами», затем назначьте профиль для нового приложения, которое вы только что получили.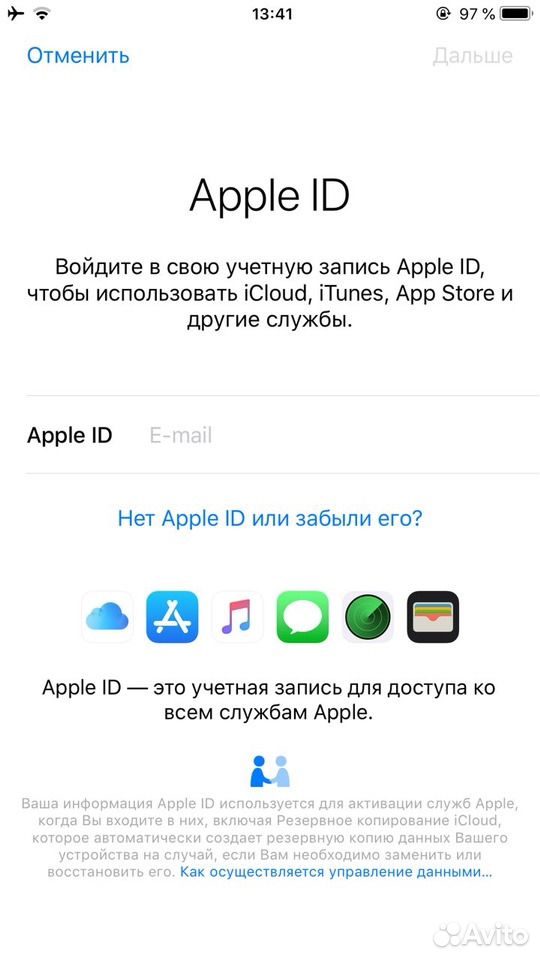
Теперь вы узнали, как получать приложения без Apple ID. К счастью, для этого вам не нужно ничего, ни денег, ни какого-либо оборудования. Все, что вам нужно, это стабильное подключение к Интернету.
Несмотря на это, есть вероятность, что этот вариант вам не подойдет. В этом случае вам следует попробовать другой метод, подобный этому.
Способ 2: Взлом вашего устройства iOS
Взлом устройства известен как настройка вашего устройства таким образом, чтобы на нем не было ограничений, которые были раньше. Это один из лучших способов получить доступ к премиум-функциям на вашем устройстве.
Как назло, джейлбрейк в последнее время стал более популярным, поэтому есть много инструментов, которые вы можете использовать, чтобы сделать это возможным.
Хотя мы не можем предоставить вам точные шаги, поскольку разные инструменты предлагают разные способы, вот несколько советов, которые вы, возможно, захотите запомнить:
- Сделайте резервную копию ваших ценных файлов.
 Первое, что вам нужно сделать, это создать резервную копию ваших файлов, так как потеря данных будет наименьшей из ваших проблем при запуске джейлбрейка.
Первое, что вам нужно сделать, это создать резервную копию ваших файлов, так как потеря данных будет наименьшей из ваших проблем при запуске джейлбрейка. - Обновите iOS. Необходимо, чтобы ваше устройство было обновлено до ОС, с которой оно может работать. Это сделано для того, чтобы вы могли свести к минимуму любой ущерб, нанесенный вашему устройству.
- Используйте инструмент взлома. Мы предлагаем вам использовать инструменты для джейлбрейка, которые имеют множество положительных отзывов от пользователей. Это делается для того, чтобы вы могли быть уверены, что на ваше устройство не попадут вредоносные программы или вирусы.
- Восстановление файлов из iTunes. После того, как вы закончите джейлбрейк, все, что вам нужно сделать, это извлечь файлы из созданной резервной копии. Это можно сделать разными способами. Но на всякий случай мы рекомендуем вам использовать iTunes для этой задачи.
Хотя это может быть небезопасно для оборудования вашего устройства, оно также может предоставить вам контроль над вашим телефоном.
Другим недостатком этого является то, что вы можете потерять некоторые данные. Именно поэтому мы рекомендуем вам сделать резервную копию ваших файлов, прежде чем делать это.
Наконец, взлом вашего устройства также может привести к аннулированию гарантии.
Так что, если вы платите большие деньги за гарантию, мы рекомендуем вам выбрать другие варианты получения приложений без Apple ID вместо джейлбрейка вашего устройства.
Способ 3: Загрузите старую версию iTunes
Другой вариант — загрузить старую версию iTunes, которая должна поддерживать недавно удаленный App Store.
Чтобы это произошло, вы должны знать, когда произошла потеря App Store. К счастью, Apple знала о жалобах миллионов пользователей. В связи с этим они выпустили еще одну версию iTunes 12.6.3, чтобы компенсировать iTunes 12.7.
В то время как iTunes 12.7 удалил App Store, iTunes 12.6.3 вернул App Store. Причина этого в том, что iTunes может использоваться предприятиями для простого развертывания своих приложений, а пользователи — для поддержки этих приложений.
Без лишних слов, вот как вы можете загрузить старую версию iTunes, чтобы помочь вам получить приложения без Apple ID.
Прежде всего, убедитесь, что вы не потеряете данные при возврате к предыдущей версии iTunes:
- Откройте iTunes.
- Перейти к файлу.
- Выберите библиотеку экспорта.
Это позволит извлечь файлы из iTunes, которые могут быть важны для вас. При этом вы можете не беспокоиться при установке более старой версии iTunes.
- В браузере телефона перейдите на этот веб-сайт .
- В строке поиска введите iTunes 12.6.3.
- Теперь выберите ссылку для загрузки для вашей ОС.
- Загрузите файл и установите его на свое устройство.
- Подключите свое устройство к iTunes, а затем синхронизируйте его, как вы это делали раньше.
После возврата iTunes к версии 12.6.3 вы снова увидите App Store.
Несмотря на то, что между iTunes 12.6.3 и iTunes 12.7 есть некоторые различия, они не должны быть настолько значительными, чтобы вам было трудно.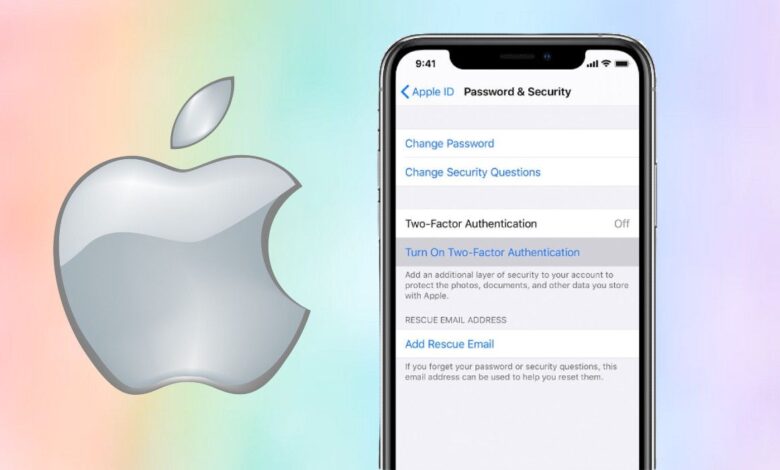 Когда вы закончите с этим, вам не нужно будет узнавать, как получать приложения без Apple ID, поскольку теперь у вас есть магазин приложений, который у вас был раньше.
Когда вы закончите с этим, вам не нужно будет узнавать, как получать приложения без Apple ID, поскольку теперь у вас есть магазин приложений, который у вас был раньше.
Способ 4: выход из учетной записи Apple
Другой способ получения приложений без Apple ID — выход из учетной записи Apple. Это будет означать, что вы создадите впечатление, что Apple ID отсутствует.
Чтобы это стало возможным, выполните следующие действия:
- Перейдите в приложение «Настройки» на устройстве iOS.
- Нажмите на свой Apple, который должен иметь ваше имя и изображение.
- Выйдите из Apple ID.
Это должно создать впечатление, что вы больше не используете свой Apple ID. Теперь, когда вы пытаетесь установить приложения, есть вероятность, что они больше не будут запрашивать ваш Apple ID.
Однако это не гарантируется. Если вы хотите, чтобы это произошло с большей вероятностью, вам также необходимо настроить параметры Apple.
Способ 5: Настройте параметры Apple
Как было сказано ранее, вы можете настроить свое устройство так, чтобы всякий раз, когда вы пытаетесь получить приложения, у вас не запрашивался Apple ID.
Это один из способов получения приложений без Apple ID. Однако, чтобы увеличить свои шансы, вы должны убедиться, что ваша iOS обновлена до последней версии. Вы можете сделать это, перейдя в «Настройки», затем «Общие», затем «Обновление программного обеспечения».
Также убедитесь, что вы отключили Touch ID. Для этого вам нужно перейти в «Настройки», затем «Touch ID и код-пароль», а затем отключить его оттуда.
При этом, чтобы загружать приложения без Apple ID , вот как это сделать:
- На устройстве iOS перейдите в приложение «Настройки».
- Прокрутите вниз до iTunes и App Store.
- Перейдите в «Настройки пароля», введите пароль своего Apple ID.
- Отключите раздел «Требовать пароль».
Теперь вас больше не будут просить вводить пароль и идентификатор всякий раз, когда вы пытаетесь установить приложения на свое устройство iOS.
А что, если вы не хотите ничего менять в своем телефоне, но при этом научиться получать приложения без Apple ID?
Заключение
У вас есть много вариантов, если вы действительно хотите научиться получать приложения без Apple ID .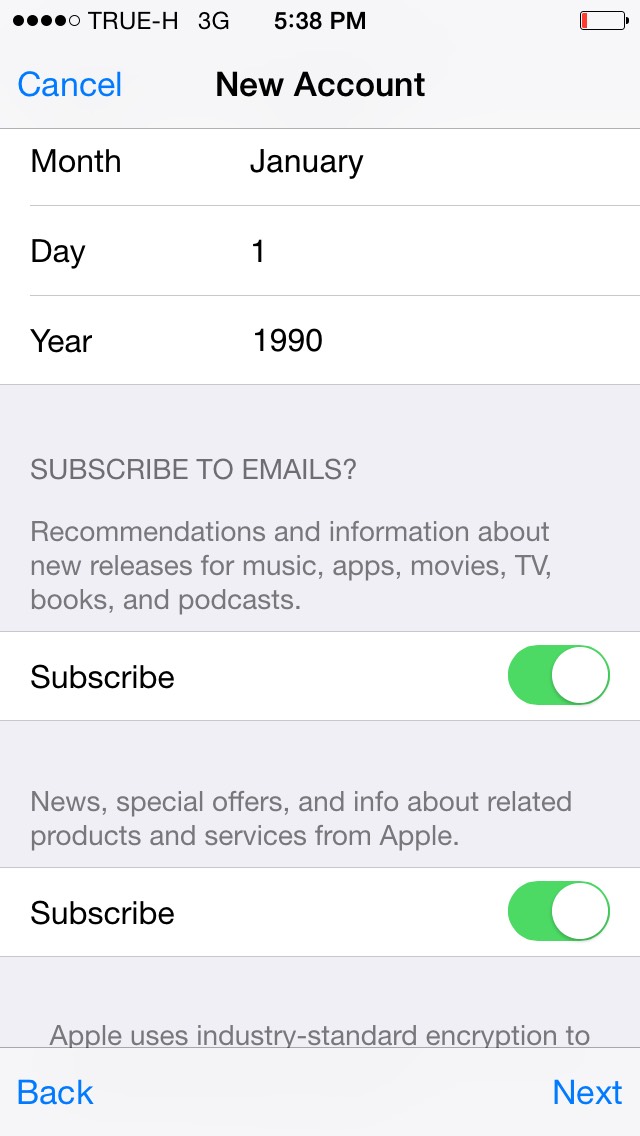 Но, конечно, каждый метод имеет свои преимущества и недостатки. Все, что вам нужно сделать, это выбрать то, что, по вашему мнению, будет наиболее выгодным для вас.
Но, конечно, каждый метод имеет свои преимущества и недостатки. Все, что вам нужно сделать, это выбрать то, что, по вашему мнению, будет наиболее выгодным для вас.
Есть и небезопасные. Есть и такие, которые не гарантируют успеха. В любом случае, вы должны быть осторожны при выборе того, какой вариант вы хотите использовать.
Apple запускает персональный пикап в Великобритании
Apple запускает персональный пикап в Великобритании
Значок поискаУвеличительное стекло. Это означает: «Нажмите, чтобы выполнить поиск».
Логотип InsiderСлово «Инсайдер».
Рынки США Загрузка…
ЧАС
М
С
В новостях
Значок шевронаОн указывает на расширяемый раздел или меню, а иногда и на предыдущие/следующие параметры навигации.ДОМАШНЯЯ СТРАНИЦА
Значок «Сохранить статью» Значок «Закладка» Значок «Поделиться» Изогнутая стрелка, указывающая вправо.
Скачать приложение
Apple Store на Риджент-стрит в Лондоне.
Джефф Уилкокс / Flickr
Как сообщает MacRumors, Apple запустила сервис Personal Pickup, который позволяет забрать товар, заказанный онлайн, в магазине в течение часа в течение часа.
Служба была запущена в США в 2011 году и расширена до Австралии и Канады ранее в ноябре. Apple обучает персонал в Австралии, Канаде, Франции, Великобритании и других странах с начала ноября.
Персональный самовывоз позволяет заказывать Mac, iPhone, iPad, Apple TV и Apple Watch, которые затем можно забрать в магазине уже через час. Сотрудники магазина подготавливают продукт к отправке, а затем уведомляют покупателей, обычно с помощью текстового сообщения, о его готовности.
Сотрудники магазина подготавливают продукт к отправке, а затем уведомляют покупателей, обычно с помощью текстового сообщения, о его готовности.
До персонального самовывоза клиенты Apple по-прежнему могли заказывать товары в Интернете и забирать их в магазине, но обычно им приходилось ждать несколько дней, прежде чем товар был готов к выдаче.
Согласно сообщениям, опубликованным в конце сентября, Apple планирует обновить свой Apple Store на Риджент-стрит. Новый магазин площадью более 11 000 квадратных футов станет флагманом в Великобритании и Европе.
В четвертом квартале 2015 года, который Apple измеряет с августа по октябрь, выручка в Европе составила 10 миллиардов долларов (6,6 миллиарда фунтов стерлингов), что сделало этот рынок важным для компании.
Подпишитесь на уведомления от Insider! Будьте в курсе того, что вы хотите знать.
Подписаться на push-уведомления
Прочтите оригинальную статью на Business Insider UK.
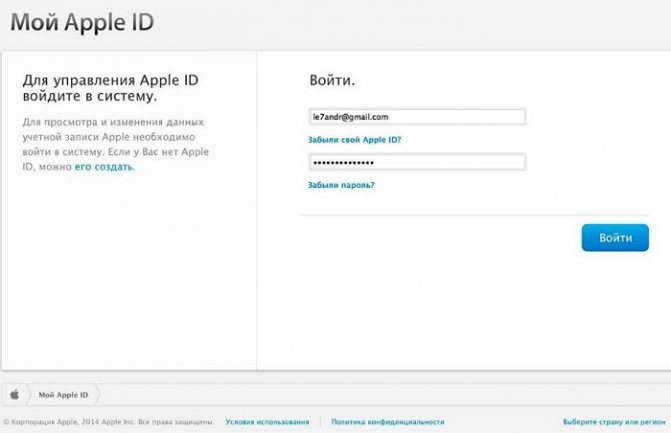
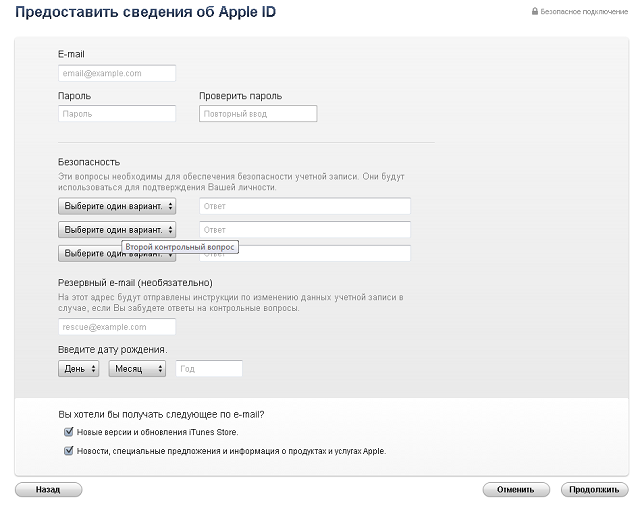
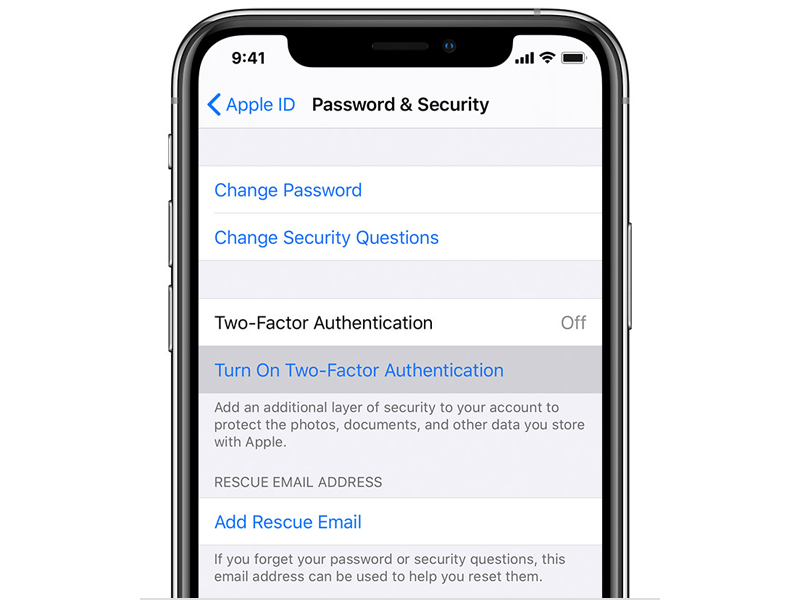
 Первое, что вам нужно сделать, это создать резервную копию ваших файлов, так как потеря данных будет наименьшей из ваших проблем при запуске джейлбрейка.
Первое, что вам нужно сделать, это создать резервную копию ваших файлов, так как потеря данных будет наименьшей из ваших проблем при запуске джейлбрейка.