Содержание
Как перейти на новый Apple ID и изменить адрес электронной почты
Идентификатор Apple требуется, когда вы пользуетесь всеми услугами Apple на iPhone, iPad или iPod, такими как загрузка или покупка товаров в iTunes Store и App Store, создание резервных копий устройства iOS на iCloud, отправка или получение вызовов FaceTime или iMessages и многое другое. Не знаете, как создать новый Apple ID, но хотите сохранить все приобретенные товары или услуги, связанные со старым? Или вы просто хотите заменить старый Apple ID другим на устройстве iOS? Пост подготовлен для вас, когда вы хотите изменить Apple ID.
- Часть 1. Что нужно знать перед изменением Apple ID
- Часть 2. Измените адрес электронной почты, связанный с вашим Apple ID
- Часть 3. Переключитесь на новый Apple ID на iPhone / iPad / iPod
- Часть 4. Смена пароля Apple ID
Часть 1. Что нужно знать перед изменением Apple ID
Различные учетные записи с отдельными паролями
Идентификатор Apple всегда связан с адресом электронной почты, но необходимо различать разницу между Apple ID и адресом электронной почты. Многие люди сбиты с толку, потому что Apple ID и адрес электронной почты имеют одинаковое имя пользователя. Вам нужно использовать адрес электронной почты для Создание Apple ID, Это разные учетные записи с отдельными паролями. Однако пароль электронной почты может быть вашим паролем Apple ID, только если вы устанавливаете пароли таким же образом.
Многие люди сбиты с толку, потому что Apple ID и адрес электронной почты имеют одинаковое имя пользователя. Вам нужно использовать адрес электронной почты для Создание Apple ID, Это разные учетные записи с отдельными паролями. Однако пароль электронной почты может быть вашим паролем Apple ID, только если вы устанавливаете пароли таким же образом.
Проблема с паролем
Вам нужно ввести пароль, когда вы меняете свой Apple ID. Некоторые люди могут не помнить свой пароль Apple ID. В этом случае перейдите на appleid.apple.com и сбросьте пароль.
Часть 2. Измените адрес электронной почты, связанный с вашим Apple ID
Шаг 1 Запустите Safari на вашем устройстве iOS или Mac и перейдите к appleid.apple.com.
Шаг 2 Введите идентификатор и пароль Apple.
Шаг 3 Нажмите или нажмите «Изменить» в разделе «Учетная запись».
Шаг 4 Нажмите «Изменить адрес электронной почты».
Шаг 5 Введите новый адрес электронной почты. Затем код подтверждения будет отправлен на ваш новый адрес электронной почты.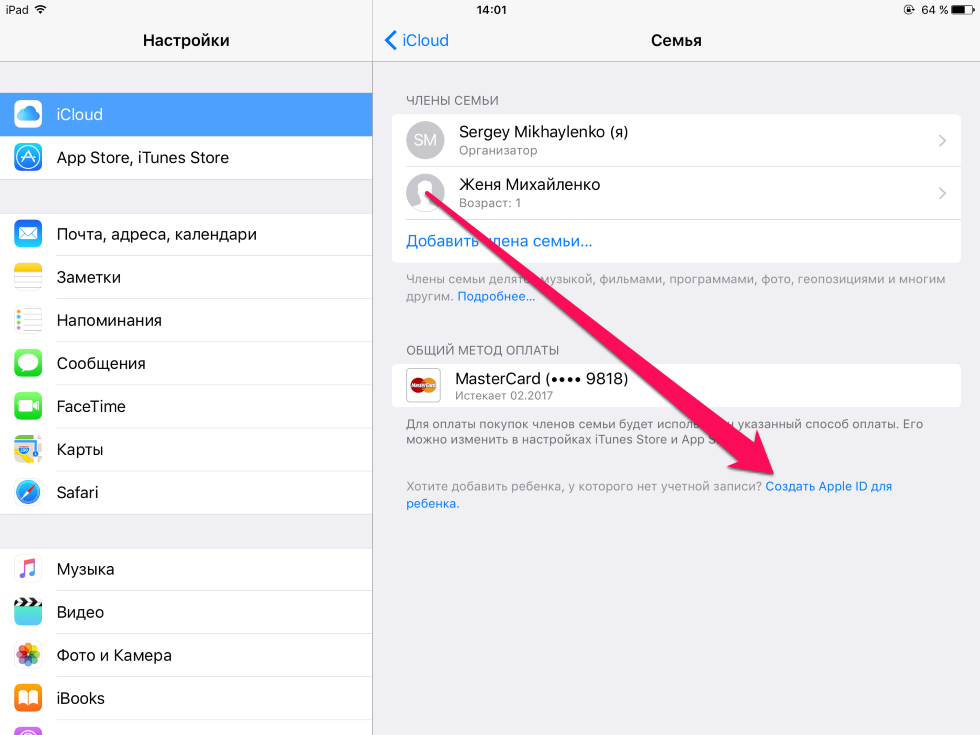
Шаг 6 Введите проверочный код в соответствующие поля и начните использовать обновленный Apple ID.
Часть 3. Переключитесь на новый Apple ID на iPhone / iPad / iPod
Шаг 1 Откройте приложение «Настройки» в iOS и перейдите в «iTunes & App Store».
Шаг 2 Нажмите на текст «Apple ID: email@address.com» в самом верху экрана.
Шаг 3 Во всплывающем окне управления Apple ID нажмите «Выйти».
При этом происходит выход из существующего Apple ID, при этом на экране не отображается знак Apple ID. Теперь вы можете выбрать любой вариант:
◆ Войдите в другую учетную запись Apple, которая уже существует, введя соответствующие данные для входа на этом экране.
◆ Создайте новый Apple ID, нажав кнопку «Создать новый Apple ID», которая автоматически выполнит вход с новым Apple ID.
1. Вам не разрешается использовать адрес электронной почты, заканчивающийся @ me.com, @ icloud.com, @ mac.com и другими, в качестве вашего нового Apple ID.
2. Существующий Apple ID нельзя использовать для создания нового.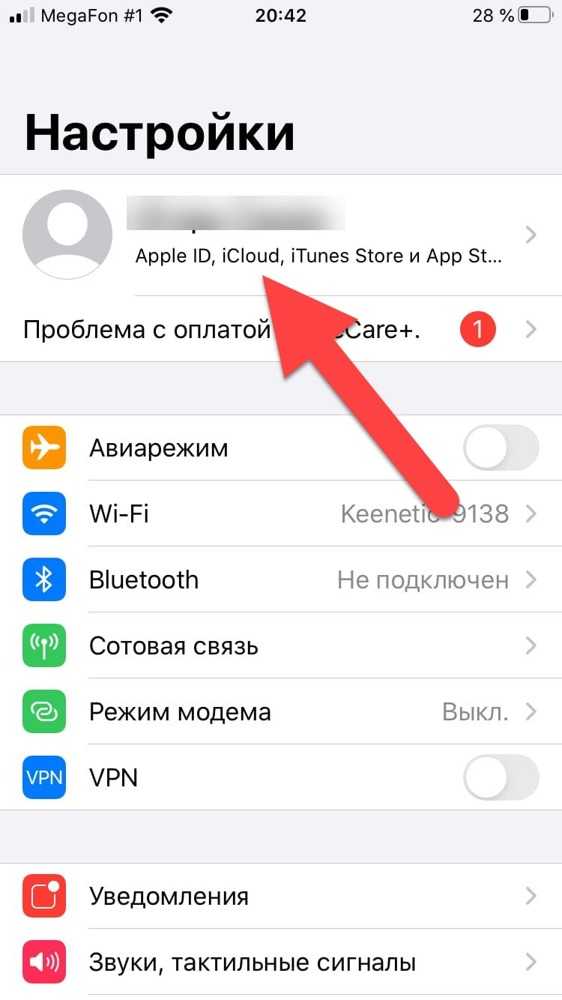
3. Убедитесь, что у вас есть действующий адрес электронной почты, который никогда не использовался для создания Apple ID раньше.
Часть 4. Смена пароля Apple ID
Как изменить свой пароль Apple ID? Продолжайте читать и найдите подходящее решение для каждой отвечающей ситуации.
Измените пароль Apple ID, когда вы знаете оригинальный пароль
Сбросьте пароль Apple ID, если вы его забудете
Что нужно знать перед созданием нового пароля Apple ID
Измените пароль Apple ID, когда вы знаете оригинальный пароль
Изменить пароль с сайта Apple
Шаг 1 Зайдите на appleid.apple.com и войдите в систему, используя Apple ID и пароль.
Шаг 2 Нажмите «Изменить пароль» в разделе «Безопасность» и ответьте на вопросы, которые вы задали ранее.
Шаг 3 Установите новый пароль Apple ID.
Сброс пароля Apple ID с устройства iOS
Шаг 1 На вашем iDevice перейдите в «Настройки»> «iCloud».
Шаг 2 Нажмите свое имя в верхней части экрана и введите свой старый пароль.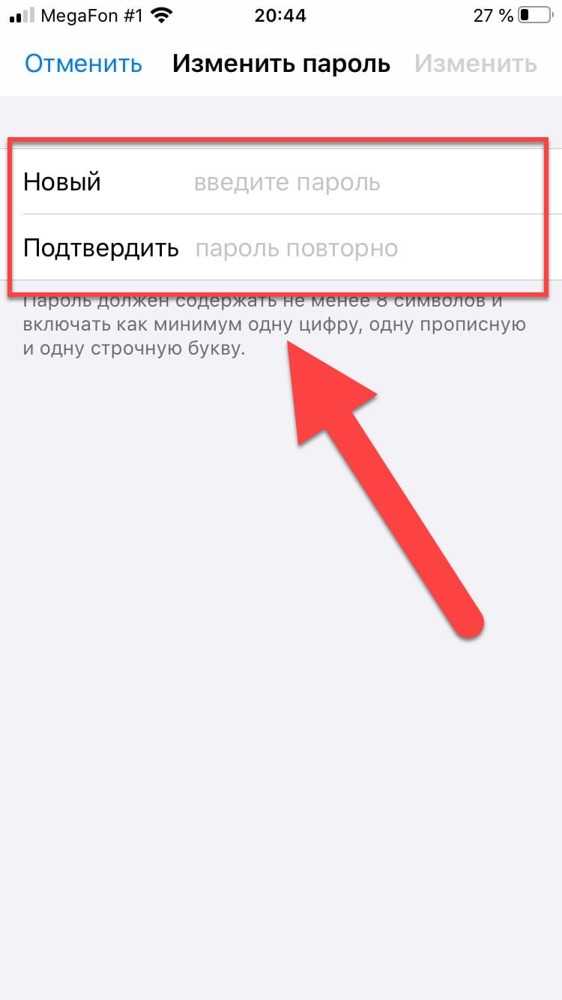
Шаг 3 Выберите «Пароль и безопасность»> «Изменить пароль», а затем ответьте на вопросы безопасности.
Шаг 4 Сбросьте и подтвердите новый пароль Apple ID.
Сбросьте пароль Apple ID, если вы его забудете
Шаг 1 Перейти на iforgot.apple.com.
Шаг 2 Введите свой Apple ID и нажмите «Продолжить».
Шаг 3 Выберите любой способ, которым вы хотите сбросить пароль, получив электронное письмо или ответив на секретные вопросы.
1. Apple отправит электронное письмо на ваш основной или резервный адрес электронной почты, чтобы вы могли изменить свой пароль.
2. Вопросы безопасности — это вопросы, которые вы задали при создании Apple ID.
Шаг 4 Сбросить пароль Apple ID
После аутентификации вы можете сбросить пароль Apple ID с сайта.
Что нужно знать перед созданием нового пароля Apple ID
◆ Ваш новый пароль Apple ID должен содержать не менее восьми символов, цифру, прописную и строчную буквы.
◆ Вы не можете использовать пробелы, один и тот же символ три раза подряд, ваш Apple ID или пароль, который вы использовали в прошлом году.
Эта статья полезна для вас? Надеюсь, вы можете легко изменить Apple ID or изменить пароль Apple ID из способов, которые мы представляем выше. Вы также можете обратитесь в Apple за поддержкой если есть другие проблемы.
Что вы думаете об этом посте.
- 1
- 2
- 3
- 4
- 5
Прекрасно
Рейтинг: 4.8 / 5 (на основе голосов 95)
04 июля 2018 г. 10:35 / Обновлено Луиза Уайт в Устранение проблем с iOS
идентификатор, пароль, контрольные вопросы, платежную информацию и страну
Частенько в комментариях к публикации «Apple ID: 3 способа создания учетной записи Apple» наши посетители спрашивают: «Как изменить Apple ID?», «Как «привязать» кредитную карту к Apple ID», «Как «отвязать» кредитную карту от учетной записи Apple?». Все эти вопросы требуют изменения персональных данных в учетной записи Apple ID.
Что можно изменить в учетной записи Apple и как это сделать читайте «под катом».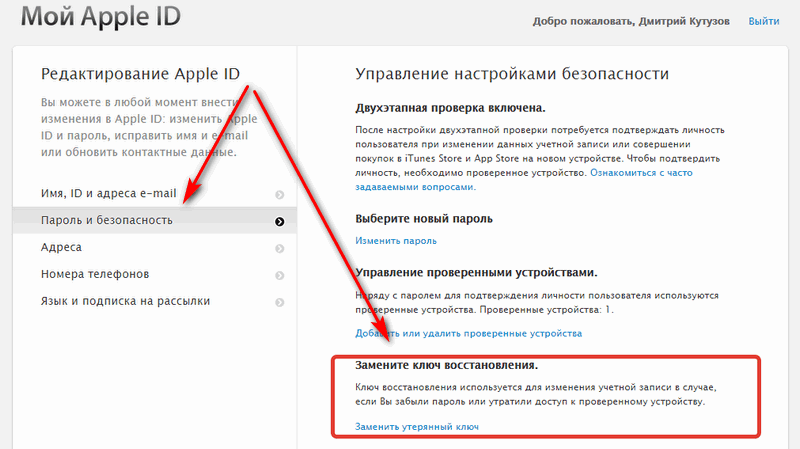
Содержание:
- Можно ли изменить Apple ID?
- Какой Apple ID изменить нельзя?
- Какие данные можно изменить в Apple ID
- Как изменить Apple ID
- Как изменить идентификатор Apple ID на компьютере Windows или Mac OS X, смартфона или планшета
- Как изменить Apple ID в iTunes
- Как изменить Apple ID на iPhone, iPod Touch и iPad
- Забыл Apple ID, что делать?
- Как изменить пароль к Apple ID
- Требования к паролям
- Как изменить контрольные вопросы в Apple ID
- Как упростить сброс контрольных вопросов
- Сброс пароля и контрольных вопросов с помощью службы поддержки Apple
- Как изменить карту в Apple ID
- Изменение платежной информации с компьютера Mac или Windows
- Как изменить платежную информацию на iPhone, iPod Touch и iPad
- Как изменить страну в Apple ID
- Изменение страны на iPhone, iPod Touch и iPad
- Изменение страны на компьютере Mac или Windows
- Как изменить дату рождения в Apple ID
В статье «Все что вам нужно знать об Apple ID» мы подробно рассказывали о том, что такое учетная запись Apple (Apple ID) и для чего она нужна.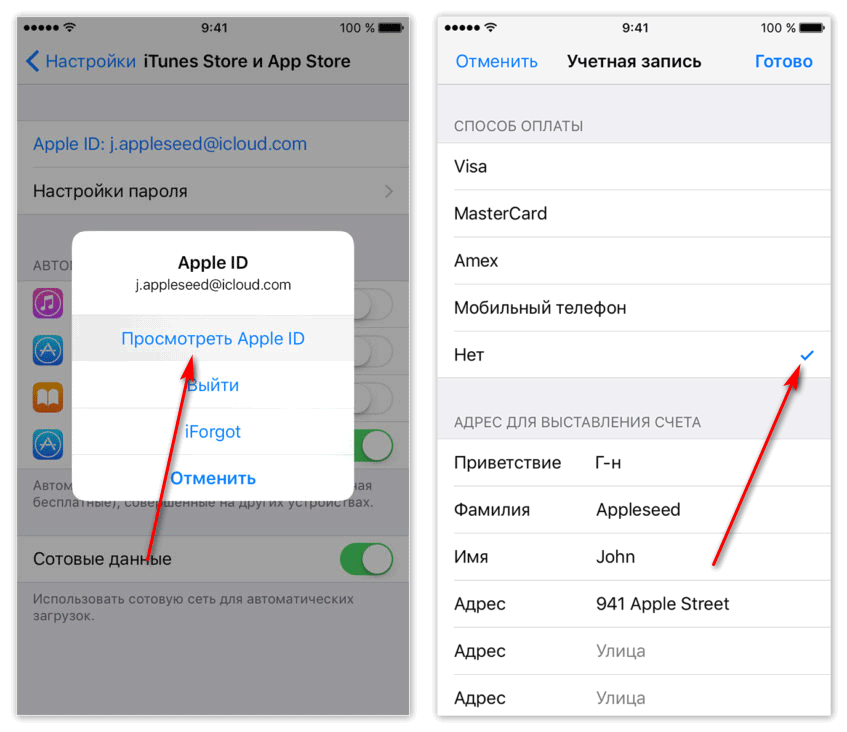 Здесь рассказывали о том, как создать Apple ID 3-мя различными способами, и наконец здесь писали о том, как удалить учетную запись Apple.
Здесь рассказывали о том, как создать Apple ID 3-мя различными способами, и наконец здесь писали о том, как удалить учетную запись Apple.
Из последней статьи про удаление учетной записи вы могли убедиться в том, что удалить Apple ID довольно сложно, куда проще создать почтовый ящик, изменить идентификатор Apple на новый адрес и благополучно о нем забыть.
Можно ли изменить Apple ID?
В публикации «Как удалить Apple ID» мы уже затрагивали эту тему и, как оказалось, изменить данный идентификатор можно, но не всегда.
Если в качестве идентификатора Apple ID вы используете почтовый ящик зарегистрированный в Gmail, Яндекс.Почта, Rambler, Mail.ru или любой другой, кроме адресов оканчивающихся на @icloud.com, @me.com и @mac.com (Сведения об адресах электронной почты iCloud), изменить такой идентификатор можно в любое время.
Какой Apple ID изменить нельзя?
Если вы располагаете учетной записью iCloud и адрес электронной почты заканчивающийся на @icloud.com, @me. com или @mac.com используете в качестве Apple ID, такой идентификатор изменить невозможно.
com или @mac.com используете в качестве Apple ID, такой идентификатор изменить невозможно.
Печальным это может показаться только на первый взгляд, на самом же деле, у такой меры имеется один очень жирный «+»: никто и никогда не сможет увести у вас такой Apple ID с синхронизированными с iCloud персональными данными и покупками в App Store (игры и софт) и iTunes Store (музыка, рингтоны, телешоу и видео).
Какие данные можно изменить в Apple ID
Помимо самого идентификатора в настройках учетной записи на официальном сайте Apple на странице управления Apple ID можно изменить:
- Фамилию, Имя, Отчество.
- Пароль к Apple ID.
- Дополнительные адреса e-mail (не путайте с альтернативным Apple ID).
- Пароль, контрольные вопросы, резервный e-mail и дату рождения. Изменить все эти данные можно только после правильного ответа на контрольные вопросы выбранные при регистрации Apple ID.

- Основной почтовый адрес и адрес доставки.
- Номера телефонов. Отдельный номер в дневное время, отдельный в ночное и номер мобильного телефона.
- Предпочитаемый язык и подписку на рассылку новостей, объявлений и предложений iTunes.
Более приватные данные: платежную информацию, страну, деавторизировать все компьютеры сразу, «отвязать» ассоциированные с Apple ID iPhone, iPod Touch, iPad и компьютеры Mac для автоматической загрузки покупок из App Store и iTunes Store, изменить можно только в настройках аккаунта в iTunes или непосредственно с iOS-девайса в приложении App Store, iTunes Store и Киоск. Со смартфона или планшета на базе Android или любой другой мобильной операционной системы отличной от iOS, изменить эти данные невозможно.
С данными разобрались, теперь можно приступать непосредственно к изменению идентификатора.
Как изменить Apple ID
Изменить идентификатор Apple ID можно 4 различными способами:
- На странице управления учетной записью Apple с компьютера на базе Windows или Mac OS X, смартфона или планшета.

- В настройках Apple ID в iTunes.
- В приложении App Store, iTunes Store и Киоск на iPhone, iPod Touch или iPad.
- В настройках iOS-девайса в меню «iTunes Store, App Store».
Устройство с которого вы хотите внести изменения в учетную запись Apple должно быть подключено к интернету.
Как изменить идентификатор Apple ID на компьютере Windows или Mac OS X, смартфона или планшета
- С любого подключенного к интернету устройства перейдите на страницу управления Apple ID, щелкните на кнопке «Управлять Apple ID» и введите идентификатор и пароль (авторизируйтесь).
- На странице «Управление именем, ID и адресами e-mail» напротив надписи «Apple ID и основной e-mail» щелкните на «Изменить».
- В появившееся текстовое поле введите адрес электронной почты который хотите использовать в качестве нового идентификатора и щелкните на «Сохранить».
Требования к адресу электронной почты для Apple ID:
- должен быть действительным;
- не должен быть указан в качестве альтернативного для другого Apple ID;
- не использовался в качестве Apple ID ранее;
- не относится к домену Apple.

Для того, чтобы изменения вступили в силу, на указанный адрес электронной почты будет отправлено письмо со ссылкой на подтверждение изменений. Перейдите по ней и ваш Apple ID будет успешно изменен.
Как изменить Apple ID в iTunes
- На компьютере Windows или Mac OS X запустите iTunes и перейдите в «Магазин» (iTunes Store).
- В левой части экрана под навигационными кнопками проигрывателя щелкните на кнопке «Войти» и авторизируйтесь.
- Щелкните на кнопке с вашим Apple ID и в появившемся меню выберите «Account» (Учетная запись).
- На странице «Account Information» (Информация об учетной записи) напротив «Apple ID» щелкните на «Edit» (Редактировать).
- В поле Email введите новый адрес электронной почты и нажмите «Done» (Готово).
- На указанный e-mail будет отправлено письмо со ссылкой на подтверждение изменений, перейдите по ней и изменения вступят в силу.
Как изменить Apple ID с iPhone, iPod Touch и iPad
Изменить идентификатор Apple ID (и не только) можно прямо с айфона, например. Сделать это можно из приложения App Store после авторизации:
Сделать это можно из приложения App Store после авторизации:
- На айфоне запустите App Store, прокрутите страницу «Features» (Особенности) донизу и тапните на кнопке с надписью «Sign In» — если в настройках устройства в меню «iTunes Store, App Store» не подключен ваш Apple ID и «Apple ID: «Ваш идентификатор», если учетная запись в настройках подключена.
- В появившемся меню выберите пункт «View Apple ID» и авторизируйтесь.
- На странице «Account» (Учетная запись) тапните на строке с вашим текущим идентификатором, введите новый адрес в поле «Apple ID» и тапните на «Done».
- Изменения вступят в силу после подтверждения по e-mail (перейдите по ссылке в письме).
То же самое можно проделать и через настройки айфона в меню «iTunes Store, App Store». Тапните на текущем Apple ID если он у вас подключен и в появившемся меню выберите «Посмотреть Apple ID». Повторите шаги 3 и 4 из предыдущего абзаца.
Новый идентификатор Apple ID станет доступен только когда вы подтвердите запрос перейдя по ссылке из письма на основной e-mail для нового ID.
Обращаю ваше внимание, сразу после смены Apple ID, авторизация со старым идентификатором невозможна даже если вы не подтвердили запрос на изменение перейдя по ссылке из письма.
Получается так, что если при вводе нового идентификатора вы допустили ошибку и Apple ID будет изменен на несуществующий e-mail, доступ к вашему аккаунту будет заблокирован: предыдущий идентификатор недоступен, а новый не подтвержден.
Забыл Apple ID, что делать?
Если у вас возникла ситуация, когда идентификатор Apple ID был изменен на несуществующий e-mail (ошиблись при вводе, с кем не бывает?) и вы его не запомнили (не знаете где допустили ошибку), авторизироваться со старым ID вы УЖЕ не сможете, а с новым ЕЩЕ не можете, решение все равно есть, правда единственное — вам следует обратиться в службу поддержки Apple.
Контактные телефоны службы поддержки Apple для России: 8 495 580 9557.
При обращении в региональную службу поддержки помните, данных о вашем предыдущем Apple ID у специалистов нет, для того, чтобы его найти, работник службы поддержки должен будет связаться с центральной службой. По времени процедура занимает порядка 20 минут, используйте городской телефон или Skype (так будет дешевле). Затем вас попросят ответить на контрольные вопросы, которые были выбраны вами на этапе регистрации учетной записи. Если вы сможете подтвердить свою личность и дадите правильные ответы, сотрудник службы поддержки укажет ваш новый Apple ID.
По времени процедура занимает порядка 20 минут, используйте городской телефон или Skype (так будет дешевле). Затем вас попросят ответить на контрольные вопросы, которые были выбраны вами на этапе регистрации учетной записи. Если вы сможете подтвердить свою личность и дадите правильные ответы, сотрудник службы поддержки укажет ваш новый Apple ID.
Теперь вы сможете изменить идентификатор на правильный, записать его или сохранить на носителе.
Совет: Во избежание трудностей в установлении личности и права владения Apple ID при обращении в службу поддержки, в настройках учетной записи выберите те контрольные вопросы, ответы на которые вы хорошо помните.
В настройках устройства включите функцию «Найти iPhone», это позволит работникам службы поддержки определить принадлежность Apple ID по номеру телефона.
На случай, если вы забыли свой Apple ID на странице управления учетной записью можно воспользоваться поиском Apple ID, для этого перейдите по ссылке «Найти Apple ID» (находится под кнопкой «Создать Apple ID») и воспользуйтесь инструкциями.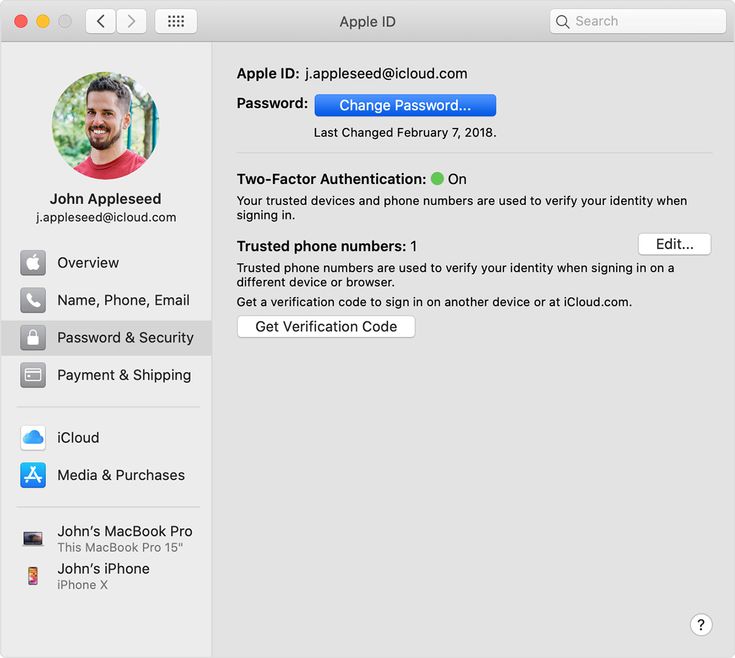
Как изменить пароль к Apple ID
Изменить пароль к учетной записи можно теми же способами, что и идентификатор: с любого компьютера, планшета или смартфона на странице управления Apple ID, с iPhone, iPod Touch и iPad через настройки в меню «iTunes Store, App Store» и через iOS-приложение App Store.
Требования к паролям к Apple ID:
- пароль должен содержать не менее восьми символов;
- пароль должен включать хотя бы одну цифру, одну прописную и одну строчную букву;
- пароль не может содержать более двух одинаковых символов, идущих подряд;
- пароль должен отличаться от Apple ID и пароля, использовавшегося в течение последних 12 месяцев.
- На iPhone перейдите в «Настройки -> iTunes Store, App Store» и тапните по адресу электронной почты (если Apple ID подключен). Если учетная запись не подключена, под строкой «Войти» тапните на надписи «Забыли Apple ID или пароль».
- В появившееся текстовое поле «Получение пароля» на странице iForgot введите ваш идентификатор и тапните на «Go».
 Вам будет предложено 2 варианта сброса пароля: сброс по электронной почте и ответы на контрольные вопросы.
Вам будет предложено 2 варианта сброса пароля: сброс по электронной почте и ответы на контрольные вопросы.- Если у вас имеется доступ к электронной почте, которая указана в качестве идентификатора Apple ID, выбирайте «Сброс по e-mail». На него будет отправлено письмо со ссылкой «Выполнить сброс сейчас», перейдите по ней. В интернет-браузере загрузится страница сброса пароля с 2 текстовыми полями: «Новый пароль» и «Подтвердить пароль».
- Дважды введите новый пароль в эти поля (пароли в оба поля необходимо вводить одинаковые) и щелкните на кнопке «Сбросить пароль». На e-mail будет отправлено уведомление о том, что данные связанные с Apple ID изменены, готово! пароль к Apple ID успешно изменен.
- Если доступа к электронной почте нет, сбросить параметры безопасности можно ответив на контрольные вопросы. Выберите соответствующий способ.
- Для начала необходимо подтвердить дату рождения, тапните на «Далее».
- Введите правильные ответы в соответствующие поля и тапните на «Go» (Перейти).
 Регистр вводимых символов значения не имеет (можно вводить как с маленькой, так и с заглавной букв), а вот язык ввода — имеет (вводить ответ на вопрос нужно на том же языке, на котором он был указан ранее).
Регистр вводимых символов значения не имеет (можно вводить как с маленькой, так и с заглавной букв), а вот язык ввода — имеет (вводить ответ на вопрос нужно на том же языке, на котором он был указан ранее). - На странице «Сброс пароля» введите новый пароль и подтвердите его. Готово, пароль к Apple ID изменен, при этом на электронный ящик придет соответствующее уведомление, подтверждать изменения по ссылке из письма не нужно.
Если в меню «iTunes Store, App Store» ваш аккаунт подключен, есть еще 2 пути как изменить пароль к Apple ID: из меню авторизации через iForgot и непосредственно в настройках учетной записи по тапу на идентификаторе.
- На айфоне в меню «iTunes Store, App Store» тапните по адресу электронной почты и в появившемся меню «Apple ID» выберите пункт «Посмотреть Apple ID». Появится страница с информацией о вашем аккаунте.
- Еще раз тапните по вашему идентификатору и в поля «Password» и «Verify» введите один и тот же пароль (требования к нему смотрите выше).

- Изменения необходимо будет подтвердить перейдя по ссылке из письма по электронной почте с темой «Сброс пароля для Apple ID» с адреса «do_not_reply@apple.com».
Как изменить контрольные вопросы в Apple ID
Если изменить идентификатор и пароль от учетной записи можно достаточно гибко, то контрольные вопросы сбросить можно только на странице управления Apple ID с подключенного к интернету компьютера, планшета или смартфона.
Из настроек iPhone, iPod Touch и iPad и iOS-приложения App Store изменить контрольные вопросы нельзя.
- Перейдите на страницу управления Apple ID (ссылка), щелкните на кнопке «Управлять Apple ID» и авторизируйтесь под своим идентификатором (введите Apple ID, пароль и щелкните на «Войти»).
- Перейдите в раздел «Пароль и безопасность» (ссылка находится в меню слева, вторая по счету).
- Обратите внимание, для того, чтобы изменить контрольные вопросы, сначала необходимо ответить на те, что вы выбирали при регистрации аккаунта.

- Если вы не помните на них ответы, сбросить настройки параметров безопасности можно перейдя по ссылке «Отправить информацию для сброса настроек параметров безопасности на адрес «Ваш резервный адрес электронной почты»». Если ссылки нет, значит для Apple ID не задан резервный e-mail и сбросить контрольные вопросы можно если обратиться в службу поддержки.
- Если дать неправильные ответы на контрольные вопросы несколько раз подряд, доступ к учетной записи будет на время заблокирован.
- Будем считать, что вы правильно ответили на все вопросы, откроется раздел «Управление настройками безопасности». Здесь можно изменить пароль Apple ID, выбрать контрольные вопросы и дать на них ответы, задать или изменить резервный e-mail и изменить дату рождения. Все поля обязательные для заполнения. Вводите действительную информацию, это поможет восстановить доступ к вашему Apple ID в случае взлома и потери доступа. Как закончите, щелкните на «Сохранить».
Как упростить сброс контрольных вопросов в Apple ID
Сбросить пароль и контрольные вопросы в учетной записи Apple гораздо проще, если в настройках аккаунта в разделе «Пароль и безопасность» после ввода ответов указать резервный e-mail для Apple ID.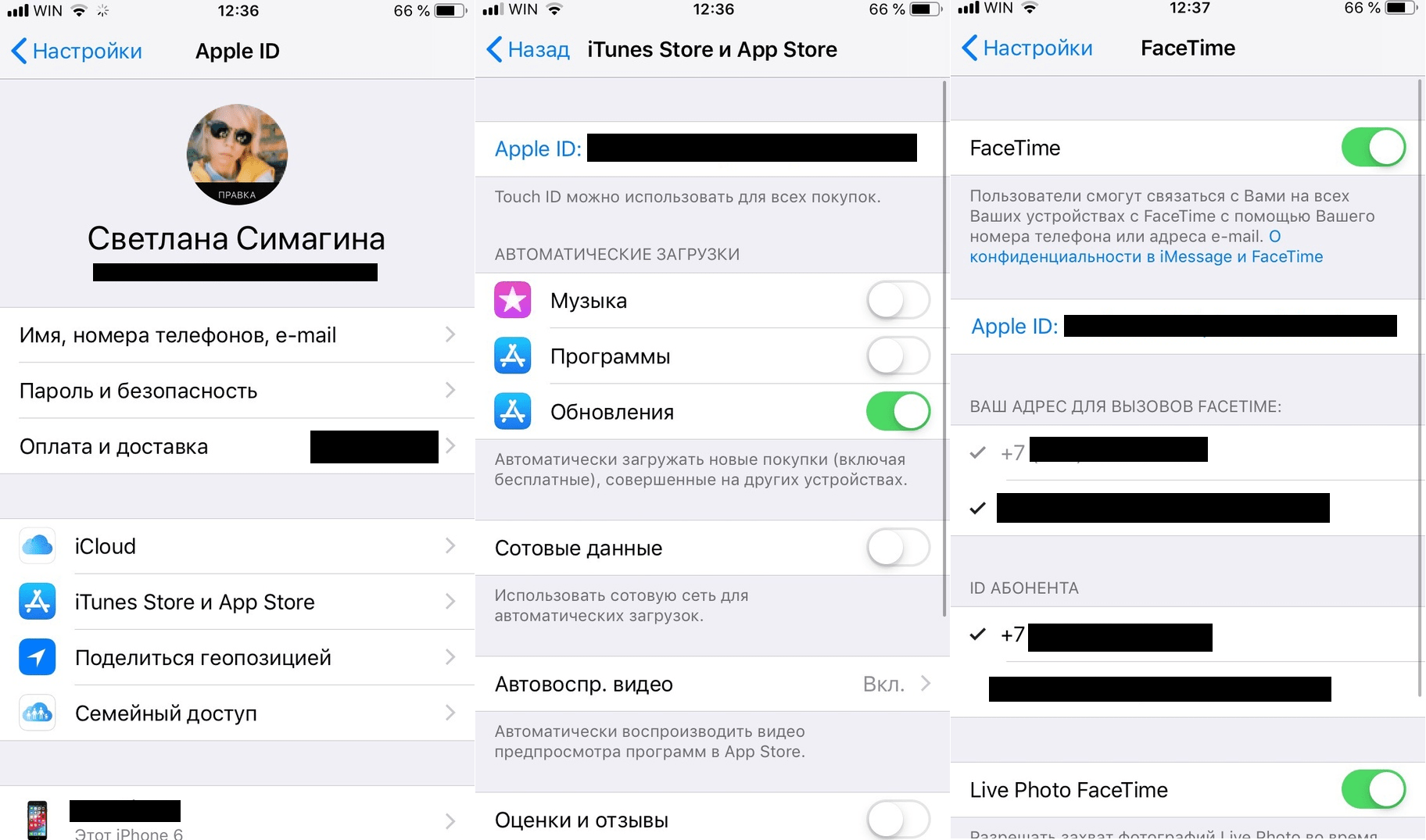
Это позволит сбрасывать параметры безопасности Apple ID без необходимости отвечать на контрольные вопросы, достаточно будет перейти по ссылке из письма от Apple.
Сброс пароля и контрольных вопросов к Apple ID с помощью службы поддержки Apple
Если вы забыли ответы на контрольные вопросы и в настройках безопасности Apple ID не указывали резервный адрес электронной почты, сбросить параметры безопасности можно если обратиться в службу поддержки Apple.
Для этого может понадобится временный PIN-код. Получить его можно в разделе «Пароль и безопасность» на странице управления Apple ID (ссылка «Временный PIN-код» находится в левой нижней части страницы).
Как изменить карту в Apple ID
Как вы уже знаете, для того, чтобы покупать музыку, рингтоны, телешоу и фильмы в iTunes Store, и платные приложения (игры и софт) в App Store к вашему Apple ID должна быть привязана банковская карта (кредитная или дебетовая).
Если вы регистрировали Apple ID без кредитной карты (при загрузке бесплатного приложения из App Store), в аккаунте на странице «Edit payment information» (Изменение платежной информации) в панели выбора способа платежа активен пункт «None». Все попытки купить музыкальный или видео контент, а также платные игры или софт будут безуспешными.
Все попытки купить музыкальный или видео контент, а также платные игры или софт будут безуспешными.
Для того, чтобы купить контент в iTunes Store или платные приложения в App Store необходимо к единой учетной записи Apple «привязать» банковскую карту (кредитную или дебетовую). Для этого необходимо изменить платежную информацию в Apple ID.
Сделать это можно через iTunes на компьютера на базе Windows, Mac OS X или Linux, а также на iPhone, iPod Touch и iPad подключенного к интернету в App Store, iTunes Store и iBooks.
Изменение платежной информации в Apple ID на компьютере Mac или Windows
- Запустите iTunes, перейдите в iTunes Store (Магазин) и авторизируйтесь с вашим Apple ID.
- Слева вверху щелкните на кнопке с вашим идентификатором и перейдите в меню «Account» (Аккаунт).
- На странице «Account information» (Информация об учетной записи) напротив «Payment information» (Платежная информация) щелкните на «Edit» (Изменить).
 Загрузится страница «Edit Payment Information».
Загрузится страница «Edit Payment Information». - В блоке «Please select a payment method» (Пожалуйста, выберите способ платежа) выберите тип вашей банковской карты, доступны: Visa, MasterCard, American Express.
- Появятся поля: Card Number (Номер карты, 16 цифр), Expires (Срок годности, месяц и год), Security Code (Защитный код, последние 3 цифры с обратной стороны карты). Заполните их правильно. Обратите внимание, карта должна быть выпущена банком-эмитентом в той стране, для которой создавался Apple ID.
- Заполните поля в разделе «Billing address» (Адрес для выставления счета). Вводить данные необходимо латинскими буквами (воспользуйтесь информацией указанной в загранпаспорте). Почтовый адрес должен находиться в стране для которой регистрировалась учетная запись.
- Когда все поля будут заполнены, щелкните на кнопке «Done» (Готово). Если вы все сделали правильно, изменения вступят в силу и на основной адрес электронной почты указанный в вашем аккаунте будет отправлено соответствующее уведомление.

Как изменить платежную информацию в Apple ID на iPhone, iPod Touch и iPad
- На айфоне перейдите в приложение iTunes Store, App Store или Киоск и в самом низу рекламной страницы (для iTunes Store это Music, Films, Tones, для App Store — Featured, для Киоска — Магазин) тапните на «Войти» и авторизируйтесь.
- Если в настройках устройства в меню «iTunes Store, App Store» Apple ID подключен, тапните на идентификаторе, перейдите в меню «View Apple ID» (Посмотреть Apple ID) и введите пароль.
- Тапните на «Payment Information», выберите способ оплаты (тип банковской карты), заполните поля «Billing Address» и номер телефона, тапните на «Done» (Готово). Изменения будут сохранены и на основной e-mail будет отправлено соответствующее уведомление.
Если вы хотите «отвязать» банковскую карту (кредитную или дебетовую) от Apple ID, вам необходимо сделать обратную операцию. Т.е. на странице «Account information» (Информация об учетной записи) напротив «Payment information» (Платежная информация) щелкните на «Edit» (Изменить), а затем в блоке «Please select a payment method» (Пожалуйста, выберите способ платежа) выберите пункт «None» (данные о карте исчезнут), сохраните изменения.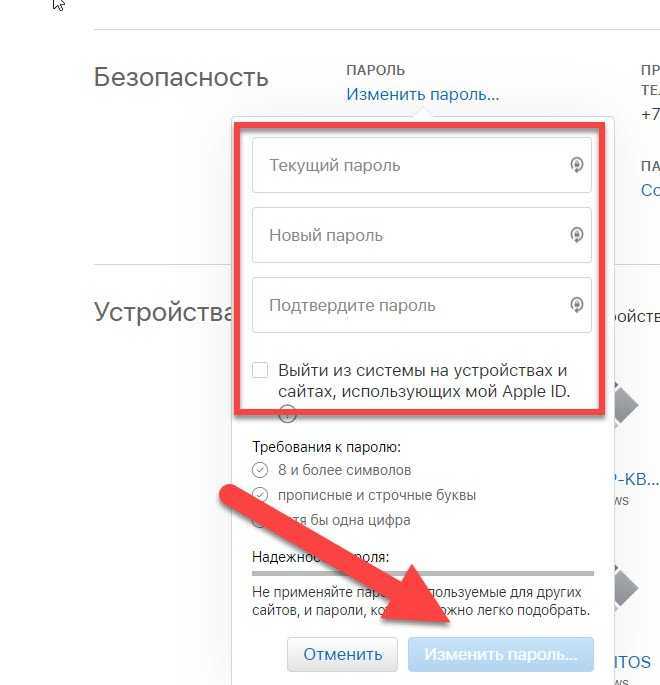
Покупать музыку и фильмы в iTunes Store и игры и софт в App Store вы больше не сможете, до тех пор, пока снова не «привяжите» банковскую карту. Бесплатные приложения из App Store можно загружать с Apple ID без кредитной карты.
Как изменить страну в Apple ID
Наверняка вы уже знаете, что при покупке контента в iTunes Store и App Store необходимо использовать тот магазин, который соответствует вашей стране. Иными словами, если вы регистрировали учетную записи в русском App Store (страна Россия), покупать и загружать бесплатный контент вы сможете только в нем, попытки загрузить бесплатное приложение в американском App Store или любом другом (кроме России) будут безуспешными.
К сожалению, некоторые приложения, фильмы, музыка, книги и журналы доступны не во всех странах и возникает необходимость изменить страну в Apple ID, чтобы можно было загрузить или купить нужный контент. К счастью такая возможность имеется, но есть и ряд требований, которые обойти нельзя.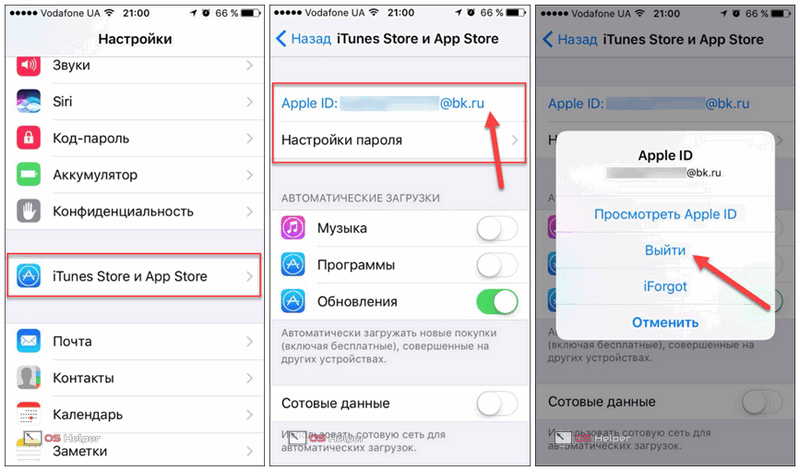
Для того, чтобы изменить страну в настройках учетной записи Apple необходимо:
- Для Apple ID без кредитной карты:
- Указать адрес для выставления счета (Billing address) в той стране, к которой вы хотите «привязать» Apple ID.
- Ввести номер телефона в формате, принятом в этой стране.
- Для Apple ID с «привязанной» банковской картой:
- Помимо адреса и номера телефона указать данные по карте выпущенной в стране, к которой вы подключаете Apple ID.
Для «учетки» без кредитной карты достаточно указать любой почтовый адрес (не обязательно ваш), найти его можно при помощи любого картографического сервиса Google Maps или Яндекс.Карты и в качестве номера телефона вписать любой набор цифр в формате нужной страны (найти правильный формат может помочь любая поисковая система, Google например).
Изменение страны на iPhone, iPod Touch и iPad
- На айфоне запустите любой магазин Apple: App Store, iTunes Store или Киоск.
 Внизу рекламной страницы (для App Store — Featured) тапните на «Войти», далее на «View Apple ID» (Посмотреть Apple ID) и введите пароль.
Внизу рекламной страницы (для App Store — Featured) тапните на «Войти», далее на «View Apple ID» (Посмотреть Apple ID) и введите пароль. - На странице «Account» (Учетная запись) тапните на «Country/Region» (Страна/Регион), далее на «Change Country or Region» (Изменить страну или регион).
- Выберите страну и тапните «Next» (Далее).
- Ознакомьтесь с Политикой конфиденциальности Apple и тапните на «Принять», подтвердите согласие.
- Укажите данные о банковской карте (если хотите «привязать» карту к Apple ID), адрес выставления счета и номер телефона. Напоминаем, данные должны соответствовать стране на которую вы переключаете учетную запись, тапните «Далее». Готово, изменения приняты и на e-mail будет отправлено уведомление.
Изменение страны в Apple ID на компьютере Mac или Windows
- Щелкните, чтобы открыть свою учетную запись в iTunes или:
- Запустите iTunes, щелкните на кнопке «iTunes Store».
- Нажмите «Войти» и авторизируйтесь.

- Щелкните на Apple ID и перейдите в меню «Account» (Учетная запись).
- Напротив «Country/Region» щелкните на «Change Country or Region» (Изменить страну или регион).
- В раскрывающемся списке «Select a country or region» (Выберите страну или регион) выберите нужную страну и щелкните «Change» (Изменить).
- Затем «Continue» (Далее), примите Положение о конфиденциальности.
- Укажите способ оплаты, адрес выставления счета и номер телефона. Напоминаю, карта должна быть выпущена в стране на которую переключаетесь, адрес и телефон должны принадлежать этой же стране. Нажмите «Done» (Готово).
- Изменения вступят в силу о чем вы получите уведомление на e-mail.
Данные (адрес выставления счета и номер телефона), указанные в Apple ID не обязательно должны принадлежать вам, подтверждать их актуальность вам не придется. Это позволяет устанавливать в iPhone, iPod Touch и iPad программы и игры из различных App Store, американского, канадского, новозеландского.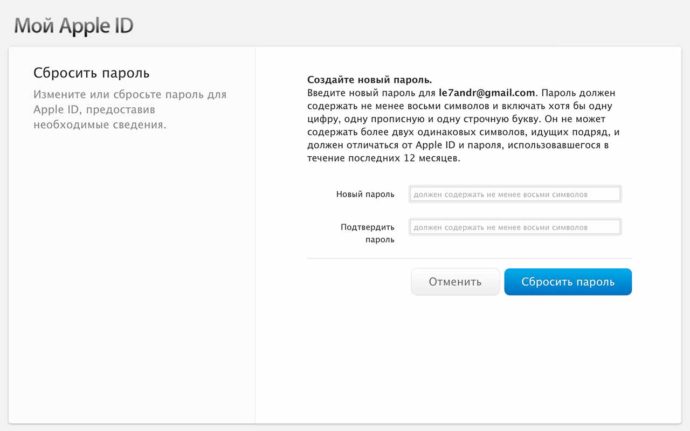
Единственное неудобство: после изменения страны своей учетной записи в разделе «Покупки» вы не найдете приложения, загруженные в магазине предыдущей страны. При наличии приложений загруженных из магазинов разных стран, для того, чтобы загрузить и установить их заново или на другом устройстве, снова придется переключаться между странами.
Как изменить дату рождения в Apple ID
Не могу не рассказать еще об одном изменении в настройках учетной записи Apple, которое может значительно упростить восстановление пароля к Apple ID.
Дело в том, что если у вас нет доступа к адресу электронной почты на который регистрировалась учетная запись (создавалась не вами или взломали), сбросить пароль можно будет ответив на контрольные вопросы, да только сначала нужно будет подтвердить свою дату рождения. Если этого не сделать, до контрольных вопросов не добраться и придется обращаться в службу поддержки, но и там могут попросить указать дату рождения указанную в учетной записи.
Создать Apple ID без указания даты рождения вы не сможете (это обязательно), поэтому пока у вас имеется доступ к нему, следует ввести ту дату рождения, которая указана в вашем паспорте и которую вы хорошо помните (день рождения все-таки).
Изменить дату рождения можно в разделе «Пароль и безопасность» на странице управления Apple ID на компьютере, планшете или смартфоне подключенном к интернету и только после ответов на контрольные вопросы.
Изменить параметры безопасности: контрольные вопросы, резервный адрес электронной почты и дату рождения на iPhone, iPod Touch и iPad, а также через iTunes нельзя.
- Перейдите на страницу управления Apple ID, щелкните на «Управлять Apple ID» и авторизируйтесь под своим идентификатором.
- Перейдите в раздел «Пароль и безопасность» и ответьте на контрольные вопросы. Если ответы вы не помните, их необходимо сбросить, как это сделать я рассказывал выше.
- В самом низу страницы «Управление настройками безопасности» в разделе «Выберите вашу дату рождения» укажите фактические данные, которые вы ни при каких условиях не забудете и нажмите «Сохранить».
Теперь для сброса пароля с помощью контрольных вопросов вы легко сможете подтвердить свою личность, указав правильную дату рождения, это позволит сэкономить много времени.
Как видите, в учетной записи Apple ID изменить можно практически все данные: основной адрес электронной почты, пароль, контрольные вопросы, резервный адрес электронной почты, «привязать/отвязать» банковскую карту, изменить страну и адрес выставления счета. Большую часть данных можно изменить с компьютера Mac и Windows, планшета или смартфона через iTunes или на странице управления Apple ID, на iPhone, iPod Touch и iPad. Сделать это достаточно просто, только указывать необходимо действительные данные, это позволит легко подтвердить вашу личность и право на владение учетной записью Apple в случае, если вы потеряете к ней доступ.
Если у вас возникли вопросы или проблемы при внесении изменений в аккаунт, пишите нам в комментариях, мы постараемся оперативно вам помочь.
Apple ID FAQ Инструкции
Пароль Apple ID не работает? Вот почему и исправления
Ваш Apple ID хранит большую часть ценной информации о вашем телефоне и позволяет вам получать доступ к данным в любое время и в любом месте. Это надежное хранилище ваших данных и важный источник доступа к различным функциям вашего телефона (таким как iTunes и магазин приложений). Следовательно, если ваш подтвержденный пароль iPhone не работает, вы застряли. Среди пользователей, столкнувшихся с проблемой неработающего пароля Apple iPhone/iCloud, возникло растущее беспокойство. Что ж, если вы один из беспокойных пользователей, мы всегда готовы во всем разобраться. Здесь мы представляем вам полное и подробное руководство о том, как исправить неработающий пароль Apple ID.
Это надежное хранилище ваших данных и важный источник доступа к различным функциям вашего телефона (таким как iTunes и магазин приложений). Следовательно, если ваш подтвержденный пароль iPhone не работает, вы застряли. Среди пользователей, столкнувшихся с проблемой неработающего пароля Apple iPhone/iCloud, возникло растущее беспокойство. Что ж, если вы один из беспокойных пользователей, мы всегда готовы во всем разобраться. Здесь мы представляем вам полное и подробное руководство о том, как исправить неработающий пароль Apple ID.
- Часть 1. Почему пароль Apple не работает
- Часть 2. Общие решения проблемы с Apple ID
- Часть 3. Что делать, если мой пароль iTunes не работает
- Часть 4. Что делать, если мой пароль iCloud не работает
- Часть 5: универсальное решение для исправления неработающего Apple IDHot
- Часть 6: Часто задаваемые вопросы об Apple ID не работает
Часть 1: почему пароль Apple не работает
Многие люди сталкивались со следующими проблемами:
- Пароль Apple не работает
- Новый Apple ID не работает
- Мой пароль iCloud не работает
- Мой пароль iTunes не работает
На это есть несколько причин. Обычно это происходит из-за проблемы с сервером Apple или из-за того, что кто-то изменил ваш пароль Apple ID. Многочисленные методы могут помочь вам разобраться в головоломке. Давайте обсудим их подробно.
Обычно это происходит из-за проблемы с сервером Apple или из-за того, что кто-то изменил ваш пароль Apple ID. Многочисленные методы могут помочь вам разобраться в головоломке. Давайте обсудим их подробно.
Часть 2. Общие решения проблемы с Apple ID
Сброс пароля Apple ID с помощью приложения «Найти iPhone»
«Найти iPhone» — это привлекательное приложение от Apple, позволяющее решить проблему неработающего нового идентификатора Apple ID. Следуйте этим простым шагам, чтобы сбросить свой ID-пароль.
1. Откройте приложение «Локатор» на iPhone. После запуска приложения вы увидите вход в интерфейс.
2. Нажмите «Забыли пароль» и введите свой пароль iPhone. После подтверждения пароля вам будет предложено ввести новый пароль.
3. Введите новый пароль и нажмите «Изменить». Отлично, вы успешно сбросили свой пароль Apple ID.
Сброс пароля Apple ID с помощью приложения поддержки Apple
Для подавляющего большинства людей описанный выше метод обычно работает. В некоторых случаях, если проблема не устранена, вы можете попробовать этот метод с помощью приложения поддержки Apple. Вот процесс, которому вы должны следовать.
В некоторых случаях, если проблема не устранена, вы можете попробовать этот метод с помощью приложения поддержки Apple. Вот процесс, которому вы должны следовать.
1. Откройте приложение поддержки Apple на своем iPhone. Нажмите «Получить поддержку», затем выберите Apple ID.
2. При нажатии на Apple ID выберите «Забыть пароль Apple ID». Нажмите «Начать», а затем выберите «Другой Apple ID».
3. Введите свой Apple ID и нажмите «Далее». Приложение поддержки Apple подтвердит вашу личность с помощью сообщения или электронной почты.
4. После успешной проверки приложение попросит вас «Ввести пароль». Теперь введите свой пароль iPhone.
5. Выберите новый пароль и нажмите «Изменить». Большой! Теперь вы успешно обновили свой пароль Apple ID.
Сброс пароля Apple ID через веб-сайт My Apple ID
Другой способ сбросить пароль Apple ID — сбросить его через веб-сайт My Apple ID. Техника проще по сравнению с другими. Выполните следующие шаги, чтобы завершить сброс.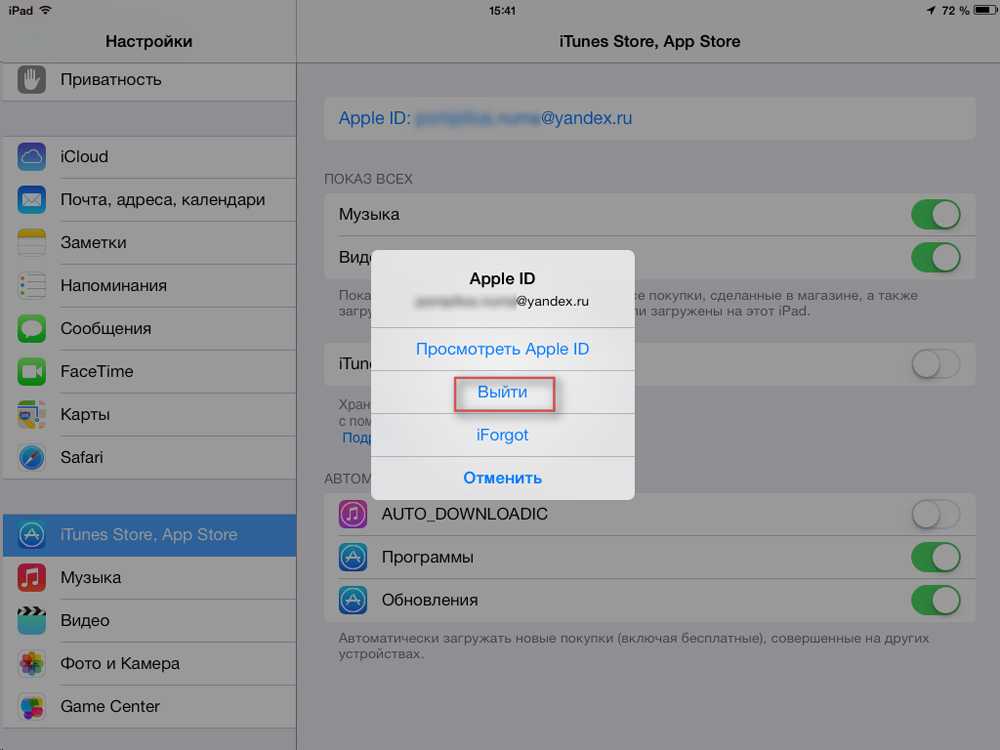
1. Откройте веб-сайт My Apple ID. Нажмите «Забыть пароль Apple ID», а затем введите свой Apple ID.
2. Apple подтвердит вашу личность. Вы можете подтвердить свой Apple ID по электронной почте или ответив на контрольный вопрос.
3. После успешной проверки «Введите новый пароль» и нажмите «Обновить пароль». Большой! Вы успешно сбросили свой пароль Apple ID.
Создать новую учетную запись Apple:
Не забывайте, что вы также можете создать новую учетную запись Apple. Настроить учетную запись Apple очень просто. Чтобы создать новую учетную запись Apple, вам необходимо следовать некоторым рекомендациям:
1. Нажмите «Настройки» на iPhone. Прокрутите вниз и нажмите на iCloud. Выберите «Получить бесплатный Apple ID».
2. Теперь заполните информацию, необходимую для создания учетной записи Apple. После заполнения всей соответствующей информации вам необходимо подтвердить свою учетную запись.
3. После успешного подтверждения вы создали новую учетную запись Apple. Рекомендуется использовать надежный пароль, который поможет защитить вашу учетную запись.
Рекомендуется использовать надежный пароль, который поможет защитить вашу учетную запись.
Часть 3. Что делать, если мой пароль iTunes не работает
Одной из наиболее распространенных причин неработающего пароля iTunes является неправильный пароль. Что ж, в этой ситуации вам может сначала потребоваться подтвердить свой пароль, и, если ваш пароль правильный, попробуйте метод ниже.
1. Запустите приложение iTunes на своем компьютере. Нажмите «Изменить» в верхней части окна iTunes.
2. Выберите «Настройки» в раскрывающемся меню. В верхней части раздела приложения нажмите «Дополнительно».
3. В разделе «Дополнительно» нажмите «Сбросить кэш iTunes Store», затем нажмите «ОК».
Часть 4. Что делать, если мой пароль iCloud не работает
iCloud часто хранит большую часть важных данных вашего телефона, включая изображения, сообщения или контакты. Это позволяет вам иметь резервную копию всех ваших важных данных, чтобы вам не нужно было беспокоиться об их потере.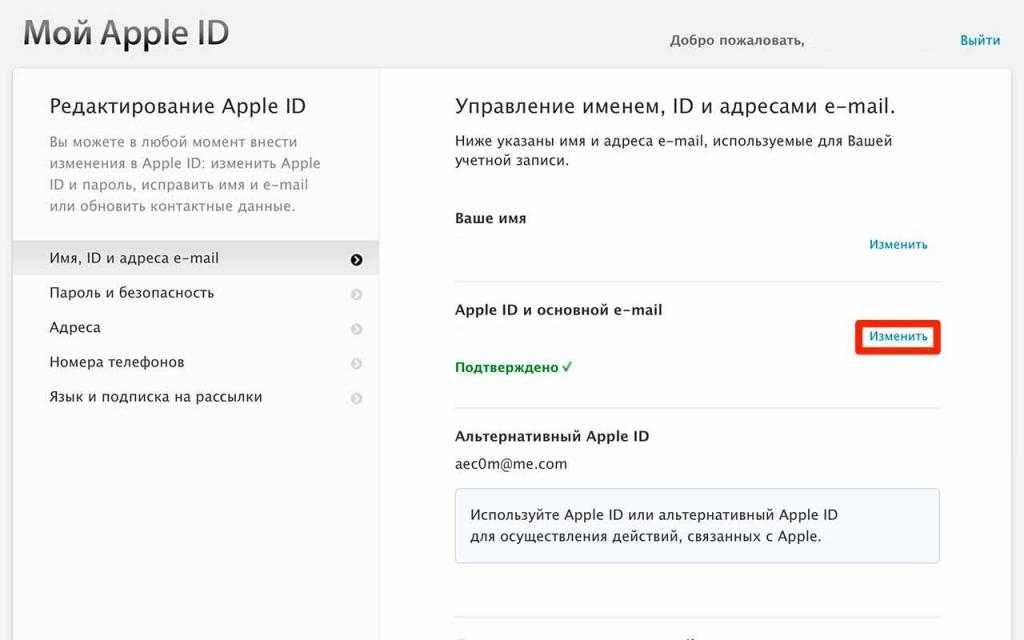 Но что, если ваш пароль iCloud не работает? Вы потеряете свои важные данные. Вот несколько способов, которые могут спасти вас из этой ситуации.
Но что, если ваш пароль iCloud не работает? Вы потеряете свои важные данные. Вот несколько способов, которые могут спасти вас из этой ситуации.
Перезагрузите iPhone/iPad
Быстрое решение проблемы с неработающим паролем iCloud — перезагрузка iPhone/iPad. Вот конкретные шаги:
1. Удерживайте кнопку питания. На экране появится слайдер.
2. Сдвиньте вправо, и ваш iPhone выключится. Когда он выключен, снова нажмите и удерживайте кнопку питания.
3. Ваше устройство перезагрузится, и проблема будет устранена.
Выйти и снова войти в iCloud
Если вышеуказанный метод не помогает, мы должны рассмотреть возможность недостатка в сервере iCloud. Лучший способ исправить ситуацию — выйти из аккаунта, а затем снова войти через некоторое время.
1. Откройте настройки, перейдите в [Ваше имя]. Прокрутите вниз до пункта «Выход из системы
».
2. Появится экран с запросом пароля, введите его и нажмите «Выключить»
3.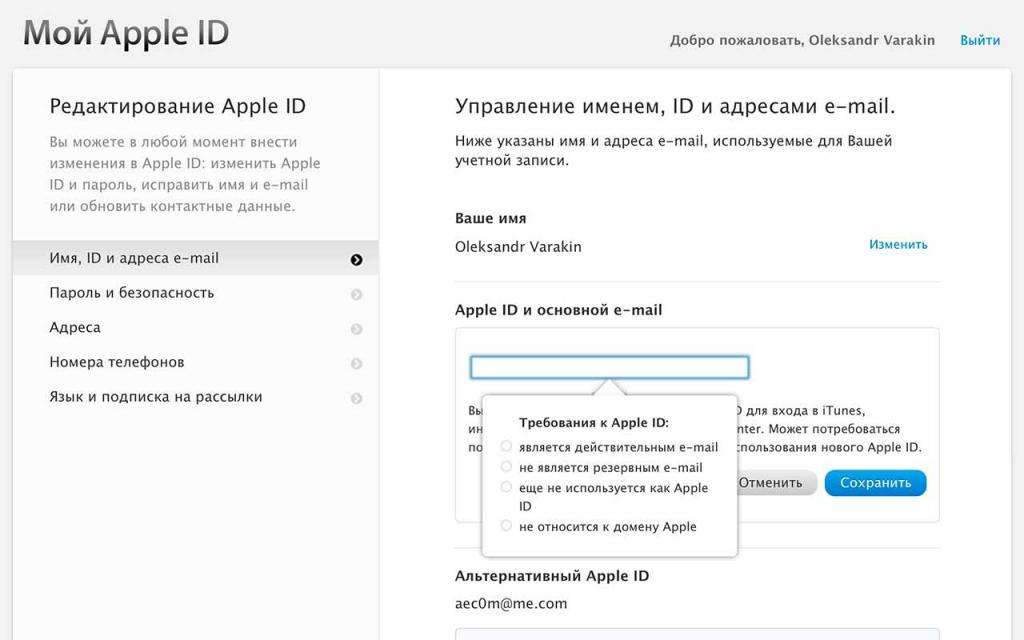 Повторно щелкните параметр выхода, чтобы подтвердить выход из iCloud
Повторно щелкните параметр выхода, чтобы подтвердить выход из iCloud
.
4. Войдите еще раз, используя свой Apple ID и пароль.
Обновите свое устройство
Одной из существенных причин возникновения проблемы может быть тот факт, что ваше устройство Apple не обновлено до последней версии IOS. Устройство с более старой версией iOS может вызвать некоторые трудности при выполнении некоторых операций, и это может быть причиной того, что ваш подтвержденный пароль iCloud не работает.
1. Откройте приложение «Настройки» на своем iPhone. Выберите общий вариант.
2. Вы должны найти обновление программного обеспечения, нажмите на него.
3. Найдите самую новую версию и обновите свое устройство.
Часть 5: универсальное решение для исправления неработающего Apple ID
Поскольку существует большая вероятность того, что ваш Apple ID не работает из-за каких-то программных сбоев, то восстановление системы UltFone iOS будет вашим первым выбором для решения проблемы.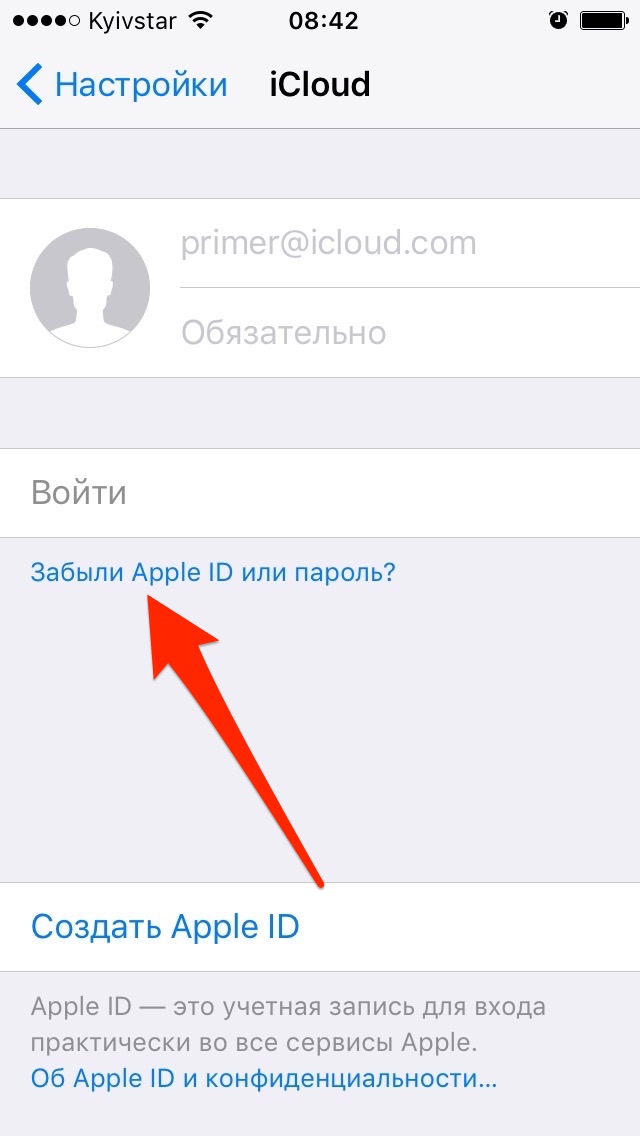 Вы даже не знаете, что вызывает проблему, с этим программным обеспечением, всего за пару кликов, проблема будет устранена.
Вы даже не знаете, что вызывает проблему, с этим программным обеспечением, всего за пару кликов, проблема будет устранена.
Особенности:
- Устраните более 150 системных проблем iOS, таких как неработающий пароль Apple ID, цикл перезагрузки, логотип Apple и пустой экран, без потери данных.
- Сброс настроек iPhone/iPad/iPod Touch, даже если у вас нет пароля/iTunes/Finder
- Даунгрейд с iOS 15 без iTunes.
- 1-Щелкните, чтобы войти и выйти из режима восстановления на iPhone/iPad/iPod.
- Поддержка всех версий iOS и моделей iPhone, включая последнюю серию iPhone 13 и iOS 15.
Скачать бесплатно
Для ПК
Безопасная загрузка
Скачать бесплатно
Для Mac
Безопасная загрузка
КУПИ СЕЙЧАС
КУПИ СЕЙЧАС
Шаг 1 Загрузите и запустите программное обеспечение и подключите устройство к компьютеру. Нажмите «Пуск», чтобы войти в модуль восстановления системы iOS. На следующем экране нажмите «Стандартный ремонт», чтобы продолжить.

Шаг 2. Нажмите кнопку «Загрузить», чтобы загрузить автоматически подобранный пакет прошивки для вашего устройства. Вы можете изменить сохраненный путь, нажав «Обзор», чтобы выбрать другое место для хранения пакета прошивки.
Шаг 3. После успешной загрузки пакета прошивки нажмите «Начать стандартное восстановление», чтобы устранить проблемы с iOS на вашем устройстве. Когда восстановление системы iOS будет выполнено, ваше устройство iOS автоматически перезагрузится, и все вернется в нормальное русло.
Часть 6: Часто задаваемые вопросы об Apple ID не работает
Q1. Как снять блокировку активации на iPhone?
Блокировка активации используется для предотвращения использования вашего устройства кем-либо другим в случае кражи или потери. У вас могут возникнуть проблемы с использованием вашего устройства, если вы забудете свой пароль Apple ID или купите устройство, активация которого заблокирована. На этом этапе UltFone Activation Unlocker может помочь вам легко обойти блокировку активации и предотвратить отслеживание или блокировку предыдущего владельца. Кроме того, он позволяет вам войти в свой новый идентификатор. Попробуйте, и мы обещаем, что вы влюбитесь в него.
Кроме того, он позволяет вам войти в свой новый идентификатор. Попробуйте, и мы обещаем, что вы влюбитесь в него.
Q2. Что делать, если ваш Apple ID заблокирован?
Apple автоматически блокирует учетную запись Apple, если они подозревают подозрительную деятельность. К сомнительным действиям относятся многочисленные попытки входа без правильного пароля или неправильные ответы на контрольные вопросы. В этих случаях Apple автоматически блокирует учетную запись. Однако вы можете сбросить свою учетную запись и восстановить доступ к своей учетной записи с помощью двухфакторной аутентификации или ключа восстановления. Эти методы обычно помогают восстановить вашу учетную запись.
Скачать бесплатно
Для ПК
Безопасная загрузка
Скачать бесплатно
Для Mac
Безопасная загрузка
КУПИ СЕЙЧАС
КУПИ СЕЙЧАС
Заключительные мысли
В заключение, ваш недействующий пароль Apple ID может поставить вас в нежелательную ситуацию, поэтому мы вас прикрыли. Вышеперечисленные способы проверены неоднократно и принесли положительные результаты для большинства пользователей. И если вам понравилась эта статья или вы хотите чем-то поделиться с нами, не стесняйтесь оставлять сообщение в разделе комментариев.
И если вам понравилась эта статья или вы хотите чем-то поделиться с нами, не стесняйтесь оставлять сообщение в разделе комментариев.
Как изменить пароль Apple ID на iPhone (2022)
Надежный пароль с включенной двухфакторной аутентификацией обязателен, если вы хотите, чтобы ваша учетная запись оставалась защищенной от взлома. Учитывая, насколько безудержной стала утечка данных в наши дни, рискнуть со слабым паролем сродни передаче вашей конфиденциальной информации хакерам обеими руками. Хорошо, что никогда не поздно усилить защиту вашего кода безопасности. Итак, если у вас есть рекомендации по безопасности, предупреждающие вас о том, что ваш пароль может быть скомпрометирован, или вы решили выбрать надежный защитный код, позвольте мне рассказать вам, как изменить пароль Apple ID на iPhone и iPad.
Изменение/сброс пароля Apple ID на iPhone и iPad (2022)
Содержание
Как работает смена пароля на iOS и iPadOS?
Если все, что вам нужно, это обновить пароль Apple ID, вы можете сделать это прямо в настройках «Профиля» на вашем iPhone, iPad и Mac — без каких-либо хлопот. Имейте в виду, что ваш пароль должен содержать не менее 8 символов и включать заглавную букву, строчную букву и цифру. Что касается аутентификации, для этого просто требуется пароль вашего устройства.
Имейте в виду, что ваш пароль должен содержать не менее 8 символов и включать заглавную букву, строчную букву и цифру. Что касается аутентификации, для этого просто требуется пароль вашего устройства.
Интересно, что в разделе «Пароли» (он же «Связка ключей iCloud») нет возможности изменить пароль Apple ID, что может сбить с толку многих пользователей.
Что делать, если вы забыли свой пароль и ищете способы сбросить свой пароль Apple ID? В этом конкретном сценарии вам нужно будет пойти немного другим путем, чтобы восстановить свою учетную запись. Не беспокойтесь, мы обсудили все возможные способы сброса пароля.
Изменить пароль Apple ID на iOS и iPadOS без потери данных
1. Запустите приложение «Настройки» на своем iPhone или iPad и коснитесь своего профиля в центре вверху.
2. Теперь выберите Пароль и безопасность .
3. Затем нажмите Изменить пароль .
4. Затем введите код доступа к устройству .
Затем введите код доступа к устройству .
5. Далее введите новый пароль и подтвердите его . Обратите внимание, что ваш пароль Apple ID должен содержать не менее 8 символов и содержать цифру, заглавную и строчную буквы.
6. Подтвердив свой пароль Apple ID, нажмите Изменить в правом верхнем углу экрана для подтверждения.
Примечание:
- Изменить пароль Apple ID на Mac так же просто.
- Чтобы обновить пароль Apple ID в macOS, перейдите в меню Apple -> Системные настройки -> Пароль и безопасность -> Изменить пароль . Теперь выполните аутентификацию с помощью пароля, который вы используете для разблокировки Mac. Далее введите новый пароль и подтвердите его.
- Стоит отметить, что в некоторых случаях вы можете использовать доверенный адрес электронной почты или номер телефона для сброса пароля.
Используйте свой контакт для восстановления для сброса пароля Apple ID
В iOS 15 и более поздних версиях Apple представила высокоэффективную службу восстановления данных iCloud, которая позволяет вам добавить кого-то (например, вашего друга или семью) в качестве контакта для восстановления. Если вы забудете свой пароль, вы можете воспользоваться помощью своего контактного лица для восстановления доступа к своей учетной записи.
Если вы забудете свой пароль, вы можете воспользоваться помощью своего контактного лица для восстановления доступа к своей учетной записи.
- Перейдите в приложение «Настройки» -> ваш профиль -> «Пароль и безопасность» -> «Восстановление учетной записи» -> «Добавить контакт для восстановления» .
- Теперь, , следуйте инструкциям , чтобы добавить человека в качестве контактного лица для восстановления.
Чтобы узнать больше о том, как работает эта совершенно новая функция, ознакомьтесь с нашим подробным руководством о том, что такое восстановление учетной записи iCloud и как восстановить ваши данные.
Используйте ключ восстановления для сброса пароля Apple ID
С помощью ключа восстановления сбросить пароль Apple ID довольно просто. Для тех, кто не в курсе, ключ восстановления — это случайно сгенерированный 28-значный код , который позволяет восстановить доступ к вашей учетной записи. Хотя это более безопасный способ сброса пароля, он требует дополнительной ответственности.
Хотя это более безопасный способ сброса пароля, он требует дополнительной ответственности.
Если вы потеряете ключ восстановления или не сможете получить доступ к своим устройствам, вы не сможете восстановить доступ к своей учетной записи. В такой ситуации даже Apple не сможет помочь вам разблокировать учетную запись.
- Чтобы сгенерировать ключ восстановления на iPhone или iPad, перейдите к Приложение «Настройки» -> ваш профиль -> «Пароль и безопасность» .
- Теперь нажмите Ключ восстановления и включите переключатель. После этого следуйте инструкциям на экране, чтобы завершить процесс. Обязательно запишите свой ключ восстановления и сохраните его в надежном месте.
Используйте приложение поддержки Apple для сброса пароля Apple ID
Вы также можете легко сбросить свой Apple ID с помощью iPhone или iPad вашего друга или члена семьи. Да, вы правильно поняли. Этот процесс намного проще, чем вы думаете.
1. Запустите приложение поддержки Apple на своем устройстве -> выберите Пароль и безопасность -> Сброс пароля Apple ID .
Примечание:
- Если служба поддержки Apple недоступна на вашем устройстве, загрузите ее из App Store. Приложение поддерживает iPhone, iPad и iPad touch под управлением iOS 14 или более поздней версии.
2. Теперь нажмите «Начать работу» , а затем нажмите «Другой Apple ID» . После этого введите Apple ID , для которого вы хотите сбросить пароль. Затем следуйте инструкциям, чтобы изменить пароль вашего Apple ID.
Используйте приложение «Найти iPhone» для сброса пароля Apple ID
Помимо возможности найти потерянный iPhone, даже если он был утерян или стерт, приложение «Найти мой» также позволяет сбросить пароль Apple ID с устройства друга или члена семьи.
1. Откройте Find My iPhone/iPad . Затем коснитесь вкладки Me в правом нижнем углу экрана и выберите «Помоги другу» опция.
Затем коснитесь вкладки Me в правом нижнем углу экрана и выберите «Помоги другу» опция.
2. Теперь нажмите «Использовать другой Apple ID», а затем нажмите Забыли Apple ID или пароль . После этого выполните быстрые инструкции по сбросу пароля Apple ID.
Не можете изменить или сбросить пароль? Вот исправление
. Если вы не можете изменить или сбросить свой пароль Apple ID, не беспокойтесь, поскольку Apple создала специальную веб-страницу, чтобы вы могли это исправить.
1. Перейдите на сайт iforgot.apple.com -> введите свой Apple ID и нажмите 9.0194 Продолжить .
3. После этого выберите ответ на вопросы безопасности , введите ключ восстановления или подтвердите по электронной почте . Затем следуйте инструкциям на экране, чтобы сбросить пароль.
Что делать после смены пароля Apple ID?
После сброса пароля Apple ID вас могут попросить обновить информацию для входа в любые службы Apple, которые вы используете в настоящее время.

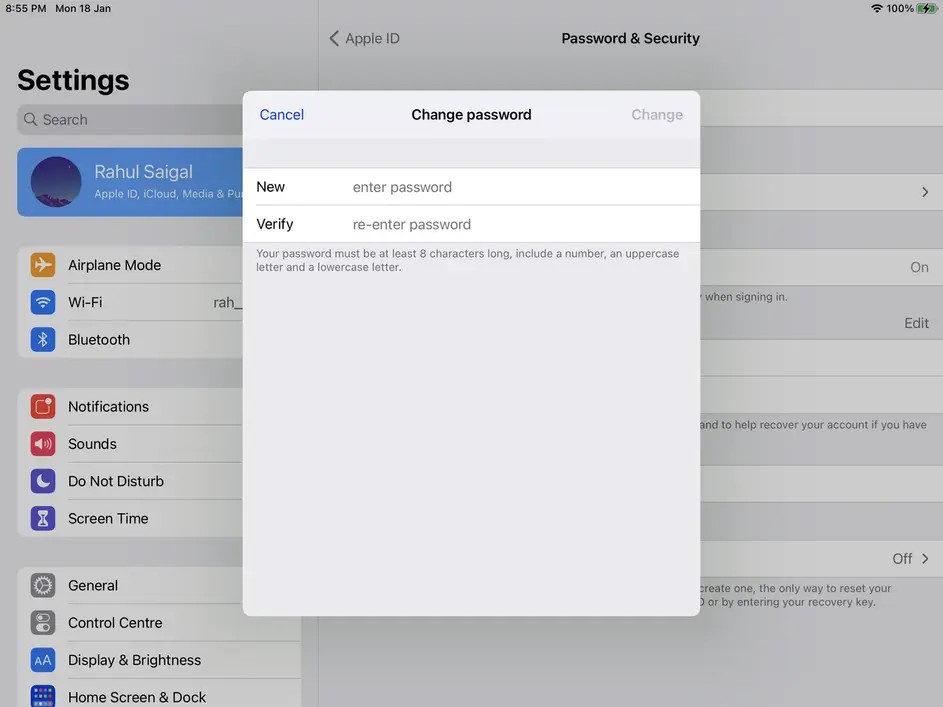
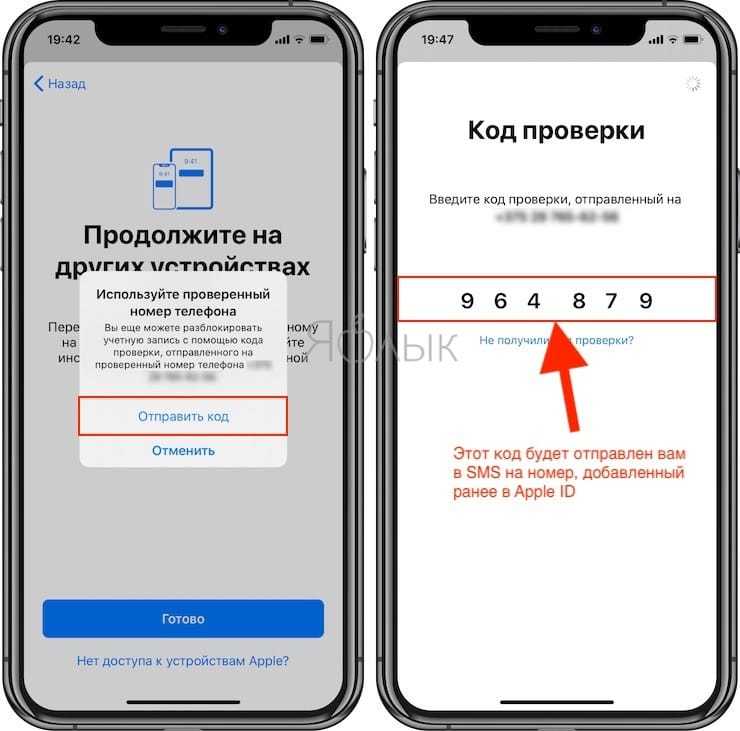
 Вам будет предложено 2 варианта сброса пароля: сброс по электронной почте и ответы на контрольные вопросы.
Вам будет предложено 2 варианта сброса пароля: сброс по электронной почте и ответы на контрольные вопросы.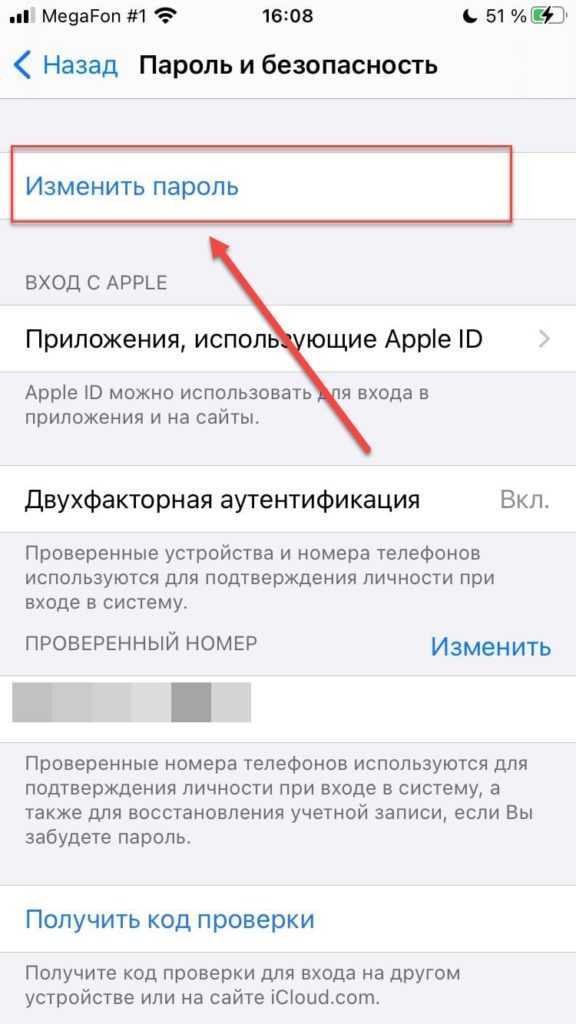 Регистр вводимых символов значения не имеет (можно вводить как с маленькой, так и с заглавной букв), а вот язык ввода — имеет (вводить ответ на вопрос нужно на том же языке, на котором он был указан ранее).
Регистр вводимых символов значения не имеет (можно вводить как с маленькой, так и с заглавной букв), а вот язык ввода — имеет (вводить ответ на вопрос нужно на том же языке, на котором он был указан ранее).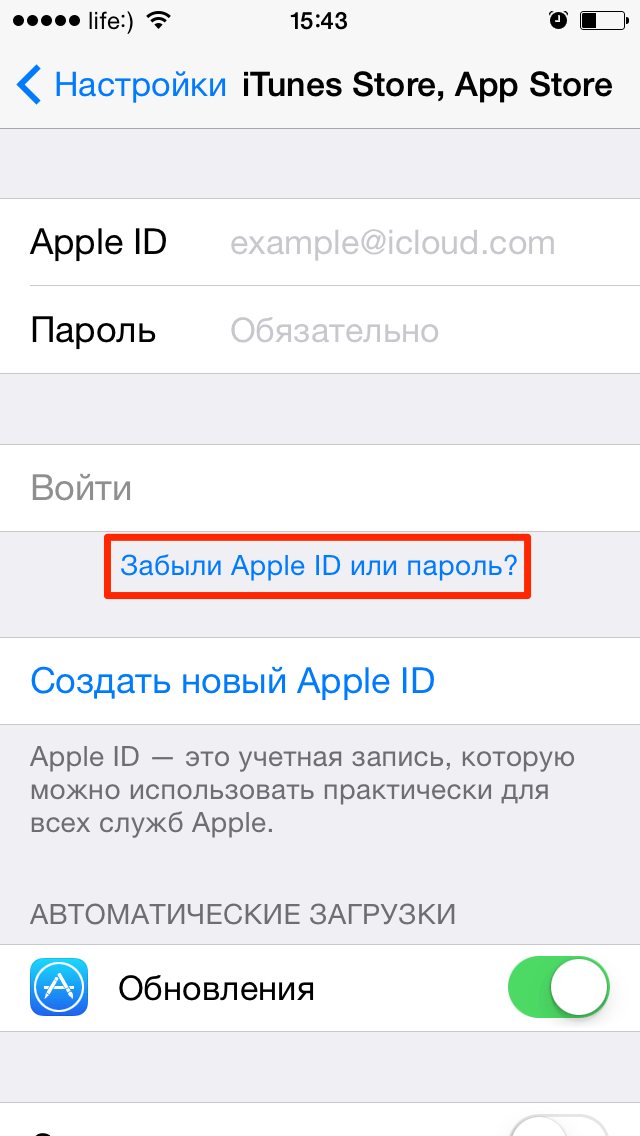
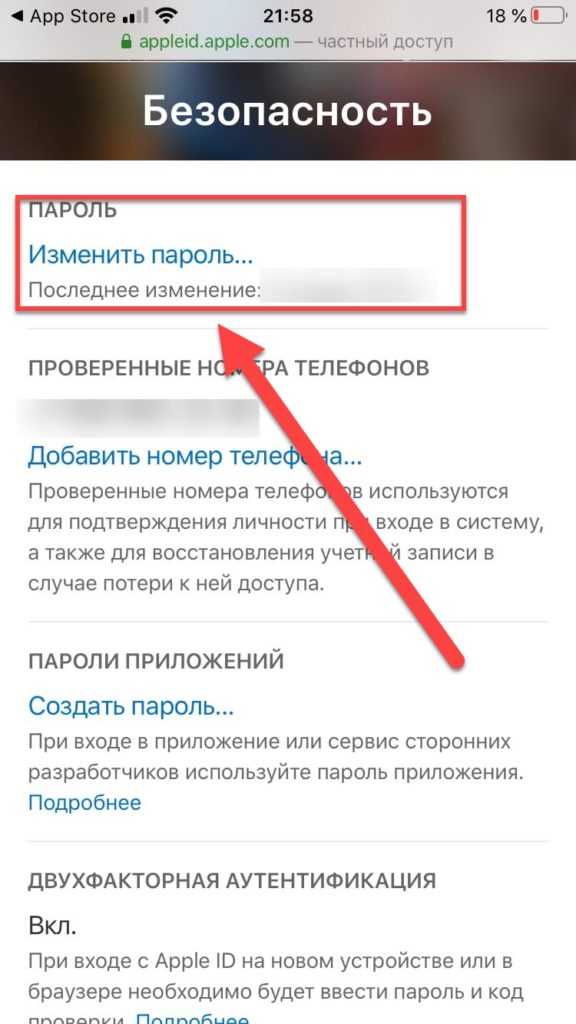
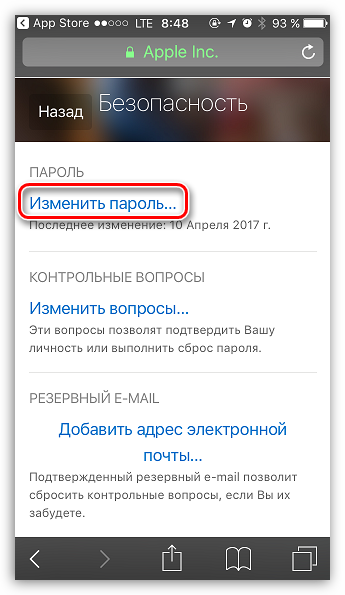 Загрузится страница «Edit Payment Information».
Загрузится страница «Edit Payment Information».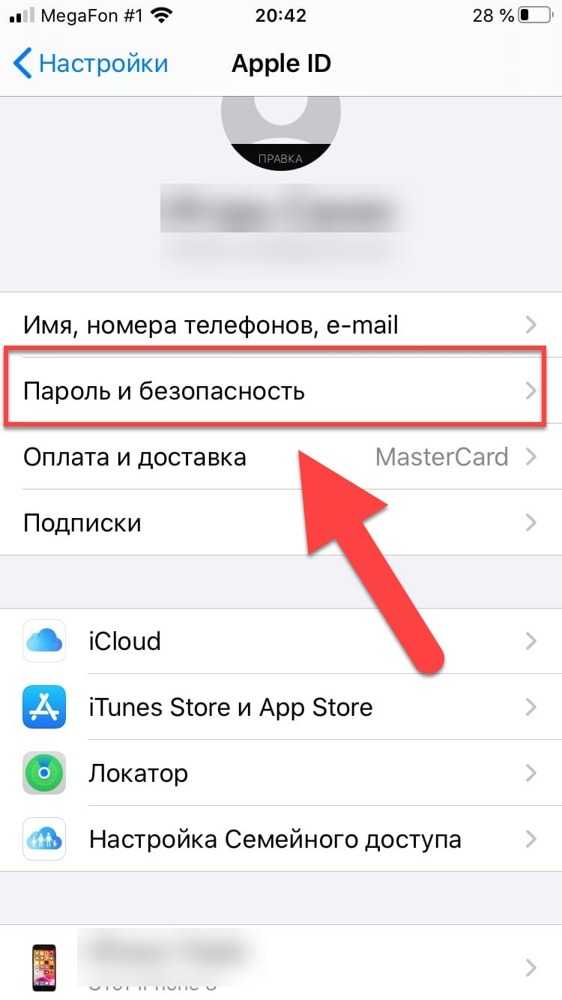
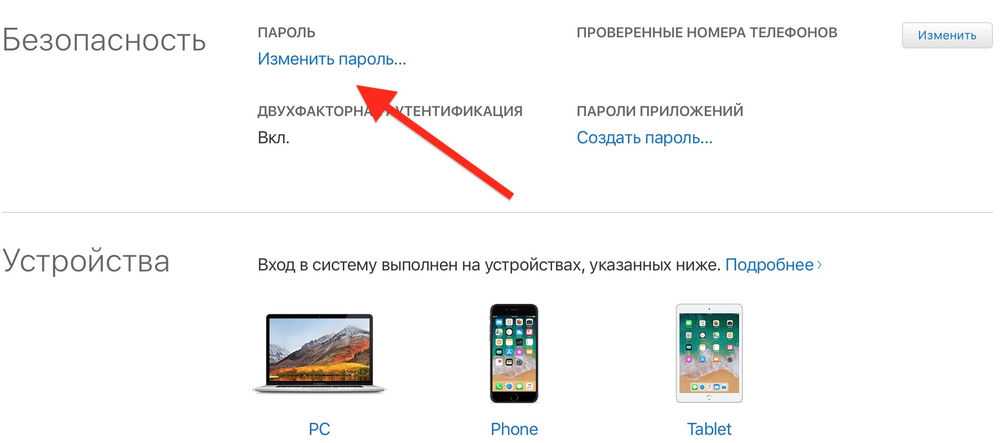 Внизу рекламной страницы (для App Store — Featured) тапните на «Войти», далее на «View Apple ID» (Посмотреть Apple ID) и введите пароль.
Внизу рекламной страницы (для App Store — Featured) тапните на «Войти», далее на «View Apple ID» (Посмотреть Apple ID) и введите пароль.