Содержание
Как настроить Apple ID на iPhone
Рубрика: Apple IDАвтор: Content
Чтобы разобраться с тем, как настроить Apple ID, достаточно воспользоваться данным материалом. В нем собрана вся полезная информация, которая поможет разобраться в вопросе и предоставит не только инструкции, но и рекомендации.
Содержание
- Создание аккаунта Apple ID
- Использование App Store
- Применение iTunes
- Решение проблемы сбоя
Создание аккаунта Apple ID
Не будем тратить много времени и сразу приступим к делу. Тем более настройка Apple ID может занять несколько минут с учетом использования рекомендаций, которые будут приведены ниже. А выглядят они следующим образом:
- Если вы только начинаете пользоваться устройством, то первым делом нужно будет зайти на сайт iPhone.

- Учетная запись создается при нажатии поначалу на пункт «Нет Apple ID», а затем на «Создать Apple ID бесплатно».
- Указываете дату рождения, проверяете введенные данные и нажимаете на пункт «Далее».
- Теперь можете выбрать предлагаемый электронный адрес или создать свой личный.
Важно! Внимательно следуйте инструкциям и не торопитесь, чтобы не наделать ошибок и запомнить всю информацию, которую вводите для регистрации
Как видите, долго настраиваться здесь просто нечему, но может произойти такая ситуация, что устройство уже ранее использовалось и первоначальный экран настроек попросту не появится. Поэтому следует воспользоваться следующей инструкцией, которая поможет разобраться, что делать в такой ситуации.
Использование App Store
Теперь разберем ситуацию, когда первоначального экрана настроек нет, а профиль создать нужно. Для этого достаточно воспользоваться следующими рекомендациями:
- Открыть приложение App Store.

- Использовать вкладку «Создать Apple ID».
- Ввести все необходимые данные: пароль, страну, адрес электронной почты и способ оплаты.
- Прочитать условия и положения, затем принять их.
- Ввести дату рождения и подписаться на обновления.
- Подтвердить учетную запись посредством мобильного телефона.
- Проверить электронную почту, должно прийти письмо с дополнительными указаниями.
Важно! Во втором пункт может возникнуть ситуация, что пункта «Создать новый Apple ID» может не быть. Для этого нужно выйти из iCloud и попытаться снова воспользоваться приложением
Теперь вы знаете о втором способе создания аккаунта для последующего использования. А чтобы понять сколько занимает времени подобная процедура, достаточно лично воспользоваться ей на практике. Но это еще не все, так как есть еще способ, который заключается в использовании компьютера.
Применение iTunes
Последним способом создания аккаунта является применение программы iTunes на ПК. Для этого достаточно воспользоваться следующей инструкцией:
Для этого достаточно воспользоваться следующей инструкцией:
- Открыть программу iTunes (убедитесь, что установлена последняя версия).
- Перейти в пункт «Учетная запись» и выбрать «Войти».
- Нажать на кнопку создания.
- Заполнить форму для аккаунта (здесь потребуется указать дополнительные данные).
- Нажать на «Продолжить» (если вдруг появится какое-то несогласование, достаточно следовать инструкциям, и вы решите проблему).
- Указать данные кредитной карты, что позволит в дальнейшем совершать интернет-покупки.
- Проверить электронную почту, так как на нее должно поступить письмо с дальнейшими указаниями.
Теперь у вас на вооружении имеется сразу несколько способов создания аккаунта для благоприятного использования всех сервисом Apple
Но это далеко не все рекомендации, ведь в любой момент может возникнуть сбой при обновлении настроек Apple ID, может зависнуть сама процедура и прерваться активация. Не нужно волноваться по этому поводу и не спешить производить активацию на втором телефоне, так как причины возникновения известны.
Не нужно волноваться по этому поводу и не спешить производить активацию на втором телефоне, так как причины возникновения известны.
Решение проблемы сбоя
Если вы сталкиваетесь с проблемами активации аккаунта, то достаточно воспользоваться рекомендациями, которые помогут избежать такой неприятной ситуации. Инструкция выглядит следующим образом:
- Нужно проверить новости на официальном сайте, возможно идет массовый сбой и достаточно будет подождать немного времени, чтобы вновь попробовать зарегистрироваться.
- Обратить внимание на дату и время, при регистрации они должны быть корректно выставлены.
- Проверить подключение к интернету, чтобы оно не прерывалось и гарантировано было доступно. В крайнем случае можно попробовать зарегистрироваться с помощью обычного мобильного интернета и потом попробовать еще Wi-Fi.
- Перезагрузить устройство для повторной регистрации.
- В крайнем случае рекомендуем воспользоваться заводским сбросом, чтобы восстановить полный функционал системы.

Благодаря этим рекомендациям можно решить проблему сбоя. Если вы проделали все процедуры и ничего не помогло, то остается только обратиться в техническую поддержку компании Apple для выяснения подробностей
В данном материале были рассмотрены способы регистрации при помощи мобильного устройства, компьютера и приложения App Store. также были даны рекомендации для решения сбоя и ошибок во время создания профиля. Пользуйтесь данной информацией и подобные проблемы более не будут вас беспокоить.
Как настроить iPad правильно | Блог Касперского
Итак, перед вами лежит новый iPad, с чем мы вас и поздравляем. И, естественно, вы хотите его настроить, поставить на него тучу приложений и начать вовсю использовать для самых разных целей.
Списки лучших приложений для планшетов Apple буквально переполняют Интернет, так что мы не будем здесь приводить еще один. Но в этом посте мы расскажем, как правильно настроить ваш iPad. Так, чтобы он был более безопасным и более удобным, без установки каких-либо дополнительных приложений.
Итак, давайте разберемся, что же должен знать каждый начинающий пользователь нового планшета от Apple.
Какой пароль выбрать?
В настройках Touch ID и пароля вы можете задать/изменить свой пароль. Чаще всего пользователи выбирают комбинацию из четырех или шести символов — она самая удобная, так как при работе с iPad вам часто нужно вводить свой пароль: каждый раз, когда вы захотите разблокировать планшет, купить что-нибудь в App Store или изменить некоторые настройки.
Когда дело касается безопасности, самый простой выбор — не самый лучший. Поэтому лучше поменять короткую комбинацию на более надежный вариант. Откройте Touch ID и пароль —> Изменить пароль —> Параметры пароля и выберите пункт «Произвольный код (буквы + цифры)». Теперь вы можете ввести традиционную комбинацию из цифр, букв и других символов, которая гораздо надежнее обычного «пина». О том, как придумать хороший пароль, который несложно запомнить, мы рассказываем в этом посте.
Теперь вы можете ввести традиционную комбинацию из цифр, букв и других символов, которая гораздо надежнее обычного «пина». О том, как придумать хороший пароль, который несложно запомнить, мы рассказываем в этом посте.
Если же вам важна скорость и вы не хотите тратить время на ввод сложной комбинации, выберите вариант «Произвольный код (цифры)» и введите пароль, состоящий хотя бы из восьми цифр. Немного потренировавшись, вы научитесь вводить его так же быстро, как и самый короткий PIN из четырех цифр.
Как поставить пароль на покупки в App Store?
Совет для тех, кто хотя бы изредка дает детям поиграть на планшете. Если вы привязали к своему Apple ID банковскую карту, не забудьте настроить планшет так, чтобы при каждой покупке гаджет запрашивал у вас пароль. Дети легко могут потратить все содержимое вашей карточки на виртуальные «штуки» для фермы или апгрейды для гоночной машины, даже не заметив, что они расходуют реальные деньги, а не игровую валюту.
Планшет сам предложит вам выбрать подходящий способ защиты. Изменить свой выбор вы сможете в настройках, в пункте «Touch ID и пароль». Для защиты можно использовать свой отпечаток пальца или обычный пароль — для максимальной безопасности лучше использовать именно пароль.
Изменить свой выбор вы сможете в настройках, в пункте «Touch ID и пароль». Для защиты можно использовать свой отпечаток пальца или обычный пароль — для максимальной безопасности лучше использовать именно пароль.
Почему вы рекомендуете использовать пароли, если есть Touch ID?
Сканер отпечатков пальцев — это, несомненно, удобная штука, но он все еще ненадежен. Дело в том, что экран у iPad довольно легко «залапывается». Если воры украдут ваше устройство, с высокой долей вероятности они смогут найти ваши отпечатки прямо на дисплее устройства, скопировать их и сделать обманку — это довольно несложно.
Сканер отпечатка пальца в смартфоне: дополнительная безопасность или наоборот? https://t.co/12V3cWbG0Z pic.twitter.com/ncBNmjoBPv
— Kaspersky Lab (@Kaspersky_ru) January 21, 2016
С ее помощью они не только разблокируют ваш iPad, но и смогут прогуляться по всем тем приложениям, в которых вы ради удобства авторизуетесь «пальцем»: банковским приложениям, App Store и так далее.
Если вы все-таки хотите воспользоваться Touch ID, используйте для идентификации пальцы, которыми вы реже касаетесь планшета и особенно экрана: например, безымянный палец левой руки.
Как спрятать личную информацию, которая постоянно отображается на экране блокировки?
Экран блокировки вашего iPad показывает много разной информации. Конечно, всегда интересно узнать, что в Fallout Shelter произошло что-то, требующее вашего внимания, или увидеть, что кто-то прокомментировал ваш пост в Facebook. С другой стороны, нет ничего приятного в том, что любой желающий может прочитать ваши личные сообщения, письма или SMS с одноразовыми паролями банка.
Если вы хотите спрятать свою переписку от любопытных глаз коллег, друзей или членов семьи, откройте Настройки —>Уведомления и выберите, какие оповещения от каких приложений вы не хотите видеть на заблокированном экране.
Почему нужно отключить автоматическое подключение к Wi-Fi?
Автоподключение к известным Wi-Fi-точкам — очень удобная функция.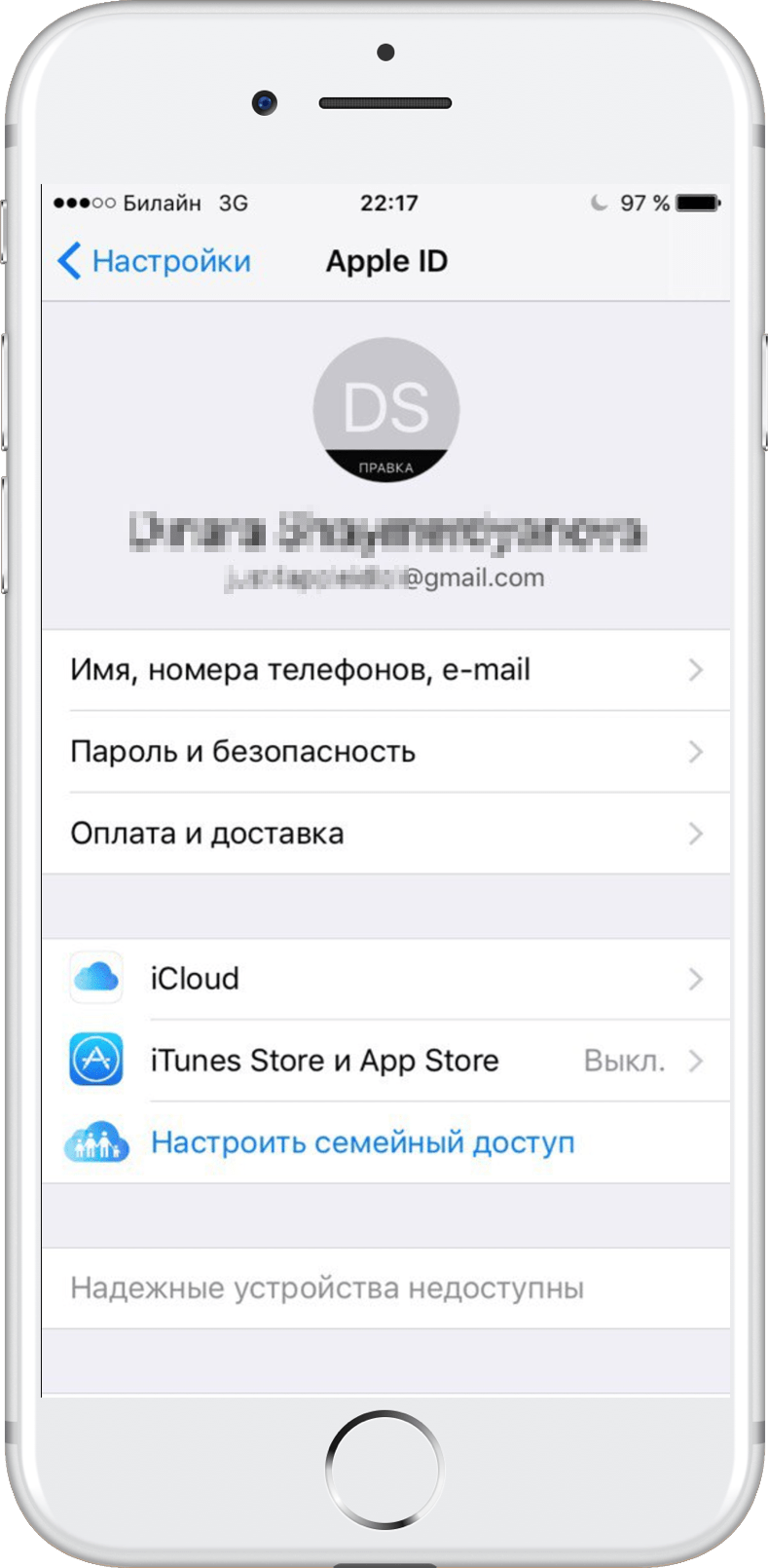 Каждый раз, когда вы заходите в любимое кафе или торговый центр, ваш планшет самостоятельно подключается к запомненной сети и подгружает последние обновления, и вы всегда в курсе событий. К сожалению, преступники часто создают Wi-Fi-сети с тем же именем, чтобы обмануть вас и ваше устройство и украсть ваши данные. Причем иногда воровством данных занимаются не только хакеры, но и вполне официальные компании.
Каждый раз, когда вы заходите в любимое кафе или торговый центр, ваш планшет самостоятельно подключается к запомненной сети и подгружает последние обновления, и вы всегда в курсе событий. К сожалению, преступники часто создают Wi-Fi-сети с тем же именем, чтобы обмануть вас и ваше устройство и украсть ваши данные. Причем иногда воровством данных занимаются не только хакеры, но и вполне официальные компании.
Поучительная история о том, как питерцы дарили свои пароли к ВКонтакте за бесплатный WiFi: http://t.co/e0YKe3P2Po pic.twitter.com/5AQ8ffPzsz
— Kaspersky Lab (@Kaspersky_ru) April 10, 2015
Поэтому лучше настроить планшет так, чтобы он каждый раз запрашивал подтверждение на подключение к Wi-Fi. Сделать это можно в настройках, выбрав пункт «Подтверждать подключение». В любом случае будьте внимательны при подключении к любой сети, даже хорошо знакомой вам, и никогда не проводите никаких финансовых операций с помощью общественного Wi-Fi.
Что нужно знать о настройках iCloud?
В настройках iCloud есть две важные функции, о которых стоит помнить. Во-первых, там можно проверить, какие именно данные синхронизируются с облачным хранилищем по умолчанию. Помните эту скандальную историю, когда откровенные фотографии знаменитостей попали в Интернет? Многие звезды тогда очень удивились, так как были уверены, что давно удалили эти фотографии со своих устройств.
Вот только просто удалять с устройства бесполезно, если включена автоматическая синхронизация с Apple iCloud. Поэтому рекомендуем вам проверить, что именно ваш iPad сохраняет в облако: заметки, почту, контакты, документы, фотографии. Если вы не хотите засорять облачное хранилище какими-то файлами или желаете удалить что-то насовсем, обязательно проверьте, не отправили ли вы на сервера Apple чего-нибудь лишнего.
Пять способов защитить свои (или не свои…) интимные фото: https://t.co/44QBk7znEx pic.twitter.
com/b2EwJa9ge9
— Kaspersky Lab (@Kaspersky_ru) August 28, 2015
Кроме того, во вкладке Настройки —> iCloud находится такая важная функция, как «Найти iPad». Включите ее на всякий случай, она точно пригодится. Если вы потеряете устройство где-то в квартире, с ее помощью вы сможете включить на планшете звуковой сигнал и быстро его найти.
Забыли гаджет на работе или у друзей? Проверьте его местоположение с помощью службы геолокации, чтобы не волноваться лишний раз. Ну а если устройство украли, вы сможете использовать эту функцию, чтобы стереть личные данные с планшета. Правда, тут есть некоторые ограничения, с которыми вы ознакомитесь, кликнув по кнопке «О «Найти iPad» и конфиденциальности».
Как еще можно защитить свой Apple ID?
Включите двухфакторную аутентификацию. После этого любой, кто попытается войти в вашу учетную запись Apple ID и iCloud или использовать ваши данные для покупок в iTunes Store, App Store или iBook Store, должен будет в дополнение к обычному паролю ввести еще и одноразовый код из SMS.
А вот и обещанный пост про настройки айфона для параноиков: http://t.co/wHCR9Dw3rz Шапочки из фольги в комплект не входят.
— Kaspersky Lab (@Kaspersky_ru) September 30, 2014
О том, как включить двухэтапную проверку, мы рассказываем в этом посте.
Как безопасно пользоваться Safari и другими мобильными браузерами?
Каждый владелец современного гаджета регулярно делает выбор между удобством и безопасностью. В Safari и других браузерах есть такая расслабляющая функция, как автозаполнение: владельцам сенсорных устройств часто неудобно вводить логины и пароли, и браузеры стремятся облегчить нам с вами жизнь.
Но есть у этой функции и обратная сторона. Если кто-то получит доступ к разблокированному планшету, то он сможет авторизоваться на всех посещаемых вами сайтах. Не самая приятная перспектива, не так ли?
Поэтому рекомендуем вам открыть Настройки —> Safari/Другой браузер —> Автозаполнение и отключить эту функцию совсем либо выбрать, какие данные вы готовы доверить своему браузеру, а какие — нет.
О каких хороших возможностях Safari стоит знать?
В адресной строке вашего браузера спряталась незаметная кнопка Reader. Кликнув по ней, вы придадите захламленной интернет-странице вполне приличный вид — пропадут реклама и разные отвлекающие элементы, мелкие шрифты станут крупнее, а вся страница — читабельнее.
К сожалению, эта волшебная кнопка появляется не на всех сайтах. Поэтому советуем вам установить какой-нибудь блокировщик рекламы, если вы хотите совсем избавиться от надоедливых баннеров. Последние не только мешают, но и часто бывают вообще небезопасными.
Как часто стоит устанавливать обновления?
Заведите полезную привычку устанавливать критические обновления сразу же, как только они становятся доступны. Такие апдейты приносят с собой не только новые функции, но и «заплатки» безопасности, которые исправляют уязвимости в программном обеспечении. Если не залатать подобную «дырку» вовремя, ею могут воспользоваться хакеры.
Конечно, «яблочные» устройства реже страдают от вирусов, чем их Android-собратья, но с ними такое тоже бывает. А если вспомнить о том, что политика Apple не позволяет никому создавать антивирусы для iOS, то стоит зловреду попасть к вам в систему — и вы останетесь с ним один на один.
А если вспомнить о том, что политика Apple не позволяет никому создавать антивирусы для iOS, то стоит зловреду попасть к вам в систему — и вы останетесь с ним один на один.
Контрольный список для настройки iPad или iPhone вашего ребенка
Ниже приведен контрольный список задач, которые необходимо выполнить перед передачей iPad, iPhone или iPod touch ребенку.
Этот список содержит сводку задач, которые следует учитывать при настройке устройства ребенка. Подробности, связанные с выполнением многих из этих задач, описаны в учебных пособиях, доступных на сайте iTandCoffee. См. в нижней части этой страницы, как получить доступ к этим руководствам.
Сначала установите на iPad последнюю версию iOS
- Зайдите в Настройки -> Общие -> О программе , чтобы узнать, какая Версия работает на устройстве в данный момент.
- Перейдите в Настройки -> Общие -> Обновление ПО , загрузите и установите последнюю версию.

- Убедитесь, что вы подключены к сети Wi-Fi, а устройство находится в зарядном устройстве, пока вы это делаете.
У вашего ребенка есть собственный Apple ID:
- Каждый ребенок ДОЛЖЕН иметь свой собственный Apple ID для iCloud. НЕ устанавливайте для них свой «семейный» Apple ID или любой другой «общий» Apple ID. Это создаст большой беспорядок.
- Если у ребенка нет Apple ID и ему еще нет 13 лет: Настройте Apple ID для Ребенка на iPad или iPhone родителя. Перейдите в Настройки -> [имя] -> Семейный доступ — и создайте Apple ID для ребенка. Создать адрес электронной почты @icloud.com можно бесплатно.
- Если у вашего ребенка еще нет Apple ID и ему исполнилось 13 лет: Ребенок может создать собственный Apple ID в разделе Настройки .
- Если у вашего ребенка уже есть собственный Apple ID, создавать новый не нужно.
 Они могут продолжать использовать существующий Apple ID. Этот Apple ID можно добавить в вашу семью iCloud, чтобы вы могли делиться контентом и использовать другие функции Family Sharing.
Они могут продолжать использовать существующий Apple ID. Этот Apple ID можно добавить в вашу семью iCloud, чтобы вы могли делиться контентом и использовать другие функции Family Sharing.
Настройка семейного доступа и привязка Apple ID ребенка
- Свяжите Apple ID каждого ребенка с iCloud родителя через Настройки -> ваше имя -> Семейный доступ на вашем (родительском) устройстве.
- Назначьте родителя ответственным за авторизацию покупок, включив Попросить купить для каждого ребенка в Семейном доступе
- Включите отслеживание их устройств на случай, если они потеряются.
- Убедитесь, что у мамы (или у папы) настроено приложение Find my iPhone , и каждый ребенок делится своим местоположением с родителем (родителями), чтобы устройство (устройства) ребенка можно было найти, если оно «пропало», потеряно или украдено.

Настройте iCloud на каждом устройстве
- Войдите в iCloud на каждом из детских iPad, используя Apple ID ребенка (если они еще не вошли в систему).
- Включите iCloud Drive , чтобы школьная работа детей сохранялась в iCloud и была доступна на icloud.com если они оставят свой iPad в школе! (Примечание. На каждом устройстве, которое они используют, должны быть включены одни и те же настройки.)
- Не делать включите Медиатека iCloud и Связка ключей iCloud , если вы действительно не понимаете эти функции (не буду вдаваться в подробности здесь, но я обычно рекомендую оставить их выключенными для детей).
Войдите в iTunes и App Store на устройстве ребенка
- В iTunes и App Store войдите, используя Apple ID ребенка.
- Убедитесь, что пароль iTunes и родительская авторизация требуются для каждой загрузки iTunes/приложения и что В App Purchases отключено.

Настройка безопасности и конфиденциальности
- Установите надежный пароль на каждое устройство (желательно 6-значный), а в случае более новых моделей также настройте отпечатки пальцев. Подумайте также о настройке родительского отпечатка пальца.
- Убедитесь, что родитель знает каждый из кодов доступа на случай необходимости доступа к устройствам.
- В области «Контент и ограничения конфиденциальности экрана времени» рассмотрите возможность отключения доступа ребенка к настройке кода доступа.
- В настройках Конфиденциальность убедитесь, что Службы определения местоположения включены для Find My iPhone и только основные приложения и функции. включить их местоположение.
- Проверьте все остальные настройки конфиденциальности, чтобы убедиться, что конфиденциальность ребенка защищена, и «заблокируйте» эти настройки
Вы хотите, чтобы они обменивались сообщениями и общались в видеочате?
- Решите, хотите ли вы, чтобы ребенок имел доступ к iMessage и Facetime на этих школьных устройствах.

- Отключите iMessage и Facetime из Настройки (если это ваш выбор).
Остановите их слух!
- Ограничить громкость на электронных устройствах, когда ребенок использует наушники
- Это делается путем установки максимальной громкости в Настройки -> Музыка
- Затем перейдите к Экранное время и «запретить изменение» громкости музыки.
Убедитесь, что каждое устройство поддерживает резервное копирование в iCloud
- Крайне важно обеспечить резервное копирование устройства ребенка
- Самый простой способ обеспечить регулярное резервное копирование в iCloud. name]->iCloud->iCloud Backup и убедитесь, что в их iCloud достаточно места для всей школьной работы.
- Это может означать покупку дополнительного хранилища — стоимость составляет 1,49 доллара США в месяц за 50 ГБ хранилища.

Кто может быть их другом в Game Center?
- Если вы разрешаете игры на школьных iPad, решите, хотите ли вы, чтобы они играли в игры с друзьями через Game Center.
- В Экран , решите, ограничивать ли их возможность играть в «многопользовательские игры» и добавлять друзей
Настройка экранного времени, контента и ограничений конфиденциальности
- и настройте родительский контроль для устройства.
- Пара существенных ограничений для детей младшего возраста: Ограничить контент для взрослых для Safari и разрешить использование только соответствующих возрасту медиафайлов и приложений. («Ограничить контент для взрослых» также гарантирует, что они не смогут очистить свою историю просмотров веб-страниц, поэтому при необходимости вы можете проводить выборочные проверки.) чтобы предотвратить изменения (преднамеренные или непреднамеренные) со стороны детей.
 (Это останавливает их от включения iMessage или FaceTime, если вы не хотите, чтобы они использовали эти функции, запрещает добавлять учетные записи электронной почты, разрешать приложениям использовать их местоположение и т. д.)
(Это останавливает их от включения iMessage или FaceTime, если вы не хотите, чтобы они использовали эти функции, запрещает добавлять учетные записи электронной почты, разрешать приложениям использовать их местоположение и т. д.) - Убедитесь, что «пароль экранного времени», установленный родителем, представляет собой код, который дети никогда не угадают (и что мама/папа не забудут!)
Надежно сохраните все эти пароли Убедитесь, что все идентификаторы и пароли для детских устройств известны родителю (-ям) и хранятся в «безопасном пароле» приложении на родительском iPhone
У нас есть отличное новое руководство, которое поможет вам настроить устройство вашего ребенка
Обеспечение безопасности детей на iPad, iPhone и iPod Touch (издание 2022 г. )
)
Это 9Легко читаемое руководство на 2 страницах незаменимо для родителей детей, использующих iPad, iPhone и iPod Touch.
В нем рассказывается об использовании всех новейших функций родительского контроля, встроенных в эти мощные устройства, и о том, как настроить их для вашего ребенка: экранное время, ограничения контента и конфиденциальности, управляемый доступ, контроль паролей, отслеживание местоположения и многое другое.
В нем также рассматривается настройка iCloud, решение проблем с учетными записями iCloud в семье, настройка семьи iCloud и то, как затем управлять настройкой экранного времени вашего ребенка — удаленно — с устройства родителя, способы, которыми ваш ребенок может обойти ваш элементы управления и многое другое.
Это издание, опубликованное в январе 2022 г., охватывает все новейшие функции iOS/iPadOS 15. Приобретайте в мягкой обложке или в цифровом (PDF) формате.
Руководство по обеспечению безопасности детей на iPad, iPhone и iPod Touch (издание 2022 г.
 ) (мягкая обложка)
) (мягкая обложка)
34,90 австралийских долларов
Посмотреть детали
Руководство по обеспечению безопасности детей на iPad, iPhone и iPod Touch (издание 2022 г., загрузка в формате PDF)
18,90 австралийских долларов
Посмотреть детали
Как изменить Apple ID в iTunes и App Store на iPhone
Майкл Потак
– 22 февраля 2019 г., 12:00 по тихоокеанскому времени.
@michaelpotuck
Нужно навсегда или временно изменить учетную запись, которую вы используете для iTunes и App Store? Следуйте инструкциям, как изменить свой Apple ID в iTunes и App Store на iPhone.
Существует множество причин, по которым вам может понадобиться изменить идентификатор Apple ID, который вы используете в iTunes и App Store. Имейте в виду, что вы также можете одновременно использовать разные учетные записи Apple ID для iCloud и iTunes/App Store.
Как изменить Apple ID в iTunes и App Store на iPhone
- Открыть Настройки
- Проведите вниз и коснитесь iTunes и App Store
- Коснитесь своего Apple ID вверху, затем выберите Выйти
- Коснитесь Войдите в систему , введите Apple ID и пароль, который вы хотите использовать
Вот как выглядит этот процесс:
Для получения дополнительной помощи по максимально эффективному использованию устройств Apple ознакомьтесь с нашим руководством, а также со следующими статьями:
- Как проверить, разблокирован ли ваш iPhone
- Как проверить, какие операторы и страны работают с вашим iPhone
- Как включить монофонический звук для AirPods
- Как беспроводным способом зарядить iPhone
- Как изменить учетную запись электронной почты по умолчанию на iPhone
- Что такое iCloud Drive?
- Как сделать резервную копию iPhone в iTunes на Mac или ПК
- Что такое устройства iOS?
- Как объединить контакты с iCloud
- Как настроить и использовать функцию «Найти iPhone 9»0018
- Как отключить Smart HDR на iPhone
FTC: Мы используем автоматические партнерские ссылки, приносящие доход. Больше.
Больше.
Посетите 9to5Mac на YouTube, чтобы узнать больше новостей Apple:
Вы читаете 9to5Mac — экспертов, которые день за днем сообщают новости об Apple и окружающей ее экосистеме. Обязательно заходите на нашу домашнюю страницу, чтобы быть в курсе всех последних новостей, и следите за новостями 9to5Mac в Twitter, Facebook и LinkedIn, чтобы оставаться в курсе событий. Не знаете, с чего начать? Ознакомьтесь с нашими эксклюзивными историями, обзорами, практическими рекомендациями и подпишитесь на наш канал YouTube
Об авторе
Майкл Потак
@michaelpotuck
Майкл — редактор 9to5Mac. С момента прихода в компанию в 2016 году он написал более 3000 статей, включая последние новости, обзоры, подробные сравнения и учебные пособия.


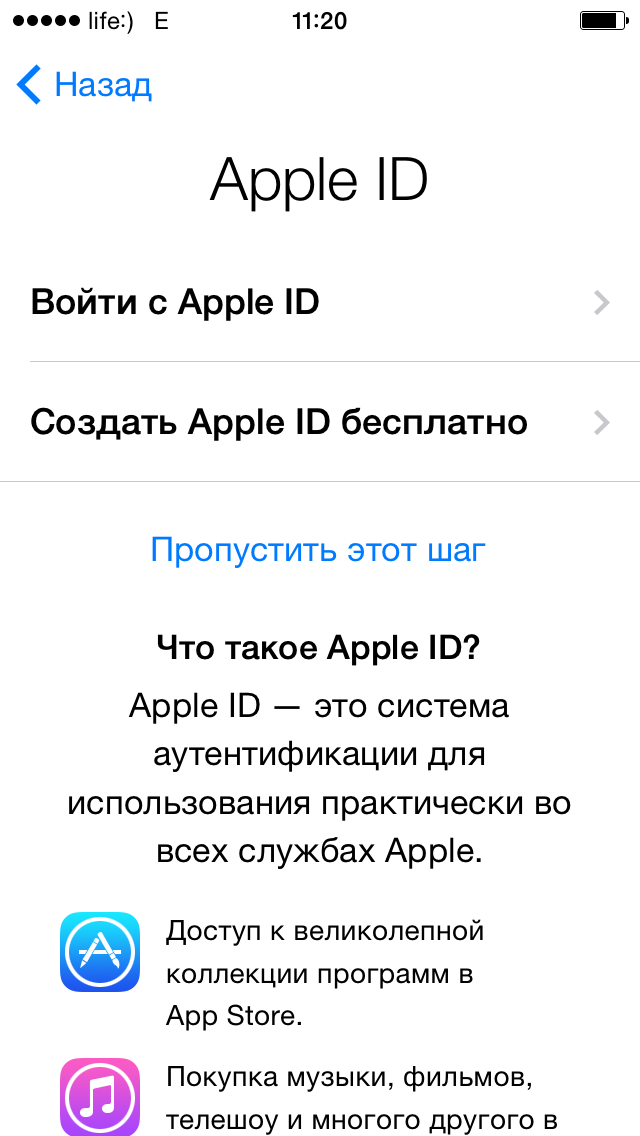 com/b2EwJa9ge9
com/b2EwJa9ge9