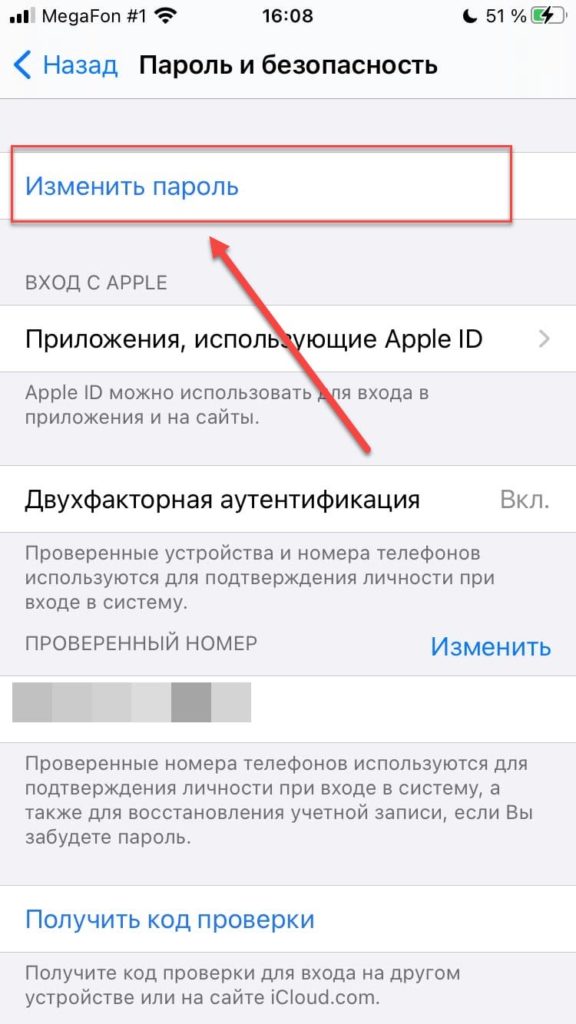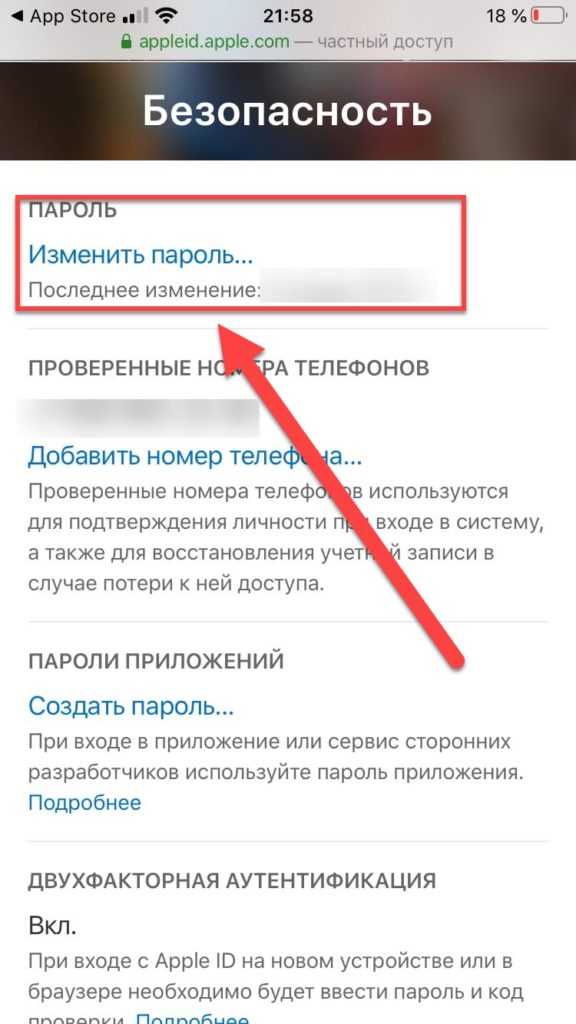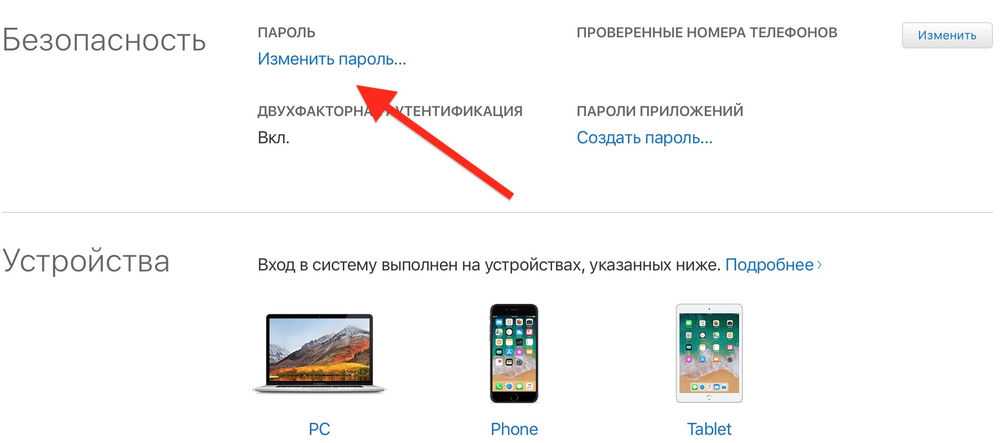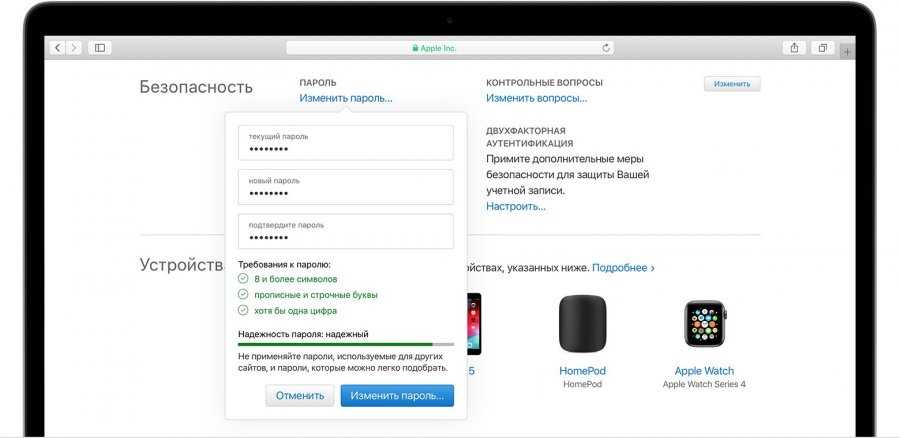Содержание
toadmin.ru — toAdmin.ru
13 лучших инструментов A/B-тестирования для повышения конверсии в 2022 году
В этой статье мы расскажем вам, что такое A/B-тестирование, приведем пример и познакомим вас с 13 инструментами, которые вы можете использовать для легкого A/B-тестирования вашего сайта. По словам Трулиста, 77%…
8 AI Music Generator, чтобы начать сочинять мелодии
По мере развития технологий наши задачи с каждым годом становятся проще благодаря искусственному интеллекту. Инструменты и устройства на базе ИИ, такие как роботы, теперь проявляют творческий подход к тому, что…
8 прокси кроссовок, которые помогут подобрать вашу любимую пару [2022]
Прокси кроссовок полезны, если вы хотите купить обувь ограниченного выпуска на известных сайтах быстрее, прежде чем запасы будут проданы. Причина в качественной обуви с таких сайтов, как Adidas и Nike,…
Как воспроизвести видео в истории Instagram
Instagram Story стала неотъемлемой частью платформы социальных сетей с момента запуска этой функции. Истории Instagram позволяют публиковать несколько изображений и видео, которые воспроизводятся как слайд-шоу. Затем происходит что-то худшее. Иногда…
Истории Instagram позволяют публиковать несколько изображений и видео, которые воспроизводятся как слайд-шоу. Затем происходит что-то худшее. Иногда…
TikTok
Как вы можете восстановить удаленные видео TikTok
TikTok значительно улучшился с точки зрения поддержки сообщества и безопасности своих пользователей. TikTok всегда следит за происходящими событиями на своей платформе и принимает немедленные меры по ним. По мере роста…
Сколько стоит 1000 долларов в Робуксах?
Корпорация Roblox запустила Roblox в 2006 году, и сейчас это сенсация из-за того, что COVID забивает вещи и удобства по всему миру. Молодежь и взрослые вышли в интернет, чтобы пообщаться,…
Как войти в свою учетную запись PSN
Для владельца PlayStation наличие учетной записи PlayStation Network — вещь обязательная. PSN хранит информацию о пользователе, включая его личную информацию, а также данные PlayStation, такие как игры, которые у него…
Как сообщить о ботах в Instagram
Есть старая поговорка, что не все то золото, что блестит. Точно так же не каждый подписчик в Instagram является подлинным и приносит пользу вашей учетной записи IG. Любой, у кого…
Точно так же не каждый подписчик в Instagram является подлинным и приносит пользу вашей учетной записи IG. Любой, у кого…
Можете ли вы вернуться к старому макету Instagram?
У Instagram большая пользовательская база, и это популярная социальная платформа, число пользователей которой исчисляется миллионами. Instagram привлекает внимание пользователей, улучшая свой сервис или добавляя новые функции. Чтобы добавить новые функции,…
12 ресурсов/учебных пособий для подготовки к сертификационному экзамену Terraform
Terraform — это эффективный инструмент, помогающий организациям разрабатывать аналогичную инфраструктуру на различных облачных и локальных платформах с обеспечением безопасности. Тем не менее, рост облачной инфраструктуры также привел к высоким требованиям…
9 лучших антивирусных решений для малого и среднего бизнеса
С каждым годом потребность в хорошем антивирусе продолжает расти. Особенно в настоящее время спрос на него постоянно высок, потому что большинство из нас работают из дома и используют открытый Интернет.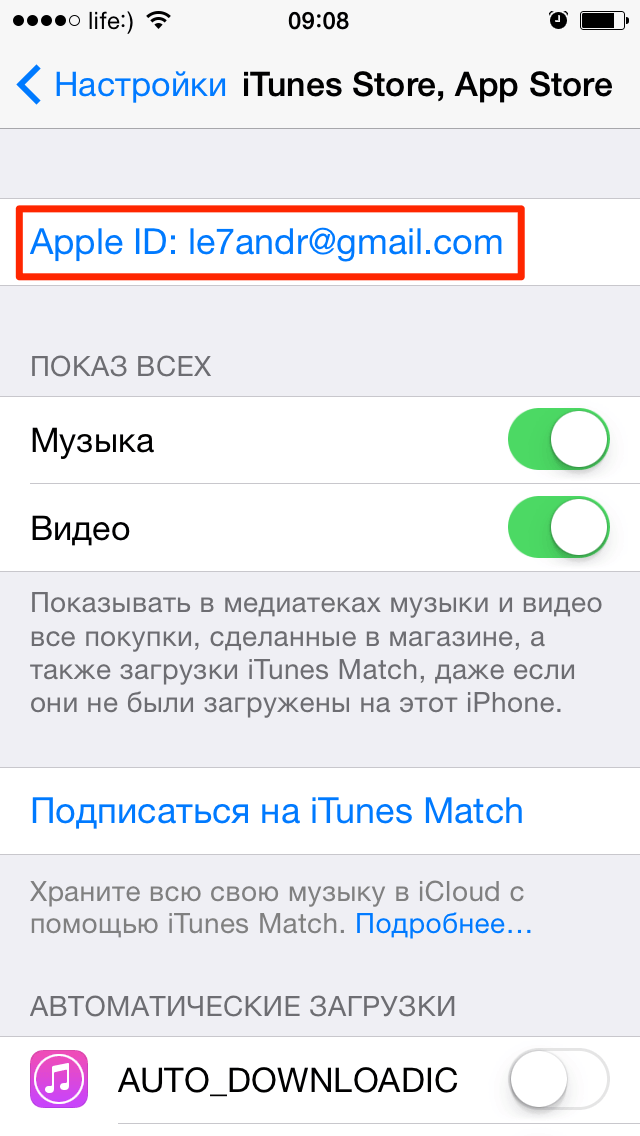 …
…
17 лучших приложений для взлома WhatsApp
Онлайн или офлайн, хакеры повсюду. Этичные или неэтичные, известные или скрытые, альтруистические или эгоистичные, существует несколько типов хакеров и взломов, совершаемых всеми, кто связан с цифровыми медиа. Аналогичная ситуация со…
6 платформ для анализа аудитории, которые вы должны попробовать в качестве маркетолога
Аналитика аудитории — это аналитический инструмент для успешного маркетинга в Интернете. Используя такие инструменты, вы можете стать ценным цифровым маркетологом. Предприятия должны продавать товары или услуги. Они могут делать это…
Коды активации Paladins для получения бесплатных скинов
Paladins — это видеоигра-шутер онлайн, выпущенная в 2018 году. Это бесплатная игра, ставшая сенсацией в жанре шутера, основанного на выполнении задач. Эта стрелялка от первого лица является многопользовательской и уходит…
Как узнать, женат ли кто-то
Вы влюбляетесь в кого-то на своем рабочем месте? Вы хотите сделать первый шаг, но не уверены в своем семейном положении? Любовь действительно непредсказуема и может случиться в любом возрасте. Но…
Но…
Лучший мониторинг поверхности атаки, чтобы знать вашу подверженность рискам безопасности
Поверхность атаки компьютерной сети — это набор всех точек (или векторов атаки), через которые может проникнуть неавторизованный пользователь для извлечения данных или создания проблем. Чтобы сеть была хорошо защищена, важно,…
Понимание разницы между URL, URI и URN
Термины URI, URL и URN наиболее часто используются, когда речь идет об Интернете и веб-терминологии. Давайте подробнее рассмотрим, чтобы понять разницу между ними. Единый указатель ресурсов (URL) URL-адрес — это…
Как добавить префикс и суффикс ко всему столбцу в Excel
Вы можете быстро применять префиксы и суффиксы к многочисленным ячейкам, используя расширенные функции Excel. Как добавить префикс и суффикс ко всему столбцу в Excel Если вы работаете с большой электронной…
Как скрыть свой онлайн-статус в WhatsApp
Гигант обмена сообщениями, принадлежащий Meta, пытается упростить использование WhatsApp на нескольких устройствах (без интернета на основном устройстве) и передавать чаты WhatsApp с Android на iPhone.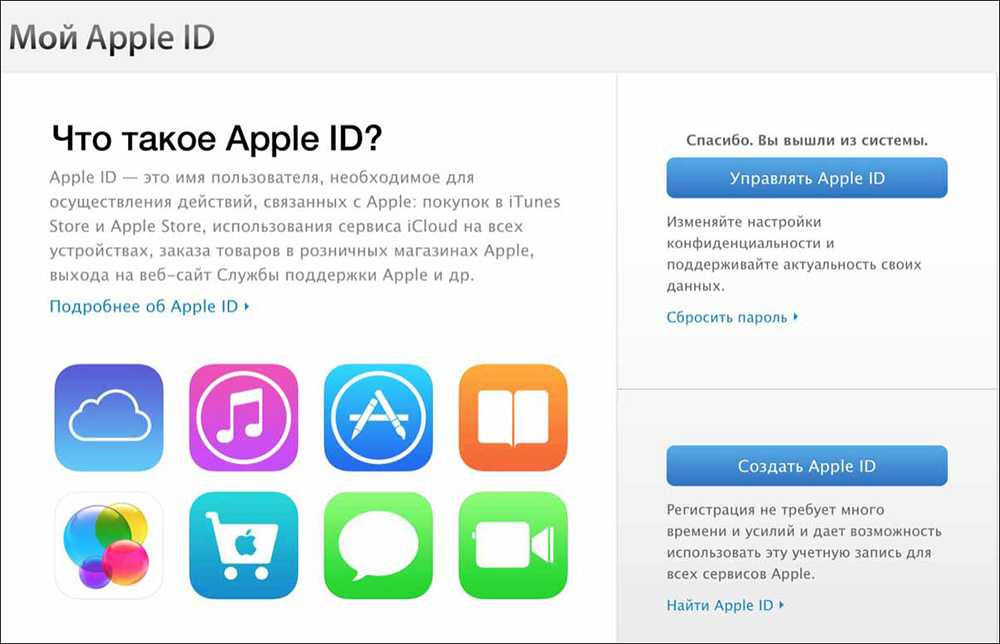 Но за последний год или…
Но за последний год или…
Android
iOS
7 лучших приложений для чтения манги (Android и iOS)
Когда все так или иначе зависят от мультимедиа в своих развлечениях, читатели манги выделяются, поскольку они получают удовольствие от литературы. Манга — это литературная форма развлечения для читателей манги. Для…
Как поменять пароль в apple id
Иногда возникает ситуация, когда приходится изменить пароль для учетной записи Apple ID. Владельцы айфонов либо забывают заветный код, либо старый считают ненадежным и хотят придумать новый с целью обеспечения безопасности. Существует много способов, как поменять пароль на Айфоне, некоторые из них подробно рассмотрит данная статья.
Для чего нужен идентификатор «Эпл Айди»
Учетная запись присваивается путем регистрации и активации в системе. Apple ID служит для:
- аутентификации;
- входа в AppStore и iTunes, совершения там покупок;
- заказа товаров из «яблочных» интернет-магазинов;
- работы с «облачными» файлами ;
- связи с техподдержкой компании Apple, консультирования со специалистами по тем или иным вопросам.

Достоинством «учетки» является ее универсальность для разных устройств «Эпл». При одноразовой регистрации Apple ID будет одинаковым для всех используемых гаджетов: компьютера, ноутбука, планшета, «умных» часов.
Замена пароля непосредственно с iPhone
- Переходим в настройках учетной записи в пункт «Пароль и безопасность».
- Жмем кнопку «Изменить пароль».
- Вписываем новый пароль 2 раза.
Меняем пароль на сайте Apple.com
Заходим на официальный сайт управления учетной записью Apple (можно зайти как с iPhone через Safari, можно с компьютера).
Рассмотрим последовательность действий при работе на компьютере на ОС Windows:
- Запускаем «свой» браузер (Mozilla Firefox, Opera, Google Chrome и т. д.).
- Переходим по адресу https://appleid.apple.com.
- Вбиваем свои данные для «Эпл Айди» при входе.
- Раздел «Безопасность» содержит ссылку «Изменить пароль», выбрать ее.
- Далее – этап контрольных вопросов, отвечаем на них.
 Если в «учетке» применяется 2FA – двухфакторная аутентификация – для дополнительной защиты Apple ID, требуется держать под рукой телефон. На него придет код, что подтвердит личность владельца «Эпл»-устройства. Поле заполняется полученными данными.
Если в «учетке» применяется 2FA – двухфакторная аутентификация – для дополнительной защиты Apple ID, требуется держать под рукой телефон. На него придет код, что подтвердит личность владельца «Эпл»-устройства. Поле заполняется полученными данными. - Вновь вводим старый код, затем – новый, повторяем его дважды. Надо учесть, что сбрасывание «учетки» произойдет на всех гаджетах.
С помощью iTunes
Мало кто из владельцев айфонов обходится без программы «Айтьюнс», установленной на компьютере. С ее помощью также можно сбросить пароль на Айфоне.
При этом iPhone не обязательно подключать посредством кабеля к компьютеру.
- Запускаем iTunes, щелкаем по «Учетной записи», далее – «Посмотреть».
- Во всплывшем окне нужно авторизоваться.
- Следующее окно содержит информацию с прописанным Apple ID и другими сведениями. Справа располагается «Отредактировать на appleid.apple.com». Ее и выбираем.
- Вновь запускается веб-обозреватель, направляющий на страницу сервиса.
 Выбираем сначала страну. Далее все выполняется так же, как описано выше.
Выбираем сначала страну. Далее все выполняется так же, как описано выше.
Восстанавливаем забытый пароль
Итак, как восстановить пароль на айфоне:
- Откроем «Настройки iTunes Store и AppStore» на любом «яблочном» гаджете, нажмем кнопку, как показано на картинке ниже:
- Дальше дисплей покажет окно службы iForgot (глагол «forgot» переводится с английского как «забыл»). Вписываем новый пароль 2 раза и завершаем процедуру.
Заключение
Оказывается, поменять пароль в учетной записи Айфона довольно просто. Способы его восстановления позволяют найти выход при наличии того или иного устройства и при любой ситуации. Главное, все сделать правильно, следуя подробным инструкциям, изложенным выше.
С необходимостью изменить пароль к учётной записи Apple ID сталкивается каждый. Утеряли старый пароль или просто хотите сменить его в целях безопасности — есть множество способов смены и восстановления с любого доступного вам в данный момент устройства.
Что это такое Эпл Айди и зачем изменять password к нему
Apple ID — это учётная запись пользователя гаджетов Apple — iPhone, iPad и других. Аккаунт является облачным и един для всех устройств. Получив такой идентификатор, владелец устройства сможет получать доступ ко всему многообразию возможностей, которые предоставляет Apple. Это магазин приложений AppStore, облачное хранилище данных и фотографий iCloud, магазин контента iTunes.
К идентификатору Apple ID привязывается банковская карта для совершения платежей, а это значит, что учётная запись должна быть хорошо защищена. Даже самый внимательный и осторожный владелец гаджета не застрахован от его потери или кражи. Правильная защита поможет сохранить персональные данные и фотографии, которые злоумышленник не сможет использовать против вас.
По факту, недоброжелатели получат бесполезный кусок пластика, которым станет ваш гаджет без доступа к цифровым приложениям и данным. Именно поэтому так важно подобрать надёжный пароль к идентификатору, чтобы снизить уязвимость вашего устройства.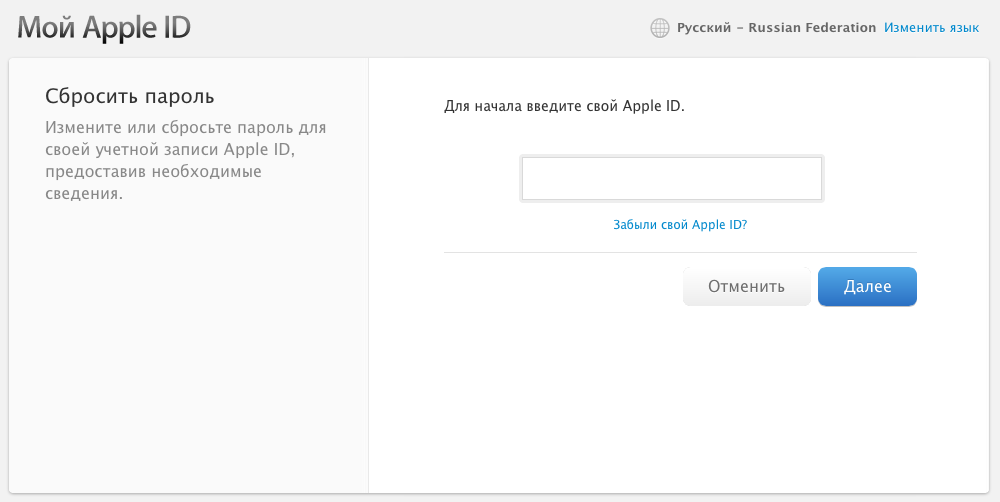 Первоначально ведённый вами пароль учётной записи может быть не слишком сложным.
Первоначально ведённый вами пароль учётной записи может быть не слишком сложным.
Профессионалы в области информационных технологий также советуют периодически, хотя бы раз в месяц менять пароль на более сложный, так как технологии не стоят на месте, а хакеры развиваются в разы быстрее. Чтобы не дать им шанса взломать ваш аккаунт и завладеть вашим сокровенным, лучше сменить пароль .
Как изменить пароль Apple ID : способы и пошаговые инструкции
Каким он должен быть
Прежде чем менять пароль , следует вспомнить общие рекомендации к его сложности. Не пренебрегайте ими. Не стоит думать, что хакеры — это мнимая угроза и до вас они никогда не доберутся. Кто знает, возможно, в эту самую секунду они подбирают ключ к вашему устройству. Запомнить можно любой пароль , поэтому лучше сделать его посложнее.
Требования к паролю :
- Чем меньше в пароле смысла — тем лучше . Он ни в коем случае не должен совпадать с вашим именем, фамилией, ником и не должен быть настоящим словом, это только набор букв.

- Сделайте его не меньше 8 символов, включите в состав прописные и строчные буквы вперемешку и хотя бы одну цифру. Можно воспользоваться генераторами пароля онлайн, их легко найти в поисковой системе.
- В пароле недопустимы пробелы;
- Не повторяйте одни и те же символы в пароле три раза подряд;
- Пароль не должен повторять название вашего Apple ID;
- Каждый пароль должен отличаться от предыдущего. Нельзя ставить те пароли, которые уже были на вашей учётной записи ранее.
Изменяем на iPhone, iPad и iPod touch через приложение App store
Такой способ подойдёт тем, кто помнит свой старый пароль . Если же вы его забыли, потребуется ответить на ряд контрольных вопросов или указать email, это другой способ, читайте о нём далее. Обычным способом сменить пароль можно прямо с вашего устройства, вот несколько шагов:
- Перейдите в приложение AppStore, зайдите в настройки своей учётной записи Apple ID и найдите пункт смены пароля . Вас автоматически перекинет на соответствующую страницу.

- В разделе «Безопасность» выберите пункт «Изменить пароль»
- Далее введите сначала текущий пароль , затем новый и повторите ввод нового, чтобы не ошибиться.
- Нажмите «Изменить пароль ».
- Теперь перелогиньтесь в свою учётную запись с новым паролем .
- Не забудьте, что на других устройствах также придётся заново войти в учётную запись с изменённым паролем .
Теперь ваши гаджеты в безопасности.
Смена через настройки iTunes Store
Если вы забыли свой старый пароль и не можете попасть в свою учётную запись, воспользуйтесь опцией восстановления.
Восстановление по email
- Зайдите в раздел «Настройки iTunes Store, AppStore» на вашем iPhone, iPad или iPod Touch, нажмите на «Забыли Apple ID или пароль ?»
Ответы на контрольные вопросы
Если же у вас нет возможности войти в почтовый ящик, удобным вариантом для вас будет ответить на контрольные вопросы. Тогда в разделе «Настройки iTunes Store, AppStore» после нажатия «Забыли Apple ID или пароль ?» и ввода идентификатора выберите вариант «Ответ на контрольные вопросы».
Далее следуйте шагам:
- Первый вопрос будет о вашей дате рождения. Ответьте на него и нажмите «Далее».
Изменение профиля учётной записи
Ещё один способ сменить пароль, если вы помните старый или запись подключена — это изменить его в настройках.
- На вашем гаджете зайдите в меню «Настройки iTunes Store, AppStore», нажмите на ваш Apple ID.
- Далее в следующем окне выберите «Просмотреть Apple ID», так вы попадёте в настройки аккаунта. В них снова выберите ваш идентификатор.
Меняем password с помощью компьютера (Windows, Mac OS)
Смена пароля на компьютере с ОС Windows или MacOS, в общем -то, аналогична его изменению на самом айфоне, айпаде или айподе. Единственная разница — делать это придётся через обычный браузер.
Если вы помните старый
- Запустите интернет-браузер на вашем персональном компьютере (Safari или другой для MacOS; Google Chrome, Mozilla Firefox или Edge (Internet Explorer) для ОС Windows).

- В адресной строке браузера наберите appleid.apple.com и перейдите на эту страницу.
- Далее введите свой идентификатор Apple ID и старый пароль , если помните его . Если нет, пройдите процедуру восстановления.
- В разделе «Безопасность» выберите ссылку «Изменить пароль ».
- Затем вам придётся ответить на контрольные вопросы. Также, если в вашей учётной записи используется двухфакторная аутентификация, вам потребуется держать под рукой телефон, чтобы получить на него код для подтверждения личности. Полученный код введите в поле на странице изменения пароля .
- Далее введите свой старый пароль , а затем дважды новый . При этом на всех ваших устройствах произойдёт сброс учётной записи Apple ID, и нужно будет перелогиниться с новым паролем .
Если забыли текущий
- Откройте браузер на вашем компьютере или ноутбуке (Safari, Google Chrome, Mozilla Firefox).
- В адресной строке введите iforgot.apple.com и нажмите «Enter» для перехода на страницу.

- В окне сброса пароля укажите свой Apple ID (адрес электронной почты) и нажмите «Продолжить».
- Пройдите подтверждение личности одним из четырёх способов.
Способы восстановления с ПК
- Теперь укажите новый пароль и подтвердите его . Введите новый пароль на всех устройствах, где выполнялся вход в учётную запись.
Видео: восстановление пароля через ПК
Совет: не храните пароль на компьютере в открытом файле . Гораздо безопаснее будет записать его в личный бумажный блокнот. При этом не указывайте, от чего этот пароль или укажите в виде шифра, понятного только вам. Так недоброжелатели не смогут воспользоваться этой информацией, даже если обнаружат её.
Забыть пароль не страшно, когда под рукой есть способы его восстановления. Указанных вариантов будет достаточно, чтобы выйти из любой ситуации. Утеряли ли вы доступ к электронной почте или забыли ответы на контрольные вопросы — всегда можно найти другой подходящий способ восстановления пароля.
Сменить пароль Apple ID можно через внутренние настройки устройства или на официальном сайте. Изменить можно как известный, так и забытый код доступа на гаджетах с любой версией операционной системы.
Смена кода доступа Apple ID
Для изменения кода доступа к способу восстановления учетной записи Apple требуется знать пароль и идентификатор. Произвести настройку профиля можно на ноутбуке, iPhone или iPad.
Метод 1. Для iOS 10.3 и более поздних
Произвести обновление кода доступа по предложенной инструкции можно на любом устройстве кроме ноутбука.
- Перейдите в меню основных параметров гаджета.
- Откройте раздел профиля и нажмите на строку «Пароль».
- Перейдите в меню изменения пароля.
- Осуществите ввод старых данных и шифра устройства, после чего введите новый код доступа и подтвердите внесенные изменения.
После проведенной манипуляции требуется обновить пароль во всех гаджетах и сервисах.
Внимание! Новый код должен содержать не менее 8 знаков, числа, строчные и прописные буквы. Применять старые шифры, пробелы или повторяющиеся знаки запрещено
Метод 2. Смена кода на ноутбуке
Чтобы произвести смену кода доступа:
- Осуществите вход в аккаунт.
- Перейдите в меню «Безопасность» и нажмите на пункт «Смена пароля».
- Произведите введение старого и нового шифра. Подтвердите смену кода.
Для получения доступа ко всем ресурсам требуется произвести авторизацию в учетной записи с применением измененного ключа.
Важно! Изменить забытый код, используя предложенную инструкцию, невозможно
Метод 3. Меняем код доступа на сайте учетных записей Apple
Для смены пароля на айфоне требуется войти в браузер и произвести следующие действия:
- Откройте страницу аккаунтов Apple.
- Авторизируйтесь используя персональные данные.

- Осуществите переход в раздел «Безопасность».
- В открывшемся окне введите ответы на контрольные вопросы.
- Выберите пункт «Изменить код».
- Введите старые данные и новый шифр.
- Нажмите на иконку «Сменить пароль».
После выполненных действий код будет изменен. Потребуется произвести повторный вход во все сервисы с использованием измененных данных.
Смена забытого пароля
Если старый код доступа был забыт, изменить его можно только через сброс пароля. Для этого:
- Осуществите переход на сайт учетной записи Apple.
- Нажмите на надпись «Забыли идентификаторипароль» в нижней части экрана.
- В предложенное поле впишите адрес электронной почты, применяемый для входа в сервисы Apple.
- Выберите один из пунктов «Прислать письмо на почту» или «Ответить навопросы системы».
 Действуйте согласно рекомендациям на экране.
Действуйте согласно рекомендациям на экране.
При выборе восстановления по электронной почте пользователю придет письмо, в котором находится ссылка для создания нового кода доступа. Необходимо перейти по ней и произвести ввод нового пароля дважды и подтвердить изменения
Возможные проблемы
Если система не принимает новый шифр, проверьте, соответствует ли он требованиям, не совпадает ли он с идентификатором и используемым ранее кодом. Повторите попытку с учетом всех недочетов.
Если произвести сброс пароля не удалось, рекомендуется обратиться в службу поддержки для решения возникшей проблемы. После оформления запроса на электронную почту придет письмо с подробной инструкцией для восстановления доступа к профилю.
Периодическая смена кода доступа позволит повысить безопасность данных пользователя. При внесении изменений все информационные данные остаются неизменными.
Как изменить или восстановить пароль Apple ID
Что это такое Apple ID и зачем изменять пароль от него.
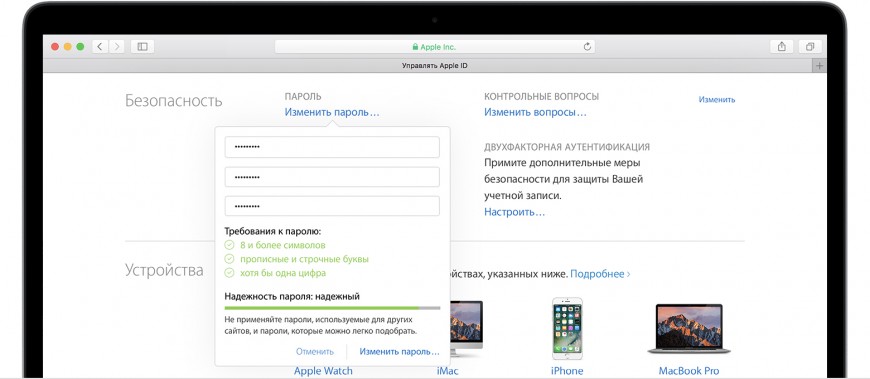
Apple ID — это учетная запись пользователя устройств Apple, таких как iPhone, Mac, iPod и других. Учетная запись является облачной и хранит в себе данные обо всех устройствах пользователя. Apple ID предостовляет пользователям доступ ко всем сервисам Apple, таким как магазин приложений AppStore, облачное хранилище данных и фотографий iCloud, магазин контента iTunes.
К любой учетной записи Apple ID есть возможность привязать банковскую карту для совершения покупок в магазинах Apple. В связи с этим каждый аккаунт должен быть хорошо защищен от возможности взлома. Поскольку даже самые внимательные и осторожные пользователи не застрахованы от возможной потери или кражи своих устройств. Именно поэтому важна защита вашего аккаунта, чтобы даже украв ваш гаджет, злоумышленник не смог получить доступ к вашим личным данным. И в руках у него будет по факту лишь бесполезный «кирпич». О том как найти потерянный iPhone или же другой гаджет я писал в статье.
В наше время технологии не стоят на месте и постоянно развиваются, а мастерство хакеров растет еще быстрее. Поэтому для того, чтобы уменьшить шансы на взлом на вашей учетной записи, рекомендуется хотя бы раз в пару месяцев изменять пароль на более сложный.
Смена забытого пароля
Если старый код доступа был забыт, изменить его можно только через сброс пароля. Для этого:
- Осуществите переход на сайт учетной записи Apple.
- Нажмите на надпись «Забыли идентификатор и пароль» в нижней части экрана.
- В предложенное поле впишите адрес электронной почты, применяемый для входа в сервисы Apple.
- Выберите один из пунктов «Прислать письмо на почту» или «Ответить на вопросы системы». Действуйте согласно рекомендациям на экране.
При выборе восстановления по электронной почте пользователю придет письмо, в котором находится ссылка для создания нового кода доступа.
Необходимо перейти по ней и произвести ввод нового пароля дважды и подтвердить изменения
Возможные проблемы
Если система не принимает новый шифр, проверьте, соответствует ли он требованиям, не совпадает ли он с идентификатором и используемым ранее кодом. Повторите попытку с учетом всех недочетов.
Если произвести сброс пароля не удалось, рекомендуется обратиться в службу поддержки для решения возникшей проблемы. После оформления запроса на электронную почту придет письмо с подробной инструкцией для восстановления доступа к профилю.
Периодическая смена кода доступа позволит повысить безопасность данных пользователя. При внесении изменений все информационные данные остаются неизменными.
Как изменить пароль Apple ID.
Требования к паролю
Перед сменой пароля, важно помнить о требованиях к его сложности. Я вам не советую о них забывать и думать, что хакерам до вас нет никакого дела. Не стоит делать простой пароль, только из-за того, что его проще запомнить.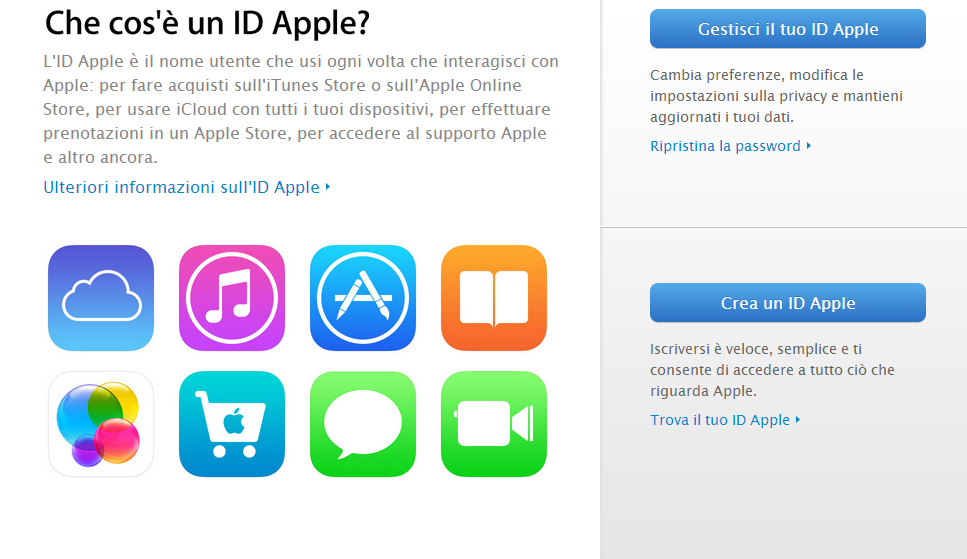 Именно аккаунты и со стандартными и простыми паролями чаще всего взламываются.
Именно аккаунты и со стандартными и простыми паролями чаще всего взламываются.
- Чем меньше в пароле смысла — тем лучше. Он ни в коем случае не должен совпадать с вашим именем, фамилией, ником и не должен быть настоящим словом, в идеале он должен быть бессвязным набором символов
- Не делайте пароль короче 8 символов, добавьте в его состав прописные и строчные буквы вперемешку и хотя бы одну цифру. Можно использовать онлайн генераторы паролей, вы сможете без труда найти их в поисковой системе.
- Пароль не должен содержать пробелы;
- Не повторяйте одни и те же символы в пароле три раза подряд;
- Пароль не должен повторять название вашего Apple ID;
- Каждый пароль должен отличаться от предыдущего. Нельзя ставить те пароли, которые уже были на вашей учётной записи ранее.
Как защитить Apple ID от блокировки и взлома?
Схемы мошенников
Для начала рассмотрим методы, которыми пользуются мошенники для взлома учётных записей Apple ID. Помимо использования платёжных данных, злоумышленники прибегают и к шантажу. Если получить доступ к Apple ID, то возможно заблокировать любое устройство, привязанное к аккаунту. А за разблокировку требуют деньги. Итак, каким же образом пароль может быть украден?
Помимо использования платёжных данных, злоумышленники прибегают и к шантажу. Если получить доступ к Apple ID, то возможно заблокировать любое устройство, привязанное к аккаунту. А за разблокировку требуют деньги. Итак, каким же образом пароль может быть украден?
Так как логины и пароли учётных записей хранятся в памяти компьютера, то злоумышленники могут найти их с помощью компьютерных вирусов. Особенно опасны браузерные вирусы, так как часто пользователи разрешают браузерам запоминать их учётные данные для различных сайтов, среди которых может быть и почтовый сервис. Если мошенник получит доступ к электронной почте, то получит доступ и к паролям от всех сервисов, на которых пользователь регистрировался.
Пароль может быть украден с помощью «фишинговых» сайтов, которые визуально представляют собой копию какого-либо сервиса. Например, iTunes Store. Если на таком сайте вы зайдёте в свою учётную запись, логин и пароль тут же будут сохранены и отправлены мошеннику.
Ещё одна популярная схема — общие аккаунты.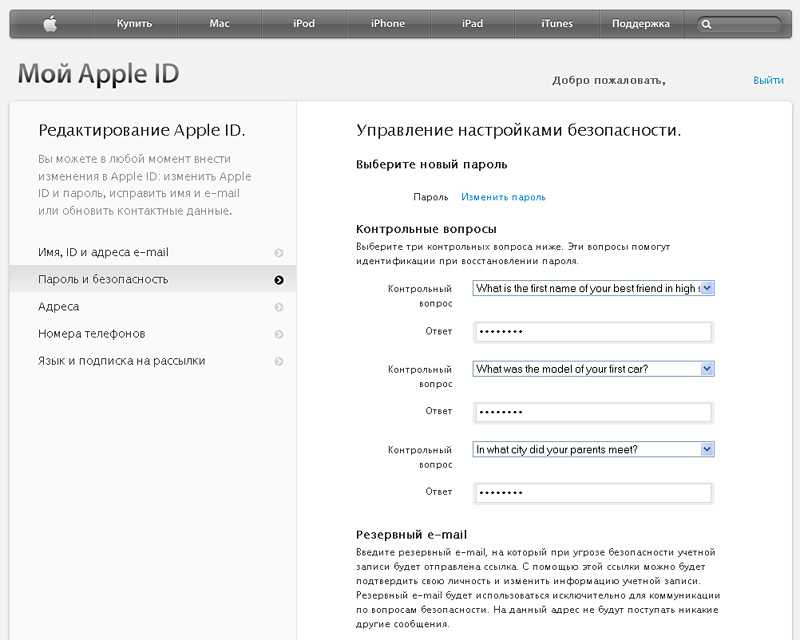 Пользователям предлагают выгодное, казалось бы, предложение: недорого приобрести аккаунт, на котором уже куплено множество приложений, игр, фильмов, музыки, и всем этим можно пользоваться бесплатно, нужно только войти в эту учётную запись на своём устройстве. Незнающие люди соглашаются, хотя это и запрещено правилами Apple. Но когда пользователь залогинится под купленным аккаунтом, мошенник меняет пароль Apple ID и с помощью функции Find My Phone включает Activation Lock. Устройство блокируется, а с пользователя требуют деньги за разблокировку.
Пользователям предлагают выгодное, казалось бы, предложение: недорого приобрести аккаунт, на котором уже куплено множество приложений, игр, фильмов, музыки, и всем этим можно пользоваться бесплатно, нужно только войти в эту учётную запись на своём устройстве. Незнающие люди соглашаются, хотя это и запрещено правилами Apple. Но когда пользователь залогинится под купленным аккаунтом, мошенник меняет пароль Apple ID и с помощью функции Find My Phone включает Activation Lock. Устройство блокируется, а с пользователя требуют деньги за разблокировку.
Способы защиты от взлома
Есть несколько общих советов:
- Используйте сложные пароли. Придумайте такой пароль, который содержал бы цифры, большие и маленькие буквы и специальные символы. Не используйте короткие пароли, они легко подбираются. Например, вместо password используйте _Pa$$w0rd.
- Не используйте один и тот же пароль (либо пароли, связанные по смыслу) на разных сервисах. Особенно это касается электронной почты.

- Время от времени меняйте пароли.
- Не сообщайте свой пароль третьим лицам. Сотрудники службы поддержки Apple (как и любых других компаний) не нуждаются в вашем пароле и никогда не попросят вас предоставить его.
- Не пользуйтесь чужими аккаунтами.
- Чтобы защититься от «фишинга», всегда проверяйте адрес сайта, перед тем как вводить свой пароль для входа в учётную запись. К примеру, адрес iTunse Store itunes.apple.com. Если вместо этого в браузерной строке значится itunes.apple1.com, или itunes.appple.com, то сайт создан мошенниками.
- Пользуйтесь антивирусными программами на своём компьютере.
- Если на вашем устройстве был сделан JailBreak (процедура, позволяющая получить доступ к файловой системе iPhone, iPad или iPod), то не устанавливайте подозрительных приложений из Cydia. В AppStore каждая программа проверятся, в Cydia может попасть что угодно.
- Если покупаете устройство Apple с рук, убедитесь, что на устройстве не активирована функция Find my iPhone.

Изменение пароля с помощью компьютера (Windows, Mac OS)
Процесс изменения пароля Apple ID на компьютере с ОС Windows или MacOS, по сути идентичен процессу на самом айфоне, айпаде или айподе. Единственная разница заключается в том, что делать это придётся с помощью обычного браузера.
Если вы помните старый
Шаг 1. Запустите интернет-браузер на вашем персональном компьютере (Safari или другой для MacOS; Google Chrome, Mozilla Firefox или Edge для ОС Windows).
Шаг 2. Откройте сайт appleid.apple.com
Шаг 3. Введите свой Apple ID и пароль от него, если знаете его. В противном случае придется пройти процедуру его восстановдения
Шаг 4. В разделе «Безопасность» выберите пункт «Изменить пароль»
Шаг 5. Далее введите свой старый пароль, а затем дважды новый. При этом на всех ваших устройствах произойдёт сброс учётной записи Apple ID, и нужно будет заново авторизоваться с новым паролем.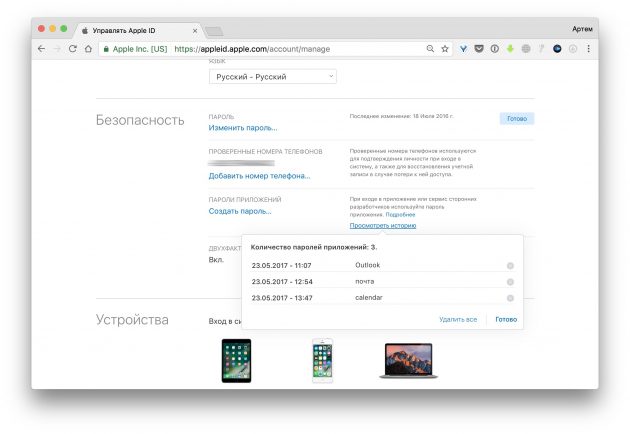
Изменение пароля для ограничений
Внимание! В старых версиях iOS был пункт «Ограничения», но в iOS 12 оно заменилось разделом «Экранное время», где можно настраивать свои ограничения по использованию программ, использовать семейный доступ, контролировать активность ребенка на его устройстве. Мы будем описывать инструкцию конкретно для «Экранного времени», так как большинство девайсов от Apple работает на базе iOS 12 и 13 версий:
- Если вы ранее уже установили пароль для ограничений, и вам необходимо его изменить, то перейдите в «Настройки» и кликните по пункту «Экранное время»;
- Пролистните список вниз и нажмите «Изменить код-пароль». Учтите, что комбинация, используемая в этом разделе, отличается от той, что блокирует телефон каждый раз при нажатии на Power;
- Вам будет предложено: изменить код или удалить. Выбираете первый вариант;
- Укажите старую комбинацию, установленную в системе;
- Далее введите новый код и подтвердите его ввод.
 Если данные были указаны корректно, то пароль сразу же изменится.
Если данные были указаны корректно, то пароль сразу же изменится.
На этом процесс смены кода для «Экранного времени» на Айфоне завершен. В случае, если вы его вообще хотите отключить, просто вместо «Изменить» нужно выбрать «Удалить». Учтите, что также потребуется подтверждение пароля. Более детально об экранном времени можете почитать в нашей отдельной статье.
Вариантов смены паролей в iPhone очень много, так как все устройства от Apple создают между собой целую экосистему, и управлять ими можно из любой точки мира. Но помните, что ваш Apple ID – это самые важные данные, поэтому не разглашайте информацию посторонним лицам, не авторизуйтесь на сайтах с таким же паролем, и обязательно записывайте где-нибудь ответы на контрольные вопросы, ведь только благодаря им можно восстановить доступ к утраченному аккаунту. А вообще на большинстве Айфонах последних поколений используют в основном Touch ID и Face ID для авторизации и разблокировки девайсов.
Поделиться ссылкой:
Мошенники впаривают залоченные под Apple ID айфоны
При покупке устройства будьте внимательны и не торопитесь. Иначе рискуете попасться на уловки мошенников, в том числе остаться со смартфоном, залоченным под чужой Apple ID. Попыток развода таким способом в России действительно много, поэтому запоминайте, если не знали.
Иначе рискуете попасться на уловки мошенников, в том числе остаться со смартфоном, залоченным под чужой Apple ID. Попыток развода таким способом в России действительно много, поэтому запоминайте, если не знали.
Если продавец постоянно подгоняет и заметно нервничает, рекомендуем отказаться от покупки у этого человека (даже если предложение очень выгодное). Добросовестный продавец даст вам достаточно времени, чтобы полностью проверить устройство перед покупкой, ведь ему нечего скрывать. Мошенники же будут всячески подгонять и говорить о непонятных проблемах со временем, чтобы вы быстрее отдали свои деньги.
Предположим, что вы проверили все функции телефона на работоспособность и вас все устраивает. После этого самое время проверить привязку iPhone к Apple ID и в случае, если она выполнена попросить продавца выйти из своей учетной записи. Для этого:
1. Перейдите в меню «Настройки» и нажмите на имя владельца iPhone, которое располагается в самом верху страницы с параметрами. Если вместо имени отображается надпись «Войти», значит iPhone не привязан к учетной записи Apple ID.
Если вместо имени отображается надпись «Войти», значит iPhone не привязан к учетной записи Apple ID.
2. В самом низу открывшейся страницы нажмите «Выйти».
3. Попросите продавца ввести пароль от своей учетной записи для отвязки устройства от него.
Следующий шаг — удалить всю информацию с телефона предыдущего владельца. Делать это необходимо прямо при продавце, так как для сброса необходим ввода пароля.
1. Перейдите в меню «Настройки» → «Основные» → «Сброс».
2. Нажмите «Стереть контент и настройки».
3. Подтвердите операцию, попросив продавца ввести пароль от iPhone.
4. Подождите до 10 минут, пока процесс не завершится.
После этой процедуры вы можете быть уверены, что точно покупаете iPhone, который не привязан к чужому Apple ID.
Как удалить учетную запись iCloud?
Удаление учетной записи может потребоваться в различных случаях: если Вы сами регистрировались – то процедура восстановления пароля должна помочь. Но что делать, если Вам подарили это устройство, или Вы купили б/у аппарат? Удаление учетной записи входит в интересы продавца устройства, ведь к ней были привязаны все его данные.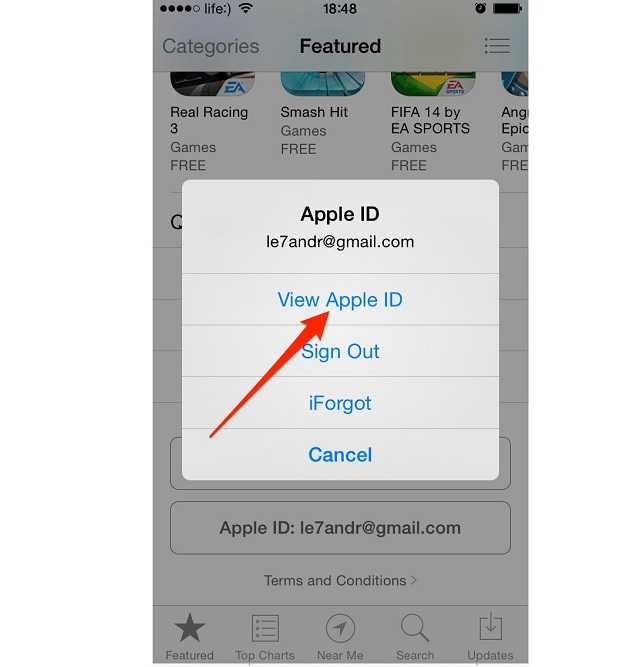 Попробуйте связаться с этим человеком. Восстановление системы не даст абсолютно никакого эффекта.
Попробуйте связаться с этим человеком. Восстановление системы не даст абсолютно никакого эффекта.
Если не удалось найти того, кто регистрировал учетную запись – придется обратиться в техподдержку Apple. Но вероятнее всего – туда придется предоставить фото коробки и чека. Такой способ сработает если Вам подарили гаджет, установили учетную запись iCloud и забыли её. Также это сработает, если Вы приобрели устройство в магазине, где недобросовестные продавцы пользовались устройством. Обычно такое бывает в центрах распродаж, где предлагаются телефоны, которые были использованы в демонстрационных целях.
Но хорошие новости есть для тех, кто не успел обновиться до iOS 8. На iOS 7 имеется некая «дыра» в системе, позволяющая удалить iСloud без пароля. Нужно зайти в настройки, далее – в меню учетных записей. В разделе «Описание» стираем «iCloud». Сохраняем и видим, что некоторые функции, которые требовали знания пароля учетной записи, стали доступными. Затем заходим в то же меню и нажимаем «удалить учетную запись».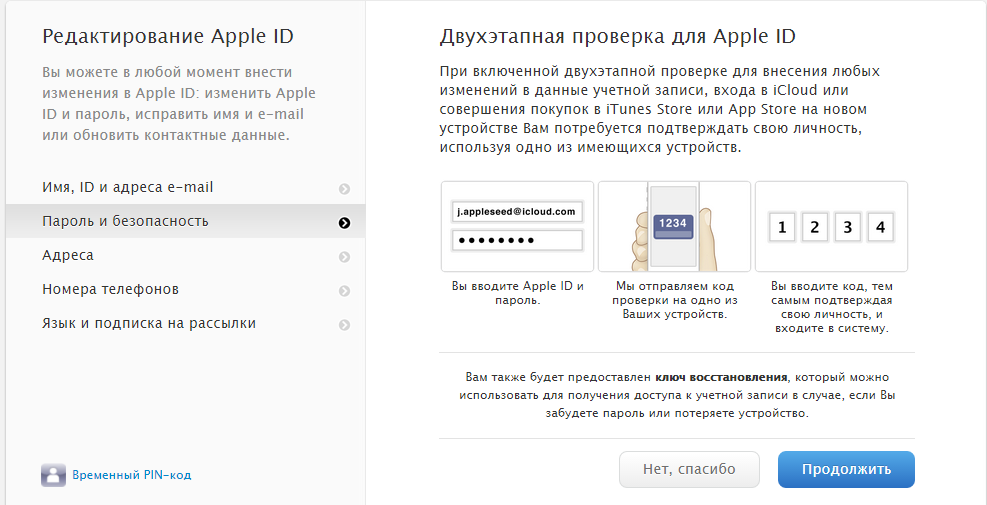 В результате – она успешно удаляется. Далее нужно зарегистрировать новую, для этого iOS предложит стандартную процедуру и проведет по всем шагам.
В результате – она успешно удаляется. Далее нужно зарегистрировать новую, для этого iOS предложит стандартную процедуру и проведет по всем шагам.
На будущее – рекомендуем покупать только новые устройства Apple. При первом же включении у Вас будет возможность зарегистрироваться. Имея доступ к привязанному почтовому ящику, Вы избавитесь от проблем и без труда удалите запись/смените пароль.
ul
Как изменить данные учетной записи iCloud
Как удалить apple id, не зная пароля и логина: инструкции и способы
При привязке к облаку смену пароля лучше производить через эту службу, чтобы не нарушать ее работу. Изучим, как сменить iCloud на iPhone.
Для этого нужно:
- В Settings кликаем по iCloud.
- Прокручиваем страницу до самого конца и кликаем по «Выйти».
- Появляется сообщение, что в Айфоне будут удалены фото и другие данные, синхронизированные с сервисом. Это не страшно, так как в самом облаке они останутся.
- Второе предупреждение об удалении записей iCloud.
 Следуем далее.
Следуем далее. - Появляется вопрос о том, что делать с файлами браузера и заметками. Это несущественно, поэтому поступаем, как удобнее.
- Для выхода из службы вводим старый код.
- Вновь заходим в сервис, но уже с новыми данными.
Теперь рассмотрим, как изменить номер телефона в iCloud. Это понадобится при смене SIM-карты. Номер добавляется в настройках учетной записи, но есть небольшая проблема: код для подтверждения операции приходит на старый номер. Это нужно учесть при проведении процедуры.
Многие пользователи также интересуются, как поменять учетную запись iCloud на планшете.
Это основные моменты, посвященные вопросу, как сменить iCloud при внесении изменений в аккаунт «Эппл».
ul
Как исправить iPhone, который постоянно запрашивает пароль Apple ID
Ваш iPhone снова и снова запрашивает пароль Apple ID? Вы не одиноки. Это известная ошибка, которая появляется время от времени, иногда после обновления iOS, иногда из-за проблем с iCloud или по одной из других причин, которые мы обсудим в этой статье. К счастью, решить проблему довольно легко и остановить повторный запрос пароля вашим iPhone — читайте дальше, чтобы узнать, как это сделать.
К счастью, решить проблему довольно легко и остановить повторный запрос пароля вашим iPhone — читайте дальше, чтобы узнать, как это сделать.
Если ваш iPhone постоянно запрашивает ваши данные для входа в iCloud и пароль, даже после того, как вы ввели свой пароль, у нас есть исправление.
Наличие iPhone, который застрял в этом странном цикле входа в iCloud, может быть чрезвычайно неприятным. К счастью, помощь рядом. В этой функции у нас есть пять различных исправлений.
Прежде чем мы опубликуем эти исправления, похоже, что сегодня произошла ошибка: 26 января 2022 г., из-за которой люди видят сообщение «Обновите настройки Apple ID: некоторые службы учетной записи требуют повторного входа в систему». Есть отчеты пользователей, указывающие на то, что это сообщение появляется на iPhone и Apple Watch. Это может быть связано с отключением серверов Apple iCloud, которое произошло 25 января 2022 года.
На странице «Состояние системы Apple» указано, что возникли проблемы с «iCloud Backup», «iCloud Mail», «iCloud Storage Upgrades», iCloud. com, iMessage и Game Center. Однако на странице «Состояние системы» теперь указано, что «Все службы работают нормально» и что «Сегодня было решено 6 проблем».
com, iMessage и Game Center. Однако на странице «Состояние системы» теперь указано, что «Все службы работают нормально» и что «Сегодня было решено 6 проблем».
Обновление программного обеспечения (
iOS 15.3) ожидается позже на этой неделе, но она еще не появилась на iPhone, поэтому мы предполагаем, что она не подключена.
Пока мы ждем, пока Apple исправит эту конкретную проблему, вы можете попробовать следующие советы, чтобы узнать, помогут ли они:
Исправление 1: выключить и снова включить его выключать и снова включать». Часто это решение «все исправить», поэтому лучше всего начать с него.
То, как вы выключите (или перезагрузите) свой iPhone (или iPad), зависит от вашей модели.
- Если ваш iPhone использует Face ID, у вас не будет кнопки «Домой». В этом случае вам нужно нажать и удерживать одну из кнопок громкости одновременно с боковой кнопкой. В конце концов появится ползунок отключения питания. Просто перетащите его слева направо и подождите, пока ваш iPhone выключится.
 Чтобы снова включить его, снова нажмите боковую кнопку.
Чтобы снова включить его, снова нажмите боковую кнопку. - Если на вашем iPhone есть кнопка «Домой», вы можете выключить его, нажимая боковую кнопку, пока не появится ползунок отключения питания. Перетащите его слева направо, чтобы закрыть. Затем перезапустите, нажав боковую кнопку.
- На более старых iPhone кнопка, которую нужно нажать и удерживать, находится в верхней части телефона.
После того, как ваш iPhone снова загрузится, вам может потребоваться один раз ввести пароль iCloud, но, надеюсь, это решит проблему.
Что, если это не поможет? Читайте дальше…
Исправление 2: обновите программное обеспечение
Это ошибка, которая часто возникает после основных обновлений программного обеспечения, но Apple часто быстро устраняет такие проблемы, поэтому следующее, что нужно проверить, это то, что вы используете последняя версия iOS.
- Перейдите в Настройки.
- Общие.
- Обновление программного обеспечения.

- Ваш iPhone проверит наличие обновлений, и если они доступны, вы увидите их здесь. Нажмите «Загрузить и установить». Вам нужно будет подключиться к WiFi.
Исправление 3. Проверьте свои приложения и обновите их
Также возможно, что проблема связана с приложением. Возможно, одно из ваших приложений пытается обновиться, но для этого ему требуется вход в iCloud.
- В этом случае откройте App Store.
- Нажмите на значок в правом верхнем углу. Это приведет вас к информации об учетной записи, где вы найдете сведения о своих приложениях.
- Вы увидите, сколько приложений нужно обновить. Целесообразно обновить их на тот случай, если это устаревшее приложение, которое вызывает повторяющуюся проблему со входом в систему. Нажмите «Обновить все».
Если вы не хотите устанавливать обновления для всех своих приложений, попробуйте удалить некоторые из них. Вы можете провести справа налево по любому приложению в появившемся списке, чтобы удалить его.
Исправление 4. Выключите и снова включите FaceTime и iMessage
FaceTime и iMessage запускаются через ваш Apple ID, поэтому это может помочь решить проблему, если вы выйдете из них, а затем войдете снова.
- Перейдите в «Настройки».
- Прокрутите вниз до раздела «Сообщения».
- Коснитесь ползунка рядом с iMessage, чтобы включить или выключить его.
- Нажмите еще раз, чтобы включить его (он станет зеленым).
Выполните те же действия с FaceTime.
Если ни одно из вышеперечисленных действий не устранило проблему с вашим iPhone, мы рекомендуем попробовать выйти из iCloud, а затем снова войти. Выполните следующие действия (процесс немного отличается в зависимости от версии iOS, установленной на вашем устройстве):
- Открыть настройки
- Коснитесь области вверху с вашим именем — это приведет вас к настройкам iCloud. (В старых версиях iOS был заголовок iCloud).
- Прокрутите вниз и коснитесь Выйти.

- Введите пароль Apple ID, чтобы отключить функцию «Найти iPhone».
- Коснитесь Выключить.
- Теперь снова войдите в систему.
- На этом этапе мы рекомендуем снова перезагрузить iPhone, выполнив действия, описанные в первом предложении выше.
Сброс iCloud может решить проблему, но если это не сработает, перейдите к нашему следующему предложению.
Исправление 6: проверьте, работает ли iCloud
Прежде чем двигаться дальше, мы предлагаем вам проверить правильность работы iCloud со стороны Apple. Возможно, например, сервер iCloud вышел из строя. Перейти к
https://www.apple.com/uk/support/systemstatus/ на вашем Mac или iPhone и убедитесь, что все службы подсвечиваются зеленым цветом.
Если проблема с iCloud на стороне Apple, то лучше дать Apple пару часов на ее устранение. Читать далее:
Айклауд работает?
Исправление 7: сброс пароля
Если ни один из предыдущих шагов не сработал, и вы проверили состояние системы Apple, следующим шагом будет изменение пароля Apple ID.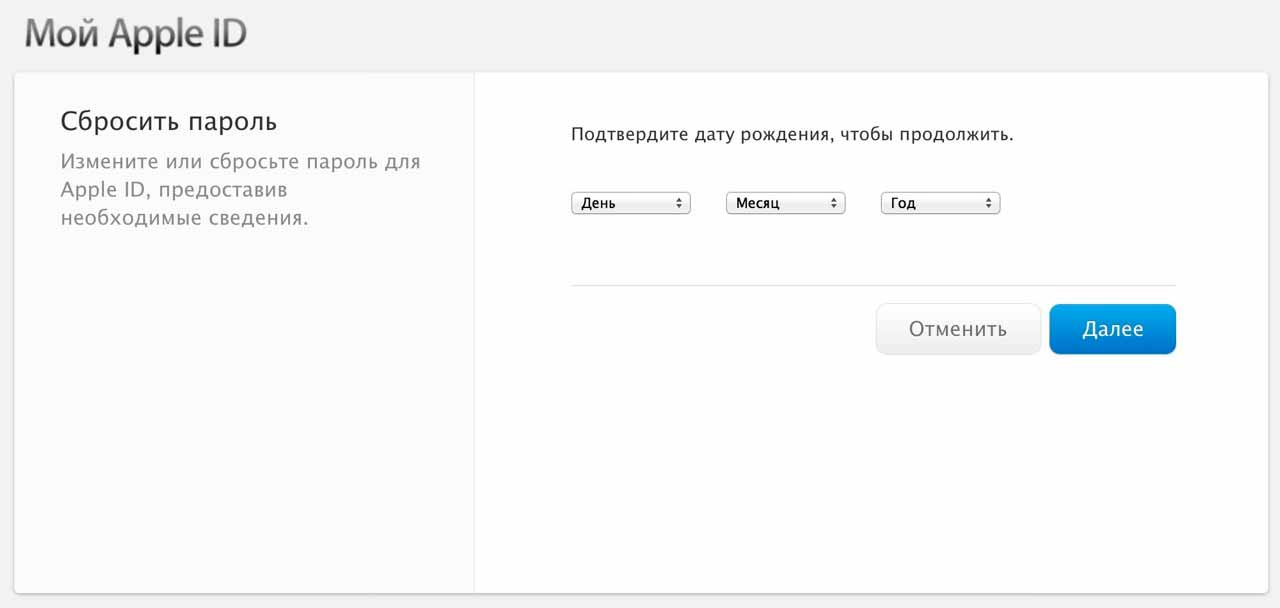 Это хлопотно, но часто решает проблему. Изменить пароль проще всего на вашем Mac (или ПК с Windows).
Это хлопотно, но часто решает проблему. Изменить пароль проще всего на вашем Mac (или ПК с Windows).
- Откройте веб-браузер Safari и перейдите к
appleid.apple.com. - Нажмите «Сбросить пароль».
- Введите свой Apple ID и нажмите «Далее».
- Выберите «Аутентификация по электронной почте» или «Ответить на контрольные вопросы» и нажмите «Далее».
- Нажмите «Сбросить пароль» в письме или введите контрольные вопросы.
- Введите новый пароль в поля Новый пароль и Подтверждение пароля.
- Щелкните Сбросить пароль.
Теперь попробуйте ввести новый пароль на вашем iPhone, когда он спросит. Это должно быть принято iPhone и решить проблему. Если у вас есть какие-либо проблемы с этим, у нас есть дополнительная информация здесь:
Как сбросить Apple ID.
Исправление 7: резервное копирование и восстановление
Если ваш iPhone по-прежнему постоянно запрашивает пароль iCloud, и вы пытались выключить и снова включить iPhone и изменить свой пароль, то следующее, что нужно попробовать, это
резервное копирование и
восстановить свой айфон.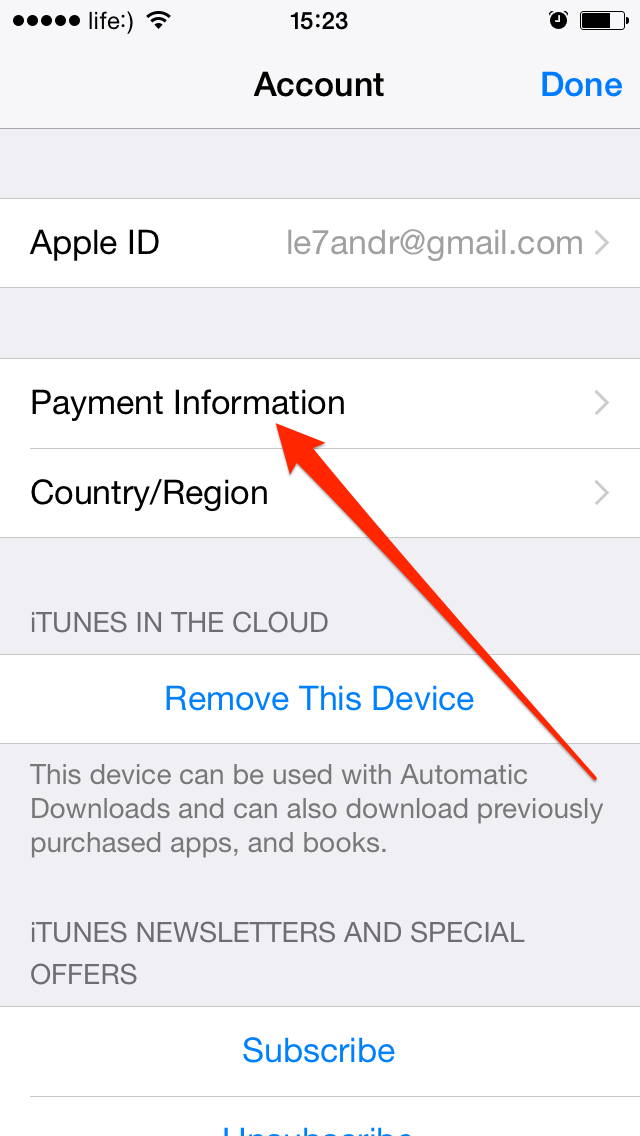
Обычно мы рекомендуем выполнять резервное копирование с помощью iCloud, но, поскольку в данный момент вы не можете полагаться на iCloud, вам потребуется выполнить резервное копирование на Mac (или ПК).
Вам понадобится USB-кабель для подключения вашего iPhone к вашему Mac — это может быть проблемой, если ваш Mac имеет USB-C, а ваш кабель — USB-A. В этом случае вам понадобится переходник.
Способ резервного копирования зависит от операционной системы вашего компьютера.
Резервное копирование iPhone в Catalina или более поздней версии
- Подключите iPhone к Mac с помощью кабеля.
- На iPhone может появиться сообщение «Доверяйте этому компьютеру», введите пароль.
- Откройте Finder.
- В разделе «Места» найдите свой iPhone и нажмите на него.
- Дождитесь загрузки информации. Должна быть выбрана вкладка «Общие». прокрутите до раздела «Резервные копии».
- Выберите параметр «Создать резервную копию всех данных с вашего iPhone на этот Mac».
 (Обратите внимание, что вам потребуется достаточно места на вашем Mac).
(Обратите внимание, что вам потребуется достаточно места на вашем Mac). - Нажмите «Применить».
- Нажмите для синхронизации.
- Ваш iPhone начнет синхронизацию.
Резервное копирование iPhone в Mojave или более ранней версии (или на ПК)
- Подключите iPhone к Mac с помощью кабеля.
- Откройте iTunes.
- Нажмите «Устройства» и выберите свой iPhone.
- Выберите Сводка.
- Выберите «Этот компьютер» в разделе «Резервные копии».
- Нажмите «Создать резервную копию сейчас».
Дождитесь начала процесса резервного копирования. Когда он будет завершен, вы можете начать процесс восстановления вашего iPhone.
Восстановление iPhone в Catalina
Вам также потребуется использовать Finder для восстановления вашего iPhone в Catalina.
- Откройте Finder и перейдите на вкладку «Общие».
- Нажмите «Восстановить iPhone».
- Вас спросят, нужно ли сначала выполнить резервное копирование (у вас оно уже есть).

- Подтвердите, что все на вашем iPhone должно быть стерто (если у вас есть резервная копия!)
Теперь ваш iPhone начнет процесс восстановления.
Восстановление iPhone в Mojave или более ранней версии (или на ПК)
- Держите iPhone подключенным к Mac.
- На iPhone нажмите «Настройки» > «iCloud».
- Нажмите «Найти iPhone».
- Установите для параметра «Найти iPhone» значение «Выкл.».
- Введите свой пароль Apple ID и нажмите «Выключить».
- Вернувшись в iTunes на Mac, нажмите «Восстановить iPhone».
Следуйте процессу восстановления и используйте только что созданную резервную копию.
Вы загрузите последнюю версию iOS с сайта Apple и восстановите свой iPhone с помощью резервной копии. После восстановления телефона он должен быть таким же, как и раньше, но, надеюсь, это устранит проблему.
Исправление 8: Сброс и восстановление нового
Это наше последнее и самое радикальное решение. Вы можете сбросить телефон до заводских настроек. Это будет означать, что вы потеряете все свои данные (хотя вы можете обнаружить, что это не проблема, если вы используете iCloud для синхронизации фотографий, ваша музыка синхронизируется через iTunes Match, вы синхронизируете все свои документы и данные через облако, и все приложения, которыми вы владеете, можно легко снова загрузить из App Store.)
Вы можете сбросить телефон до заводских настроек. Это будет означать, что вы потеряете все свои данные (хотя вы можете обнаружить, что это не проблема, если вы используете iCloud для синхронизации фотографий, ваша музыка синхронизируется через iTunes Match, вы синхронизируете все свои документы и данные через облако, и все приложения, которыми вы владеете, можно легко снова загрузить из App Store.)
- Перейдите в «Настройки».
- Общие.
- Сброс.
- Выберите «Сбросить все настройки».
Это вернет ваш iPhone к заводским настройкам.
Автор: Карен Хаслам, редактор
Редактор Macworld с 2008 года, Карен работала по обе стороны разделения Apple, проработав несколько лет в PR-агентстве Apple, прежде чем присоединиться к Macworld почти два десятилетия назад.
Основные моменты карьеры Карен включают интервью со Стивом Возняком из Apple и обсуждение наследия Стива Джобса на BBC. Ее внимание сосредоточено на Mac, но она живет и дышит Apple.
Как сбросить пароль Apple ID без номера телефона
Чтобы сбросить пароль Apple ID без номера телефона, вам нужно перейти на сайт iForgot.
На сайте вам необходимо следовать инструкциям по сбросу пароля.
Существует несколько инструкций , которым необходимо следовать.
Сюда входит подтверждение номера телефона, выбор соответствующих параметров и ввод нового номера телефона.
После того, как вы выполнили все шаги, вам нужно дождаться, пока Apple свяжется с вами.
Apple свяжется с вами по указанному вами новому номеру телефона.
Однако Apple может потребоваться несколько дней, чтобы подтвердить вашу личность.
Вот как сбросить пароль Apple ID без номера телефона:
- Перейдите на iForgot.apple.com
- Подтвердите свой номер телефона
- Выберите «У вас нет доступа к вашему iPhone?»
- Выберите «Нельзя использовать ни одну из этих опций?»
- Нажмите «Все равно продолжить».

- Выберите «Больше не использовать этот номер?»
- Выберите «Не можете использовать этот адрес электронной почты?»
- Введите новый номер телефона.
- Введите код. ссылка: https://iforgot.apple.com/.
Веб-сайт позволяет восстановить учетную запись Apple, если у вас возникли проблемы со входом в систему.
На веб-сайте вы увидите поле «Apple ID».
Ваш Apple ID — это адрес электронной почты, который вы используете для входа в свою учетную запись.
Введите свой Apple ID (адрес электронной почты) в поле «Apple ID».
Затем нажмите «Продолжить», чтобы перейти к следующему шагу.
2. Подтвердите свой номер телефона
После того, как вы ввели свой Apple ID, вам необходимо подтвердить свой номер телефона.
Для этого введите свой (старый) номер телефона в поле «Номер телефона».
Не волнуйтесь, если у вас нет доступа к нему, потому что вам не нужно его использовать.

После того, как вы ввели свой номер телефона, нажмите «Продолжить».
3. Выберите «У вас нет доступа к вашему iPhone?»
После того, как вы введете свой номер телефона, на ваш iPhone будет отправлено уведомление.
Если у вас есть доступ к вашему старому номеру телефона, вы можете нажать «Разрешить» в уведомлении.
Затем следуйте инструкциям по сбросу пароля.
Поскольку у вас нет доступа к вашему старому номеру телефона, вы не сможете его получить.
Следовательно, вам нужно выбрать «У вас нет доступа к вашему iPhone?».
4. Выберите «Не можете использовать какие-либо из этих параметров?»
После того, как вы выбрали «У вас нет доступа к вашему iPhone?», вам будет предложено 3 варианта сброса пароля Apple ID.
Сюда входят «Сброс пароля при входе в систему на новом устройстве», «Использование чужого устройства iOS» и «Использование устройства iOS в магазине Apple Store».
Если у вас есть другой iPhone, вы можете использовать его для сброса пароля Apple ID.

Однако, если у вас нет доступа к каким-либо устройствам Apple, вы не сможете использовать параметры.
В этом случае вам нужно выбрать «Нельзя использовать ни одну из этих опций?».
5. Нажмите «Все равно продолжить».
Самый быстрый способ сбросить пароль — с устройства Apple.
Если у вас нет устройства Apple, может пройти несколько дней или больше, прежде чем вы сможете сбросить свой пароль.
Это необходимо для обеспечения безопасности вашей учетной записи.
Вы можете нажать «Подробнее о времени ожидания», чтобы узнать, почему вам нужно ждать, чтобы сбросить пароль Apple ID.
Нажмите «Все равно продолжить» , чтобы перейти к следующему шагу.
6. Выберите «Больше не использовать этот номер?»
После того, как вы нажмете «Все равно продолжить», на ваш номер телефона будет отправлен код.
Введите 6-значный код, который будет отправлен на ваш номер телефона, чтобы подтвердить его.

Если у вас нет доступа к вашему старому номеру телефона, вы не сможете получить код.
В этом случае вам нужно выбрать «Больше не использовать этот номер?».
7. Выберите «Не можете использовать этот адрес электронной почты?»
После того, как вы выбрали «Больше не использовать этот номер?», на ваш адрес электронной почты будет отправлен код.
Проверьте свой адрес электронной почты на наличие кода и введите его.
После ввода 6-значного кода следуйте инструкциям на экране, чтобы сбросить пароль Apple ID.
Если у вас нет доступа к вашему адресу электронной почты, вы не сможете получить код.
Если это так, выберите «Не можете использовать этот адрес электронной почты?».
8. Введите новый номер телефона
После того, как вы выбрали «Не можете использовать этот адрес электронной почты?», вам необходимо ввести новый номер телефона.
Позже Apple свяжется с вами по этому номеру телефона.

Сначала выберите код страны в раскрывающемся списке.
Например, если вы живете в США, выберите «+1 (США)».
Во-вторых, введите свой номер телефона в поле «Номер телефона».
Теперь вам нужно выбрать способ связи.
Вы можете выбрать «Текстовое сообщение» или «Телефонный звонок».
Выберите «Текстовое сообщение», чтобы получить инструкции в виде текстового сообщения.
Наконец, нажмите «Продолжить», чтобы перейти к следующему шагу.
9. Введите код
После того, как вы ввели новый номер телефона, на него будет отправлен код.
Проверьте свой новый телефон на наличие 6-значного кода.
Затем введите 6-значный код , чтобы подтвердить свой номер телефона.
Это подтверждение того, что вы являетесь владельцем телефона.
После ввода 6-значного кода нажмите «Продолжить».
10. Подождите, пока Apple свяжется с вами
После того, как вы подтвердите свой новый номер телефона, вы попадете на страницу «Спасибо».

Теперь Apple оценит вашу информацию, чтобы определить, можете ли вы сбросить пароль.
В течение 24 часов Apple свяжется с вами, чтобы сообщить, когда вы сможете сбросить свой пароль.
Однако процесс оценки может занять несколько дней .
В случае успеха Apple свяжется с вами по вашему новому номеру телефона и предоставит инструкции о том, как сбросить пароль.
Вы можете проверить статус вашего запроса в любое время на https://iforgot.apple.com/.
Вы успешно научились сбрасывать пароль Apple ID без номера телефона или электронной почты!
Заключение
Сброс пароля Apple ID можно легко выполнить, если у вас есть устройство Apple.
Это потому, что вы можете использовать свое устройство Apple или чужое.
Однако, если у вас нет устройства Apple и у вас нет доступа к вашему старому номеру телефона, для сброса пароля потребуется больше времени .
Это происходит по нескольким причинам.

Во-первых, это дает вам время отменить запрос, если кто-то пытается войти в ваш аккаунт.
Во-вторых, Apple необходимо проверить, действительно ли вы, , делаете запрос.
Дальнейшее чтение
Как удалить вирус из календаря на iPhone
240+ забавных подписей в Instagram (для друзей и селфи)
Как ответить на конкретное сообщение в Instagram 2022)
Надежный пароль с включенной двухфакторной аутентификацией обязателен, если вы хотите, чтобы ваша учетная запись оставалась защищенной от взлома. Учитывая, насколько безудержной стала утечка данных в наши дни, рискнуть со слабым паролем сродни передаче вашей конфиденциальной информации хакерам обеими руками. Хорошо, что никогда не поздно усилить защиту вашего кода безопасности. Итак, если у вас есть рекомендации по безопасности, предупреждающие вас о том, что ваш пароль может быть скомпрометирован, или вы решили выбрать надежный защитный код, позвольте мне рассказать вам, как изменить пароль Apple ID на iPhone и iPad.

Изменение/сброс пароля Apple ID на iPhone и iPad (2022)
Содержание
Как смена пароля работает на iOS и iPadOS?
Если все, что вам нужно, это обновить пароль Apple ID, вы можете сделать это прямо в настройках «Профиля» на iPhone, iPad и Mac — без каких-либо хлопот. Имейте в виду, что ваш пароль должен содержать не менее 8 символов и включать заглавную букву, строчную букву и цифру. Что касается аутентификации, для этого просто требуется пароль вашего устройства.
Интересно, что в разделе «Пароли» (он же «Связка ключей iCloud») нет возможности изменить пароль Apple ID, что может сбить с толку многих пользователей.
Что делать, если вы забыли свой пароль и ищете способы сбросить свой пароль Apple ID? В этом конкретном сценарии вам нужно будет пойти немного другим путем, чтобы восстановить свою учетную запись. Не беспокойтесь, мы обсудили все возможные способы сброса пароля.
Изменить пароль Apple ID на iOS и iPadOS без потери данных
1.
 Запустите приложение «Настройки» на вашем iPhone или iPad и коснитесь своего профиля в центре вверху.
Запустите приложение «Настройки» на вашем iPhone или iPad и коснитесь своего профиля в центре вверху.2. Теперь выберите Пароль и безопасность .
3. Затем нажмите Изменить пароль .
4. Далее, введите пароль вашего устройства .
5. Далее введите новый пароль и подтвердите его . Обратите внимание, что ваш пароль Apple ID должен содержать не менее 8 символов и содержать цифру, заглавную и строчную буквы.
6. Подтвердив пароль Apple ID, нажмите Change в правом верхнем углу экрана для подтверждения.
Примечание:
- Изменить пароль Apple ID на Mac так же просто.
- Чтобы обновить пароль Apple ID в macOS, перейдите в меню Apple -> Системные настройки -> Пароль и безопасность -> Изменить пароль . Теперь выполните аутентификацию с помощью пароля, который вы используете для разблокировки Mac.
 Далее введите новый пароль и подтвердите его.
Далее введите новый пароль и подтвердите его. - Стоит отметить, что в некоторых случаях вы можете использовать доверенный адрес электронной почты или номер телефона для сброса пароля.
Используйте свой контакт для восстановления, чтобы сбросить пароль Apple ID
В iOS 15 и более поздних версиях Apple представила высокоэффективную службу восстановления данных iCloud, которая позволяет вам добавить кого-то (например, вашего друга или семью) в качестве контакта для восстановления. Если вы забудете свой пароль, вы можете воспользоваться помощью своего контактного лица для восстановления доступа к своей учетной записи.
- Перейдите в приложение «Настройки» -> ваш профиль -> «Пароль и безопасность» -> «Восстановление учетной записи» -> «Добавить контакт для восстановления» .
- Теперь, , следуйте инструкциям , чтобы добавить человека в качестве контактного лица для восстановления.
Чтобы узнать больше о том, как работает эта совершенно новая функция, ознакомьтесь с нашим подробным руководством о том, что такое восстановление учетной записи iCloud и как восстановить ваши данные.

Используйте ключ восстановления для сброса пароля Apple ID
С помощью ключа восстановления сбросить пароль Apple ID довольно просто. Для тех, кто не в курсе, ключ восстановления — это случайно сгенерированный 28-значный код , который позволяет восстановить доступ к вашей учетной записи. Хотя это более безопасный способ сброса пароля, он требует дополнительной ответственности.
Если вы потеряете ключ восстановления или не сможете получить доступ к своим устройствам, вы не сможете восстановить доступ к своей учетной записи. В такой ситуации даже Apple не сможет помочь вам разблокировать учетную запись.
- Чтобы сгенерировать ключ восстановления на iPhone или iPad, перейдите к Приложение «Настройки» -> ваш профиль -> «Пароль и безопасность» .
- Теперь нажмите Ключ восстановления и включите переключатель. После этого следуйте инструкциям на экране, чтобы завершить процесс. Обязательно запишите свой ключ восстановления и сохраните его в надежном месте.

Используйте приложение поддержки Apple для сброса пароля Apple ID
Вы также можете легко сбросить свой Apple ID с помощью iPhone или iPad вашего друга/члена семьи. Да, вы правильно поняли. Этот процесс намного проще, чем вы думаете.
1. Запустите Приложение поддержки Apple на своем устройстве -> выберите Пароль и безопасность -> Сбросить пароль Apple ID .
Примечание:
- Если служба поддержки Apple недоступна на вашем устройстве, загрузите ее из App Store. Приложение поддерживает iPhone, iPad и iPad touch под управлением iOS 14 или более поздней версии.
2. Теперь нажмите «Начать» , а затем нажмите «Другой Apple ID» . После этого введите Apple ID , для которого вы хотите сбросить пароль. Затем следуйте инструкциям, чтобы изменить пароль вашего Apple ID.
Используйте приложение «Найти iPhone» для сброса пароля Apple ID
Помимо возможности найти потерянный iPhone, даже если он был утерян или стерт, приложение «Найти мой» также позволяет сбросить пароль Apple ID с устройства друга или члена семьи.

1. Откройте Find My iPhone/iPad . Затем коснитесь вкладки Me в правом нижнем углу экрана, а затем выберите «Помоги другу» вариант.
2. Теперь нажмите «Использовать другой Apple ID», а затем нажмите Забыли Apple ID или пароль . После этого выполните быстрые инструкции по сбросу пароля Apple ID.
Не можете изменить или сбросить пароль? Вот исправление
. Если вы не можете изменить или сбросить свой пароль Apple ID, не беспокойтесь, поскольку Apple создала специальную веб-страницу, чтобы вы могли это исправить.
1. Перейдите на сайт iforgot.apple.com -> введите свой Apple ID и нажмите 9.0009 Продолжить .
3. После этого выберите ответить на контрольные вопросы, ввести ключ восстановления или подтвердить по электронной почте . Затем следуйте инструкциям на экране, чтобы сбросить пароль.
Что делать после смены пароля Apple ID?
После сброса пароля Apple ID вас могут попросить обновить информацию для входа в любые службы Apple, которые вы используете в настоящее время.


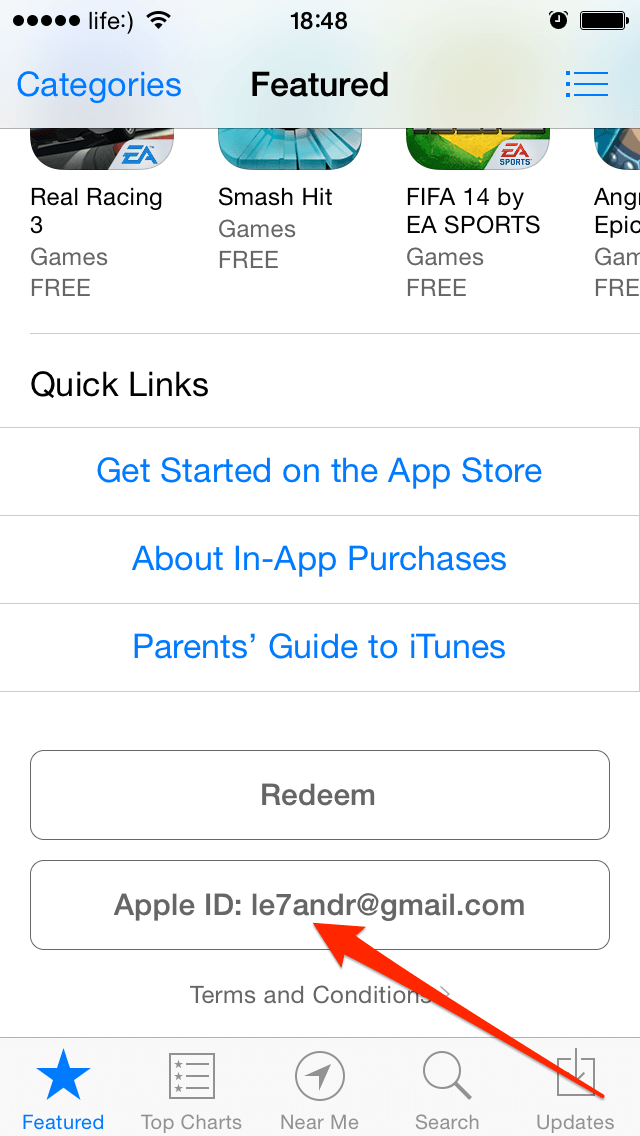 Если в «учетке» применяется 2FA – двухфакторная аутентификация – для дополнительной защиты Apple ID, требуется держать под рукой телефон. На него придет код, что подтвердит личность владельца «Эпл»-устройства. Поле заполняется полученными данными.
Если в «учетке» применяется 2FA – двухфакторная аутентификация – для дополнительной защиты Apple ID, требуется держать под рукой телефон. На него придет код, что подтвердит личность владельца «Эпл»-устройства. Поле заполняется полученными данными.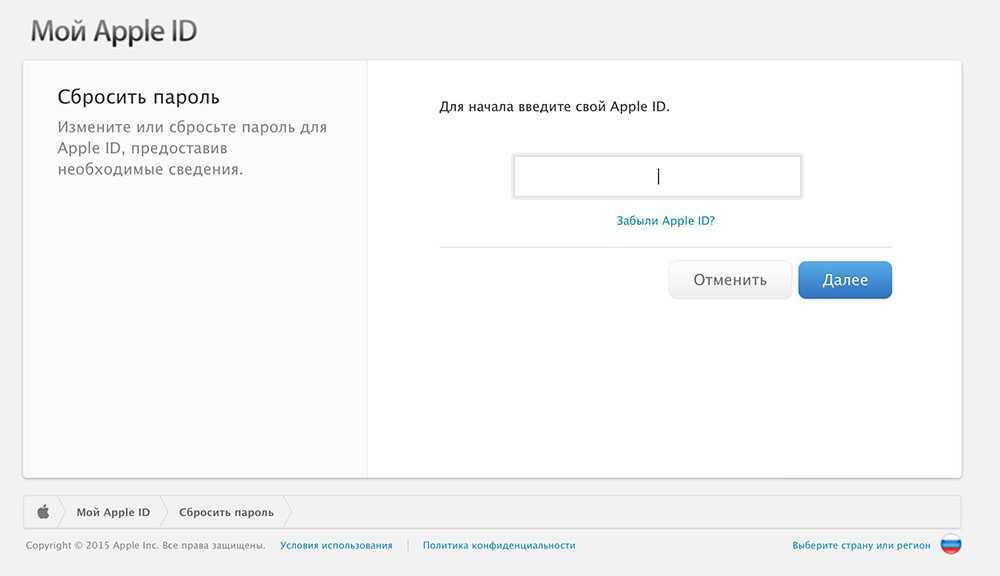 Выбираем сначала страну. Далее все выполняется так же, как описано выше.
Выбираем сначала страну. Далее все выполняется так же, как описано выше.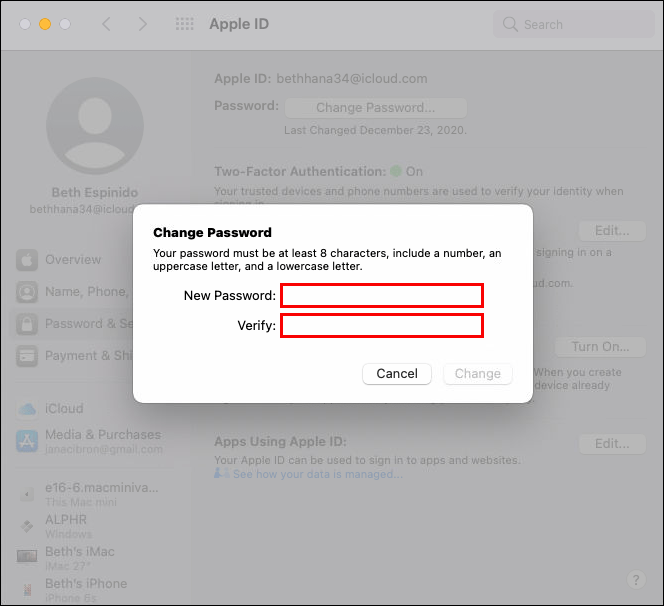
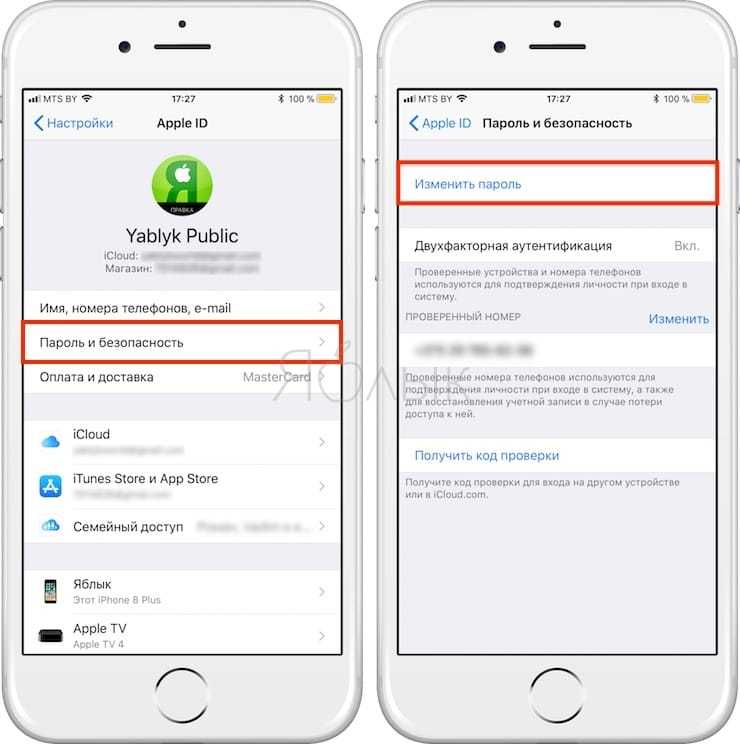
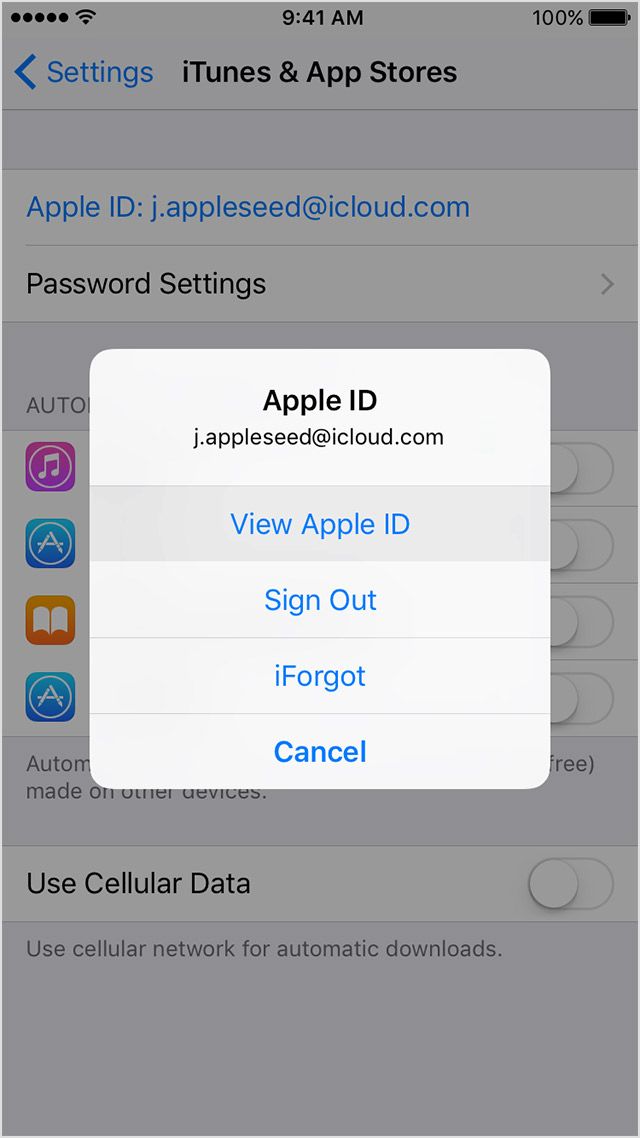
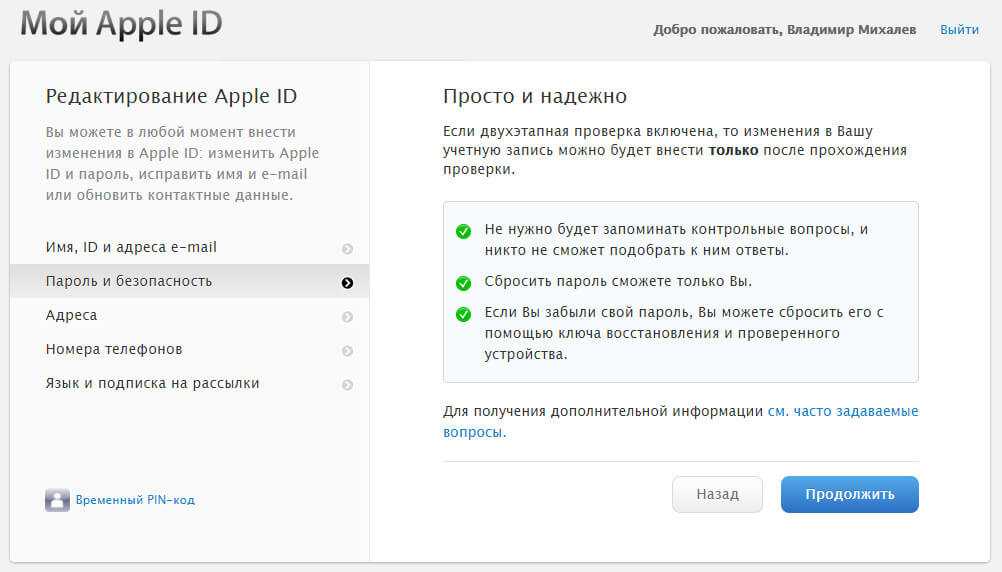
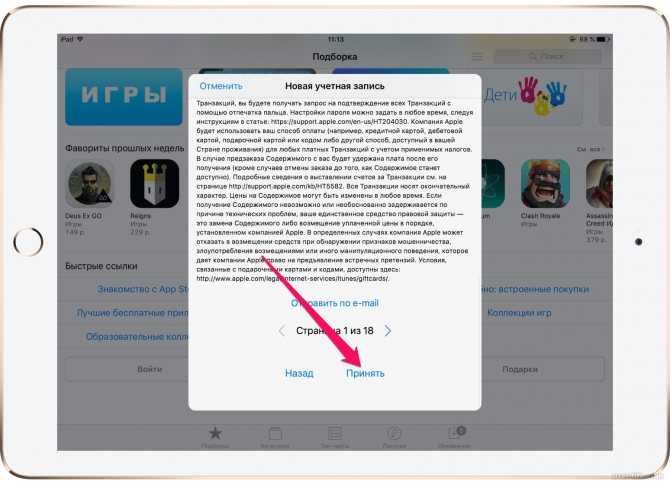
 Действуйте согласно рекомендациям на экране.
Действуйте согласно рекомендациям на экране. Необходимо перейти по ней и произвести ввод нового пароля дважды и подтвердить изменения
Необходимо перейти по ней и произвести ввод нового пароля дважды и подтвердить изменения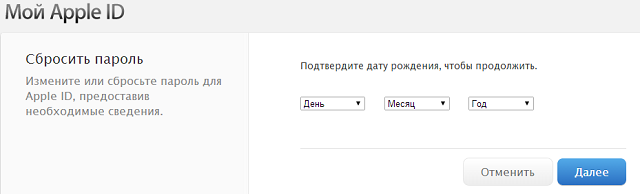

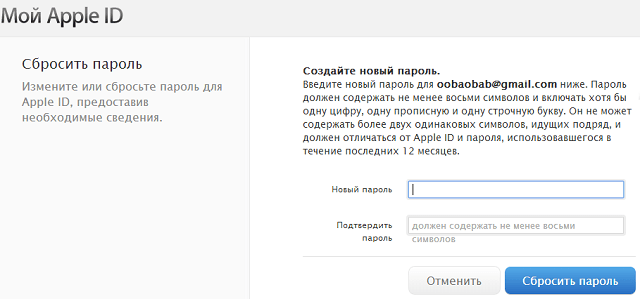 Если данные были указаны корректно, то пароль сразу же изменится.
Если данные были указаны корректно, то пароль сразу же изменится.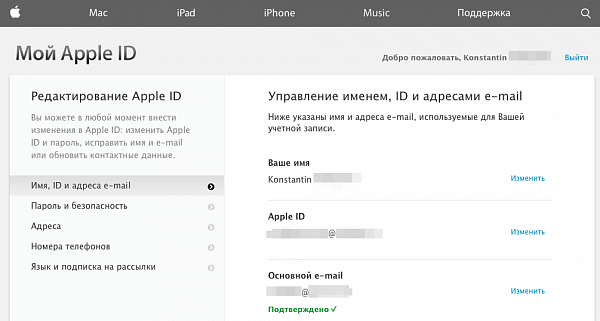 Следуем далее.
Следуем далее.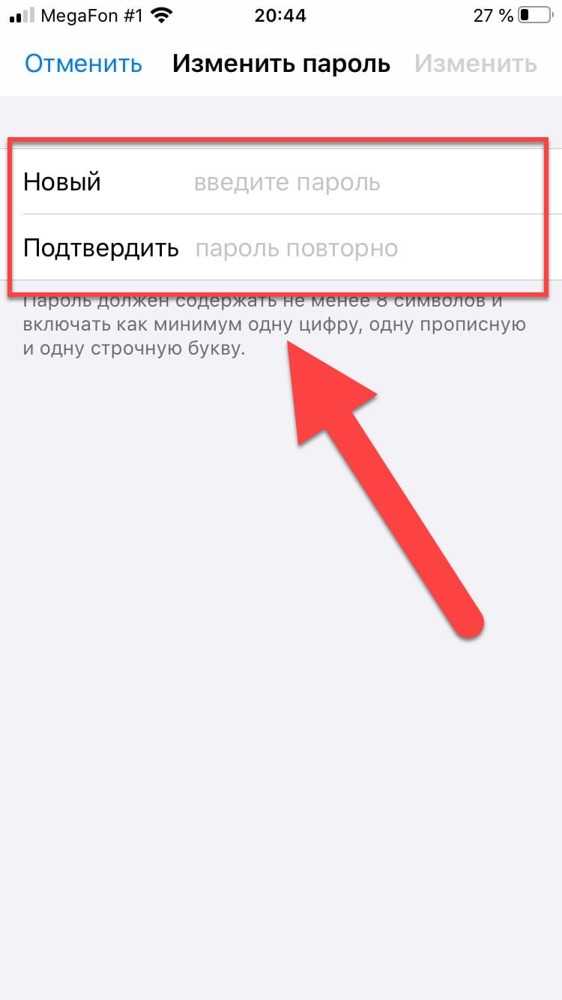
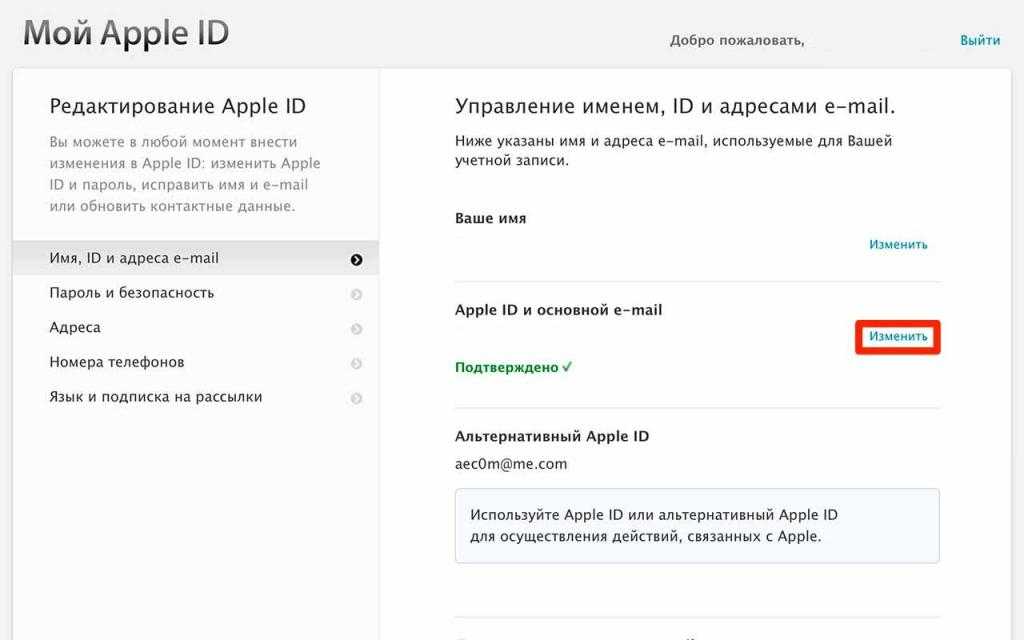
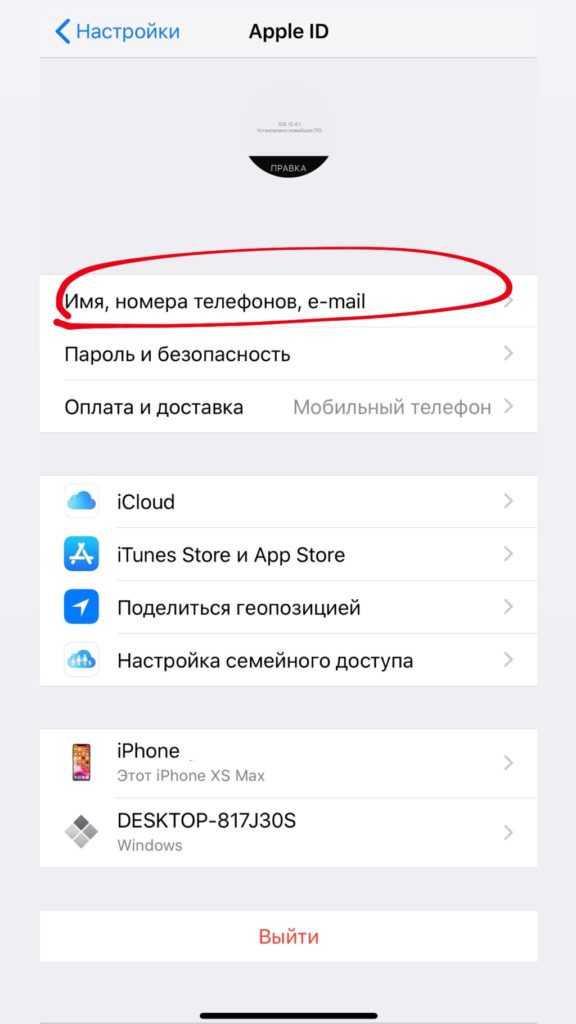 (Обратите внимание, что вам потребуется достаточно места на вашем Mac).
(Обратите внимание, что вам потребуется достаточно места на вашем Mac).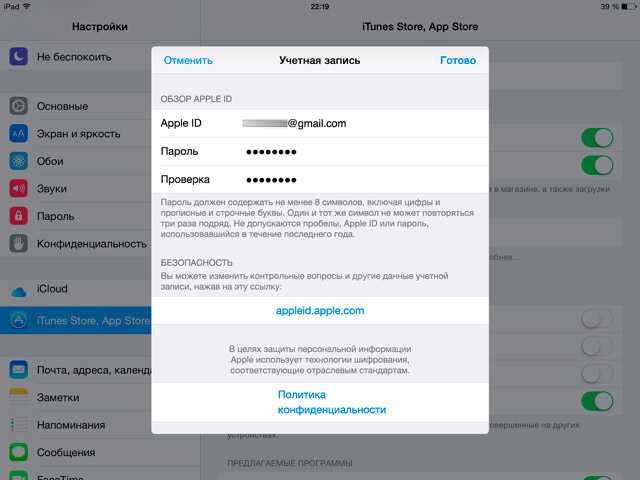


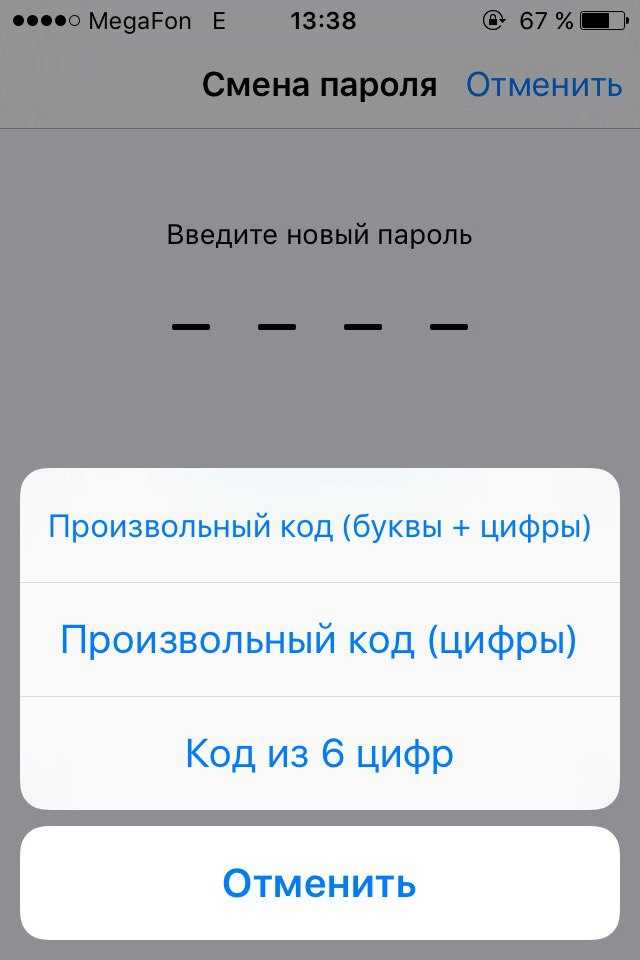





 Запустите приложение «Настройки» на вашем iPhone или iPad и коснитесь своего профиля в центре вверху.
Запустите приложение «Настройки» на вашем iPhone или iPad и коснитесь своего профиля в центре вверху. Далее введите новый пароль и подтвердите его.
Далее введите новый пароль и подтвердите его.