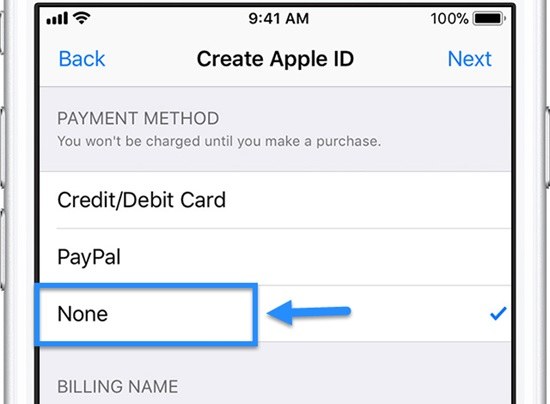Содержание
Apple ID без кредитной карты: ru_mac — LiveJournal
?
yoxel в LJR и dreamwidth (yoksel_moksel) wrote in ru_mac,
yoxel в LJR и dreamwidth
yoksel_moksel
ru_mac
Category:
- Финансы
- Cancel
не «как создать» сабж, а «как заюзать»?
При создании Apple ID через установку бесплатного приложения на Appstore допустил опечатку в почтовом адресе, в домене, то есть вписал несуществующий e-mail. Понял это, когда не дождался подтверждения на e-mail. Создал новый Apple ID через эппловский сайт, без кредитной карты и без опечаток :-). Подтвердил создание через почту.
Подтвердил создание через почту.
Как его заюзать? Appstore говорит: «ой, вы у нас в первый раз!» и требует данные кредитной карты для любого бесплатного приложения, и всё тут! Попытка создать новый Apple ID через Appstore пресекается, смотри скриншот.
Везде ввожу существующий адрес. Мак же желает несуществующий и неподтверждённый адрес. Как его от него отучить? — upd: это пофиксено выходом из Appstore. Но толку от этого нет.
UPD: Пришлось завести виртуальную карту. Это, безусловно, самый простой выход, но какой-то кривой.
Tags: itunes store|app store|apple store
Subscribe
Mackbook pro не видит HDD
Всем привет. Имеется mackbook pro 2011 с high sierra на борту. Macos устноавлена на ssd. Также в ноуте есть внутренний hdd. Проблема: после того,…
Защита IMac от пыли
День добрый, хочу поведать о том, как я для себя решил эту проблему.
 Немного предистории. Многие обладатели маков в исполнении моноблока…
Немного предистории. Многие обладатели маков в исполнении моноблока…MacBook включается сам?
Паранойя меня замучала… Вчера вечером выключил MacBookPro 2018 через «Выключить», дождался пока все погаснет и закрыл крышку. Сегодня вечером…
Photo
Hint http://pics.livejournal.com/igrick/pic/000r1edq
Mackbook pro не видит HDD
Всем привет. Имеется mackbook pro 2011 с high sierra на борту. Macos устноавлена на ssd. Также в ноуте есть внутренний hdd. Проблема: после того,…
Защита IMac от пыли
День добрый, хочу поведать о том, как я для себя решил эту проблему. Немного предистории. Многие обладатели маков в исполнении моноблока…
MacBook включается сам?
Паранойя меня замучала… Вчера вечером выключил MacBookPro 2018 через «Выключить», дождался пока все погаснет и закрыл крышку. Сегодня вечером…
Как создать американскую учетную запись в App Store
Мы всегда получаем вопросы о том, как загрузить приложение из магазина программного обеспечения, бесплатное или платное, или даже о том, как получить приложение, введя его код или так называемый Redeem, который можно получить только в американском магазине. в магазине программного обеспечения в iTunes.
в магазине программного обеспечения в iTunes.
Кроме того, карты и купоны iTunes, которые покупаются в различных точках распространения и магазинах, могут использоваться только в американском магазине, в дополнение к этому, американский магазин обычно содержит некоторые важные приложения, которые недоступны в магазинах других стран по одной причине или Другой.
Итак, поскольку iTunes является важным связующим звеном между вашим iPhone, iPod touch или iPad и компьютером, и через него выполняется синхронизация, обслуживание и загрузка программ и различных файлов, мы решили предоставить это подробное, скучное, но интересное и иллюстрированное. объяснение 🙂 Как создать учетную запись в американском магазине программного обеспечения. В iTunes все шаги выполняются без ввода номера кредитной карты или номера счета в финансовом банке.
1- Прежде всего, откройте программу iTunes на своем компьютере, и если у вас ее нет, загрузите ее с веб-сайта Apple. по ссылке В зависимости от вашей операционной системы.
2- Убедитесь, что текущая страна магазина программного обеспечения — Соединенные Штаты Америки, прокрутив страницу вниз в разделе iTunes Store и посмотрев в правый угол, где вы найдете изображение американского флага.
3- Если флаг страны не Америка, нажмите на него и перейдите на страницу стран, где вы увидите флаги разных стран, затем выберите из них американский флаг.
4- Далее зайдите в App Store и выберите раздел программ. Выбрав любое бесплатное приложение Предположим, это программа Исламский календарь И вы можете искать его с тем же именем в прямоугольнике поиска в программе iTunes выше.
(Вы должны выбрать бесплатное приложение, иначе вы не увидите вариант Нет для способа оплаты)
5- Перейдите на страницу бесплатного приложения и нажмите кнопку «Бесплатное приложение» под его изображением (Этот шаг необходим для того, чтобы аккаунт был бесплатным.)
6- Появится окно с просьбой войти в систему, нажмите кнопку «Создать новую учетную запись» или «Создать Apple ID».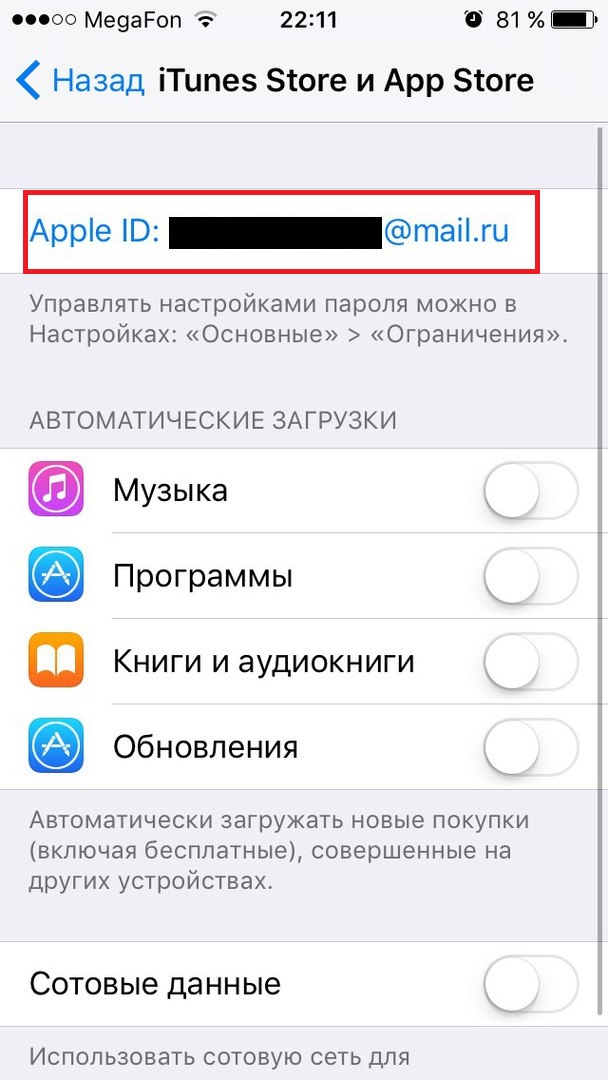
7- Появится следующий экран, нажмите кнопку «Продолжить».
8. После этого вы увидите окно «Соглашение об использовании», установите флажок «Я прочитал и согласен» … и нажмите кнопку «Согласен».
9- Появится экран для ввода ваших личных данных, заполните его точно и обратите внимание на следующие инструкции:
- В первом поле введите свой адрес электронной почты, и это должен быть адрес электронной почты, который еще не зарегистрирован в iTunes в качестве учетной записи.
- Введите пароль и помните, что он должен состоять не менее чем из восьми символов, а первую букву сделать заглавной и содержать хотя бы цифру.
- Выберите три секретных вопроса и запишите секретные ответы на них. Обязательно напишите ответы, которые вам известны, или напишите их в другом месте, которое вы не забудете.
- При необходимости напишите еще один резервный адрес электронной почты (необязательно).
- В последних полях введите месяц, день и год вашего рождения.
 Затем нажмите кнопку «Продолжить».
Затем нажмите кнопку «Продолжить».
10- На следующем экране мы введем адрес следующим образом:
- В поле «Кредитная карта» выберите последний вариант «Нет».
- В поле «Код», если у вас есть купленная карта iTunes, введите здесь ее номер, в противном случае оставьте поле пустым.
- В поле «Приветствие» выберите «Мистер» или то, что вам подходит.
- В полях «Имя» и «Фамилия» введите свое имя и фамилию, конечно, на английском языке.
11- В поле Address мы введем американский адрес, например, адрес Samsung Corporation: D, введите эти поля, как на следующем рисунке, и после этого нажмите кнопку Create Apple ID.
12. Появится следующий экран, который проинформирует вас о том, что сообщение с подтверждением подписки было отправлено на ваш адрес электронной почты. Перейдите на свой адрес электронной почты и убедитесь, что оно пришло. Если оно не пришло, нажмите «Отправить повторно» и нажмите кнопку «Готово».
13- В своем электронном письме вы найдете следующее сообщение, нажмите на фразу «Подтвердить сейчас»
14- Вы перейдете на следующую веб-страницу, на которой вы введете свой адрес электронной почты и пароль, которые вы ранее выбрали для регистрации.
15- Появится следующий экран, информирующий вас об успешном подтверждении и завершении регистрации, нажмите кнопку «Вернуться в Itunes».
16. Ваша программа iTunes откроется, и появится следующий экран, нажмите кнопку «Готово», где вы перешли сюда, чтобы завершить подписку, и у вас есть бесплатная официальная учетная запись в магазине программного обеспечения в США. Поздравляю 🙂
17- Теперь предположим, что у вас есть код приложения, который пришел вам в подарок от iPhone Islam или другой стороны, и вы хотите получить и установить его, или даже вы купили карту iTunes и хотите активировать ее в своей учетной записи, как мы упоминали в Предыдущая статьяПросто на главном экране раздела App Store в App Store посмотрите на меню быстрых ссылок справа и выберите «Погасить», как показано на следующем рисунке:
18- Появится следующий экран, в пустом прямоугольнике введите номер, который вы получили для предполагаемого приложения.
19- Появится следующий экран, который сообщает вам имя приложения, которое будет загружено, и его информацию, нажмите Готово, и загрузка начнется на компьютер для приложения, и после ее завершения вы можете просто подключить iPhone к устройству и выполните синхронизацию, и приложение будет скопировано на iPhone.
Примечание 1Причина: если вы не нашли вариант «Нет» среди вариантов оплаты, то есть причина, по которой вы не загрузили бесплатное приложение, дословно следуйте инструкциям.
Примечание 2Если вам сказали, что адрес неправильный, прочтите: эта статья У него есть правильные адреса.
Теги:
Itunes Новичкам
Как создать Apple ID без кредитной карты?
Миллионы людей задаются вопросом, как создать Apple ID, не вводя данные своей кредитной карты в систему Apple? Это потому, что они боятся быть взломанными каким-то неэтичным человеком. поскольку за последние несколько лет произошло несколько случаев, когда крупные компании, такие как Apple, были взломаны с использованием паролей и номеров кредитных карт, отображаемых в системах.
Несколько лет назад привязка кредитной карты к учетной записи Apple была обязательной.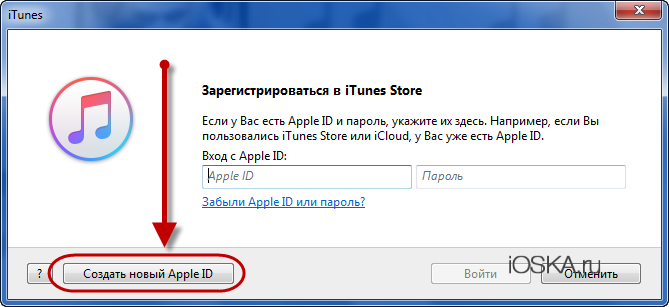 Но Apple изменила свою позицию и уже некоторое время позволяет пользователям создавать Apple ID без кредитной карты. Наличие Apple ID является обязательным условием для выполнения практически всего, что связано с услугами Apple. Если вы хотите покупать музыку в iTunes, загружать приложения в App Store, переустанавливать OS X или использовать iCloud, у вас должен быть Apple ID
Но Apple изменила свою позицию и уже некоторое время позволяет пользователям создавать Apple ID без кредитной карты. Наличие Apple ID является обязательным условием для выполнения практически всего, что связано с услугами Apple. Если вы хотите покупать музыку в iTunes, загружать приложения в App Store, переустанавливать OS X или использовать iCloud, у вас должен быть Apple ID
Какой бы ни была ваша причина, я собираюсь показать вам, как создать Apple ID без кредитной карты.
Обратите внимание: если вы не привяжете кредитную карту или другой способ оплаты к своему Apple ID, вы, очевидно, не сможете совершать покупки, но тем не менее сможете загружать бесплатный контент, например бесплатные приложения, бесплатную музыку. или бесплатные книги.
Основная причина написания этого сообщения заключается в том, что при создании Apple ID он просит настроить способ оплаты, при котором у вас есть возможность предоставить данные кредитной / дебетовой карты или использовать Paypal, использовать подарочный сертификат или выбрать «Нет» в качестве способа оплаты. для бесплатного Apple ID иногда эта опция выбора «Нет» недоступна или не отображается, или опция «Нет» отсутствует, но после того, как вы выберете «Далее», вы перейдете к верхней части экрана, и ничего не произойдет. Там также написано «Для получения помощи обратитесь в службу поддержки iTunes» или «Пожалуйста, свяжитесь со службой поддержки iTunes, чтобы завершить эту транзакцию» 9.0005
для бесплатного Apple ID иногда эта опция выбора «Нет» недоступна или не отображается, или опция «Нет» отсутствует, но после того, как вы выберете «Далее», вы перейдете к верхней части экрана, и ничего не произойдет. Там также написано «Для получения помощи обратитесь в службу поддержки iTunes» или «Пожалуйста, свяжитесь со службой поддержки iTunes, чтобы завершить эту транзакцию» 9.0005
| Как создать Apple ID без кредитной карты? |
| Как создать Apple ID без кредитной карты? |
Решения: Эта проблема, связанная с тем, что опция «Нет» не отображается в качестве способа оплаты или вы зацикливаетесь на одном и том же экране способа оплаты, всегда возникает, когда вы используете существующий или старый Apple ID, который вы уже создали ранее либо на ПК с Windows или другим способом и не настроили способ оплаты.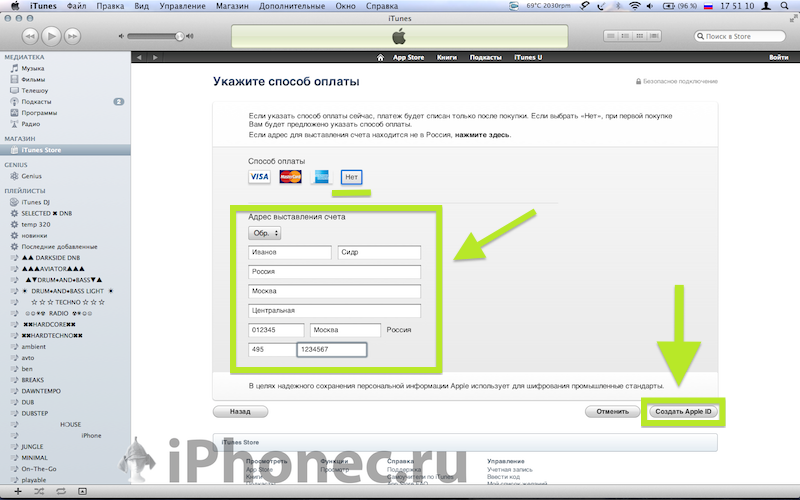 Согласно Apple, могут быть следующие основные причины отсутствия отображения «Нет» при редактировании платежной информации Apple ID.
Согласно Apple, могут быть следующие основные причины отсутствия отображения «Нет» при редактировании платежной информации Apple ID.
Как выиграть Bejeweled Blitz — Лучшая Б…
Пожалуйста, включите JavaScript
Как выиграть Bejeweled Blitz — Лучшая стратегия Bejeweled Blitz
Почему я не могу выбрать «Нет» при изменении платежной информации Apple ID?
Возможно, вы не сможете увидеть или выбрать вариант оплаты «Нет» по одной из этих причин. Если вы не хотите использовать кредитную карту, вы можете использовать другую форму оплаты, например подарочную карту.
1. Если у вас есть задолженность или задолженность по оплате
Вы не можете выбрать «Нет» в качестве типа оплаты, пока не погасите остаток. Чтобы узнать, какой заказ вам нужно оплатить, просмотрите историю покупок на Mac или ПК. Когда вы входите в магазин, вы можете увидеть сообщение о том, что возникла проблема с оплатой вашего последнего заказа. Нажмите кнопку Платежная информация, чтобы увидеть заказ.
Нажмите кнопку Платежная информация, чтобы увидеть заказ.
После оплаты заказа вы можете изменить платежную информацию на Нет.
2. Если вы впервые используете iTunes Store или App Store
Если вы используете магазин в первый раз с существующим Apple ID, вы должны указать способ оплаты. После создания учетной записи вы можете изменить платежную информацию на «Нет».
Если вы создаете новый Apple ID, вы можете создать учетную запись без ввода данных кредитной карты.
3. Если вы изменили страну или регион
При изменении страны или региона существующего идентификатора Apple ID вы должны указать способ оплаты и обновить параметры выставления счетов. Если вы хотите удалить способ оплаты после смены страны или региона, вы можете изменить платежную информацию на «Нет».
4. Если вы являетесь участником Семейного доступа
При настройке Семейного доступа организатор семейного доступа должен указать способ оплаты. Если в вашей семье есть детская учетная запись, организатор семьи должен использовать кредитную карту в качестве способа оплаты. Этот способ оплаты будет использоваться для всех покупок, инициированных членами семьи, и может быть изменен только организатором семьи.
Если в вашей семье есть детская учетная запись, организатор семьи должен использовать кредитную карту в качестве способа оплаты. Этот способ оплаты будет использоваться для всех покупок, инициированных членами семьи, и может быть изменен только организатором семьи.
Создание Apple ID для учетной записи iTunes Store, App Store или iBooks Store без кредитной карты или другого способа оплаты
Если у вас уже есть Apple ID
Если вы уже создали свой Apple ID, вам нужно будет добавить способ оплаты при первом использовании его для входа в iTunes Store, App Store или Магазин iBooks. Но при желании вы можете удалить способ оплаты после входа в магазин. Вам больше не будет предложено указать способ оплаты, пока вы не совершите первую покупку.
Если у вас нет Apple ID
Если вы не создали свой Apple ID, выполните следующие действия, чтобы одновременно создать его и учетную запись магазина, не добавляя способ оплаты.
На iPhone, iPad или iPod touch
- Откройте App Store, iTunes Store или iBooks Store.

Как создать Apple ID без кредитной карты? - Выберите любое бесплатное приложение, песню, видео или книгу.
Как создать Apple ID без кредитной карты? - Коснитесь «Получить» рядом с элементом, затем коснитесь еще раз, чтобы получить его.
Как создать Apple ID без кредитной карты? - Когда вас попросят войти с помощью Apple ID, нажмите «Создать новый Apple ID».
Как создать Apple ID без кредитной карты? - Следуйте инструкциям на экране. Когда вас попросят ввести платежную информацию, выберите «Нет».
 Узнайте, что делать, если пункт «Нет» не отображается или его нельзя выбрать.
Узнайте, что делать, если пункт «Нет» не отображается или его нельзя выбрать.
Как создать Apple ID без кредитной карты? - Даже если вы создаете учетную запись без выбора кредитной карты, Apple по-прежнему требует от вас ввести свое имя, адрес и номер телефона. Вы всегда можете ввести адрес и телефон вашей школы. Прокрутите вниз и введите свое имя, адрес и номер телефона, затем нажмите «Далее».
Как создать Apple ID без кредитной карты? - После того, как вы введете всю необходимую информацию, вам будет предложено подтвердить свой Apple ID по электронной почте. Apple отправит вам электронное письмо с подтверждением на указанный вами адрес электронной почты. Проверьте свою электронную почту и нажмите ссылку «Подтвердить» в электронном письме, которое Apple отправила вам, затем войдите в систему, используя только что созданное имя пользователя (ваш адрес электронной почты) и пароль.

- Наконец, вернитесь в приложение App Store и войдите в свою новую учетную запись.
Теперь вы сможете загружать бесплатный контент с Apple. Если вы когда-нибудь попытаетесь загрузить платный контент, Apple попросит вас обновить платежную информацию и предоставить кредитную карту.
Если вы используете функцию «Семейный доступ» и являетесь организатором семейного доступа, вы не можете установить для своей платежной информации значение «Нет». Вам нужно будет использовать кредитную карту или дебетовую карту.
На Mac или ПК
1. Откройте iTunes, затем перейдите в iTunes Store, нажав кнопку iTunes Store в верхней части окна.
| Как создать Apple ID без кредитной карты? |
2. Прокрутите вниз и найдите флаг страны в правом нижнем углу окна. Если это не флаг страны, в которой вы живете, щелкните по нему и выберите свою страну или регион.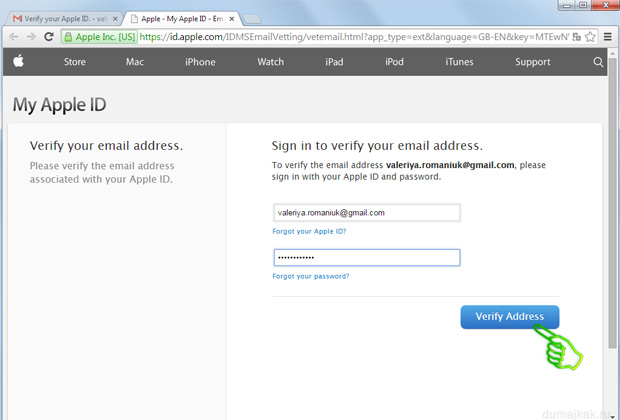
| Выберите язык |
3. Перейдите в раздел App Store, Music, TV Shows или Books, нажав на один из значков в верхнем левом углу.
| Как создать Apple ID без кредитной карты? |
4. Загрузите бесплатное приложение, песню, видео или книгу. Чтобы найти бесплатные элементы, загляните в правый столбец окна и щелкните любую ссылку, содержащую слово «Бесплатно», например «Бесплатно в iTunes» или «Лучшие бесплатные». Когда вы найдете бесплатный предмет, нажмите «Получить» под его значком.
| Как создать Apple ID без кредитной карты? |
5. Когда вас попросят войти с помощью Apple ID, нажмите «Создать Apple ID».
| Как создать Apple ID без кредитной карты? |
6.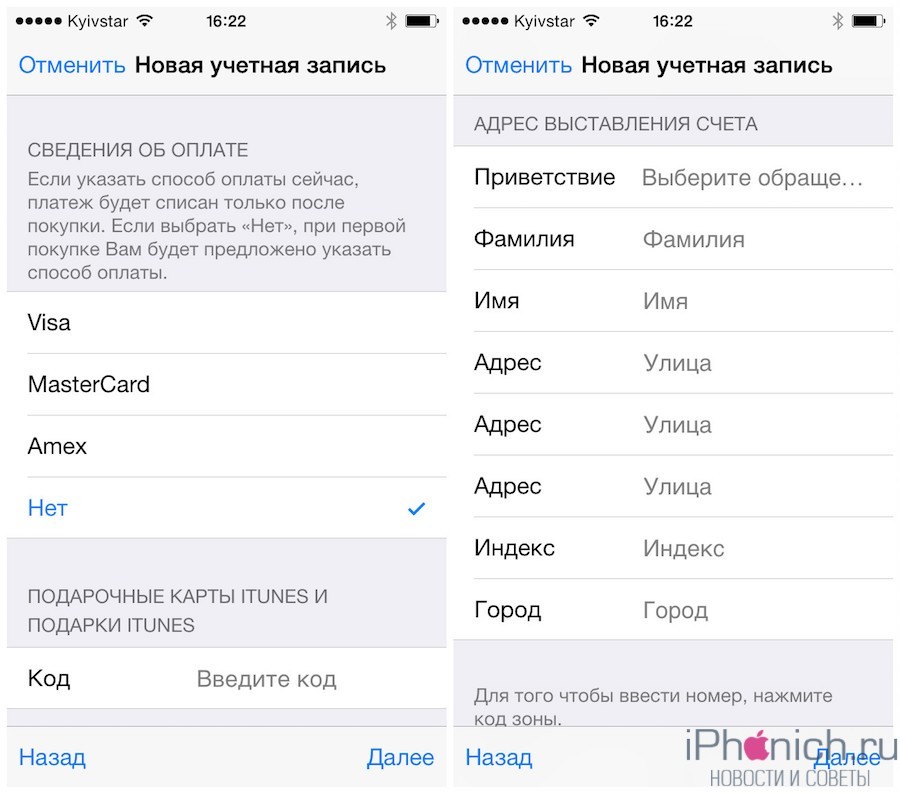 Следуйте инструкциям на экране. Когда вас попросят ввести платежную информацию, выберите «Нет» в качестве типа платежа. Узнайте, что делать, если пункт «Нет» не отображается или его нельзя выбрать.
Следуйте инструкциям на экране. Когда вас попросят ввести платежную информацию, выберите «Нет» в качестве типа платежа. Узнайте, что делать, если пункт «Нет» не отображается или его нельзя выбрать.
| Как создать Apple ID без кредитной карты? |
7. После того, как вы введете всю необходимую информацию, вам будет предложено подтвердить свой Apple ID по электронной почте. Вы должны подтвердить свой Apple ID, прежде чем сможете начать его использовать. D
В худшем случае, когда опция «Нет» по-прежнему недоступна, попробуйте следующие варианты.
1. Оставьте способ оплаты по умолчанию VISA и введите код подарочной карты и свой адрес, затем нажмите «Далее», это не удастся, но в следующий раз появится опция «НЕТ». Выберите «Нет» и нажмите «Далее», и все готово. Это сработало для некоторых людей, как утверждалось на форуме поддержки Apple.
«в нем говорится, что вы можете использовать ваучер iTunes, в конце концов я купил ваучер iTunes на 15 фунтов стерлингов и ввел код, который позволил мне завершить настройку моей учетной записи и начать загружать приложения и музыку. Когда я затем вернулся к своим данным учетной записи (после завершения настройки), появилась опция «нет», это то, на что Apple нужно обратить внимание, почему опция «нет» недоступна с самого начала?»
Когда я затем вернулся к своим данным учетной записи (после завершения настройки), появилась опция «нет», это то, на что Apple нужно обратить внимание, почему опция «нет» недоступна с самого начала?»
2. Укажите данные своей кредитной/дебетовой карты, загрузите бесплатное приложение и войдите на страницу https://appleid.apple.com/us/, чтобы изменить платежную информацию. На этом этапе будет доступна опция none, и вы сможете выбрать ее и очистить информацию о карте Visa.
3. Очистите историю удаления кэшей и файлов cookie вашего браузера, а затем попробуйте создать новый Apple ID с идентификатором электронной почты, который вы никогда не пытались зарегистрировать/использовать предпочитаемый идентификатор Apple ID/адрес электронной почты.
Источник информации: http://www.apple.com
сообщите об этом объявлении
Последнее из Hawkdive
сообщите об этом объявлении ID страны в США без кредитной карты, вот как
Как изменить существующую страну Apple ID в iTunes App Store на США или любой другой регион без кредитной карты. Подтверждено, что этот метод работает в 2017 году.
Подтверждено, что этот метод работает в 2017 году.
Владельцы устройств iOS, таких как iPhone или iPad, всегда имели свои собственные причины, по которым они хотели иметь учетные записи App Store для определенного региона. Прекрасным примером этого является то, что некоторые компании продают или предлагают свои приложения только в определенных странах или искусственно ограничивают развертывание, хотя на самом деле функциональность отлично работает во всех регионах.
Apple в значительной степени запретила пользователям изменять регионы App Store, но новое изменение в типах предлагаемых платежных реквизитов означает, что теперь это намного проще. Раньше пользователям приходилось создавать отдельную учетную запись для страны, из которой они хотели получить контент, используя длительный процесс. Но теперь очень легко переключить существующую учетную запись на другую страну благодаря новому способу оплаты PayPal, недавно добавленному Apple. Важно отметить, что это будет работать только в регионах, где Apple в настоящее время поддерживает способ оплаты PayPal.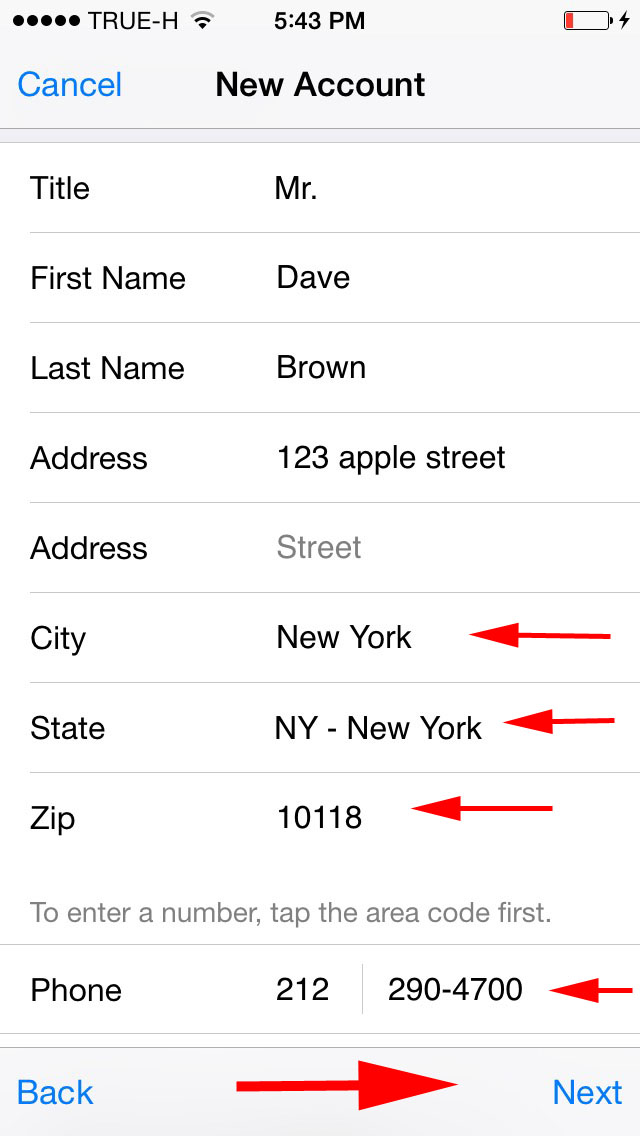 Кроме того, он работает без кредитной или дебетовой карты, как вы узнаете из руководства ниже. Итак, без лишних слов, давайте сразу перейдем к относительно простому процессу и посмотрим, как именно этого можно достичь.
Кроме того, он работает без кредитной или дебетовой карты, как вы узнаете из руководства ниже. Итак, без лишних слов, давайте сразу перейдем к относительно простому процессу и посмотрим, как именно этого можно достичь.
Шаг 1. В первую очередь вам нужно запустить iTunes на ПК или Mac и перейти на вкладку Store . Подождите, пока весь контент и ссылки загрузятся, прежде чем просмотреть в правой части интерфейса раздел Account .
Шаг 2. Когда система попросит вас войти с помощью Apple ID, введите учетные данные, как обычно, и выберите параметр Войти .
Шаг 3: Если данные учетной записи не загружаются, снова выберите вышеупомянутый параметр «Учетная запись», чтобы просмотреть все данные, относящиеся к вашему Apple ID и учетной записи. Вы найдете некоторую информацию под сводкой Apple ID, а также ряд ссылок в правой части дисплея. Выберите Изменить страну или регион , чтобы продолжить.
Шаг 4: На странице вы найдете некоторую информацию об идентификаторах Apple ID и регионах, в основном оговаривая, что вам потребуется действительный способ оплаты и платежный адрес.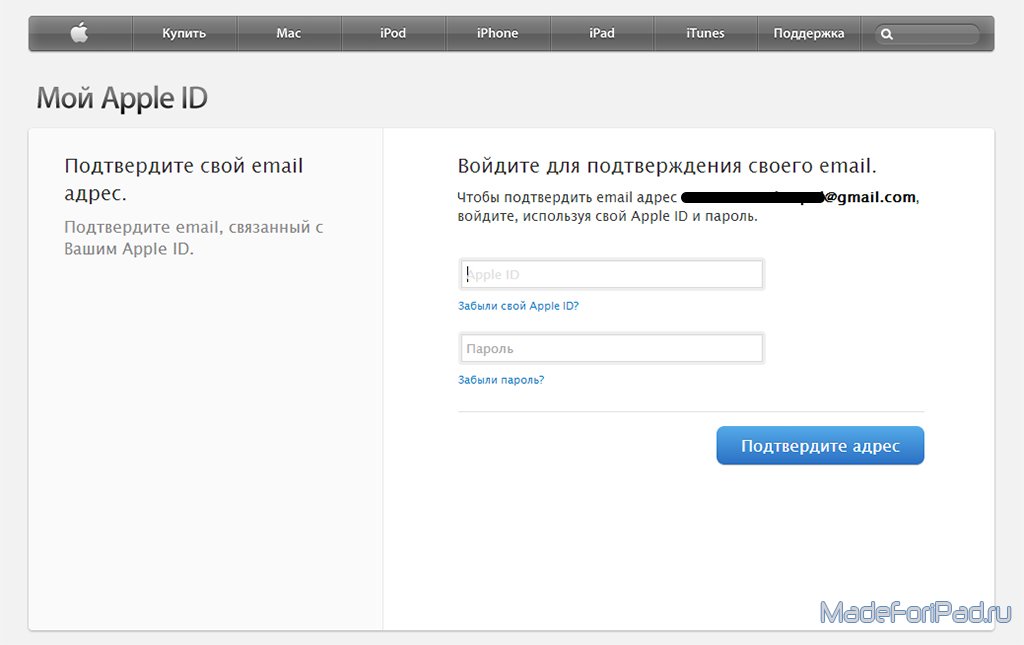 Вы также увидите раскрывающийся список под заголовком «Выберите страну или регион». Опустите этот список и выберите новый регион.
Вы также увидите раскрывающийся список под заголовком «Выберите страну или регион». Опустите этот список и выберите новый регион.
Шаг 5: Вам будет представлен новый интерфейс с набором условий. Выберите Согласен , а затем нажмите кнопку Согласен еще раз в предупреждении о подтверждении.
Шаг 6: Согласие с этими условиями приведет к ситуации, когда вас попросят предоставить платежную информацию. Выберите новый вариант PayPal , чтобы продолжить.
ПРИМЕЧАНИЕ. Как объяснялось ранее, этот метод использования PayPal в качестве способа оплаты с использованием Apple ID является относительно новым и позволит вам изменить конкретный регион только на регион, который поддерживает PayPal, например США в этом случае.
Шаг 7: Теперь вам нужно войти в свою учетную запись PayPal.
Шаг 8: Теперь вы перейдете на фирменную страницу PayPal. Вам нужно выбрать опцию Создать учетную запись (если у вас еще нет учетной записи PayPal и идентификатора, созданного в новом регионе). Если вы попытаетесь создать учетную запись, используя тот же адрес электронной почты, который уже зарегистрирован в PayPal, он выдаст вам сообщение об ошибке, а затем позволит вам войти в систему.
Если вы попытаетесь создать учетную запись, используя тот же адрес электронной почты, который уже зарегистрирован в PayPal, он выдаст вам сообщение об ошибке, а затем позволит вам войти в систему.
Шаг 9: Затем вам будет предоставлено предупреждение об ошибке, в котором в основном говорится, что и идентификатор Apple ID, и идентификатор PayPal должны находиться в одной и той же стране. Затем вам будет разрешено выйти из этого потока и вернуться на страницу учетной записи Apple ID. Вы заметите, что теперь присутствует новый вариант оплаты «Нет». Выберите его.
Шаг 10: Заполните все дополнительные сведения об адресе фиктивным текстом, а затем выберите параметр Продолжить . Это сохранит все данные и вернет вас на главную страницу сводной информации об учетной записи, где вы увидите, что регион был изменен для вашего существующего идентификатора!
Вот оно! Готово! Наслаждайтесь загрузкой контента из нового региона!
Вы также можете проверить:
- Crunchyroll Kodi Addon не работает? Как правильно установить в 2017 году
- Прямая трансляция Apple iPhone 8 12 сентября Основной доклад мероприятия на Android, Windows, iOS, Apple TV, вот как
- Загрузка: iOS 11 Beta 10 IPSW и обновление OTA для разработчиков выпущено
- Аддон M4U Kodi не работает? Вот как правильно установить его в 2017 году
- Загрузите iOS 11 Beta 10 и установите на iPhone 7, 7 Plus, 6s, 6, SE, 5s, iPad, iPod [учебник]
- Джейлбрейк iOS 10.

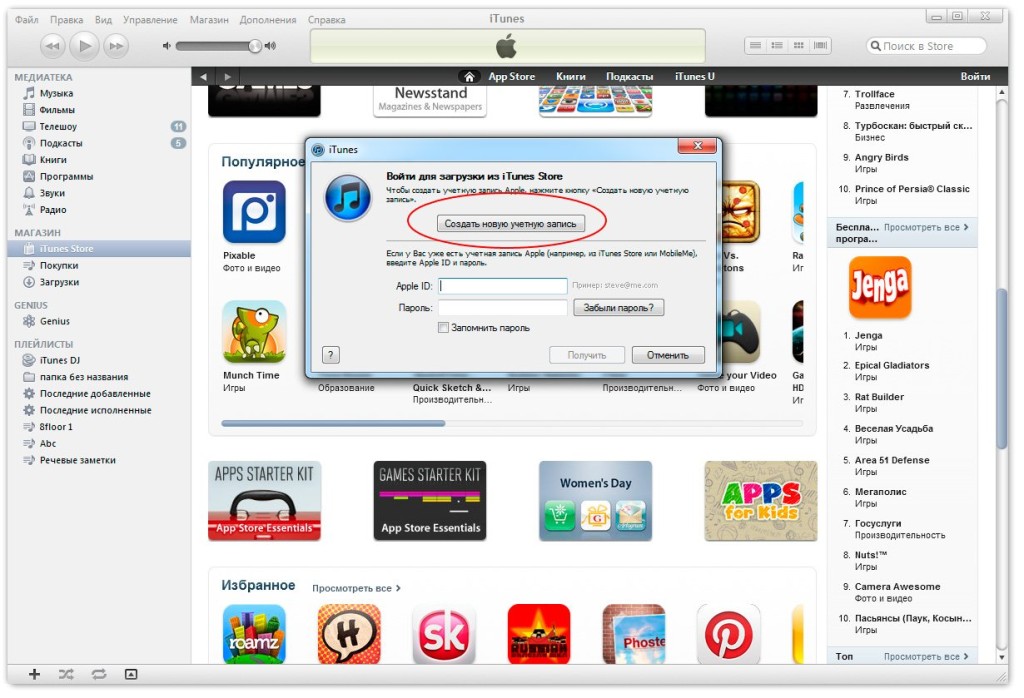 Немного предистории. Многие обладатели маков в исполнении моноблока…
Немного предистории. Многие обладатели маков в исполнении моноблока… Затем нажмите кнопку «Продолжить».
Затем нажмите кнопку «Продолжить».
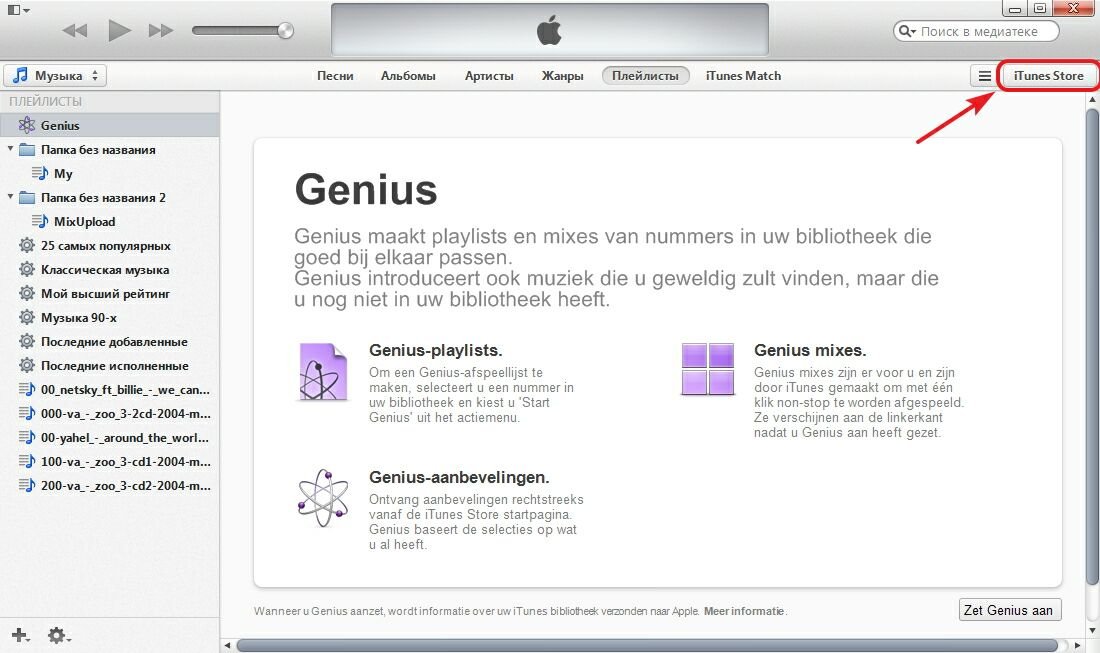 Узнайте, что делать, если пункт «Нет» не отображается или его нельзя выбрать.
Узнайте, что делать, если пункт «Нет» не отображается или его нельзя выбрать.